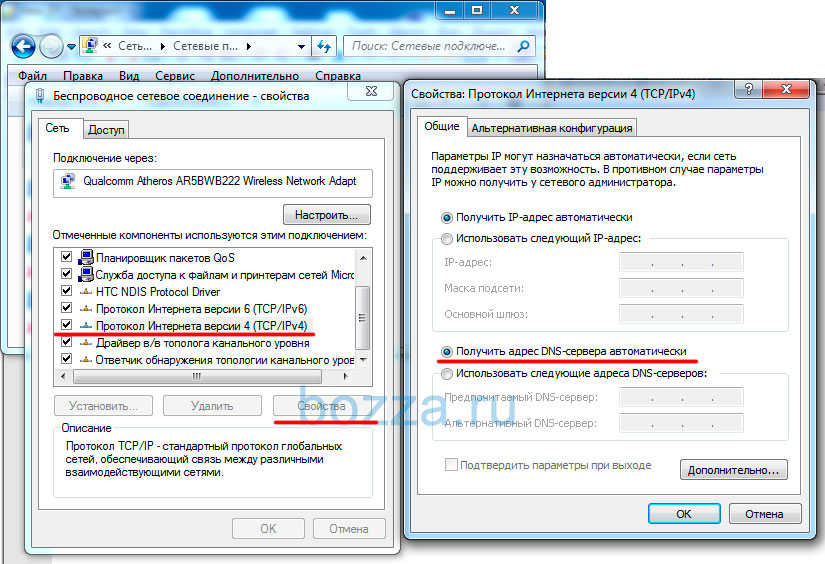DNS-сервер недоступен | REG.RU
В операционной системе Windows при подключении к интернету можно столкнуться с проблемой «Не удается найти DNS-адрес сервера». С помощью DNS браузер узнаёт адрес сервера, на котором находится сайт. Если от DNS-сервера не будет получен ответ, сайт не откроется и возникнет ошибка.
К такой ошибке могут привести проблемы со стороны интернет-провайдера или неверные настройки локальной сети. В статье мы расскажем, что делать в первую очередь, если вы столкнулись с ошибкой, и как исправить проблему отсутствия подключения. Инструкции в статье были созданы под Windows 10, но подойдут и для других версий операционной системы от Microsoft.
Не удается найти DNS-адрес сайта: что это?
DNS (Domain Name System) — система доменных имён, которая преобразует доменное имя в IP-адрес сервера, на котором находится сайт. Подробнее о принципах работы читайте в статье Что такое DNS простыми словами.
Информация о том, какой IP-адрес принадлежит конкретному доменному имени, хранится на DNS-сервере. Когда вы открываете сайт по доменному имени, браузер узнает IP-адрес сайта у DNS-сервера. Если сервер недоступен или работает неправильно, браузер не сможет узнать IP-адрес и открыть сайт. Вместо него вы увидите ошибку «Не удалось открыть эту страницу» или другую с похожим содержимым.
Когда вы открываете сайт по доменному имени, браузер узнает IP-адрес сайта у DNS-сервера. Если сервер недоступен или работает неправильно, браузер не сможет узнать IP-адрес и открыть сайт. Вместо него вы увидите ошибку «Не удалось открыть эту страницу» или другую с похожим содержимым.
При ошибке «Не удается получить доступ к сайту» в панели задач на значке подключения будет отображаться уведомление в виде треугольника с восклицательным знаком внутри. При этом в браузере возникнет ошибка «Не удается найти DNS-адрес сайта» или «Не удалось найти IP-адрес сервера». Текст ошибки зависит от браузера. Пример ошибки в Chrome:
Почему появляется ошибка
Источник проблемы может находиться как на стороне сервера (провайдера), так и на стороне браузера (пользователя). Причины неполадок могут быть следующими:
- на стороне провайдера: технические работы, серверный сбой, оборудование вышло из строя;
- на стороне пользователя: некорректные настройки роутера или DNS-серверов, отсутствие драйверов, блокировка со стороны антивируса;
- проблема на стороне сайта: некорректная настройка DNS или сервера.
 В этом случае подождите решения от владельца сайта или попробуйте связаться с ним.
В этом случае подождите решения от владельца сайта или попробуйте связаться с ним.
Чтобы точно определить источник, в первую очередь продиагностируйте локальное устройство. Внесите корректировки в настройки с помощью инструкций ниже, а затем повторите подключение. Если это не поможет, значит проблема возникла на стороне провайдера.
Автоматическая диагностика неполадок
Для начала запустите диагностику неполадок. Для этого в панели задач кликните правой кнопкой мыши на значок Сеть и нажмите на Диагностика неполадок. Windows попытается исправить ошибки автоматически. На экране вы увидите результат диагностики:
Обнаруженные проблемы при диагностике
Если Windows не исправил ошибку автоматически, попробуйте действия ниже.
Перезагрузите компьютер и роутер
Перезагрузите ваш компьютер и роутер. В некоторых случаях это поможет. Чтобы выключить роутер, нажмите на соответствующую кнопку на задней панели. Не перепутайте с кнопкой сброса настроек, так как сбрасывать настройки до заводских не нужно.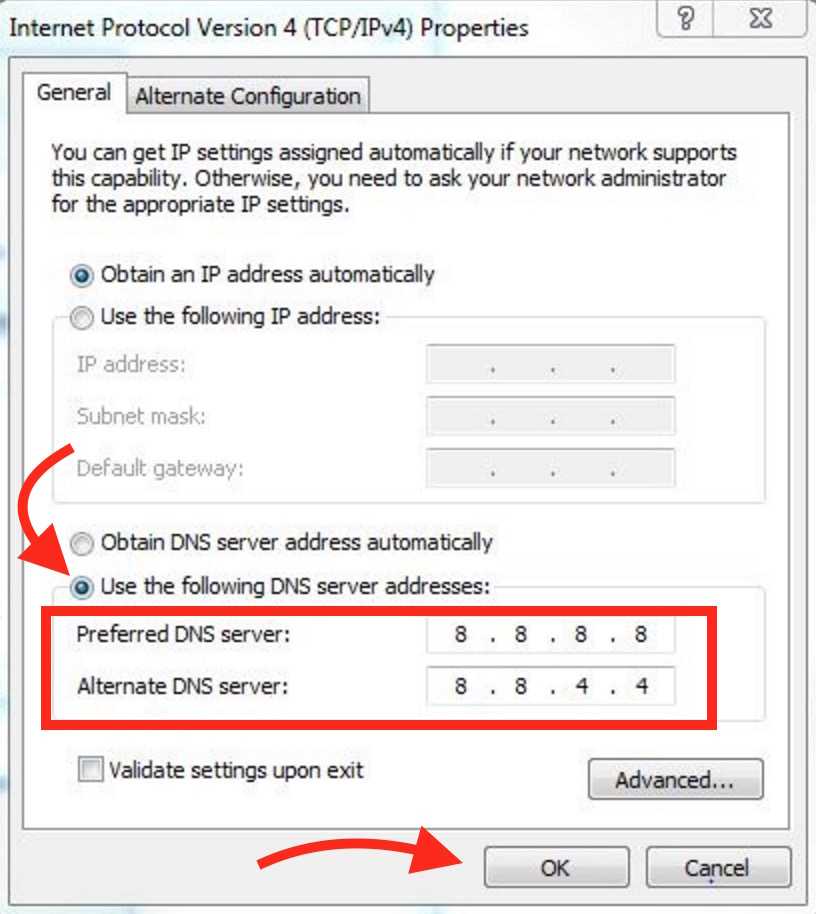 Если кнопка питания отсутствует, обесточьте роутер на 30-60 секунд, а затем снова включите.
Если кнопка питания отсутствует, обесточьте роутер на 30-60 секунд, а затем снова включите.
Подключитесь к той же сети при помощи другого устройства и проверьте работу интернета. Если на нём тоже нет связи с ДНС сервером, значит проблема в настройках роутера или вовсе у интернет-провайдера.
Если интернет не работает только на одном устройстве из вашей сети, значит проблема не связана с провайдером или настройками роутера.
Выполните сброс параметров TCP/IP
- Откройте меню Пуск и нажмите на шестерёнку Параметры:
- Нажмите Сеть и интернет:
- В разделе «Дополнительные сетевые параметры» нажмите Сброс сети:
- Нажмите Cбросить сейчас:
- Подтвердите сброс сети.

Готово, сброс займёт несколько минут, после чего компьютер будет перезагружен.
Сбросьте настройки сети (кэш)
Кэш DNS хранит адреса сайтов, которые пользователь уже посещал. Он нужен для того, чтобы сайты загружались быстрее. Если у доменного имени сайта были изменения DNS-записей, содержимое кэша может повлиять на доступность сайта. Попробуйте его сбросить по инструкции:
- Нажмите сочетание WIN + R и в окне введите cmd:
- В командной строке введите:
ipconfig/flushdns
Готово, вы сбросили кэш. На экране вы увидите сообщение:
Укажите альтернативные DNS от Google
Если перезагрузка не помогла, поменяйте DNS-серверы, с которых ваш компьютер запрашивает информацию о соответствии доменного имени и IP-адреса. При стандартных настройках DNS-серверы предоставляет интернет-провайдер. Серверы провайдера могут быть недоступны из-за аварии или технических работ. В качестве альтернативы пропишите Google Public DNS, которые отличаются высокой надежностью и повышенной частотой обновления кэша.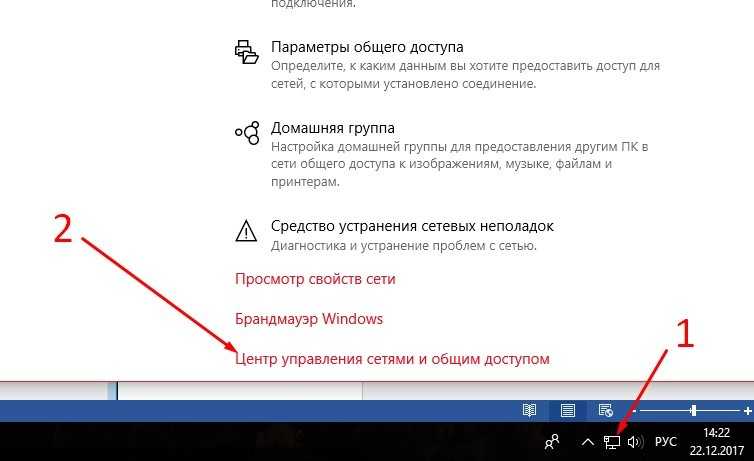 Пошаговая инструкция:
Пошаговая инструкция:
- 1.
Кликните на значок Сеть в панели задач и нажмите Параметры сети и Интернет:
- 2.
Нажмите на Настройка параметров адаптера:
- 3.
Кликните правой кнопкой мыши по активному соединению и нажмите Свойства:
- 4.
Выберите строку «IP версии 4 (TCP/IPv4)» и нажмите Свойства:
- 5.
Активируйте пункт «Использовать следующие адреса DNS-серверов» и введите IP-адреса:
Предпочитаемый — 8.8.8.8
Альтернативный — 8.8.4.4:
- 6.
Нажмите OK и проверьте работу через 3-4 минуты.
Проверьте работу службы DNS-клиент
Проверьте работу службы DNS-клиент — она должна быть запущена:
- 1.
Нажмите комбинацию клавиш Windows + R и введите команду services.
. msc
msc - 2.
Кликните правой кнопкой мыши на DNS-клиент и нажмите Свойства:
- 3.
Если тип запуска выбран Автоматически, а состояние — Выполняется, значит служба корректно запущена. Если параметры отличаются, запустите службу и укажите автоматический тип запуска:
- 4.
Нажмите OK.
Отключите антивирус
Иногда ошибка может возникать из-за настроек антивируса. Он может ограничивать доступ к сайтам или DNS-серверам, которым не доверяет. Приостановите работу антивируса на некоторое время. В панели задач правой кнопкой мыши кликните на значок антивируса и отключите его. Или найдите этот пункт во внутренних настройках программы.
Если вы уверены, что проблема подключения возникает из-за антивируса, проверьте его настройки. Во многих программах есть управление межсетевым экраном. В Avast это Брандмауэр, а в Kaspersky – Веб-контроль.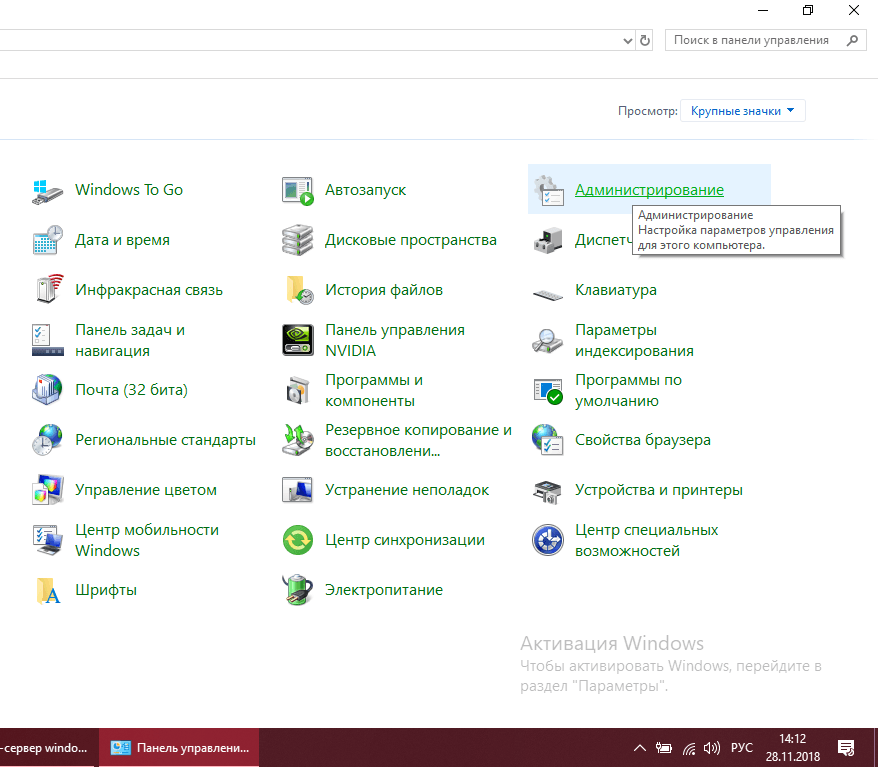 Попробуйте отключить межсетевой экран или включить стандартные настройки доступа. Если у вас возникают сложности, найдите инструкцию на сайте вашего разработчика или на тематических форумах.
Попробуйте отключить межсетевой экран или включить стандартные настройки доступа. Если у вас возникают сложности, найдите инструкцию на сайте вашего разработчика или на тематических форумах.
Обратите внимание
Если вы решите удалить антивирус, найдите ему замену. Не оставляйте компьютер без защиты.
Проверьте настройки роутера
Перейдите к управлению маршрутизатором через браузер. Для этого введите IP-адрес админки в адресную строку:
- 192.168.0.1 или 192.168.1.1 — подойдёт для большинства маршрутизаторов,
- 192.168.31.1 — для маршрутизаторов Xiaomi.
При переходе на правильный IP откроется страница с авторизацией. Логин и пароль обычно есть на самом роутере или в договоре с провайдером.
В настройках найдите раздел Интернет или WAN и сверьте настройки подключения с теми, которые предоставил провайдер. Если эти настройки вам неизвестны, позвоните на горячую линию интернет-провайдера и попросите помощи с настройкой роутера.
Если вам помогли альтернативные DNS, а у вас несколько устройств, пропишите эти DNS в настройках роутера:
Все устройства, которые к нему подключены, будут автоматически использовать альтернативные серверы.
Заключение
Итак, теперь вы понимаете, что значит ошибка «Возможно DNS-сервер недоступен» и по каким причинам она возникает. Надеемся, что описанные способы помогли вам решить проблему и вы подключились к желаемому сайту.
Если ни один из способов не привел к успеху и по-прежнему DNS-сервер недоступен, обратитесь в поддержку вашего провайдера. Найдите контакты на сайте или в договоре на обслуживание. Постарайтесь выполнить все рекомендации специалиста службы поддержки. Если проблема имеет массовый характер, уточните сроки решения.
Помогла ли вам статья?
Да
7
раз уже
помогла
Устранение неполадок DNS-серверов | Microsoft Learn
- Статья
- Чтение занимает 7 мин
В этой статье описывается, как устранять неполадки на DNS-серверах.
Проверка IP-конфигурации
Выполните
ipconfig /allкоманду из командной строки и проверьте IP-адрес, маску подсети и шлюз по умолчанию.Проверьте, является ли DNS-сервер полномочным для имени, которое ищется. Если это так, см. раздел Проверка на наличие проблем с достоверными данными.
Выполните следующую команду.
nslookup <name> <IP address of the DNS server>
Например:
nslookup app1 10.0.0.1
Если вы получаете ответ об ошибке или истечении времени ожидания, см. раздел Проверка проблем с рекурсией.
Очистка кэша сопоставителя. Для этого выполните следующую команду в окне командной строки с правами администратора:
dnscmd /clearcache
Или в окне администрирования PowerShell выполните следующий командлет:
Clear-DnsServerCache
Повторите шаг 3.
Проверка неполадок DNS-сервера
Журнал событий
Проверьте следующие журналы, чтобы узнать, есть ли записанные ошибки:
Приложение
Система
DNS-сервер
Тестирование с помощью запроса nslookup
Выполните следующую команду и проверьте, доступен ли DNS-сервер с клиентских компьютеров.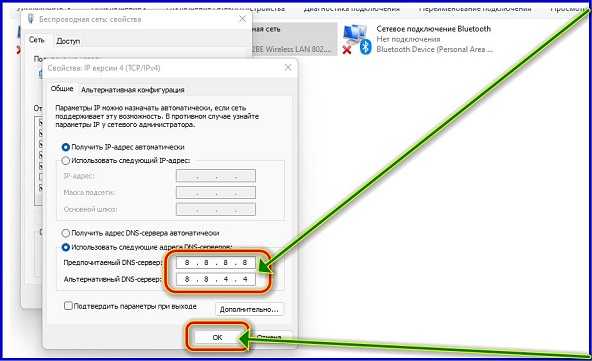
nslookup <client name> <server IP address>
Если сопоставитель возвращает IP-адрес клиента, у сервера нет проблем.
Если сопоставитель возвращает ответ «сбой сервера» или «Запрос отклонен», зона может быть приостановлена или сервер может быть перегружен. Чтобы узнать, приостановлен ли он, перейдите на вкладку Общие окна свойств зоны в консоли DNS.
Если сопоставитель возвращает ответ «запрос на превышение времени ожидания сервера» или «нет ответа от сервера», возможно, служба DNS не запущена. Попробуйте перезапустить службу DNS-сервера, введя следующую команду в командной строке на сервере:
net start DNS
Если проблема возникает при запуске службы, сервер может не прослушивать IP-адрес, который использовался в запросе nslookup. На вкладке интерфейсы страницы свойств сервера консоли DNS администраторы могут ограничить DNS-сервер прослушиванием только выбранных адресов. Если DNS-сервер настроен для ограничения службы указанным списком настроенных IP-адресов, то возможно, что IP-адрес, используемый для связи с DNS-сервером, отсутствует в списке.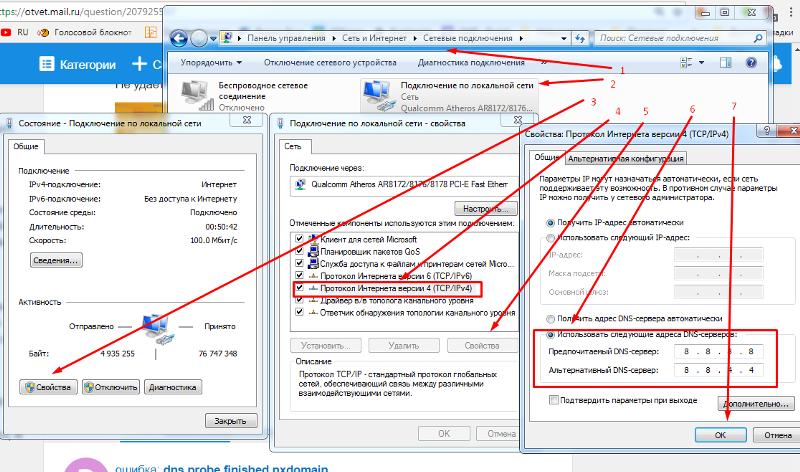
В редких случаях DNS-сервер может иметь расширенную конфигурацию безопасности или брандмауэра. Если сервер расположен в другой сети, доступной только через промежуточный узел (например, маршрутизатор фильтрации пакетов или прокси-сервер), DNS-сервер может использовать нестандартный порт для прослушивания и получения клиентских запросов. По умолчанию программа nslookup отправляет запросы на DNS-серверы через порт UDP 53. Поэтому, если DNS-сервер использует любой другой порт, запросы nslookup завершатся ошибкой. Если вы считаете, что это может быть проблема, проверьте, используется ли промежуточный фильтр для блокировки трафика на хорошо известных портах DNS. Если это не так, попробуйте изменить фильтры пакетов или правила портов в брандмауэре, чтобы разрешить трафик через порт UDP/TCP 53.
Проверка на наличие проблем с достоверными данными
Проверьте, является ли сервер, который возвращает неверный ответ, основным сервером для зоны (основным сервером-источником для зоны или сервером, который использует интеграцию Active Directory для загрузки зоны) или сервер, на котором размещена дополнительная копия зоны.
Если сервер является сервером-источником
Проблема может быть вызвана ошибкой пользователя при вводе пользователем данных в зону. Кроме того, это может быть вызвано проблемой, которая влияет на Active Directory репликацию или динамическое обновление.
Если на сервере размещается дополнительная копия зоны
Изучите зону на сервере-источнике (сервере, с которого этот сервер извлекает зоны).
Примечание
Вы можете определить, какой сервер является сервером-источником, проверив свойства дополнительной зоны в консоли DNS.
Если на сервере-источнике указано неправильное имя, перейдите к шагу 4.
Если на сервере-источнике указано правильное имя, убедитесь, что серийный номер на сервере-источнике меньше или равен серийному номеру на сервере-получателе. Если это так, измените либо сервер-источник, либо сервер-получатель, чтобы серийный номер на сервере-источнике был больше, чем серийный номер на сервере-получателе.
На сервере-получателе выполните принудительную пересылку зоны с помощью консоли DNS или выполните следующую команду:
dnscmd /zonerefresh <zone name>
Например, если зона — corp.
 contoso.com, введите:
contoso.com, введите: dnscmd /zonerefresh corp.contoso.com.Изучите сервер-получатель еще раз, чтобы узнать, правильно ли передана зона. В противном случае у вас, вероятно, возникает проблема с переносом зоны. Дополнительные сведения см. в статье проблемы зонных передач.
Если зона была передана правильно, проверьте, правильно ли указаны данные. В противном случае данные в основной зоне неверны. Проблема может быть вызвана ошибкой пользователя при вводе пользователем данных в зону. Кроме того, это может быть вызвано проблемой, которая влияет на Active Directory репликацию или динамическое обновление.
Проверка проблем с рекурсией
Чтобы рекурсия работала успешно, все DNS-серверы, используемые в пути рекурсивного запроса, должны иметь возможность отвечать и пересылать правильные данные. Если это не так, рекурсивный запрос может завершиться ошибкой по одной из следующих причин:
Время ожидания запроса истекло, прежде чем его можно будет завершить.

Сервер, используемый во время запроса, не отвечает.
Сервер, используемый во время запроса, предоставляет неверные данные.
Начните устранение неполадок на сервере, который использовался в исходном запросе. Проверьте, пересылает ли этот сервер запросы на другой сервер, изучив вкладку серверы пересылки в свойствах сервера в консоли DNS. Если флажок включить серверы пересылки установлен и в списке присутствует один или несколько серверов, этот сервер перенаправляет запросы.
Если этот сервер пересылает запросы на другой сервер, проверьте наличие проблем, влияющих на сервер, на который сервер пересылает запросы. Чтобы проверить наличие проблем, см. раздел Проверка неполадок DNS-сервера. Когда этот раздел предписывает выполнить задачу на клиенте, выполните его на сервере.
Если сервер находится в работоспособном состоянии и может пересылать запросы, повторите этот шаг и проверьте сервер, на который сервер пересылает запросы.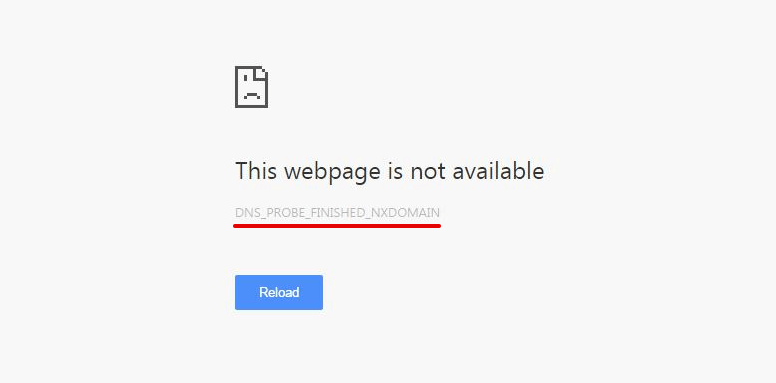
Если этот сервер не перенаправляет запросы на другой сервер, проверьте, может ли этот сервер запрашивать корневой сервер. Для этого выполните следующую команду:
nslookup server <IP address of server being examined> set q=NS
Если сопоставитель возвращает IP-адрес корневого сервера, возможно, имеется разорванное делегирование между корневым сервером и именем или IP-адресом, который вы пытаетесь разрешить. Следуйте инструкциям по тестированию неработающей процедуры делегирования , чтобы определить, где находится неработающее делегирование.
Если сопоставитель возвращает ответ «запрос на превышение времени ожидания сервера», проверьте, указывает ли корневые ссылки на работоспособность корневых серверов. Для этого используйте для просмотра текущей процедуры корневых ссылок . Если корневые ссылки указывают на работающие корневые серверы, возможно, возникла проблема с сетью или сервер может использовать расширенную конфигурацию брандмауэра, которая не позволяет арбитру конфликтов запрашивать сервер, как описано в разделе Проверка проблем DNS-сервера .
 Также возможно, что рекурсивное время ожидания по умолчанию слишком мало.
Также возможно, что рекурсивное время ожидания по умолчанию слишком мало.
Тестирование неработающего делегирования
Начните тесты в следующей процедуре, запросив допустимый корневой сервер. Этот тест позволяет выполнить запрос всех DNS-серверов из корня к серверу, который тестируется для неработающего делегирования.
В командной строке на тестируемом сервере введите следующее:
nslookup server <server IP address> set norecursion set querytype= <resource record type> <FQDN>
Примечание
Тип записи ресурса — это тип записи ресурса, для которой был выполнен запрос в исходном запросе, а полное доменное имя — полное доменное имя, для которого выполнялись запросы (заканчивающиеся точкой).
Если ответ содержит список записей ресурсов «NS» и «A» для делегированных серверов, повторите шаг 1 для каждого сервера и используйте IP-адрес из записей ресурсов «A» в качестве IP-адреса сервера.
Если ответ не содержит запись ресурса NS, делегирование будет разорвано.

Если ответ содержит записи ресурсов «NS», но нет записей ресурсов «A», введите » задать рекурсию» и выполните запрос по отдельности для записей ресурсов «a» серверов, перечисленных в записях NS. Если вы не нашли по меньшей мере один допустимый IP-адрес записи ресурса «A» для каждой записи ресурса NS в зоне, то у вас есть неработающее делегирование.
Если вы определили, что вы используете неработающее делегирование, исправьте его, добавив или обновив запись ресурса «A» в родительской зоне, используя допустимый IP-адрес для соответствующего DNS-сервера для делегированной зоны.
Просмотр текущих корневых ссылок
Запустите консоль DNS.
Добавьте или подключитесь к DNS-серверу, который не прошел рекурсивный запрос.
Щелкните правой кнопкой мыши сервер и выберите пункт Свойства.
Щелкните корневые ссылки.
Проверьте наличие базовых подключений к корневым серверам.
Если правильно настроены корневые ссылки, убедитесь, что DNS-сервер, используемый в разрешении имен с ошибками, может проверить связь с корневыми серверами по IP-адресу.
Если корневые серверы не отвечают на проверку связи по IP-адресу, IP-адреса для корневых серверов могли измениться. Однако нередко можно увидеть перенастройку корневых серверов.
Проблемы с зонными ошибками
Выполните следующие проверки:
Проверьте Просмотр событий как для основного, так и для дополнительного DNS-сервера.
Проверьте сервер источника, чтобы узнать, не отправит ли он передачу данных для безопасности.
Проверьте вкладку зонные передачи свойств зоны в консоли DNS. Если сервер ограничит передачу зоны на список серверов, например на вкладке серверы имен в свойствах зоны, убедитесь, что сервер-получатель находится в этом списке. Убедитесь, что сервер настроен на отправку зонных передач.

Проверьте наличие проблем на основном сервере, выполнив действия, описанные в разделе Проверка проблем DNS-сервера . Когда появится запрос на выполнение задачи на клиенте, выполните задачу на сервере-получателе.
Проверьте, не работает ли на сервере-получателе другая реализация сервера DNS, например BIND. Если это так, проблема может быть вызвана одной из следующих причин:
Windows сервер-источник может быть настроен для отправки быстрых зонных передач, но сервер-получатель стороннего производителя может не поддерживать быструю передачу зоны. В этом случае отключите передачу данных с помощью быстрой зоны на сервере-источнике из консоли DNS, установив флажок включить вторичные базы данных-получатели на вкладке Дополнительно свойств сервера.
если зона прямого просмотра на Windows сервере содержит тип записи (например, запись SRV), которую сервер-получатель не поддерживает, то на сервере-получателе могут возникнуть проблемы с извлечением зоны.

Проверьте, запущена ли на сервере-источнике другая реализация сервера DNS, например BIND. если да, то возможно, что зона на сервере источника включает несовместимые записи ресурсов, которые Windows не распознает.
Если на главном или вторичном сервере используется другая реализация DNS-сервера, проверьте оба сервера, чтобы убедиться, что они поддерживают одни и те же функции. сервер Windows можно проверить на консоли DNS на вкладке дополнительно страницы свойства сервера. В дополнение к полю включить вторичные получатели привязок на этой странице содержится раскрывающийся список Проверка имен . Это позволяет выбрать принудительное соответствие требованиям RFC для символов в DNS-именах.
9 Способы устранения ошибки «DNS-сервер недоступен»
Вы получаете сообщение об ошибке, в котором говорится, что ваш DNS-сервер недоступен? Не волнуйтесь, эту проблему можно решить. 9 различных способов восстановить работу интернет-соединения!
Никто не хочет видеть страшное сообщение об ошибке «DNS-сервер недоступен».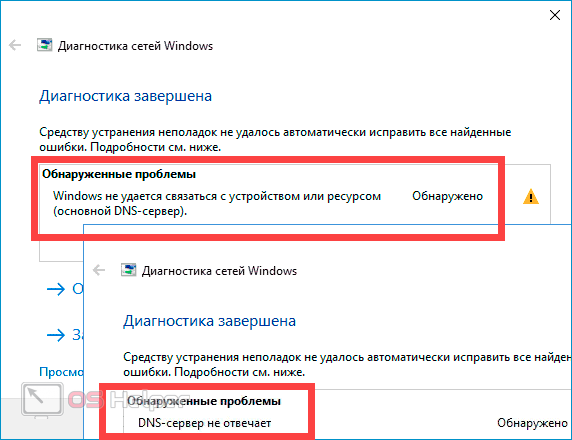 Что это? Почему это происходит? Как это исправить? В этом сообщении блога мы ответим на эти и другие вопросы, чтобы вы могли вернуться к своей работе!
Что это? Почему это происходит? Как это исправить? В этом сообщении блога мы ответим на эти и другие вопросы, чтобы вы могли вернуться к своей работе!
Первое, что вам нужно знать о DNS-серверах, это то, что они являются важной частью работы Интернета. Они переводят веб-адреса в IP-адреса, которые позволяют вашему компьютеру подключаться к серверу веб-сайта.
Если DNS-сервер не работает должным образом, ваш компьютер вообще не сможет получить доступ к каким-либо веб-сайтам! Вот что происходит, когда вы получаете печально известное сообщение об ошибке «DNS-сервер недоступен». Но не паникуйте. Вы можете использовать некоторые из этих методов, чтобы решить эту проблему и вернуться в Интернет как можно скорее.
Существует много возможных причин этой проблемы на вашем компьютере. DNS-сервер может быть недоступен или ваши настройки DNS могут быть неправильными, но надежда есть! Эта статья даст вам 9различные способы решения этой проблемы, чтобы вы могли вернуться в Интернет в кратчайшие сроки.
Способ 1. Перезагрузите компьютер и маршрутизатор
Вот быстрое решение наиболее распространенных проблем с компьютером и Интернетом: просто перезагрузите систему. Вы также можете перезагрузить маршрутизатор, что также позволит начать с чистого листа! Вот простые шаги, как это сделать в Windows 10 и на любом интернет-маршрутизаторе.
- Щелкните значок Windows в левом нижнем углу экрана, чтобы вызвать меню «Пуск».
- Нажмите на опцию Power , а затем выберите Restart . Это закроет все ваши открытые приложения и полностью перезагрузит компьютер.
- После перезагрузки компьютера попробуйте проверить, работает ли ваше сетевое подключение. Если нет, перейдите к следующим шагам ниже.
Существует множество способов решения проблем с Интернетом, и один из них — перезапуск маршрутизатора. Нет причин не попробовать, поскольку все, что вам нужно для этого шага, — это 3 простых шага, описанных ниже:
- Найдите кнопку питания на маршрутизаторе и выключите устройство.

- Подождите несколько минут. Мы рекомендуем подождать 5 минут , чтобы ваш маршрутизатор и сеть завершили работу должным образом.
- Переключите ваш роутер обратно на .
Если вы по-прежнему не можете получить доступ к Интернету после перезагрузки компьютера и маршрутизатора, продолжайте чтение. Мы поможем вам попробовать некоторые другие исправления ниже!
Способ 2. Временно отключите антивирус
Известно, что антивирусные приложения вызывают проблемы на компьютерах, мешая вашему интернет-соединению или блокируя работу приложений и служб. Вы можете проверить, не вызывает ли антивирус, который вы используете в данный момент, ошибку «DNS-сервер недоступен», временно отключив его.
Примечание : этот метод не рекомендуется, так как использовать компьютер без защиты небезопасно. Продолжайте только в том случае, если вы знаете о возможных рисках и имеете резервную копию своей системы, чтобы исправить любой ущерб, который может произойти.
- Щелкните правой кнопкой мыши пустое место на панели задач и выберите Диспетчер задач . Если диспетчер задач запущен в компактном режиме, не забудьте развернуть сведения, нажав кнопку « Подробности режима ».
- Перейдите на вкладку Start-up , используя меню заголовка, расположенное в верхней части окна. Здесь найдите свое антивирусное приложение из списка и выберите его, щелкнув по нему один раз.
- Нажмите кнопку Отключить 9Кнопка 0020 теперь отображается в правом нижнем углу окна. Это отключит запуск приложения при включении устройства.
- Перезагрузите компьютер.
Способ 3. Очистить DNS с помощью командной строки
Если ваш DNS устарел, вы можете вручную очистить его кэш (также известный как временные файлы), чтобы потенциально устранить проблемы, которые это вызывает. Метод занимает не более нескольких минут и предполагает использование командной строки.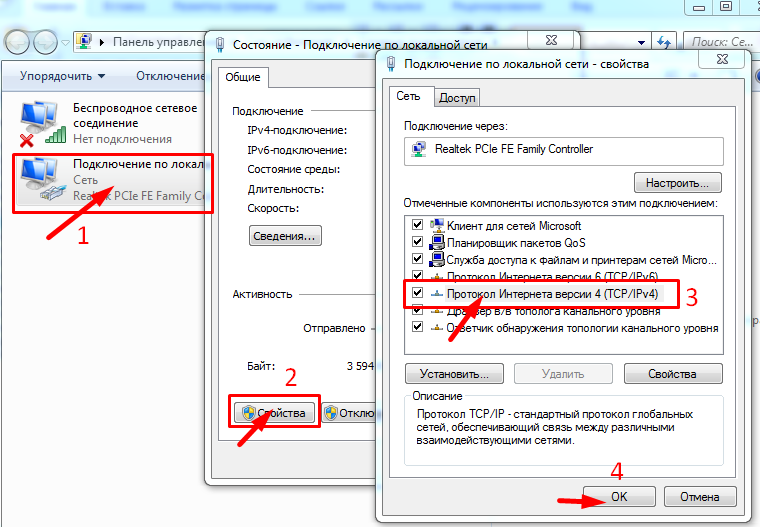
- Откройте строку поиска на панели задач, щелкнув значок увеличительного стекла. Вы также можете вызвать его с помощью сочетания клавиш Windows + S .
- Введите Командная строка в поле поиска. Когда вы увидите его в результатах, щелкните его правой кнопкой мыши и выберите «Запуск от имени администратора ».
- При появлении запроса контроля учетных записей (UAC) нажмите Да , чтобы разрешить запуск приложения с правами администратора.
- Input the commands below in the following order, pressing the Enter key on your keyboard after each line:
ipconfig /flushdns
ipconfig /registerdns
ipconfig /renew
ipconfig /release
- Закройте командную строку и откройте любой веб-браузер.
 Проверьте, есть ли у вас доступ к веб-сайту, например Google.com или другой распространенной поисковой системе.
Проверьте, есть ли у вас доступ к веб-сайту, например Google.com или другой распространенной поисковой системе.
Способ 4. Сброс TCP/IP с помощью командной строки
Если часто появляется сообщение «Возможно, ваш DNS-сервер недоступен», вы, вероятно, можете решить эту проблему с помощью команды netsh. Что он делает, так это сбрасывает ваш TCP / IP в случае, если что-то неправильно настроено или сломано. Этот метод не очень сложен, и мы покажем, как это сделать ниже!
- Откройте строку поиска на панели задач, щелкнув значок увеличительного стекла. Вы также можете вызвать его с помощью сочетания клавиш Windows + S .
- Тип Командная строка в поле поиска. Когда вы увидите его в результатах, щелкните его правой кнопкой мыши и выберите «Запуск от имени администратора ». При появлении запроса контроля учетных записей (UAC) нажмите Да , чтобы разрешить запуск приложения с правами администратора.

- Введите приведенные ниже команды в следующем порядке, нажимая клавишу Enter на клавиатуре после каждой строки:
netsh int ip set dns
netsh winsock reset
- Закройте командную строку и откройте любой веб-браузер. Проверьте, есть ли у вас доступ к веб-сайту, например Google.com или другой распространенной поисковой системе.
Способ 5. Автоматическое получение сведений о DNS
Автоматическое получение сведений о DNS-сервере может помочь устранить критические ошибки в конфигурации.
- Нажмите Ctrl + X на клавиатуре, а затем щелкните Сетевые подключения в контекстном меню.
- Выберите текущий тип подключения (например, «Wi-Fi» или «Ethernet») на левой панели, а затем нажмите «Изменить параметры адаптера» на правой панели.
- Щелкните правой кнопкой мыши подключение, которое вы используете в данный момент, и выберите Свойства .

- Прокрутите вниз, пока не увидите параметр Интернет-протокол версии 4 (TCP/IPv4) . Если рядом с ним нет галочки, нажмите на поле один раз, чтобы включить его. После этого нажмите на Свойства кнопка, чтобы открыть всплывающее окно.
- Убедитесь, что выбраны оба параметра: Получить IP-адрес автоматически и Получить адрес DNS-сервера автоматически . Это позволит вашему компьютеру автоматически найти правильный, возможно, работающий DNS-сервер, необходимый для вашей конфигурации.
- Нажмите OK и перезагрузите компьютер. Проверьте, было ли исправлено ваше интернет-соединение, когда система полностью загрузится.
Способ 6. Вручную введите DNS-сервер
Этот метод по существу противоположен предыдущему. Если вы уже пытались автоматически получить данные DNS, попробуйте ввести DNS вручную.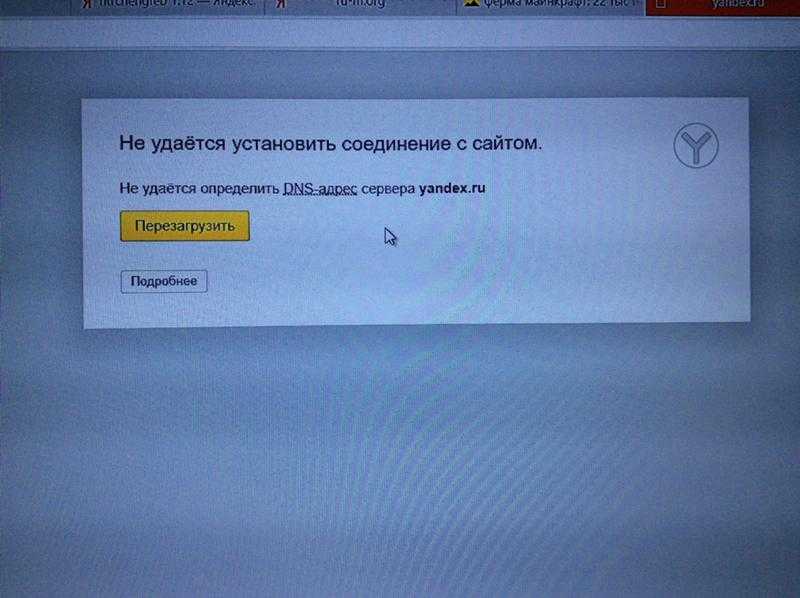 Есть много общедоступных серверов, из которых вы можете выбрать, о которых мы расскажем вам ниже!
Есть много общедоступных серверов, из которых вы можете выбрать, о которых мы расскажем вам ниже!
- Выполните предыдущие шаги, чтобы перейти к свойствам адаптера:
- Нажмите Ctrl + X на клавиатуре, а затем нажмите Сетевые подключения из контекстного меню.
- Выберите текущий тип подключения (например, «Wi-Fi» или «Ethernet») на левой панели, а затем нажмите «Изменить параметры адаптера» на правой панели.
- Щелкните правой кнопкой мыши подключение, которое вы используете в данный момент, и выберите Свойства .
- Прокрутите вниз, пока не увидите параметр Интернет-протокол версии 4 (TCP/IPv4) . Если рядом с ним нет галочки, нажмите на поле один раз, чтобы включить его. После этого нажмите на Свойства кнопка, чтобы открыть всплывающее окно.

- Выберите Используйте следующие адреса DNS-серверов . Теперь у вас есть несколько вариантов выбора DNS-сервера, который вы хотите использовать:
- Введите 1.1.1.1 в первую строку, затем 1.0.0.1 во вторую строку. Это изменит ваш DNS на популярный сервер 1.1.1.1, о котором вы можете узнать больше, нажав здесь.
- В качестве альтернативы можно использовать DNS-сервер Google, введя 8.8.8.8 в качестве предпочтительного DNS-сервера и 8.8.4.4 в качестве альтернативного DNS-сервера.
- Вы также можете использовать OpenDNS, если вместо этого введете 208.67.222.123 и 208.67.220.123 .
- Выберите Подтвердить настройки при выходе , а затем нажмите OK . Посмотрите, помогли ли изменения восстановить подключение к Интернету.

Способ 7. Измените свой DNS через маршрутизатор
Если метод смены DNS-сервера по умолчанию в Windows 10 вам не подходит, попробуйте настроить его через маршрутизатор.
- Откройте любой веб-браузер и вставьте адрес доступа вашего маршрутизатора, который должен быть вашим шлюзом по умолчанию. Адрес шлюза по умолчанию будет IP-адресом, отображаемым при запуске командной строки и вводе ipconfig .
- Войдите в свой маршрутизатор, используя свои учетные данные. Обычно вы можете найти это где-нибудь на вашем маршрутизаторе на наклейке или на коробке, в которой он поставляется.
- После входа в систему найдите информацию о своем подключении к Интернету . Обычно это можно найти на вкладке с таким же названием.
- Имейте в виду, что все маршрутизаторы разные — здесь мы не можем дать вам точные инструкции. Если вы застряли, найдите имя и версию вашего маршрутизатора в Интернете или обратитесь за помощью к своему интернет-провайдеру.

- Перейдите к разделу DNS-сервер , а затем выберите IPv4 или IPv6 в зависимости от того, какой протокол вы используете для подключения. Здесь введите адрес DNS-сервера, который вы хотите использовать. Вот некоторые популярные варианты:
- Введите 1.1.1.1 в первую строку, затем 1.0.0.1 во вторую строку. Это изменит ваш DNS на популярный сервер 1.1.1.1.
- В качестве альтернативы можно использовать DNS-сервер Google, введя 8.8.8.8 в качестве предпочтительного DNS-сервера и 8.8.4.4 в качестве альтернативного DNS-сервера.
- Вы также можете использовать OpenDNS, если вместо этого введете 208.67.222.123 и 208.67.220.123 .
- Обязательно сохраните информацию, а затем выйдите из интерфейса маршрутизатора. Проверьте, можете ли вы сейчас подключиться к Интернету.

Способ 8. Перезапустите службу DNS
Вы можете попробовать перезапустить службу DNS непосредственно в Windows 10. Имейте в виду, что вам могут потребоваться права администратора, чтобы выполнить описанные ниже действия!
- Нажмите клавиш Windows + R на клавиатуре. Это вызовет утилиту «Выполнить».
- Введите services.msc и нажмите кнопку ОК. Это запустит окно Services , полная загрузка которого может занять несколько секунд.
- Щелкните правой кнопкой мыши службу DNS-клиент и выберите Обновить в контекстном меню. Это автоматически отключит службу и снова безопасно включит ее.
- После обновления службы DNS-клиента проверьте, можете ли вы правильно подключиться к Интернету.
Способ 9. Сбросьте или переустановите Windows 10
Если ничего из вышеперечисленного не помогло, ваша проблема может быть решена только после сброса или переустановки Windows 10.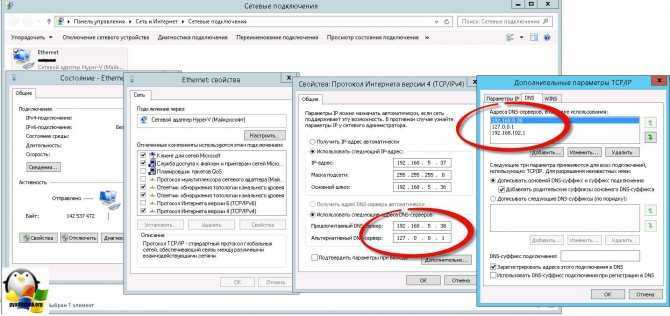 В зависимости от ваших предпочтений вы можете переустановить систему без потери личных файлов. К сожалению, большинство ваших приложений и конфигурации системы будут удалены, чтобы дать вашему устройству новый старт.
В зависимости от ваших предпочтений вы можете переустановить систему без потери личных файлов. К сожалению, большинство ваших приложений и конфигурации системы будут удалены, чтобы дать вашему устройству новый старт.
Ознакомьтесь с нашим руководством по установке Windows 10, 8.1 или 7 с помощью загрузочного USB-накопителя, чтобы получить подробные пошаговые инструкции по установке Windows 10. Инструкции по обновлению и сбросу можно найти на официальной странице поддержки Microsoft.
Заключительные мысли
Ваш DNS-сервер может быть недоступен или ваши настройки DNS могут быть неправильными, но здесь, в SoftwareKeep, всегда есть надежда! В этой статье были показаны различные способы решения этой проблемы, чтобы вы могли вернуться в Интернет в кратчайшие сроки.
Если ни один из этих методов не подходит для того, что происходит с вашим компьютером, свяжитесь с нами по электронной почте или через нашу систему чата в реальном времени, и мы сделаем все возможное, чтобы восстановить работоспособность. снова как можно скорее!
снова как можно скорее!
Посетите наш Справочный центр, чтобы получить доступ к сотням статей по сотням тем, а также советы о том, как получить максимальную отдачу от вашей системы. Хочу больше? Подпишитесь на нашу рассылку, чтобы получать информацию об акциях, предложениях и скидках от нас прямо в свой почтовый ящик. Подпишитесь с вашим адресом электронной почты ниже.
Вам также может понравиться
» Как исправить ошибку «DNS-адрес сервера не найден» в Google Chrome
» Как исправить ошибку «DNS-сервер не отвечает» в Windows 10
» Как изменить DNS Настройки на Mac
DNS-сервер не отвечает / не работает — что делать?
Если ваш браузер не может установить соединение с Интернетом, функция устранения неполадок Windows будет время от времени отвечать сообщением «DNS-сервер не отвечает». Есть много факторов, которые могут вызвать появление этого уведомления. К счастью, эту проблему с DNS-сервером обычно можно исправить, выполнив всего несколько простых шагов.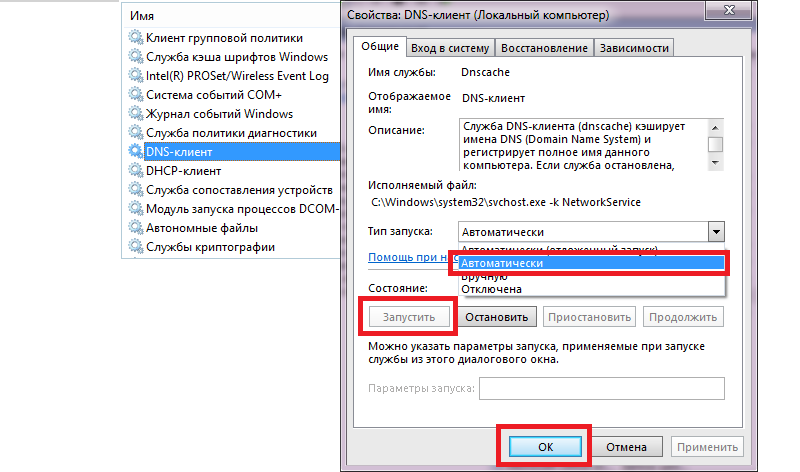
Содержание
- DNS: онлайн-разрешение имен
- DNS-сервер не работает: обзор лучших решений
- Изменение веб-браузера
- Деактивация брандмауэра (временно) server
- Смена DNS-сервера через роутер
- Смена DNS-сервера под Windows
- Смена DNS-сервера с помощью PowerShell
- Смена DNS-сервера с помощью командной строки
- Проверка нового DNS-сервера
Профессиональный адрес электронной почты и личное доменное имя
Получите профессиональный и уникальный адрес электронной почты, включая бесплатный соответствующий домен!
Адресная книга
Календарь
Защита от вирусов
DNS: онлайн-разрешение имен Децентрализованный процесс, разрешение имен обычно происходит в сетях DNS-серверов, распределенных по всему миру.
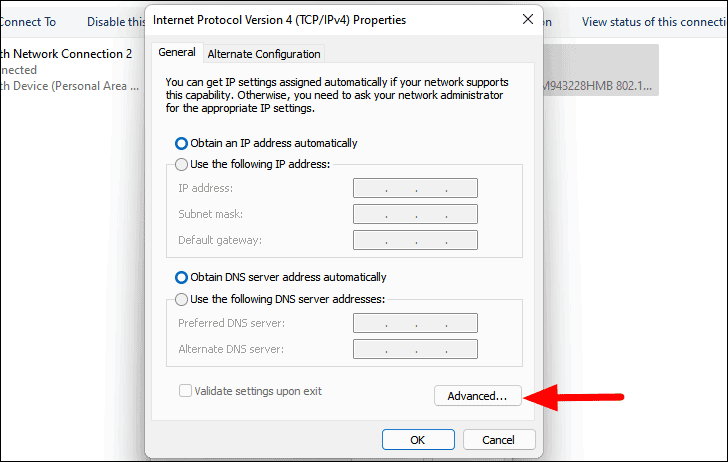 Каждый интернет-адрес, который вы вводите в строку поиска веб-браузера, затем перенаправляется вашим маршрутизатором на DNS-сервер. Затем этот сервер превращает доменное имя в числовую последовательность и возвращает соответствующий IP-адрес . Если DNS-сервер не сможет дать ответ из-за того, что он не работает, доступ к нужному веб-сайту будет невозможен; результатом является сообщение об ошибке «DNS-сервер не отвечает».
Каждый интернет-адрес, который вы вводите в строку поиска веб-браузера, затем перенаправляется вашим маршрутизатором на DNS-сервер. Затем этот сервер превращает доменное имя в числовую последовательность и возвращает соответствующий IP-адрес . Если DNS-сервер не сможет дать ответ из-за того, что он не работает, доступ к нужному веб-сайту будет невозможен; результатом является сообщение об ошибке «DNS-сервер не отвечает».DNS-сервер не работает: лучшие решения с первого взгляда В таких случаях DNS-сервер временно недоступен. В большинстве случаев эти проблемы можно решить, изменив браузер или изменив некоторые настройки брандмауэра. Перезапуск маршрутизатора или смена DNS-сервера также могут решить проблему.
Смена веб-браузера
Чтобы убедиться, что проблема с подключением не связана с вашим веб-браузером, выполните тест, попытавшись посетить нужную веб-страницу с помощью альтернативных приложений . Веб-браузеры, такие как Mozilla Firefox, Google Chrome, Microsoft Edge и Apple Safari, являются одними из самых обычных вариантов. Если вы можете решить проблему, просто переключив браузер, проверьте настройки предпочитаемого приложения и убедитесь, что вы используете последняя версия . При определенных обстоятельствах может потребоваться удаление программы и ее повторная установка.
Если вы можете решить проблему, просто переключив браузер, проверьте настройки предпочитаемого приложения и убедитесь, что вы используете последняя версия . При определенных обстоятельствах может потребоваться удаление программы и ее повторная установка.
Деактивация брандмауэра (временно)
Если вы не можете добиться желаемых результатов, просто изменив браузер, следующим шагом будет исключение брандмауэра Windows как возможного виновника. Поднимите панель управления и временно отключите брандмауэр. Если теперь вы можете получить доступ к нужному веб-сайту, похоже, вы определили брандмауэр как источник проблемы. Далее проверьте его конфигурация . Если ошибка сохраняется даже после деактивации брандмауэра, причиной проблемы может быть DNS-сервер.
Перезапуск маршрутизатора
Проблемы с подключением часто можно решить, перезапустив сервер. Большинство устройств имеют кнопку питания специально для этой цели.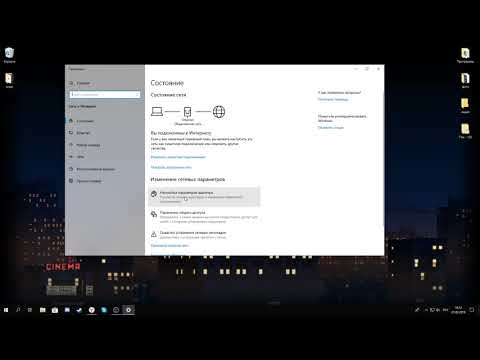 Если это не принесет никаких результатов, похоже, что жесткая перезагрузка может быть в магазине; это делается простым выдергиванием штепсельной вилки. Подождите около 30 секунд, пока все электрические компоненты полностью не отключатся, прежде чем снова запускать устройство. Если вы получили сообщение об ошибке «DNS-сервер не отвечает» после выполнения первых двух шагов, остается только выбрать альтернативный DNS-сервер.
Если это не принесет никаких результатов, похоже, что жесткая перезагрузка может быть в магазине; это делается простым выдергиванием штепсельной вилки. Подождите около 30 секунд, пока все электрические компоненты полностью не отключатся, прежде чем снова запускать устройство. Если вы получили сообщение об ошибке «DNS-сервер не отвечает» после выполнения первых двух шагов, остается только выбрать альтернативный DNS-сервер.
Выбор другого DNS-сервера
Если вы исключили распространенные причины ошибок, такие как сбои программного обеспечения маршрутизатора или конфликты с брандмауэром Windows, то изменение вашего DNS-сервера может стать решением.
Как правило, адрес DNS-сервера назначает интернет-провайдер. Всего несколько щелчков мышью, чтобы заменить DNS-сервер на желаемый сервер.
Использование общедоступного DNS-сервера также является вариантом ; просто посмотрите на определенные списки DNS-серверов.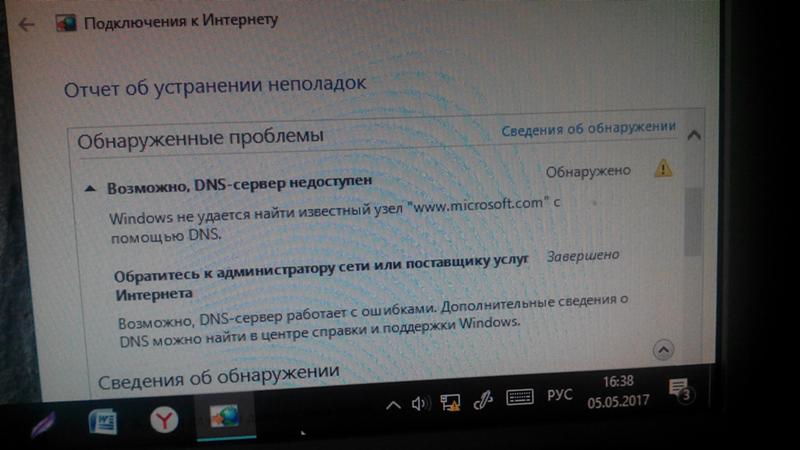 Google управляет быстрым, бесплатным и очень надежным общедоступным DNS-сервером. Как настроить эти DNS-серверы через настройки маршрутизатора или в Windows 10 и Windows 11, объясняется в пошаговых инструкциях ниже.
Google управляет быстрым, бесплатным и очень надежным общедоступным DNS-сервером. Как настроить эти DNS-серверы через настройки маршрутизатора или в Windows 10 и Windows 11, объясняется в пошаговых инструкциях ниже.
Изменение DNS-сервера через маршрутизатор
Если вы хотите изменить DNS-сервер через настройки маршрутизатора, сначала откройте браузер и войдите в маршрутизатор следующим образом:
- Откройте командную строку в Windows с помощью комбинации клавиш Windows клавишу + [R] и введите «cmd».
- Теперь введите «ipconfig» в открытую вкладку и скопируйте числа после «Шлюз по умолчанию» в буфер обмена.
- Теперь скопируйте только число в поле адреса вашего браузера, подтвердите его и войдите в систему, используя соответствующую информацию для доступа.
- Войдите в веб-интерфейс вашего роутера.
- Найдите «Доступ к данным». Обычно это находится в меню «Интернет».
- Выберите отдельный сервер DNSv4 и введите адреса (первичный и вторичный) по вашему выбору.
 Например, для серверов Google это 8.8.8.8 и 8.8.4.4.
Например, для серверов Google это 8.8.8.8 и 8.8.4.4.
Изменить DNS-сервер под Windows
Шаг 1: Показать сетевые подключения
Используйте функцию поиска для поиска « Сетевые подключения ». Нажмите на результат «Просмотр сетевых компьютеров и устройств» левой кнопкой мыши, чтобы открыть меню.
Windows 11: поиск сетевых подключений.Шаг 2: Выберите используемый сетевой адаптер
На втором этапе вам нужно выбрать используемый интернет-адаптер. Если у вас есть беспроводное соединение, выберите адаптер WLAN (беспроводное сетевое соединение). Если вы подключаетесь к Интернету по кабелю, правильным выбором будет сетевой адаптер (подключение к локальной сети/Ethernet). Как только вы определили правильный сетевой адаптер, щелкните его правой кнопкой мыши и выберите пункт меню «Свойства».
Windows 11: выберите сетевой адаптер.Шаг 3: Выберите Интернет-протокол
Теперь пришло время выбрать используемый Интернет-протокол.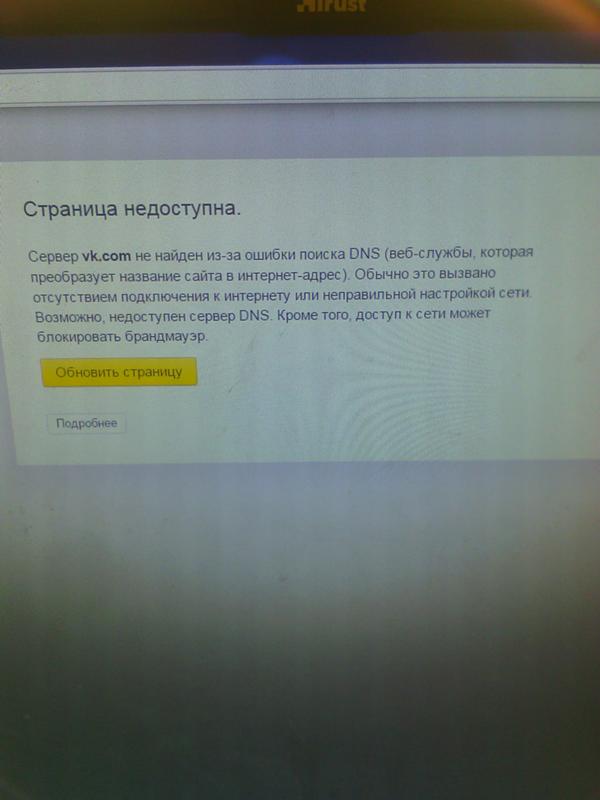 Вы можете выбрать между Интернет-протоколом версии 4 и Интернет-протоколом версии 6. Начните с настроек DNS-сервера для версии 4, выбрав его и нажав кнопку « Properties ».
Вы можете выбрать между Интернет-протоколом версии 4 и Интернет-протоколом версии 6. Начните с настроек DNS-сервера для версии 4, выбрав его и нажав кнопку « Properties ».
Шаг 4: Измените адрес DNS-сервера
Нажмите «Используйте следующие адреса DNS-серверов » и введите туда адрес альтернативного DNS-сервера. Например, если вы хотите использовать DNS-сервер Google, введите 8.8.8.8 для «Предпочтительного DNS-сервера» и 8.8.4.4 для «Альтернативного DNS-сервера».
Изменить адрес DNS-сервера в Windows 11.Нажмите кнопку « OK », чтобы подтвердить изменение DNS-сервера.
Изменение DNS-сервера с помощью PowerShell
Вы также можете использовать Windows PowerShell для изменения DNS-сервера. Этот способ больше подходит для опытных пользователей. С помощью всего одной команды вы можете изменить DNS-сервер, не просматривая все меню Windows, если, например, текущий введенный DNS-сервер не отвечает.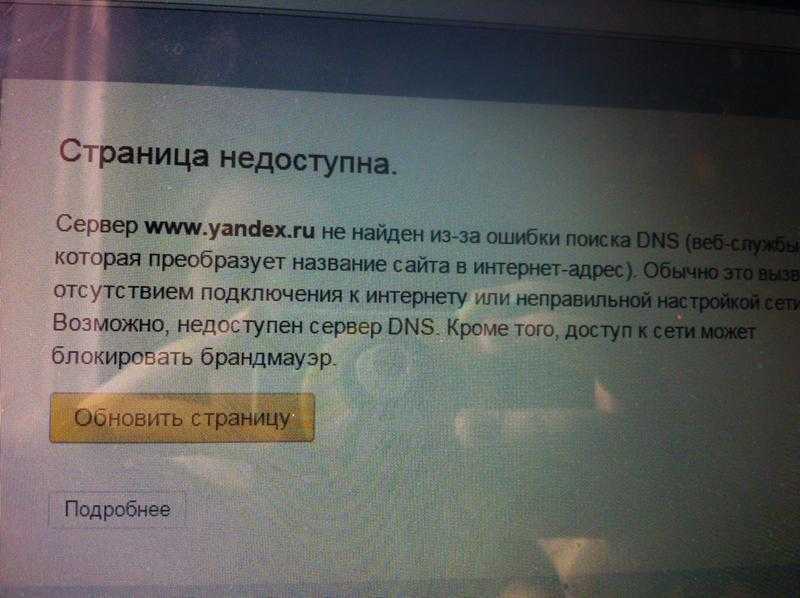
Щелкните значок Windows на панели задач, выполните поиск « PowerShell », щелкните правой кнопкой мыши « Windows PowerShell » и выберите в меню « Запуск от имени администратора ».
Теперь вы можете определить имя (псевдоним) адаптера (т.е. сетевого кабеля), который должен подключать вас к Интернету. Для этого введите в PowerShell следующую команду:
Get-NetAdapter|выберите ifDesc, ifAlias, ifIndex, MediaType | flНастройка адаптера через PowerShell.
В примере имя адаптера — «Ethernet». Используйте следующую команду для изменения адресов DNS-серверов:
Set-DnsClientServerAddress -InterfaceAlias "Ethernet" -ServerAddresses "8.8.8.8","8.8.4.4"
Вместо «Ethernet» вставьте ранее определенное имя интерфейса (если отличается ).
Изменение DNS-сервера через PowerShell.Изменение DNS-сервера с помощью командной строки
Изменение DNS-сервера с помощью командной строки также больше предназначено для пользователей с некоторым опытом администрирования Windows.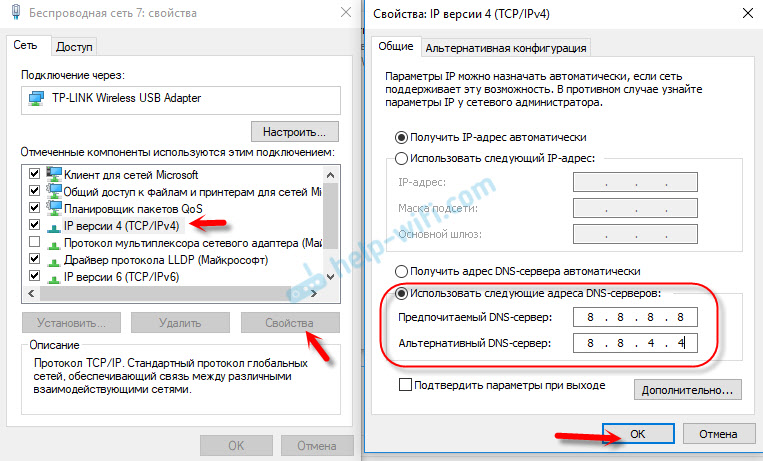
Сначала откройте командную строку от имени администратора, введя « cmd » в функцию поиска, щелкнув правой кнопкой мыши соответствующий результат поиска и выбрав « Запуск от имени администратора ».
Далее также определите имя интерфейса. Это делается с помощью команды:
netsh interface show interface
Теперь вы можете настроить первичный и вторичный DNS-серверы с помощью следующих команд:
netsh interface ip add dns name="Ethernet" addr=8.8.8.8 index=1 IP-адрес интерфейса netsh add dns name="Ethernet" addr=8.8.4.4 index=2Изменение DNS-сервера через запрос ввода.
Проверка нового DNS-сервера
Вы можете узнать, решила ли проблема смена DNS-сервера, выполнив простой тест. Введите URL-адрес известного сайта в браузере, например. https://www.google.com. Если к сайту можно получить доступ, это означает, что DNS-сервер работает нормально.
Если доступ к сайту невозможен, вы можете ввести в браузере следующий IP-адрес: 172.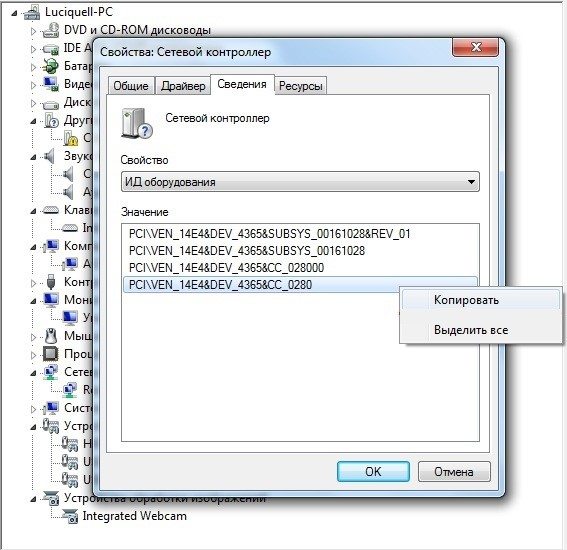 217.23.99. Это один из IP-адресов Google. Если Google не появляется после ввода адреса, это, вероятно, означает общую проблему с Интернетом, а не проблему с DNS-сервером.
217.23.99. Это один из IP-адресов Google. Если Google не появляется после ввода адреса, это, вероятно, означает общую проблему с Интернетом, а не проблему с DNS-сервером.
Хостинг с IONOS — быстрый, гибкий, безопасный
Откройте для себя быстрый и безопасный хостинг для любого проекта.
Мы позаботимся о вашем коде, независимо от того, работаете ли вы на бэкэнде,
интерфейсе или на переднем крае.
Scalable
Secure
Sustainable
- Know-how
- Windows
- Linux
Better server access time with load balancing
- Ноу-хау
Интернет-магазины, веб-сайты компаний или рекламный контент: неважно, какую платформу вы используете — доступность остается ключом к успешной онлайн-бизнес-модели.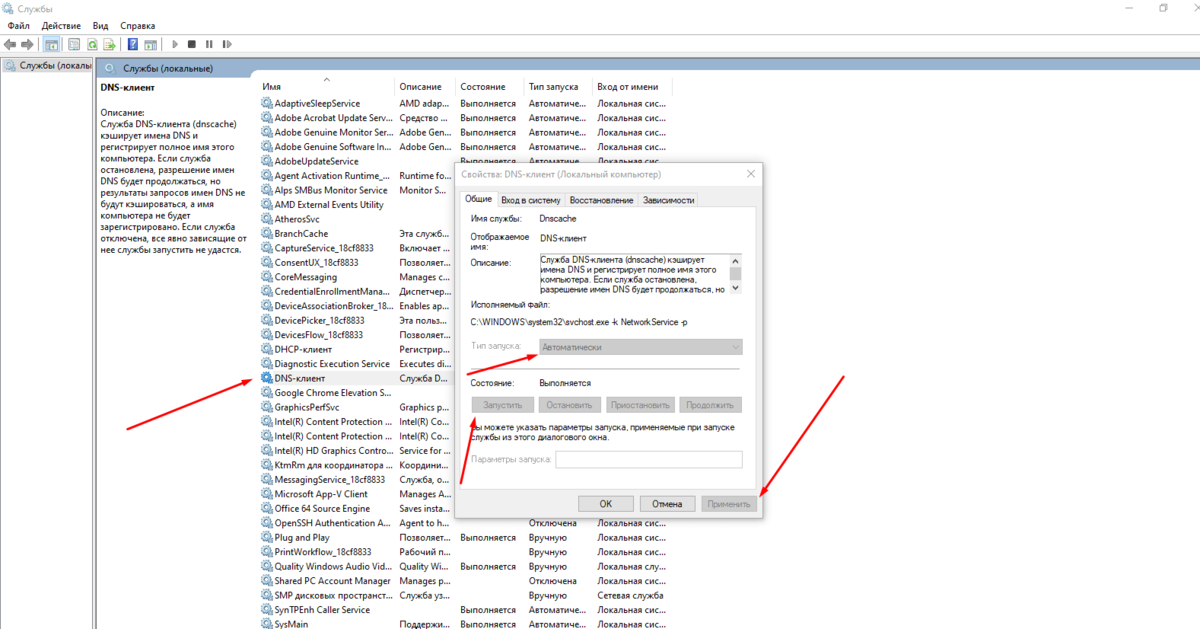 Все больше и больше компаний предпочитают использовать схемы балансировки нагрузки, чтобы равномерно распределять серверные запросы интернет-пользователей на несколько компьютеров. При правильном применении балансировка нагрузки не только обеспечивает высокую доступность для…
Все больше и больше компаний предпочитают использовать схемы балансировки нагрузки, чтобы равномерно распределять серверные запросы интернет-пользователей на несколько компьютеров. При правильном применении балансировка нагрузки не только обеспечивает высокую доступность для…
Linux и Windows: сравнение лучших решений для веб-серверов
- В дуэли между Linux и Windows может быть очевидный победитель на фронте домашних компьютеров, но битва за использование серверов рисует совсем другую картину: с самого начала Linux побеждала Windows, как показывают цифры использования. Но многие пользователи остаются неубежденными статистикой и справедливо задают вопрос: каковы фактические различия между двумя платформами? Linux и Windows: сравнение лучших решений для веб-серверов
Flush DNS: как очистить кеш DNS
- Операционные системы, такие как Windows или macOS, автоматически сохраняют информацию о разрешении адресов от систем и приложений в сети в кэше DNS. Цель этого практичного кеша — ускорить сетевой трафик. Читайте дальше, чтобы узнать, почему полезно регулярно очищать кеш DNS и как именно работает такая очистка DNS. Сброс DNS: как очистить кеш DNS
Как изменить DNS-сервер: перенастройка записей DNS Смена DNS-серверов (как правило, у интернет-провайдера) может иметь смысл по ряду причин: например, это может обеспечить более быстрое время доступа во Всемирной паутине. В этом руководстве вы узнаете, почему это так и как вы можете изменить DNS-сервер в Windows 10, macOS и других операционных системах.
Как изменить DNS-сервер: перенастройка записей DNSЗнакомство с пакетными командами
- Инструменты
Пакетные файлы — это файлы с командами, которые запускаются через командную строку Windows и обрабатываются в пакетном режиме.



 В этом случае подождите решения от владельца сайта или попробуйте связаться с ним.
В этом случае подождите решения от владельца сайта или попробуйте связаться с ним.
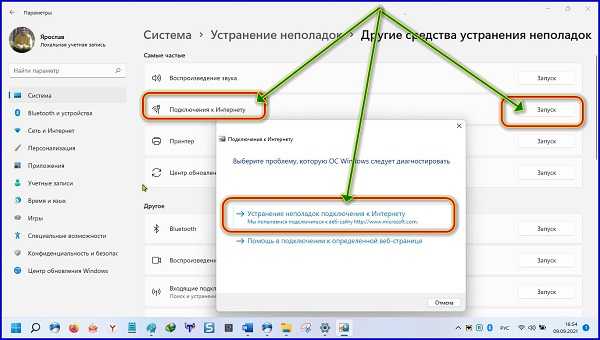 msc
msc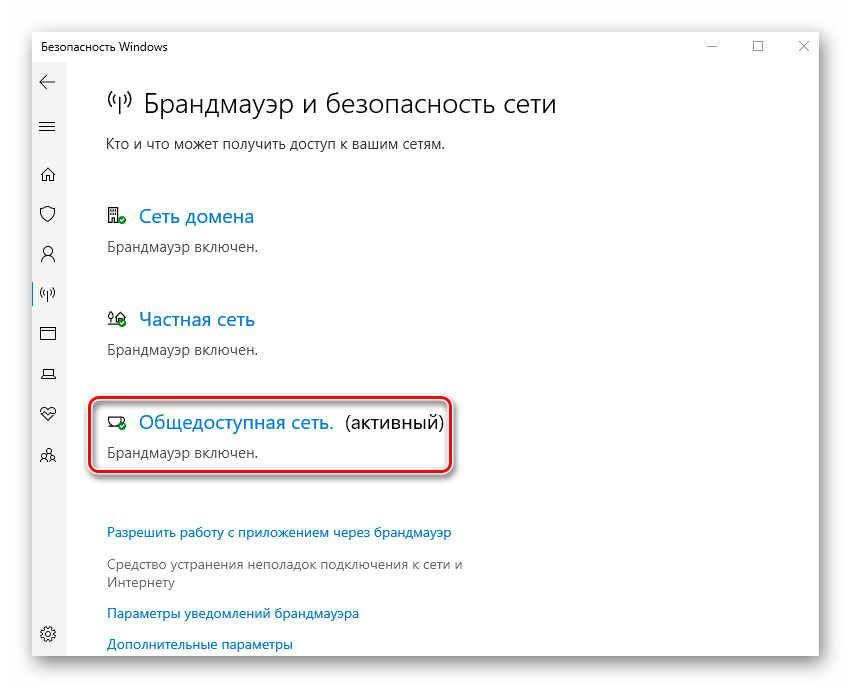 contoso.com, введите:
contoso.com, введите: 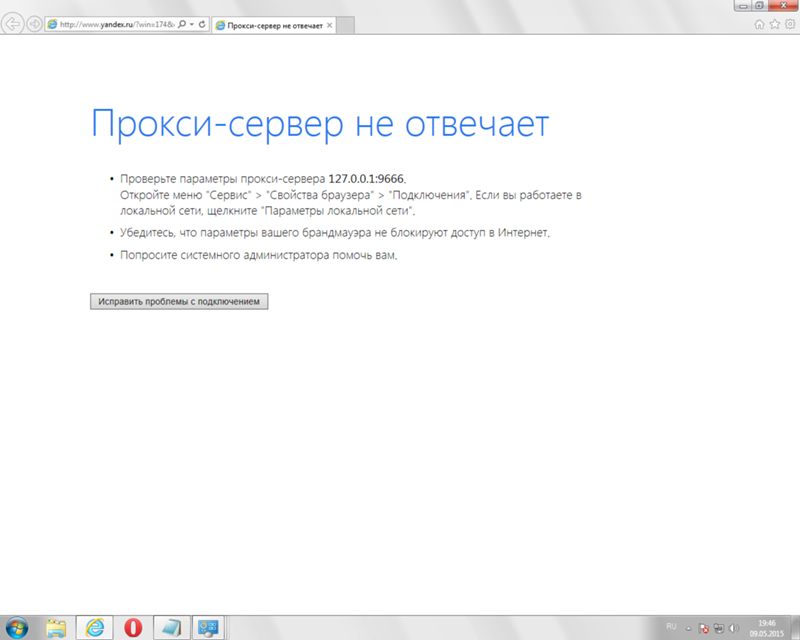
 Также возможно, что рекурсивное время ожидания по умолчанию слишком мало.
Также возможно, что рекурсивное время ожидания по умолчанию слишком мало.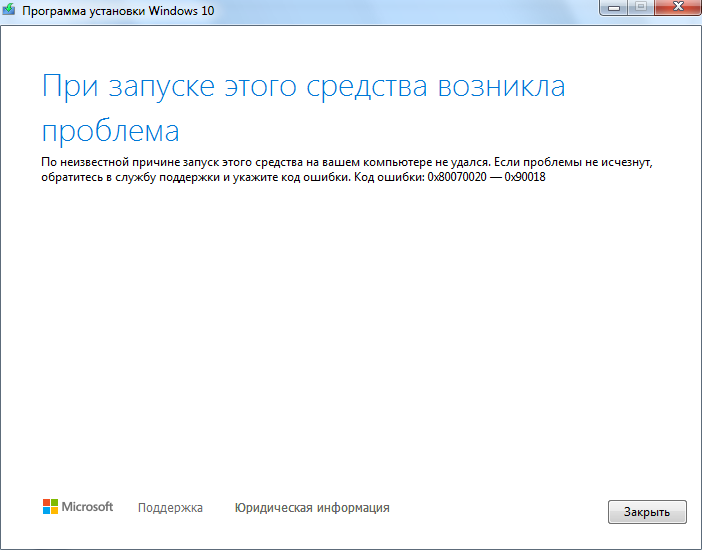
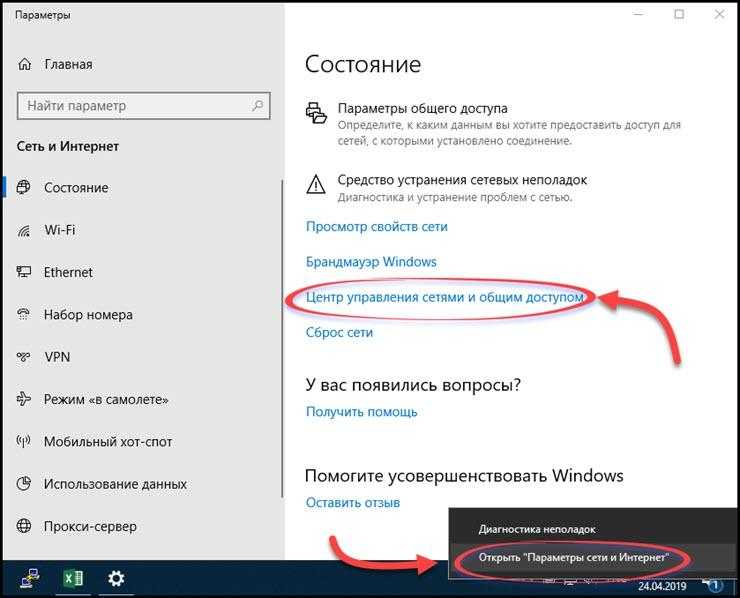

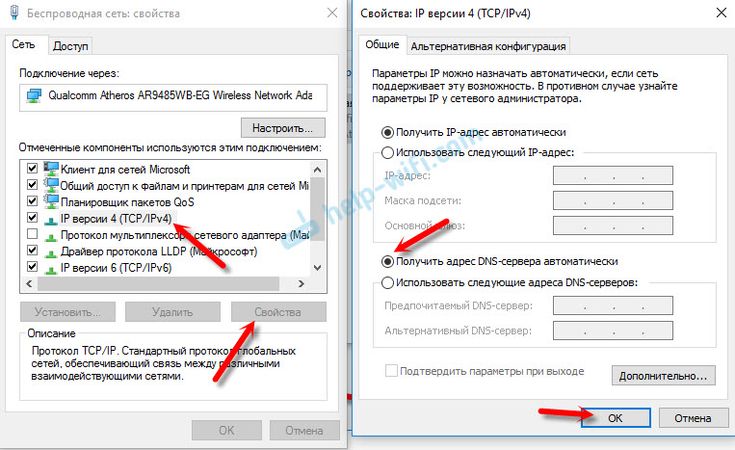
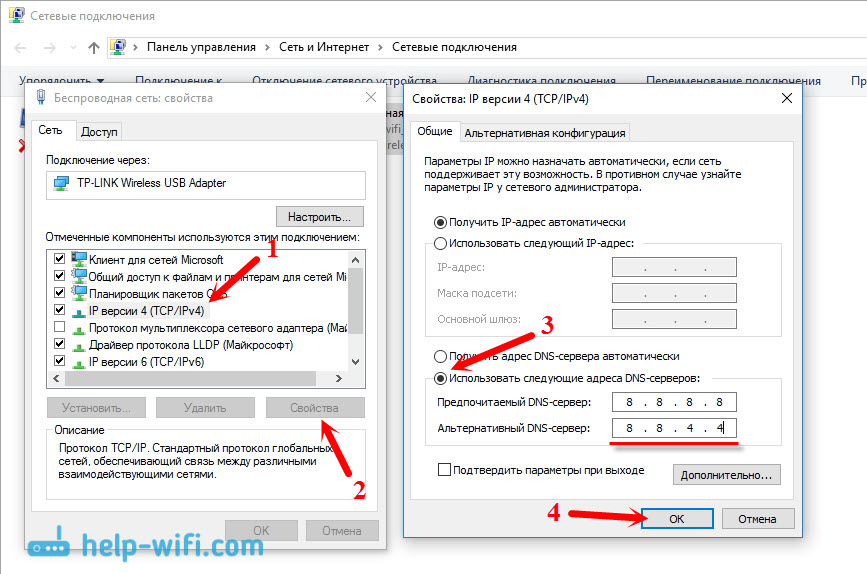 Проверьте, есть ли у вас доступ к веб-сайту, например Google.com или другой распространенной поисковой системе.
Проверьте, есть ли у вас доступ к веб-сайту, например Google.com или другой распространенной поисковой системе.
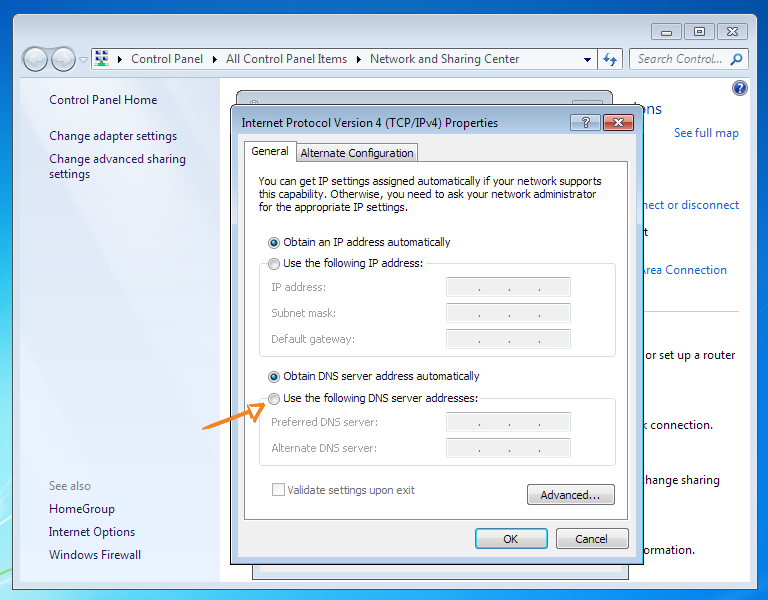
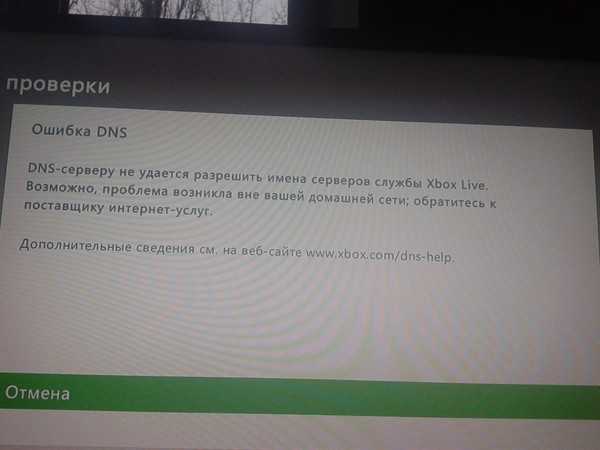
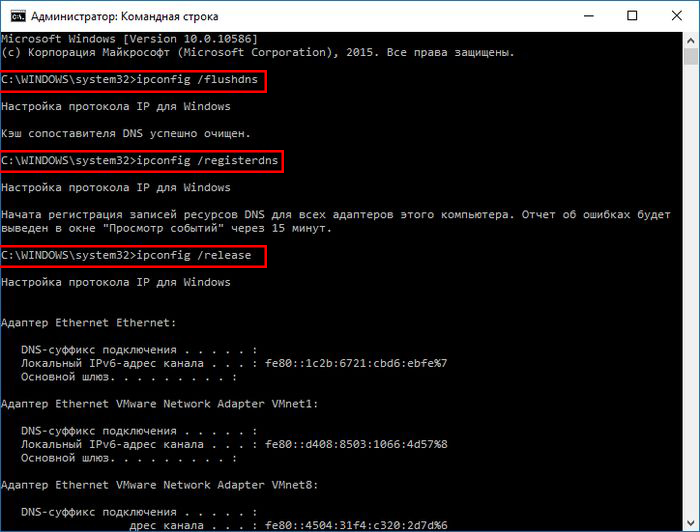
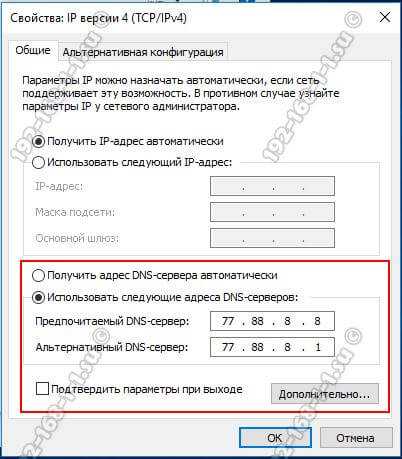 Например, для серверов Google это 8.8.8.8 и 8.8.4.4.
Например, для серверов Google это 8.8.8.8 и 8.8.4.4.