Как подключить планшет к интернету через компьютер или ноутбук
Возможность в любой момент выйти в Сеть — это чуть ли не главная потребность каждого современного человека. Именно поэтому в большинстве общественных мест имеются точки доступа Wi-Fi. Но если у вас дома проводная сеть, то потратив немного времени, вы сможете подключить телефон или планшетный компьютер ко Всемирной паутине через ПК.
Содержание
- 1 Раздача Wi-Fi с ноутбука
- 2 Раздача Интернета средствами Windows
- 3 Раздача Интернета с лэптопа с помощью USB-модема
- 4 Раздача Интернета с компьютера
- 4.1 Подключение к Интернету через USB
- 5 Планшет подключился к Wi-Fi, но нет Интернета
Раздача Wi-Fi с ноутбука
Проще всего осуществить передачу данных по воздуху, если на вашем лэптопе установлена Windows 7 или следующая версия операционной системы от компании Microsoft. Также, чтобы ваши действия имели успех, компьютер должен быть с поддержкой режима Virtual Wi-Fi. Предварительно удостоверьтесь, что не забыли установить драйвер на Wi-Fi.
Предварительно удостоверьтесь, что не забыли установить драйвер на Wi-Fi.
Для превращения лэптопа в роутер предстоит выполнить следующие действия:
- Скачайте и установите Virtual Router или Connectify. Оба приложения имеют свободную лицензию, поэтому доступны бесплатно.
- Настройте ПО. От вас требуется лишь присвоить имя новой сети и придумать пароль.
- Протестируйте Wi-Fi подключение на своем гаджете.
Раздача Интернета средствами Windows
Если у вас ПК с ОС Windows , то вы можете настроить подключение с помощью встроенных средств системы. Первым действием будем запуск командной строки. Инструкция такова:
- Используйте комбинацию клавиш Win+R.
- После появления окна «Выполнить» нужно набрать с клавиатуры команду «cmd».
- Жмите OK.
Для успешной отладки раздачи необходимо обладать правами администратора. Если же вы зашли в систему под аккаунтом гостя, то найдите командную строку в «Пуске» и откройте ее от имени администратора с помощью правой клавиши мыши.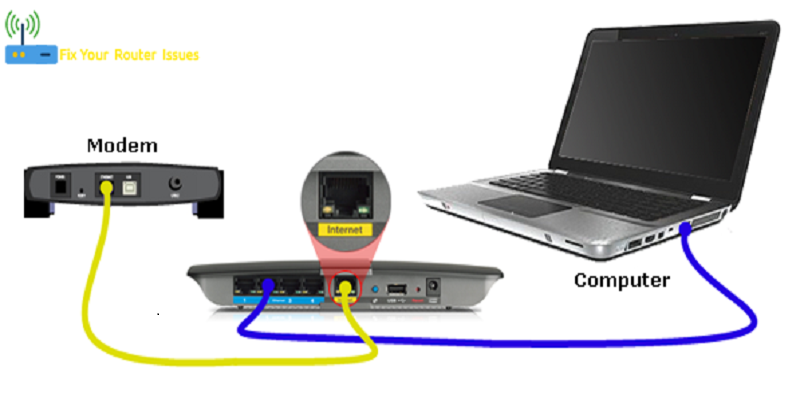
Настройка передачи данных состоит из таких шагов:
- В окне cmd.exe ведите: netsh WLAN set hostednetwork mode=allow ssid=«название точки» key=«пароль». Нажмите Enter. Вместо «пароль» и «название точки» нужно задать свои данные. Таким образом вы создадите сеть.
- Для непосредственного включения Wi-Fi понадобится команда запуска сети. Напечатайте «netsh WLAN start hostednetwork» и нажмите Enter.
- Закройте cmd.exe.
Теперь ваша миссия окончена. Самый большой минус этого способа состоит в том, что после перезагрузки ПК вам предстоит заново открыть cmd.exe и ввести команду запуска, но можно сделать так, чтобы запуск сети происходил автоматически, после загрузки операционной системы.
Делается это довольно просто. Создаете пустой текстовый документ, в котором сохраняете команду запуска из пункта 2. Расширение файла меняете с txt на bat. Теперь зайдите в меню «Пуск» и отыщите папку «Автозагрузка», затем добавьте в нее только что созданный bat-файл.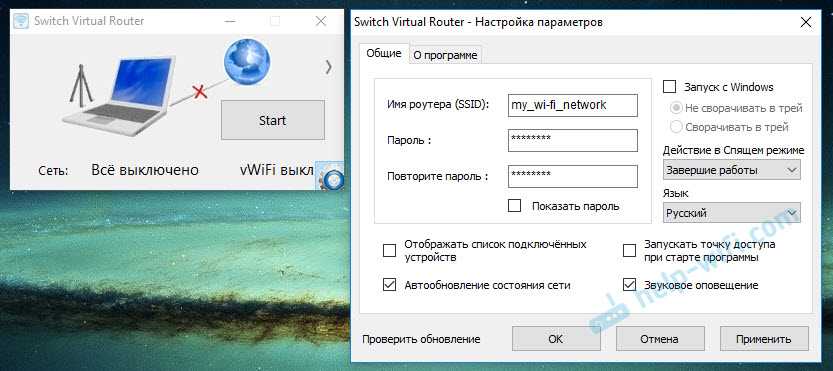 Готово!
Готово!
Если вы больше не собираетесь использовать лэптоп в качестве роутера, то нужно удалить сеть. Это делается с помощью команды: netsh WLAN set hostednetwork mode=allow ssid=«название точки» key=«пароль». Не забудьте почистить автозапуск.
Раздача Интернета с лэптопа с помощью USB-модема
Если в вашем распоряжении ноутбук, имеющий выход в сеть через USB-модем, то настройка раздачи Интернета будет происходить немного иначе. Убедитесь, что на лэптопе установлен драйвер на Wi-Fi и отлажена работа модема.
Первым делом необходимо разрешить использовать сеть. Для этой цели в командной строке напечатайте: «netsh wlan set hostednetwork mode=allow». После нажатия Enter можно закрывать окно.
После этого скачайте и установите программу VirtualRouter Plus. Запустите приложение и настройте его. От вас требуется назвать сеть и задать пароль. Также нужно выбрать тип соединения для подключения планшета к Интернету. В списке Shared Connection должен быть ваш USB-модем, если его там нет, то включить раздачу Wi-Fi невозможно. После ввода данных нажмите кнопку «Start Virtual Router Plus». Теперь можете брать планшет и тестировать соединение.
После ввода данных нажмите кнопку «Start Virtual Router Plus». Теперь можете брать планшет и тестировать соединение.
Раздача Интернета с компьютера
Стационарный компьютер тоже может стать точкой доступа. Для этого достаточно установить Wi-Fi плату или USB-передатчик беспроводной сети. Сама настройка осуществляется по аналогичному сценарию, как и в случае с ноутбуком.
Подключение к Интернету через USB
При отсутствии ПК с Wi-Fi вы можете подключить планшет к Интернету через кабель USB. Чтобы все прошло успешно, установите на компьютер драйвера планшета, приложение AndroidTool и программу Android SDK. После этого можно начинать настройку:
- В Центре управления сетями есть раздел «Управление сетевыми подключениями». Правой клавишей мыши вызовите свойства локального подключения. В пункте «Общий доступ» установите галочку напротив разрешения доступа к ресурсам сети.
- В планшете в настройках отыщите пункт «Для разработчиков» и разрешите отладку по USB.
 Теперь можно подключить гаджет к компьютеру с помощью кабеля.
Теперь можно подключить гаджет к компьютеру с помощью кабеля. - Запустите AndroidTool. Нажмите кнопку Refresh и ожидайте, пока в окне Connections не появится ваше устройство. После этого нажмите Check Dns и выберите адрес, который будет вторым сверху. Теперь можно нажимать Connect, чтобы установить связь. В окне уведомлений, напротив вашего устройства появится надпись «Connection Done». Если это произошло, то все сделано верно.
- Можете протестировать Интернет с планшета. Не отсоединяйте кабель USB.
Такой способ подключения гаджета к Интернету довольно элементарен, но не всегда возможен на планшетах без root-прав.
Планшет подключился к Wi-Fi, но нет Интернета
Вы успешно смогли словить на планшете сигнал Wi-Fi, но не получается выйти в сеть? Если раздача сигнала осуществляется с помощью программы, то приостановите ее, затем в Центре управления сетями зайдите в раздел, отвечающий за параметры адаптера. Вызовите свойства активного подключения нажатием правой клавиши мыши. В появившемся окне будет вкладка «Общий доступ». Поставьте все галочки. В поле «Подключение домашней сети» выберите ранее созданную вами сеть.
В появившемся окне будет вкладка «Общий доступ». Поставьте все галочки. В поле «Подключение домашней сети» выберите ранее созданную вами сеть.
Снова включите функцию раздачи Интернета. Если на планшете доступ в сеть так и не появился, то отключите фаервол и антивирус на ПК. Возможно, проблема в настройках защитного ПО.
Конечно, лучше всего приобрести недорогой роутер и больше никогда не «танцевать с бубном». Но в случае острой необходимости, вы легко сможете подключить ваш планшет ко Всемирной паутине через лэптоп или стационарный компьютер.
Как подключить Интернет к компьютеру через планшет с помощью USB-кабеля
Как подключить Интернет к компьютеру через планшет — довольно распространенный запрос в поисковых системах и на специализированных сайтах в Глобальной сети. Подключаться к Интернету с планшета при наличии Wi-Fi роутера очень просто. Однако, если дома есть персональный компьютер без доступа, то его можно подсоединить к планшету и организовать подключение.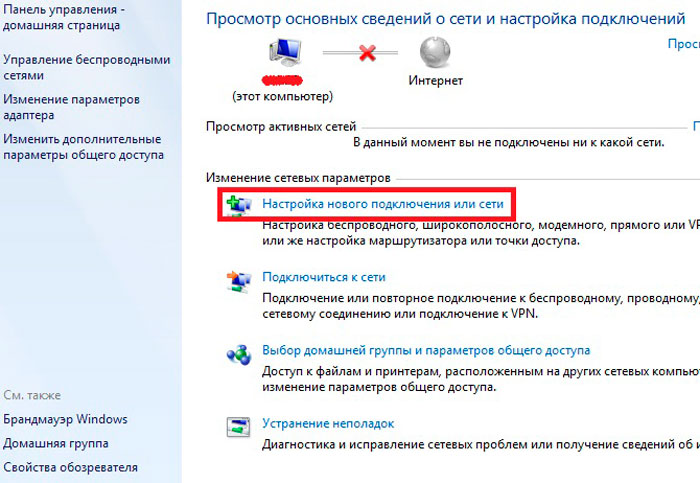 Для этого может понадобиться ЮСБ шнур или подсоединить устройство как беспроводной адаптер к ПК.
Для этого может понадобиться ЮСБ шнур или подсоединить устройство как беспроводной адаптер к ПК.
Содержание
- Создание точки Wi-Fi
- Использование в качестве USB-модема
- Настройки на ПК
Создание точки Wi-Fi
Для пользователей Интернета, у которых есть персональный компьютер и планшет (телефон) на «Андроид» или другой операционной системе, есть возможность получить доступ к Глобальной сети. Для этого нужно совсем немного, а именно:
- подсоединение прибора к маршрутизатору вай-фай;
- передача в режиме модема при помощи USB кабеля сигнала на ПК.
Важно! Не имеет значения, какой вид устройства есть в домашнем использовании, подойдет как телефон, так и любой другой девайс.
Самое важное, наличие в гаджете беспроводного соединения. Как показывает практика, все гаджеты могут не только раздавать мобильный Интернет с распространенными стандартами 3G или 4G, но и стать источником передачи по Wi-Fi.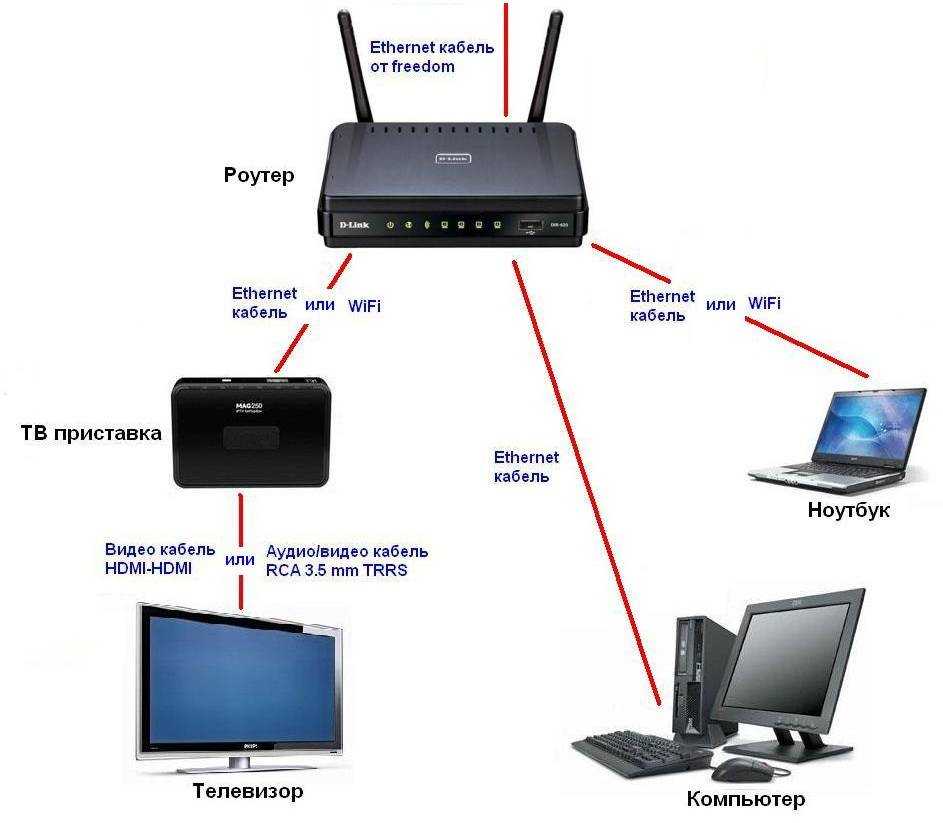 То есть девайс можно подсоединять в качестве обычного внешнего адаптера. Это позволит сэкономить средства на приобретении специального устройства.
То есть девайс можно подсоединять в качестве обычного внешнего адаптера. Это позволит сэкономить средства на приобретении специального устройства.
Несомненно, включить девайс таким образом может быть очень полезно, ведь иначе придется подключать кабель от маршрутизатора к ПК, что приносит дополнительные трудности. А в представленном варианте нужны только наличие кабеля и соединение вай-фай с устройством.
Кроме этого, как показывают отзывы пользователей в социальных сетях, подсоединение таким образом работает стабильно, быстро, будто компьютер подключен непосредственно к роутеру. Зачастую это связано с наличием качественных и эффективных встроенных беспроводных модулей в смартфонах или планшетах.
Обратите внимание! Для успешного подключения нужно осуществить настройки на самом персональном компьютере и гаджете.
Когда все готово к проведению соединения, девайс и персональный компьютер включены, можно начинать подключение. Для качественной работы следует совершить следующую последовательность действий:
- Для начала рекомендуется отключить мобильный Интернет при условии его наличия.
 Иначе, если настроить Wi-Fi не получится, передача данных будет происходить через сотового оператора. В свою очередь это может стать причиной расхода большого количества трафика.
Иначе, если настроить Wi-Fi не получится, передача данных будет происходить через сотового оператора. В свою очередь это может стать причиной расхода большого количества трафика. - Подключить гаджет к домашнему вай-фай соединению и проверить возможность передачи информации. Для этого достаточно в браузере открыть любую страницу.
- Далее подключить устройство к персональному компьютеру при помощи USB-провода и соответствующего выхода на ПК. Девайс должен начать зарядку аккумуляторной батареи.
- После этого следует приступить к настройкам. Для начала следует открыть параметры гаджета и зайти в раздел «Подключения».
- Отыскать пункт «Точка доступа и модем», после чего активировать пункт «Точка доступа Wi-Fi». Таким образом откроется общий доступ к Глобальной сети с представленного устройства.
- Одновременно с этим на ПК должен открыться доступ к соединению при помощи гаджета. В таком случае в перечне откроется еще один дополнительный сетевой адаптер. Его наименование может быть различным, в зависимости от модели прибора.

- Можно начинать работу и серфинг в Интернете с компьютера.
- Чтобы деактивировать использование вай-фай адаптера, нужно отключить «Точка доступа Wi-Fi» в параметрах. Также можно просто отсоединить кабель.
Важно! В конкретном варианте представлена настройка подключения для устройства на «Андроид». С другими операционными системами алгоритм примерно одинаков.
Использование в качестве USB-модема
Если в первом случае устройство использовалось в качестве адаптера для передачи вай-фай соединения от одного из провайдеров связи, то в этом он будет предоставлять на ПК только мобильный Интернет.
Обзор и настройка модема D-Link Dir-320
Подключение возможно при помощи USB шнура и порта. Это подходит для всех персональных компьютеров, поскольку у них имеется такой выход.
Когда компьютер находится без доступа к Глобальной сети при помощи кабеля от маршрутизатора, можно подключить его к девайсу и активировать режим USB-модем. Тогда на персональном компьютере откроется возможность получить соединение с Глобальной сетью посредством смартфона или планшета. Источником доступа будет служить мобильный оператор.
Тогда на персональном компьютере откроется возможность получить соединение с Глобальной сетью посредством смартфона или планшета. Источником доступа будет служить мобильный оператор.
Обратите внимание! Во время работы устройства через провод оно будет заряжаться автоматически. Когда он применяется в виде беспроводной точки доступа, заряд сильно расходуется, в связи с чем приходится часто его заряжать.
При использовании гаджета в качестве модема нет необходимости в установке специального программного обеспечения и проч. Требуется только активировать передачу данных при помощи сотовой сети и подсоединить при помощи провода планшет к ПК. После этого в параметрах первого следует активировать режим ЮСБ-модем. Никаких настроек на ПК проводить не требуется.
Важно! В таком случае будет использоваться мобильное соединение с сотовым оператором связи.
Когда количество трафика ограничено пакетом, то нужно следить, чтобы не произошло превышение допустимого, иначе оператор начнет взимать плату за использование дополнительных мегабайт.
После этого можно приступить к подключению. Для этого следует:
- Активировать на планшете передачу данных в мобильной сети.
- Провести подключение устройства к персональному компьютеру с использованием провода.
- После этого необходимо открыть раздел настроек гаджета.
- Открыть раздел «Подключения» — пункт «Точка доступ и модем» и активировать режим ЮСБ-модем.
- Выполнив установку параметров, на ПК активируется доступ к Глобальной сети.
- Можно проверить наличие подключения, зайдя в раздел «Сетевые адаптеры» на ПК. Там должно появиться новое соединение.
Обратите внимание! Теперь можно пользоваться доступом к Сети с компьютера. Для деактивации стоит отключить соответствующий режим на планшете.
Настройки на ПК
В чем отличия между сетями 3G и 4G: особенности, преимущества и недостатки
Иногда на самом компьютере понадобится внести определенные настройки для корректного подключения через планшет, а именно создать новое соединение.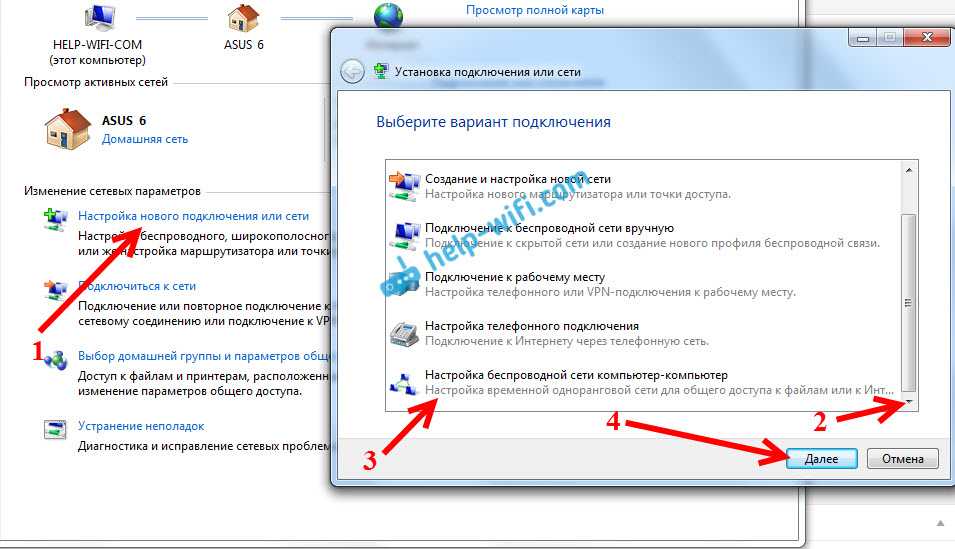 Зачастую провести все это достаточно просто. Необходимо выполнить следующие действия:
Зачастую провести все это достаточно просто. Необходимо выполнить следующие действия:
- Для начала работы подсоединить оба прибора при помощи провода. В таком случае операционная система самостоятельно займется установкой необходимого программного обеспечения с девайса.
- После этого необходимо создать и активировать новое соединение. На ПК открыть «Панель управления».
- В окне нажать на значок «Сеть и Интернет».
- Перейти в раздел «Центр управления сетями и общим доступом».
- В нем нажать на «Настройка нового подключения к сети».
- В открывшемся окне «Установка подключения к сети» выбрать строку «Настройка подключения телефона» и подтвердить.
- После этого ввести имя пользователя и пароль.
- Нажать «Подключить».
После выполнения всех действий, если на планшете все настройки проведены ранее, ПК сможет выйти в Глобальную сеть.
Существует два способа для активации Интернета на ПК. В первом варианте можно использовать планшет как точку доступа беспроводного соединения. Тогда будет хорошая скорость подключения и зачастую отсутствие лимитов по трафику. Во втором варианте планшет применяется в качестве модема для мобильной связи. При отсутствии иных способов этот можно назвать удовлетворительным по качеству. Однако скорость соединения будет ниже, кроме того, следует мониторить расходуемый трафик в связи с тем, что зачастую у сотовых операторов он ограничен.
Тогда будет хорошая скорость подключения и зачастую отсутствие лимитов по трафику. Во втором варианте планшет применяется в качестве модема для мобильной связи. При отсутствии иных способов этот можно назвать удовлетворительным по качеству. Однако скорость соединения будет ниже, кроме того, следует мониторить расходуемый трафик в связи с тем, что зачастую у сотовых операторов он ограничен.
Подгорнов Илья ВладимировичВсё статьи нашего сайта проходят аудит технического консультанта. Если у Вас остались вопросы, Вы всегда их можете задать на его странице.
Как подключить ноутбук и планшет через WiFi — CertSimple.com
В настоящее время большинство ноутбуков и планшетов оснащены встроенными функциями WiFi, которые позволяют им подключаться к Интернету без проводов. Если ваш ноутбук и планшет имеют Wi-Fi, вы можете подключить их друг к другу, используя так называемую специальную сеть. Это позволит вам обмениваться файлами и подключаться к Интернету со своего планшета, используя WiFi-соединение вашего ноутбука.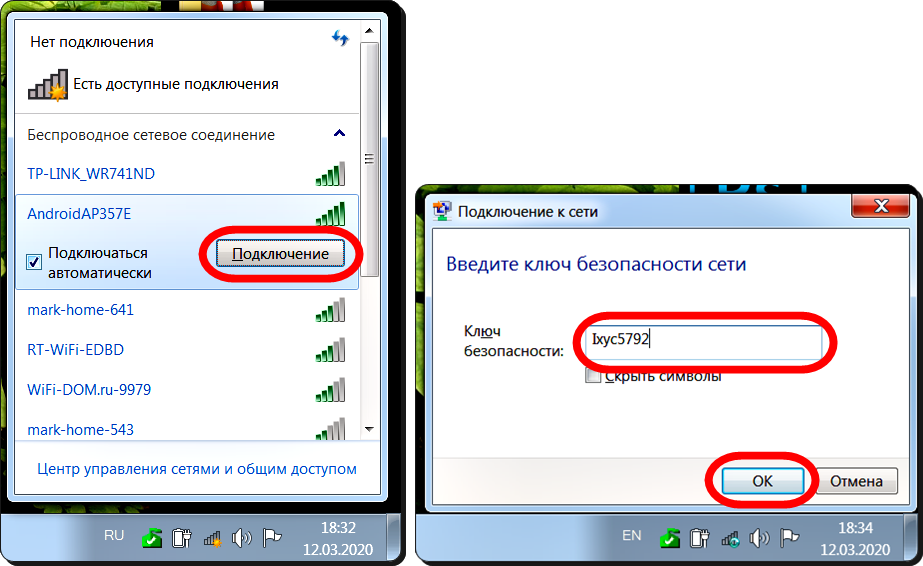
Вот как настроить одноранговую сеть между ноутбуком и планшетом:
1. На ноутбуке откройте Панель управления и перейдите в Центр управления сетями и общим доступом.
2. В разделе «Изменить настройки сети» нажмите «Настроить новое подключение или сеть».
3. На следующем экране выберите «Специальная сеть» и нажмите «Далее».
4. Дайте вашей сети имя и выберите тип безопасности. WEP — наиболее совместимый вариант, но и наименее безопасный. WPA2 более безопасен, но не все устройства его поддерживают.
5. Нажмите «Далее», а затем «Готово». Теперь ваша специальная сеть будет создана.
6. На планшете откройте приложение «Настройки» и перейдите к WiFi.
7. Убедитесь, что Wi-Fi включен, затем выберите одноранговую сеть вашего ноутбука из списка доступных сетей.
8. При появлении запроса введите сетевой пароль и подключитесь к сети.
Теперь ваш ноутбук и планшет должны быть подключены друг к другу через WiFi. Теперь вы можете обмениваться файлами между ними или подключаться к Интернету со своего планшета, используя подключение к Интернету вашего ноутбука.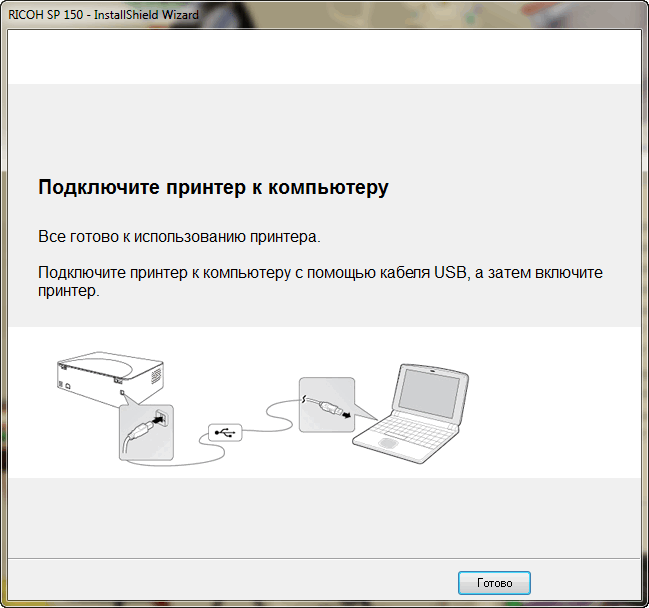
Как подключить ноутбук к Интернету? Доступ к настройкам беспроводной сети и сетей можно получить, нажав кнопку «Настройки» на устройстве Android. Устройства Android можно подключить к компьютеру через USB, что является самым простым способом. Кабели USB A-Micro-USB, также известные как кабели HDMI-видео, являются наиболее распространенными спецификациями USB для планшетов Android. Чтобы подключить Android-устройство к компьютеру, вам понадобится USB-кабель. Если вы отключите модем на своем Android, вы можете превратить его в точку доступа, перейдя в «Настройки». Чтобы использовать приложение, вы должны открыть Wi-Fi на своем телефоне и настроить его для доступа к точке доступа.
Как подключить планшет Android к компьютеру? Беспроводное соединение? Нажав кнопку «Настройки», вы можете получить доступ к настройкам вашего Android-устройства. Нажав кнопку «Беспроводные сети и сети», вы можете получить доступ к экрану беспроводных сетей и сетей. Чтобы подключиться к точке доступа Wi-Fi, перейдите в «Настройки» и выберите «Air» в качестве имени точки доступа, для которой необходимо ввести пароль.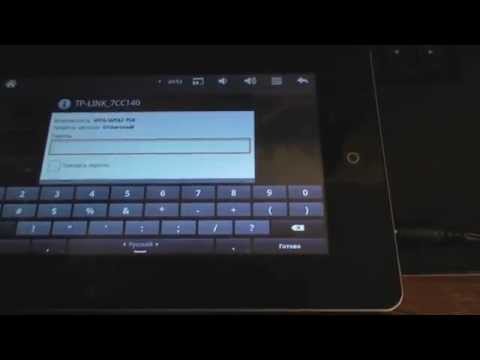
Вы можете включить USB-накопитель на Samsung Galaxy Tab, перейдя на главный экран, нажав кнопку «Меню» и выбрав «Настройки», а затем «Беспроводная связь и сеть», прежде чем подключить его к компьютеру через USB-кабель. Вы можете получить доступ к запоминающему устройству, перейдя в «Настройки USB» и выбрав «Запоминающее устройство». Затем вы подключите устройство и будете использовать его…
Как подключить планшет Android к компьютерной сети?
Кредит: www.techmobi.in
Существует несколько различных способов подключения планшета Android к компьютерной сети. Один из способов — использовать USB-кабель для подключения двух устройств. Другой способ — использовать соединение Bluetooth. Наконец, вы также можете использовать соединение Wi-Fi для подключения планшета к сети.
Как лучше всего подключить мое устройство Android к компьютеру по беспроводной сети? Крайне важно подключать устройства с помощью USB-кабеля, поскольку устройства трудно хранить. Устройство Android можно использовать для подключения компьютера к USB-устройству. Приложение AirDroid доступно в Google Play, Bluetooth и Microsoft Your Phone. Для подключения устройства к компьютеру следует использовать USB-кабель. Если вам будет предложено включить USB-устройство, вы также можете выбрать USB-модем. Невозможно получить доступ к SD-карте на устройстве, когда оно подключено к компьютеру с помощью USB-накопителя.
Устройство Android можно использовать для подключения компьютера к USB-устройству. Приложение AirDroid доступно в Google Play, Bluetooth и Microsoft Your Phone. Для подключения устройства к компьютеру следует использовать USB-кабель. Если вам будет предложено включить USB-устройство, вы также можете выбрать USB-модем. Невозможно получить доступ к SD-карте на устройстве, когда оно подключено к компьютеру с помощью USB-накопителя.
Как превратить телефон Android в точку доступа Wi-Fi
Когда вы подключаете свой телефон Android к домашней сети Wi-Fi, другие устройства в сети, такие как компьютеры и игровые приставки, также смогут подключаться к домашней сети Wi-Fi.
Почему мой планшет не подключается к моему ноутбуку?
Предоставлено: techquack.com
Перед подключением планшета к компьютеру с заряженным аккумулятором убедитесь, что он имеет правильную конфигурацию. Если вы хотите изменить параметры USB-подключения, перейдите в «Настройки».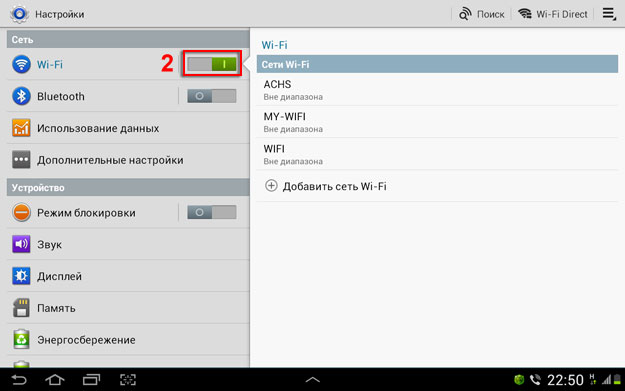 Затем вы можете перейти к настройке, выбрав USB-подключение к компьютеру.
Затем вы можете перейти к настройке, выбрав USB-подключение к компьютеру.
Когда я подключаю кабель к компьютеру, диспетчер устройств не отображает мой Galaxy Tab 10.1 для отладки. Загруженные USB-драйверы Samsung доступны ниже: http://www.samsung.com/us/support/owners/product/GT-P7510MAYXAB. Вы можете включить отладку по USB в меню настроек. Android сделал это сложнее, чем обычно (как обычно). Мне пришлось бороться с этим в течение двух дней, прежде чем наконец включить общий доступ к USB на моем планшете. В этом случае вам придется зайти в настройки, хранилище, а затем удалить все из ящика для хранения. В левом верхнем углу рядом с логотипом SD-карты появится символ USB.
Ваш телефон может не поддерживаться операционной системой вашего компьютера
Если вы используете кабель стороннего производителя, убедитесь, что он совместим с вашим устройством и компьютером. Возможно, операционная система вашего компьютера не позволит вашему телефону подключиться к компьютеру.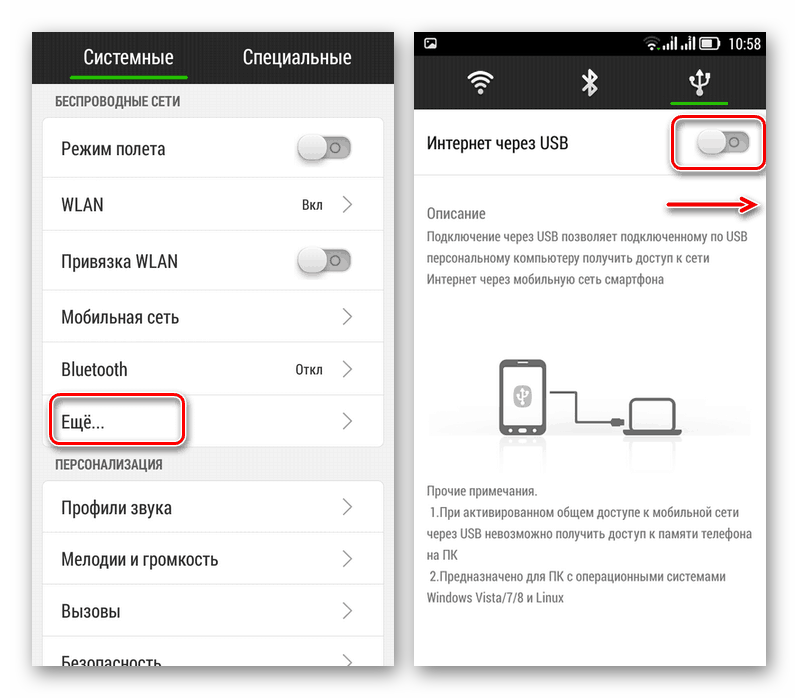
Как подключить планшет Android к компьютеру по беспроводной сети
Планшеты Android не так просты, как другие устройства, когда дело доходит до подключения к ПК. Существует несколько различных способов беспроводного подключения планшета Android к компьютеру, и мы собираемся показать вам, как это сделать.
Первый способ — использовать программу Android File Transfer. Эта программа позволит вам передавать файлы между планшетом и ПК по беспроводной сети. Чтобы использовать эту программу, вам необходимо установить ее на свой компьютер, а затем подключить планшет к компьютеру с помощью USB-кабеля. После этого вы сможете передавать файлы между планшетом и ПК по беспроводной сети.
Другой способ беспроводного подключения планшета Android к компьютеру — использование программы Droid Transfer. Эта программа также позволит вам передавать файлы между планшетом и ПК по беспроводной сети.
Последний способ беспроводного подключения планшета Android к компьютеру — использование программы AirDroid.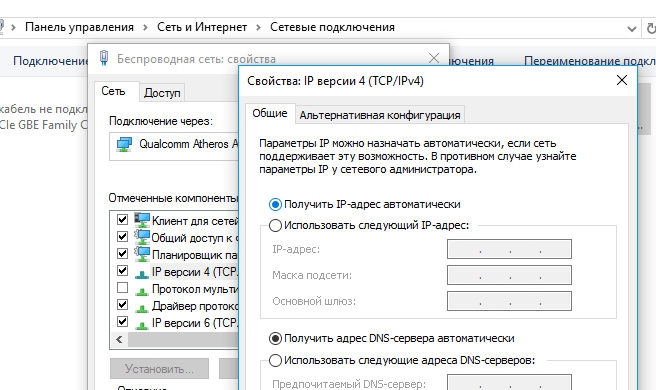
Существует простой способ подключения планшета Android к ПК через Bluetooth. Bluetooth теперь включен в Windows 10. Устройства Android можно подключать к компьютеру через USB и использовать для воспроизведения видео. При настройке параметров беспроводной точки доступа вы должны включить ее, чтобы ваш компьютер мог подключаться к точке доступа вашего смартфона так же, как в Интернете. Вы должны были ввести URL-адрес, который отображается на сенсорном экране вашего планшета, в поле адреса веб-браузера. Крайне важно убедиться, что SD-карта помечена как USB-накопитель, если вы собираетесь копировать файлы между ПК. Кроме того, вы можете отключить модем Bluetooth, если хотите связать Android с Windows 10 через Bluetooth.
Как подключить планшет Android к компьютеру
Пользователи Android могут легко получить доступ к своим файлам и настройкам, подключив планшет Android к компьютеру. Если доступно беспроводное сетевое соединение, планшет может подключиться к нему.
Как подключить планшет Samsung к ноутбуку
Чтобы подключить планшет Samsung к ноутбуку, вам потребуется кабель USB.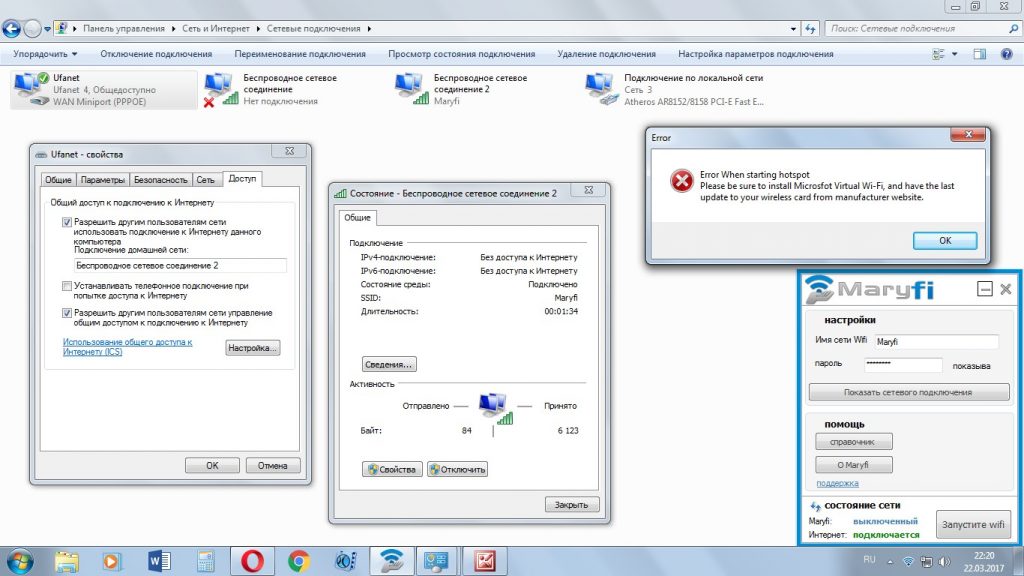 После подключения двух устройств вам нужно будет открыть приложение «Настройки» на планшете. Отсюда нажмите на опцию «Подключения», а затем выберите опцию «USB». Наконец, нажмите кнопку «Подключить», и теперь ваш планшет должен быть подключен к ноутбуку.
После подключения двух устройств вам нужно будет открыть приложение «Настройки» на планшете. Отсюда нажмите на опцию «Подключения», а затем выберите опцию «USB». Наконец, нажмите кнопку «Подключить», и теперь ваш планшет должен быть подключен к ноутбуку.
Используя официальное приложение Samsung Flow и Smart View, вы можете подключить планшет Samsung к ПК с Windows 11. Smart View позволяет вам совместно использовать экран вашего планшета с вашим ПК, что позволяет вам захватывать видео и аудио на вашем ПК с вашего планшета, когда он подключен к вашему ПК. Прежде чем вы сможете подключить планшет к компьютеру, его необходимо загрузить и установить. Транслируйте свои игры прямо на свой компьютер с помощью программного обеспечения, такого как OBS, и даже транслируйте свои потоки в Интернете с помощью программного обеспечения, такого как OBS. Если вам нравится играть в игры, но вы предпочитаете свой рабочий стол Samsung Flow, вам следует подумать об его использовании.
Как использовать приложение для рисования на планшете с Wi-Fi
Предположим, вам нужны советы о том, как использовать приложение для рисования на планшете с Wi-Fi:
1.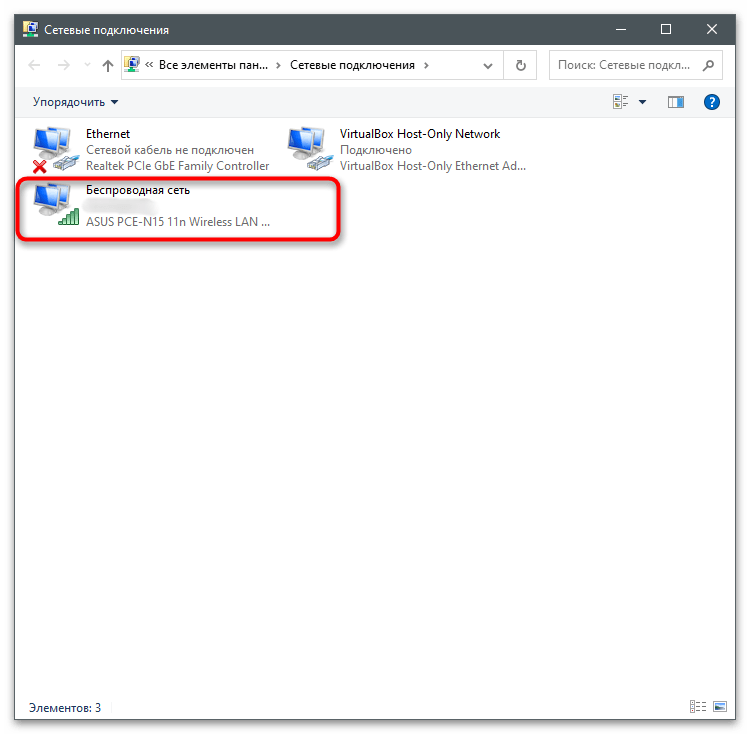 Выберите свое приложение — доступно множество приложений для рисования на планшете с Wi-Fi, поэтому проведите небольшое исследование, чтобы найти одно из них. который лучше всего соответствует вашим потребностям.
Выберите свое приложение — доступно множество приложений для рисования на планшете с Wi-Fi, поэтому проведите небольшое исследование, чтобы найти одно из них. который лучше всего соответствует вашим потребностям.
2. Подключите планшет к компьютеру — для использования большинства приложений для рисования на планшете с Wi-Fi потребуется подключить планшет к компьютеру через Wi-Fi.
3. Следуйте инструкциям приложения. Каждое приложение для рисования с Wi-Fi будет иметь свой собственный уникальный набор инструкций, поэтому внимательно следуйте им, чтобы получить максимальную отдачу от приложения.
4. Экспериментируйте и получайте удовольствие. Лучший способ научиться пользоваться планшетным приложением для рисования с Wi-Fi — это просто поэкспериментировать с ним и посмотреть, что вы можете создать. Так что получайте удовольствие и смотрите, что вы можете придумать!
Как перенести файлы с ноутбука на планшет
Одним из способов передачи файлов с ноутбука на планшет является использование USB-кабеля.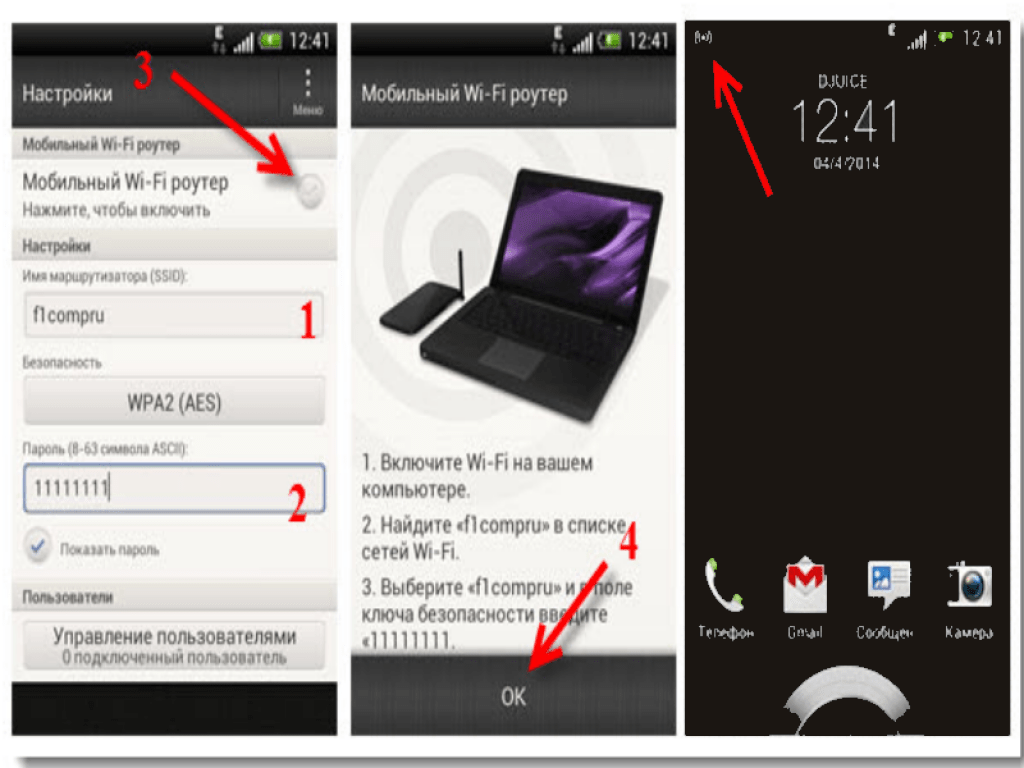 Сначала подключите USB-кабель к ноутбуку, а затем к планшету. Далее откройте файл на ноутбуке, который хотите передать. Щелкните файл правой кнопкой мыши и выберите «Отправить». Затем выберите планшет из списка устройств. Затем файл будет передан на планшет.
Сначала подключите USB-кабель к ноутбуку, а затем к планшету. Далее откройте файл на ноутбуке, который хотите передать. Щелкните файл правой кнопкой мыши и выберите «Отправить». Затем выберите планшет из списка устройств. Затем файл будет передан на планшет.
Передача файлов между ПК и планшетом Android очень проста. Контакты, видео, музыку, журналы вызовов, SMS, фотографии и другие данные можно передавать между ПК и планшетами с помощью Coolmuster Android Assistant. Вы также можете управлять данными Android на своем компьютере, если он у вас есть. Я покажу вам, как перенести данные с вашего ПК на устройство Android. Вы должны сначала сохранить видео Android на своем компьютере, прежде чем передавать файлы с компьютера на планшет Lenovo. Медиафайлы легко передавать между ноутбуком и планшетом Android через USB-кабель. Подключив планшет Samsung к компьютеру с помощью USB-кабеля, он может быть распознан как съемное USB-устройство.
Есть ли способ передать файл с ноутбука на планшет с Bluetooth? Чтобы включить Bluetooth, перейдите в «Настройки» > «Bluetooth»; включите Bluetooth на вашем Android-устройстве; затем в «Пуск» > «Настройки» > «Устройства».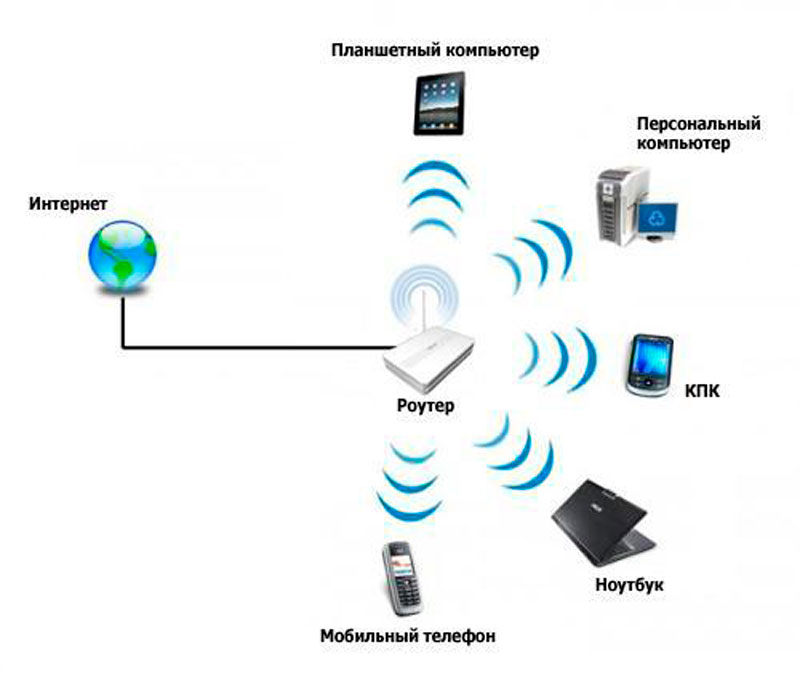 Как мне скачать программы с ПК на планшет? Следуя нашим инструкциям, вы сможете успешно перенести свой компьютер на планшет. Передача данных с ПК на планшет Android теперь может выполняться по беспроводной сети с помощью Android Debug Bridge (ADB). Существует четыре способа переноса устройства Android на ПК с помощью Adobe Digital Assistant. AirDroid, приложение для передачи файлов, доступное для всех платформ, имеет ряд других функций, которые делают его популярным приложением.
Как мне скачать программы с ПК на планшет? Следуя нашим инструкциям, вы сможете успешно перенести свой компьютер на планшет. Передача данных с ПК на планшет Android теперь может выполняться по беспроводной сети с помощью Android Debug Bridge (ADB). Существует четыре способа переноса устройства Android на ПК с помощью Adobe Digital Assistant. AirDroid, приложение для передачи файлов, доступное для всех платформ, имеет ряд других функций, которые делают его популярным приложением.
Вы можете перенести данные с планшета на ПК менее чем за минуту, если у вас есть учетная запись Google. Некоторые планшеты не поддерживают использование карты microSD. Проверьте, поддерживает ли ваш планшет Android SD-карту. Отправка файлов с одного устройства на другое по электронной почте также возможна через учетную запись электронной почты. Большинство почтовых служб ограничивают вложения размером 25 МБ или меньше. Это единственное решение, позволяющее отправлять небольшие файлы. Для передачи файлов с компьютера на планшет Android необходимо использовать протокол MTP.
Из-за обрыва USB-кабеля иногда трудно распознать планшет. Иногда вы не можете подключить свой Android-планшет к USB-отладке. Проверьте, может ли компьютер распознать ваше устройство, подключив его к USB-накопителю. Если вы не отключите и не подключите планшет к компьютеру, устройство может запросить это. Перезагрузка устройства — самый простой способ решить большинство системных проблем Android. Подключите планшет к компьютеру, чтобы проверить, распознает ли он ваше устройство. Если вам нужно выполнить определенную задачу, используя только один метод, Coolmuster Android Assistant — лучший вариант. Эта программа упрощает передачу файлов между компьютером и планшетом.
Планшет не подключается к компьютеру
Планшет не подключается к компьютеру по нескольким причинам. Одной из причин может быть неправильное подключение USB-кабеля к планшету и ПК. Другая причина может заключаться в том, что на вашем компьютере не установлены надлежащие драйверы для подключения к планшету.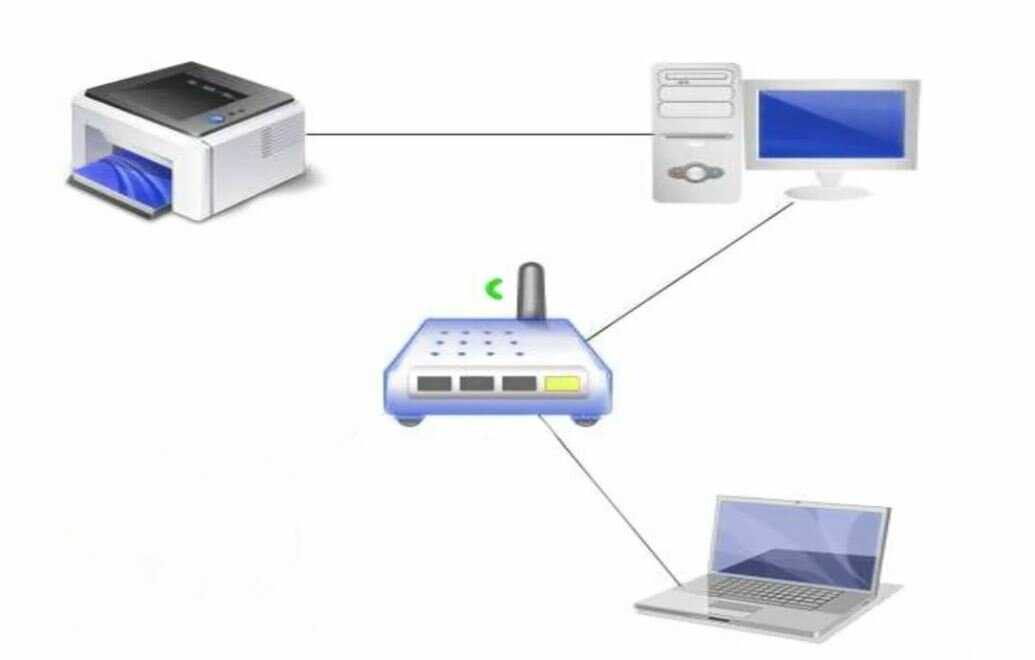 Наконец, убедитесь, что ваш планшет находится в правильном режиме для подключения к ПК (обычно есть специальный режим для подключения к ПК).
Наконец, убедитесь, что ваш планшет находится в правильном режиме для подключения к ПК (обычно есть специальный режим для подключения к ПК).
Планшет Samsung не подключен к ПК из-за проблемы с настройками разрешений. Обычно вы можете решить проблему, изменив настройки Windows. Нередки случаи, когда USB-порт выходит из строя, но не исключено, что проблема связана с неправильным подключением. Исправьте USB-порт, который не работает по другим причинам; вот руководство, чтобы вы начали. Если ваше Android-устройство поддерживает USB, вы должны проверить его настройки, чтобы убедиться, что USB можно использовать для доступа к файлам на вашем ПК. В Windows вы можете изменить настройки автозапуска на планшете Samsung. Переустановите драйверы USB 3.0. Если обновления Windows по-прежнему не работают, есть вероятность, что вам придется вручную установить (или даже переустановить) драйверы.
Как проецировать экран планшета на ноутбук
Существует несколько различных способов проецирования экрана планшета на ноутбук. Один из способов — использовать кабель HDMI для соединения двух устройств вместе. Другой способ — использовать беспроводной адаптер HDMI.
Один из способов — использовать кабель HDMI для соединения двух устройств вместе. Другой способ — использовать беспроводной адаптер HDMI.
Вы можете проецировать все, что находится на экране вашего телефона, на телевизор с помощью приложения Wireless Display. С помощью этой технологии вы можете быстро и легко играть в игры и приложения, такие как недавно выпущенный Hitman Go. Чтобы получить доступ к расширению экранного квеста, вы должны быть участником предварительной версии. Как правило, он доступен только на старых устройствах Windows Phone 8, поддерживающих Miracast. Когда вы используете его в режиме реального времени, он на секунду или две отстает от того, что вы видите на своем устройстве.
Беспроводное проецирование экрана с помощью устройства Android
После выбора устройства необходимо щелкнуть значок экрана проекта. В качестве соединения можно использовать Bluetooth или Wi-Fi. После выбора устройства нажмите кнопку «Проект».
Теперь вы должны предоставить необходимые разрешения для устройства Android. После того, как разрешения были установлены, нажмите кнопку «Пуск», чтобы начать трансляцию.
После того, как разрешения были установлены, нажмите кнопку «Пуск», чтобы начать трансляцию.
Точка доступа для ноутбука
Точка доступа для ноутбука — это функция, которая позволяет ноутбуку подключаться к Интернету через беспроводное соединение. Точку доступа можно создать, подключив ноутбук к беспроводному маршрутизатору или используя подключение для передачи данных мобильного телефона.
Настроить беспроводную точку доступа на ноутбуке очень просто. Мобильная точка доступа — отличный способ пользоваться Интернетом во время путешествий. Как правило, вы должны сделать это другим способом на своем устройстве Android или iOS. Вам будет предложено ввести сетевой пароль как в Windows, так и в MacOS. Если вы вообще не видите сеть, вам следует убедиться, что ваш смартфон не находится слишком близко к ноутбуку, чтобы обнаружить ее. Вы можете изменить пароль на своем смартфоне, используя настройки точки доступа. Возможно, вы сможете подключиться, подключив свое устройство к USB-порту или передатчику Bluetooth, если вы еще этого не сделали.
Если ваш компьютер не подключен к точке доступа или если ваш телефон действует как точка доступа и обеспечивает плохое соединение, у вас есть несколько вариантов. Если Bluetooth не был включен первым, возможно, вам придется отключить его. Следующим шагом будет выключение и включение Wi-Fi. Если это не сработает, попробуйте другой канал. Если вы используете точку доступа, убедитесь, что ваш телефон имеет хороший сигнал.
Как подключить ноутбук к точке доступа?
Выбрав «Пуск», вы можете получить доступ к настройкам. Вы можете поделиться своим интернет-соединением с кем угодно, выбрав его в меню «Поделиться моим интернет-соединением». Например, вы можете поделиться своим соединением через Wi-Fi или Bluetooth, если хотите. Wi-Fi часто является самым удобным способом связи, а также самым быстрым.
Как устранить проблемы с подключением ноутбука к точке доступа
Некоторые проблемы могут препятствовать подключению вашего ноутбука к домашней или офисной сети через точку доступа. Перед подключением к сети убедитесь, что сетевые настройки вашего ноутбука такие же, как у того, к которому вы пытаетесь подключиться. Выбрав Сеть в меню настроек Android, вы можете получить доступ к Интернету и сети. Нажмите «Сбросить Wi-Fi, Bluetooth и мобильный телефон» в трехточечном меню, чтобы завершить процесс. Проверьте, не выбрали ли вы настройки сети, и при необходимости сбросьте их. Должна быть выполнена перенастройка с предыдущими настройками, и вы снова сможете подключиться.
Перед подключением к сети убедитесь, что сетевые настройки вашего ноутбука такие же, как у того, к которому вы пытаетесь подключиться. Выбрав Сеть в меню настроек Android, вы можете получить доступ к Интернету и сети. Нажмите «Сбросить Wi-Fi, Bluetooth и мобильный телефон» в трехточечном меню, чтобы завершить процесс. Проверьте, не выбрали ли вы настройки сети, и при необходимости сбросьте их. Должна быть выполнена перенастройка с предыдущими настройками, и вы снова сможете подключиться.
Также возможно, что беспроводная карта вашего ноутбука неправильно настроена для используемой вами сети. В этом случае найдите карту с желтым треугольником рядом с ней в диспетчере устройств Windows. Если вашей беспроводной карты нет в списке, вам придется приобрести новую.
Если никакие другие варианты не работают, возможно, вам придется подключиться, отключив беспроводные и сетевые адаптеры вашего ноутбука, а затем перезапустив их один за другим и каждый раз проверяя соединение.
Есть ли в ноутбуках встроенная точка доступа?
В Windows 10, как и в Windows 7 и 8, есть встроенная функция точки доступа Wi-Fi, которой можно поделиться с компьютером.
Как превратить ваш компьютер в личную точку доступа
Включите переключатель «Поделиться моим подключением к Интернету» в настройках компьютера, чтобы он мог служить личной точкой доступа для других устройств. После того, как вы ввели свое сетевое имя и пароль, вы готовы к подключению.
Как подключить ПК к Интернету к мобильному телефону или планшету
Иногда мы не можем иметь прямое подключение к Интернету на мобильном телефоне или планшете по разным причинам. В прошлой ссылке мы описали еще один способ предоставления интернета на мобильный. Но если у нас есть ноутбук, нетбук или ПК, мы можем использовать его подключение к Интернету на наших мобильных устройствах.
Мы можем подключить мобильные устройства через:
Wi-Fi
- Это предпочтительный способ, потому что мы не теряем возможности мобильного телефона быть мобильным.

- Если на компьютере нет адаптера Wi-Fi, мы должны его получить. Цена на него не велика. Более дешевый и компактный форм-фактор — USB. Но есть адаптеры PCMCI (для ноутбуков) и PCI (для ПК). Таким образом, мы можем выбрать, какой тип более предпочтителен и удобен для нас.
- Это предпочтительный способ, потому что мы не теряем возможности мобильного телефона быть мобильным.
USB
- Он используется, когда у нас нет или мы не можем использовать адаптер Wi-Fi на компьютере.
- Требуется USB-кабель, и он должен быть включен в наше мобильное устройство.
- Возможно, нам придется установить программное обеспечение на мобильные устройства.
- И здесь мы ограничиваем свою мобильность длиной троса.
- Наконец, он поддерживается в определенных конфигурациях.
Bluetooth
- Он используется, когда у нас та же ситуация с адаптером Wi-Fi, что и в предыдущем пункте.

- Для этого требуется наличие адаптера Bluetooth на компьютере.
- Мы сохраняем мобильность, но на гораздо более коротком расстоянии, чем Wi-Fi.
- Этот способ работает с ограниченным количеством конфигураций.
- Он используется, когда у нас та же ситуация с адаптером Wi-Fi, что и в предыдущем пункте.
Ниже приведены технические описания того, как использовать Интернет ПК на
- Android (телефоны и планшеты),
- iPhone, iPad и
- Устройства Windows Phone.
Android-телефон и планшет#
Используйте Интернет через Wi-Fi#
- Мы должны поделиться Интернетом на нашем ноутбуке, нетбуке или ПК, создав точку доступа Wi-Fi.
- И после этого нам нужно просто подключить наш андроид телефон или планшет к созданной сети Wi-Fi.
Использование Интернета через USB#
- В некоторых более ранних версиях Android есть специальная опция «USB-интернет» в разделе «Беспроводные сети».
 Включите его и просто следуйте инструкциям.
Включите его и просто следуйте инструкциям. - Если устройство не имеет такой опции, мы можем использовать специальное программное обеспечение, такое как Reverse Tethering или Easy Tether. Обратите внимание, что они являются бесплатными и имеют некоторые ограничения. Например. Обратный модем имеет ограничение по времени, а Easy Tether не работает с защищенными (HTTPS) сайтами.
- Нам нужно установить его на мобильное устройство и компьютер. Следуйте инструкциям каждого приложения, чтобы правильно настроить соединение. Когда приложение запросит тип, выберите USB, если применимо. Специальное программное обеспечение для компьютеров эмулирует наш мобильный Android как отдельный сетевой адаптер. С помощью этого приложения мы должны разрешить подключение к USB, а затем совместно использовать подключение к Интернету с новым установленным мобильным адаптером Tether.
Кроме того, мы можем использовать телефон в качестве модема.
Использовать Интернет через Bluetooth#
Нет встроенного способа сделать это. Android может действовать как Bluetooth-модем, чтобы делиться своим соединением. Но мы можем использовать приложение Easy Tether из предыдущего пункта. С Bluetooth тоже работает.
Android может действовать как Bluetooth-модем, чтобы делиться своим соединением. Но мы можем использовать приложение Easy Tether из предыдущего пункта. С Bluetooth тоже работает.
iPhone, iPad#
Обратите внимание, что мы также можем использовать iPhone в качестве модема, чтобы совместно использовать его подключение к компьютеру.
Использовать Интернет через Wi-Fi#
- Мы должны поделиться Интернетом на нашем ноутбуке, нетбуке или ПК, создав точку доступа Wi-Fi.
- И после этого нам нужно просто подключить наш iPhone или iPad к установленному Wi-Fi.
Использование Интернета через USB#
Для компьютеров Mac
Существует стандартная функция, которая позволяет это делать только на устройствах Apple. В «Системных настройках» выберите «Общий доступ».
Выберите конкретное подключение (например, Wi-Fi) в качестве общего подключения и выберите «iPhone USB» в разделе «использование».

Прочее Шт.
Есть еще один способ получить не только с устройств Mac. Но это не законный способ, и мы не рекомендуем его делать. Это требует джейлбрейка нашего устройства, так что это наш собственный риск.
Использовать Интернет через Bluetooth#
Это работает только с компьютерами Mac. Действия аналогичны подключению через USB.
Откройте панель «Общий доступ» в «Системных настройках» и выберите конкретное подключение (например, Wi-Fi) в качестве общего подключения и выберите «Bluetooth PAN» в разделе «использование».
- После этого просто подключите через Bluetooth наш Mac и телефон.
Обратите внимание, что обратный вариант также доступен.
Windows Phone#
Использовать Интернет через Wi-Fi#
Мы должны поделиться Интернетом на нашем ноутбуке, нетбуке или ПК, создав точку доступа Wi-Fi.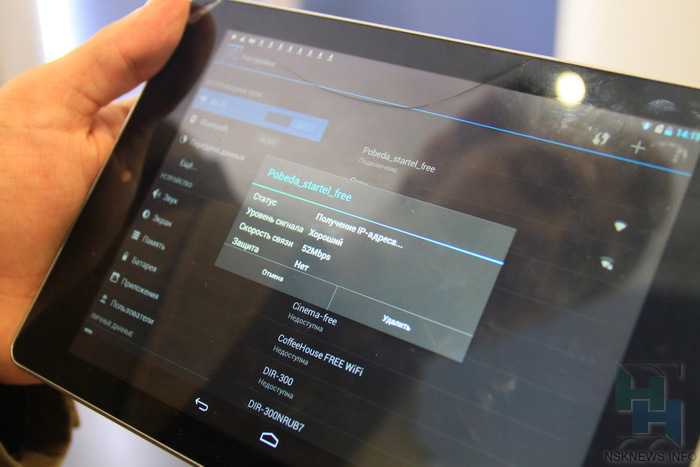


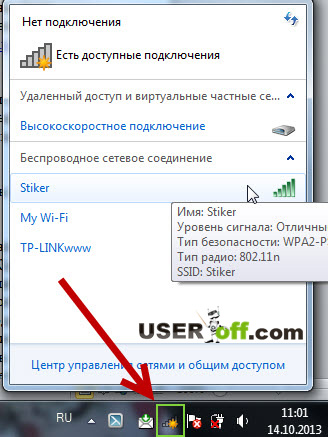 Теперь можно подключить гаджет к компьютеру с помощью кабеля.
Теперь можно подключить гаджет к компьютеру с помощью кабеля.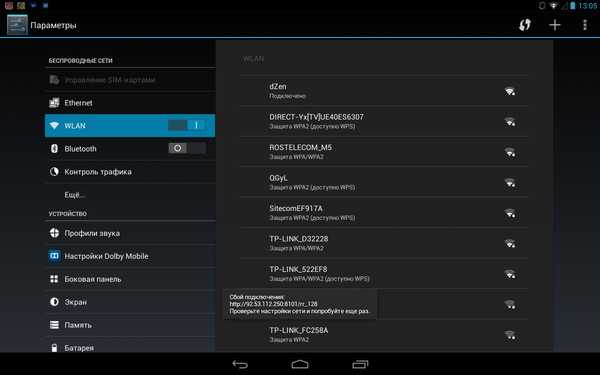 Иначе, если настроить Wi-Fi не получится, передача данных будет происходить через сотового оператора. В свою очередь это может стать причиной расхода большого количества трафика.
Иначе, если настроить Wi-Fi не получится, передача данных будет происходить через сотового оператора. В свою очередь это может стать причиной расхода большого количества трафика.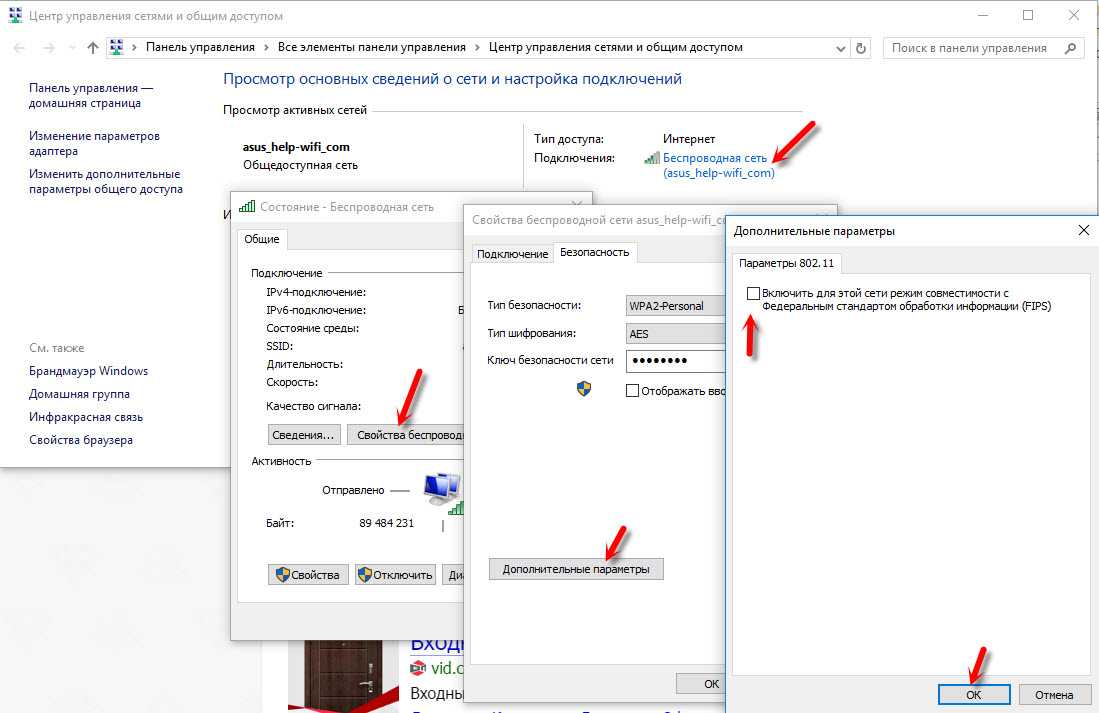
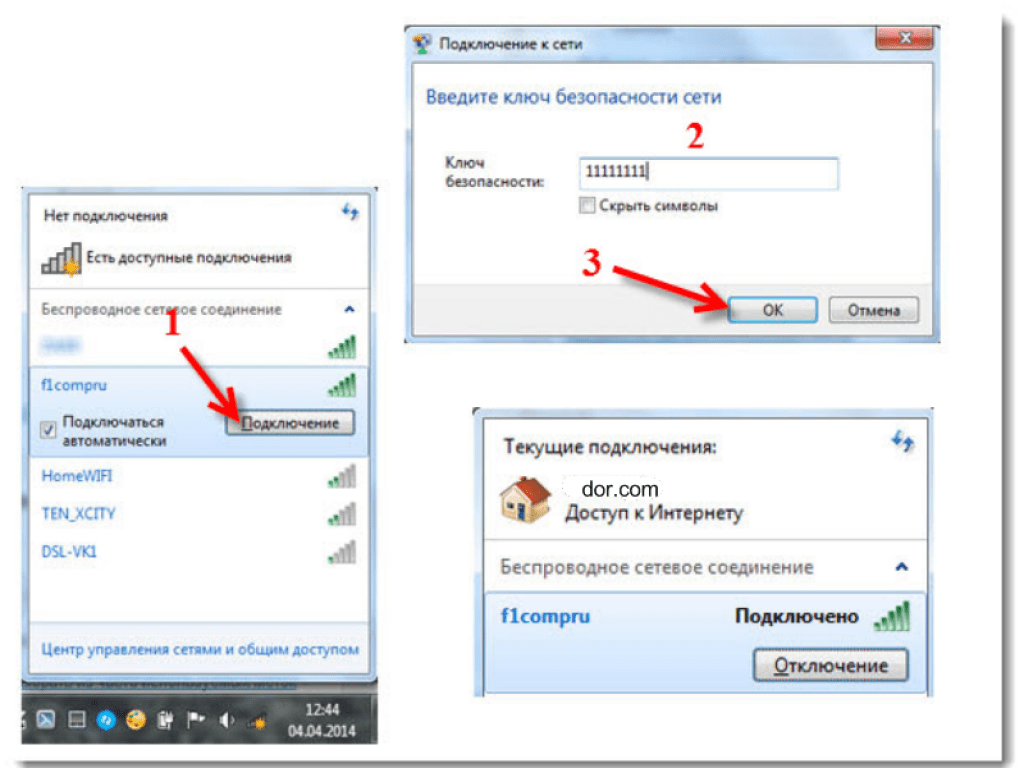

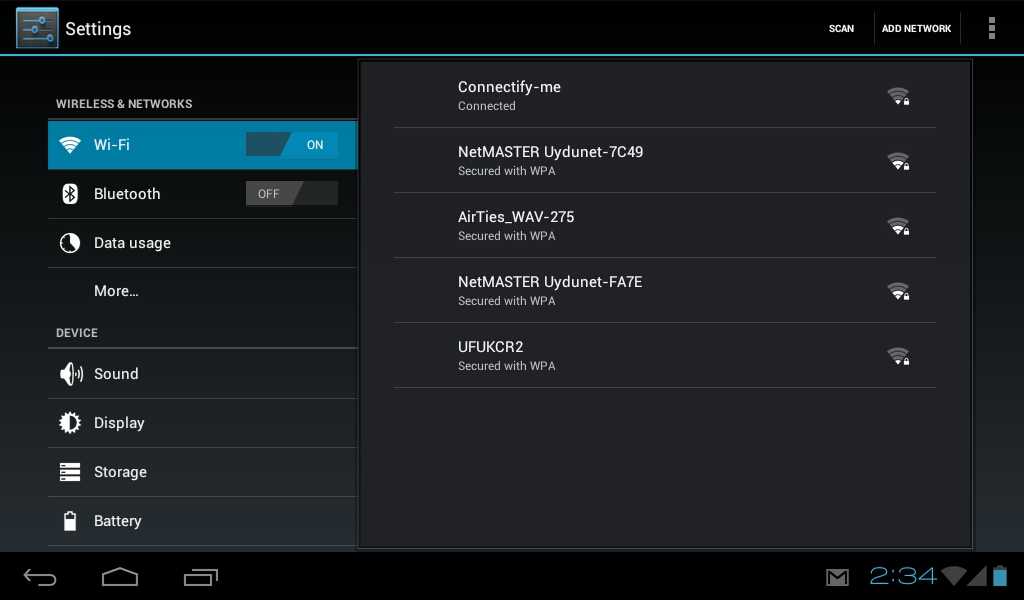 Включите его и просто следуйте инструкциям.
Включите его и просто следуйте инструкциям.