Руководство Ростелеком SML-282HD Пульт дистанционного управления
Требуется руководство для вашей Ростелеком SML-282HD Пульт дистанционного управления? Ниже вы можете просмотреть и загрузить бесплатно руководство в формате PDF. Кроме того, приведены часто задаваемые вопросы, рейтинг изделия и отзывы пользователей, что позволит оптимально использовать ваше изделие. Если это не то руководство, которое вы искали, – свяжитесь с нами.
Ваше устройство неисправно, и в руководстве отсутствует решение? Перейдите в Repair Café для получения бесплатных ремонтных услуг.
Руководство
Loading…
Загрузить руководство на русскийском (PDF, 0.24 MB)(Помните о необходимости охраны окружающей среды и распечатывайте настоящее руководство только в том случае, если это действительно необходимо)
Loading…
Рейтинг
Сообщите нам, что вы думаете о Ростелеком SML-282HD Пульт дистанционного управления, оставив оценку продукта. Хотите поделиться вашими впечатлениями от данного изделия или задать вопрос? Вы можете оставить комментарий в нижней части страницы.
Довольны ли вы данным изделием Ростелеком?
Да Нет
Будьте первым, кто оценит это изделие
0 голоса
Часто задаваемые вопросы
Наша служба поддержки выполняет поиск полезной информации по изделиям и отвечает на часто задаваемые вопросы. Если вы заметили неточность в наших часто задаваемых вопросах, сообщите нам об этом с помощью нашей контактной формы.
Как подключить универсальный пульт дистанционного управления к телевизору?
Проверенный
Чтобы настроить универсальный пульт дистанционного управления, вам нужно знать номера моделей и названия брендов пульта и телевизора. В инструкции к пульту дистанционного управления вы найдете список кодов, соответствующих различным брендам и номерам моделей.
Это было полезно (5543) поделиться
Какова средняя дальность действия инфракрасного пульта дистанционного управления?
Проверенный
Средний инфракрасный пульт дистанционного управления имел диапазон от 3 до 6 метров. Кроме того, чем дальше находится устройство, тем сложнее будет прицелиться.
Кроме того, чем дальше находится устройство, тем сложнее будет прицелиться.
Это было полезно (270) поделиться
Будет ли мой пульт дистанционного управления работать с другими моделями телевизоров той же марки?
Проверенный
Часто пульт дистанционного управления телевизором работает и с аналогичными моделями той же марки. Однако необычно, что он будет работать на всех моделях этой марки. Для этого больше подходят универсальные пульты дистанционного управления.
Это было полезно (237) поделиться
Почему рядом с цифрами на пульте дистанционного управления есть буквы?
Проверенный
Некоторые настройки телевизора могут требовать ввода букв. На кнопке обычно есть три буквы или другие символы. Если требуется ввод букв, вы можете нажать эту кнопку один раз для первой буквы, дважды нажать для второй буквы и нажать 3 раза для третьей буквы.
Это было полезно (215) поделиться
Аккумулятор в моем устройстве окислился, могу ли я его безопасно использовать?
Проверенный
Ja, устройство все еще можно безопасно использовать. Во-первых снимаем оксидизд АКБ. Никогда не используйте для этого голые руки. Затем протрите батарейный отсек ватным тампоном, смоченным уксусом или лимонным соком. Дайте ему высохнуть и вставьте новые батарейки.
Это было полезно (154) поделиться
Могу ли я оставить сменный аккумулятор в устройстве на долгое время?
Проверенный
Сменные батареи могут оставаться в устройстве в течение длительного времени, если оно используется. Когда устройство хранится в течение длительного времени, рекомендуется вынуть батареи, чтобы предотвратить окисление.
Это было полезно (118) поделиться
Loading…
Обучение пульта Ростелеком Wink для любого телевизора
Если Вы подключили себе интерактивное телевидение от Ростелеком, то эта статья будет Вам очень полезна. В комплекте с приставкой идёт универсальный пульт, который управляет не только приставкой, но и телевизором (включение, громкость, выдео-входы и т.п.). Кстати, поддерживается более 100 производителей и несколько тысяч разных моделей. Раньше я уже делал инструкцию как настроить пульт Ростелеком под телевизор через автоматический или ручной подбор управляющего кода. За это время мне написали сотни владельцев телевизоров Xiaomi, Hi, Dexp, HiSense, Samsung, LG с тем, что у них так сделать не получается — нет подходящих кодов. Поэтому сейчас я расскажу о том, как обучить пульт Ростелеком Wink под любой телевизор.
Главное условие — тот ПДУ, с которого Вы будете клонировать команды, должен быть обычным, инфракрасным. Если Вы будете пытаться обучить командам Bluetooth-пульта типа LG Magic Remote или Samsung Smart Control, то ничего у Вас не выйдет!
Если Вы будете пытаться обучить командам Bluetooth-пульта типа LG Magic Remote или Samsung Smart Control, то ничего у Вас не выйдет!
Ещё один нюанс, который обязательно надо учитывать. Обучение возможно не на всех пультах Ростелеком, а только на тех, что шли уже для платформы Wink — с оранжевой либо фиолетовой кнопкой «Меню». Если кнопка синяя, то тогда ничего не получится.
Как обучить пульт Ростелеком к телевизору
Обучение пульта Ростелеком с фиолетовой кнопкой «Меню» начинается с того, что его надо ввести в соответствующий режим программирования. Нажмите и удерживайте одновременно кнопки добавления громкости Vol+ и переключения канала Ch+. Держать надо будет примерно секунд 10, пока не загорится кнопка TV.
Теперь направляем пульт телевизора и приставки Ростелеком друг на друга так, чтобы ИК-передатчики были друг против друга. Нажимаем на пульте от ТВ ту кнопку, действие которой надо скопировать. В ответ на пульте Ростелеком должна начать мигать кнопкой Power и теперь на нём надо нажать кнопку, к которой мы привяжем это действие. Надеюсь понятно объяснил. Снова загорится кнопка TV — можно продолжить обучение. Так можно обучить ПДУ вообще любому действию.
В ответ на пульте Ростелеком должна начать мигать кнопкой Power и теперь на нём надо нажать кнопку, к которой мы привяжем это действие. Надеюсь понятно объяснил. Снова загорится кнопка TV — можно продолжить обучение. Так можно обучить ПДУ вообще любому действию.
По окончанию настройки — нажмите и удерживайте кнопки переключения канал CH+ и ОК. Проверьте работу кнопок.
Настройка пульта Wink на любой телевизор
Обучение пульта Wink с оранжевой кнопкой «Меню» несколько отличается от старой модели с фиолетовой кнопкой, хотя принцип точно такой же. Начинаем с того, что укладываем ПДУ друг против друга.
Входим в режим обучения нажав и удерживая кнопки ОК и Вниз в течение 10 секунд, пока кнопка TV не загорится, известив о готовности обучаться. На пульте телевизора нажмите ту кнопку, действие которой будем клонировать. На пульте Винк замигает кнопка Power. Теперь на нём надо нажать ту кнопку, к которому мы привяжем это действие. В ответ кнопка Power загорится красным и спустя 10 секунд потухнет. Кнопка запрограммирована.
Теперь на нём надо нажать ту кнопку, к которому мы привяжем это действие. В ответ кнопка Power загорится красным и спустя 10 секунд потухнет. Кнопка запрограммирована.
Этим способом Вы можете обучить пульт Винк любому действию, главное не перепутайте кнопки включения приставки и телевизора. Телевизор включается кнопкой «TV» а кнопкой «Power»! Если перепутаете — намучаетесь потом!
OM Image Share (OI.Share) — это приложение, необходимое для беспроводного импорта фотографий, снятых на камеру OM SYSTEM. Помимо импорта фотографий, вы можете использовать свой смартфон в качестве пульта дистанционного управления для удаленной съемки. Вы также можете управлять изображениями и добавлять информацию о местоположении к записанным изображениям. Помимо базового редактирования, такого как компенсация экспозиции, манипулирование изображениями включает в себя функции, повышающие выразительность, такие как Art Filter и Color Creator.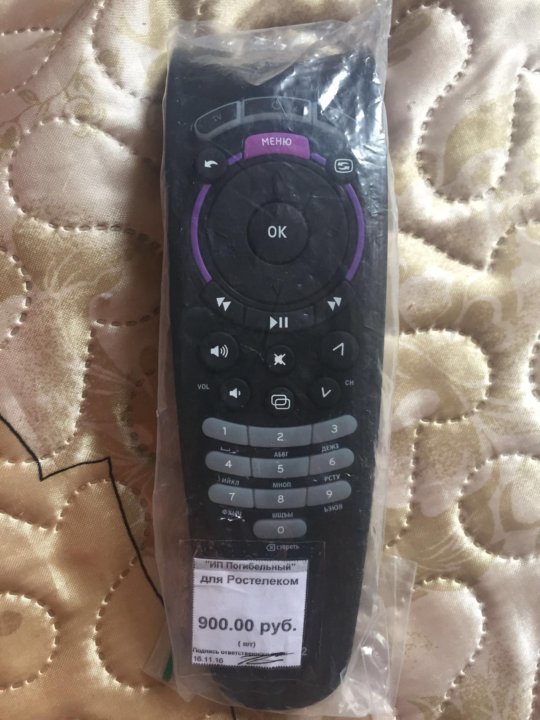 Это приложение для смартфонов делает фотосъемку более приятной, чем когда-либо, и предлагает новые способы использования камеры.
Это приложение для смартфонов делает фотосъемку более приятной, чем когда-либо, и предлагает новые способы использования камеры.
Простой импорт фотографий на смартфон
С помощью OI.Share вы можете просматривать фотографии, хранящиеся на камере, и импортировать их на свой смартфон. Просто выберите фотографии, которыми вы хотите поделиться заранее, на камере (Порядок отправки), чтобы отправить уведомление о заказе обмена на смартфон. С камерой с поддержкой Bluetooth и Wi-Fi вы можете использовать OI.Share отдельно для импорта фотографий для большего удобства.
При использовании с камерой с поддержкой Wi-Fi
При использовании с камерой с поддержкой Bluetooth и Wi-Fi
Два режима удаленной съемки
При удаленной съемке вы можете просматривать изображения в режиме Live View на экране смартфона, выполняя приемы съемки в режиме Live View, а в дистанционном затворе вы можете регулировать параметры съемки на камере, используя смартфон для активации спуск затвора.
При использовании Live View настройки камеры можно изменить со смартфона.
Live View
Удаленный затвор
Camera How To предлагает приемы съемки с обучающими видео
Camera How To показывает, как создать красивое боке, как использовать художественный фильтр и другие методы съемки в простых для понимания видеороликах. Вы также можете просмотреть руководство по эксплуатации камеры.
- Поддерживается только на некоторых моделях.
Простое подключение
Чтобы подключить камеру к смартфону, просто отсканируйте QR-код, отображаемый на ЖК-экране камеры, с помощью OI.Share. Это все, что вам нужно сделать, чтобы завершить настройку.
- Камера, QR-код которой сканируется, регистрируется в приложении.
- Чтобы подключить другую камеру, необходимо повторить шаг сканирования QR-кода.
Функция добавления информации о местоположении
Отображение изображений и данных трека на смартфоне
Во время путешествия отправьте данные трека с камеры по Wi-Fi на смартфон, и данные трека будут отображаться вместе с изображениями для облегчения идентификации.
- Отображение изображений и данных о высоте/глубине возможно только при использовании совместимых камер. Совместимые камеры: OM-D E-M1X, TG-6, TG-5, TG-Tracker, TG-870, TG-860.
Систематизируйте данные треков и изображения на смартфоне
Управляйте изображениями и данными треков, импортированными на смартфон, как отдельные действия. Оживите волнение момента и чувство выполненного долга, просматривая данные трека вместе с вашими изображениями.
Добавить информацию о местоположении
Просто передав журнал GPS, записанный с помощью смартфона, на камеру, можно добавить информацию о местоположении к фотографиям, снятым совместимой камерой со встроенным модулем Wi-Fi.
Вы можете добавить информацию о местоположении при съемке через Bluetooth на OM-1.
Функция редактирования фотографий
Художественный фильтр
Выберите один из 31 различных вариантов фильтров и 8 дополнительных эффектов, чтобы расширить диапазон самовыражения. Добавьте художественные эффекты к своим фотографиям с художественным фильтром, чтобы сделать образ еще более выразительным.
Добавьте художественные эффекты к своим фотографиям с художественным фильтром, чтобы сделать образ еще более выразительным.
- Поп-арт (I/II)
- Мягкий фокус
- Бледный и светлый цвет (I/II)
- Светлый тон
- Зернистая пленка (I/II)
- Отверстие под штифт (I/II/III)
- Диорама (I/II)
- Кросс-процесс (I/II)
- Нежная сепия
- Драматический тон (I/II)
- Ключевая линия (I/II)
- Акварель (I/II)
- Винтаж (I/II/III)
- Частичный цвет (I/II/III)
- Байпас отбеливателя (I/II)
- Мгновенная пленка
Художественные эффекты
Добавляйте художественные эффекты к фотографиям с художественным фильтром, чтобы сделать образ еще более выразительным.
*Доступные художественные эффекты могут различаться в зависимости от примененного художественного фильтра.
- Эффект мягкого фокуса
- Эффект точечного отверстия
- Белый краевой эффект
- Эффект рамки
Создатель цвета
С Color Creator вы можете управлять оттенком и насыщенностью цвета для получения более выразительных фотографий. Используйте цветовое кольцо, которое появляется на экране, чтобы отрегулировать оттенки (30 уровней) и насыщенность (8 уровней) цветов на фотографии.
Используйте цветовое кольцо, которое появляется на экране, чтобы отрегулировать оттенки (30 уровней) и насыщенность (8 уровней) цветов на фотографии.
Управление светом и тенью
Управление бликами и тенями позволяет разнообразить фотографии, управляя светлыми и теневыми участками изображения. Светлые участки, средний диапазон и тени можно настроить индивидуально с помощью кривой тона, отображаемой на экране.
Популярные функции редактирования фотографий
Также доступны функции устранения дымки, четкости и коррекции периферийной освещенности, встроенные в OM Workspace.
Исходное изображение
Применено удаление дымки
Другая функция
ПодписьОставьте свой след, добавив подпись от руки или в виде текста. Вы также можете добавить к фотографии информацию о настройках камеры.
Обрезка и поворотОбрежьте объекты для съемки крупным планом и поверните фотографию под нужным углом.
Совместимость
| Поддерживаемые ОС | iOS: 13.0–15.x/iPadOS: 13.0–15.x/Android: 8.0–12.x |
|---|---|
| Камеры с поддержкой Bluetooth и Wi-Fi | OM SYSTEM OM-1, OM-D E-M1X, OM-D E-M1 Mark III, OM-D E-M5 Mark III, OM-D E-M10 Mark IV, PEN E-PL10, PEN E-PL9 |
| Камеры с поддержкой Wi-Fi | OM-D E-M1 Mark II, OM-D E-M1, OM-D E-M5 Mark II, OM-D E-M10 Mark III/S, OM-D E-M10 Mark II, OM-D E -M10, PEN-F, PEN E-P5, PEN E-PL8, PEN E-PL7, Tough TG-6, Tough TG-5, Stylus TG-4 Tough, Stylus TG-Tracker, Stylus TG-3 Tough, Stylus TG-870 Tough, Stylus TG-860 Tough, Stylus 1s, Stylus 1, Stylus SH-3, Stylus SH-2, Stylus SH-1 |
- Работа этого приложения на всех смартфонах и планшетах не гарантируется. Доступные функции могут различаться в зависимости от вашей камеры.
- Wi-Fi является зарегистрированным товарным знаком Wi-Fi Alliance.
- Логотип Wi-Fi CERTIFIED является знаком сертификации Wi-Fi Alliance.



