Как подключить ноутбук к интернету через кабель от роутера
Главная » Статьи » Как подключить ноутбук к интернету через кабель от роутера
Как подключить ноутбук к интернету: пошаговая инструкция
В данной статье мы подробно разберемся, как подключить интернет к ноутбуку по беспроводной сети или при помощи витой пары, рассмотрим особенности каждого типа подсоединения, настройки различных версий ОС и установленных комплектующих.
Варианты технологий кабельного интернета
Условно все варианты подключения к интернету через кабель можно разделить на несколько основных видов.
- Коммутируемое подключение (Dial-up). Это подсоединение к интернету через кабель, аналоговый модем или такую же телефонную линию. Используется данный доступ и в цифровом подключении по технологии ISDN, при установке соответствующего адаптера.
- Выделенный канал связи. Предполагает использование отдельной линии, проложенной от ПК/лэптопа до до оборудования, принадлежащего и обслуживающегося провайдером.
 Существует два типа подключения: со скоростью до 1,5 Мбит/с и до 45 Мбит/с. Считается наиболее эффективным для крупных предприятий.
Существует два типа подключения: со скоростью до 1,5 Мбит/с и до 45 Мбит/с. Считается наиболее эффективным для крупных предприятий. - DSL (Digital Subscriber Line) – один из вариантов широкополосного доступа с помощью которого можно подключить проводной интернет к ноутбуку. Обеспечивает скорость передачи данных до 50 Мбит/с. Это цифровое соединение с использованием аналоговых телефонных линий.
Порядок подключения кабеля к ноутбуку
Подключение ноутбука к проводному интернету в любых случаях происходит в таком порядке:
- Dial-Up, настраивается соединение телефонной линии к модему, после этого от модема идет кабельное коннект к ноутбуку,
- выделенный канал связи приходит к вам в квартиру уже по витопарному соединению, его можно подключать как сразу после входа в квартиру, так и после роутера/маршрутизатора, это значение не имеет,
- DSL интернет приходит в квартиру так же по телефонному кабелю, поэтому включение происходит только после подсоединения модема.

Настройки в операционной системе (рассмотрим для разных версий ОС – XP-10)
- Заходим в меню “Пуск”>”Панель управления”.
- Находим “Подключение к Интернету”.
- Пункт “Сетевое подключение”, создаем новое подключение.
- Следуя инструкциям Мастера новых подключений вводим логин и пароль предоставленный интернет провайдером.
- Находим свойства протокола ТСР/IP во вкладке сеть и проверяем что получение IP-адреса и DNS-сервера включено в автоматический режим.
PPPoE
Один из вариантов DSL подключения (Point-to-point protocol over Ethernet) выделяется на фоне других частотой использования (основное количество подключаемых, современных точек доступа происходит именно по протоколу PPPoE). Соединение происходит по индивидуальному логину и паролю.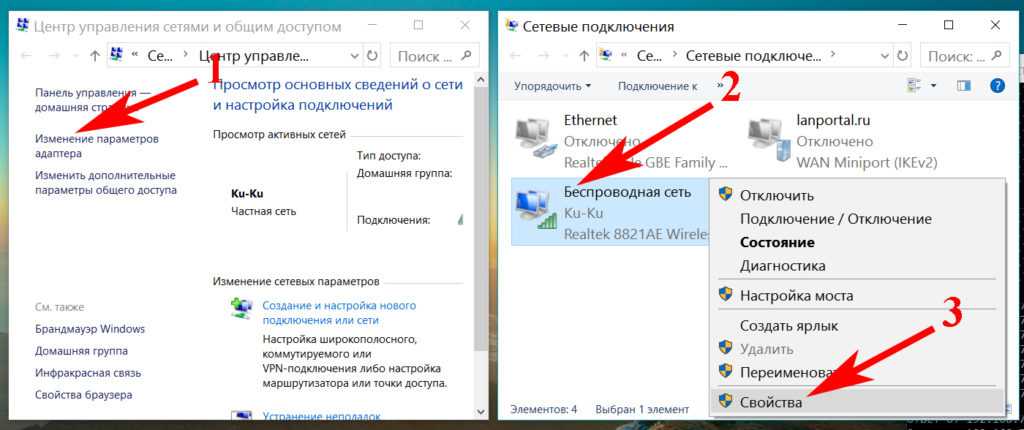
Статический или динамический ip
Динамический IP-адрес раздается вашим провайдером бесплатно для подключения к интернету и может быть присвоен другому компьютеру при повторном входе в сеть. Статический вариант IP (Internet Protocol) покупается за отдельные деньги и дает больше возможностей, и вписывается вручную при подключении к интернету.
VPN по L2TP/PPTP
VPN (Virtual Private Network) – возможность создавать виртуальную сеть поверх физической.
- PPTP. Протокол соединения поддерживается любой VPN сетью изначально (первый протокол который ввела microsoft). Является самым быстрым на данный момент протоколом соединения.
- L2TP. Туннелированный протокол 2 уровня, практически все устройства на данный момент поддерживают его. Несложная настройка, но отсутствие шифрования и защиты данных делает его зависимым от дополнительного протокола IPSec.
Беспроводное подключение по Wi-Fi (от роутера)
Включение интернета на ноутбуке при условии настроенной Wi-Fi сети от роутера очень простая задача.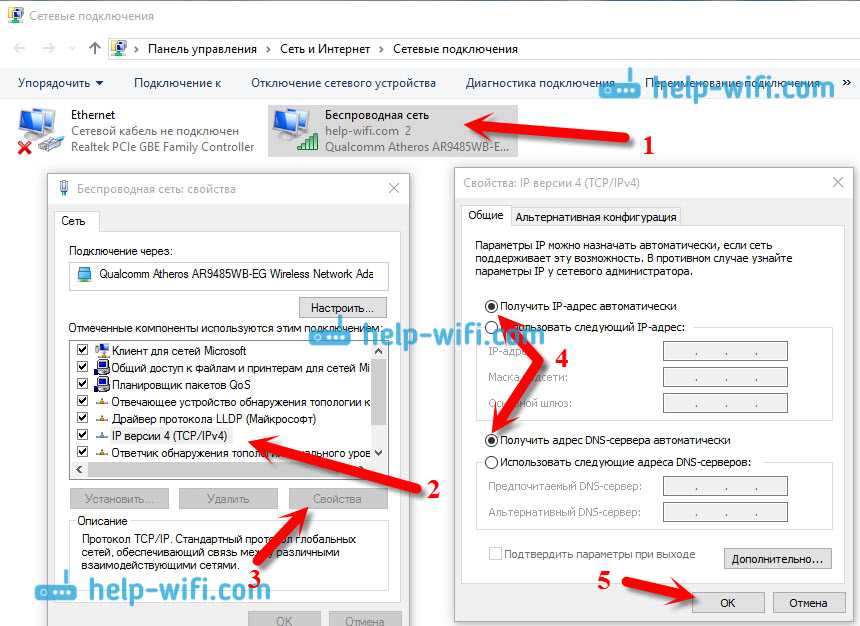 Необходимых для этого условий несколько.
Необходимых для этого условий несколько.
- Наличие названия сети и пароля от нее.
- Ноутбук с работающим Wi-Fi модулем.
Подключение происходит по следующему сценарию.
- Включаем роутер в сеть и дожидаемся загрузки wifi протокола.
- Включаем на лэптопе беспроводные сети.
- Открываем обзор беспроводных сетей и находим нужную нам.
- В открывшемся меню вводим пароль и нажимаем кнопку подключиться.
Проверка наличия адаптера
Наличие беспроводного адаптера проверяется наличием картинки на коробке ноутбука. Если вы покупали ноутбук с рук (б/у) без коробки, то на корпусе обязательно будет дублированная отметка о беспроводном адаптере.
Установка драйвера
Установка драйверов сетевой карты на компьютере – важная составляющая подключения к интернету. Без сетевого драйвера ноутбук не обнаружит WiFi адаптер. Установка драйверов происходит с диска, который идет в комплекте к ноутбуку, вставьте его в CD-привод и следуйте инструкциям помощника установки.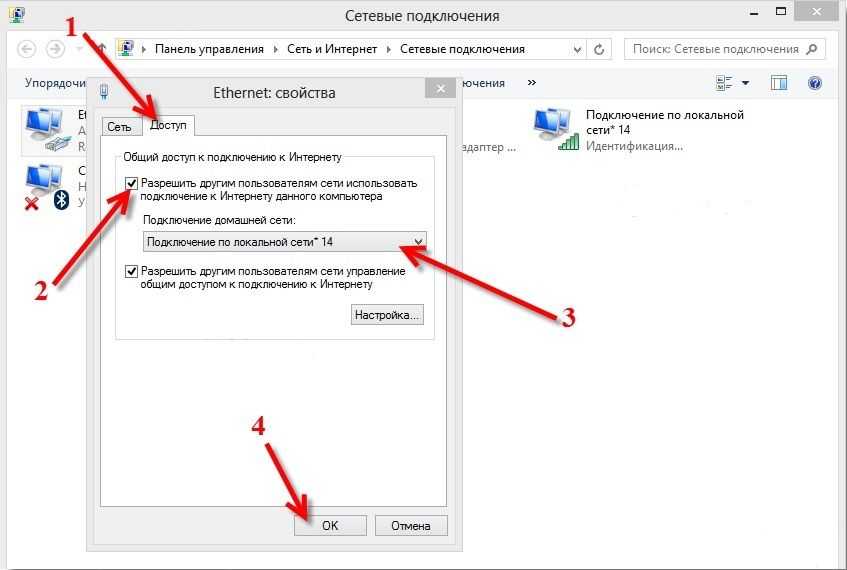
Необходимые настройки системы для подключения
Для настройки интернета необходимо проверить автоматическое получение Ip-адреса и dns-сервера. Находятся эти настройки по пути Пуск>Панель управления>Управление сетями и общим доступом>Свойства подключения>Свойства интернет протокола версии 4.
Подключение через мобильный интернет
Подключить ноутбук к интернету возможно и через мобильный телефон.
- Настраиваем на смартфоне точку доступа в интернет.
- Подключаем телефон к ноутбуку посредством USB или Wi-Fi.
- Устанавливаем драйвера (в зависимости от марки телефона) и подключаемся к интернету.
3G и 4G модемы и роутеры
Подключится к интернету очень легко с помощью 3 и 4G модемов, просто устанавливаем драйвера и подключаемся к интернету.
Подключение телефона через USB
В отличие модемов, соединение телефона через USB требует драйверов для интернет USB-подключения. Без них мы сможем использовать телефон только как USB хранилище.
Соединение через Bluetooth
Подключение через Bluetooth немного проще, вследствие того, что драйвера на блютус скорее всего уже стоят на вашем лэптопе (если сам модуль предусмотрен моделью).
Соединение через Wi-Fi
Это самый простой способ подсоединить беспроводное подключение к интернету. Самый быстрый беспроводной проток соединение не требующий дополнительного ПО (все драйвера для ноутбука идут в комплекте или ставятся в магазине), самый распространенный и по праву наиболее популярный в мире метод беспроводного соединения.
Если статья Вам помогла, то сделайте, пожалуйста репост этой записи в одной из социальных сетей. Если нет, то напишите об этом в комментариях и мы обязательно отреагируем.
P.S. Среди сделавших репост раз в месяц разыгрываются VR очки для Sony Playstation.
wirelesscover.ru
Как подключить wifi роутер к компьютеру или ноутбуку
В современной обстановке в каждой квартире появляется все больше устройств, которые можно подключить к сети интернет. Для полноценной работы соединение с интернетом нужно для смартфонов, телефонов, планшетных компьютеров. В качестве самого простого и универсального решения для связи этих устройств с интернетом и между собой можно порекомендовать установку роутера. Поэтому нужно знать, как подключить wifi роутер.
Для полноценной работы соединение с интернетом нужно для смартфонов, телефонов, планшетных компьютеров. В качестве самого простого и универсального решения для связи этих устройств с интернетом и между собой можно порекомендовать установку роутера. Поэтому нужно знать, как подключить wifi роутер.
Через роутер к сети интернет либо локальной сети можно подключить такие устройства, как принтер, ноутбук, компьютер, планшет, телевизор и др. Примерный вариант того, как подключить интернет через роутер на разные устройства, схематично представлен на рисунке.
Подключение различных устройств к роутеру
Роутер является сетевым устройством, которое служит для установки связи с интернет провайдером. Через него, после необходимой внутренней настройки, предоставляется доступ к сети интернет для Ваших сетевых устройств, подключенных к роутеру, например компьютера, ноутбука и др.
Сегодня стоимость роутеров постоянно снижается, благодаря большому количеству разнообразных моделей. При выборе роутера нужно знать, какой тип подключения используется у Вашего поставщика интернета (кабельное, телефонное). Кроме того роутеры могут иметь какие-то дополнительные функции, например наличие usb разъема и др., которые могут оказаться необходимыми для подключения Вашей техники. Из приведенной статьи Вы узнаете, как подключить роутер к ноутбуку и компьютеру.
При выборе роутера нужно знать, какой тип подключения используется у Вашего поставщика интернета (кабельное, телефонное). Кроме того роутеры могут иметь какие-то дополнительные функции, например наличие usb разъема и др., которые могут оказаться необходимыми для подключения Вашей техники. Из приведенной статьи Вы узнаете, как подключить роутер к ноутбуку и компьютеру.
В любом современном роутере есть возможность подключения устройств как по сетевому кабелю (минимум четыре), так и по беспроводному каналу WI-FI. Кроме того, перед тем, как подключиться к роутеру, важно принять все меры для защиты Вашей сети от возможного стороннего доступа.
При выборе места для установки роутера нужно исходить из того, что зона покрытия должна охватывать все места, в которых Вам необходим доступ к интернет. Если сигнал очень слабый, то компьютер или ноутбук не видит роутер. При этом расположить роутер рекомендуется так, чтобы сеть роутера не на много выходила за границы квартиры, чтобы снизить сторонний доступ к ней. А если Вы не планируете использовать беспроводной доступ, то лучше просто, при настройке, отключить Wi-Fi.
А если Вы не планируете использовать беспроводной доступ, то лучше просто, при настройке, отключить Wi-Fi.
После приобретения роутера первым делом необходимо правильно выполнить подключение вай фай роутера к компьютеру или ноутбуку. В данной статье будут даны рекомендации по подключению роутера.
Как подключить вай фай роутер
Все современные роутеры мало чем отличаются один от другого. В общем случае в роутере можно выделить интерфейс, с помощью которого происходит подключение wifi роутера, и его можно соединить с внешней сетью. И есть еще несколько интерфейсов, которые необходимы для подключения внутренней сети.
Перед тем, как подключить вайфай роутер ознакомьтесь с примерным расположением этих разъемов на рисунке.
В зависимости от используемого провайдером подключения, могут быть различные варианты «входящего» провода, который Вы подключаете в соответствующий разъем роутера и нужно знать, чем и как правильно подключить роутер.
Как подключить роутер к интернету
Если у Вас используется телефонная розетка (xDSL подключение):
Если используется сетевая розетка (PPTP подключение) или оптический: канал
Если используется модем, то USB разъем:
Для внутренних каналов используются сетевые розетки (обычно их четыре). Возможно наличие USB разъема, который используется для подключения принтера. Беспроводная связь осуществляется по Wi-Fi.
Возможно наличие USB разъема, который используется для подключения принтера. Беспроводная связь осуществляется по Wi-Fi.
Обычно используется при подключении один входящий канал, разводка сети по сетевому кабелю к тем устройствам, к каким возможно и подключение по Wi-Fi к остальным. При использовании кабеля для подключения роутера нужно чтобы все соединения были сделаны качественно, а то может получиться так, что роутер не видит кабель.
Подключение к интернету через роутер
Если Вы планируете соединить с роутером компьютер, стоящий на столе, то лучше использовать проводное соединение. Такое соединение лучше, как самое скоростное и надежное и имеющее в роутерах больший приоритет.
И настроить проводное подключение будет значительно проще.
При подключении роутера к ноутбуку либо телевизору Вам потребуется сам роутер, подключаемое устройство (компьютер и др.), соединительный
патч-корд, с помощью которого эти устройства будут соединены между собой. Патч-кордом называют определенным образом обжатый кабель.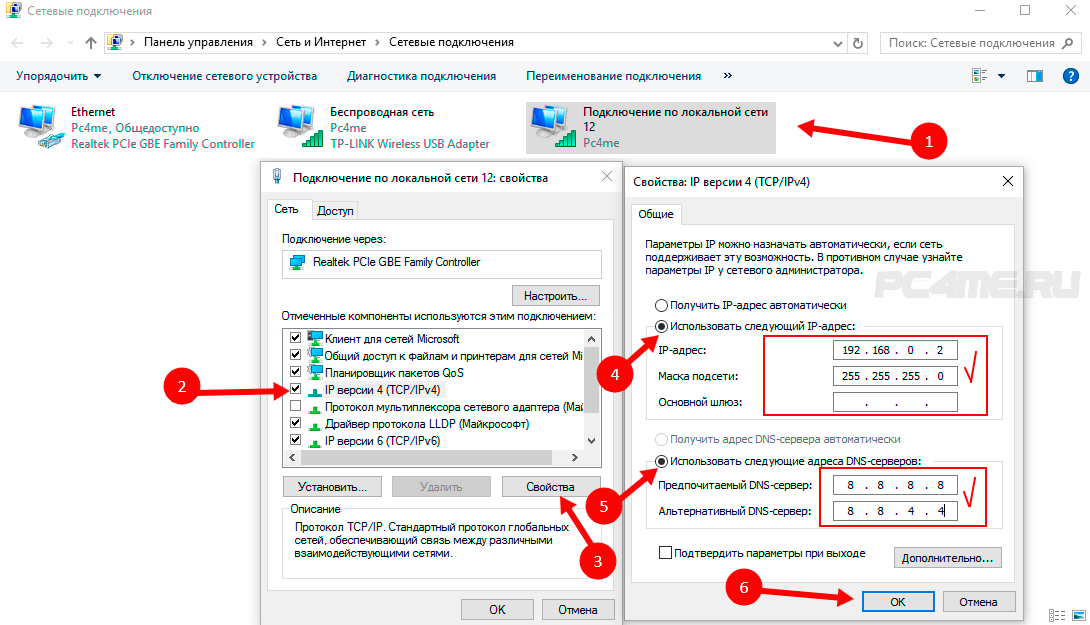 В основе такого кабеля используется «витая пара», что представляет собой восемь проводов, которые попарно свиты между собой. Обычно кабель обжимают после проведенного монтажа. Также используются и фабричные патч-корды, которые выглядят, как на рисунке.
В основе такого кабеля используется «витая пара», что представляет собой восемь проводов, которые попарно свиты между собой. Обычно кабель обжимают после проведенного монтажа. Также используются и фабричные патч-корды, которые выглядят, как на рисунке.
Также витую пару используют, если требуется подключение роутера к телевизору, ноутбуку или других устройств. Для соединения с роутером можно использовать и беспроводное соединение по Wi-Fi, но такое соединение будет обладать меньшей пропускной способностью.
Подключение wifi роутера к компьютеру выполняется так: один конец патч-корда вставляется в любой из разъемов LAN(локальной сети) на роутере, а второй конец соединяется с сетевой платой компьютера.
Провод от Вашего интернет-провайдера нужно вставить в разъем WAN(INTERNET), как на рисунке.
После подсоединения к роутеру всех проводов, это будет выглядеть примерно как на рисунке. Где провод, соединенный с разъемом WAN, это провод от провайдера, а в разъем LAN1 вставлен провод, соединяющий роутер с компьютером. В разъем Power вставлен кабель от блока питания, который подключен к сети.
В разъем Power вставлен кабель от блока питания, который подключен к сети.
Как Вы видите, количество портов на роутере (в данном случае четыре)
определяет количество устройств, которые можно подключить по проводному соединению к роутеру. Но это ограничение можно легко обойти, если использовать дополнительно специальное устройство – коммутатор либо хаб. Также хаб служит для стабилизации сигнала, если Вы используете достаточно большую длину проводного соединения (протяженность около 100 метров).
Компьютер подключается патч-кордом к роутеру через разъем сетевой карты. Выглядит такой разъем примерно как на рисунке.
Разъем сетевой карты на компьютере
Ноутбук подключается патч-кордом к роутеру через разъем сетевой карты, как на рисунке.
Все остальные устройства, например телефон, смартфон и др., лучше подключить по беспроводному соединению Wi-Fi. После подключения роутера достаточно подождать всего несколько секунд и соединение установится.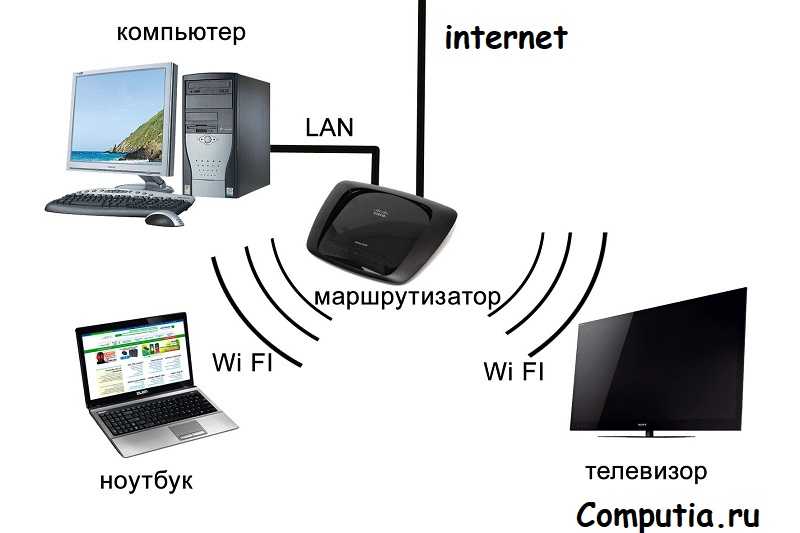 Иногда может возникнуть ситуация, что ноутбук не видит wifi роутер, тогда рекомендуется обновить прошивку Вашего роутера, скачав свежую версию с сайта производителя. Возможно, плохо был обжат патч-корд и его требуется переобжать.
Иногда может возникнуть ситуация, что ноутбук не видит wifi роутер, тогда рекомендуется обновить прошивку Вашего роутера, скачав свежую версию с сайта производителя. Возможно, плохо был обжат патч-корд и его требуется переобжать.
О наличии сигнала на роутере можно судить по свечению индикаторов на передней панели. Если индикатор WAN не горит и роутер не подключается к интернету, то возможно проблемы с оборудованием провайдера. Далее Вы можете ввести в браузере сетевой адрес Вашего роутера (адрес 192.168.1.1) и выполнить настройку роутера зайдя в веб-интерфейс.
Инструкция по подключению роутера к компьютеру и ноутбуку по WI-FI(Windows 7)
Если Вы используете ноутбук, то сначала Вам необходимо активировать кнопку WI-FI, расположенную на ноутбуке. Большинство ноутбуков содержит такую кнопку, при этом можно включать и выключать модуль WI-FI. Когда данный режим будет активирован, то об этом будет сигнализировать свечение соответствующего индикатора на корпусе ноутбука. Если такой кнопки нет, то возможно для включения режима Wi-Fi необходимо нажать определенную комбинацию на клавиатуре. Такую комбинацию Вы можете посмотреть в инструкции к ноутбуку, например в ноутбуке Asus нужно нажать Fn и F2. Если Ваш ноутбук может работать в WiMAX 4G и Wi-Fi, то нужно выбрать именно режим Wi-Fi.
Такую комбинацию Вы можете посмотреть в инструкции к ноутбуку, например в ноутбуке Asus нужно нажать Fn и F2. Если Ваш ноутбук может работать в WiMAX 4G и Wi-Fi, то нужно выбрать именно режим Wi-Fi.
После этого нужно проверить, включено ли беспроводное соединение в настройках Вашей операционной системы. Для этого Вам нужно открыть меню просмотра сетевых подключений, как на картинке ниже. Посмотрите, чтобы беспроводное соединение было включено.
После этого нужно определить, какое приложение в Вашей операционной системе используется для подключения к WiFi. Обычно для подключения используется специальная утилита, которая установлена вместе с драйверами адаптера WiFi. Об использовании такой утилиты Вы можете узнать по увиденному значку в трее или посмотрев в установленных на компьютере программах. На это следует обратить внимание, потому как такая утилита может перехватить управление адаптером WiFi у операционной системы. Эта проблема может привести к тому, что Ваш ноутбук или комп не видит роутер. Когда Вы точно определите, какая утилита отвечает за подключение WiFi, то нужно будет подключиться к WiFi при помощи этой утилиты. Либо Вы можете отключить использование этой утилиты в ее настройках, и вернуть управление подключением операционной системе.
Когда Вы точно определите, какая утилита отвечает за подключение WiFi, то нужно будет подключиться к WiFi при помощи этой утилиты. Либо Вы можете отключить использование этой утилиты в ее настройках, и вернуть управление подключением операционной системе.
Если подключением WiFi управляет операционная система, то будем настраивать подключение с открытым SSID. Открытое или закрытое SSID влияет на безопасность Wi-Fi сети. Если SSID скрытое, то значит, рассылка сетевого идентификатора деактивирована, и Ваша беспроводная сеть будет спрятана от клиентских устройств. Такое отключение может спрятать сеть только от сравнительно неопытных пользователей.
Для подключения сети нужно щелкнуть левой клавишей по значку, отвечающему за беспроводную сеть и расположенному в трее. Из списка доступных сетей, которые Вы увидите, необходимо выбрать Вашу беспроводную сеть и кликнуть по ней два раза левой клавишей мышки.
После этого в соответствующем поле Вам нужно ввести значение пароля безопасности Вашей сети и нажать OK.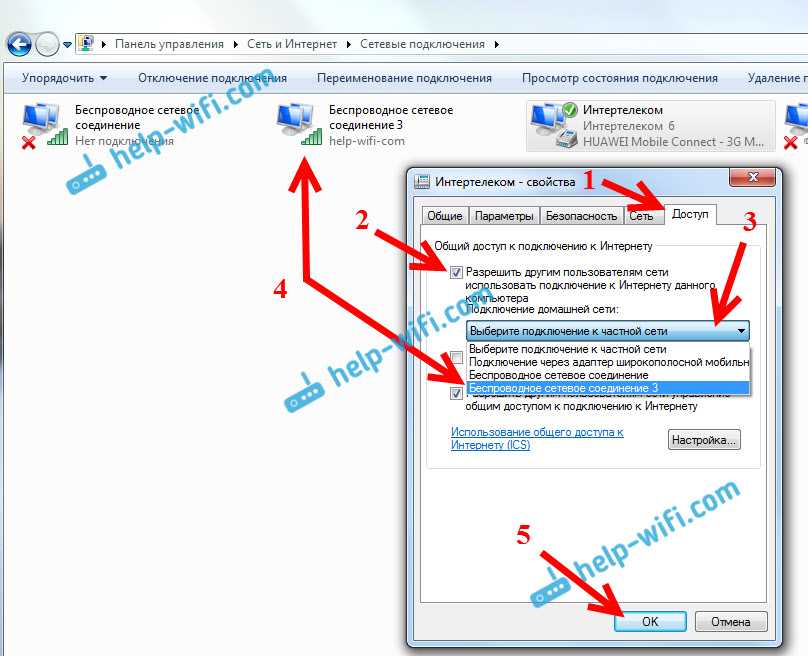
Операционная система произведет подключение роутера к компьютеру или ноутбуку по Wi-Fi. Если подключение прошло успешно, то Вы можете зайти в интернет, открыв браузер. Если роутер не видит интернет, то проверте надежность соединения кабеля от провайдера с роутером. При дальнейшем подключении Вашего компьютера или ноутбука к беспроводной сети Вам не потребуется введение пароля на доступ к сети, так как подключение будет происходить автоматически.
Если Вам требуется выполнить подключение к беспроводной сети при скрытом SSID, то необходимо выбрать в меню компьютера пункт Управление беспроводными сетями, как на рисунке ниже.
В открывшемся окне необходимо выбрать опцию — Добавить.
После этого Вам нужно выбрать создание профиля сети вручную.
Теперь в открывшемся окне нужно ввести все параметры, необходимые для подключения при скрытом SSID, как на рисунке ниже.
Вам нужно ввести название сети в поле — Имя сети. Тип безопасности сети Вы выбираете такой, который установлен на роутере (WPA, WEP или WPA2).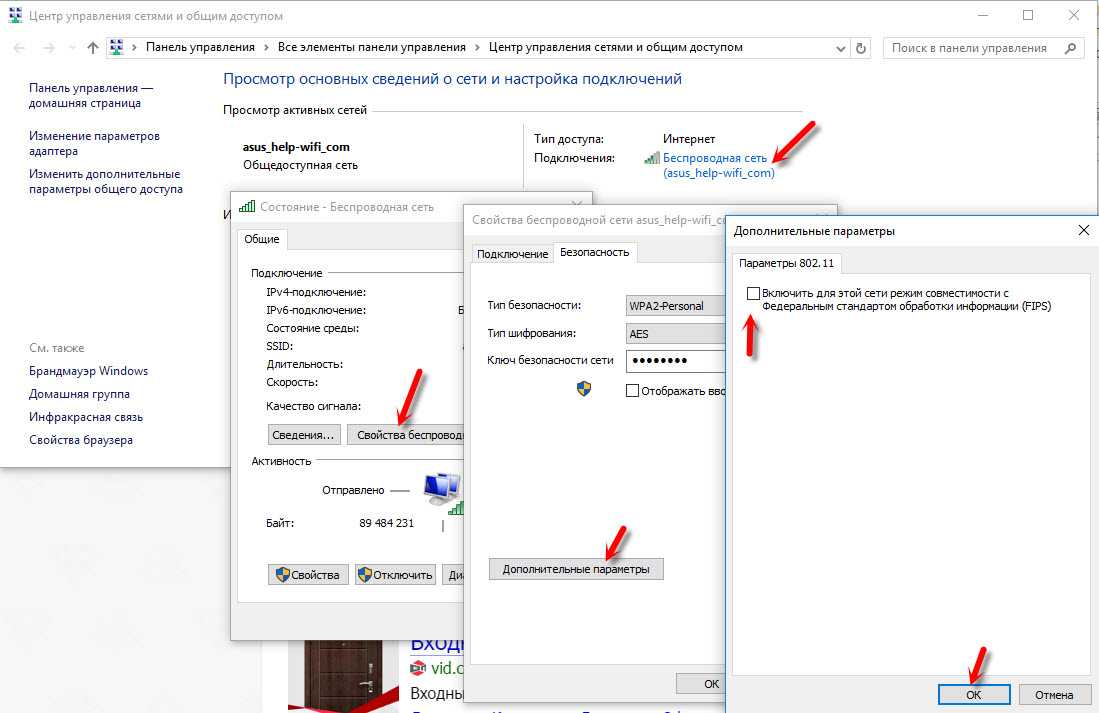 Вам нужно вводить ключ безопасности тот, который задавался Вами при настройке роутера. После выполнения всех настроек нужно нажать Далее и в следующем окне будет сообщено об добавлении Вашей сети.
Вам нужно вводить ключ безопасности тот, который задавался Вами при настройке роутера. После выполнения всех настроек нужно нажать Далее и в следующем окне будет сообщено об добавлении Вашей сети.
После этого операционная система произведет подключение к Вашей сети, если уровень сигнала будет достаточным. И Вы можете открыть браузер и пользоваться интернетом.
Как подключить роутер к компьютеру
При выполнении подключения компьютера к Wi-Fi нужно подключить Wi-Fi модуль к Вашему компьютеру в USB разъем. Удобнее для этих целей использовать разъем, расположенный на передней панели компьютера. После этого проверьте подключение беспроводных устройств с системе. Для этого откройте Просмотр сетевых подключений, как на картинке ниже.
В этом окне беспроводное соединение должно быть включенным. После этого необходимо, как и в варианте с ноутбуком, определить программу, которая используется для подключения Wi-Fi и использовать ее для беспроводного соединения.
Настройка беспроводного соединения при неработающем сервере DHCP
Рассмотрим вариант подключения компьютера к роутеру при отключенном сервере DHCP. Этот способ можно использовать также и в том случае, если компьютер не может получить IP адрес роутера и компьютер не видит wifi роутер. Для настройки такого подключения Вам требуется вручную ввести в настройки TCP/IP значение параметров IP, используемых в Вашей беспроводной сети. В том случае, если параметры DHCP в роутере не изменялись, Вам следует только вписать в соответствующее поле любой подходящий IP адрес, который находится в диапазоне значений, заданных роутером по умолчанию.
Эта настройка должна дать возможность работать, если у Вас была проблема с тем, что компьютер не видит роутер. Даже если будет светиться статус получения сетевого адреса и сетевой адрес не будет получен автоматически.
Для дальнейшей настройки нужно открыть просмотр сетевых подключений, как на рисунке ниже.
После этого нужно нажать на значок беспроводного соединения и выбрать в меню пункт Свойства.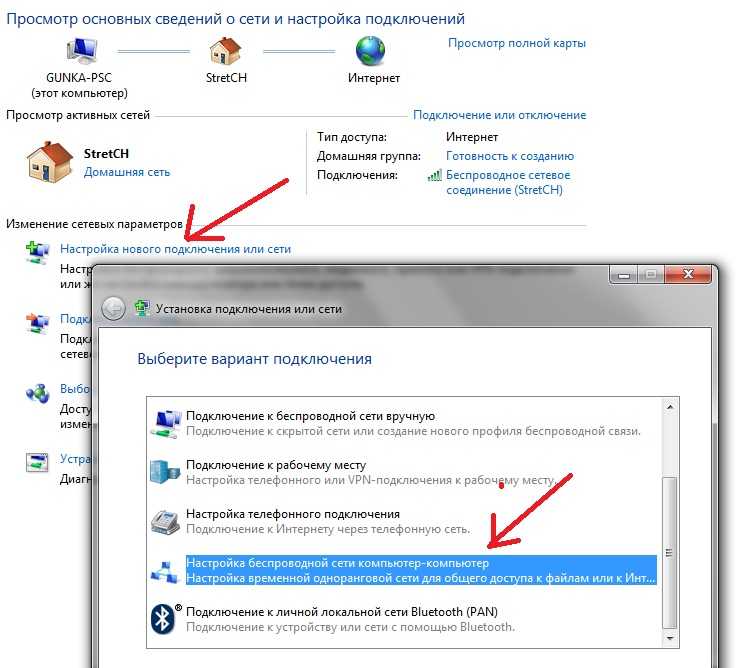
После этого нужно настроить свойства протокола интернета версии 4. В этом окне необходимо вручную прописать параметры IP адреса для подключения к WIFI сети. В этом окне необходимо вручную прописать те параметры, которые принимает роутер. При использовании роутера производства фирм Asus, Linksys или ZyXel можно прописать такие параметры для IP-адреса, основного шлюза и маски подсети, как на рисунке ниже.
После ввода всех необходимых настроек нужно нажать ОК для применения настроек. При такой настройке следует учитывать, что если Вы часто работаете на ноутбуке с другими Wi-Fi сетями вне дома, то возможны некоторые проблемы автоматического подключения к этим сетям. Это будет происходить из-за того, что Вы жестко прописали настройки TCP/IP, а будут использоваться вне дома другие диапазоны для сетевых адресов.
Теперь Вы знаете, что такое wi fi роутер, как подключить к нему различные устройства.
Видеоролик с настройкой подключения роутера:
youtube.com/embed/fwGwu9_4_4s»>27sysday.ru
Как подключить ноутбук к интернету через Wi-Fi или кабель дома, или на улице
Начинающие пользователи часто не знают о том, как правильно подключать ноутбук к интернету. Все зависит от условий и того места, где будет производиться соединение с глобальной сетью. В этой статье рассказано о том, как подключить устройство к сети на работе и дома.
Подключение к интернету дома
В этом случае может быть несколько стартовых условий, от которых и будет зависеть способ установки соединения и требования к дополнительному оборудованию.
- В доме уже проведена глобальная сеть, и к ней подключен стационарный комп напрямую. Если это так, то можно воткнуть провод и произвести настройку сети на ноутбуке. В этом случае, интернет будет использоваться только по проводу и на одном устройстве. Можно приобрести свитч и сделать два провода, но для ноутбука это плохой вариант. Лучше всего купить WiFi роутер и подсоединить к нему кабель от провайдера.
 После настройки возможно использовать WiFi на ноутбуке, а к компьютеру будет идти витая пара, которая всегда входит в комплект поставки маршрутизатора.
После настройки возможно использовать WiFi на ноутбуке, а к компьютеру будет идти витая пара, которая всегда входит в комплект поставки маршрутизатора. - В доме есть подключение и маршрутизатор. В этом случае, нужно просто найти инструкцию по настройке беспроводной сети для него. После можно будет пользоваться WiFi на ноутбуке.
- Дома нет подключения. Тогда, для начала придется ознакомиться с предложениями провайдеров и выбрать тот тариф, который лучше всего отвечает потребностям пользователя. После того, как провайдер проведет кабель в квартиру, нужно купить роутер и настроить его для работы с WIFI.
Есть варианты, которые включают в себя приобретение 4g модема или роутера, а также раздачу с телефона или планшета. Однако, тарифы на таких устройствах, как правило, дороже и ограничены по трафику. Так что подключение при помощи кабеля может выйти более дешевым и обеспечить лучшую скорость.
Как посмотреть, кто подключен к моему Wi-Fi
Использование интернета на улице или других местах
Если же есть необходимость использовать интернет на улице или в других местах, то придется подумать о покупке 3g модема. Однако, будет лучше найти кафе, в котором предоставляется бесплатный WiFi.
Однако, будет лучше найти кафе, в котором предоставляется бесплатный WiFi.
Если такой возможности нет, то стоит узнать о том, какой оператор лучше всего ловит в городе или том месте, где планируется использование сети. Тарифы сейчас почти у всех одинаковые, отличаются лишь небольшими мелочами, так что самым важным является лишь качество связи и площадь покрытия.
composs.ru
Подключаем ноутбук к интернету
Как известно, компьютер без доступа к всемирной паутине не представляет особого интереса. Интернет необходим практически каждому, однако далеко не все знают, как он настраивается. Процедура подключения ноутбука к интернету практически ни чем не отличается от подобной операции на стационарном ПК. Существует всего несколько способов, которые будут подробно рассмотрены.
Подключение на ноутбуке к проводному интернету
Проводной интернет давно стал привычным удовольствием, которое есть у многих. Такое подключение имеет как плюсы так и минусы. Скорость доступа будет относительно высокой, но вот ноутбук нельзя будет далеко носить с собой, так как провод ограничивает расстояние. Все настройки обычно выполняют мастера при подключении. Также необходимо будет заново все настраивать после переустановки ОС. Для этого потребуется выполнить пару шагов. 1. В панели управления перейти во вкладку «Сеть и интернет». 2. Выбрать пункт «Управление сетями…». 3. Нажать кнопку «Настройка нового подключения…». 4. Выбрать «Новое подключение», затем нажать на 2-й вариант. 5. Теперь понадобится ввести информацию, предоставленную провайдером (логин, пароль). Здесь же можно задать название и осуществить попытку подключения. Если все верно настроено, то на ноутбуке должен появиться Интернет.
Скорость доступа будет относительно высокой, но вот ноутбук нельзя будет далеко носить с собой, так как провод ограничивает расстояние. Все настройки обычно выполняют мастера при подключении. Также необходимо будет заново все настраивать после переустановки ОС. Для этого потребуется выполнить пару шагов. 1. В панели управления перейти во вкладку «Сеть и интернет». 2. Выбрать пункт «Управление сетями…». 3. Нажать кнопку «Настройка нового подключения…». 4. Выбрать «Новое подключение», затем нажать на 2-й вариант. 5. Теперь понадобится ввести информацию, предоставленную провайдером (логин, пароль). Здесь же можно задать название и осуществить попытку подключения. Если все верно настроено, то на ноутбуке должен появиться Интернет.
Подключение ноутбука к Wi-fi
Самый удобный метод. Если дома есть настроенный Wi-Fi роутер, то можно всего за пару минут подключить ноутбук к интернету.
Порядок действий:
1. Активировать модуль беспроводной связи на ноутбуке. 2. Открыть вкладку «Сетевые подключения» в панели управления. 3. Теперь нужно найти беспроводное подключение и активировать его посредством меню (пункт «Включить»). 4. Осталось выбрать из списка определенную точку и попробовать соединиться с ней. Если ранее был установлен пароль доступа, то нужно его ввести. Если же сеть открытая, то ничего вводить не нужно. Однако стоит обязательно установить комбинацию для защиты соединения, чтобы никто не смог к нему подключиться.
Активировать модуль беспроводной связи на ноутбуке. 2. Открыть вкладку «Сетевые подключения» в панели управления. 3. Теперь нужно найти беспроводное подключение и активировать его посредством меню (пункт «Включить»). 4. Осталось выбрать из списка определенную точку и попробовать соединиться с ней. Если ранее был установлен пароль доступа, то нужно его ввести. Если же сеть открытая, то ничего вводить не нужно. Однако стоит обязательно установить комбинацию для защиты соединения, чтобы никто не смог к нему подключиться.
Подключение к интернету с помощью модема
После приобретения модема первым делом его нужно подключить к свободному USB-порту. Обычно все компоненты автоматически инсталлируются. После завершения установки ПО можно приступить к процессу настройки. 1. Зайти в панель управления, отыскать «Центр управления сетями…». 2. Необходимо «Настроить новое подключение», затем кликнуть по пункту «Подключение к интернету». 3. Появится список из трех вариантов, нужно нажать «Коммутируемое».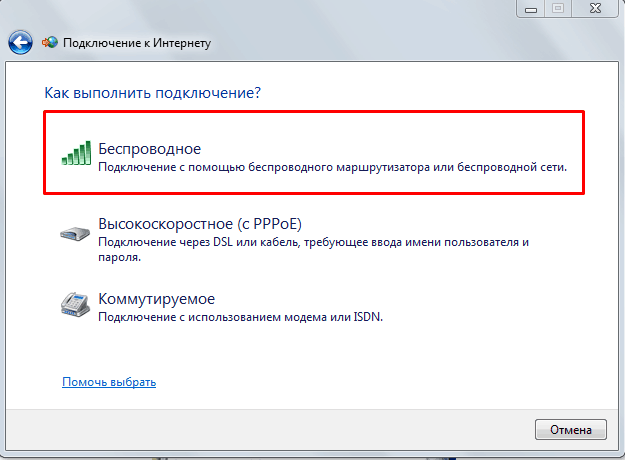 4. Теперь нужно ввести информацию, которая была предоставлена провайдером услуг, и завершить процесс настройки.
4. Теперь нужно ввести информацию, которая была предоставлена провайдером услуг, и завершить процесс настройки.
Настройка соединения на ноутбуке весьма простая, но нужно сначала определиться с методом подключения. Очень удобно пользоваться Wi-Fi роутером, так как можно подключить не только компьютер, но и смартфон.
droidway.net
Подключение ноутбука или компьютера к сети Wi-Fi и интернету
Главная Новости и обзоры Как подключить компьютер к Wi-Fi?
Wi-Fi – это технология беспроводной передачи данных, которая используется в каждом смартфоне, планшете, ноутбуке, смарт-часах, принтерах. Дошло до того, что Wi-Fi присутствует даже в бытовой технике: холодильниках, чайниках, светильниках, пылесосах. Как говорится: «Остановите планету – я сойду!»
Дошло до того, что Wi-Fi присутствует даже в бытовой технике: холодильниках, чайниках, светильниках, пылесосах. Как говорится: «Остановите планету – я сойду!»
Однако, далеко не каждый компьютер обладает Wi-Fi-модулем. В этой статье мы расскажем, как подключить компьютер к Wi-Fi-сети.
Современные ноутбуки и смартфоны без исключений имеют встроенный Wi-Fi-модуль. А вот системные блоки до сих пор не комплектуются штатным Wi-Fi. Придется доукомплектовывать Wi-Fi-адаптером отдельно, благо стоит это недорого.
ТИПЫ Wi-Fi-МОДУЛЕЙ
Wi-Fi-адаптеры разделяют на внешние и внутренние
- Внешние адаптеры устанавливаются в USB-порт, как обычная флешка или кардридер
- Внутренние модули устанавливаются в разъем материнской платы. Перед тем как купить такой Wi-Fi-адаптер, убедитесь, что у Вас есть такой разъем, и он свободен и доступен. Основные виды разъемов: PCI, PCI-Express
УСТАНОВКА И НАСТРОЙКА
Итак, у Вас есть компьютер, Wi-Fi-адаптер и Wi-Fi-роутер с настроенной Wi-Fi сетью (как правильно выбрать и купить Wi-fi роутер).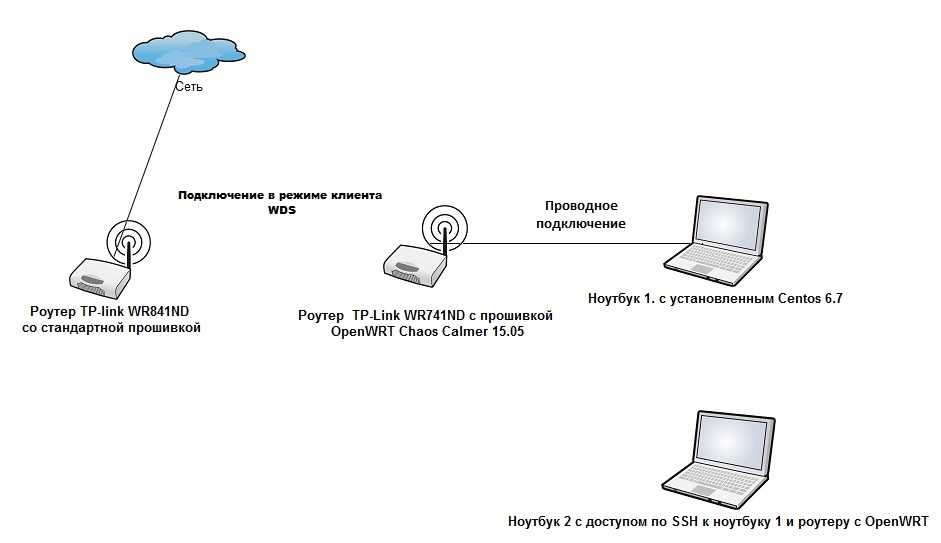 Приступим к подключению сети Интернет
Приступим к подключению сети Интернет
В правом нижнем углу появится значок с антенной и звездочкой. Нажав на него открывается список Wi-Fi-сетей. Далее выбираем Вашу сеть, и также не забываем поставить галочку «Подключаться автоматически», чтобы не проводить эти манипуляции при каждой загрузке операционной системы. Нажимаем подключиться, и если у Вас стоит пароль, то введите пароль, и пользуйтесь интернетом без кабелей и проводов.
ПОПУЛЯРНЫЕ АДАПТЕРЫ WI-FI
Ниже мы приведем список самых популярных Wi-Fi-адаптеров, которые можно выбрать и купить в нашем интернет-магазине SERVER.BY.
Список Wi-Fi-адаптеров с подключением USB:
- TP-Link TL-WN722N – недорогой, внешняя антенна
- TP-Link TL-WN725N – недорогой, компактный
- TP-Link TL-WN822N – скоростной, две антенны, можно использовать как точку доступа
- TP-Link TL-WN823N – скоростной, компактный
Wi-Fi-адаптеры с интерфейсом PCI:
- TP-Link TL-WN751ND – недорогой, одна внешняя антенна
- TP-Link TL-WN851ND – скоростной, две внешние антенны
Wi-Fi-адаптеры с интерфейсом PCI-Express:
- TP-Link TL-WN781ND — недорогой, одна внешняя антенна
- TP-Link TL-WN881ND — скоростной, две внешние антенны
Купить беспроводной Wi—Fi-адаптер в интернет-магазине SERVER. BY
BY
— Как разделить беспроводной интернет с ноутбука на настольный компьютер, у которого нет адаптера Wi-Fi?
Задавать вопрос
Спросил
Изменено 1 месяц назад
Просмотрено 164k раз
У меня есть ноутбук, который подключен к Интернету через WIFI. Мне нужно подключить рабочий стол к интернету. На рабочем столе нет карты Wi-Fi. Могу ли я настроить свой ноутбук в качестве коммутатора/маршрутизатора и подключить порт LAN ноутбука к порту LAN ПК? Как заставить ПК подключаться к интернету?
ОБНОВЛЕНИЕ Нет возможности подключиться к Wi-Fi роутеру напрямую (по кабелю). Доступен только Wi-Fi.
- сеть
- беспроводная сеть
- Интернет
4
Скопировано из общего доступа к Интернету ноутбука на рабочий стол через кабель Ethernet?:
Если ваш ноутбук имеет доступ в Интернет через беспроводную сеть, вы можете использовать Интернет Общий доступ к подключению на сетевом адаптере ноутбука для совместного использования с рабочий стол.
- открыть панель управления сетью
- изменить настройки адаптера
- щелкните правой кнопкой мыши сетевой адаптер
- выбрать свойства
- вкладка «Общий доступ»
- , а затем установите флажок, чтобы разрешить общий доступ
Вы также можете соединить два адаптера на ноутбуке для совместного использования, хотя для этого ICS не должен быть проверен.
Это также предполагает, что по крайней мере один из адаптеров Ethernet поддерживает гигабит и, следовательно, имеет авто-MDIX, поэтому вам не нужен кроссовер кабель.
0
Перейдите к настройкам адаптера в Windows, выберите сетевой адаптер и адаптер Wi-Fi > щелкните правой кнопкой мыши > Мостовые соединения
Омар, вы легенда! Сначала я попытался использовать опцию обмена, но она требует постоянного обслуживания. Ваш метод работает безотказно.
2
Зарегистрируйтесь или войдите в систему
Зарегистрируйтесь с помощью Google
Зарегистрироваться через Facebook
Зарегистрируйтесь, используя адрес электронной почты и пароль
Опубликовать как гость
Электронная почта
Требуется, но не отображается
Опубликовать как гость
Электронная почта
Требуется, но не отображается
Нажимая «Опубликовать свой ответ», вы соглашаетесь с нашими условиями обслуживания, политикой конфиденциальности и политикой использования файлов cookie
Можно ли одновременно подключиться к WiFi и Ethernet? – MBReviews
Руководства по категориям
от Mark B
Вполне возможно одновременное подключение к Wi-Fi и Ethernet, но этот тип конфигурации может быть достигнут только в том случае, если клиентское устройство (компьютер, смартфон, умная лампочка) установил более одного сетевого адаптера. Это сужает список до нескольких типов устройств, наиболее распространенными из которых являются настольные ПК, на которые вы можете установить столько сетевых адаптеров, сколько позволяет ваша материнская плата.
Вы также можете использовать ноутбук с дополнительным сетевым адаптером USB. Но вопрос в том, зачем вам одновременно использовать Wi-Fi и Ethernet? Я очень хорошо знаю, что некоторые пользователи считают, что этот подход может увеличить пропускную способность, в то время как другим нужен этот тип настройки для очень специфических приложений.
Asus RT-AX82U — соединение Ethernet. Это может быть балансировка нагрузки, откат или у вас могут быть две отдельные сети (одна онлайн, другая автономная или ограниченная для устройств IoT), которые вы хотите проверить одновременно с одного компьютера. И я знаю, что ОС Windows использует подход невмешательства к этому типу настройки, когда она отдает приоритет Ethernet над WiFi, заставляя вас использовать одно соединение за раз. Это можно легко изменить в меню настроек, поэтому давайте рассмотрим некоторые из этих параметров, риски и некоторые приложения, которые могут выиграть от одновременного подключения ПК к Wi-Fi и Ethernet.
И я знаю, что ОС Windows использует подход невмешательства к этому типу настройки, когда она отдает приоритет Ethernet над WiFi, заставляя вас использовать одно соединение за раз. Это можно легко изменить в меню настроек, поэтому давайте рассмотрим некоторые из этих параметров, риски и некоторые приложения, которые могут выиграть от одновременного подключения ПК к Wi-Fi и Ethernet.
Содержание
Как разрешить компьютеру одновременно использовать Wi-Fi и Ethernet?
В ОС Windows:
- 1. Перейдите в раздел Сеть и Интернет.
- 2. Щелкните Центр управления сетями и общим доступом.
- 3. Нажмите «Изменить настройки адаптера».
- 4. Щелкните правой кнопкой мыши активный адаптер Ethernet и выберите «Свойства».
- 5. Выберите «Настроить» и нажмите «Дополнительно».

- 6. Прокрутите вниз до раздела «Приоритет и VLAN» и в разделе «Значение» (справа) выберите «Приоритет и VLAN отключены».
- 7. Нажмите OK.
На этом этапе ОС Windows должна позволять вам одновременно использовать соединение Wi-Fi и Ethernet.
Важно: Убедитесь, что на вашем компьютере установлено два отдельных сетевых адаптера, в противном случае невозможно подключиться к Wi-Fi и через Ethernet к вашим сетям с помощью одного адаптера. Если это готовый ПК, вы можете открыть его и проверить материнскую плату, а в случае с ноутбуком вам, скорее всего, придется добавить дополнительный адаптер самостоятельно, подключив его к порту USB.
Увеличит ли скорость одновременное использование WiFi и Ethernet?
Зависит от шлюза (в нашем случае роутера). Если компьютер (клиентское устройство) подключен к одному и тому же источнику (маршрутизатору) через Wi-Fi и Ethernet, вы все равно используете ту же пропускную способность.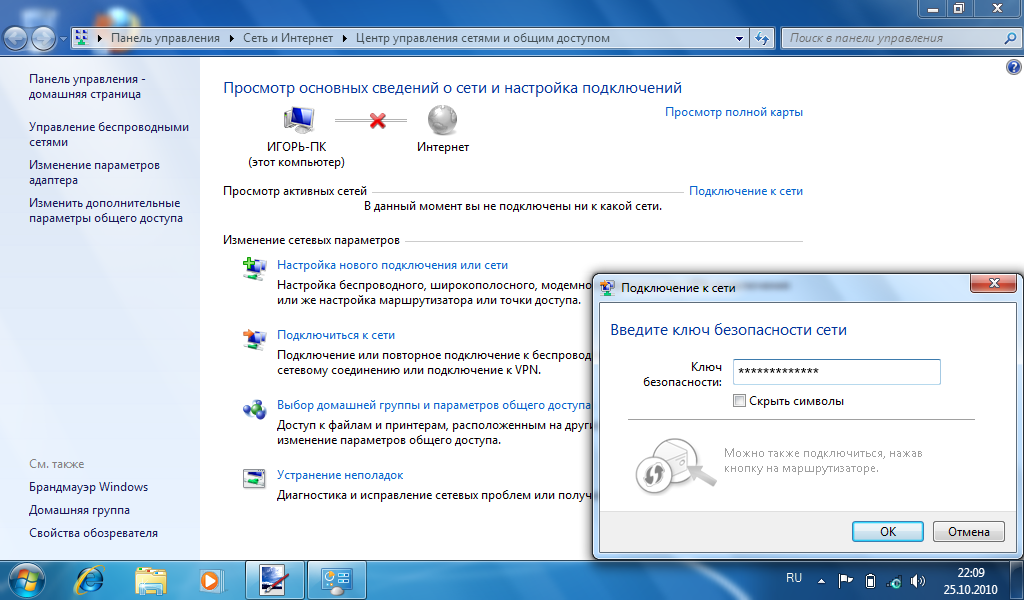 Так что нет, никакого улучшения скорости не будет. Но, учитывая, что у каждого подключения будет свой IP, можно положиться на балансировку нагрузки или откат линка.
Так что нет, никакого улучшения скорости не будет. Но, учитывая, что у каждого подключения будет свой IP, можно положиться на балансировку нагрузки или откат линка.
Балансировка нагрузки WiFi и Ethernet
Я по-прежнему буду придерживаться ОС Windows, так как это то, что в настоящее время использует подавляющее большинство из вас. Идея балансировки нагрузки заключается в том, что вы можете разделить соединения между двумя отдельными сетевыми адаптерами. Итак, если вы транслируете фильм, это соединение, а если вы одновременно просматриваете видео на YouTube, это другое соединение. Маршрутизатор Netgear RAX40
. И одно соединение может обслуживаться по локальной сети (Ethernet), а другое может использовать WiFi. Очевидно, что метод балансировки нагрузки всегда будет отдавать приоритет наименее загруженному соединению, поэтому не удивляйтесь, что подавляющее большинство ваших подключений будет осуществляться через WiFi. Но это только в том случае, если вы подключены напрямую к маршрутизатору со скоростью 1 Гбит/с.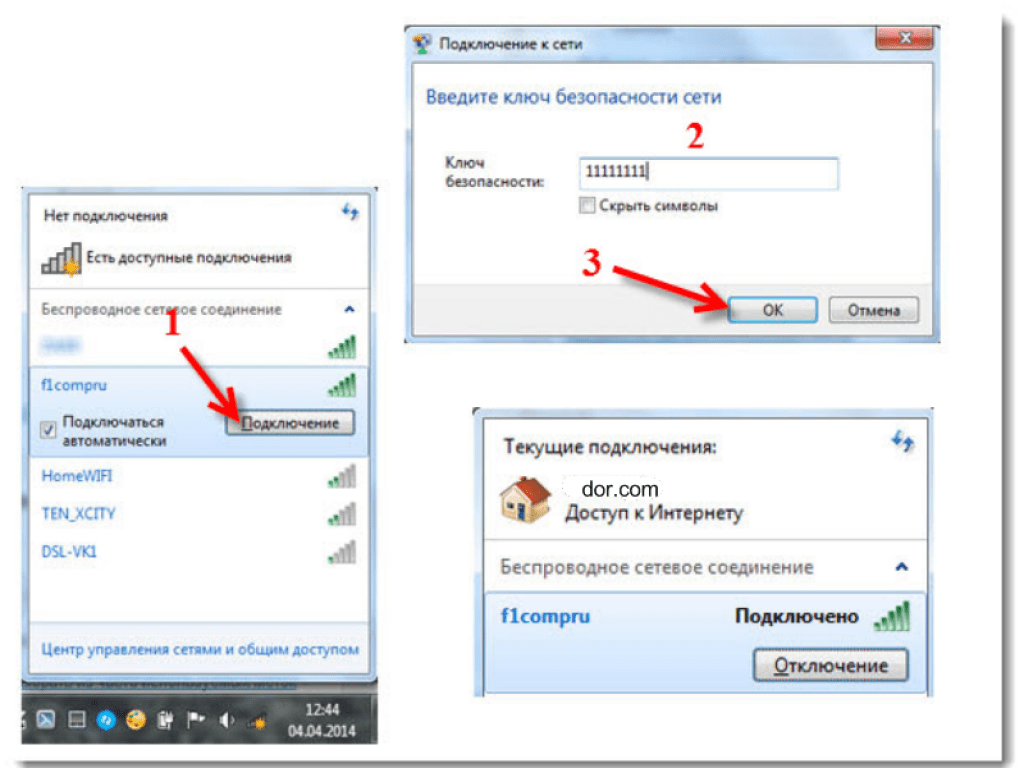
Если вам приходится полагаться на адаптеры Powerline или если маршрутизатор ограничен портами Fast Ethernet LAN (это случается), то кабельное соединение может оказаться в невыгодном положении. Так вы можете сделать это изначально, из ОС Windows? Нет, вам нужно полагаться на стороннее программное обеспечение.
* Диспетчер сети от Sortbyte (ОС Windows)
Это бесплатный инструмент, который вы можете сразу же загрузить на свой компьютер, и после его запуска вы сможете увидеть трафик Wi-Fi и Ethernet в реальном времени. Если есть один тип подключения, вам нужно выполнить шаги в первом разделе, чтобы одновременно разрешить Wi-Fi и Ethernet. Нажмите «Панель управления», и появится новое окно, в котором будет отображаться еще больше данных об обоих соединениях.
Сетевой менеджер по байту сортировки. Затем нажмите Инструменты > Балансировка нагрузки. Здесь вы должны одновременно видеть и WiFi, и Ethernet, и вам нужно будет установить метрику для интерфейса, шлюза и маршрута. Идея состоит в том, чтобы иметь одинаковую метрику для обоих подключений, чтобы ОС Windows выбирала наименее загруженное для работы. Очевидно, ОС Windows не очень стабильна, так что ждите, что что-то пойдет не так.
Идея состоит в том, чтобы иметь одинаковую метрику для обоих подключений, чтобы ОС Windows выбирала наименее загруженное для работы. Очевидно, ОС Windows не очень стабильна, так что ждите, что что-то пойдет не так.
* MultiPath TCP (Linux)
Если вы хотите сделать то же самое в Linux, MultiPath TCP позволит использовать несколько одновременных интерфейсов. И он работает таким образом, что для некоторых приложений выглядит как обычный TCP-интерфейс. Я упоминаю об этом потому, что даже если вы одновременно используете Wi-Fi и Ethernet, большинство приложений все равно будут подключаться к одному интерфейсу, обычно самому быстрому. Итак, это программное обеспечение направлено на исправление этого — я бы хотел, чтобы в ОС Windows был аналогичный инструмент.
Две отдельные сети
Очень распространенной практикой является наличие двух маршрутизаторов в вашем доме, один для Интернета вещей, интеллектуальных устройств (которые могут иметь или не иметь доступ к Интернету), а другой — для частного использования.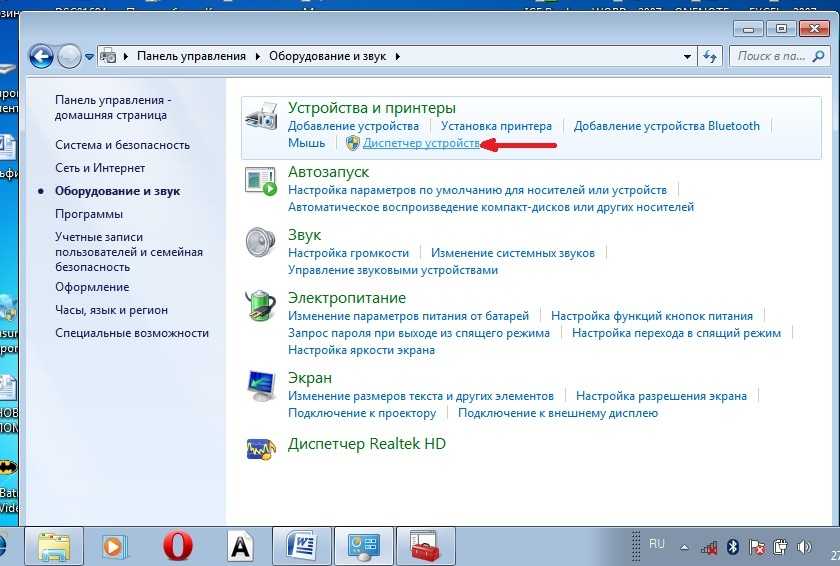


 Существует два типа подключения: со скоростью до 1,5 Мбит/с и до 45 Мбит/с. Считается наиболее эффективным для крупных предприятий.
Существует два типа подключения: со скоростью до 1,5 Мбит/с и до 45 Мбит/с. Считается наиболее эффективным для крупных предприятий.
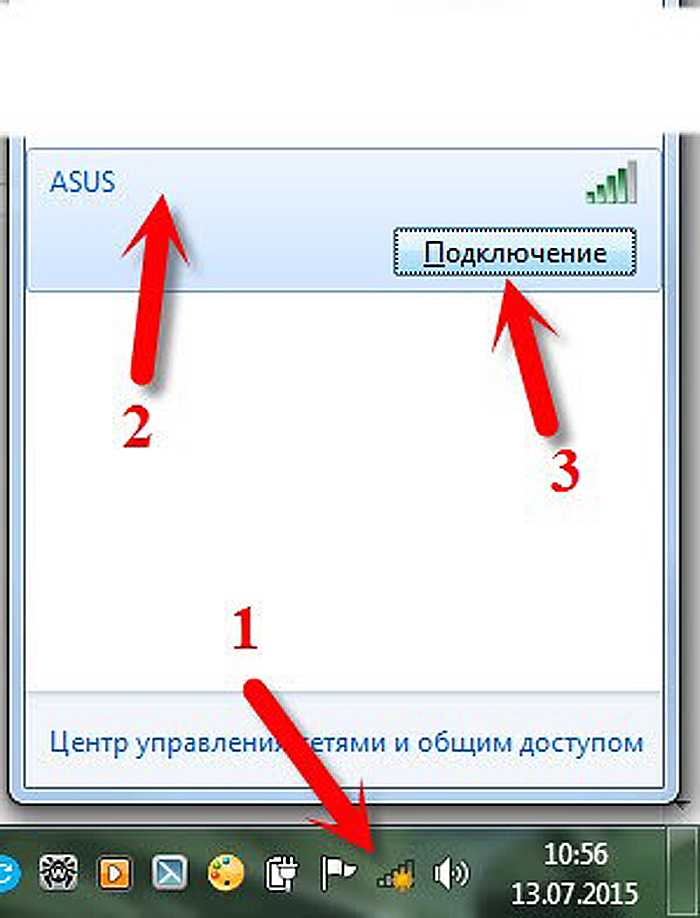 После настройки возможно использовать WiFi на ноутбуке, а к компьютеру будет идти витая пара, которая всегда входит в комплект поставки маршрутизатора.
После настройки возможно использовать WiFi на ноутбуке, а к компьютеру будет идти витая пара, которая всегда входит в комплект поставки маршрутизатора.
