почему возникает и как исправить?
Что и говорить, вопросы, связанные с подключением беспроводного маршрутизатора и установкой связи через вай фай являются наиболее часто задаваемыми. С одной стороны, переносное устройство, к примеру, ноутбук или планшет, видят роутер, а с другой – подключиться к сети интернет не получается.
Многие провайдеры в нашей стране установили следующую последовательность подключения: вначале необходимо осуществить запуск любого из подключений компьютера PPPoE, L-2TP или P-PTP, а затем настроить роутер. Однако многие пользователи после настройки роутера каждый раз продолжают производить его запуск. Это является ошибкой, ведь после первоначальной настройки Wi-Fi роутера он выполняет запуск самостоятельно, и никакая дополнительная настройка совершенно не нужна.
Подключение к интернету через Wi-Fi ограничено
Важно иметь чёткое представление, что эта проблема касается в данный момент именно вас. Если связь с Интернетом буквально несколько минут назад была, но вдруг неожиданно исчезла, тогда стоит немного подождать, ведь может быть, это лишь небольшие неполадки по линии, никак не связанные с вами. Если уже около получаса связь с роутером имеется, но доступ ограничен, то нужно:
Если уже около получаса связь с роутером имеется, но доступ ограничен, то нужно:
- Перезагрузить ноутбук, планшет, телефон или какое-либо другое устройство через которое вы пытаетесь подключиться.
- Перезагрузить Wi-Fi роутер, выключив его на 10-20 секунд, а затем вновь включив.
- Если предыдущий способ не помогает, необходимо проверить исправность интернет связи, подключив устройство не через Wi-Fi, а напрямую, используя кабель провайдера (кабель нельзя подключить к планшету или телефону).
Если интернет не так и не появился, даже после прямого подключения, необходимо позвонить вашему провайдеру, предварительно подготовив номер договора, так как его обязательно спросят. Скорее всего проблема именно на его стороне.
Почему доступ к интернету ограничен
Итак, если произведено подключение к сети Интернет прямым способом через кабель, и Интернет имеется, а при соединении через вай фай он отсутствует, то данная ситуация возможна по нескольким основным причинам:
- Беспроводное подключение ноутбука, планшета или телефона неверно настроено.

- Проблемными являются драйверы, обеспечивающие беспроводный модуль безотказной работой. Такая проблема наиболее часто возникает в тех устройствах, в которых первоначальная стандартная операционная система заменена другой, а особенно нелицензионной.
- Ещё одна причина – нарушены настройки роутера.
Способов решения описываемой проблемы имеется несколько:
- Следует найти на компьютере программу, управляющую беспроводной сетью. Данная программа имеется на любой модели ноутбука или планшета. Проверить ее настройки, посмотреть правильная ли сеть подключена и идет ли через нее интернет.
- При смене операционной системы необходимо в первую очередь убедиться в правильности установки драйвера на Wi-Fi адаптер. Решение проблемы – установка драйвера с официального сайта производителя.
- Порой нарушаются настройки беспроводного соединения в самой операционной системе. В этом случае необходимо воспользоваться «Центром управления сетью» и настроить беспроводное подключение в графе «Свойства».
 Здесь важно убедиться, что отсутствуют записи в графе «IP адреса» и «Основного шлюза». Данные характеристики заполняются автоматическим образом.
Здесь важно убедиться, что отсутствуют записи в графе «IP адреса» и «Основного шлюза». Данные характеристики заполняются автоматическим образом.
Если все вышеперечисленные способы решения проблем не помогают, тогда проблема заключается в самом маршрутизаторе. Значит, необходимо сменить канал, аутентификацию, регион сети или стандарт Wi-Fi. Меняются эти параметры при условии, что Wi-Fi роутер настроен правильным образом, в чём обязательно нужно убедиться. Если ни один из способов вам не помог, то лучше уточнить проблему у профессионалов, вызвав настройщика, либо покупать новый Wi-Fi роутер, так как ваш сломался.
Помните! Перед вызовом мастера, или покупкой нового Wi-Fi роутера, обязательно свяжитесь с вашим провайдером и уточните у него возможные причины.
Посмотрите видео о том, как исправить ограниченный доступ
Поделиться:
Сервисы
Подписывайтесь на нас в соцсетях:
Вопрос-ответ
Задать вопрос
При подключении по WI-FI в WINDOWS 8 пишет «Ограничено»
В этом посте мы пытаемся разобраться почему при попытке подключения по WI-FI через некоторое время пропадает интернет и на против сети пишется статус «Ограничено»
Вот некоторые способы решения данной проблемы:
Для начала попробуйте на время отключить антивирусное программное обеспечение.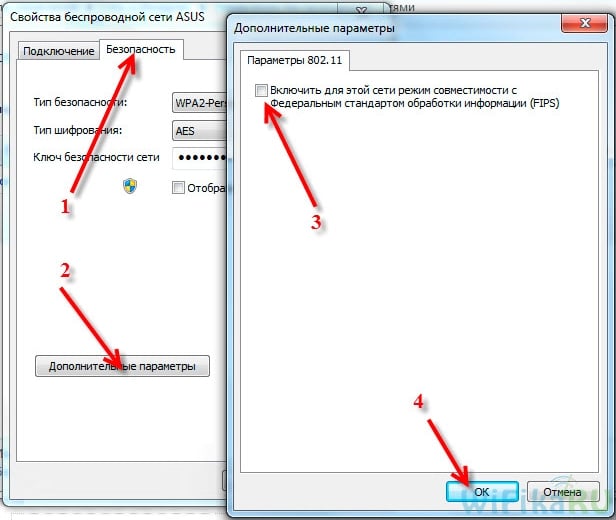 Возможно оно блокирует Ваш выход в сеть.
Возможно оно блокирует Ваш выход в сеть.
Если не помогло,то вот несколько способов, как можно победить проблему.
Способ 1
Если у Вас адаптер wi-fi от компании Broadcom, то необходимо установить драйвер следующей версии: 5.100.245.200
Вот как это сделать:
1. Нажмите комбинацию клавиш WIN+R (клавиша WIN выглядит вот так )
2. Вставьте в появившееся окно следующее : control /NAME Microsoft.DeviceManager и нажмите Enter
3. В открывшемся Диспетчере устройств найдите пункт Сетевые адаптеры
4. Раскройте список и нажмите правой кнопкой мыши на адаптер Broadcom 802.11n, затем выберите пункт Обновить драйверы
5. В появившемся окне выбираем пункт Выполнить поиск драйверов на этом компьютере
6. Снимите галку с пункта Только совместимые устройства и выберите в списке Broadcom драйвер версии 5.100.245.200 (см. картинку)
7. Нажимаете далее и всё, драйвер установлен. Попробуете подключиться к Интернету по Wi-Fi и понаблюдать за ситуацией.
Способ 2
Существует вероятность того, что устройства соединяются через режим n и нужно всего лишь переключить режим беспроводной сети.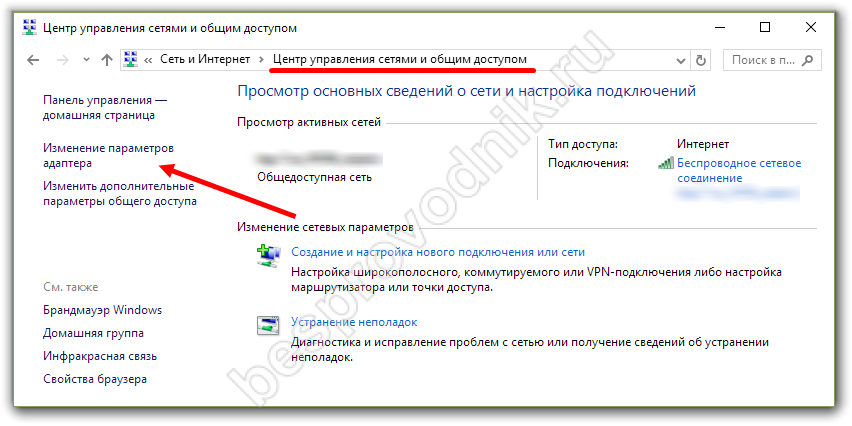
Зайдите в настройки* вашего Wi-Fi маршрутизатора, и в разделе настройки Wi-Fi смените режим на b/g или просто g
* В виду того,что маршрутизаторов бесконечное множество и методы входа в меню настройки тоже разные, пишите в комментариях, какой у вас маршрутизатор, и мы попытаемся Вам помочь.
Способ 3
Также проблему возможно удастся решить установкой своего региона и правильной даты со временем в настройках* вашего роутера
* В виду того,что маршрутизаторов бесконечное множество и методы входа в меню настройки тоже разное, пишите в комментариях какой у вас маршрутизатор и мы попытаемся помочь
Способ 4
Попробуйте включить режим совместимости с FIPS
Вот как это сделать:
1. Нажмите WIN+R и вставьте в открывшееся окно следующее: control NETCONNECTIONS и нажмите Enter
3. В появившемся окне нажмите кнопку Свойства беспроводной сети
4. Затем нажмите кнопку Дополнительные параметры и поставьте галку Включить для этой сети режим с Федеральным стандартом обработки информации (FIPS).
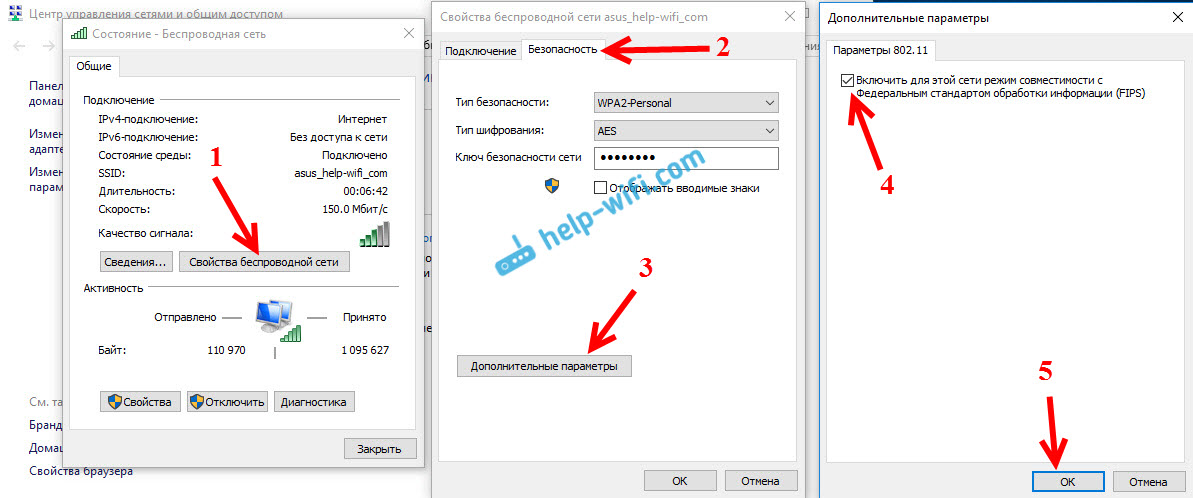
5. Нажмите ОК.
Способ 5
1. Нажать клавиши WIN+R и вставить в появившееся окошко следующее:
regedit
и нажать ОК
2. В открывшемся окне найти HKEY_LOCAL_MACHINE, раскрыть ветку, найти SYSTEM, раскрыть ее, затем раскрыть CurrentControlSet, потом Services, и NlaSvc, затем Parameters и наконец щелкнуть по пункту Internet
3. Найти в правой части окна пункт EnableActiveProbing — дважды щелкнуть и поставить значение 0, нажать ОК. Перезагрузиться.
Видеоинструкция
Что такое Wi-Fi? | Определение, значение и объяснение
Определение
Wi-Fi — это беспроводная технология, используемая для подключения компьютеров, планшетов, смартфонов и других устройств к Интернету.
Wi-Fi — это радиосигнал, отправляемый беспроводным маршрутизатором на ближайшее устройство, которое преобразует сигнал в данные, которые вы можете видеть и использовать. Устройство передает радиосигнал обратно на маршрутизатор, который подключается к Интернету по проводу или кабелю.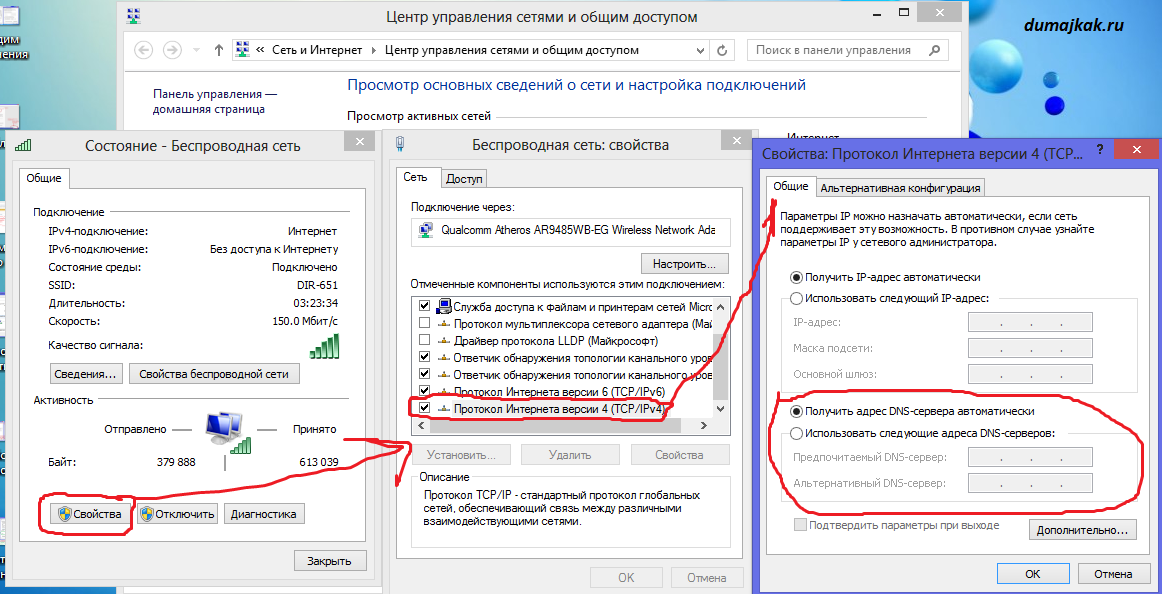
Что такое сеть Wi-Fi?
Сеть Wi-Fi — это просто подключение к Интернету, которое совместно используется несколькими устройствами дома или в офисе через беспроводной маршрутизатор. Маршрутизатор подключается напрямую к вашему интернет-модему и действует как концентратор для трансляции интернет-сигнала на все ваши устройства с поддержкой Wi-Fi. Это дает вам возможность оставаться на связи с Интернетом, пока вы находитесь в зоне покрытия вашей сети.
Что означает Wi-Fi?
Термин был создан маркетинговой фирмой, потому что индустрия беспроводной связи искала удобное для пользователя название для обозначения какой-то не очень удобной для пользователя технологии, известной как IEEE 802.11, и это название прижилось. Wi-Fi, часто называемый Wi-Fi, Wi-Fi, Wi-Fi или Wi-Fi, часто считается сокращением от Wireless Fidelity, а организацию, которая заплатила за маркетинговую фирму, иногда называют Wireless Fidelity Alliance Inc.
Как работает Wi-Fi?
Wi-Fi использует радиоволны для передачи данных от беспроводного маршрутизатора на устройства с поддержкой Wi-Fi, такие как телевизор, смартфон, планшет и компьютер.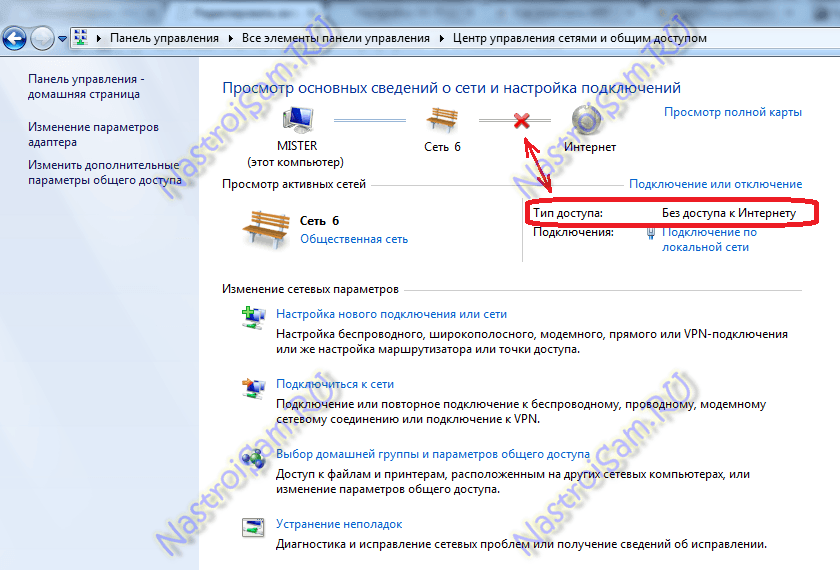 Поскольку они общаются друг с другом по радиоволнам, ваши устройства и личная информация могут стать уязвимыми для хакеров, кибератак и других угроз. Это особенно верно, когда вы подключаетесь к общедоступной сети Wi-Fi в таких местах, как кафе или аэропорт. По возможности лучше всего подключаться к беспроводной сети, защищенной паролем, или к личной точке доступа.
Поскольку они общаются друг с другом по радиоволнам, ваши устройства и личная информация могут стать уязвимыми для хакеров, кибератак и других угроз. Это особенно верно, когда вы подключаетесь к общедоступной сети Wi-Fi в таких местах, как кафе или аэропорт. По возможности лучше всего подключаться к беспроводной сети, защищенной паролем, или к личной точке доступа.
Типы подключений Wi-Fi
Ваши возможности для беспроводного подключения дома расширяются по мере того, как мобильные сети расширяются в сфере домашнего Интернета. Как и в случае с интернет-услугами, у каждого типа беспроводного соединения есть свои преимущества и недостатки, такие как скорость и мощность сигнала. Мы описали некоторые из них здесь.
Проводной/маршрутизатор
В настоящее время в большинстве домов для доступа в Интернет используется беспроводной маршрутизатор. К плюсам можно отнести удобство настройки, мобильность в радиусе действия точки доступа Wi-Fi (роутера) и возможность подключения нескольких устройств. Минусы: ограниченная пропускная способность и снижение скорости, так как к одной и той же сети Wi-Fi подключено больше устройств, а также потенциальные помехи от других электромагнитных устройств в доме.
Минусы: ограниченная пропускная способность и снижение скорости, так как к одной и той же сети Wi-Fi подключено больше устройств, а также потенциальные помехи от других электромагнитных устройств в доме.
Мобильная точка доступа или реактивный ранец
Мобильные и выделенные точки доступа становятся все более популярным способом безопасного подключения в пути. Два распространенных устройства для подключения к Интернету — это ваш смартфон и реактивный ранец. Практически любой современный смартфон или планшет можно использовать в качестве временной точки доступа, и это отличный вариант, если он вам время от времени нужен. Он прост в использовании и не требует покупки дополнительных устройств, но может довольно быстро сократить время работы от батареи и объем данных. С другой стороны, реактивный ранец действует как выделенная мобильная точка доступа, которая принимает сигнал от вышек сотовой связи в вашем районе так же, как ваш смартфон. К нему можно подключить больше устройств, и он предлагает больший диапазон Wi-Fi.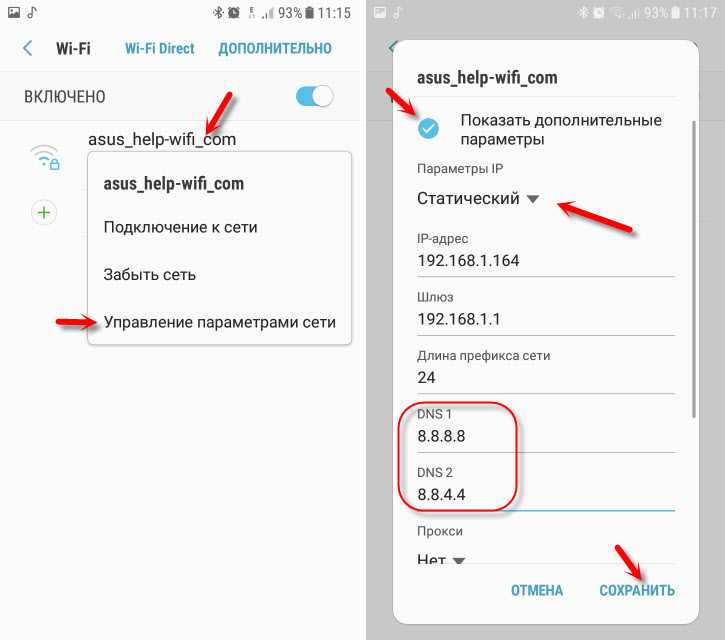 И поскольку это отдельное устройство, заряд аккумулятора вашего смартфона не меняется. Падение заключается в том, чтобы купить реактивный ранец и отдельный план.
И поскольку это отдельное устройство, заряд аккумулятора вашего смартфона не меняется. Падение заключается в том, чтобы купить реактивный ранец и отдельный план.
Домашний Интернет LTE
Если вы живете в сельской местности, где ваши возможности доступа в Интернет ограничены, стоит подумать о домашнем Интернете 4G LTE. Он предлагает услуги высокоскоростного доступа в Интернет через вышки сотовой связи и мобильные сети со средней скоростью загрузки около 25 Мбит/с. Преимущества LTE перед спутником заключаются в лучшей скорости и надежности в зависимости от вашего оператора.
Домашний Интернет 5G
Домашний Интернет 5G (фиксированный беспроводной доступ) теперь доступен в большем количестве мест по всей стране*. Даже при подключении нескольких устройств он достаточно надежен и быстр, чтобы обеспечить питанием весь дом. Фиксированный беспроводной доступ имеет простую настройку plug and play, что означает отсутствие грязных проводов и отсутствие необходимости ждать, пока технический специалист приедет к вам домой для настройки.
Как получить Wi-Fi дома
Как уже упоминалось, есть несколько способов подключиться к беспроводной сети дома, и большинство из них зависит от географического положения и доступности. (Узнайте, какой домашний интернет Wi-Fi доступен в вашем районе.) Большинство городских и пригородных районов предлагают большинство этих услуг, а домашний интернет 5G не за горами. Сельские районы, скорее всего, будут предлагать спутниковый и домашний интернет 4G LTE. Если у вас есть проводной доступ в Интернет, вы сможете настроить дома собственную сеть Wi-Fi. Подключив маршрутизатор к модему, вы можете поделиться своим интернет-соединением со всеми устройствами с поддержкой Wi-Fi в пределах досягаемости. Если в вашем доме есть два уровня, бетонные стены или случайные мертвые зоны, добавление удлинителя Wi-Fi, который передает беспроводной сигнал в эти области, может иметь большое значение.
Имейте в виду, что по мере роста числа ваших мобильных устройств растет и потребность в пропускной способности. Чтобы ваши устройства работали на максимальной скорости, вам может потребоваться обновить тарифный план скорости интернета. Verizon предлагает несколько интернет-услуг, от DSL и оптоволокна до домашнего интернета 5G, в зависимости от вашего местоположения. Для большей надежности и максимальной скорости загрузки Verizon проверьте, доступны ли по вашему адресу Fios Internet или 5G Home Internet.
Чтобы ваши устройства работали на максимальной скорости, вам может потребоваться обновить тарифный план скорости интернета. Verizon предлагает несколько интернет-услуг, от DSL и оптоволокна до домашнего интернета 5G, в зависимости от вашего местоположения. Для большей надежности и максимальной скорости загрузки Verizon проверьте, доступны ли по вашему адресу Fios Internet или 5G Home Internet.
Посмотрите, какой Wi-Fi Интернет доступен в вашем районе.
*5G Ultra Wideband и 5G Home доступны в некоторых регионах.
Вышеприведенный контент предоставляется только в информационных целях. Вся информация, содержащаяся здесь, может быть изменена без предварительного уведомления. Verizon не несет ответственности за любые прямые или косвенные убытки, возникшие в результате или связанные с использованием или доверием к вышеуказанному контенту.
Как устранить неполадки с Wi-Fi в вашем доме
Пандемия коронавируса продолжается уже третий год, а это означает, что многие бывшие пассажиры уже третий год работают из дома.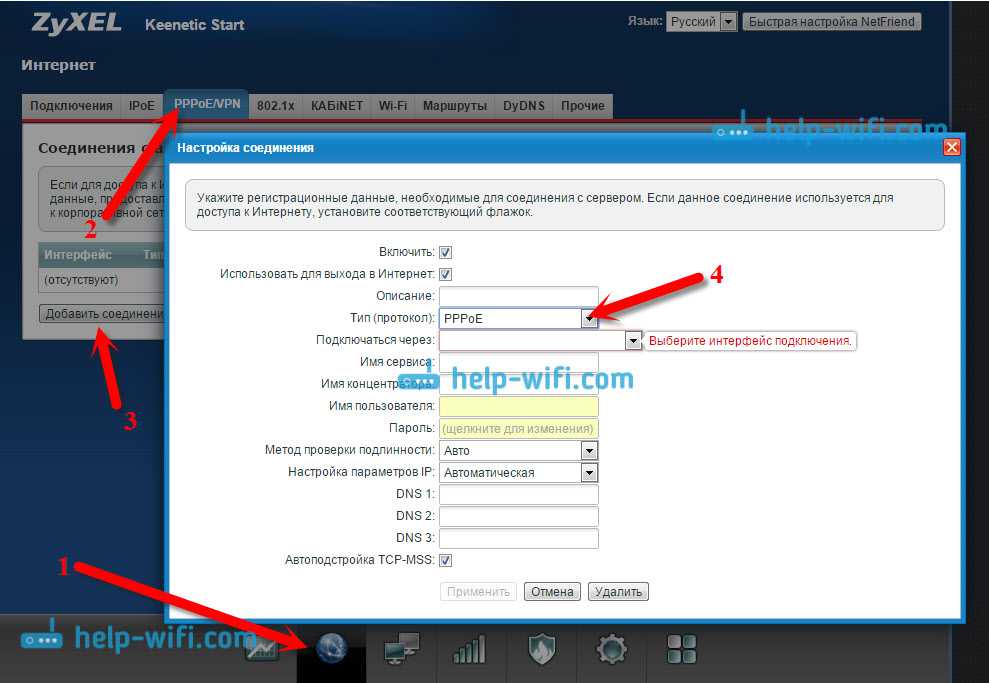 Даже люди, которые возвращаются в офис несколько дней в неделю, часто работают из дома больше, чем до начала пандемии. Если ваш Wi-Fi дает сбои, замедляется или отключается в неподходящий момент, вот как вернуть его в работу: от бесплатных и простых до сложных и довольно дорогих.
Даже люди, которые возвращаются в офис несколько дней в неделю, часто работают из дома больше, чем до начала пандемии. Если ваш Wi-Fi дает сбои, замедляется или отключается в неподходящий момент, вот как вернуть его в работу: от бесплатных и простых до сложных и довольно дорогих.
Проверьте подключение
Ваш первый шаг — понять природу проблемы: Интернет плохой во всем вашем доме или только в определенных местах или на определенных устройствах? Он отключается или замедляется случайным образом в течение дня или только во время определенных действий? Проблема в вашем интернет-соединении, вашем сигнале Wi-Fi или в чем-то еще?
Самый простой способ начать — запустить тест скорости интернета. На компьютере зайдите на Speedtest.net; на телефоне или планшете загрузите и запустите приложение Speedtest (iOS, Android). Убедитесь, что вы используете Wi-Fi, а не сотовые данные, и что все VPN отключены.
Самый простой способ проверить подключение — запустить тест скорости интернета, например Speedtest.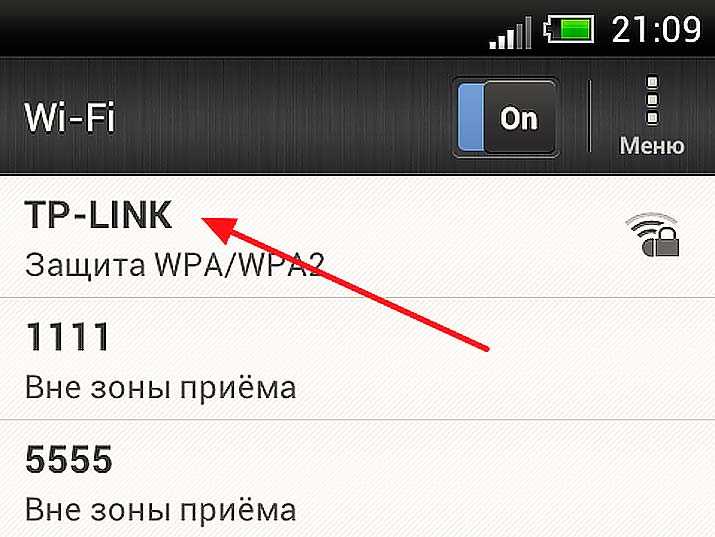 net.
net.
Поскольку этот тест измеряет скорость и задержку вашего соединения с сервером в Интернете, она никогда не будет выше, чем скорость вашего интернет-соединения или скорости вашего Wi-Fi, в зависимости от того, что ниже. Он также не может отличить медленное подключение к Интернету от плохого сигнала Wi-Fi (если только он не прерывается на полпути). Для этого у нас есть другие инструменты.
Некоторые маршрутизаторы могут запускать тесты скорости непосредственно из веб-интерфейса. Если вы можете это сделать, вы должны. Если у вас нет и у вас есть компьютер с портом Ethernet, который вы можете подключить непосредственно к маршрутизатору, вы должны запустить Speedtest с него. Любой из них должен дать вам результат в пределах скорости, за которую вы платите своему интернет-провайдеру. Если нет, пришло время позвонить им и пожаловаться — или сменить поставщика, если можете. (См. «Купить больше пропускной способности» ниже.)
Тест скорости непосредственно на маршрутизаторе (слева) покажет гораздо большее число, чем тест скорости, проведенный через Wi-Fi, даже с устройства рядом с маршрутизатором (как в данном случае).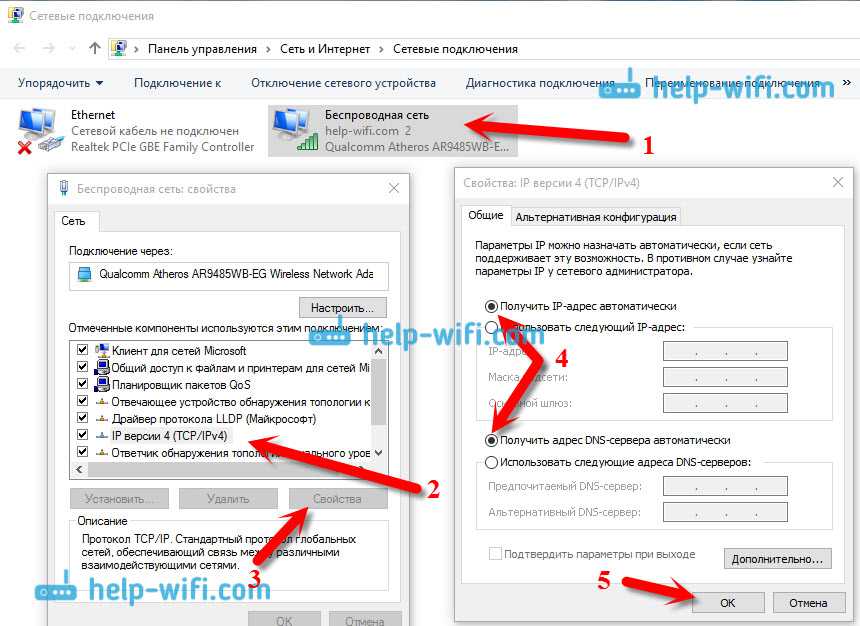
Проверьте уровень сигнала Wi-Fi
Если пропускной способности вашего дома более чем достаточно, пришло время проверить Wi-Fi. Вы можете использовать тесты скорости в качестве быстрого прокси для уровня сигнала. Проверьте свою скорость и пинг в нескольких разных комнатах. Начните прямо рядом с маршрутизатором, а затем постепенно перемещайтесь дальше и обратите внимание, есть ли места со значительно более низкой скоростью загрузки и выгрузки или более высоким пингом, чем в других.
Вы также можете проверить уровень сигнала непосредственно на большинстве ноутбуков и телефонов Android.
На Mac, удерживая нажатой клавишу Option и щелкнув значок Wi-Fi на верхней панели, вы получите массу подробностей, включая уровень сигнала или RSSI (индикатор уровня принимаемого сигнала) и помехи, которые являются мерой силы конкурирующие сигналы на одном и том же канале. На телефонах Android вы можете использовать приложение, такое как Wifi Analyzer с открытым исходным кодом; в Windows ту же работу делает, по-видимому, не связанный с ней WiFi Analyzer.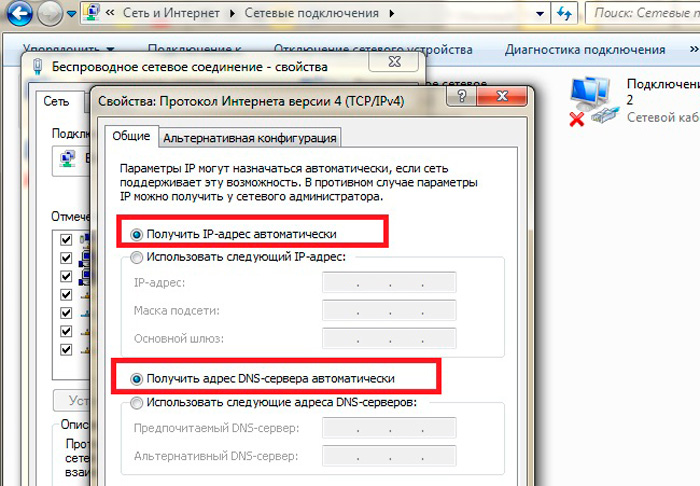 Оба они также показывают гораздо больше информации о вашем районе Wi-Fi, что может быть полезно позже, но сейчас нас интересует только уровень сигнала.
Оба они также показывают гораздо больше информации о вашем районе Wi-Fi, что может быть полезно позже, но сейчас нас интересует только уровень сигнала.
На Mac удерживайте Option и щелкните значок Wi-Fi на верхней панели, чтобы получить подробную информацию о вашем соединении, включая уровень сигнала (RSSI) и помехи (шум).
Любое число выше -70 дБм должно указывать на нормальное соединение. Если уровень вашего сигнала ниже этого (что означает -71 дБм или хуже, поскольку это отрицательные числа) и ваш маршрутизатор не старый, вот несколько бесплатных вещей, которые вы можете попробовать улучшить свой сигнал. Попробуйте их по одному и проверяйте соединение после каждого, чтобы увидеть, помогло ли это.
Переместите маршрутизатор
Если тесты пропускной способности или мощности сигнала показывают мертвые зоны в вашем доме, попробуйте переместить беспроводной маршрутизатор. Нет ничего необычного в том, что Wi-Fi-роутер застревает в углу дома или квартиры у стены, через которую услуга входит в ваш дом. Это худшее место для него. Wi-Fi — это радио; радиоприемники имеют ограниченный радиус действия и иногда с трудом пробивают стены. Если это практично, попробуйте переместить маршрутизатор в более центральное место, используя более длинный кабель от настенной розетки.
Это худшее место для него. Wi-Fi — это радио; радиоприемники имеют ограниченный радиус действия и иногда с трудом пробивают стены. Если это практично, попробуйте переместить маршрутизатор в более центральное место, используя более длинный кабель от настенной розетки.
Если вы не можете переместить маршрутизатор далеко, постарайтесь, по крайней мере, держать его подальше от шкафов и крупных металлических предметов, таких как холодильники, настольные компьютеры или микроволновые печи. Wi-Fi также плохо работает при большом количестве воды, поэтому держитесь подальше от 100-галлонных аквариумов.
Даже простое перемещение книг и хлама от маршрутизатора может уменьшить помехи и повысить мощность сигнала. Это также помогает увеличить приток воздуха к маршрутизатору, чтобы предотвратить его перегрев. Кстати говоря:
Очистите маршрутизатор
Это может показаться глупым, но когда вы в последний раз чистили свой маршрутизатор? Если вентиляционные отверстия вашего маршрутизатора забиты пылью или шерстью домашних животных, он будет легче перегреваться, что приведет к дросселированию процессора и вызовет отключение соединения.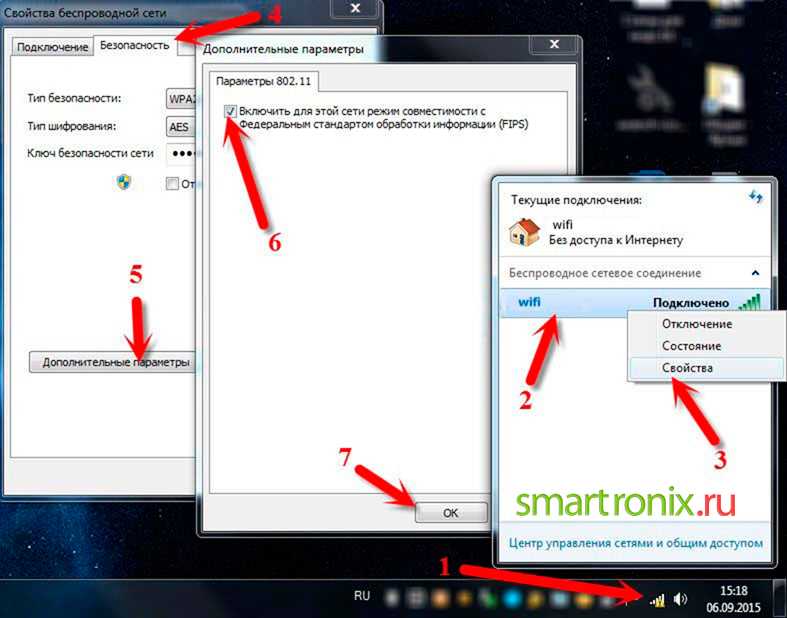
Переход на другой диапазон
Современный Wi-Fi работает в диапазоне частот 2,4 ГГц и 5 ГГц. Последний быстрее и менее подвержен помехам, но не распространяется так далеко и не может проникать через стены. Первый более надежен, но имеет более низкие максимальные скорости и подвержен помехам от микроволновых печей, некоторых старых беспроводных телефонов и (особенно) соседних сигналов Wi-Fi.
Обычный совет — переключите как можно больше устройств на 5 ГГц. И если у вас возникли проблемы с диапазоном 2,4 ГГц, это может помочь. Каналы 5 ГГц не так переполнены, и недостаток диапазона может работать в вашу пользу, поскольку ваш маршрутизатор не будет испытывать помех от большого количества соседей.
С другой стороны, если ваше устройство уже работает на частоте 5 ГГц и не может получить приличный сигнал, попробуйте переключиться на 2,4 ГГц. Больший диапазон может иметь значение.
Дополнительное примечание: многие современные маршрутизаторы имеют функцию, которая в основном сводится к присвоению 2,4 ГГц и 5 ГГц одинакового имени и позволяет маршрутизатору выбирать, какое из них назначить каждому устройству.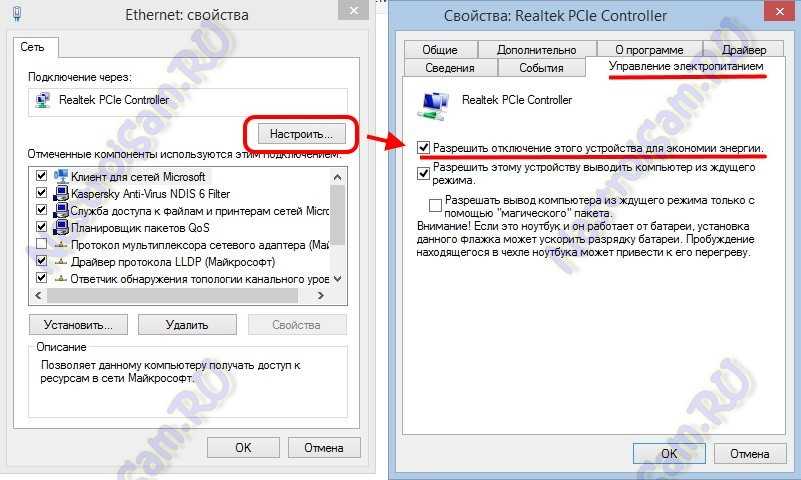 На практике он обычно просто подключает каждое устройство, которое может, к полосе 5 ГГц, независимо от сигнала. Может быть лучше держать их отдельно, если ваш маршрутизатор позволяет это.
На практике он обычно просто подключает каждое устройство, которое может, к полосе 5 ГГц, независимо от сигнала. Может быть лучше держать их отдельно, если ваш маршрутизатор позволяет это.
Второе примечание: маршрутизаторы Wi-Fi 6E имеют полосу 6 ГГц в дополнение к двум другим, но устройства Wi-Fi 6E все еще редки, а 6 ГГц имеет еще худший диапазон, чем 5 ГГц.
Сменить канал
Ни один из соседних сигналов здесь не настолько силен, чтобы мешать Rockpile, за исключением базовой станции Arlo рядом с маршрутизатором. (Arlo предупреждает вас не размещать его там, и вот почему.)
Если рядом с вами много других сетей Wi-Fi, вы можете испытывать радиопомехи. Некоторые маршрутизаторы предназначены для обнаружения помех и выбора незагроможденных частот самостоятельно, но не все из них хороши в этом или в поиске более четких частот при изменении условий.
Вы можете использовать одно из приложений Wi-Fi Analyzer, упомянутых выше, чтобы изучить район радиосвязи, затем зайти в настройки маршрутизатора и вручную переключиться на менее загруженный канал.
Подключите его
Каждое устройство, подключенное к сети Ethernet, не конкурирует за сигнал Wi-Fi и не ограничено скоростью передачи данных Wi-Fi. Это элегантное оружие более цивилизованных времен.
Варианты, которые стоят денегКупить дополнительную полосу пропускания
Требования к данным подкрадываются к нам, и вы, вероятно, используете больше пропускной способности, чем раньше. Возможно, несколько человек сейчас работают из дома и делают много видеозвонков. Может быть, вы купили новый телевизор во время пандемии и наслаждаетесь 4K Netflix, или вы увлеклись интерактивными играми, или ваши дети вернулись из школы до того, как вы закончили работать, или какая-то комбинация всего этого. Это складывается.
Вам не поможет улучшить покрытие Wi-Fi по всему дому, если ваш интернет-провайдер ограничивает трафик. Посмотрите свой счет или войдите на клиентский портал вашего интернет-провайдера, чтобы увидеть свой текущий план и варианты обновления. В зависимости от того, где вы живете, ваш интернет-провайдер может предлагать тарифы с более высокой пропускной способностью, чем в прошлый раз, когда вы проверяли, или у них может быть конкуренция со стороны кабельных, оптоволоконных или даже сотовых операторов. Особенно, если у вас все еще есть услуга DSL от вашей местной телефонной компании, убедитесь, что в вашем регионе нет более быстрой альтернативы. Во многих частях страны теперь легко найти планы со скоростью 100 Мбит/с и выше — или даже гигабит и выше. Если ваше соединение замедляется только к концу месяца, также возможно, что вы боретесь с ежемесячными ограничениями данных, хотя интернет-провайдеры обычно предупреждают вас, если это проблема.
В зависимости от того, где вы живете, ваш интернет-провайдер может предлагать тарифы с более высокой пропускной способностью, чем в прошлый раз, когда вы проверяли, или у них может быть конкуренция со стороны кабельных, оптоволоконных или даже сотовых операторов. Особенно, если у вас все еще есть услуга DSL от вашей местной телефонной компании, убедитесь, что в вашем регионе нет более быстрой альтернативы. Во многих частях страны теперь легко найти планы со скоростью 100 Мбит/с и выше — или даже гигабит и выше. Если ваше соединение замедляется только к концу месяца, также возможно, что вы боретесь с ежемесячными ограничениями данных, хотя интернет-провайдеры обычно предупреждают вас, если это проблема.
Получите удлинитель Wi-Fi (но, скорее всего, нет)
Возможно, вы не можете переместить свой маршрутизатор или его перемещение не помогло. Если ваш маршрутизатор относительно новый, и вы не хотите его заменять и у вас есть проблемы только в одной части вашего дома, вы можете приобрести расширитель диапазона.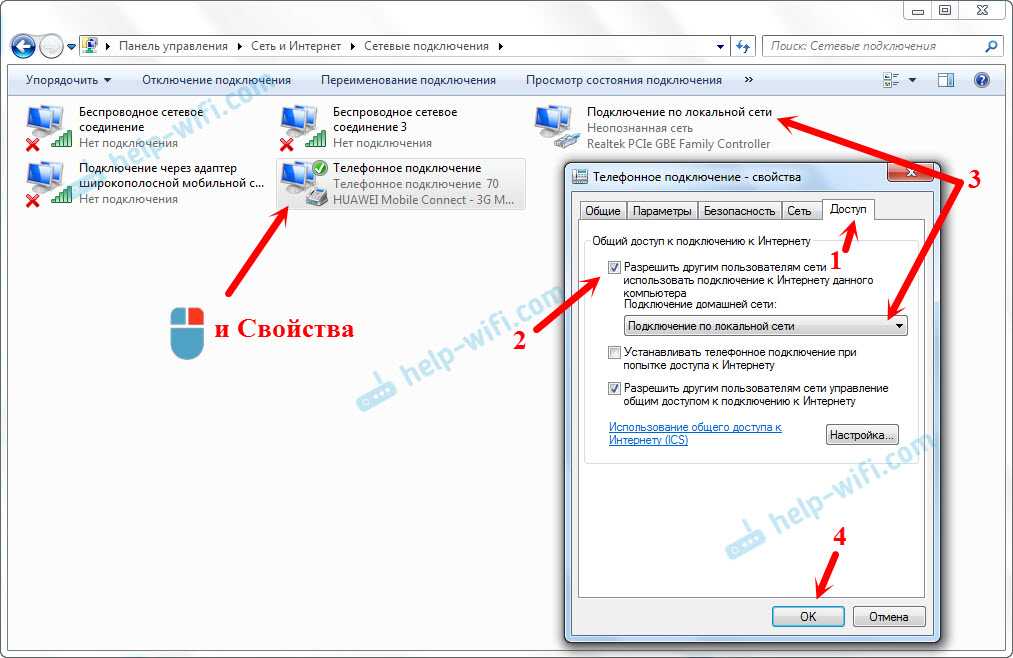 Большинство компаний, производящих маршрутизаторы, в настоящее время продают расширители диапазона, которые предназначены для работы с их маршрутизаторами и действуют как стандартная ячеистая сетевая система. Или просто возьмите недорогой TP-Link.
Большинство компаний, производящих маршрутизаторы, в настоящее время продают расширители диапазона, которые предназначены для работы с их маршрутизаторами и действуют как стандартная ячеистая сетевая система. Или просто возьмите недорогой TP-Link.
Расширители диапазона могут быть полезны в определенных ситуациях, но они не очень эффективны и плохо обеспечивают быстрых соединений везде. Если вам просто нужен сигнал, любой вид сигнала, то для этого они и полезны. В противном случае ячеистый маршрутизатор (см. ниже), как правило, является лучшим вариантом.
Эеро Про 6Е. Фото Дженнифер Паттисон Туохи
Приобретите новый маршрутизатор или комплект для ячеистой сети
Замена всего Wi-Fi-устройства — это ядерный вариант повышения пропускной способности, но вам следует подумать об этом, если ваш маршрутизатор больше старше пяти лет. Если ваш дом площадью более 2000 квадратных футов, имеет несколько этажей или имеет планировку, которая затрудняет покрытие одним маршрутизатором Wi-Fi, рассмотрите возможность создания ячеистой сети, такой как Eero или TP-Link Deco.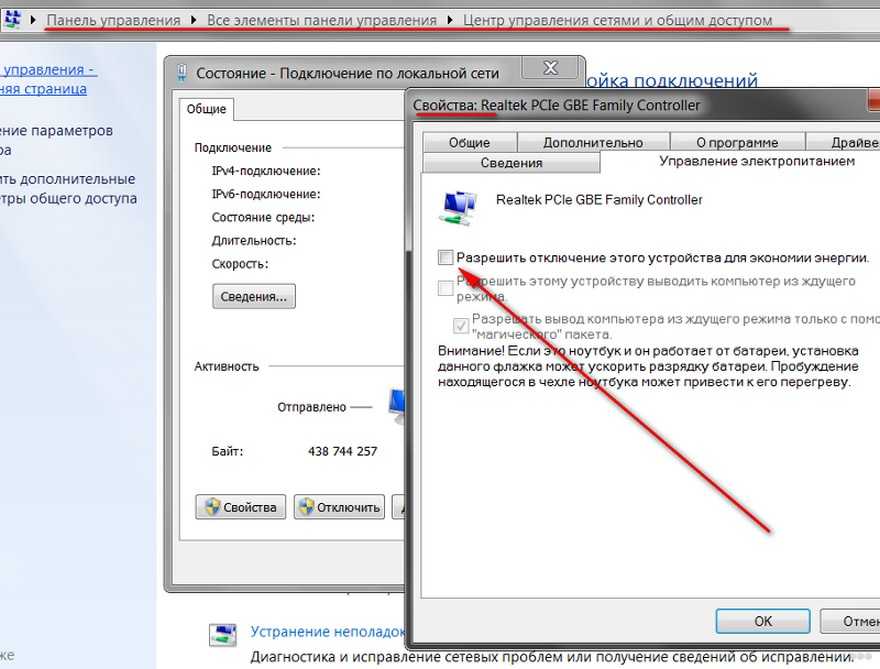


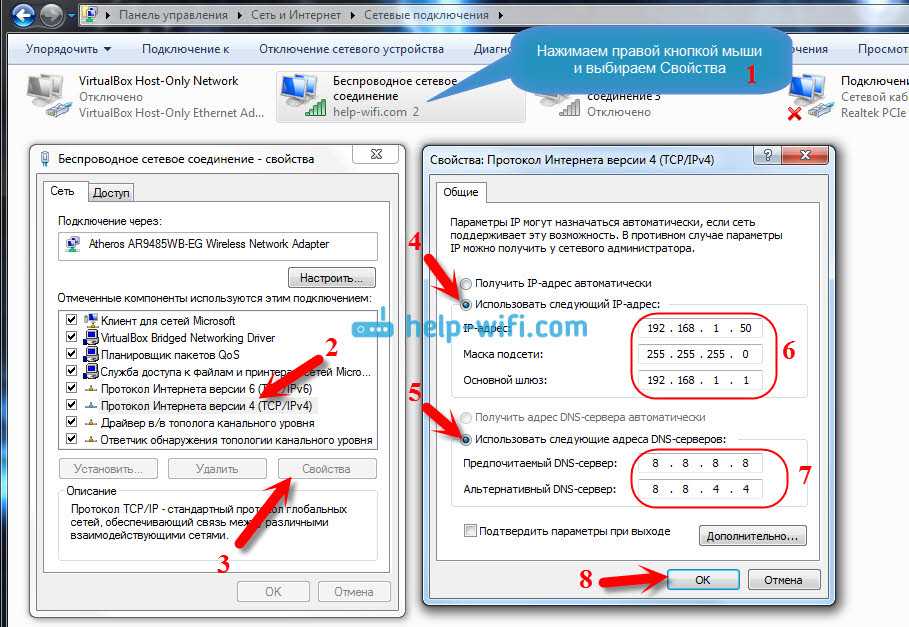
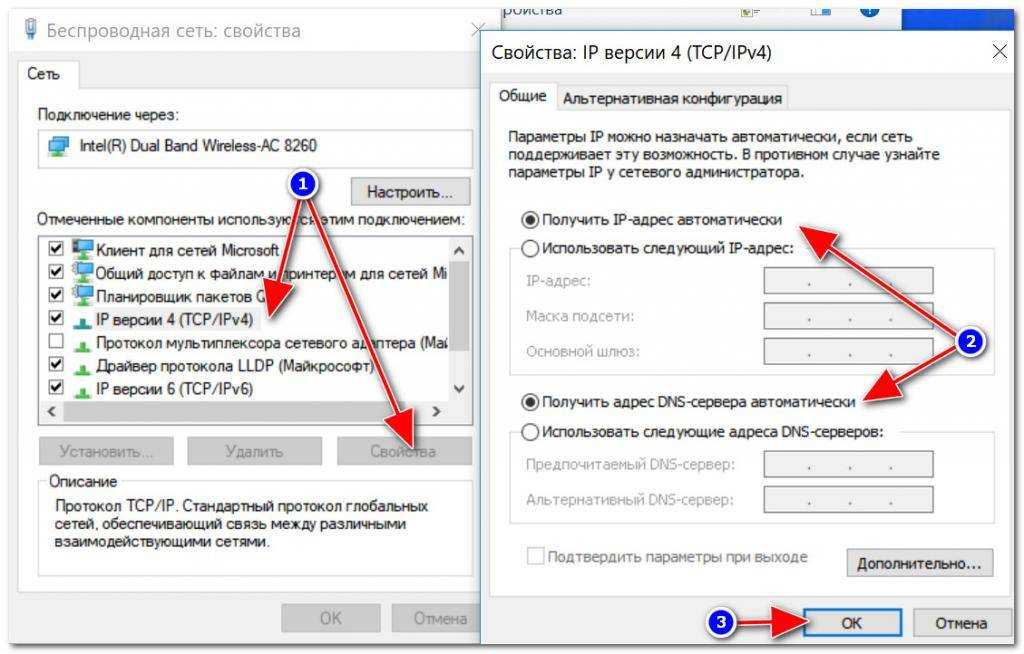 Здесь важно убедиться, что отсутствуют записи в графе «IP адреса» и «Основного шлюза». Данные характеристики заполняются автоматическим образом.
Здесь важно убедиться, что отсутствуют записи в графе «IP адреса» и «Основного шлюза». Данные характеристики заполняются автоматическим образом.