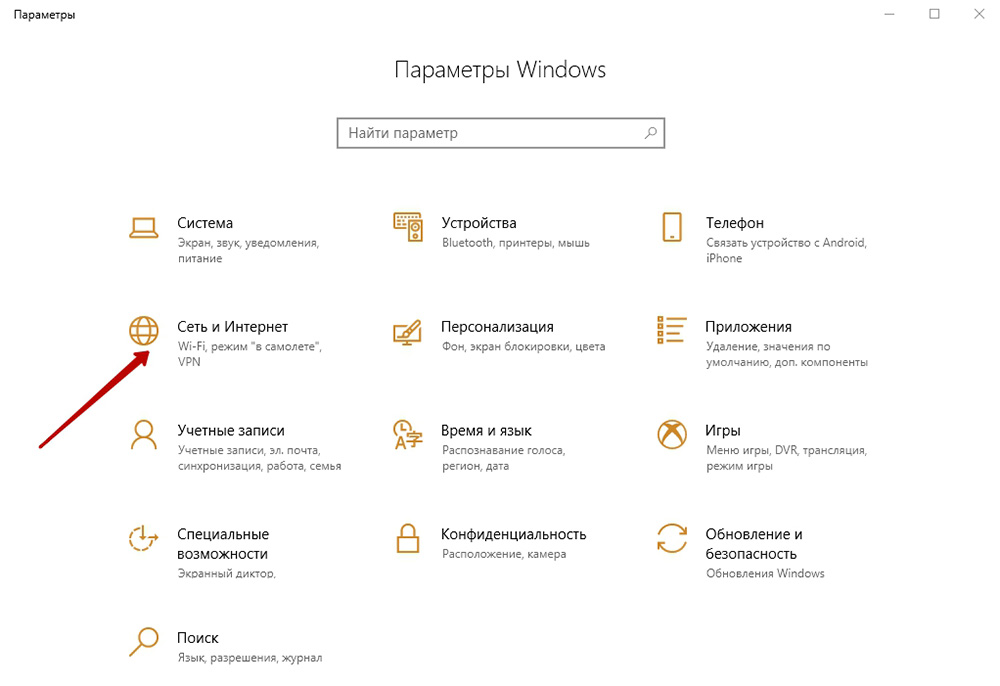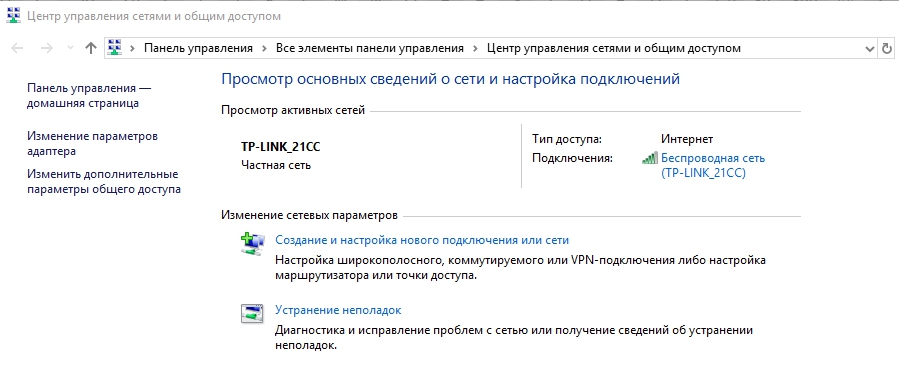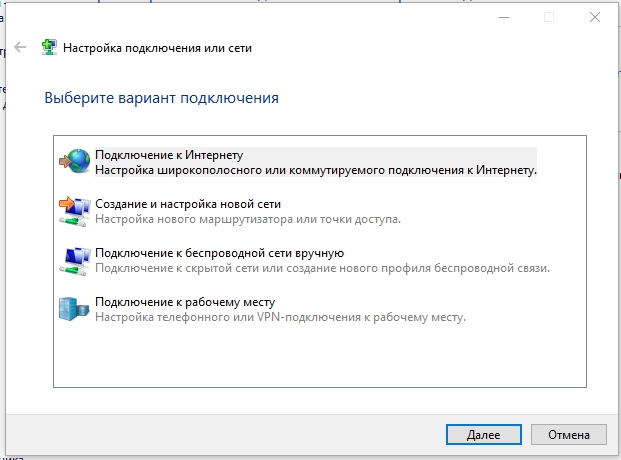Ноутбуки давно зарекомендовали себя как универсальные мобильные устройства хранения и передачи данных. Иногда требуется переместить с него файлы на стационарный компьютер, телефон, планшет или любое другое устройство. И тогда встает вопрос о том, можно ли подключить системный блок к ноутбуку. Как это сделать?
Подключение ноутбука к системному блоку при помощи локальной сети
Чтобы узнать, как подключить ноутбук к системному блоку, для начала стоит приобрести кабель с двухсторонним штекером к разъему RJ-45. Далее создается локальная сеть между двумя устройствами.
Следующим шагом в инструкции о том, как подключить ноутбук к системному блоку, будет открытие окна центра управления сетями и общим доступом. Выбирается гостевая сеть, которая находится под частной. В ней нужно найти вкладку «Дополнительные параметры общего доступа». Далее активируется пункт «Включение сетевого обнаружения». Потом необходимо отметить пункт «Включение общего доступа к файлам и принтерам».

Использование удаленного доступа
Можно подключить системный блок к ноутбуку, используя специальную программу для управления другим компьютером на расстоянии. Самая стабильная и оптимальная программа — это TeamViever, которая позволяет осуществлять передачу данных совершенно бесплатно.
Программа достаточно простая в использовании, полностью на русском языке. Для того чтобы подключить ноутбук к системному блоку удаленным способом, нужно запустить программу, ввести необходимые данные и выполнить удаленное управление. Однако есть один нюанс: для этого потребуется интернет-соединение с высокой скоростью передачи данных.

Подключение при помощи разъема HDMI
Этот способ поможет разобраться в том, как подключить монитор ноутбука к системному блоку. Для начала потребуется кабель с двухсторонним выходом HDMI, чтобы подключиться к ноутбуку и системному блоку со стороны видеокарты.
Далее нужно включить ноутбук и проверить автоматическое подключение изображения. В том случае, если этого не произошло, на ноутбуке необходимо активировать определяющее действие посредством комбинации клавиш Fn+F4. Эта комбинация способствует переключению между мониторами.
Если и этот способ не помог, то для того, чтобы подключить ноутбук к системному блоку в качестве монитора, следует открыть панель управления компьютером и выбрать опцию «Экран». Слева появится столбец с функциями, среди которых нужно будет выбрать «Настройки параметров экрана». Если другой экран не отобразился, то нужно нажать на кнопку «Найти».
После того как экран был найден, во вкладке «Несколько экранов» нужно найти пункт «Расширить эти экраны». После этого можно свободно использовать ноутбук в качестве монитора для стационарного системного блока.

Подключение при помощи кабеля USB
Подключение с помощью кабеля USB позволяет не только передавать информацию, но и брать под управление стационарный компьютер. Однако для подключения данным способом подойдет только кабель USB Smart Link, а обычный двухсторонний с такой задачей не справится.
В комплекте предоставляются кабель и переходник: для начала стоит их соединить. После этого нужно найти необходимый разъем на задней панели системного блока и подключить к нему переходник.
Другой конец кабеля подключается к мобильному компьютеру. Далее на экране ноутбука всплывет окно автозапуска, где нужно выбрать опцию «Выполнить».
После этого можно настроить конфигурации подключения и передавать данные посредством обычного перетаскивания. Передавать информацию можно в двух направлениях.

Подключение при помощи витой пары интернет-кабеля
Есть в магазинах компьютерной электроники специальные обжатые кабели, которые называются витой парой. С помощью этого провода соединяются две сетевые карты — ноутбука и системного блока. Следующим шагом будет уже программное решение, выполняемое путем нажатия кнопки «Пуск». Далее следует выбрать пункт «Компьютер» и нажать на контекстное меню в опции «Свойства».
Откроется окно, где слева отобразится функция «Дополнительных параметров системы». В окошке «Свойства системы» есть пункт изменения имени компьютера, вот его и нужно выбрать. Имя можно дать любое, а затем дать название рабочей группы, заранее отметив этот пункт.
Далее следует решение проблемы с IP-адресами, которое начинается в центре управления сетями и общим доступом. В окне, в левом столбце, выбирается вкладка «Изменение параметров адаптера». В списке необходимо найти подходящую сеть и нажать по ней правой кнопкой мыши. Выбрать нужно «Свойства».
В открывшемся списке есть вариант «Протокол Интернета версии 4», здесь нужно опять выбрать опцию «Свойства». Там же откроется пункт использования предложенного адреса, который необходимо ввести самостоятельно — 192.168.1.2, затем маску подсети 255.255.255.0.
В ноутбуке стоит проделать то же самое, только адрес будет немного другим — 192.168.1.3. После этого подключение будет произведено.
Потребность использовать ноутбук, как дополнительный монитор для ПК, возникает довольно часто, а как именно использовать ноутбук в качестве монитора для компьютера и как правильно подключить его подскажут пошаговая инструкция и наглядные фото. Так как это можно сделать?

Есть ли возможность задействовать ноут в качестве монитора?
Да, такая возможность действительно существует. А необходимость в наличии второго монитора нередко возникает, например, у офисных работников. Наиболее распространенные способы, которые позволяют использовать ноутбук, как дополнительный дисплей, таковы:
- посредством кабеля;
- с помощью Wi-Fi.

В первом случае для подключения стандартно используют кабели VGA, DVI или HDMI (последний используется для ноутбуков Mac).
Также можно пользоваться дополнительными программами синхронизации. К примеру, Air Display, TeamWiewer и так далее.

Это самые основные способы, и далее о них будет рассказано более подробно.
Посредством кабеля
Этот вариант наиболее прост и надежен. Подключение осуществляется через системный блок. Важно лишь обязательно приобрести подходящий кабель. Тем более, что внешний интерфейс ноутбука может иметь отличия, в зависимости от модели. Необходимо конкретизировать порты видеовходов на обоих устройствах. Для персонального компьютера это стандартно:

А для ноутбука:
- DisplayPort;
- HDMI;
- VGA;
- USB.

Частый случай, когда кабель есть, но он не подходит, а купить новый нет возможности. Можно сделать проще и купить переходник с имеющегося кабеля на нужный вход.
Как выполнить подключение (Windows)
С помощью кабеля надо подсоединить персональный компьютер к ноутбуку. Чаще всего делается это через VGA.

Включить оба устройства и затем выполнить следующую последовательность действий:
- Дождаться загрузки операционных систем.
- Кликнуть правой кнопкой мыши по рабочему столу на ПК, вызвав контекстное меню.

- Выбрать Параметры/Разрешение экрана (надпись будет зависеть от версии операционной системы).
- Нажать на картинку экрана, помеченную цифрой 2.

- В поле Несколько экранов выбрать пункт Дублировать.
- Нажать ОК.

Таким образом, на ноутбуке высветится копия рабочего стола ПК.
Как выполнить подключение (Mac)
Если используется ноутбук с ОС Mac, подключение выполняется так:
- Подключить ПК к ноуту через HDMI.
- На ноутбуке войти в раздел Настройки.

- Выбрать опцию Системные настройки.
- В подразделе Мониторы будет изображение с несколькими мониторами.

- Далее надо расположить один из прямоугольников относительно ПК.
- Нажать ОК, чтобы действия сохранились.

Подобной конфигурацией пользуются не только офисные работники, которым не обойтись без монитора ПК, подключенного к ноутбуку, ведь часто нужно открывать очень много файлов или баз одновременно. Но, как видно, воспользоваться ноутбуком вместо основного монитора не получится, всего лишь подсоединив провода.
С помощью WI-FI
Для ПК с ОС Windows 7 и других более поздних версий (Windows 8 и 10) есть несколько отличных программ, с помощью которых можно быстро и без проблем подключить ноутбук к персональному компьютеру, используя только беспроводной интернет.

Air Display
Чтобы получить возможность использовать эту программу, первым делом нужно установить и активировать ее на обоих устройствах. Выполнив простые настройки, можно будет быстро добиться результата. Встроенная в приложение инструкция проста и понятна, так что подключение займет не больше минуты.

MaxiVista
Данная утилита сможет обеспечить стабильную синхронизацию ПК с ноутбуком в качестве основного дисплея. Важно обратить внимание, что приложение существует сразу в двух версиях:
- серверная (для главного устройства) ;
- клиентская (для управляемого устройства).

После запуска утилиты сервер обязан в автоматическом режиме обнаружить клиентское устройство. После подключения и выполнения пошаговых настроек можно использовать ноут в качестве компьютерного монитора.
Утилита удобна, но у нее есть один существенный недостаток – обойдется она недешево.
TeamViewer
Программа используется для удаленного доступа и легко сделает из ноутбука второй монитор для ПК. TeamViewer – бесплатная программа, но только для домашнего пользователя. Коммерческим клиентам придется ее купить.

В процессе установки домашнему пользователю нужно будет сделать выбор «некоммерческое использование» и дождаться завершения установки. Дальше процесс прост. Для осуществления подключения понадобятся ID и пароль. Эту информацию можно узнать на ПК и затем ввести их на ноутбуке. После этого подключение будет завершено.

ZoneOS ZoneScreen
Программа объединяет персональный компьютер и монитор по IP адресу.

После запуска приложения в окне необходимо выбрать «статус» каждого компьютера. Видеосигнал будет идти с серверного устройства, а картинка – выводиться на клиентское.
Несколько советов касательно настроек:
- Первым делом нужно выбрать Act as a server — Next. Затем перейти к настройкам вывода, то есть уточнить с какого монитора будет выводиться картинка. Установить разрешение и выбрать порт. Последний лучше оставить без изменений – 2730.

- В новом окне указать характеристики картинки.
- Количество кадров без сжатия лучше указать 10. Это означает, что каждый десятый по счету кадр будет отправлен в своем первозданном виде. Это снижает скорость передачи данных, но повышает нагрузку на сеть.

- Если в настройки были внесены какие-то правки, по завершении нужно нажать Reload. Если нет, покончив с настройками просто нажать на Start.
- В ноутбуке запустить приложение в режиме Act as a client. Указать номер порта и IP адрес ПК. Нажать Next и ждать подключения. Новое окно откроется с рабочим столом персонального компьютера.

- Если не понятно где найти IP-адрес, надо запустить командную строку и прописать команду ipconfig. Необходимые цифры будут указаны в строчке IPv4. Можно воспользоваться альтернативным способом – через Панель управления: зайти в Сеть, затем в Центр управления сетями, после – в подключения, в конце – Локальная сеть и, наконец, Сведения.
- Если были замечены притормаживания, можно попробовать изменить настройки передачи видео.
- Кроме того, стоит учесть один нюанс. Приложение уже довольно старое, потому оно может быть несовместимо с последними версиями Windows.

Все перечисленные приложения обладают индивидуальными особенностями и разным уровнем сложности настройки. Но каждый пользователь обязательно сможет отыскать подходящую именно для него программу.
Локальная сеть и специальные настройки ОС
В том случае, если оба устройства подключены к локальной сети, не так уж сложно разобраться, как из ноутбука сделать дополнительный монитор. Но чтобы применить этот способ, важно иметь хотя бы минимальные навыки системного администрирования. Данный способ используется немного реже уже перечисленных, поскольку имеет весьма высокие требования не только к самой локальной сети, но и непосредственно к техническим характеристикам ноутбука. В особенности, если у персонального компьютера большое разрешение экрана, а картинка должна быть четкой и передаваться без задержек.

Для устройств с Windows 8 и 7 этот способ описывается одинаково. Все, что нужно – это воспользоваться службой RDP, которая предоставляет удаленный доступ к рабочему столу. Чтобы запустить службу, нужно войти в свойства системы ПК и в Удаленном доступе разрешить удаленные подключения.
На ноуте подключить рабочий стол ПК можно посредством Удаленного подключения к рабочему столу. Потребуется ввести пароль пользователя ПК, которому нужен доступ.

Альтернативу можно найти в специальных настройках, которые появились в более позднее версиях ОС Windows.
Подключение для Windows 10
Чтобы осуществить подключение, потребуется найти и активировать режим Проецирования в Windows 10. Для этого нужно:
- В разделе Система зайти в меню Параметры.

- Перейдя к отдельному меню в самом верху перечня, пользователь увидит специальный подпункт, который относится к разрешению новых подключений. По умолчанию он всегда отключен, но нужно изменить этот пункт на Включено.
- Далее требуется активировать запрос ПИН-кода для использования дополнительной техники, как монитора компьютера.

- Все сделанные изменения сохраняются в автоматическом режиме. То же самое теперь нужно повторить и на ноутбуке. Важно позаботиться о том, чтобы все устройства были подключены к беспроводному интернету.
- Теперь остается только вызвать панель быстрого доступа, которая располагается в правой части операционной системы (это кнопка рядом с часами) и выбрать пункт Передавать на экран.

Почти мгновенно пользователь увидит предложение с выбором – какие данные передавать и как именно организовать применение ноутбука в качестве компьютерного монитора. Стоит обратить внимание, что вариантов тут несколько, а немного ниже есть еще и настройки, которые могут помочь в той или иной ситуации, когда что-то пошло не так. Например, если ничего не работает или сигнал отключается преждевременно.
Заключение
Сегодня ноутбуком в дополнение к ПК пользуются многие. Внимательно изучив пошаговую инструкцию и последовательные фото, показывающие, как подключить и как правильно использовать ноутбук в качестве монитора для персонального компьютера, любой пользователь сможет выполнить эту процедуру.
Автор: Vladimir
Необходимость использовать ноутбук в качестве монитора появляется у владельцев компьютеров и гаджетов не так уж редко. Ноутбук в дополнение к стационарному компьютеру сегодня имеется у многих, а мысль о подключении его экрана к ПК появляется не только при поломке основного монитора или при необходимости установки второго, но и из любопытства. Так можно ли это сделать и если можно, то как?
Напрямую кабелем
Наличие одинаковых разъемов VGA и HDMI на ноутбуке и мониторе навевает мысли об их взаимозаменяемости без лишних усилий. Мысли эти подогреваются многочисленными советами из Интернета, утверждающими, что ноутбук можно подключить вместо монитора обычным кабелем VGA (¬¬D-S¬UB) или HDMI. Увы, это далеко не всегда так.
Разъемы VGA и HDMI абсолютного большинства ноутбуков работают только на выход: к ним можно подключить внешний монитор или телевизор, но наоборот — передать через них в ноутбук изображение с видеокарты — нельзя. Исключения есть, но они довольно редки. Например, у некоторых ноутбуков Eurocom есть отдельный HDMI-вход, а у ноутбуков Lenovo Y710/730 был двунаправленный VGA-порт с удобным переключателем in/out.

Впрочем, превратить LCD-экран любого ноутбука в полноценный монитор с помощью кабеля, все же, можно – правда, для этого его придется извлечь из корпуса и подсоединить к купленному отдельно LCD-контроллеру.
Средствами системы
Если оба компьютера подсоединены к локальной сети, можно без особых ухищрений использовать ноутбук в качестве монитора. Однако, чтобы воспользоваться этим способом, нужно не только соблюсти определенные условия, но и обладать навыками системного администрирования. Кроме того этот способ предъявляет довольно высокие требования к локальной сети и «начинке» ноутбука. Особенно, если разрешение экрана ПК велико, а картинка вам нужна четкая и без «подвисаний».
И ноутбуку, и компьютеру потребуется подготовка системы.
В компьютерах с Windows (начиная с версии 7) при помощи службы RDP (Rremote Desktop Protocol — удаленный доступ к рабочему столу) можно дать доступ к рабочему столу другим пользователям. По умолчанию этот доступ выключен. Чтобы включить его необходимо разрешить удаленные подключения во вкладке «Удаленный доступ» окна свойств системы на ПК.
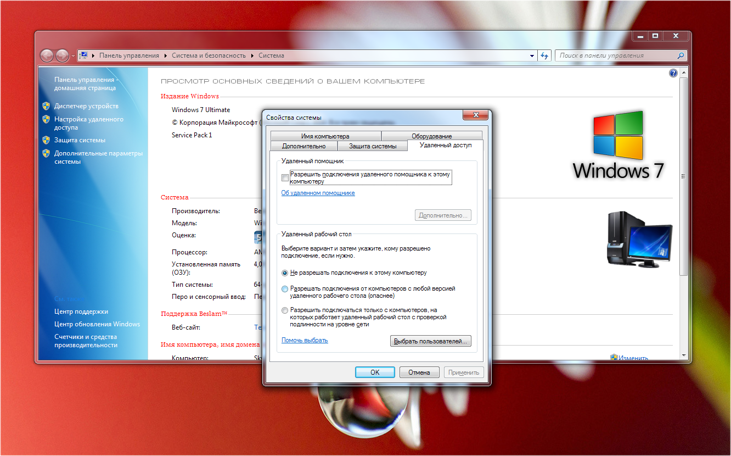
Увидеть на ноутбуке рабочий стол компьютера можно с помощью штатной программы «Удаленное подключение к рабочему столу», введя пароль администратора ПК или любого другого пользователя, которому разрешен удаленный доступ.
Удаленный доступ к рабочему столу другого компьютера не всегда удается получить с первой попытки. На работу RDP влияет множество факторов: версии установленных пакетов обновлений, настройки брандмауэра, настройки локальной сети и другое.
На Windows 10 существует более простой и доступный способ — с помощью параметра «Проецирование на этот компьютер» вкладки «Параметры» окна свойств экрана. Правда, работать он будет, только если ноутбук снабжен адаптером Wi-Fi с поддержкой Miracast (стандарт беспроводной передачи мультимедиа-сигнала). Зато использовать этот ноутбук в качестве монитора смогут не только другие компьютеры с Wi-Fi-модулями под управлением Windows 10, но и любые другие устройства, поддерживающие технологию Miracast — экран ноутбука появится у них в списке доступных беспроводных экранов.
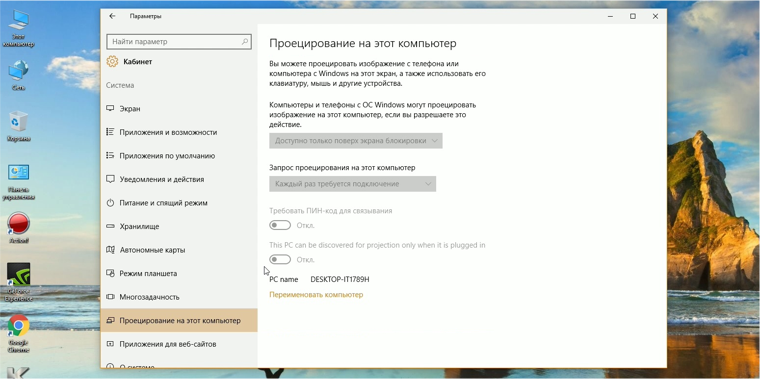
Для MacOS существуют аналогичные механизмы:
- функция «Доступ к моему Mac», работающая через iCloud, доступна с macOS Lion 10.7.5 до macOS High Sierra;
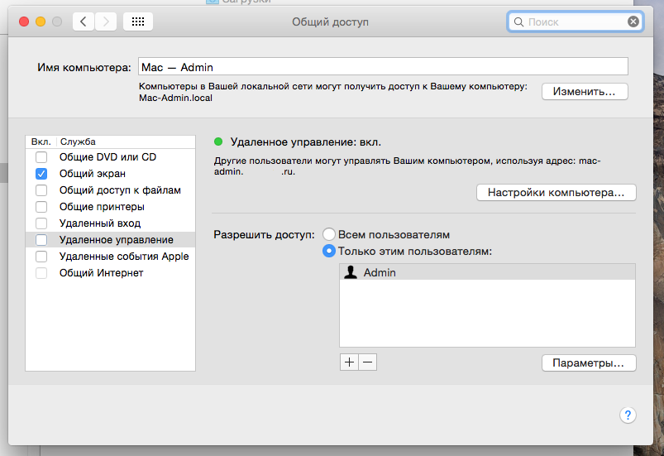
Общий доступ предоставляется при помощи технологии VNC, поэтому можно дать возможность доступа к экрану не только пользователям macOS в вашей сети, но и любым другим, использующим VNC-клиент и знающим заданный вами пароль. VNC-клиенты существуют как под linux, так и под Windows.
Для компьютера под управлением linux вообще нет особой разницы между «своим» монитором и монитором любого другого компьютера в сети, на котором запущен SSH-клиент. Протокол SSH (от английского Secure SHell — безопасная оболочка), позволяющий производить удаленное управление компьютером, поддерживается любым дистрибутивом linux. Разумеется, чтобы увидеть на экране ноутбука экран linux-системы, она тоже должна быть соответствующим образом настроена.
Сторонними программами
Сторонние программы также используют передачу информации по локальной сети. Поэтому, подключив ноутбук к ПК по слабенькому «вайфаю», HD-видео на экране ноутбука с этого ПК посмотреть не удастся — картинка будет безбожно «тормозить». Однако некоторые преимущества у использования сторонних программ есть: это относительная простота настройки и универсальность применения на различных версиях различных операционных систем.
Например, у самой распространенной программы Teamviewer есть дистрибутивы для всех актуальных версий Windows, Mac OS, linux, Android и iOS. С ее помощью к экрану ПК под управлением одной из этих систем можно получить доступ практически с любого мобильного устройства или компьютера. При установке Teamviwer на ПК вам автоматически выдается ID и пароль, введя которые в окне программы на другом компьютере, вы получите полный доступ к экрану.
Программа Teamviwer бесплатна для некоммерческого использования. Существует и множество других программ с аналогичными возможностями: Chrome Remote Desktop, AnyDesk, Splashtop, различные VNC-клиенты (TightVNC, UltraVNC) и другие.
Как видите, хоть просто «воткнуть» ноутбук вместо монитора, скорее всего, не получится, способы передачи видеоинформации с видеокарты компьютера на экран ноутбука имеются — и они довольно разнообразны. Остается только выбрать подходящий.
Как подключить ноутбук к компьютеру через HDMI

Если нужно подключить второй монитор к компьютеру, а в наличии его нет, то есть вариант использования ноутбука в качестве дисплея для ПК. Осуществляется данный процесс с использованием только одного кабеля и небольшой настройкой операционной системы, однако имеется одно очень важное замечание. Давайте рассмотрим это более подробно.
Сейчас большинство ноутбуков оснащены разъемом HDMI-out, а он позволяет только выводить изображение, а не принимать его. Потому для подключения подойдут только модели с HDMI-in, которых на рынке очень мало. Для определения этой информации обратитесь к инструкции лэптопа или к официальному сайту производителя. Если нигде не указано информации о HDMI-in, значит модель оснащена первым вариантом разъема, не подходящим для нашей цели.
Подключаем ноутбук к компьютеру через HDMI
Для выполнения данного процесса вам потребуется рабочий системный блок, HDMI-кабель и ноутбук с разъемом HDMI-in. Все настройки будут осуществляться на ПК. Пользователю нужно выполнить всего несколько простых действий:
- Возьмите HDMI-кабель, одной стороной вставьте его в соответствующий разъем HDM-in на ноутбуке.
- Другой стороной выполните подключение к свободному HDMI-разъему на компьютере.
- Теперь следует запустить ноутбук. Если изображение не передалось автоматически, нажмите на Fn + F4 (на некоторых моделях ноутбуков кнопка переключения между мониторами может быть изменена). В случае отсутствия изображения выполните настройку экранов на компьютере.
- Для этого откройте «Пуск» и перейдите в «Панель управления».
- Выберите параметр «Экран».
- Перейдите в раздел «Настройка параметров экрана».
- Если экран не был обнаружен, нажмите кнопку «Найти».
- Во всплывающем меню «Несколько экранов» выберите пункт «Расширить эти экраны».
Читайте также:
Подключаем новую видеокарту к старому монитору
Сравнение HDMI и DisplayPort
Сравнение DVI и HDMI
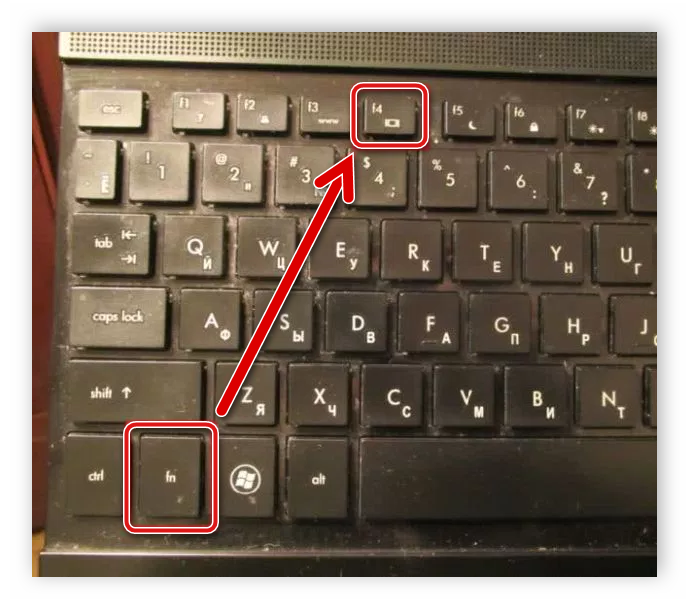
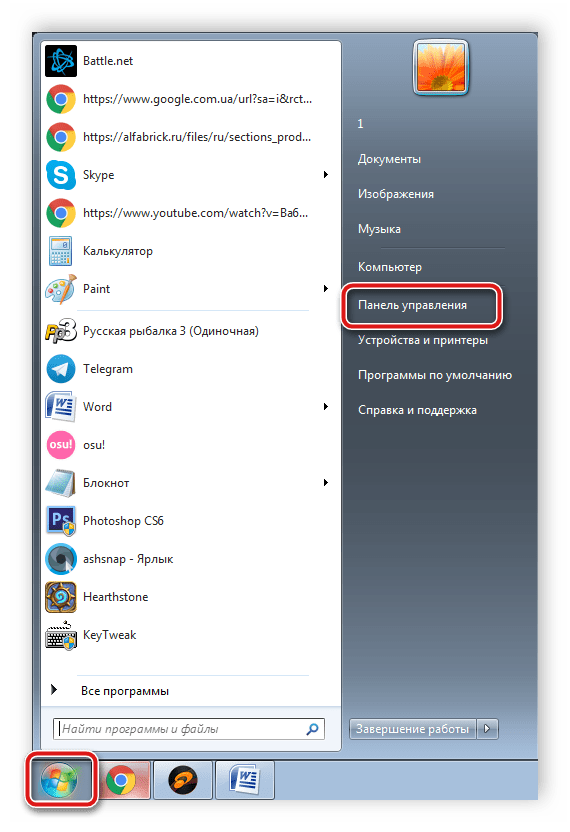
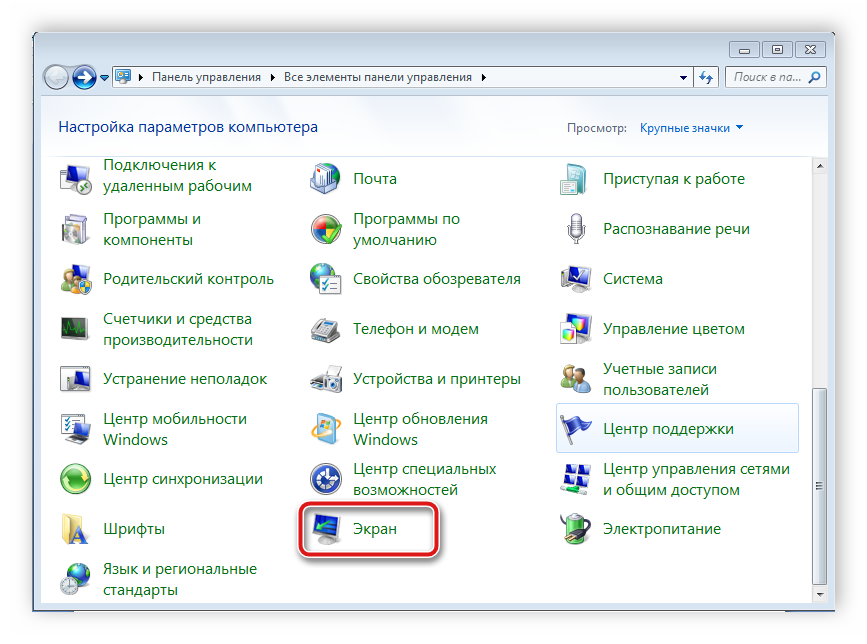
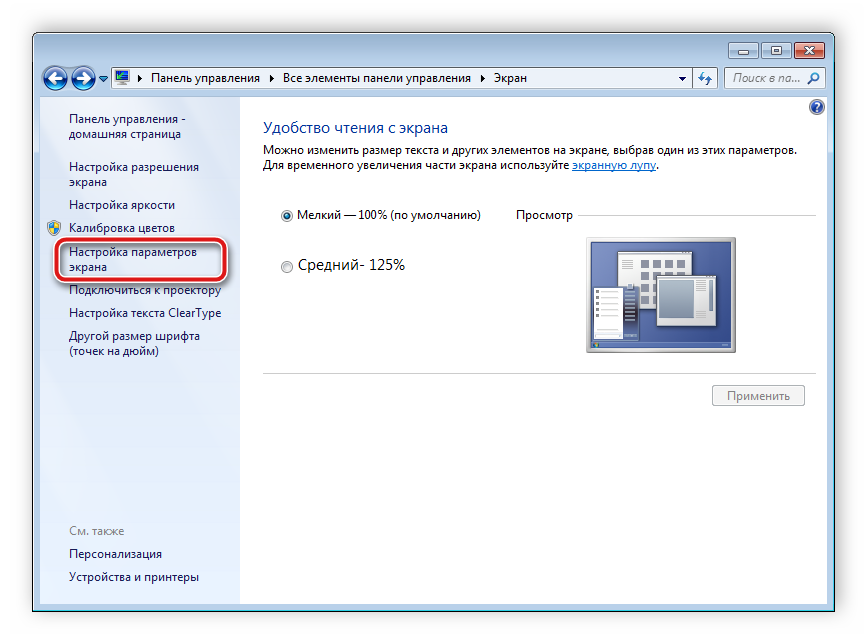

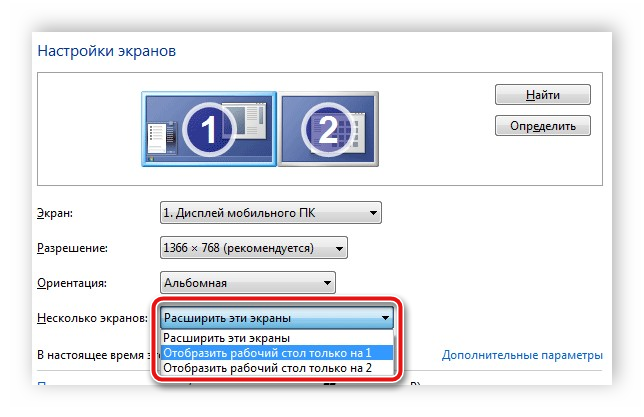
Теперь вы можете использовать ноутбук в качестве второго монитора для компьютера.
Альтернативный вариант подключения
Существуют специальные программы, позволяющие удаленно управлять компьютером. Используя их, вы можете подключить ноутбук к компьютеру по сети интернет без использования дополнительных кабелей. Одной из самых популярных программ является TeamViewer. После установки вам потребуется только создать аккаунт и выполнить подключение. Подробнее об этом читайте в нашей статье по ссылке ниже.
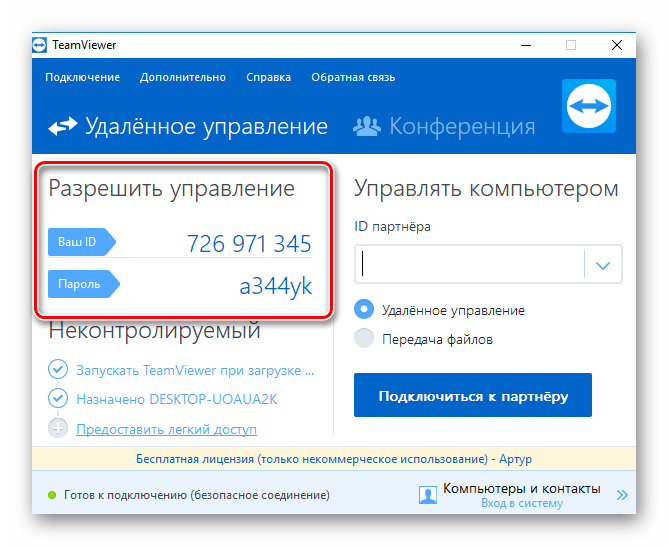
Подробнее: Как пользоваться TeamViewer
Кроме этого на просторах интернета присутствует еще множество программ для удаленного доступа. Мы предлагаем ознакомиться с полным списком представителей данного софта в статьях по ссылкам ниже.
Читайте также:
Обзор программ для удаленного администрирования
Бесплатные аналоги TeamViewer
В этой статье мы рассмотрели процесс подключения ноутбука к компьютеру с использованием HDMI-кабеля. Как видите, в этом нет ничего сложного, если лэптоп оснащен HDMI-in, соединение и настройка не займут много времени, и вы сразу же сможете приступить к работе. Если же качество сигнала вас не устраивает или по каким-то причинам подключение осуществить не получается в связи с отсутствием необходимого порта, предлагаем подробнее рассмотреть альтернативный вариант.
 Мы рады, что смогли помочь Вам в решении проблемы.
Мы рады, что смогли помочь Вам в решении проблемы. Опишите, что у вас не получилось.
Наши специалисты постараются ответить максимально быстро.
Опишите, что у вас не получилось.
Наши специалисты постараются ответить максимально быстро.Помогла ли вам эта статья?
ДА НЕТСегодня практически в каждом доме имеется стационарный компьютер, а кроме него также ноутбук, планшет и прочие устройства. Даже на одного современного человека приходится по нескольку девайсов, которые служат для разных задач. Любая техника не может исправно функционировать вечно и рано или поздно выходит из строя, иногда отслужив своё, иногда раньше срока. Но что делать, если в самый неподходящий момент подвёл монитор компьютера? Ситуация некритична, когда устройства взаимозаменяемы, но в некоторых случаях использование ноутбука вместо ПК не является решением проблемы, например, если на жёстком диске имеется какая-либо важная информация, необходимо продолжить работу, завершить проект и т.д. Существуют разные способы переноса данных, когда нужные сведения находятся в плену системного блока, вариант с использованием ноутбука в качестве монитора предполагает получение информации без извлечения жёстких дисков. Бывает и так, что возникает необходимость подключения второго монитора, коего в наличии не имеется, например, для стрима или прочих целей. Причины, по которым пользователь задался вопросом, можно ли использовать ноутбук как монитор, могут быть разными.


Настройка ноутбука как монитора для компьютера.
Какими способами можно провести подключение
Портативный компьютер имеет типичные компоненты стационарного ПК, включая дисплей, поэтому логично, что метод должен существовать. И он существует, причём даже не один. Поскольку девайсы работают каждый на своей системе, просто подключить системник к ноутбуку не получится, даже при наличии подходящих разъёмов. Несмотря на ваш энтузиазм, устройство будет подгружать собственную операционку. Чтобы один девайс выводил на экран информацию, которая поступает от другого, их функционирование необходимо синхронизировать. Иметь в распоряжении только системный блок ПК и портативный компьютер недостаточно. Для осуществления задуманного понадобятся дополнительные средства, обеспечивающие подключение. Рассмотрим, как использовать ноутбук в качестве монитора разными способами.
Коммутирование с помощью кабеля
Для выполнения подключения посредством кабеля нужно обзавестись соответствующим шнуром. Соединение выполняется через видео порты HDMI, VGA или DVI в зависимости от варианта, поддерживаемого устройствами. Современные устройства могут быть оснащены разъёмом DisplayPort, альтернативным HDMI. Возможно также использование переходника, если порты девайсов не совпадают.


Вариант 1
Заставить ноутбук работать в качестве дисплея можно, используя видео порты HDMI, VGA или DVI. Для этого выполняются следующие действия:
- Шнур подключаем одним концом в соответствующий порт ноутбука, другим – к разъёму на компьютере;
- Запускаем ноутбук и переходим к «Параметрам экрана» любым удобным способом, например, через Панель управления. Добраться до раздела настроек можно по-разному в зависимости от версии ОС Windows. Можно перейти к «Свойствам», вызвав правым щелчком мыши контекстное меню с рабочего стола – выбрать «Свойства экрана» – открыть вкладку «Параметры».
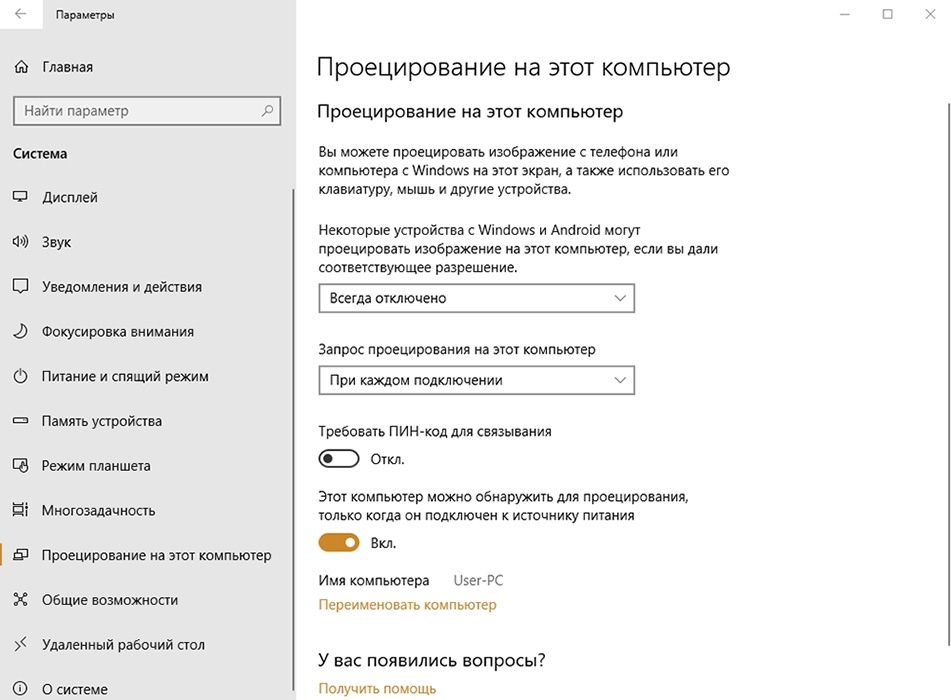
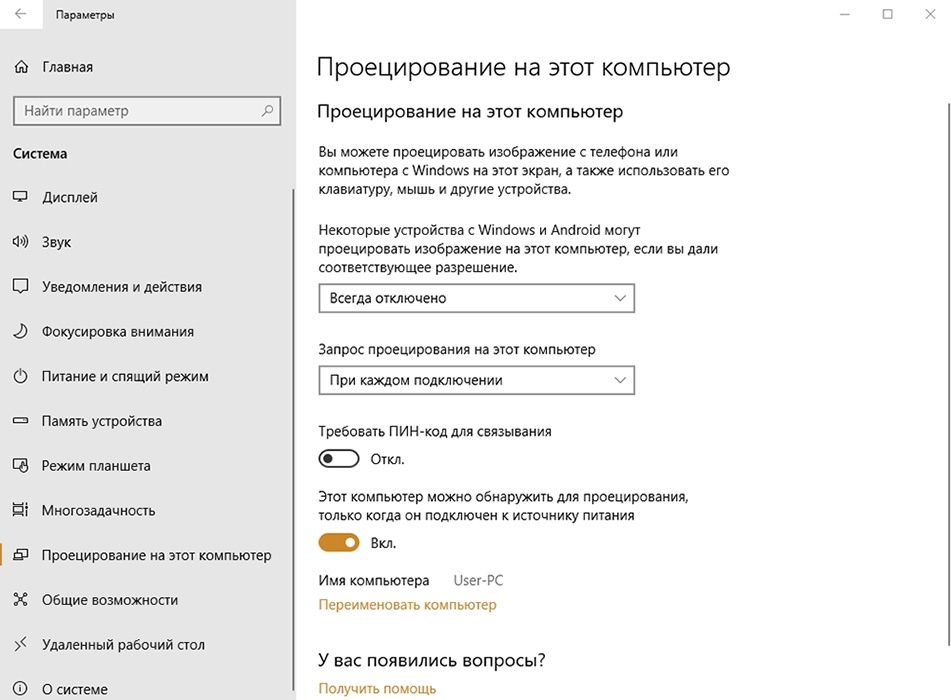
В случае с MacOS открываем «Системные настройки» и переходим к вкладке «Мониторы», остальные действия аналогичны манипуляциям с Виндовс;
- Система обнаружит подключённые устройства, поэтому в пункте Настройки экранов будет картинка с несколькими дисплеями под номерами. Здесь выбираем второй и устанавливаем дисплей ноутбука;
- Отмечаем пункты отображения визуальных данных;
- Если планируется использование ноутбука как монитора для компьютера по умолчанию, отмечаем пункт «Использовать данное устройство как основное».
Вариант 2
Кроме того, подключение устройств может выполняться через порты Ethernet, в таком случае способ предполагает создание локальной сети. Для соединения применяются разъёмы Ethernet ноутбука и системника. Нам понадобится соответствующий кабель (витая пара), по обеим сторонам которого находятся коннекторы Ethernet (стандарт RJ 45). Провод, как правило, длиной 0,5-15 метров, чего хватает для выполнения процедуры. Подключаем один конец кабеля к порту LAN ноутбука, другой – в аналогичный разъём сетевой карты компьютера.
Удалённый доступ при помощи ПО
Ноутбук на седьмой Windows и выше можно подключить к системнику и без проводов, задействовав приложение Air Display. Устанавливается и активируется софт на обоих девайсах. С помощью программы можно переключать дисплеи, а также применять их одновременно. Использование ноутбука в качестве монитора возможно при применении программ удалённого доступа, таких как TeamViewer, RDesktop, ZoneOS ZoneScreen, RAdmin и пр. С их помощью вы будете удалённо использовать дисплей. Любое из приложений имеет свои нюансы настройки, устанавливать ПО нужно как на ПК, так и ноутбук. При установлении соединения один из девайсов становится сервером, другой – клиентом, при выполнении действий с ведущего устройства на экране клиента отображается всё, что выполняется на экране сервера. Осуществить сопряжение устройств, применяя TeamViewer просто. Для этого требуется знать пароль и ID компьютера, которые будут присвоены при запуске на нём приложения. В окне программы, запущенной на ноутбуке, потребуется ввести эти данные в соответствующие поля. После этого с дисплея ноутбука будет доступен рабочий стол ПК с возможностью управления им, при этом условием осуществления манипуляций является работающий монитор компьютера. В ином случае способ не подходит.
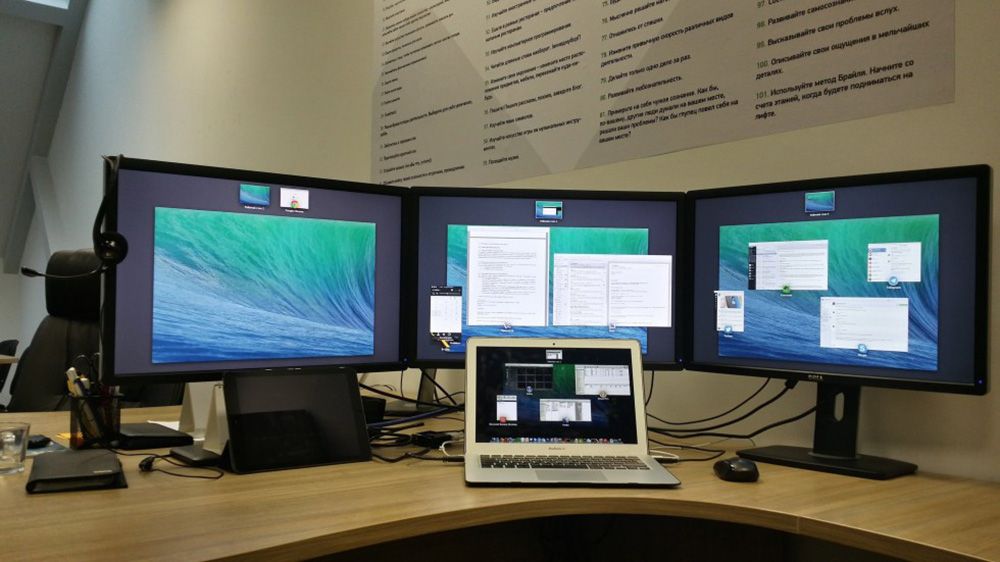
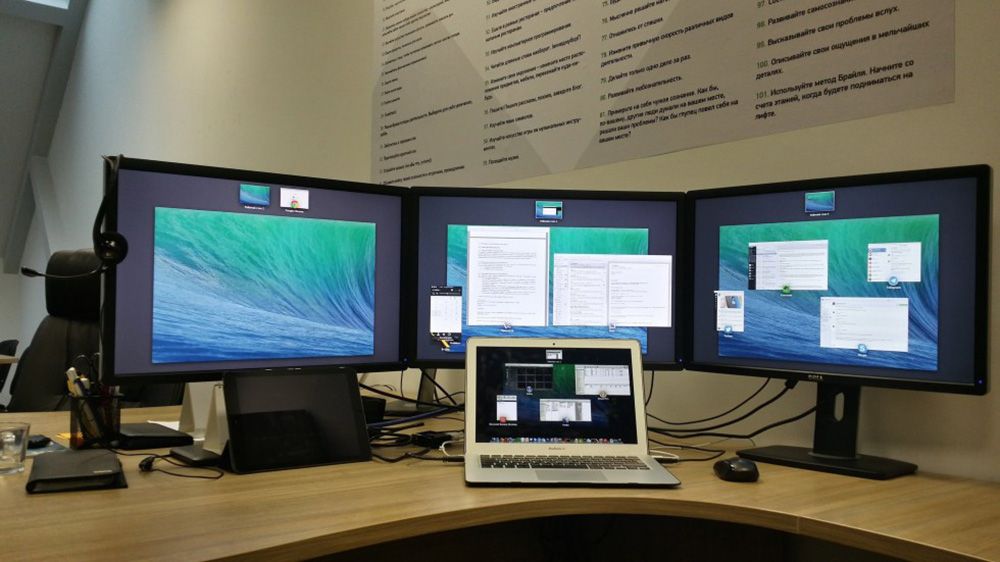
Сопряжение устройств с помощью беспроводной передачи Wi-fi
Альтернативный вариант проводному подключению – соединение посредством сигнала Wi-fi. Метод подходит, когда стационарный ПК оснащён Wi-fi-модулем, нет в наличии кабеля или желания его использовать. Почти во все модели портативных компьютеров интегрируется Wi-fi, за редким исключением (тогда можно подключить внешний модуль в виде устройства USB). Чтобы использовать экран ноутбука как монитор, выполним следующее:
- Активируем модуль Wi-fi на ноуте, а также стационарном ПК. При отсутствии такового на компьютере, модуль с возможностью подключения к USB или PCI-разъёму, можно приобрести. Лучше выбирать USB-устройство, поскольку модуль, подключаемый в PCI-порт материнской платы использовать не всегда удобно;
- Создаём на одном из устройств беспроводную сеть;
- Для этого переходим к Центру управления сетями и общим доступом через Панель управления;


- Выбираем пункт «Создание и настройка подключения или сети»;


- В новом окне мастера установки выбираем из списка вариантов выполнение подключения вручную;


- Заполняем поля (имя сети, тип безопасности, пароль), ставим галочку в пункте автоматического запуска при подключении, жмём «Далее»;
- Сделанные манипуляции обеспечивают создание сети, запускается она в автоматическом режиме. Как только всё готово, к ней можно подключиться со второго устройства.
Возможен также вариант с использованием роутера, позволяющего подключать несколько девайсов одновременно и объединять их. Сделать ноутбук монитором для системного блока с помощью передачи Wi-fi сможет помочь специальная программа под названием MaxiVista. Она платная, но есть возможность использования версии для ознакомления с урезанным функционалом. Установив софт, модули нужно настроить дистанционно с указанием последовательности мониторов.
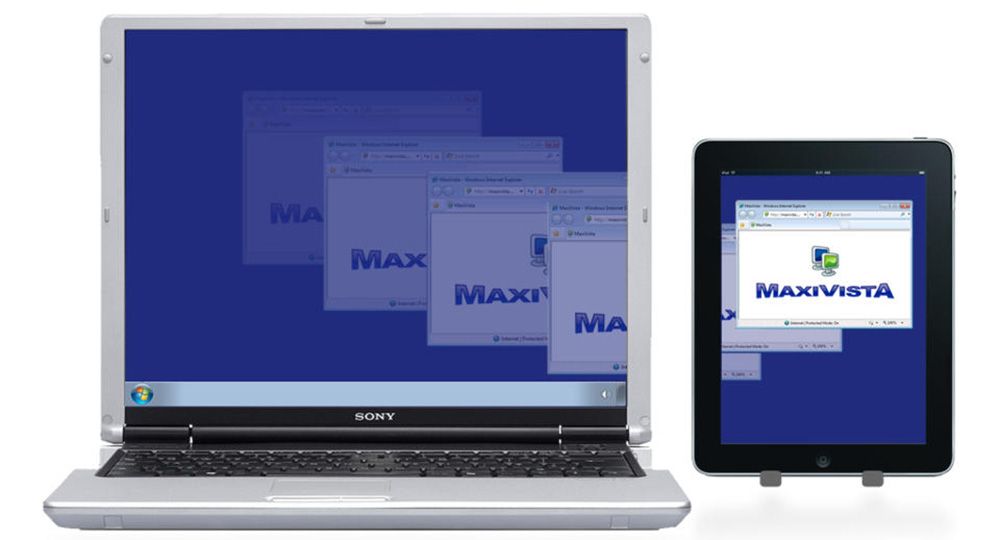
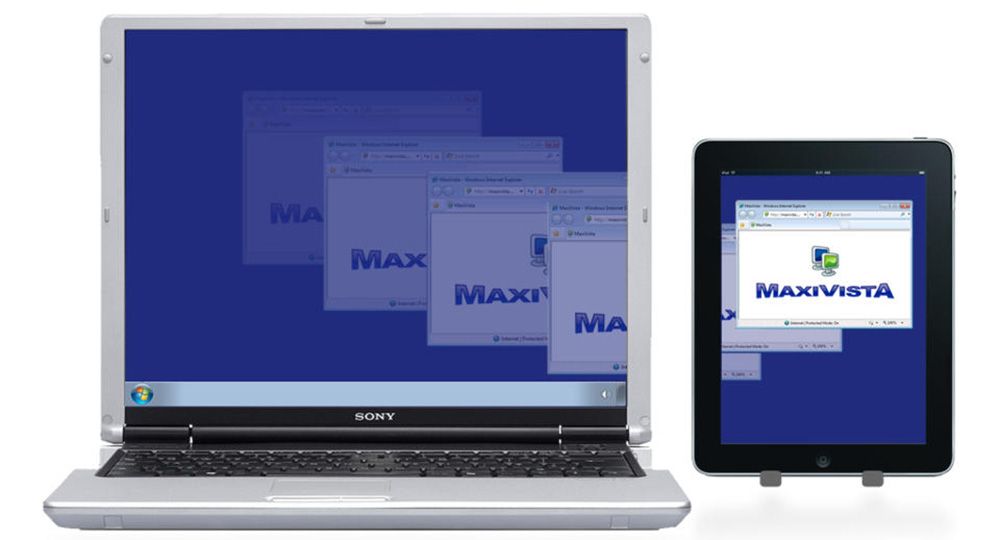
Почему нельзя применять ноутбук как монитор для системного блока
Пользоваться ноутбуком вместо монитора без спецсредств не получится. Если девайс не снабжён видеовходом (разъём, присущий обычным мониторам), используется беспроводное соединение. Большинство ноутбуков, поскольку они тоже являются компьютерами, оснащены видеовыходом. Осуществить задуманное не получится при несовместимости девайсов. Использовать ноутбук как монитор компьютера можно при помощи специального преобразователя. Их стоимость достаточно велика, поэтому такие действия не всегда целесообразны. При этом способов получить вывод изображения на экран ноутбука другими средствами достаточно и можно использовать любой из них.

Бывает, что после замены жесткого диска на ноутбуке или в случае выхода последнего из строя, возникает необходимость подключения освободившегося накопителя к стационарному компьютеру. Сделать это можно двумя разными способами, и о каждом из них мы расскажем сегодня.
Читайте также:
Установка SSD вместо привода в ноутбуке
Установка HDD вместо дисковода в ноутбуке
Как подключить SSD к компьютеру
Подключаем винчестер от ноутбука к ПК
В портативных и стационарных компьютерах используются накопители разного формфактора – 2,5 (или, что значительно реже, 1,8) и 3,5 дюйма соответственно. Именно разницей в размерах, а также, в значительно более редких случаях, используемым интерфейсов (SATA или IDE) и определяется то, как именно можно будет выполнить подключение. Кроме того, диск от ноута можно не только установить внутрь ПК, но и подключить к нему в один из внешних разъемов. В каждом из обозначенных нами случаев есть свои нюансы, более подробным рассмотрением которых мы и займемся далее.

Примечание: Если подключение диска от ноутбука к компьютеру необходимо выполнить исключительно для передачи информации, ознакомьтесь с представленной по ссылке ниже статьей. Сделать это можно и без извлечения накопителя, связав устройства одним из доступных способов.
Подробнее: Подключение ноутбука к системному блоку ПК
Извлечение диска из ноутбука
Само собой, первым делом необходимо извлечь жесткий диск из ноутбука. Во многих моделях он находится в отдельном отсеке, для открытия которого достаточно открутить один винтик на корпусе, но значительно чаще требуется снимать нижнюю часть целиком. Ранее мы рассказывали о том, как осуществляется разборка портативных компьютеров разных производителей, поэтому в данной статье на этой теме останавливаться не будем. В случае возникновения трудностей или вопросов, просто ознакомьтесь с представленной по ссылке ниже статьей.
Подробнее: Как разобрать ноутбук
Вариант 1: Установка
В том случае, если вы хотите установить винчестер от ноута в свой ПК, заменив им старый или сделав его дополнительным накопителем, необходимо обзавестись следующими инструментами и аксессуарами:
- Крестовая отвертка;
- Лоток (салазки) для установки диска 2,5” или 1,8” (в зависимости от формфактора подключаемого устройства) в стандартную для компьютеров ячейку 3,5”;
- SATA-кабель;
- Свободный кабель питания, идущий от блока питания.

Примечание: Если в ПК подключение накопителей осуществляется по устаревшему стандарту IDE, а в ноутбуке использовался SATA, дополнительно потребуется приобрести переходник SATA-IDE и подключить его к «меньшему» диску.

- Снимите обе боковых крышки системного блока. Чаще всего они зафиксированы на пару винтиков, расположенных на тыльной панели. Открутив их, просто потяните на себя «стенки».
- Если вы меняете один диск на другой, сначала отключите от «старого» кабели питания и подключения, а затем открутите четыре винта – по два с каждой (боковой) стороны ячейки, и осторожно извлеките его из своего лотка. Если же вы планируете установить диск в качестве второго устройства хранения данных, просто пропустите этот шаг и переходите к следующему.

Читайте также: Подключение второго жесткого диска к компьютеру
- Используя стандартные шурупы, которые идут в комплекте с салазками, закрепите извлеченный из ноутбука накопитель на внутренних бортах этого лотка-переходника. Обязательно учитывайте расположение – разъемы для подключения кабелей должны быть направлены внутрь системного блока.
- Теперь необходимо зафиксировать лоток с диском в предназначенной для него ячейке системного блока. По сути, вам нужно выполнить процедуру, обратную извлечению компьютерного накопителя, то есть прикрутить его комплектными винтиками с обеих сторон.
- Возьмите SATA-кабель и один его конец подсоедините к свободному разъему на материнской плате,

а второй – к аналогичному на устанавливаемом вами жестком диске. Ко второму разъему устройства необходимо подключить кабель питания, идущий от БП.
Примечание: Если подключение накопителей к ПК осуществляется по интерфейсу IDE, используйте предназначенный для него переходник на более современный SATA – он подключается к соответствующему разъему на винчестере от ноутбука.
- Соберите корпус, обратно прикрутив к нему обе боковых крышки, и включите компьютер. В большинстве случаев новый накопитель будет сразу же активен и готов к использованию. Если же с его отображением в средстве «Управления дисками» и/или настройкой возникнут проблемы, ознакомьтесь с представленной по ссылке ниже статьей.
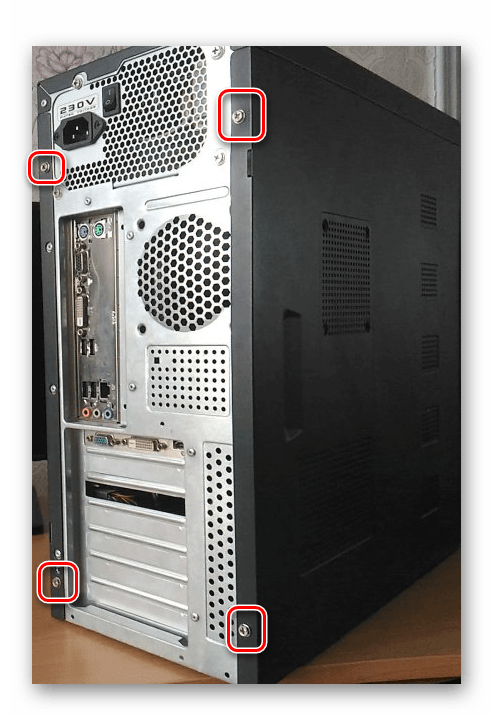

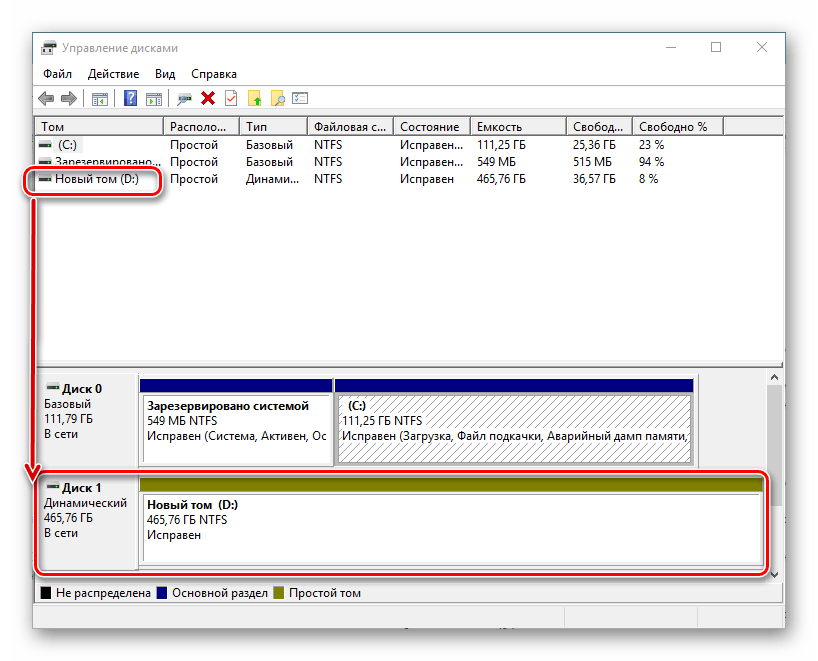
Подробнее: Что делать, если компьютер не видит жесткий диск
Вариант 2: Внешний накопитель
Если же вы не планируете устанавливать извлеченный из ноутбука жесткий диск непосредственно в системный блок и хотите использовать его в качестве внешнего накопителя, потребуется обзавестись дополнительными аксессуарами – боксом («карманом») и кабелем, используемым для его связи с ПК. Тип разъемов на кабеле определяется в соответствии с таковым на боксе с одной стороны и в компьютере с другой. Более-менее современные девайсы соединяются посредством USB-USB или SATA-USB.
Узнать о том, как именно осуществляется сборка внешнего накопителя, его подготовка, подключение к компьютеру и настройка в среде операционной системы, можно из отдельной статьи на нашем сайте. Единственный нюанс – формфактор диска, а значит, и соответствующего ему аксессуара вам известен изначально – это 1,8” или, что куда более вероятно, 2,5”.
Подробнее: Как сделать внешний диск из жесткого диска
Заключение
Теперь вы знаете, как подключить диск от ноутбука к компьютеру, независимо от того, планируете вы его использоваться в качестве внутреннего или внешнего накопителя.
 Мы рады, что смогли помочь Вам в решении проблемы.
Мы рады, что смогли помочь Вам в решении проблемы. Опишите, что у вас не получилось.
Наши специалисты постараются ответить максимально быстро.
Опишите, что у вас не получилось.
Наши специалисты постараются ответить максимально быстро.Помогла ли вам эта статья?
ДА НЕТЕсли появился вопрос, как использовать ноутбук в качестве монитора, то знайте – напрямую это сделать не получится. Даже если на корпусе лэптопа есть разъем, к которому можно подключить кабель от системного блока компьютера, изображение на дисплей не выведется. На экране ноутбука будет отображаться его установленная система, с ПК никакой связи не будет.
Настройка рабочего стола
Вывести изображение с системного блока компьютера на дисплей ноутбука можно лишь в том случае, если вы предварительно настроите отображение рабочего стола на ПК. Для этого нужен монитор, на худой конец, современный телевизор с разъемом HDMI, DVI или VGA (зависит от того, какое подключение поддерживал монитор ПК).

Чтобы подключение удалось установить, на видеокарте в системном блоке должно быть минимум два выхода. От одного выхода кабель идет к монитору ПК или телевизору, от другого – к ноутбуку. Настройка рабочего стола осуществляется на компьютере, ноутбук пока будет вторым дисплеем.
- Кликните по рабочему столу правой кнопкой. Откройте инструмент «Разрешение экрана» («Параметры экрана» на Windows 10).


- Система должна обнаружить, что к блоку компьютера подключено два дисплея. Можно дублировать на них изображении, расширить рабочий стол на два экрана или выбрать только один монитор.
Дисплей ноутбука в данном случае является вторым устройством для отображения картинки. Поставьте значение «Отобразить рабочий стол только на 2», чтобы изображении от видеокарты из системного блока компьютера передавалось на экран лэптопа.

Подобное подключение возможно лишь в том случае, если у ноутбука есть видеовход, а не только видеовыход. Наличие одного разъема для подключения к системному блоку еще не говорит о том, что можно сделать их лэптопа монитор для компьютера.
Программы для удаленного управления
Использовать ноутбук вместо монитора нельзя, зато можно сделать удаленное подключение и вывести на экран лэптопа данные с компьютера. При этом не нужно подсоединять ноутбук к системному блоку, связь устанавливается по сети. Есть несколько проверенных вариантов вывести на дисплей ноутбука изображение с компьютера без подключения к системному блоку.
- ZoneOS ZoneScreen.
- Radmin.
- TeamViewer.
Для настройки у компьютера должен быть монитор, ноутбук в этом случае будет вторым дисплеем. Сначала посмотрим, как работает программа ZoneOS ZoneScreen. Приложение имеет два режима работы – сервер (компьютер, с которого будет отправляться изображение) и клиент (ноутбук, который будет принимать сигнал).
- Запустите программу на ПК. Выберите режим «Act as a server» и нажмите «Next».


- Порт оставьте по умолчанию – 2730. Разрешение лучше установить такое, какое поддерживает дисплей лэптопа.
- В следующем окне выберите параметры передачи изображения. Чем выше скорость передачи, тем меньше задержка. Но при увеличении скорость повышается нагрузка на сеть и компьютер. Количество несжатых фреймов поставьте 10, чтобы нагрузка не была чрезмерной. После установления соединения поэкспериментируйте с настройками, подбирая оптимальные параметры.


- Нажмите «Start», чтобы запустить передачу данных. Если соединение уже было установлено, но вы изменили настройки, щелкните «Reloaded».
Теперь нужно настроить клиент, то есть ноутбук. Запустите на нем ZoneOS ZoneScreen и выберите режим «Act as a client». Оставьте порт 2730 и укажите IP-адрес компьютера, чтобы установить подключение по локальной сети. Чтобы узнать IP-адрес:
- Запустите на ПК командную строку. Наберите «ipconfig» и нажмите Enter.
- Посмотрите IPv4 адрес.


Вписав данные компьютера в клиенте на ноутбуке, нажмите «Next». Появится окно, через которое вы будете на экране лэптопа видеть рабочий стол ПК.

Если ZoneOS ZoneScreen не работает (есть проблемы с совместимостью с последними версиями Windows), попробуйте настроить удаленное управление через TeamViewer или Radmin. Первая программа распространяется бесплатно, у второй нужно покупать лицензию, но есть демо-доступ на 30 дней.
Скачивать TeamViewer следует с официального сайта. Чтобы программа работала бесплатно, при установке отметьте пункт «Личное/некоммерческое использование».

Для установления подключения к удаленному компьютеру через TeamViewer нужно знать ID и пароль. Естественно, на компьютере тоже должен быть установлен TeamViewer. Процесс сопряжения устройств предельно прост:
- Узнайте ID и пароль компьютера (для этого достаточно запустить на нем TeamViewer, идентификационные данные будут присвоены автоматически).
- Откройте TeamViewer на ноутбуке. В строке ID партнера введите идентификационный номер ПК. Укажите пароль для подключения к компьютеру.


После выполнения этой нехитрой процедуры вы увидите на дисплее ноутбука рабочий стол ПК и даже сможете им управлять. Но у компьютера должен быть работающий монитор, иначе ничего не выйдет.
Как подключить ноутбук к телевизору
Кабель старого ноутбука
Если вы используете старый ноутбук, у которого нет порта HDMI, ваш ответ может быть VGA-портом. Нет, это не профессиональная организация по гольфу. Это другой вид порта, который примерно прямоугольный с 15 выводами в трех рядах по пять. Кабели VGA обеспечивают только видеовыход, поэтому для этого метода требуется второй кабель (так называемый провод 3,5 мм), который подключается к телевизору и к разъему для наушников на ноутбуке.
Хотя HDMI и VGA являются двумя наиболее распространенными типами кабелей, иногда вашему ноутбуку или телевизору потребуется другой кабель, например DisplayPort (для передачи как видео, так и аудио) или Composite Video (другой кабель только для видео, для которого требуется второе видео). для звука). Если вы озадачены своими портами, вы можете увидеть изображения наиболее распространенных соединений здесь.
Конечно, ваш компьютер и телевизор могут иметь разные типы подключения. Например, ваш телевизор может иметь соединение HDMI, но на вашем компьютере есть DisplayPort.Не нужно расстраивать руки в отчаянии и соглашаться на радио. Вам просто нужно купить адаптер, недорогое устройство с подключением DisplayPort на одном конце и подключением HDMI на другом конце. (Существуют также адаптеры для большинства других комбинаций.) Правильно подключите адаптер к кабелю, который подключается к ноутбуку, и подключите другой конец к телевизору.
Как и кабель HDMI, ваши устройства должны автоматически распознавать друг друга. Если нет, зайдите в панель управления и настройте параметры так же, как если бы вы использовали кабель HDMI.
Зеркало, Зеркало на телевизоре
С момента своего появления в июле 2015 года операционная система Windows * 10 позволяет зеркалировать экран компьютера на телевизор, проигрыватель Blu-ray * или любое устройство, совместимое со стандартом Miracast *. , который существует примерно с 2013 года. (Windows * 7, Windows * 8 и другие более ранние операционные системы также могут поддерживать стандарт.) Miracast можно охарактеризовать как «HDMI через Wi-Fi», поскольку он делает то же самое, что и Кабель HDMI без кабеля — зеркально отразите содержимое вашего ноутбука на телевизоре, к которому он подключен.
Для этого подхода требуется маленький ключик, называемый ключом Miracast. Эти небольшие устройства бывают разных форм в зависимости от производителя, но они работают аналогичным образом: ключ подключается к порту HDMI на вашем ноутбуке, позволяя ноутбуку «обнаружить» другое устройство, например, телевизор, и подключиться к нему напрямую. Для этого не требуется сеть Wi-Fi.
Чтобы превратить ваш компьютер в приемник Miracast, просто откройте меню «Пуск» Windows * 10 и откройте приложение «Подключение». Если вы не видите это приложение, вам необходимо выполнить обновление до годовщины обновления операционной системы.
Потоковая передача — это мечта
Еще один способ подключения ноутбука и телевизора — выделенный поток мультимедиа, наиболее распространенным из которых является Google Chromecast *, потоковая карта Roku *, Amazon Fire Stick * или Apple TV *.
Все эти устройства работают одинаково, поэтому давайте посмотрим, как работает Chromecast. Вы подключаете ключ к порту HDMI на вашем телевизоре, и он будет действовать как передатчик, который подключается к вашему ноутбуку или другому мобильному устройству через сеть Wi-Fi.
Chromecast не отражает содержимое вашего ноутбука, как другие методы в этом списке. Вместо этого ваше мобильное устройство (смартфон или планшет под управлением Android или iOS или ваш компьютер под управлением операционных систем Windows или Mac OS X) выступает в качестве пульта дистанционного управления. Он направляет ключ, подключенный к телевизору, к Интернет-контенту, который вы хотите транслировать.
Настройка проста. Как только вы подключите ключ к телевизору, он должен распознать ваш ноутбук и провести процесс установки.
Люди спорят о том, какой из них лучше всего посвящен медиа-стримерам, но общий распад таков:
- Chromecast предназначен для людей, которые в первую очередь хотят смотреть видео со своего компьютера на телевизоре или транслировать контент, доступный через браузер. Устройство Chromecast, предназначенное только для аудио, также было разработано для людей, которые хотят слушать музыку по телевизору.
- Roku Streaming Stick предназначен для людей, которые хотят просматривать большую коллекцию телевизионных приложений.Большинство стримеров могут получить доступ к основным аудио и видео приложениям, таким как YouTube, но считается, что Roku предлагает самый широкий выбор.
- Amazon Fire Stick предназначен для потокового (на основе подписки) контента Amazon Prime Video, который включает в себя собственные оригинальные шоу и фильмы, а также контент, который он получает и из других премиальных сетей.
- Apple TV идеально подходит для людей, которые получают доступ к большому количеству материалов в iTunes или играют в игры для телефонов и планшетов на своих телевизорах. Не все мультимедийные потоки могут получить доступ к iTunes.
Существует множество вариантов медиа-стримеров с различными версиями, которые имеют такие функции, как голосовая навигация, которая позволяет осуществлять поиск контента с помощью голосовых команд. Стоимость устройств может варьироваться от 35 до 150 долларов.
Обрезка кабеля (или спутника) не означает, что вы должны отказаться от своих любимых программ. И даже если вы используете кабельное или спутниковое телевидение, иногда вам может понадобиться потоковая передача контента прямо с ноутбука на телевизор, например, для показа фото и видео вашего отпуска.Так что выбирайте подход, который больше всего вам нравится, и расширяйте свои развлекательные возможности.
,Независимо от того, являетесь ли вы студентом, генеральным директором или обычным пользователем ПК, настройка внешнего монитора для ноутбука является одним из лучших способов повысить общую производительность. , Чтобы подключить ноутбук к дополнительному дисплею, вам необходимо знать, какие порты используется на вашем ноутбуке, чтобы обеспечить совместимость соединения между двумя устройствами.
Прежде чем мы углубимся в настройку внешнего монитора для ноутбука, важно сначала понять, почему это хорошая идея.Тогда мы подробно рассмотрим, как это сделать.
Зачем вообще использовать дополнительный дисплей?
Основная причина в том, что он дает вам больше пространства на экране, поэтому у вас есть возможность делать или видеть больше сразу. Существует множество причин, по которым второй экран может пригодиться, независимо от того, являетесь ли вы профессионалом, студентом или обычным пользователем.
Ниже приведено несколько примеров того, как система с двумя дисплеями может быть полезна:
- Если вы графический дизайнер и хотите одним махом увидеть весь объем вашего проекта, вместо того, чтобы его заставлять пролистывать, два экрана могут иметь все значение.Вы можете увидеть весь проект сразу, чтобы получить полный эффект и эффект вместо того, чтобы работать в тесном поле зрения.
- Два дисплея также идеально подходят для пользователей, которым необходимо просматривать определенную часть информации на веб-сайте на одном экране в качестве справочной информации при написании другой части содержимого или сообщения электронной почты на втором экране.
- Двойные дисплеи могут также помочь тем, кто должен следить за постоянно меняющимися данными, работая над другим проектом на другом экране.
- Если вы геймер, два дисплея визуально расширяют ваши игровые возможности, чтобы вы могли лучше справляться с любыми противниками и достигать своих целей.
- Если вы студент, пишущий эссе, вы можете разместить документ Microsoft Word на одном экране, а темы, которые вы исследуете, — на втором.
Материалы, необходимые для подключения портативного внешнего монитора:
- Ваш портативный компьютер
- Соединительный кабель (например, кабель HDMI)
- Портативный внешний монитор
- В некоторых случаях: адаптер или док-станция
Как установить Как подключить монитор к ноутбуку
Прежде чем купить какой-либо кабель или второй дисплей, вам нужно будет провести детективную работу, чтобы определить видеовыход вашего ноутбука и видеовход второго дисплея — как только вы выясните эти два элементы, вы можете перейти к фактической сборке вашей новой установки [1].
Шаг 1. Определение видеовыхода вашего ноутбука
Чтобы подключить портативный монитор к ноутбуку, вам нужно найти правильные порты. Многие ноутбуки имеют различные порты, некоторые из которых могут быть более старыми типами подключения [2].
Как проверить порты видеосоединения вашего ноутбука и типы
Когда вы проверите свой ноутбук на наличие портов, вы найдете либо современные видеопорты, либо старые порты в зависимости от возраста и марки вашего устройства. Старые порты включают S-Video, VGA и DVI.Современные порты включают HDMI, DisplayPort и USB-C. Вот что нужно искать на корпусе вашего ноутбука, когда вы ищете порты на вашем собственном устройстве:- S-Video: Круглый и черный с отверстиями для металлических выводов
- VGA: Перевернутый трапеция, цветная с отверстиями
- HDMI: Шестигранный и конический порт, доступный на большинстве ноутбуков с Windows
- DisplayPort : Очень близко к ориентации HDMI, но один угол порта срезан, в то время как остальные выходят на Угол 90 градусов
- DVI: Прямоугольный с кластерами отверстий, белого цвета
- USB-C: Маленький прямоугольный порт, используемый для самых разных устройств.С этим портом вы, вероятно, будете знакомы больше всего — он широко распространен в мире технологий
Шаг 2. Определение видеовхода портативного монитора
В большинстве случаев можно ожидать появления входов HDMI или DisplayPort на спины большинства мониторов. Также могут быть доступны мониторы с входом USB-C.
Примечание: Если дисплей более старой модели, вы можете найти порт VGA или DVI.
Шаг 3. Убедитесь, что подключения вашего ноутбука и подключения монитора совпадают.
Имеется ли у вашего портативного монитора и ноутбука соединение HDMI или USB-C? Если так, то ты в хорошей форме.Если нет, то читайте дальше для следующего шага.
Шаг 4. Приобретите переходной кабель для соединения.
Если на дополнительном мониторе и ноутбуке отсутствует общее соединение, не паникуйте. Вы можете легко купить адаптер для их сопряжения. Типичные примеры адаптеров:
- Mini DisplayPort-to-DisplayPort
- VGA-to-HDMI
- DVI-to-HDMI
- HDMI-DisplayPort
- DisplayPort-to-HDMI
- USB-C-to -HDMI
Шаг 5. Подключите монитор, подключив его к источнику питания, и подключите ноутбук к монитору.
Подключите дисплей к розетке и нажмите кнопку питания.
После подключения внешнего дисплея к ноутбуку с помощью соответствующего кабеля (или адаптера и кабеля) может потребоваться нажать некоторые клавиши на клавиатуре, чтобы он функционировал должным образом. Эта комбинация клавиш зависит от марки вашего ноутбука. Вообще говоря, вы хотите удерживать клавишу Fn, одновременно нажимая F3, F4, F5, F7, F8. F9 или F10 [3].
На этом этапе ваши два устройства должны быть беспрепятственно соединены. Теперь вам нужно будет настроить параметры отображения по своему вкусу, чтобы вы могли выбрать то, что лучше всего подходит для вашего рабочего процесса.
Как изменить настройки отображения в Windows?
Если у вас есть внешний портативный монитор для подключения ноутбука, Windows должна расширить ваши дисплеи по умолчанию. Вы должны просто иметь возможность перетаскивать окна и приложения между экраном ноутбука и дополнительным монитором.
В некоторых случаях вы обнаружите, что Windows просто автоматически отображает экран. Если вы не делаете презентацию, вам, вероятно, не понадобятся зеркальные экраны. Так что вместо этого вы можете изменить настройки.
Если вы используете Windows 8 или Windows 10, нажмите Windows и клавишу P одновременно. Должна появиться боковая панель, чтобы вы могли выбрать новый режим отображения. Вы, вероятно, захотите просто расширить свой экран, чтобы получить больше возможностей для отображения многозадачности.
Вот несколько вариантов настройки мониторов:
- Только для экрана компьютера: Если вы выберете эту опцию, ваш компьютер будет использовать только экран вашего ноутбука, а другие портативные мониторы станут черными
- Расширить: Windows расширяет ваши экраны, чтобы вы могли работать одновременно на двух экранах
- Второй экран только: Ваш основной экран ноутбука станет черным, поэтому ваш внешний экран будет единственным функциональным экраном
- Дубликат: Те же действия и изображения будут отображаться на обоих дисплеях
Вы также должны убедиться, что в Windows правильно настроены как основной, так и дополнительный экраны.Один экран будет обозначен как «1», а другой — «2». Это важно, потому что ваши экраны должны отражать ваши реальные настройки рабочего стола.
Для переключения между основным и дополнительным экранами следуйте приведенным ниже инструкциям.
Чтобы изменить настройки отображения положения экрана:
1. Перейдите к «Настройки»
2. Перейдите к «Дисплей»
3. Нажмите «Определить» (чтобы показать, какое устройство 1 и 2)
4. Нажмите «Выбрать» и переставьте дисплеи, как они физически расположены
5. Нажмите и удерживайте (или выберите) дисплей, затем перетащите, чтобы изменить его расположение
6. Нажмите «Применить», чтобы сохранить настройки дисплея
Что если мой ноутбук подключен к док-станции?
В случае, если ваш ноутбук подключен к внешней док-станции, на его задней панели будут видеопорты для подключения дисплея. Тем не менее, тип портов будет варьироваться от бренда к бренду.В то время как стыковочные станции различаются, ноутбук может оставаться открытым для правильной работы дисплея с двумя мониторами [4].Будет ли работать вспомогательный монитор с ноутбуком с разбитым экраном?
Два дисплея; удвоение производительности
Работа на ноутбуке предоставляет пользователям удобную мобильность. Ноутбуки — отличный выбор для мобильных профессионалов, которые путешествуют по делам, студентов, которым нужно делать заметки во время занятий, и случайных пользователей, которым нравится сидеть в кафе, чтобы читать новости.Однако, для чего бы вы ни нуждались в ноутбуке, есть одно препятствие, которое может повлиять на вашу производительность: пространство дисплея.
Иногда работа только с одним экраном ноутбука может означать, что ваша работа ограничена в небольшом поле зрения. И, к сожалению, это не всегда может быть решено путем увеличения масштаба, потому что некоторые инструменты могут стать недоступными или сделать дополнительный щелчок, чтобы добраться из-за их разорванного размера.
Чтобы решить эту проблему, портативный монитор, подключенный к ноутбуку, является отличным решением. Вам просто понадобятся правильные соединения, кабель и внешний монитор для расширения ваших дисплеев и улучшения рабочего процесса. Об авторе: Мишель Уилсон — автор статьи для HP® Tech Takes . Мишель — специалист по созданию контента, пишущий для различных отраслей, включая технические тенденции и новости СМИ. .Как использовать ноутбук в качестве монитора
Как использовать ноутбук в качестве монитора?
Независимо от того, используете ли вы свой ноутбук в основном для бизнеса, игр или для учебы, может быть время, когда вы захотите использовать его в качестве второго экрана для вашего компьютера. Настройка ноутбука в качестве монитора требует понимания ваших параметров подключения, операционной системы и нескольких настроек вашего экрана. Это доступно и считается одной из малоизвестных функций, которая помогает сделать Windows 10 любимой среди пользователей компьютеров.
Если вы готовы сделать больше с имеющимся у вас оборудованием и сэкономить деньги на покупке выделенного второго монитора, эта стратегия для вас. Вот как можно добиться наилучших результатов при завершении настройки монитора ноутбука в качестве второго экрана для вашего дома или офиса.
Как я могу использовать второй монитор?
Очень немногие люди считают ноутбук вторым монитором при первой покупке, но приятно знать, что он у вас есть в качестве опции. Ноутбуки, которые больше не работают с максимальной производительностью, являются хорошими кандидатами для использования в качестве дисплея, если экран и операционная система все еще функционируют.Больше не нужно класть свой медленный ноутбук на полку, где он будет собирать пыль или перерабатывать его.- Просмотр двух документов или проектов рядом для удобства сравнения
- Использование одного монитора для исследования и другого для составления
- Сохранение выделенного экрана для приложений чата или обмена сообщениями, таких как Slack
- Настройка оповещений и уведомлений в режиме реального времени на одном экране
- Просмотр большой игры на одном экране во время работы на другом
- Потоковая передача вашего любимого игрока YouTube во время самой игры
В любое время вам приходилось переключаться между двумя приложениями, программными инструментами, или окна браузера, вы, возможно, выиграли от наличия второго (или даже третьего) дисплея.Как только вы начнете использовать его, вы также найдете новые способы использования, которые, возможно, не были упомянуты.
Помните, что вы используете экран ноутбука в качестве монитора, поэтому не обязательно, чтобы каждый компонент вашего ноутбука был в идеальном рабочем состоянии, чтобы быть кандидатом в качестве дополнительного монитора. Даже если у вас нет доступа ко всем функциям, ноутбук с работающим дисплеем делает его идеальным аксессуаром для занятого игрока или бизнес-профессионала.
Какие материалы мне нужны?
Имейте в виду, что следующие советы работают только для ноутбуков и настольных компьютеров на базе Windows.Если вы используете macOS, вам нужно будет найти конкретные инструкции по использованию вашего ноутбука Apple в качестве внешнего монитора.
В число необходимых вам расходных материалов входят:
- Основной компьютер, который вы планируете использовать для своей работы
- Портативный компьютер, который будет использоваться на вашем втором экране
- Последняя обновленная версия Microsoft Windows 10 на обоих устройствах
Встроенная в Microsoft 10 технология Miracast делает процесс подключения вашего ноутбука простым для всех. Вам не понадобятся шнуры, разъемы или беспроводные ключи, если вы используете самую последнюю версию операционной системы на обеих машинах.
Вам не понадобится второй кабель или шнур для подключения основного компьютера к ноутбуку, и любые кабели, которые обещают сделать это, скорее всего, не будут работать. Видеопорты на ноутбуке почти всегда предназначены только для вывода и не позволяют аудио / визуальной информации поступать на ноутбук из внешнего источника. Вам нужно только то, что перечислено выше.
Вам понадобится только подготовить основной компьютер и ноутбук, который вы хотите использовать в качестве второго экрана. Убедитесь, что на обоих устройствах установлена последняя версия Microsoft Windows 10 или выше.Вам также может потребоваться войти в систему как администратор.
Как использовать ноутбук в качестве второго монитора
Настройка занимает несколько минут, если программное обеспечение Windows обновлено, а оба устройства включены и доступны для обнаружения. Выполните эти два быстрых шага, чтобы начать:
1. Включите свой ноутбук
- Начните с открытия приложения « Настройки » на ноутбуке, которое вы хотите использовать в качестве второго дисплея
- Выберите « Система »
- Выберите « Проецирование на этот компьютер »
- Здесь вы сможете выбрать варианты, которые лучше всего подходят для вашей ситуации и потребностей безопасности:
- ПК и телефоны Windows могут проецировать на этот ПК, когда вы говорите, что это OK : измените настройку с «Всегда выключено» на «Доступно везде» или «Доступно везде в защищенных сетях» в зависимости от вашего местоположения и безопасности сети.
- Попросить проецировать на этот ПК. : Выбрать между «Только первый раз». или «Каждый раз, когда запрашивается соединение», в зависимости от того, хотите ли вы получать подсказки при каждом использовании ноутбука в качестве монитора.
- Требуется ПИН-код для сопряжения : создайте ПИН-код, если вас беспокоит проецирование других устройств. данные на экран вашего ноутбука.Это рекомендуется для общедоступных подключений или общих устройств
- Этот ПК можно обнаружить для проецирования только при подключении к нему : многие домашние пользователи выбирают его, чтобы убедиться, что у них есть устройство, и для экономии заряда батареи
После того, как вы выбрали все соответствующие параметры, запишите имя ПК в нижней части окна настроек. Это имя, которое вам понадобится при выборе устройства для подключения позже.
2.Подключите основной рабочий стол или ноутбук.
Теперь, когда ваш ноутбук настроен для проецирования:
- Перейдите на рабочий стол или ноутбук, который вы хотите использовать в качестве основного устройства, и нажмите Клавиша Windows + P
- Выберите, как вы хотите экран, который будет отображаться
- Выберите « Extend », если вы хотите, чтобы ваш ноутбук действовал как настоящий второй монитор, который дает вам дополнительное пространство экрана для продуктивного использования, упомянутого выше
- Теперь вы должны увидеть имя вашего ноутбука в качестве опции для подключение
- Одобрите действие, и вы сможете сразу начать использовать несколько экранов
- После завершения работы со вторым ноутбуком обязательно выберите « Отключить »
Другие способы использования экрана вашего ноутбука
- Функция Extend использует монитор ноутбука как способ просмотра большего количества исходного экрана, но у вас есть другие варианты подключения
- Если вы хотите, чтобы экран ноутбука показывать то же самое, что и основной монитор, выберите функцию Duplicate
- Чтобы отобразить только экран ноутбука, а не оригинальный монитор, выберите Только второй экран
Советы для достижения наилучших результатов
При использовании двух мониторов установка с ноутбуком может очень хорошо работать для нескольких целей, она не будет идеальной для любой ситуации.Геймеры, например, найдут второй экран, полезный для просмотра пошаговых документов или чата в реальном времени. Просто помните, что он не идеален для онлайн-игр или игр с большим количеством графики. При переносе данных на второй экран может возникнуть значительная задержка, поэтому проецируйте игровую графику только на оригинальный монитор рабочего стола.
Windows 7 и 8
Если у вас более старая версия Windows, вы все равно сможете использовать функцию «Расширить» для отображения на экране ноутбука. Также можно использовать любой современный монитор или телевизор в качестве второго экрана, купив беспроводной адаптер дисплея Microsoft.Он подключается к портам USB и HDMI вашего экрана, чтобы создать соединение с вашим исходным рабочим столом или устройством. Если вы идете по этому пути, вам не понадобится подключение к Интернету для проецирования на второй экран.Инструменты совместной работы
Для еще большей функциональности многозадачности не забудьте выбрать « Разрешить ввод » при подключении с основного рабочего стола к ноутбуку. Установив этот флажок, вы получаете доступ ко второму ноутбуку для использования сенсорного экрана, ручки, клавиатуры и многого другого.Это один из способов для двух пользователей работать вместе на одном устройстве, включая совместную работу над проектами программирования или проектными работами.