Как открыть порты на zyxel keenetic omni. Проброс портов на роутере ZyXEL Keenetic для видеонаблюдения.
Проброс портов (или по-другому — форвардинг портов, виртуальный сервер) необходим для того чтобы Вы могли извне зайти на свою домашнюю IP-камеру или любое другое устройство, имеющее веб-интерфейс (или другой интерфейс) для работы с ним.
В настройках роутера ZyXEL Keenetic проброс портов называется «Трансляция сетевых адресов (NAT)».
Кроме проброса портов роутер ZyXEL Keenetic способен выполнять функции 4-х портового свитча, раздавать интернет по Wi-Fi, подключать дисковые накопители к его USB-порту и множество других полезных функций. Но сейчас рассмотрим настройку его функцию проброса портов.
Настройка проброса портов — Трансляция сетевых адресов (NAT)
Итак, преступим к настройке. Перед настройкой настоятельно рекомендуется перезагрузить роутер, для исключения влияния возможных накопившихся ошибок (хотя, эта процедура не обязательная)!
Для настройки необходимо зайти на главную страницу роутера. Далее перейти в раздел «Безопасность», где выбрать пункт «Трансляция сетевых адресов (NAT)».
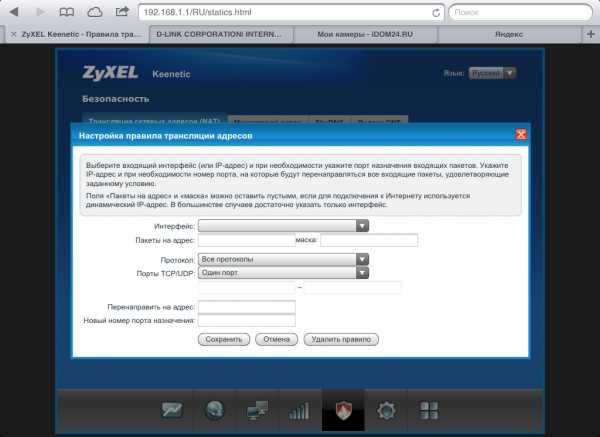 Страница настройки проброса портов ZyXEL Keenetic (нажмите на картинку для увеличения)
Страница настройки проброса портов ZyXEL Keenetic (нажмите на картинку для увеличения)
После этого добавляем правило трансляции адресов.
Для того, чтобы добавить правило, представим, что у нас есть IP-камера, подключенная к роутеру. Пусть ее IP-адрес будет 192.168.1.50, а ее локальный порт будет 80 (по умолчанию, в большинстве случаев порт IP-камер — 80, хотя бывают и исключения).
Итак, перед нами окно «Настройка правила трансляции адресов». Его поля необходимо заполнить следующим образом.
- Интерфейс – Broadband connection(ISP).
- Поля «Пакеты на адрес» и «маска» – оставляем пустыми.
- Протокол – TCP.
- Порты TCP/UDP — один порт.
- В поле ниже — указать внешний порт, на который будем обращаться из интернета. Т.к. IP-камера имеет у нас IP-адрес 192.168.1.50, наиболее удобно для запоминания взять, например, порт 10050. Порт необходимо выбирать больше 5000, чтобы не было совпадений с портами, используемыми стандартными службами и протоколами.
- Перенаправить на адрес — тут указываем локальный IP-адрес камеры, т.е. 192.168.1.50.
- Новый номер порта назначения – локальный порт IP-камеры. По умолчанию это порт 80.
После этого перезагрузите роутер (не обязательно) и проверьте настроенный проброс портов на IP-камеру из интернета через браузер. Для этого в браузере введите http://:10050 . В браузере должна отобразиться Ваша IP-камера.
Также удобно проверить доступность порта, который Вы пробросили на роутере для IP-камеры, с помощью нашего онлайн-сервиса «Проверка проброса портов» . В данном тесте необходимо вводить порт, который Вы указали как внешний порт.
По мнению пользователей роутеры ZyXEL очень хорошо себя проявляют, справляются с нагрузками, многофункциональны и очень гибки в настройке. Рассмотрим проброс портов на примере модели Keenetic Lite II.
Для доступа в админку роутера перейдите по ссылке Данные для входа по умолчанию: логин admin и пароль admin.
Первый шаг.
Итак вы на главной странице роутера, в нижней части выберите значок красного щита «Безопасность». После чего появится следующая страница:
Нажмите кнопку Добавить правило, и переходите к следующему шагу.
Второй шаг.
В отличии от других роутеров, в ZyXEL необходимо добавлять две записи: для TCP и UDP порта, числовые значения портов могут быть одинаковыми. IP адрес (Перенаправить на адрес) можно посмотреть в Состоянии подключения по локальной сеть, адрес присвоенный роутером. На изображениях ниже приведен пример. Добавляем TCP порт.
 Пояснения: значения подчеркнутые черным цветом должны совпадать, а красным — задаются пользователем. Сохраняем запись, и добавляем новую запись для порта UDP.
Пояснения: значения подчеркнутые черным цветом должны совпадать, а красным — задаются пользователем. Сохраняем запись, и добавляем новую запись для порта UDP.

В итоге получится вот такое.
Третий шаг.
Настройка FlylinkDC++ для работы через роутер. Значения портов TCP и UDP должны совпадать с заданными в настройках роутера.
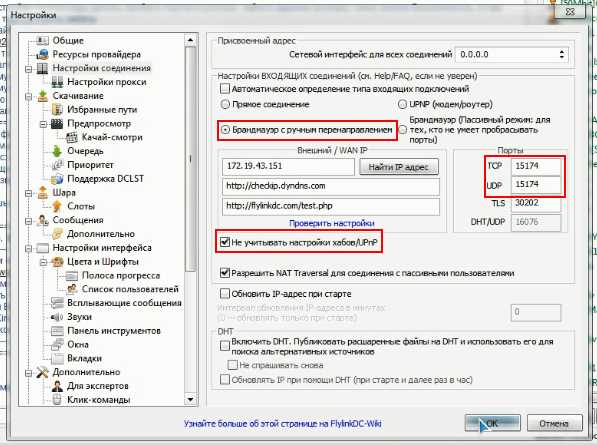
Пояснение: выделенные элементы обязательные для настройки. В поле Внешний WAN / IP рекомендуется прописать локальный IP адрес, который выдает провайдер.
На этом необходимые настройки произведены.
Иногда необходимо пробросить порты для правильной работы некоторых функций устройств, например уведомления на почту от IP камеры . В данной статье мы рассматриваем эту задачу на примере роутера Zyxel Keenetic 4G II.
Стоит отметить, что у других моделей и производителей роутеров, названия и вид настроек могут отличаться. Если вы испытываете трудности с настройкой вашего роутера, воспользуйтесь инструкцией к вашей модели.
1) Первым делом нужно зайти в web-интерфейс роутера. Открываем браузер и в адресной строке вводим ip-адрес роутера, как правило адрес по умолчанию – «192.168.1.1»
2) Далее заходим в настройки безопасности и переходим во вкладку «Межсетевой экран». У других моделей роутеров этот раздел может называться «Виртуальный сервер», «DMZ», «Port Forwarding», «Управление виртуальными серверами» и т.д.
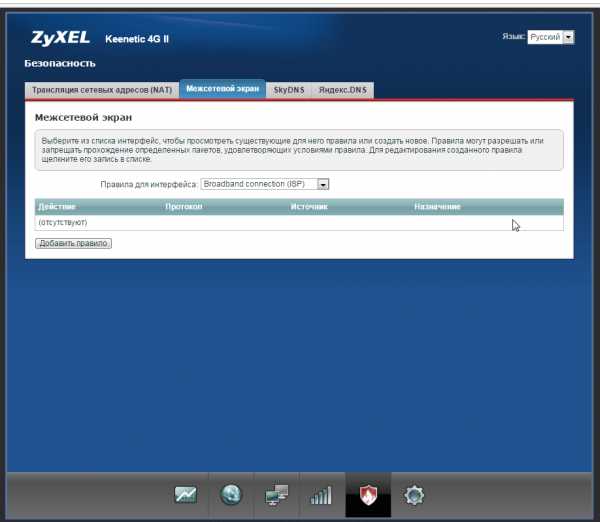
3) В выпадающем меню выбираем нужную нам сеть. В данном случае «Home Network» и нажимаем «Добавить правило»
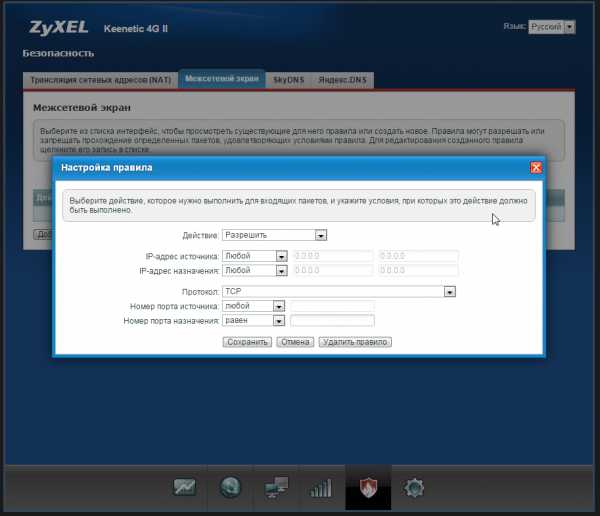
4) Заполняем поля:
- IP-адрес источника – Любой
- IP-адрес назначения – Любой или только того устройства которому вы хотите дать доступ к порту.
- Протокол – TCP или UDP
- Номер порта источника – Любой
- Номер порта назначения – Нужный нам номер порта

5) Сохраняем и все готово, порт проброшен. Если Вы хотите открыть порт TCP и UDP одновременно, Вам нужно просто добавить еще одно правило для протокола UDP.
phocs.ru
Проброс портов Zyxel Keenetic: Подробное описание и рекомендации
Многие пользователи, активно использующие трекера и ослосети, приходят к тому, что им нужен реальный «белый» IP. Если скачивать без такого адреса можно, то раздача создает большие проблемы. Все адреса, выделяемые пользователю на время подключения к сети, как правило, являются «серыми». Так, в силу определенных причин, настраивается оборудование провайдера, и пользователь, получая «серый» адрес, оказывается за NAT. Причем, если пользователь использует свой роутер, NAT будет двойным, от провайдера, и от роутера пользователя. И если с провайдером все ясно — «белый» IP докупается — то у пользователя, использующего роутер, например, ZyXEL Keenetic Lite, проброс портов может вызвать определенные затруднения.
Реальна ли автоматическая настройка
Выше мы уже определили, для чего может понадобится эта функция. Теперь давайте конкретно разберемся, как осуществляется проброс портов ZyXEL Keenetic полной версии.
В роутерах ZyXEL эта функция названа проще — «перенаправление портов». Для пользователя полной версии роутера, который не особо разбирается в настройках сетей, протоколов и ПОРТОВ, есть возможность простой настройки. Это включение одной галочки.
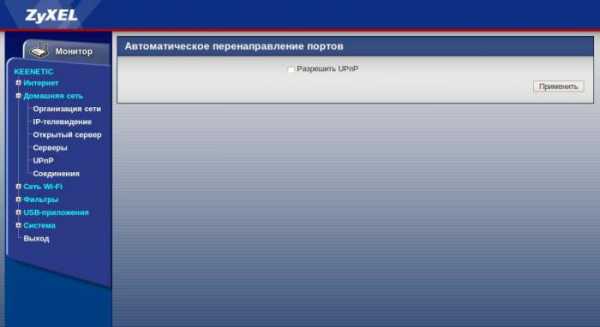
Переходим на вкладку «Домашняя сеть». В раскрывшемся списке выбираем «UpnP» и попадаем в окно всего с одной галочкой. Окно названо именно так: «Автоматическое перенаправление портов». Включаем галочку, затем жмем «Применить», и идем в программу, для которой мы хотели открыть порт. Проверяем в программе — порт будет открыт.
Автоматическая настройка хороша, но рано или поздно стоит все-таки разобраться, как это делать и без нее. Поэтому дальше мы будем настраивать порт в ручном режиме. Он занимает чуть больше времени, но эти настройки могут пригодится и в дальнейшем.

Для примера настроим проброс одного порта. Сначала переходим на вкладку «Серверы». В поле «Сервис» можно выбрать достаточно большой набор вариаций, но если нашей нет, выберем «Другой». В поле «IP-адрес сервера» вводим IP машины в домашней сети (подразумевается, что на вкладке «Организация сети» вы зафиксировали адреса машин. Если не сделали — самое время заняться этим. Возможно, после сохранения адресов роутер придется перезапустить). Выбираем порты, протоколы, описание. В самом нижнем поле ставим «Разрешен всем». Затем жмем «Добавить». Если все правильно сделали, внизу окна будет добавлена запись (как на картинке выше).
Также отметим тот момент, что если пользователь такой модификации имеет внешний жесткий диск и пользуется только торентами, то ему можно и не настраивать проброс портов. ZyXEL Keenetic имеет встроенный клиент для трекеров, и, единожды настроив клиент, дальнейшие действия сводятся к минимуму. Роутер сам будет скачивать файлы, но вся служебная информация, а также скачанные файлы, будут складироваться на этом внешнем диске. Естественно, на время работы клиента диск должен быть подключен к роутеру. У многих пользователей роутеры практически постоянно подключены в сеть и, правильно настроив клиент, можно не заботиться о настройке программы на локальной машине.
Проброс портов в ZyXEL Keenetic Lite
Как иногда говорят в интернете, Lite является базовой версией. Она имеет одну антенну, меньшее количество гнезд Lan, меньше стоит, меньше возможностей в настройке (например, нет автоматической настройки перенаправления), и главное отличие — в ней отсутствует порт USB. Соответственно, все функции, относящие к USB, которые есть у просто Keenetic, или Keenetic4G, здесь отсутствуют. Поэтому подробно останавливаться на настройках этого роутера нет особых причин. Они не отличаются от вышеописанных, с поправкой на отсутствие USB, и проброс портов ZyXEL Keenetic Lite не отличается от вышеописанного, за исключением того, что блоки, которые обычно не нужны среднему пользователю, поменяли свое местоположение.
ZyXEL Keenetic 4G
Версия 4G разработана для настройки и использования модемов нового поколения без особых перенастроек домашней сети. Роутер имеет одну антенну, 2 гнезда для подсоединения по lan- сети и гнездо USB. Однако в отличие от других моделей, USB здесь может использоваться только в одном варианте — подключение дополнительных модемов (несмотря на то, что у нас есть гнездо Wan). Web-интерфейс тоже слегка обрезан, но для среднестатистического пользователя набора функций вполне хватает. Проброс портов ZyXEL Keenetic 4g в общем-то ничем не отличается от других роутеров линейки Keenetic. Как уже писалось в полной версии, нам нужно зафиксировать адрес вашего компьютера на вкладке «Организация сети». Зафиксировав, перегружаем роутер и идем на вкладку «Серверы».
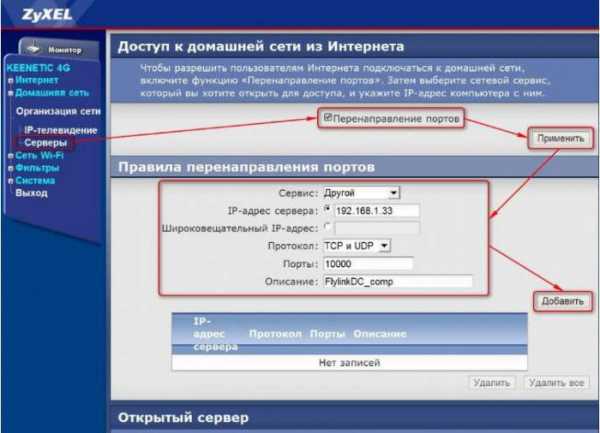
Стрелочками указана необходимая последовательность действий. После нажатия нижней кнопки «Добавить» наша настройка будет закончена. Можно вернуться к настройке проверки программы на компьютере.
ZyXEL Keenetic 2: проброс портов
Нам осталось рассмотреть Keenetic второй версии, проброс портов в котором выглядит несколько иначе. Итак, вторую версию роутера окрестили ZyXEL Keenetic II. Проброс портов в ней будет выглядеть следующим образом: также, как и раньше, нам нужно зафиксировать адрес компьютера, для которого мы будем делать проброс портов. Делается это на странице, которая открывается нажатием кнопки «Домашняя сеть» по щелчку на строке нужного компьютера (здесь предполагается, что компьютер, который мы настраиваем, включен, и роутер его видит), в открывшемся окне выбираем флажок «Постоянный Ip-адрес». Закрываем окно и нажимаем на кнопку «Безопасность».


Здесь настраиваем правила открытия порта. В отличие от версии VI, описанной выше, мы не сможем выбрать два протокола сразу. Иными словами, если нам нужен порт UDP, ему будет соответствовать одно правило. Порту TCP придется создать дополнительное правило.
И пара слов о фиксации адреса
Пользователь, только установивший роутер, обычно не задумывается о фиксации адреса. Роутер сам присваивает адреса и при минимуме настроек можно уже работать. Но, кроме описанного в статье случая применения фиксации, можно назвать еще один плюс. Если у вас дома несколько устройств, имеющих доступ в интернет — десктоп и ноутбук, смартфон и планшет — вам тут тоже рекомендуется фиксировать адреса.
Во-первых, это экономия времени при использовании общих папок. На зафиксированный адрес можно даже создать ярлык на другой машине домашней сети, и это будет работать правильно.
Во-вторых, это некоторая экономия времени при обычной работе. Имея и зная фиксированные адреса домашней сети, роутеру не придется каждый раз сверять в таблице маршрутов, куда направлять ответ на запрос.
Заключение
Итак, мы рассмотрели всю линейку Keenetic известного бренда ZyXEL. В отличие от остальных производителей, где настройки разбросаны по разным экранам, проброс портов ZyXEL Keenetic настраивается из одного окна, состоит всего из нескольких шагов, и минимума необходимого времени. Справиться с ним сможет даже начинающий пользователь компьютера. В среднем проброс одного порта займет не более 10 минут.
fb.ru
Zyxel Keenetic: Проброс портов
40
41
Проброс портов
По умолчанию все компьютеры домашней сети скрыты от пользователей
Интернета встроенным межсетевым экраном и транслятором адресов NAT.
Проброс портов позволяет открыть полный доступ к одному из компьютеров
домашней сети или сделать открытыми только определенные сервисы.
Например, если вы пользуетесь на компьютере клиентом файлообменной
сети BitTorrent, эта настройка позволит другим участникам файлового
обмена устанавливать соединение с ним и скачивать предложенные
вами файлы. Проброс портов понадобится и при необходимости
воспользоваться снаружи сервисами, которые находятся внутри
домашней сети, например подключиться к удаленному рабочему
столу домашнего компьютера или к сетевой камере видеонаблюдения.
Во встроенном межсетевом экране будут открыты указанные вами
порты TCP/UDP, а любые приходящие на них запросы из Интернета
будут проброшены за NAT в домашнюю сеть на IP‑адрес, который вы
указали в настройках. Номера портов TCP/UDP изменяться не будут.
Важно:
Не пробрасывайте TCP‑порты, используемые встроенным
FTP‑сервером и клиентом Transmission, а также занятые для удаленного
управления интернет‑центром. Обратите внимание, что некоторые
порты могут быть закрыты вашим провайдером. Проверить
состояние порта можно на странице
http://zyxel.ru/openport
.
На следующей странице приведен пример последовательности настроек для
домашнего сервера и для работы в файлообменной сети на компьютере.
Домашний интернет‑сервер
Ӝ
Установите фиксированный IP‑адрес на компьютере
Выберите
Домашняя сеть Организация сети
и выделите
фиксированный IP‑адрес компьютеру, к которому вы хотите
получить доступ из Интернета, или вручную установите все
параметры сетевого подключения на самом компьютере.
Ӝ
Откройте доступ к компьютеру из внешней сети
Выберите
Домашняя сеть Серверы
, установите флажок «Открыть
доступ к сервисам домашней сети» и щелкните «Применить».
Укажите IP‑адрес компьютера, установленный на предыдущем
шаге, и диапазон портов TCP/UDP, используемых сервисом,
к которому вы хотите получить доступ. Щелкните «Добавить».
Для обращения к открытому сервису домашней сети из Интернета
укажите IP‑адрес интернет‑центра, выданный провайдером, добавив
через двоеточие номер используемого сервисом порта:
IP-адрес:порт
.
Для доступа из Интернета помимо IP‑адреса можно использовать
доменное имя, например
my.homeftp.net
. Эту возможность
можно включить в меню
Интернет Доменное имя
.
Участие в файлообменных сетях
Ӝ
Настройте программу‑клиент файлообменной сети
Программа‑клиент, установленная на компьютере, должна быть
настроена на использование фиксированных портов TCP/UDP для
входящих соединений и на работу с маршрутизатором без UPnP.
Ӝ
Установите фиксированный IP‑адрес на компьютере
Выберите
Домашняя сеть Организация сети
и выделите
фиксированный IP‑адрес компьютеру с установленной
программой‑клиентом или вручную установите все параметры
сетевого подключения на самом компьютере.
Ӝ
Откройте доступ к компьютеру из внешней сети
Выберите
Домашняя сеть Серверы
, установите флажок «Открыть
доступ к сервисам домашней сети» и щелкните «Применить». Укажите
IP‑адрес компьютера, на котором работает программа‑клиент,
и диапазон используемых ею портов TCP/UDP. Щелкните «Добавить».
За информацией о том, как проверить правильность настроек, рекомендуем
обратиться к справочной системе используемой вами программы‑клиента.
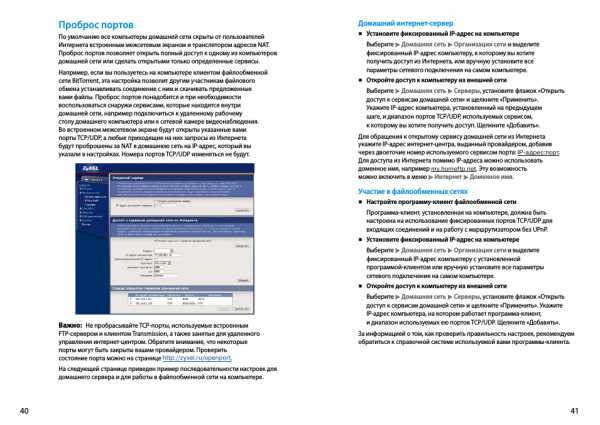
Администрирование интернет‑центра
Страница 22
42
43
Администрирование интернет‑центра
Удаленный доступ
По умолчанию доступ к веб‑конфигуратору из внешней
сети заблокирован. Если необходимо его открыть,
выберите
Система Управление
и установите флажок «Разрешить
удаленный доступ к веб‑конфигуратору (HTTP)». Если требуется,
измените установленный по умолчанию стандартный порт TCP.
Рекомендуем также сменить установленный по умолчанию пароль
администратора интернет‑центра в меню
Система Пароль
.
Важно:
Установленный здесь порт TCP будет использоваться как для
управления из Интернета, так и для управления из домашней сети.
После применения настроек веб‑конфигуратор будет доступен
по выданному провайдером IP‑адресу и указанному вами порту:
http ://IP-адрес:порт
. Для доступа из Интернета помимо IP‑адреса
можно использовать доменное имя, например
my.homeftp.net
. Эту
возможность можно включить в меню
Интернет Доменное имя
.
Обновление микропрограммы
Чтобы проверить доступность обновления для вашего интернет‑центра,
посетите его страницу на веб‑сайте ZyXEL. Скачайте новую версию
микропрограммы и распакуйте полученный архив в любую папку
на компьютере. Откройте
Система Микропрограмма
, укажите
путь к этой папке и щелкните «Обновить». По завершении обновления
проверьте в системном мониторе интернет‑центра в колонке «Система»
версию установленной микропрограммы. Возможно, что после обновления
микропрограммы потребуется настроить интернет‑центр заново.
Важно:
Перед обновлением микропрограммы необходимо
отключить от интернет‑центра все USB‑устройства.
Сохранение и восстановление настроек
Чтобы сохранить все текущие настройки интернет‑центра на
компьютере, откройте
Система Конфигурация
, щелкните
«Сохранить» и выберите папку для сохранения файла конфигурации
Keenetic.cfg. В дальнейшем, когда понадобится восстановить
сохраненную конфигурацию, щелкните в этом меню «Восстановить»
и укажите путь к сохраненному ранее файлу
Keenetic.cfg.
Важно:
Разные версии микропрограмм могут использовать
несовместимые форматы файла конфигурации, и тогда
интернет‑центр придется настроить заново.
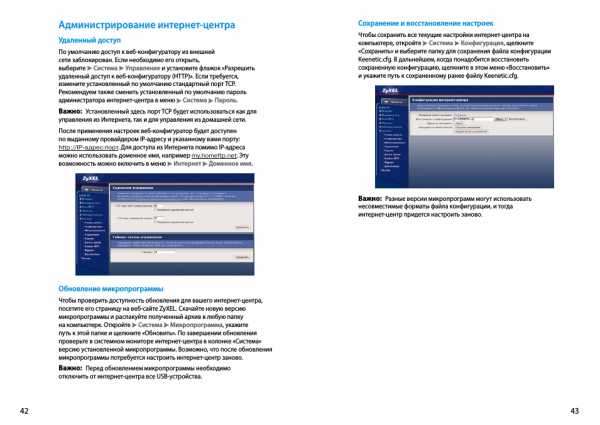
Советы по устранению неполадок, Что делать, если
Страница 23
44
45
Что делать, если…
…
недоступна страница веб‑конфигуратора
Проверьте:
1. состояние подключений (стр. 46),
2. введенный адрес интернет‑центра (стр. 28),
3. связь компьютера с интернет‑центром (стр. 46).
…
не получается выйти в Интернет, ни один сайт не открывается
Проверьте:
1. состояние подключений (стр. 46),
2. связь компьютера с интернет‑центром (стр. 46),
3. связь интернет‑центра с провайдером (стр. 48),
4. фильтры, блокирующие доступ в Интернет (стр. 50),
5. работу DNS на компьютере (стр. 50).
…
не работает IP‑телевидение через ресивер IPTV
Проверьте:
1. состояние подключений (стр. 46),
2. связь интернет‑центра с провайдером (стр. 48),
3. подключение ресивера IPTV к разъему LAN (стр. 18).
…
не видны компьютеры в домашней сети
Проверьте:
1. состояние подключений (стр. 46),
2. связь каждого компьютера с интернет‑центром (стр. 46),
3. настройки рабочей группы и общего доступа на компьютерах (стр. 51).
…
нет доступа к файлам USB‑накопителя в домашней сети
Проверьте:
1. состояние подключений (стр. 46),
2. подключение USB‑накопителя (стр. 23),
3. связь компьютера с интернет‑центром (стр. 46),
4. настройки USB‑приложения и учетных записей (стр. 36),
5. настройки рабочей группы (стр. 51).
Советы по устранению
неполадок
…
не открывается встроенный клиент Transmission
Проверьте:
1. состояние подключений (стр. 46),
2. подключение USB‑накопителя (стр. 23),
3. настройки встроенного клиента Transmission (стр. 38),
4. связь компьютера с интернет‑центром (стр. 46),
5. введенный адрес для управления клиента Transmission (стр. 38).
…
встроенный клиент Transmission не раздает торренты
Проверьте:
1. состояние подключений (стр. 46),
2. связь интернет‑центра с провайдером (стр. 48),
3. настройки встроенного клиента Transmission (стр. 38),
4. TCP‑порт, используемый для входящих соединений Transmission (стр. 50).
…
не удается подключиться из Интернета к приложениям домашней сети
Проверьте:
1. состояние подключений (стр. 46),
2. IP‑адрес интернет‑центра и TCP‑порт USB‑приложения (стр. 50),
3. подключение USB‑накопителя (стр. 23),
4. настройки USB‑приложения (стр. 36),
5. связь интернет‑центра с провайдером (стр. 48).
…
упала скорость Интернета, сайты открываются медленно
1. Проверьте скорость вашего интернет‑соединения с помощью
бесплатного веб‑сервиса
http://speedtest.net/
.
2. Возможно, что значительную часть интернет‑канала занимает другое
приложение в домашней сети, например закачка торрентов.
3. Обратитесь к интернет‑провайдеру, чтобы убедиться
в отсутствии неполадок подключения.
…
низкая скорость в домашней сети Wi‑Fi
1. Ознакомьтесь с рекомендациями по работе в сети Wi‑Fi (стр. 22).
2. Убедитесь, что беспроводная сеть не занята другим приложением,
например передачей файлов с компьютера на компьютер
или просмотром видео с сетевого медиасервера.
…
файлы с USB‑накопителя передаются очень медленно
1. Возможно, процессор интернет‑центра занят большим объемом
передаваемых данных или проверкой локальных торрентов.
2. При подключении через Интернет, возможно, перегружен интернет‑канал.

Что делать, чтобы
Страница 24
46
47
Что делать, чтобы…
…
проверить состояние подключений
Большинство неполадок, возникающих вследствие сбоя в сети, может
быть легко устранено простой перезагрузкой оборудования:
Ӝ
Отключите питание интернет‑центра и всех соединенных
с ним сетевых устройств и компьютеров.
Ӝ
Проверьте надежность подключения сетевых кабелей в разъемах
устройств. Кабели, которые легко отсоединяются без нажатия
на фиксатор коннектора, следует заменить на исправные.
Ӝ
Отсоедините USB‑устройство от интернет‑центра.
Ӝ
Включите питание интернет‑центра и подождите, пока он загрузится.
Ӝ
Если индикатор не загорается, убедитесь, что адаптер питания
из комплекта поставки подключен к исправной розетке с напряжением,
соответствующим указанному на его этикетке, а шнур питания надежно
соединен с разъемом «POWER» интернет‑цента. При подозрении
на неисправность оборудования, пожалуйста, обратитесь в Центр
информации и поддержки ZyXEL в вашем регионе (стр. 52)
Ӝ
Включите питание других сетевых устройств. Если оборудование
правильно подключено, на интернет‑центре загорятся индикаторы
задействованных разъемов ( ,
,
,
,
,
), а также
индикатор беспроводной сети , если сеть Wi‑Fi включена.
…
проверить связь компьютера с интернет‑центром
Откройте командную строку Windows, выбрав в меню «Пуск» пункты
«Все программы», «Стандартные» и «Командная строка».
1. Выполните команду PING, указав в качестве параметра локальный
IP‑адрес интернет‑центра (по умолчанию 192.168.1.1).
Если в ответ получено сообщение о потере всех 4 пакетов, связь
компьютера с интернет‑центром нарушена. Перезагрузите
компьютер и проверьте соединение еще раз.
2. Проверьте параметры протокола Интернета (TCP/IP) компьютера.
Рекомендуется использовать автоматическое получение IP‑адреса.
При ручной настройке проследите, чтобы параметры IP на компьютере
были согласованы с параметрами домашней сети интернет‑центра
и IP‑адрес компьютера не был занят другим устройством в вашей сети.
Чтобы быстро получить полную информацию о параметрах IP компьютера,
выполните в командной строке Windows команду IPCONFIG /ALL.
Ӝ
если компьютер подключен к интернет‑центру кабелем
1. Убедитесь, что сетевой кабель надежно соединен с Ethernet‑адаптером
компьютера и разъемом «LAN» интернет‑центра.
2. Если на интернет‑центре не загорается индикатор сетевого разъема,
к которому подключен компьютер, убедитесь, что сетевой адаптер
компьютера включен и настроен на автосогласование скорости.
3. Убедитесь, что разъем «LAN», к которому подключен сетевой кабель
компьютера, не назначен для подключения ресивера IPTV (стр. 34).
Ӝ
если компьютер подключается к интернет‑центру по Wi‑Fi
1. Убедитесь, что беспроводной адаптер компьютера включен.
2. Проверьте параметры беспроводного соединения компьютера
и правильность ввода ключа безопасности (должен быть
выбран английский язык и не нажата клавиша Caps Lock).
3. Убедитесь, что на интернет‑центре выключатель
«WLAN» находится в положении «ON».
4. Подключитесь к интернет‑центру с помощью кабеля. Войдите
в веб‑конфигуратор, чтобы проверить настройки беспроводной
сети (стр. 34) и выбранного режима работы (стр. 29).
5. Откройте
Сеть Wi‑Fi
Блокировка
и убедитесь, что
MAC‑адрес компьютера не заблокирован.
6. Обновите драйверы беспроводного адаптера, обратившись за
ними на сайт производителя беспроводного адаптера или ноутбука.
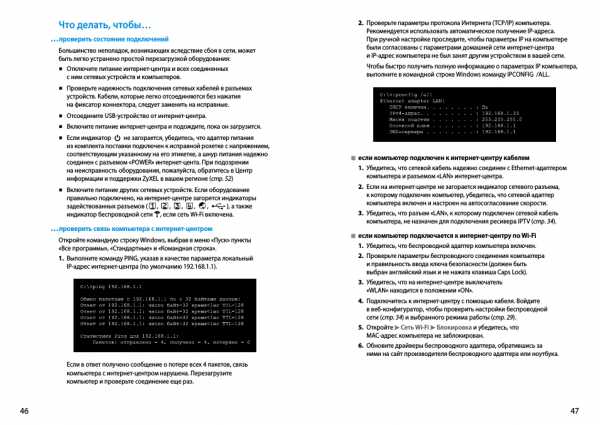
проверить связь интернет…
Страница 25
48
49
…
проверить связь интернет‑центра с провайдером
1. Убедитесь, что выбран нужный режим работы интернет‑центра (стр. 29).
2. Посетите сервер статистики провайдера и проверьте
наличие средств на вашем счете.
Ӝ
в режиме «Подключение по выделенной линии Ethernet»
1. В колонке «Подключение к Интернету» системного монитора
проверьте состояние подключения. Если нет соединения,
проверьте настройки интернет‑подключения (стр. 29).
2. Откройте
Система Диагностика
и проверьте интернет‑
соединение с помощью утилиты PING, указав доменное имя
известного вам интернет‑сервера, например zyxel.ru. Если интернет‑
подключение исправно, вы увидите похожее сообщение:
Важно:
Для подключения по выделенной линии рекомендуется
воспользоваться программой NetFriend. Она произведет полную диагностику
подключения и предложит точные рекомендации по устранению неполадки.
Ӝ
в режиме «Подключение через внешний модем 4G — Yota»
1. В колонке «Сеть Yota Internet 4G» системного монитора
проверьте, что подключенный модем установлен в системе.
2. Откройте
Yota Internet 4G
и убедитесь, что на интернет‑центре
установлен IP‑адрес, адрес шлюза и DNS. Проверьте индикаторы
RSSI (мощность принятого сигнала) и CINR (отношение уровня
сигнала к уровню шума). Для стабильной работы в сети параметры
сигнала должны быть не хуже: RSSI = –85 dBm, CINR = 10 dB.
3. Откройте
Интернет Подключение
и
проверьте установленные параметры IP.
Ӝ
в режиме «Подключение через внешний модем 3G»
1. В колонке «Подключение к Интернету 3G» системного монитора проверьте,
что подключенный модем установлен в системе и получил IP‑адрес.
2. Откройте
3G модем
и убедитесь, что модемное соединение
включено и верно указаны параметры подключения,
предоставленные вашим оператором (стр. 33).
3. Отключите модем от интернет‑центра и проверьте
правильность установки SIM‑ или RUIM‑карты.
Ӝ
в режиме «Подключение через сеть Wi‑Fi»
1. В колонке «Подключение к Интернету по Wi‑Fi» системного
монитора проверьте состояние подключения и имя
сети, к которой подключен интернет‑центр.
2. Если соединение не установлено, откройте
Клиент Wi‑Fi Обзор сетей
и убедитесь, что интернет‑центр обнаруживает нужную беспроводную
сеть и качество принимаемого сигнала этой сети не ниже 30% (стр. 32).
3. Откройте
Клиент Wi‑Fi Безопасность
и проверьте настройки беспроводной сети.
4. Откройте
Интернет Подключение
и проверьте параметры IP.
5. Откройте
Интернет Авторизация
и проверьте
настройки протокола доступа в Интернет.
Ӝ
в режиме «Точка доступа»
1. Если вы подключаете интернет‑центр к маршрутизатору, который
автоматически раздает IP ‑адреса в домашней сети, откройте
Домашняя сеть Организация сети
, чтобы убедиться, что
собственный DHCP‑сервер интернет‑центра выключен.
2. Проверьте соединение маршрутизатора
с провайдером и интернет‑центром (см. инструкцию,
прилагаемую к вашему маршрутизатору).
3. Если вы пользуетесь встроенным BitTorrent‑клиентом Transmission,
откройте
Домашняя сеть Организация сети
и проверьте
IP‑адреса, указанные в полях «Основной шлюз» и «DNS 1».
Обычно в этих полях должен быть указан локальный IP‑адрес
маршрутизатора, к которому подключен интернет‑центр.
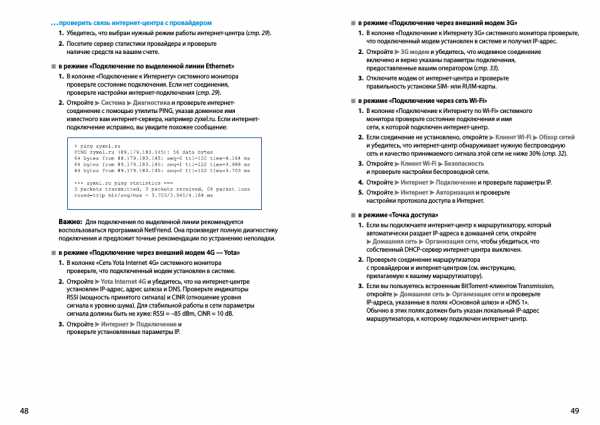
проверить фильтры, блокирующие доступ в Интернет Неправильн…
Страница 26
50
51
…
проверить фильтры, блокирующие доступ в Интернет
Неправильно настроенные фильтры могут заблокировать
доступ в Интернет всей домашней сети. Отключите фильтры,
если вы не уверены в правильности их настройки.
1.
Фильтры MAC‑адреса
— проверьте блокируемые MAC‑адреса.
2.
Фильтры IP‑адреса
— проверьте блокируемые IP‑адреса.
3.
Фильтры TCP/UDP‑порты
— проверьте блокируемые сервисы.
4.
Фильтры URL‑адреса
— проверьте список блокирующих масок.
…
проверить на компьютере работу DNS
Откройте командную строку Windows, выбрав в меню «Пуск» пункты
«Все программы», «Стандартные» и «Командная строка».
Выполните запрос NSLOOKUP, указав в качестве параметра имя
сервера, к которому вы пытаетесь подключиться, например zyxel.ru.
При корректных настройках и правильной работе DNS вы получите
IP‑адрес ответившего на запрос DNS‑сервера (обычно это локальный
IP‑адрес интернет‑центра) и IP‑адрес указанного в запросе сервера:
Если при этом нет доступа в Интернет, проверьте
настройки вашего веб‑браузера.
…
проверить IP‑адрес интернет‑подключения
и открытый порт для USB‑приложения
1. В колонке «Подключение к Интернету» системного монитора
посмотрите IP‑адрес, установленный на интернет‑центре.
2. Посетите страницу
http://zyxel.ru/openport
для проверки IP‑адреса.
Ӝ
Если ваш IP‑адрес, показанный на этой странице, отличается от
того, что вы видели в системном мониторе веб‑конфигуратора,
значит, ваш провайдер подключает вас к Интернету
через NAT и вы не сможете получить доступ из Интернета
к домашней сети и встроенным USB‑приложениям.
Ӝ
Если IP‑адреса совпадают, на этой же странице укажите номер
порта USB‑приложения, к которому вы хотите получить
доступ из Интернета, и запустите проверку. Если порт
закрыт, проверьте настройки USB‑приложения и убедитесь,
что провайдер не блокирует доступ по этому порту.
…
проверить на компьютере настройки
рабочей группы и общего доступа
Откройте командную строку Windows, выбрав в меню «Пуск» пункты
«Все программы», «Стандартные» и «Командная строка».
Чтобы быстро узнать имя рабочей группы компьютера (домен рабочей
станции) и имя самого компьютера, выполните команду NET CONFIG WORK:
Рекомендуется на всех компьютерах установить одинаковое
имя рабочей группы. О том, как изменить имя рабочей группы
и компьютера и как открыть общий доступ к папкам компьютера
или принтеру, можно узнать из справочной системы Microsoft.
Если на интернет‑центре включен общий доступ к USB‑накопителю,
откройте
USB‑приложения Сетевой диск
и установите имя рабочей
группы Windows такое же, как на других компьютерах домашней сети.

Поддержка и гарантийное обслуживание, Поддержка пользователей, Ле «поддержка и
Гарантийное обслуживание», не мо, Ле «поддержка, И гарантийное обслуживание
52
53
Поддержка и гарантийное
обслуживание
Поддержка пользователей
Если при использовании интернет‑центра у вас возникли
вопросы, не описанные в данной инструкции:
1. Обратитесь к странице поддержки интернет‑центра Keenetic
на сайте ZyXEL в сети Интернет, где вы найдете:
Ӝ
ответы на часто задаваемые вопросы из базы знаний;
Ӝ
новейшую документацию, обновления микропрограмм,
драйверов и программного обеспечения.
Регион
Страница поддержки Keenetic
Беларусь
zyxel.by/keenetic
Россия
zyxel.ru/keenetic
Украина
ua.zyxel.com/keenetic
Центральная Азия и Закавказье
zyxel.kz/keenetic
2. Задайте вопрос специалистам компании ZyXEL
в системе консультаций на сайте
my.zyxel.ru
.
3. Свяжитесь с Центром информации и поддержки ZyXEL
по телефону (с 8:00 до 20:00 по московскому времени).
Страна
Номер телефона
Беларусь
8‑820‑0071‑0011*
Казахстан
8‑800‑080‑0055
Россия
8‑800‑200‑8929
Узбекистан
8‑800‑120‑0500
Украина
0‑800‑504‑004
* Кроме звонков с мобильных телефонов и таксофонов.
Условия предоставления поддержки по телефону
и через систему консультаций
1. Поддержка оказывается в течение 90 дней с даты первого
обращения в службу поддержки или момента автоматической
регистрации сервисного кода при первом подключении устройства
к Интернету (стр. 6), в зависимости от того, что наступит ранее.
2. Для получения консультации необходимо подготовить информацию
о вашем устройстве и системе, в которой оно используется:
Ӝ
Модель устройства — ZyXEL Keenetic;
Ӝ
Сервисный код устройства — на этикетке интернет‑центра;
Ӝ
Версия микропрограммы интернет‑центра — поле
«Версия ПО» в системном мониторе веб‑конфигуратора;
Ӝ
Версия операционной системы компьютера.
3. По телефону оказывается помощь только по следующим вопросам:
Ӝ
установка и базовая настройка изделия в соответствии со
сценариями применения, описанными в данной инструкции;
Ӝ
консультации по развитию домашней сети на базе оборудования ZyXEL.
4. Через систему консультаций гарантируется ответ специалиста, время
закрытия темы не регламентируется и зависит от сложности вопроса.
5. Техническая поддержка не рассматривает:
Ӝ
теоретические вопросы организации сети;
Ӝ
вопросы, связанные с настройкой сторонних продуктов и систем.
6. Техническая поддержка оказывается на русском языке.

Гарантийное обслуживание zyxel, Лавы «гарантийное обслуживание, Zyxel» в разд
Страница 28
54
55
Исключения и ограничения
Гарантия ZyXEL утрачивает силу в следующих случаях:
Ӝ
этикетка на изделии повреждена или отсутствует, серийный номер изделия
или его сервисный код изменен, не читается или читается неоднозначно;
Ӝ
изделие использовалось не по назначению или
не в соответствии с инструкцией по эксплуатации;
Ӝ
изделие перестало работать в результате загрузки в него
программного обеспечения, не распространяемого через
службу поддержки или сайт ZyXEL в вашей стране;
Ӝ
устройство получило повреждения из‑за подключения
к нему дефектного оборудования сторонних фирм;
Ӝ
изделие вышло из строя по причине проникновения в него
посторонних предметов, веществ или жидкостей, в результате удара
молнии, затопления, пожара, неправильной вентиляции, иных
внешних воздействий и обстоятельств непреодолимой силы;
Ӝ
изделие вскрывалось, переделывалось или ремонтировалось не
уполномоченными на то лицами или сервисными центрами;
Ӝ
изделие пострадало при транспортировке, за исключением случаев,
когда она производится авторизованным сервисным центром ZyXEL.
Порядок обращения за гарантийным обслуживанием
Гарантийное обслуживание ZyXEL
Гарантийные обязательства
ZyXEL гарантирует отсутствие аппаратных дефектов этого
изделия, связанных с материалами и сборкой, в течение одного
года с документально подтвержденной даты его приобретения
первым конечным покупателем или момента автоматической
регистрации сервисного кода изделия в журнале Службы
технической поддержки ZyXEL при первом подключении
устройства к Интернету, в зависимости от того, что наступило
ранее. В случае выявления таких дефектов и получения от
потребителя обоснованной претензии в этот период ZyXEL
по своему усмотрению произведет бесплатный ремонт, заменит
изделие на новое или предоставит взамен эквивалентное
по функциям и надежности. Гарантийное обслуживание
осуществляется через авторизованные сервисные центры ZyXEL.
При регистрации приобретенного изделия на сайте ZyXEL
в сети Интернет потребитель получает дополнительный год
гарантийного обслуживания, однако независимо от даты
продажи срок гарантии не может превышать трех лет с даты
производства изделия. Дата производства определяется
по серийному номеру на корпусе изделия. Формат серийного
номера: SYYxxWWxxxxxx, где YY — последние две цифры года
производства, WW — номер недели производства в году.
Настоящая гарантия действительна только при предъявлении
вместе с изделием правильно заполненного фирменного
гарантийного талона с проставленной датой продажи. Компания
ZyXEL оставляет за собой право отказать в бесплатном гарантийном
обслуживании, если гарантийный талон не будет предоставлен, если
содержащаяся в нем информация будет неполной, неразборчивой
или недостоверной. Гарантия распространяется только на изделия
ZyXEL, проданные через официальные каналы дистрибуции ZyXEL.
ZyXEL не гарантирует бесперебойную или безошибочную
работу, а также совместимость встроенного программного
обеспечения при взаимодействии с аппаратными или
программными средствами других производителей, если иное
не оговорено в прилагаемой к изделию документации.
ZyXEL не несет ответственности за возможный вред, прямо или
косвенно нанесенный людям, домашним животным или любому
имуществу, если это произошло в результате использования
изделия не по назначению, несоблюдения правил и условий
эксплуатации или хранения изделия, умышленных или
неосторожных действий потребителя или третьих лиц.
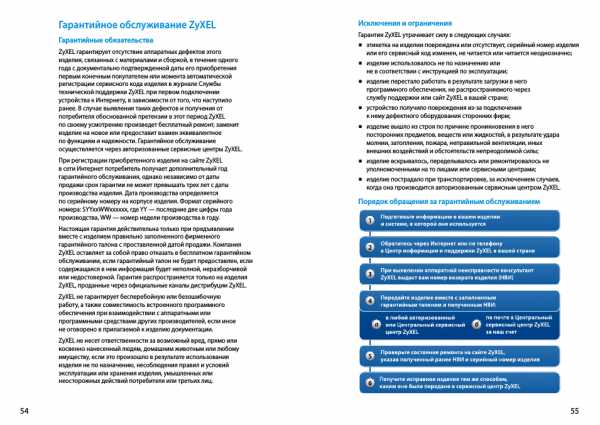
Приложение, Технические характеристики
Страница 29
56
57
Приложение
Технические характеристики
Название:
Интернет‑центр для подключения по выделенной
линии Ethernet, с точкой доступа Wi‑Fi 802.11n 300 Мбит/с,
коммутатором Ethernet и многофункциональным хостом USB
Модель:
Keenetic
Комплектация
Ӝ
Интернет‑центр Keenetic
Ӝ
Всенаправленная съемная антенна 5 дБи (2 шт.)
Ӝ
Адаптер питания
Ӝ
Кабель Ethernet
Ӝ
Инструкция по применению
Ӝ
Компакт‑диск с программой ZyXEL NetFriend и документацией
Ӝ
Гарантийный талон
Основные возможности
Ӝ
Технология Link Duo для одновременной работы в Интернете
через PPTP/L2TP/PPPoE и с ресурсами серверов районной сети.
Ӝ
Возможность подключения к интернет‑провайдерам,
предоставляющим услуги на базе VLAN (IEEE 802.1Q).
Ӝ
Аппаратная поддержка IP‑телевидения TVport для просмотра
телепередач на ресиверах IPTV и компьютерах, в том числе по Wi‑Fi.
Ӝ
Межсетевой экран SPI с защитой от DDoS‑атак.
Ӝ
Беспроводной интерфейс IEEE 802.11n MIMO 2×2 300 Мбит/с.
Ӝ
Многофункциональный хост‑контроллер USB для модемов 3G/4G,
сетевого использования USB‑принтеров и USB‑дисков.
Ӝ
Встроенный BitTorrent‑клиент Transmission.
Режимы работы
Ӝ
Подключение к провайдеру по выделенной линии Ethernet
Ӝ
Подключение к провайдеру по беспроводной сети Wi‑Fi
Ӝ
Подключение к провайдеру через USB‑модем 3G
Ӝ
Подключение к провайдеру через USB‑модем 4G — Yota
Ӝ
Точка беспроводного доступа Wi‑Fi (IEEE 802.11 b/g/n)
Конструктивные особенности
Ӝ
5 разъемов RJ‑45 (10BASE‑T/100BASE‑T ) с автоопределением типа кабеля
Ӝ
1 разъем USB 2.0 тип А
Ӝ
2 розетки RP‑SMA для подключения внешних антенн Wi‑Fi
Ӝ
2 съемные всенаправленные антенны 5 дБи
Ӝ
9 индикаторов состояния
Ӝ
Кнопка сброса пользовательских настроек — «RESET»
Ӝ
Кнопка быстрой настройки сети Wi‑Fi — «WPS»
Ӝ
Выключатель беспроводной сети Wi‑Fi — «WLAN»
Поддерживаемые функции и протоколы
Ӝ
IPoE/PPPoE/PPTP/L2TP
Ӝ
PAP/CHAP/MS‑CHAP/MS‑CHAP v2/802.1X
Ӝ
MPPE (Auto/40/56/128)
Ӝ
VLAN — IEEE 802.1Q
Ӝ
Технология TVport — транзит потоков Multicast в автоматическом
режиме и без затрат времени ЦПУ при назначении разъема LAN
Ӝ
Link Duo — одновременный доступ в Интернет (L2TP/PPTP/
PPPoE) и к локальным ресурсам сети провайдера
Ӝ
DHCP (клиент/сервер)
Ӝ
Работа со статическим адресом IP
Ӝ
Маршрутизация протокола IP
Ӝ
Трансляция IP‑адресов NAT (Restricted Cone)
Ӝ
Таблица маршрутов (DHCP/ручная)
Ӝ
Межсетевой экран (SPI) c защитой от DoS‑ и DDoS‑атак
Ӝ
Перенаправление портов (ручное/UPnP)
Ӝ
Агент IGMPv1/IGMPv2 (IGMP proxy, IGMP snooping)
Ӝ
Транзит VPN‑соединения (PPTP или L2TP)
Ӝ
Клиент служб DynDNS, NO‑IP и TZO
Ӝ
Агент DNS (DNS Proxy)
Ӝ
Блокировка доступа в Интернет на основании
MAC‑адреса, IP‑адреса, URL, TCP/UDP‑портов
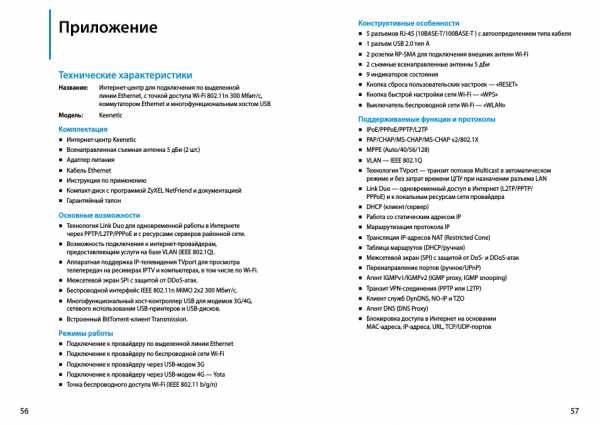
приложения Ӝ Сетевое использование USB…
Страница 30
58
USB‑приложения
Ӝ
Сетевое использование USB‑накопителей с файловыми
системами FAT, FAT32, NTFS, EXT2, EXT3:
Ӝ
Общий доступ в сети Microsoft Windows.
Ӝ
FTP‑сервер с доступом из Интернета, пассивный
режим, до 10 одновременных подключений.
Ӝ
BitTorrent‑клиент Transmission.
Ӝ
Сетевая печать на совместимом USB‑принтере (кроме принтеров GDI)
Ӝ
Одновременная работа нескольких устройств через USB‑концентратор
Беспроводная сеть Wi‑Fi
Ӝ
IEEE 802.11 b/g
Ӝ
manualza.ru
Проброс портов на примере Keenetic Lite II
В начале немного теории. Что такое проброс портов, перенаправление портов или английское: port forwarding? Это значит открыть доступ к ресурсам, которые находятся внутри вашей локальной сети. По аналогии можно привести пример с телефонной связью. Вы звоните на фирму, секретарь соединяет вас с абонентом и говорит вам, что в следующий раз вы можете набирать добавочный номер, к примеру, 123. Добавочный номер и есть наш порт. Пробросить порт – это значит дать доступ к ресурсу в вашей сети через данный порт или другими словами открыть данный порт для доступа извне. Путешествуя по WWW и набирая в адресной строке браузера адрес сайта, на самом деле, вы получаете доступ к 80 порту сервера, где хостится сайт. Пример: bas-tion.ru то же самое, что и bas-tion.ru:80. Вы можете проверить открытость портов при помощи бесплатных онлайн ресурсов или на нашем сайте здесь.
Переходим непосредственно к нашему устройству: « Keenetic Lite II Интернет центр для выделенной линии Ethernet», прошивка № 7995392. Настоятельно рекомендуем прошиться на самую последнюю прошивку, и сбросить установки в default. На примере данного устройства мы покажем, как зарегистрировать IP камеру во внутренней сети данного устройства и как пробросить порты, чтобы получить доступ к ней из сети Интернет. IP камера: D-link DCS2103.
Предпологается, что «Keenetic lite II» у вас уже подключён к сети Интернет. Подключаемся к Keenetic через Wi-Fi, данные для подключения указаны на задней крышке интернет-центра. После удачного подключения вводим в адресной строке браузера адрес 192.168.1.1 и оказываемся на странице «Систиемный монитор».
На этой же странице выбираем вкладку домашняя сеть и смотрим «ip адрес» он 192.168.1.1. Это значит, что при подключении к Keenetic нашей IP камеры мы должны дать ей адрес в диапазоне 192.168.1.2-192.168.1.254. Подключаем камеру к Keenetic, статический адрес камеры мы установили 192.168.1.102.
Проверяем подключение. Вводим в адресной строке браузера адрес камеры http://192.168.1.102. Всплывающее окно предлагает нам авторизоваться для доступа на сервер камеры. Это значит, что камера в домашней сети и можно дальше продолжать настройки.
Заходим на страницу «Безопасность» Keenetic-a, пятая кнопка слева внизу страницы. Вкладка «Трансляция сетевых адресов (NAT)». Нажимаем кнопку: «Добавить правило». Во всплывающем окне вводим следующие данные.
- Интерфейс: Brodband Connection (ISP) — если интернет приходит через это соединение
- Протокол: TCP/80 – если хотим получить доступ к камере через браузер. То есть открываем 80 порт
- Перенаправить на адрес: 192.168.1.102 – адрес нашей камеры в сети
- Новый номер порта назначения: 80 – HTTP порт нашей камеры.
После ввода данных нажимаем кнопу сохранить. Теперь необходимо проверить, действительно ли порт открыт. Это вы можете сделать, зайдя на страницу нашего сайта «Ваш IP адрес и проверка портов». Данная страница покажет ваш IP адрес и протестирует несколько портов.
Для некоторых устройств, подключаемых к «интернет центру», перечисленных действий недостаточно. Необходимо также зарегистрировать устройство в «домашней сети» вручную. Для этого переходим на страницу «Домашняя сеть», третья кнопка слева внизу страницы. Нажимаем на кнопку добавить устройство. Во всплывающем окне вводим данные:
- Описание устройства: IP камера
- MAC-адрес: F0:7D:68:09:DE:35
- Постоянный IP-адрес: ставим галочку
- IP-адрес:192.168.1.102
Нажимаем кнопку зарегистрировать. MAC-адрес, подключаемого устройства, вы должны указать свой. Он обычно указывается на тыльной стороне устройства. Вот и всё. Теперь вводя внешний IP адрес, его вы можете узнать здесь, вы попадёте на устройство во внутренней сети. В нашем случае это IP камера с внутренним адресом 192.168.1.102 и HTTP портом 80.
Если вы сами не можете справиться с задачей проброски портов, то мы можем вам помочь. Установите на вашем компьютере бесплатную программу «TeamViewer» или «Ammyy Admin» позвоните нам по телефону поддержки +7(499) 112-47-12 (добавочный 1) , и мы это сделаем за вас.
You have no rights to post comments
bas-tion.ru
Настройка удаленного рабочего стола (проброс порта) на роутере ZyXEL Keenetic II
Всем доброго времени суток, давно не писал в блог. Поменяли мы на работе старый дохленький DIR-300 который отпахал целых 6 лет (да, тогда d-link еще мог делать сетевое оборудование) на ZyXEL Keenetic II (я всегда и всем рекомендую ZyXEL еще со времен Omni 56k (pci-модема)). На одном из компьютеров рабочей группы настроен доступ к удаленному рабочему столу т.к. этот компьютер является неким сервером 1С к которому подключались почти все локальные машины для доступа к 1С. Читаем далее.
После установки и первоначальной настройки роутера, настройки домашней группы и установок Wi-Fi сети все заработало в штатном режиме, за исключением подключения к удаленному рабочему столу (RDP). Ну оно понятно т.к. роутере нужно указать на проброс порта 3389 который используется для RDP, для этого заходим в панель управления роутера — 192.168.1.1 либо my.keenetic.net вводим логин и пароль (если не устанавливали или не меняли то admin/admin) далее внизу нажимаем на вкладку БЕЗОПАСНОСТЬ
и сразу же попадаем на вкладку Трансляция сетевых адресов (NAT):
Нажимаем Добавить правило:
По пунктам:
Описание — можно оставить пустым
Интерфейс — по умолчанию Broadband connection (ISP). Если у Вас PPoE соединение с провайдером то выберите из списка вместо Broadband connection (ISP) свое соединение PPoE (как правило это PPoE0)
Протокол — Выбираем из выпадающего списка TCP/3389 — Служба терминалов Microsoft (RDP)
Перенаправить на адрес — здесь введите IP адрес того компьютера, к которому Вы будете подключаться по RDP. Я всегда указываю таким компьютерам адрес 100 т.к. его проще запомнить.
Новый номер порта назначения — оставьте пустым
На этом все. Если на самом компьютере верно настроено подключение RDP и на компьютере-сервере (на который мы открыли порт 3389 выше) включена возможность подключения к удаленному рабочему столу то все должно функционировать. Пишите комментарии, поможем чем сможем.
digital7.ru
Настройка проброс порта на Zyxel Keenetic Giga 2
Прочитано: 1 221
Задача: Разобрать, как настроить проброс порта на Zyxel Keenetic Giga 2
Не знаю, как Вам, а мне порой просто необходимы пошаговые руководства, как к примеру эта, где в шагах от и до я показываю, как выполнить пошаговую задачу на реальном примере от и до со всеми нюансами или теми нюансами которые были у меня что наиболее правильно. Сегодня речь пойдет о такой банальной вещи, как настройка проброс порта для интернет центра Zyxel Keenetic Giga 2 после настройки которого я смогу из вне (с работы, с кафе, находясь в отпуске) подключиться к локальным ресурсам с целью выполнить какие-либо действия.
Шаг №1: После того, как для интернет центра Zyxel Keenetic Giga 2 (Прошивка: v2.06(AAFS.0)C3) был осуществлен сброс настроек на заводские по заметке следует в моем случае настроить возможность удаленного подключения из вне к ресурсам моей локальной системы.
Шаг №2: Заходим на Web-интерфейс интернет-центра Zyxel Keenetic Giga 2: http://192.168.1.1 — user&pass — Безопасность — настройки проброс порта через интернет соединение делаются во вкладке «Трансляция сетевых адресов (NAT) — Добавить правило:
- Описание: WAN_to_Local_from_SSH
- Интерфейс: Broadhand connection (ISP), в 0 порт, разъем с подписью «Интернет» (и для ориентира он выделен на задней части устройства синим цветом, а локальные порты с 1 по 4 желтым)
- Протокол: TCP/22 — Secure Shell (SSH)
- Перенаправить на адрес: 192.168.1.33 (ip-адрес в Вашей локальной сети)
- Новый новый порта назначения: 22 (у меня рабочая система это Ubuntu 18.04 Desktop amd64 с установленным пакетом openssh-server так, что я могу из вне подключиться к консоли системы)
и после не забываем нажать «Сохранить».
На заметку: Чтобы подключиться из вне к Вашей локальной системе за Вашим интернет центром Zyxel Keenetic Giga 2 у Вас должен быть либо статический внешний IP адрес, либо динамический адрес (не серый), но с настроенным перенаправлением, как при использовании DynDNS.
Мне повезло мой провайдер выдает динамический адрес из своего адресного пространства, а мой роутер — это Mikrotik (у него есть функция предоставления DNS четвертого уровня, задействуя CNAME запись я могу по имени вида: home.ekzorchik.ru:port подключаться из вне к ресурсам локальной сети).
Но обычно на интернет центре не открывают точно такой же порт как и куда подключаются из вне во внутрь, для этого настройки немного другие, выбирается любой порт выше зарезервированный (выше 1024, но меньше 65535):
http://192.168.1.1 — user&pass - Безопасность — вкладка "Трансляция сетевых адресов (NAT)" — Добавить правило
- Описание: Wan_to_LAN_RDP
- Интерфейс: Broadhand connection (ISP)
- Протокол: TCP
- Порты TCP/UDP: Один порт: 34999
- Перенаправить на адрес: из списка подключенных устройства выбираю необходимый, в моем случае это 192.168.1.45 (W7X64)
- Новый номер порта назначения: 3389
и нажимаю «Сохранить»
Итого: Если у Вас внешний интернет адрес от Вашего провайдера белый, то с любого устройства из вне Вы сможете указать строку адреса подключения вида mstsc /v:WAN:34999 то подключитесь с локальной системе за интернет центром Zyxel Keenetic Giga 2, порт 3389 это порт RDP соединения.
По такому же принципу делается и любое другое перенаправление порта. Замечу что если устройство к которому назначено перенаправление трафика не активно, правило работать не будет, но будет числиться в списке правил.
Дабы никто другой не получил от встроенного DHCP сервиса (по умолчанию на Zyxel Keenetic Giga 2 на портах с первого по четвертый) такой же IP-адрес следует сделать его статическим, т. е. Закрепленным за данным MAC адресом подключенного к порту устройства.
http://192.168.1.1 — user&pass - Безопасность — вкладка «Устройства» — нахожу устройство с именем W7X64 и через двойной клик мышью по нем открываются его свойства, здесь нужно поставить галочку «Постоянный IP-адрес», итого настройки:
- Описание устройства: W7X64
- MAC-адрес: 08:00:27:41:50:9c
- Постоянный IP-адрес: отмечено галочкой
- IP-адрес: 192.168.1.45
и нажать кнопку «Зарегистрировать».
Проверяю:
Через клиент Remmina настраиваю удаленное подключение к интернет центру Zyxel Keenetic Giga 2 с указанием WAN адрес и порта 34999, затем указываю логин и пароль на вход в Windows 7 x64 и получаю авторизованный вход. Из проделанного выше вывод — настройка проброс порта работает.
 Заметка работоспособна. Писалась в первую очередь для себя, как шпаргалка, а если кто поймет о чем в ней речь и применит ее у себя, то ему будет приятно, что на моем блоге нашел пошаговое решение со всеми этапами от и до. А я на этом прощаюсь, с уважением автор блога
Заметка работоспособна. Писалась в первую очередь для себя, как шпаргалка, а если кто поймет о чем в ней речь и применит ее у себя, то ему будет приятно, что на моем блоге нашел пошаговое решение со всеми этапами от и до. А я на этом прощаюсь, с уважением автор блога Олло Александр aka ekzorchik.
www.ekzorchik.ru
Как пробросить порты на видеорегистратор?{Zyxel} / Матчасть
Подразделы видеонаблюдения:
В данном примере рассмотрим настройку проброса портов на роутере Zyxel Keenetic. Также используется видеорегистратор фирмы Rvi. В данном случае мы уже знаем ip видеорегистратора — 192.168.1.33. Теперь нужно зайти в настройки роутера, адрес роутера 192.168.1.1. Адрес роутера можно ещё узнать, подключив компьютер/ноутбук к роутеру и посмотреть в настрой сети какой был получен адрес шлюза — это и есть адрес роутера.
Сведения о подключении(пример):
И так мы знаем ip адрес роутера, открываем браузер и вводим его адрес, 192.168.1.1, появляется окно авторизации вводим логин и пароль. Попадаем на главную страницу. Теперь для настройки проброса портов первым делом нужно зарезервировать ip адрес видеорегистратора, чтобы в дальнейшем он не менялся(это в случае, если ваш видеорегистратор получает автоматически ip адрес от роутера). Для этого заходим в системный монитор и выбираем вкладку Домашняя сеть. Смотрим ниже таблицу подключенных устройств и определяем наш видеорегистратор (ip 192.168.1.33) и далее нажимаем на Закрепить IP-адрес за устройством
Теперь откроется меню домашняя сеть и далее нажимаем на наше устройство. В окне регистрация устройства в сети ставим галку на Постоянный ip адрес и нажимаем на зарегистрировать
Теперь адрес у видеорегистратора меняться не будет. Остаётся настроить уже сам проброс портов к видеорегистратору. Переходим в меню Безопасность на закладку Трансляция сетевых адресов (NAT). Нажимаем добавить правило и указываем как на скриншоте и в конце нажимаем сохранить
По аналогии добавляем второе правило только уже пробрасываем порт 37778, протокол выбираем UDP.
На этом всё проброс портов настроен, удачи!
vcctv.ru

