Использование ноутбука в качестве экрана компьютера
Сетевой кабель
Как Вы уже поняли, главными «игроками» в решении нашей проблемы будет сетевой кабель, сетевая карта, роутер (по возможности).
Давайте разберемся где их можно взять и как их подготовить к работе.
На сетевой карте долго останавливаться не будет, сложно представить себе даже не современный компьютер или ноутбук без данного устройства.
В 99,9 случаев оно присутствует и в компьютере и особенно в ноутбуке.
Поэтому идем дальше.
Первое, определитесь, какой длины сетевой кабель Вам нужен. Если Вы его будете использовать только для временного подключения ноутбука к компьютеру и только для передачи данных, то будет достаточно длины в 2 метра. Это вполне хватит для комфортной работы.
Но если большую часть временя ноутбук будет подключен к компьютеру, и тем более, если он будет находится в другой комнате, то замерьте расстояние от ноутбука до компьютера и увеличьте полученную длину на 1,5, это обезопасит Вас от не учтенного расстояния (углов, перегибов и т.д.).
Тип сетевого кабеля – витая пара, приобрести его не сложно, а можно просто заказать через Интернет.
Но обратите внимание на категорию, она должна быть не ниже Cat 5.
Подключение USB-устройств к ноутбуку
Чтобы не подключать каждое устройство отдельно, покупаем USB-хаб (USB-концентратор). Количество портов у него обычно варьируется от 4 до 7. От этого будет зависеть его цена. Кроме того, бывают активные и пассивные концентраторы. Первые имеют собственный блок питания. Он будет незаменим, если нужно подключать внешние жесткие диски, которые достаточно требовательны к питанию. Вторые дешевле, но энергозависимые устройства придется подключать напрямую к ноутбуку.
USB-концентратор выручит при большом количестве USB устройств.
Итак, подключаем мышь, клавиатуру, принтер, сканер и другие устройства к USB-хабу. Теперь, чтобы подключить все устройства сразу, достаточно воткнуть штекер USB-концентратора в ноутбук и все готово.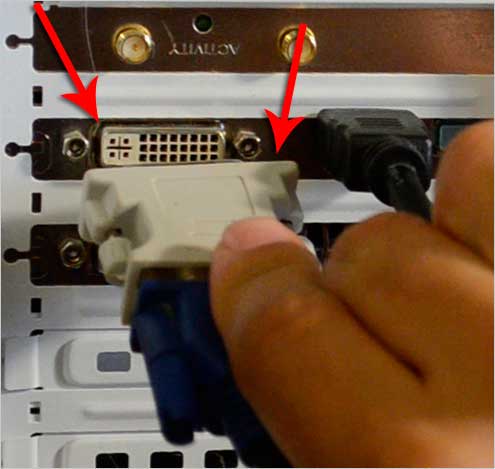
8P8C или RJ45
Компьютер к ноутбуку с помощью сетевого кабеля подключаются через специальные коннекторы RJ45, правильное название 8P8C.
Для этого коннектор 8P8C нужно подсоединить к сетевому кабелю по схеме используя специальный обжим.
Но, как правило, такого обжима дома нет, да и это дело требует сноровки, поэтому мы рекомендуем сразу приобретать сетевой кабель с подсоединенными к нему коннекторами.
Как выглядит обжим.
Во многих магазинах за эту услугу с Вас даже не возьмут денег, а если и возьмут, то не много.
Так же уже продаются готовые решения – патч-корды. Это уже готовые сетевые кабеля со всеми указанными выше коннекторами имеющие длину от 50 см до 15 метров.
Это отличное решение для людей, которые много путешествуют по миру и ездят в частые командировки.
Создаем общий доступ
После того, как все это сделали, вы не сможете просто так перетаскивать информацию с ноутбука на компьютер и наоборот. Для этого необходимо открыть общий доступ к разделам жесткого диска либо отдельным папкам.
К разделу жесткого диска
Чтобы открыть доступ к разделу жесткого диска необходимо кликнуть по нему правой кнопкой мыши и из выпавшего списка выбрать пункт «Общий доступ – Расширенная настройка…»:
Во вкладке «Доступ» нажимаем на кнопку «Расширенная настройка…»
Ставим птичку возле пункта «Открыть общий доступ к этой папке». Если хотите, чтобы открылся полный доступ к данному диску с другого компьютера с возможностью изменения информации, то можете дополнительно нажать на кнопку «Разрешения» и поставить птичку напротив «Полный доступ». А в основном окне нажимаем на кнопку «Применить» и жмем «ОК».
Если хотите, чтобы открылся полный доступ к данному диску с другого компьютера с возможностью изменения информации, то можете дополнительно нажать на кнопку «Разрешения» и поставить птичку напротив «Полный доступ». А в основном окне нажимаем на кнопку «Применить» и жмем «ОК».
Смотрим, теперь значок нашего раздела слегка изменился, возле него появились два человечка. Это значит, что общий доступ открыт.
К папке
Чтобы открыть общий доступ к папке кликаем по ней правой кнопкой, выбираем «Общий доступ – Конкретные пользователи»:
Добавляем всех пользователей и нажимаем на кнопку «Общий доступ». Если хотите, чтобы информацию можно было изменять в этой папке с другого компьютера, то ставим всем пользователям права «Чтение и запись».
Нам выдают сообщение, что папка открыта для общего доступа:
Все описанные выше манипуляции делаем как на компьютере, так и на ноутбуке (я повторюсь).
Настройка локальной сети
Итак, у Вас есть сетевой кабель с подключенными к нему коннекторами. Далее необходимо подключить его через коннекторы 8P8C к сетевым платам ноутбука и компьютера вставив их в разъемы RJ45, как показано на фото.
Физическая локальная сеть создана, теперь ее нужно правильно настроить.
Предположим, что у Вас стоит ОС Windows 7.
Нажимаем «Пуск» и заходим в панель управления.
Далее переходим в Центр управления сетями и общем доступом.
Далее смотрим на меню слева и заходим в раздел «Изменение параметров адаптера».
Если у Вас уже подключен компьютер к ноутбуку, то в этом разделе должен быть значок сетевого подключения, к примеру, как на фото ниже.
Наводим мышку на данное сетевое подключение и правой кнопкой вызываем меню.
Переходим в раздел «Свойства».
Выделяем раздел «Протокол Интернета версии 4 (ТСР/IPv4)» и два раза кликаем по нему.
В появившимся окне вводим такие данные:
- «IP-адрес» – 192.
 168.1.1;
168.1.1; - «Маска подсети» – 255.255.255.0.
Больше ничего не меняем, нажимает кнопку «ок».
Теперь такие же манипуляции проделываем и с ноутбуком, только там, где указывается IP-адрес выставляем 192.168.1.2 и все сохраняем, нажав «ок».
Все, привязка компьютера с ноутбуком сделана, теперь нужно проверить работает ли она.
Можно ли использовать ноутбук как монитор?
Можем сразу сказать, это возможно! Как как использовать ноутбук в качестве монитора компьютера, двумя способами, расскажем ниже.
Использование ноутбука в качестве монитора компьютера
Прежде всего, понадобиться согласование (синхронизация) работы устройств. Существуют два способа согласования, подключения устройств:
- подключение с помощью кабеля
- подключение с помощью входа Wi-Fi
При первом варианте, выбираем кабель подключения. Обычно, используется кабель VGA или кабель DVI, особенно при операционной системе Windows компьютера. Если вы используете в работе новейшую модель ноутбука, Мак, следует приобрести кабель HDMI. Для указанной выше, модели ноутбука Мак и новейших версий Windows компьютера, для согласования устройств можно применять бесплатное приложение «Воздушный дисплей» (Air Display), загруженное на ноутбук. После загрузки, будут изложены простые, доступные инструкции, полагаясь на которые, вы легко синхронизируете монитор ноутбука и компьютер.
Бесплатное приложение «Воздушный дисплей» (Air Display)
Проверка работоспособности соединения
Результат нашей работы можно проверить с помощью командной строки и специальной команды PING.
Не пугайтесь, ничего страшного тут нет.
Подходим к устройству, на котором был выставлен IP-адрес 192.168.1.1, это может быть и компьютер, и ноутбук, смотря как Вы проводили настройки.
Нажатием горячих клавиш «Windows+R» (Windows находится слева от Alt), вызываем окно «выполнить».
Затем в строку вводим команду «CMD» и нажимаем ОК.
У Вас появиться вот такое окно.
Как показано на фото ниже, вводим команду «PING 192.168.1.2» и смотрим, что нам «скажет» система.
А система нам говорит, что отправлено 4 пакетов, получено тоже 4, значит связь установлена и компьютер с ноутбуком соединены.
Не забудьте открыть общий доступ по сети к дискам и файлам, с которыми Вы будете работать.
Подключение двух компьютеров друг к другу по WiFi
В большинстве случаев, способ используют на лэптопах при наличии встроенного или внешнего роутера для раздачи ВайФая. Впрочем, реализовать задачу можно и на стационарных ПК, посредством подключения специального USB Wi-Fi адаптера, как показано на скриншоте.
- Чтобы настроить WiFi-соединение, войдите в «Панель управления», перейдите в раздел «Сеть и интернет» и кликните «Изменение параметров адаптера»;
- Правым кликом мыши по значку беспроводного подключения вызываем контекстное меню и нажимаем «Свойства»;
- Два раза щёлкните по «IP версии 4» и поставьте отметки напротив двух пунктов: «Получить IP-адрес автоматически» и «Получить DNS сервера автоматически», затем жмите OK;
- Не забудьте повторить аналогичные действия на втором устройстве.
Теперь нужно создать беспроводную сеть
- Откройте «Пуск», в поисковом окошке наберите CMD и запустите приложение с правами администратора;
- Прописываем в интерфейсе командной строки netsh wlan set hostednetwork mode=allow ssid= Имя_Сети key=Пароль_Сети (пример приведен на скриншоте) и жмём Enter;
- Для запуска вашей WiFi-сети следует ввести netsh wlan start hostednetwork;
- На втором компе наведите курсор на иконку беспроводных сетей в трее и кликните по ней;
- В появившемся списке находим сеть с вашим названием, выбираем её, жмём «Подключиться»;
- Как увидите запрос о парольной защите, введите соответствующий код;
- Поздравляем, у вас получилось соединить оба ПК по Wi Fi.

Подключение монитора
Следующий шаг – подключение монитора. В то время, когда 24-дюймовые мониторы стоят не таких больших денег, использовать 15-дюймовый, а то и еще меньший экран – просто кощунство. На любом более-менее современном ноуте есть аналоговый разъем VGA (D-Sub), позволяющий подключить монитор. Качество в этом случае не самое лучшее. Если есть разъемы DVI или HDMI, лучше пользоваться ими, они передают изображение в цифре, поэтому качество его будет значительно лучше. Последний кстати, передает еще и звук. Поэтому есть вы счастливый обладатель телевизора с HDMI, то не придется использовать дополнительный шнур для наушников или колонок. Звук пойдет через динамики телевизора.
Порты на торцевой части ноутбука, которые понадобятся для трансформации в системный блок
Минусы использования такого метода:
- Ноутбук не рассчитан на использование 24 часа в сутки. Поэтому не следует делать из ноута круглосуточную торрент-качалку. Он достаточно быстро забьется пылью, и чистить его придется чаще. Кроме того, такая чистка обычно требует разборки ноутбука, а значит и определенной квалификации
- Дополнительная забота об аккумуляторе. При использовании в качестве системного блока портативный компьютер будет включен большую часть времени в энергосеть, что не очень хорошо скажется на батарее. Ее периодически (1-2 раза в месяц) необходимо полностью разряжать и снова полностью заряжать. Это касается не только работы в данном режиме, но использования портативной техники в целом. Не забывайте об этом, иначе через полгода аккумулятор будет выдавать только половину от максимальной емкости.
- Неудобно использовать веб-камеру. При необходимости задействовать веб-камеру, придется открывать ноутбук и наводить камеру на себя, что не всегда бывает удобно.
- Заблокированы спецклавиши ноутбука. Использование внешней клавиатуры ограничит использование специальных комбинаций с клавишей Fn, которая на них отсутствует.

Если остались вопросы или непонятны какие-то моменты статьи – пишите в комментарии, с удовольствием отвечу.
Использование удаленного доступа
Можно подключить системный блок к ноутбуку, используя специальную программу для управления другим компьютером на расстоянии. Самая стабильная и оптимальная программа — это TeamViever, которая позволяет осуществлять передачу данных совершенно бесплатно.
Программа достаточно простая в использовании, полностью на русском языке. Для того чтобы подключить ноутбук к системному блоку удаленным способом, нужно запустить программу, ввести необходимые данные и выполнить удаленное управление. Однако есть один нюанс: для этого потребуется интернет-соединение с высокой скоростью передачи данных.
Плюсы использования ноутбука в качестве системного блока:
- Удобство работы. Ничто не заменит полноценной эргономичной клавиатуры и монитора большого формата (особенно актуально для владельцев нетбуков)
- Компактность. Вы получаете компактный системный блок, который сможет уместиться на небольшой полке, да и на столе он не займет много места. При необходимости всегда можно отключить хаб и видео от ноута, бросить его в сумку и вперед – все результаты ваших трудов с вами. Кроме того, применение лэптопа подразумевает наличие беспроводных технологий Wi-fi и Bluetooth и встроенного кардридера, так что раскошеливаться на них не придется.
- Низкое энергопотребление. По сравнению с обычным системным блоком ноутбук потребляет совсем не много электроэнергии. Блоки питания «средних» 15-дюймовок рассчитаны на 60-70 Ватт. Если вы обладатель нетбука, то его максимальное потребление вряд ли превысит 40 Ватт. Причем, приведенные цифры – максимальное потребление, когда яркость экрана включена на максимум, используются беспроводные технологии. В обычной же ситуации эта цифра будет в 2-3 раза меньше – тем более что экран выключен (ведь используется внешний монитор)
- Все в одном месте.
 Вам не нужно синхронизировать данные между двумя компьютерами. Все и так находится на одном компьютере. Однако не стоит забывать делать резервные копии важных данных на внешний жесткий диск. Хранить всю ценную информацию только на ноутбуке – крайне неразумно.
Вам не нужно синхронизировать данные между двумя компьютерами. Все и так находится на одном компьютере. Однако не стоит забывать делать резервные копии важных данных на внешний жесткий диск. Хранить всю ценную информацию только на ноутбуке – крайне неразумно.
Как использовать ноутбук как монитор
Порой возникает необходимость использовать ноутбук в качестве монитора. Одной из причиной может быть неисправность основного монитора, который используется на системном блоке. Таким образом, если вы столкнулись с данной проблемой, то обязательно читайте данную статью.
Способы подключения ноутбука в качестве монитора
Наиболее популярным и доступным способом является подключение ноутбука в качестве монитора через кабельное соединение. Как известно, большинство ноутбуков оснащены двумя портами — HDMI и VGA. Тем не менее, если на вашем системном блоке нет порта HDMI, то используйте подключение через кабель VGA.
Как подключить ноутбук в качестве монитора через HDMI и VGA
После того, как вы определись с методом подключения процессора к ноутбуку, как монитора, вам необходимо выполнить ряд инструкций.
- Подключите VGA-кабель к системному блоку и в разъем ноутбука.
- Если вы используете соединение при помощи HDMI-кабеля, то также подключите кабель к системному блоку и в разъем ноутбука.
- Затем вам необходимо запустить ноутбук и дождаться появления рабочего стола. На рабочем столе кликните правой кнопкой мыши и выберите «Разрешение экрана».
- Появится окно с настройками экрана. В столбце «Экран», выберите необходимый экран, а затем установите соответствующее разрешение и установите функцию расширения экранов. После этого нажмите на кнопку «OK».
В конце проделанных манипуляций, вы убедитесь, что теперь можете полноценно использовать ноутбук в качестве монитора. Таким образом, у вас отпала необходимость в покупке нового монитора для системного блока, либо сейчас у вас попросту не хватает средств на новый монитор и использование ноутбука, как монитора является для вас временным явлением.
Видео: Делаем из старого ноутбука монитор для ПК
Используем ноутбук в качестве монитора для компьютера
Использование ноутбука в качестве монитора для компьютера
Сегодня практически в каждом доме имеется стационарный компьютер, а кроме него также ноутбук, планшет и прочие устройства. Даже на одного современного человека приходится по нескольку девайсов, которые служат для разных задач. Любая техника не может исправно функционировать вечно и рано или поздно выходит из строя, иногда отслужив своё, иногда раньше срока. Но что делать, если в самый неподходящий момент подвёл монитор компьютера? Ситуация некритична, когда устройства взаимозаменяемы, но в некоторых случаях использование ноутбука вместо ПК не является решением проблемы, например, если на жёстком диске имеется какая-либо важная информация, необходимо продолжить работу, завершить проект и т.д. Существуют разные способы переноса данных, когда нужные сведения находятся в плену системного блока, вариант с использованием ноутбука в качестве монитора предполагает получение информации без извлечения жёстких дисков. Бывает и так, что возникает необходимость подключения второго монитора, коего в наличии не имеется, например, для стрима или прочих целей. Причины, по которым пользователь задался вопросом, можно ли использовать ноутбук как монитор, могут быть разными.
Настройка ноутбука как монитора для компьютера.
Какими способами можно провести подключение
Портативный компьютер имеет типичные компоненты стационарного ПК, включая дисплей, поэтому логично, что метод должен существовать. И он существует, причём даже не один. Поскольку девайсы работают каждый на своей системе, просто подключить системник к ноутбуку не получится, даже при наличии подходящих разъёмов. Несмотря на ваш энтузиазм, устройство будет подгружать собственную операционку. Чтобы один девайс выводил на экран информацию, которая поступает от другого, их функционирование необходимо синхронизировать. Иметь в распоряжении только системный блок ПК и портативный компьютер недостаточно. Для осуществления задуманного понадобятся дополнительные средства, обеспечивающие подключение. Рассмотрим, как использовать ноутбук в качестве монитора разными способами.
Несмотря на ваш энтузиазм, устройство будет подгружать собственную операционку. Чтобы один девайс выводил на экран информацию, которая поступает от другого, их функционирование необходимо синхронизировать. Иметь в распоряжении только системный блок ПК и портативный компьютер недостаточно. Для осуществления задуманного понадобятся дополнительные средства, обеспечивающие подключение. Рассмотрим, как использовать ноутбук в качестве монитора разными способами.
Коммутирование с помощью кабеля
Для выполнения подключения посредством кабеля нужно обзавестись соответствующим шнуром. Соединение выполняется через видео порты HDMI, VGA или DVI в зависимости от варианта, поддерживаемого устройствами. Современные устройства могут быть оснащены разъёмом DisplayPort, альтернативным HDMI. Возможно также использование переходника, если порты девайсов не совпадают.
Вариант 1
Заставить ноутбук работать в качестве дисплея можно, используя видео порты HDMI, VGA или DVI. Для этого выполняются следующие действия:
- Шнур подключаем одним концом в соответствующий порт ноутбука, другим – к разъёму на компьютере;
- Запускаем ноутбук и переходим к «Параметрам экрана» любым удобным способом, например, через Панель управления. Добраться до раздела настроек можно по-разному в зависимости от версии ОС Windows. Можно перейти к «Свойствам», вызвав правым щелчком мыши контекстное меню с рабочего стола – выбрать «Свойства экрана» – открыть вкладку «Параметры».
В случае с MacOS открываем «Системные настройки» и переходим к вкладке «Мониторы», остальные действия аналогичны манипуляциям с Виндовс;
- Система обнаружит подключённые устройства, поэтому в пункте Настройки экранов будет картинка с несколькими дисплеями под номерами. Здесь выбираем второй и устанавливаем дисплей ноутбука;
- Отмечаем пункты отображения визуальных данных;
- Если планируется использование ноутбука как монитора для компьютера по умолчанию, отмечаем пункт «Использовать данное устройство как основное».

Вариант 2
Кроме того, подключение устройств может выполняться через порты Ethernet, в таком случае способ предполагает создание локальной сети. Для соединения применяются разъёмы Ethernet ноутбука и системника. Нам понадобится соответствующий кабель (витая пара), по обеим сторонам которого находятся коннекторы Ethernet (стандарт RJ 45). Провод, как правило, длиной 0,5-15 метров, чего хватает для выполнения процедуры. Подключаем один конец кабеля к порту LAN ноутбука, другой – в аналогичный разъём сетевой карты компьютера.
Удалённый доступ при помощи ПО
Ноутбук на седьмой Windows и выше можно подключить к системнику и без проводов, задействовав приложение Air Display. Устанавливается и активируется софт на обоих девайсах. С помощью программы можно переключать дисплеи, а также применять их одновременно. Использование ноутбука в качестве монитора возможно при применении программ удалённого доступа, таких как TeamViewer, RDesktop, ZoneOS ZoneScreen, RAdmin и пр. С их помощью вы будете удалённо использовать дисплей. Любое из приложений имеет свои нюансы настройки, устанавливать ПО нужно как на ПК, так и ноутбук. При установлении соединения один из девайсов становится сервером, другой – клиентом, при выполнении действий с ведущего устройства на экране клиента отображается всё, что выполняется на экране сервера. Осуществить сопряжение устройств, применяя TeamViewer просто. Для этого требуется знать пароль и ID компьютера, которые будут присвоены при запуске на нём приложения. В окне программы, запущенной на ноутбуке, потребуется ввести эти данные в соответствующие поля. После этого с дисплея ноутбука будет доступен рабочий стол ПК с возможностью управления им, при этом условием осуществления манипуляций является работающий монитор компьютера. В ином случае способ не подходит.
Сопряжение устройств с помощью беспроводной передачи Wi-fi
Альтернативный вариант проводному подключению – соединение посредством сигнала Wi-fi. Метод подходит, когда стационарный ПК оснащён Wi-fi-модулем, нет в наличии кабеля или желания его использовать. Почти во все модели портативных компьютеров интегрируется Wi-fi, за редким исключением (тогда можно подключить внешний модуль в виде устройства USB). Чтобы использовать экран ноутбука как монитор, выполним следующее:
Метод подходит, когда стационарный ПК оснащён Wi-fi-модулем, нет в наличии кабеля или желания его использовать. Почти во все модели портативных компьютеров интегрируется Wi-fi, за редким исключением (тогда можно подключить внешний модуль в виде устройства USB). Чтобы использовать экран ноутбука как монитор, выполним следующее:
- Активируем модуль Wi-fi на ноуте, а также стационарном ПК. При отсутствии такового на компьютере, модуль с возможностью подключения к USB или PCI-разъёму, можно приобрести. Лучше выбирать USB-устройство, поскольку модуль, подключаемый в PCI-порт материнской платы использовать не всегда удобно;
- Создаём на одном из устройств беспроводную сеть;
- Для этого переходим к Центру управления сетями и общим доступом через Панель управления;
- Выбираем пункт «Создание и настройка подключения или сети»;
- В новом окне мастера установки выбираем из списка вариантов выполнение подключения вручную;
- Заполняем поля (имя сети, тип безопасности, пароль), ставим галочку в пункте автоматического запуска при подключении, жмём «Далее»;
- Сделанные манипуляции обеспечивают создание сети, запускается она в автоматическом режиме. Как только всё готово, к ней можно подключиться со второго устройства.
Возможен также вариант с использованием роутера, позволяющего подключать несколько девайсов одновременно и объединять их. Сделать ноутбук монитором для системного блока с помощью передачи Wi-fi сможет помочь специальная программа под названием MaxiVista. Она платная, но есть возможность использования версии для ознакомления с урезанным функционалом. Установив софт, модули нужно настроить дистанционно с указанием последовательности мониторов.
Почему нельзя применять ноутбук как монитор для системного блока
Пользоваться ноутбуком вместо монитора без спецсредств не получится. Если девайс не снабжён видеовходом (разъём, присущий обычным мониторам), используется беспроводное соединение. Большинство ноутбуков, поскольку они тоже являются компьютерами, оснащены видеовыходом. Осуществить задуманное не получится при несовместимости девайсов. Использовать ноутбук как монитор компьютера можно при помощи специального преобразователя. Их стоимость достаточно велика, поэтому такие действия не всегда целесообразны. При этом способов получить вывод изображения на экран ноутбука другими средствами достаточно и можно использовать любой из них.
Большинство ноутбуков, поскольку они тоже являются компьютерами, оснащены видеовыходом. Осуществить задуманное не получится при несовместимости девайсов. Использовать ноутбук как монитор компьютера можно при помощи специального преобразователя. Их стоимость достаточно велика, поэтому такие действия не всегда целесообразны. При этом способов получить вывод изображения на экран ноутбука другими средствами достаточно и можно использовать любой из них.
Как из ноутбука сделать монитор для ПК
В любом современном доме можно встретить множество техники – персональные компьютеры, ноутбуки, планшеты и другие гаджеты. Английские ученые провели исследование, в заключении которого было определено, что на 1 европейца приходится 2,4 гаджета. Несмотря на все изобилие, поломки неизбежны. Как себя вести, если сломался монитор ПК, а возможности его быстро заменить нет? Благо, одно устройство может работать вместо другого.
Однако сразу хочется отметить, что использование ноутбука в роли монитора для ПК – это временное решение, в случае, если срочно нужно доделать проект или скинуть файлы с диска на флешку.
Подключение ноутбука к системному блоку
Способы подключения ноутбука как монитора
Переносное устройство оборудовано теми же комплектующими, что и стационарный компьютер. Поэтому, заменить внешний дисплей ноутбуком возможно. Причем способов решения проблемы довольно много, каждый пользователь может выбрать подходящий конкретно для его ситуации.
Просто соединить системный блок и портативный компьютер невозможно, даже если в корпусе есть соответственные порты. Подключаемое устройство будет рассматриваться как дополнительная память к основному девайсу. Чтобы передавать информацию с одного элемента на другой, следует их синхронизировать в одно целое.
Для осуществления задачи нужно больше, чем наличие ПК и ноутбука, требуются вспомогательные элементы. Рассмотрим самые популярные методики синхронизации.
Использовать ноутбук как монитор с помощью кабельного соединения
Соединение двух устройств возможно только в двух случаях:
- На компьютере и ноутбуке есть одинаковые выходы, через которые можно сделать соединение.

- Одинаковых разъемов нет, но у владельца есть переходник, который нивелирует данную проблему.
Использование ноутбука в качестве основного монитора происходит через порты типа HDMI, DVI или VGA. Большинство современных переносных устройств также оснащены портом Display, который является братом-близнецом HDMI. Это также следует учитывать, если стандартное подключение не получится.
Первый способ
Воспользуемся стандартными портами:
- Подключаем шнур к обоим устройствам, тщательно проверяя держание штекера.
- Включаем портативный компьютер, правой клавишей мышки (можно и через панель управления) вызываем меню “Параметры экрана”. Находим раздел настройки, для каждой операционной системы внешний вид отличается. Выбираем пункт “Свойства экрана” – Параметры.
Все, теперь осталось настроить параметры подключения, и можно пользоваться ноутбуком в качестве дисплея.
Для пользователей, которые работают на MacOS – меню “Системные настройки” – “Экраны”. Дальнейшие действия такие же, как и у Windows. После сканирования подключенного устройства в настройках экрана появиться иконка дисплея с номером 2, которую и надо выбрать. Далее настраиваем параметры отображения и сохраняем, с пометкой в пункте “использовать как стандартное”.
Второй способ
Можно синхронизировать компьютеры через локальную сеть средствами разъема Ethernet. Однако для этого нужен соответствующий кабель, с “крокодилами” с обеих сторон и просто вставляем концы в соответствующие порты.
Как использовать ноутбук в качестве дисплея через wi fi
Если нет возможности соединить устройства с помощью проводов, можно воспользоваться главным достижением человечества – интернетом. Для этого нужно, чтобы с ПК использовался Вай-Фай.
- Включаем поиск Wi-fi на портативном устройстве и на компьютере.
- На одном из подключаемых элементов создаем удаленную сеть.
- Выполняется это средствами Центра управления сетями и общим доступом.

- В пункте Создание и настройка открываем мастера установки и выбираем установку вручную.
Центр управления сетями и общим доступом
Создание нового подключения
- Все поля заполняются обязательно. В отдельном пункте подтверждаем автоматический запуск при включении.
Подобный алгоритм позволяет без лишних проводов сделать ноутбук ретранслятором для ПК.
Помимо этого, можно использовать удаленный доступ, с помощью сторонних программ. Подойдет приложение Air Display. Утилиту следует установить на всех устройствах, которые объединяются. Главное преимущество – можно переключать экраны, выводить изображения из нескольких дисплеев на один и т.д.
Для данной цели подойдет знаменитое приложение TeamViewer. Программа должна быть установлена на ПК и на ноутбуке. При создании связи, одно из устройств становится сервером, пока второе – в качестве клиента. Все действия на сервере видны на дисплее клиента. Для создания связи достаточно знать секретный код и номер устройства, на котором запущено приложение. Со второго устройства можно внеси всю информацию, и рабочее пространство компьютера становится клиентом, пока с ноутбука происходит основное управление.
Есть обязательное условие для использования ноутбука как монитора – графический аппарат на компьютере должен работать.
Как подключить экран ноутбука к компьютеру?
Ноутбуки от производителей среднего класса довольно часто выходят из строя. Если вы решили выкинуть свое устройство, то стоит повременить с этим. Вы можете использовать экран ноутбука в качестве монитора, если он находится в исправном состоянии. Многие задаются вопросом, как подключить экран ноутбука к компьютеру. В нашей статье мы попытаемся рассказать, как это сделать.
1 Хэндмэйд-монитор
Неполадки могут произойти с любым устройством. Пользователи ноутбуков часто сталкиваются с тем, что в устройстве перестает работать все, кроме экрана. У активных юзеров дома могут быть компьютеры со сломанными мониторами, что можно исправить благодаря старому лэптопу. Для проведения данной операции вам потребуются ноутбук и желание использовать старое устройство и сэкономить деньги.
Для проведения данной операции вам потребуются ноутбук и желание использовать старое устройство и сэкономить деньги.
к меню ↑
2 Какими способами можно провести подключение?
Для начала реализации плана вам предстоит подготовиться. Потребуется кабель соединения, при помощи которого два устройства будут соединены. Чаще всего в ноутбуках используется VGA, посредством которого лэптоп подключается к внешнему монитору. Иногда на устройствах такого типа встречаются порты DVI.
Данный вариант подключения подходит только для устройств, работающих под операционной системой Windows. Все остальные ОС чаще всего работают со стандартом HDMI.
к меню ↑
2.1 Windows
При наличии кабеля и двух устройств вам нужно следовать следующим инструкциям:
- Один конец провода вставьте в разъем на ноутбуке.
- Второй конец подключите к компьютеру.
- После запуска ноутбука нажмите правой кнопкой мыши на пустом месте вашего рабочего стола.
- В контекстном меню выберите пункт «Свойства экрана» и зайдите в раздел «Параметры».
- В нем появится рисунок с несколькими экранами, пронумерованными относительно порядка подключения. Вам нужно выбрать второй и установить на него дисплей вашего лэптопа.
- Далее нужно отметить галочками пункты отображения визуальных данных. Для того чтобы устройство было использовано по умолчанию, нужно нажать на пункт «Использовать это устройство как основное».
- При необходимости все можно вернуть к первоначальным настройкам, проделав аналогичные действия в обратном порядке.
2.2 MacOS
Данная операционная система имеет массу нюансов, так как по структуре и интерфейсу больше напоминает массу приложений. Для того, чтобы подключить монитор ноутбука к компьютеру, вам нужно проделать следующие операции:
- Зайдите в «Системные настройки» и найдите вкладку «Мониторы».
- В MacOS появится примерно такое же окно, как и в Windows.
- Далее вам предстоит проделать манипуляции, описанные в первом разделе.

- В конце нужно сохранить настройки.
3 Удаленный доступ при помощи ПО
Если вы хотите использовать монитор от ноутбука в качестве монитора без проводов, для вас также есть решение. Проблемой является то, что оно подходит только для устройств Apple. В MacOS есть специальная функция под названием Air Display. Ее нет в операционной системе по умолчаний на всех ее версиях, ввиду чего придется установить ее.
Данная функция позволяет не только переключать два монитора между собой, но и применять их совместно. Весь процесс похож на принцип удаленного соединения, но имеет некоторые нюансы.
к меню ↑
4 Сопряжение устройств посредством беспроводной передачи Wi-Fi
Интернет посредством беспроводного соединения давно стал повсеместным явлением. Метод подходит и для подключения монитора от ноутбука к компьютеру. Для синхронизации вам потребуется проделать несколько операций:
- Вам подойдет программа MaxiVista, которая имеется только в платной версии. Скачать ее с торрентов не получится, ввиду чего придется все же раскошелиться.
- После полной установки необходимо настроить все модули дистанционно. Важно указать последовательность расположения мониторов в цепочке.
- Если вы все сделаете правильно, то посредством Wi-Fi сможете управлять мониторами через интерфейс программы.
5 Итог
Если ваш ноутбук не оснащен специальным входом для данных изображения, его можно применить по беспроводному соединению. В то же время, все вышесказанное не гарантирует, что лэптоп выполнит все требуемые от него задачи. Если модель ноутбука не подходит, не получится использовать ноутбук в качестве монитора к системному блоку.
к меню ↑
6 Мнение эксперта
«Можно купить плату видеозахвата с интерфейсом USB. Это даст вам возможность использовать не только монитор ноутбука, но и его клавиатуру. В то же время, лучше всего применить простое соединение кабелем или по Wi-Fi, так как оно будет требовать значительно меньшего количества ресурсов», — пишет пользователь интернета Алексей.
Это даст вам возможность использовать не только монитор ноутбука, но и его клавиатуру. В то же время, лучше всего применить простое соединение кабелем или по Wi-Fi, так как оно будет требовать значительно меньшего количества ресурсов», — пишет пользователь интернета Алексей.
Как использовать ноутбук в качестве монитора?
Если вам хочется иметь второй монитор для ПК, в качестве него можно использовать ноутбук. Как? Сейчас расскажем.
Этот вариант неплох, если вам жалко выкидывать старый лаптоп, у которого рабочий дисплей. Можно сделать из него второй монитор для настольного компьютера — и устройство послужит вам немного дольше. Как подключить ноутбук в качестве монитора?
С помощью кабеля
Данный способ — самый простой и надежный. Только нужно купить кабель, если в доме нет подхолящего. Для этого определяемся с портами видеовхода на обоих устройствах: на ПК это обычно VGA, DVI либо HDMI, на ноутбуке может быть VGA, HDMI, DisplayPort или даже USB. Если разъемы разные, потребуется купить кабель и переходник — например, с DVI на HDMI (классический случай).
Переходник между входом монитора ПК и видеовыходом ноутбука
Один конец кабеля (с надетым переходником или без) нужно вставить в порт ПК, а другой подключить к ноутбуку. После этого запускаем оба устройства и выполняем следующие действия:
- Дождитесть загрузки рабочего стола ОС на ПК.
- Кликните по нему правой кнопкой мыши.
- Выберите пункт «Параметры экрана» (или «Разрешение экрана», в зависимости от ОС).
- Нажмите на изображение экрана с цифрой «2».
- В поле «Несколько экранов» выбрать «Дублировать экраны».
- Нажмите ОК.
На ноутбуке появится копия рабочего стола вашего ПК.
Такую конфигурацию из ПК и ноутбука удобно использовать чисто прагматически, чем часто пользуются фрилансеры. На ноутбуке можно открыть работу, а на ПК — запустить игру или какой-нибудь фильм.
С помощью программ дублирования экрана
Если под рукой нет кабеля, а ПК и ноутбук — полностью рабочие устройства, подключающиеся к одной домашней сети по Wi-Fi, то можно установить на ноутбук утилиту для дублирования экрана.
На Windows 10
Проще всего тут владельцам ноутбуков на базе чипсета Intel, на которых установлена Windows 10. У вас есть встроенная утилита Проецирование экрана, которая позволяет «раздать» экран ПК на ноутбук по Wi-Fi. Разумеется, на ПК тоже должна быть «десятка».
Найти ее можно через параметры системы. На ноутбуке откройте Пуск > Параметры и выберите пункт Система. В левом меню найдите пункт Проецирование на этот компьютер.
Меняем разрешение на «Доступно везде» и подключаемся с ПК и ноутбука к домашнему Wi-Fi роутеру.
На ПК открываем правую шторку и выбираем «Передавать на экран» — «Подключение к беспроводному дисплею». Выбираем устройство, к которому хотим подключиться и ждем окончания подключения. На экране ноутбука отобразится рабочий стол ПК.
На Mac
Владельцам Mac и Macbook тоже несложно: для них есть специальная программа AirDisplay. Кстати, с ее помощью можно сделать вторым монитором и iPad, и iPhone.
Ее можно скачать в магазине AppStore — важно, чтобы она устанавливалась на то устройство, которое будет вторым экраном, то есть, на ноутбук.
После этого подключите ПК и ноутбук к домашнему роутеру, запустите утилиту и, выбрав в списке нужный девайс — то есть, ваш ПК — кликните Connect. По окончании подключения на экране Macbook отобразится рабочий стол вашего Mac.
С помощью утилит удаленного управления
Можно посоветовать и универсальный способ для всех платформ — утилиту удаленного управления, например, TeamViewer. В этом случае совершенно неважно, какая у вас ОС, Mac у вас или PC и каким образом оба компьютера подключены к Интернету.
TeamViewer нужно установить на ноутбук и на ПК, после чего подключиться с ноутбука к ПК, используя ID и пароль. Рабочий стол ПК отобразится на лаптопе — можно использовать ноутбук как второй монитор.
Подробнее о TeamViewer читайте в наших статьях:
Читайте также:
Фото: Flickr, YouTube, авторские, TeamViewer, MaxPixel
Используем ноутбук как монитор компьютера
Автор Сергей Ермаков На чтение 6 мин. Просмотров 1.3k. Обновлено
Использовать ноутбук как монитор несложно, если подключить все правильно. Справиться с такой задачей может и начинающий пользователь, если действовать строго по инструкции.
Потребоваться это может в случае, если монитор основного компьютера или ноутбука вышел из строя, а работать надо. Ноутбук как монитор для ПК может использоваться даже в случае, если он наполовину сломан и в нем не работает почти ничего, кроме самой ЖК матрицы. Рассмотрим способы, как это выполнить технически.
Способы подключения ноутбука — как монитора
Их существует несколько. Однако не на всех версиях Windows они будут работать корректно.
Использовать ноутбук как монитор с помощью кабельного соединения
Самый простой способ — воспользоваться подходящим кабелем. Один конец нужно вставить в лептоп. Второй — в компьютер или ноутбук, который будет использоваться как основной. Обратите внимание: на стационарном ПК может быть несколько одинаковых выходов. Использовать нужно видеовыход дискретной видеокарты. Как правило, их несколько. Расположены они горизонтально, ниже всех остальных разъемов.
Обычно для использования ноутбука в качестве монитора применяется один из 3-х основных типов разъемов. В устаревших электронно-вычислительных машинах это VGA (трапециевидной формы, маркирован синим цветом). В более новых может быть DVI (прямоугольной формы, маркируется белым или оранжевым цветом). Лучше всего подходит HDMI — самый новый и быстрый в плане скорости передачи данных.
В более новых может быть DVI (прямоугольной формы, маркируется белым или оранжевым цветом). Лучше всего подходит HDMI — самый новый и быстрый в плане скорости передачи данных.
После подключения можно переходить к настройкам. Для этого на рабочем столе основного компьютера кликните правой кнопкой мыши и выберите «Разрешение экрана». Откроется окно со схематическим изображением пары мониторов. Если компьютер не видит ноутбук как монитор — нажмите кнопку «Найти».
Если нужно подключить ноутбук в качестве основного или единственного монитора, назначьте ему номер 1. Если он будет дополнительным, присвойте значение 2. Сделать это можно, кликнув по иконке дисплея лептопа и выбрав пункт «Назначить основным». После таких манипуляций ЖК матрица ноута должна выдавать картинку, которую передает видеокарта ноутбука.
Как использовать ноутбук в качестве дисплея через wi-fi
Использовать ноутбук как монитор для компьютера можно и через беспроводное соединение. Это даже более удобно, так как нет необходимости покупать дополнительный кабель, и провод не будет мешать.
Такая опция доступна в операционной системе Windows 10. Никакое дополнительное ПО устанавливать при этом не нужно. Главное — чтобы в ноутбуке и компьютере работали Wi-Fi модули. Для стационарного компьютера нужно будет купить специальный USB донгл, который используется как беспроводный передатчик.
Первым делом в ноутбуке нужно зайти в раздел «Параметры Windows» через Диспетчер задач и выбрать пункт «Система». Здесь найдите меню «Проецирование на этот компьютер» и настройте все правильно.
Первый пункт — присвоить значение «Доступно везде». Благодаря этому любое устройство, включая планшет или смартфон, сможет транслировать картинку на экран ноутбука. Также нужно деактивировать переключатель «Использовать трансляцию только при питании от сети».
Далее, нужно настроить компьютер. Для этого кликните правой кнопкой мыши по свободной области на рабочем столе и выберите пункт «Параметры экрана». Во вкладке «Дисплей» нужно кликнуть по ссылке «Подключиться к беспроводному экрану». В открывшемся списке девайсов выберите подходящий, чтобы вывести изображение на экран ноутбука. Действие нужно будет подтвердить на лептопе, иначе трансляция не начнется.
Во вкладке «Дисплей» нужно кликнуть по ссылке «Подключиться к беспроводному экрану». В открывшемся списке девайсов выберите подходящий, чтобы вывести изображение на экран ноутбука. Действие нужно будет подтвердить на лептопе, иначе трансляция не начнется.
Если модули Wi Fi совместимы, компьютер подключился к ноутбуку, то вы увидите на его экране картинку, которую транслирует видеокарта компьютера. Проблемы обычно возникают только при плохом сигнале Wi Fi или несовместимости протоколов передачи данных, используемыми беспроводными модулями.
В более старых версиях Виндовс, например, «Семерке», для использования ноутбука вместо монитора можно прибегнуть к опции удаленного доступа. Оптимальная программа для этих целей — удаленный администратор Team Viewer. Подключившись компьютеру таким способом, ноутбук может транслировать изображение с его дисплея.
Владельцы устройств Apple могут воспользоваться утилитой Air Display, которая входит в комплект базового ПО. Однако это не будет полноценная замена дисплея, а лишь его расширение. Ноутбук подключается к системному блоку только в качестве дополнительного экрана. Удобно в случае, если на рабочем столе попросту уже не хватает свободного пространства. Существует версия этой программы и для Windows, однако, она корректно работает не со всеми устройствами.
Дополнительные настройки
Для быстрого переключения между режимами отображения можно воспользоваться горячей комбинацией клавиш Win + P. Позиционированием курсора можно добиться одного из режимов отображения:
- Только основной монитор.
- Расширить картинку.
- Дублировать изображение.
- Использовать только экран ноутбука.
Программа SpaceDesk
Эту утилиту можно использовать независимо от установленной версии Виндовс. Первым делом нужно скачать основные драйвера (primary) на компьютер, которого будет выводиться картинка. Он будет использован в качестве сервера. Найти их можно на сайте разработчика программы. После установки пакета драйверов потребуется перезагрузить компьютер.
После установки пакета драйверов потребуется перезагрузить компьютер.
После перезапуска в системно трее появится иконка приложения. Кликнув по ней, перейдите в настройки и перетащите ползунок Display Driver ON.
На ноутбук нужно установить клиентский драйвер (client). Манипуляции такие же — после перезагрузки девайса активировать драйвер в настройках. После этого компьютер сможет вывести изображение на ноутбук, так как определит его как дополнительный монитор.
Обратите внимание, что данные передаются через интернет, поэтому специальный донгл в этом случае покупать не нужно.
В целом, подключить экран ноутбука к компьютеру несложно, как видно из приведенной выше инструкции. Следует учитывать, что увеличивается нагрузка на видеокарту, даже если это простое дублирование экрана: приходится рендерить в два раза больший объем графических данных.
Если графический ускоритель не справляется с такой нагрузкой — его придется дополнительно разгонять. Впрочем, иногда помогает простое отключение эффектов оболочки Aero, которая присутствует в Windows начиная с 7-й версии. Это делает вид рабочих окон менее эстетичным, однако, снижает нагрузку на систему и в целом положительно влияет на производительность рабочей станции.
Как использовать ноутбук в качестве монитора?
Как использовать ноутбук в качестве монитора через HDMI?
Подключаем концы кабелей в нужные разъемы обоих устройств (к примеру, вы можете подключить ноутбук как монитор через hdmi). Включаем оба девайса. После загрузки экрана, щёлкаем по рабочему столу правой кнопкой мыши. Выбираем вкладку Свойства/Разрешение экрана (зависит от вашей операционной системы).
Как подключить ноутбук в качестве монитора Windows 10?
На своём основном компьютере нажмите клавишу Windows + P и выберете «Подключиться к беспроводному дисплею» в самом низу.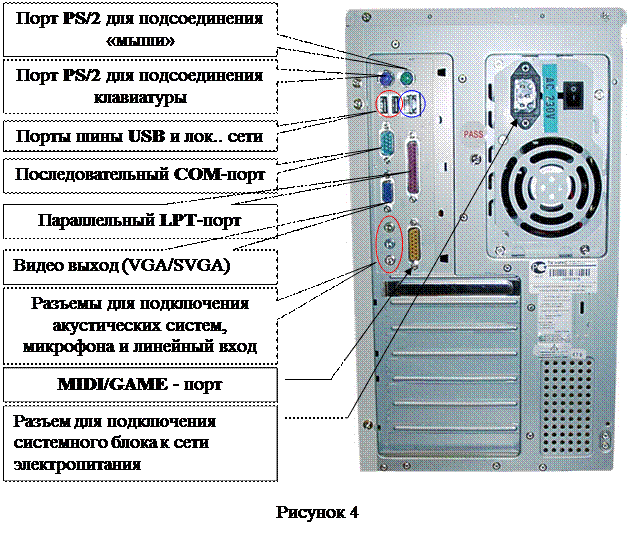 Ваш компьютер начнёт искать доступные дисплеи, и как только второй экран будет найден, у вас появится возможность Расширить и Дублировать.
Ваш компьютер начнёт искать доступные дисплеи, и как только второй экран будет найден, у вас появится возможность Расширить и Дублировать.
Можно ли подключить ноутбук к системному блоку?
Подключение системного блока к ноутбуку
Чтобы подсоединить системный блок к монитору ноутбука, нужно просто вставить кабель с обеих сторон. … Для подключения нужно вставить один конец провода в LAN-разъем ноутбука, второй — в LAN-разъем сетевой карты блока питания.
Как подключить ноутбук к компьютеру как монитор?
Чтобы установить соединение, нажмите на устройстве, выступающим источником сигнала, комбинацию клавиш Win+P. Справа появится меню дублирования экрана, где внизу расположен пункт «Подключиться к беспроводному дисплею».
Что можно сделать из старого ноутбука?
Варианты использования старого ноутбука
- 1) Увеличить оперативную память
- 2) Установить SSD накопитель
- 3) Оптимизировать систему (переустановить ОС Windows)
- 4) Почистить ноутбук от пыли (заменить термопасту)
- 5) Для части задач можно использовать облачные сервисы
Как использовать MacBook в качестве монитора?
Нет, видео порты (HDMI и Thunderbolt) выводятся только. MacBook не предназначены для работы в качестве мониторов.
Как подключить ноутбук вторым монитором экраном в Windows 10?
Настройка второго монитора в Windows 10
Чтобы включить Miracast, на подключаемом ноутбуке через «горячую» комбинацию «Win + I» откройте «Параметры» → далее, «Система» → раздел «Проецирование на этот компьютер». Затем, сверившись со скриншотом, сделайте доступным беспроводную передачу данных.
Как подключить PS к ноутбуку?
Подключение PS4 к ноутбуку или монитору при помощи HDMI кабеля
- Подключите HDMI кабель к соответствующему разъёму на задней панели PS4.
 —
— - Второй конец провода подсоедините к HDMI разъёму на ноутбуке. —
- Запустите оба устройства. …
- Для передачи звука вам понадобится подключить наушники или колонки к консоли.
Как подключить системный блок к ноутбуку через USB?
Соедините основной USB-кабель и переходник, идущие в комплекте. К USB-портам системного блока подключите переходник. Второй конец USB-кабеля соедините с портами ноутбука. Дождитесь завершения автоматической установки программного обеспечения, по необходимости выполнив подтверждение через автозапуск.
Как подключить видеорегистратор к компьютеру через HDMI?
Как подключить видеорегистратор к компьютеру? Для этого требуется кабель с интерфейсами HDMI (High Definition Media Interface) на обоих концах или разъемом HDMI на одном конце и аудио/видеоразъемом RCA-типа либо USB на другом конце, в зависимости от доступных портов подключения на устройстве.
Можно ли использовать телевизор в качестве монитора?
Можно использовать телевизор как в качестве дополнительного, так и в качестве основного монитора. Все зависит исключительно от Ваших предпочтений. Конечно, можно приобрести компьютерный монитор большой диагонали и не поднимать вопрос подключения телевизора.
Как подключить компьютер к телевизору через HDMI +видео 💻
При наличии большого ЖК или плазменного телевизора рано или поздно возникает желание подключить к нему ноутбук или компьютер чтобы посмотреть кино, а может поработать или просто почувствовать как оно 🙂 Соблазн не маленький и руки чешутся 🙂
В первой части статьи я расскажу о возможных способах соединения устройств, во второй части поговорим о настройках видеокарты в Windows 7/8/10, а в третьей части расскажу как вывести звук через HDMI. В конце есть наглядное видео с описанием всего происходящего.
Подключение компьютера к телевизору через HDMI
Я пробовал работать на 32” телевизоре Toshiba с разрешением 1366×768 и мне не очень понравилось именно работать с текстом, хотя дизайнеры и игроманы вероятно оценят такую возможность подключения техники. В простейшем случае нужен только один HDMI кабель, которым нужно соединить компьютер и телевизор. Кабель имеет одинаковые разъёмы на обоих концах:
Кабель можно покупать недорогой, только смотрите, что если вы планируете использовать режим 3D, кабель должен быть версии HDMI 1.4 или выше.
Теперь вам нужно только найти гнёздо HDMI сзади телевизора и такое же у компьютера. Вот так выглядят гнёзда на задней стенке телевизионного устройства:
сбоку:
А примерно вот такое гнездо нужно искать с задней стороны системного блока:
Оно расположено прямо на видеокарте рядом с подключением для монитора VGA или DVI. С одной поправочкой, если у вас нет дискретной видеокарты, то гнездо будет расположено на материнской плате, попросту говоря где-то рядом с USB-портами, но выглядеть будет также.
С ноутбуками проще, у них HDMI-гнездо выглядит одинаково, разве что в различных моделях находится с разных сторон:
В компактных устройствах, таких как планшеты, нетбуки, камеры и фотоаппараты ставят mini-HDMI разъёмы. Они раза в 3 меньше по размеру и, соответственно, кабель для них нужен стандарта mini-HDMI.
Частенько телевизор висит на стене и не получается вставить сзади массивный кабель. Специально для таких случаев продаются кабеля со штекером под углом 90 градусов. Ещё есть вариант прикупить HDMI-уголок:
С помощью подобного уголка можно подключиться как сзади, так и сбоку. Можно найти очень дёшево китайский переходник, ищется по поисковому запросу типа «hdmi уголок 90». Бывают даже с регулируемым углом и с изгибом не прямо, а в сторону. Только перед покупкой прикиньте по внешнему виду в какую сторону выйдет кабель после подключения через уголок (вверх-вниз-вправо-влево). Просто бывают угловые переходники ориентированные на разные стороны, учтите это обязательно!
Просто бывают угловые переходники ориентированные на разные стороны, учтите это обязательно!
Без HDMI разъёмов подключиться не получится. Разве что если есть свободный разъём для монитора DVI, то можно купить переходник DVI-HDMI и использовать его.
Итак, чтобы подключить компьютер к телевизору через HDMI вставляем кабель в оба разъёма до упора. Обязательно перед соединением отключите оба устройства из сети! Обязательно почитайте об этом более подробно в статье как сгорают порты HDMI!
При совпадении некоторых негативных факторов возможны выгорания портов HDMI или даже всего телевизора, компьютера или ноутбука!
Если на телеке не хватает портов, то можно приобрести так называемый HDMI переключатель или «switcher». Он подключается всего к одному входу на телевизоре, а к свитчеру можно подключить несколько источников. С помощью кнопки или отдельного пульта можно переключаться между устройствами:
Покупать можно обычные китайские свитчеры по 10 долларов, а не те что продаются в компьютерных интернет-магазинах за 50-100$ и выше! Уже опробовано многими людьми и всё прекрасно работает даже без внешнего блока питания. Единственное, что если вы собираетесь смотреть через него тяжёлые фильмы высокого разрешения 1080p, то стоит присмотреться к более дорогим моделям.
Настройка HDMI подключения
Итак, всё соединено и теперь осталось немного настроить это дело. Если подключён только один телевизор, то картинка сразу должна появиться. Заметьте, чтобы компьютер загружался по телевизору монитор нужно не просто выключить, а отсоединить от системного блока!
После загрузки Windows останется только выбрать подходящее разрешение экрана. Сделать это можно нажав по свободному месту на рабочем столе правой кнопкой и выбрав «Разрешение экрана»
Здесь можно выбрать предпочитаемое разрешение. Чем выше – тем чётче картинка, но тем меньше всё на экране. По умолчанию система выбирает максимальное разрешение, которое поддерживает устройство. Можно так и оставить, если всё устраивает. Но если работать некомфортно, шрифт слишком мелкий и трудночитаемый, то можно уменьшить разрешение, но есть нюансы.
Можно так и оставить, если всё устраивает. Но если работать некомфортно, шрифт слишком мелкий и трудночитаемый, то можно уменьшить разрешение, но есть нюансы.
Жидкокристаллические телевизоры и мониторы рассчитаны показывать определённое количество точек (пикселей) по горизонтали и вертикали, например 1920×1080 (это и есть разрешение матрицы). И если выставить нестандартное разрешение, то чтобы его отобразить на своей матрице телевизор будет его масштабировать, а это МОЖЕТ привести к ухудшению качества и замыливанию картинки, а может всё будет и так нормально.
Если ваш телевизор поддерживает разрешение 1920×1080 (Full HD), то он также будет хорошо показывать 1280×720, при этом все детали и шрифты будут большего размера. Для телевизора HD Ready (не Full HD) нет смысла выставлять 1920×1080, т.к. его реальное разрешение 1366×768 пикселей.
По кнопке «Дополнительные параметры» на вкладке «Монитор» можно установить частоту обновления экрана. Рекомендую поставить 60Гц или больше, если ваш телек это поддерживает:
Телевизор на этой вкладке может называться не своим именем, а как-нибудь типа «Универсальный монитор PnP». Если при просмотре видео немножко дёргается или идёт как-то не плавно, то можно поэкспериментировать с этим параметром. Качество цветопередачи на этой вкладке выбираем «True Color (32 бита)».
При любом изменении в разрешении, частоте или глубине цвета система покажет окно для подтверждения изменений. Если устройство не заработало с новыми параметрами, то вы не сможете увидеть это окно и не подтвердите свои действия. Не надо паниковать, просто подождите 15 секунд и система, поняв что вы ничего не видите, вернёт прежние настройки.
Как настроить несколько дисплеев
Если одновременно с телевизором будет подключён монитор, то система Windows 7/8/10 будет считать, что подключено несколько дисплеев. Вообще, не важно что это, телек или моник, для системы это всё – дисплеи.
Есть два режима работы нескольких дисплеев: дублирование (клонирование) и расширение рабочего стола. Выбирается это там же, где вы устанавливали разрешение.
Выбирается это там же, где вы устанавливали разрешение.
Дублирование экрана
В случае клонирования на обоих устройствах будет одинаково показываться ваш рабочий стол. При этом разрешение экрана общее для обоих устройств, и выставить его разным невозможно, по крайней мере пока что. Если вы знаете как это можно сделать, то пожалуйста напишите мне в комментариях 😉
Получается, что для использования этого режима лучше иметь и телевизор и монитор с одинаковыми разрешениями, иначе кому-то придётся работать не на своей волне 🙂 Или устройства должны быть хотя бы одного формата, например оба широкоформатники. Если монитор будет квадратный (с соотношением сторон 4:3 или 5:4), а телевизор широкоформатный (16:9 и другие), то картинка на нём будет с чёрными полосами слева и справа, вот так вот.
Расширение рабочего стола
Здесь всё поинтереснее 🙂 Этот режим позволяет иметь два и больше рабочих столов. Т.е., если поставить два дисплея рядом, то при движении курсор мышки будет переходить из монитора в телевизор и обратно.
Каждому устройству система присваивает номер, который видно перед названием дисплея. Если непонятно кто под каким номером находится, то нажмите кнопку «Определить» и на всех дисплеях отобразится большая цифра на весь экран с его номером:
Сверху видно картинки устройств с подписанными номерами, они означают расположение дисплеев в пространстве. Перетаскивая их мышкой, вы сами задаёте кто слева, справа или сверху, снизу. Нажимаем «Применить» и вуаля! Рабочий стол расширяется на два дисплея. С помощью соответствующей галочки можно сделать одно из устройств основным монитором, т.е. где находится кнопка «Пуск», грубо говоря.
Для компьютера и телевизора подключённого через HDMI можно отдельно настроить разрешение экрана и частоту также как делали это раньше для одного устройства.
В настройках видеокарт NVidia, AMD (ATI) и других есть свои возможности установки нескольких дисплеев. Например, для видеокарт NVidia серии GeForce нужно нажать правой кнопкой на пустом месте рабочего стола и выбрать «Панель управления NVidia». В разделе «Дисплей» можно настроить свои мониторы:
В разделе «Дисплей» можно настроить свои мониторы:
Как вывести звук на телевизор через HDMI
Во-первых, у вас должны быть установлены все драйвера на видеокарту. Увидеть, установлен ли драйвер вывода звука через HDMI можно в «Диспетчере устройств». Чтобы его открыть нажмите кнопки «Win+Pause» и слева выберите «Диспетчер устройств». В Windows 10 нужно нажать правой кнопкой по меню «Пуск» и выбрать одноимённый пункт.
В разделе «Звуковые, игровые и видеоустройства» должно быть что-то наподобие «Устройство с поддержкой High Definition Audio», т.е. поддержка звука высокой чёткости:
Во-вторых, в устройствах воспроизведения (открыть правой кнопкой по динамику возле часиков или «Панель управления -> Звук») должно быть устройство цифрового аудио (HDMI) или что-то похожее по названию.
В-третьих, когда телевизор будет подключён к компьютеру устройство поменяет статус на «Готов». Теперь нужно кликнуть по нему правой кнопкой и выбрать «Использовать по умолчанию».
В-четвёртых, на разных телевизорах не все входы HDMI могут принимать звук! Порт под названием «HDMI 1» точно должен уметь это делать. Если само не заработало, то вам нужно покопаться в настройках телека на предмет использования для HDMI входа №X цифрового потока звука, а не аналогового (используется при дополнительном подключении тюльпанов).
Настройку звука на телевизоре, который подключён как монитор, можно считать законченной. Перезапустите свои программы или сразу весь Windows. Если у вас вообще нет звука на компьютере или ноутбуке, то почитайте мою статью по решению этой проблемы.
Итоги +видео
На этом всё, теперь вы знаете как подключать компьютер и телевизор через HDMI для вывода видео и звука. В самом простом случае нужно просто взять кабель и соединить два устройства. Не забывайте о мерах предосторожности, о которых я упоминал ранее!
Посмотрите два видео (плейлист) с наглядным процессом подключения и настройки Windows 7
youtube.com/embed/zKYrBIkmEsU?list=PLkDfrkIwsyx9cskL_RsSIYVqSjjNE7Dp3″ frameborder=»0″ allowfullscreen=»allowfullscreen»/>
Как подключить телевизор к компьютеру через HDMI
Решил подготовить отдельную статью, в которой подробно рассказать и показать на примере, как подключить телевизор к обычному стационарному компьютеру с помощью HDMI кабеля. Тема актуальная, и меня часто об этом спрашивают. На самом деле – ничего сложно. Но есть некоторые нюансы, в которых мы постараемся разобраться в рамках этой статьи.
Практически в каждом, даже не самом новом телевизоре есть как минимум один HDMI вход. А в компьютере, на задней панели системного блока есть HDMI выход. Это значит, что мы без проблем можем соединить ПК с телевизором с помощью обычного HDMI кабеля, который можно купить наверное в каждом магазине цифровой техники.
Для чего их подключать? Все очень просто. Телевизор может работать как монитор. То есть, можно выводить изображение с компьютера на экран телевизора. Телевизор можно использовать как основной, или как второй монитор. Это значит, что изображение с ПК будет отображаться на экране обычного монитора и телевизора одновременно. Или только на ТВ. Это уже зависит от ваших задач. Нужно отметить, что по HDMI выводится не только изображение, но и звук.
Я сам, да и другие пользователи чаще всего соединят ПК с ТВ для просмотра фильмов на большом экране, или для игры. Можно еще подключить к компьютеру геймпад и играть на большом экране. Некоторые используют телевизоры вместо мониторов. Работают с документами, сидят в интернете и т. д. Но как мне кажется, это не очень удобно. Да и глаза устают быстрее. Для постоянной работы за компьютером лучше использовать монитор. А телевизор подключать для просмотра фильмов, фото, игры и т. д.
Процесс подключения будет одинаковым для телевизоров разных производителей: LG, Samsung, Sony, Philips, Panasonic, Ergo, Hitachi и т. д. Точно так же, как и не будет сильных отличий в настройках Windows. Да, настройки в Windows 10, Windows 8, Windows 7 немного отличаются, но не критично. Я все покажу.
Да, настройки в Windows 10, Windows 8, Windows 7 немного отличаются, но не критично. Я все покажу.
Если у вас ноутбук, то можете все сделать по этой статье: как подключить ноутбук к телевизору через HDMI.
Подготовка: проверяем HDMI порты на телевизоре и компьютере, выбираем кабель
Сначала нужно проверить, есть ли на наших устройствах необходимые порты. Так же для подключения нам понадобится HDMI кабель. Давайте рассмотрим все более подробно. Если у вас все есть, то можете переходить непосредственно к подключению и настройке.
- HDMI вход на телевизоре находится обычно на боковой грани, или на задней панели (иногда, там и там). Они должны быть подписаны и пронумерованы. Выглядят вот так (слева Philips, справа LG):
Если на вашем телевизоре есть хотя бы один такой порт, значит все получится. - Дальше взгляните на заднюю панель своего компьютера (я имею введу системный блок). Там нам нужно найти HDMI выход. HDMI может быть как на материнской плате (встроенная графика на новых платах), так и на видоекарте. Но, если даже у вас есть этот порт на материнской плате (как у меня на фото ниже), и есть отдельная дискретная видеокарта с HDMI выходом, то телевизор нужно подключать к видеокарте.
Фото системного блока я сделал в горизонтальном положении. В моем случае, телевизор можно подключить к HDMI выходу на видеокарте.Если в вашем компьютере нет HDMI выхода, но есть DVI, то можно купить переходник DVI-HDMI. А если есть только старый VGA, то так же можно использовать переходник VGA-HDMI, но тогда уже звук на телевизор выводится не будет, так как VGA не цифровой выход. Если вы хотите одновременно подключить к компьютеру телевизор и монитор, то понадобится либо два HDMI, либо HDMI и DVI. Так же нам понадобятся соответствующие кабеля. - HDMI кабель должен быть необходимой нам длины. Если не ошибаюсь, то они есть до 20 метров. Если у вас нет отдельного кабеля, то можно использовать тот, которым подключен монитор. Если он у вас по HDMI подключен.
 У меня вот такой кабель:
У меня вот такой кабель:
Самый обычный, недорогой кабель.
Если у вас есть порты на обоих устройствах и есть кабель, то можно подключать.
Соединяем телевизор с компьютером с помощью HDMI кабеля
Достаточно просто взять кабель, подключить его в HDMI выход на компьютере и в HDMI вход на телевизоре.
Важно! Устройства нужно соединять, когда они выключены и отключено питание. Есть риск спалить порты. Бывают такие случаи.
Если вы подключаете телевизор как монитор, то есть единственный экран, то схема будет выглядеть примерно так:
Так же давайте рассмотрим еще один случай, когда одновременно будет подключен телевизор и монитор.
Телевизор как второй монитор для ПК
Монитор может быть подключен так же по HDMI (как у меня на фото ниже), по DVI, или даже по VGA. В итоге к ПК будет подключено два экрана.
С подключением разобрались. Скорее всего, в вашем случае уже будет системный блок с подключенным к нему монитором. И все что необходимо сделать, это подключить еще к нему телевизор.
Выбираем HDMI вход как источник сигнала в настройках ТВ
Чаще всего, после подключения и включения устройств, изображения на телевизоре нет. Появится надпись типа «Нет сигнала», «Не выбран источник сигнала» или что-то в этом роде. На телевизоре нужно выбрать источник сигнала. Порт, в который мы подключили кабель.
Для этого, на пульте вашего телевизора должна быть отдельная кнопка «SOURCES», или «INPUT».
После нажатия на нее, должно открыться меню, в котором можно выбрать источник сигнала. Можете посмотреть, в какой порт на телевизоре вы подключили кабель (каждый порт имеет свой номер). Или просто выберите активный источник. Сам процесс может отличатся в зависимости от телевизора. У меня старый LG.
На телевизоре должно появится изображение с компьютера. Это будет либо копия того что отображается на мониторе (если он есть), либо чистый рабочий стол (расширить).
Главное, что картинка с компьютера появилась на экране телевизора. Дальше, в настройках Windows мы уже сможем сменить режим вывода изображения. Там их есть несколько.
Дальше, в настройках Windows мы уже сможем сменить режим вывода изображения. Там их есть несколько.
Настройка подключенного по HDMI телевизора в Windows
Разрешение экрана в большинстве случаев подстраивается автоматически. Так что в настройках Windows мы сможем сменить только режим работы с несколькими дисплеями. Это актуально только в том случае, когда к ПК подключен монитор и телевизор. Если только один дисплей, то эти настройки не нужны.
Самый простой способ сменить режим в Windows 10, Windows 8 и Windows 7 – сочетание клавиш Win + P.
После нажатия на них появится меню «Проецировать». В десятке оно выглядит вот так:
В Windows 7 так:
Давайте рассмотрим каждый режим более подробно.
- Только экран компьютера (отключить проектор) – в этом режиме изображение будет только на мониторе.
- Повторяющийся (дублировать) – будет одинаковое изображение на экране монитора и телевизора. В этом режиме есть один нюанс. Это разрешение экрана. Например, если у вас как и в моем случае разрешение монитора 1920×1080, а телевизора 1366×768, то на мониторе будет выставлено 1366×768 и картинка будет не очень. А если на мониторе 1920×1080 и на ТВ тоже 1920×1080, то тогда картинка будет четкая на обоих экранах.
- Расширить – рабочий стол будет расширен на второй экран. В нашем случае это телевизор.
- Только второй экран (только проектор) – это когда изображение с компьютера будет выводится только на телевизор. Монитор отключен.
В большинстве случаев, этих настроек вполне достаточно.
Дополнительные параметры экрана
Чтобы открыть их, достаточно нажать правой кнопкой мыши на пустую область рабочего стола. В Windows 10 необходимо выбрать пункт «Параметры экрана», а в Windows 7 – «Разрешение экрана».
Откроется окно с настройками, где можно увидеть сколько экранов подключено к компьютеру.
Так же можно определить их (нажав на кнопку «Определить»), сменить разрешение каждого экрана и режим работы (о которых я рассказывал выше).
В Windows 7 настройки телевизора подключенного по HDMI выглядят вот так:
С настройкой изображения на компьютере разобрались.
Что делать, если звук с компьютера не идет на телевизор?
Такое бывает очень часто. Изображение на телевизоре появилось, а звука нет. Его совсем нет, или он звучит с подключенной к компьютеру акустической системы. Если вы хотите, чтобы звук шел через телевизор, то первым делом проверьте, не отключен ли звук на ТВ и не скручен ли он.
Дальше нужно зайти в «Устройства воспроизведения».
В списке устройств должен быть ваш телевизор. Необходимо нажать на него правой кнопкой мыши и установить «Использовать по умолчанию».
Если телевизора нет в списке, то нажмите правой кнопкой мыши на пустую область и поставьте галочки возле двух пунктов: «Показывать отключенные устройств» и «Показать отсоединенные устройства».
Если это не помогло, и по прежнему на телевизоре нет звука с ПК, то попробуйте переустановить драйвер видеокарты. Просто скачайте его и запустите установку. HDMI кабель в этот момент пускай будет подключен к компьютеру.
Как проверить эти настройки в Windows 7, я показывал в статье Почему нет звука через HDMI на телевизоре, при подключении ноутбука (ПК). Обязательно посмотрите ее и почитайте комментарии. Там есть много полезной информации.
Я еще ни разу не сталкивался с проблемой вывода звука по HDMI. Сколько подключал, все сразу работало после подключения. Но проблема такая есть.
Подключение 4k телевизора к компьютеру. Ultra HD по HDMI
Если у вас Ultra HD телевизор (он же 4k) и видеокарта поддерживает это разрешение, то есть шанс получить красивое и четкое изображение. Я проверил, все работает. У меня 4k телевизор от Филипс. А в компьютере видекарта GeForce GTX 750Ti, которая поддерживает разрешение до 4096×2160.
Там очень много нюансов. Я не геймер, поэтому постараюсь пояснить как могу. Дело в том, что вывести 4k изображение по HDMI можно, и у меня этот получилось. Но скорее всего мы получим частоту обновления кадров 30 Гц. Что очень мало. Чтобы получить 60 Гц, нам нужна видеокарта с HDMI 2.0 и такой же кабель. Именно поэтому для подключения к 4k мониторам используют DVI кабеля. А в телевизорах DVI я что-то не встречал.
Я все подключил, запустил компьютер, и увидел что изображение на телевизоре какое-то странное, неправильные цвета. Возможно, это только в моем случае.
Все решается очень просто. Сначала я попробовал в настройках телевизора отключить UHD (Ultra HD) для HDMI порта к которому подключен ПК. Изображение стало нормальным, но разрешение получилось обычное, 1920×1080. Поэтому, это способ нам не очень подходит.
Чтобы получить настоящее 4k изображение с натуральными цветами необходимо просто в свойствах дисплея в Windows 10 сменить разрешение экрана на максимальные 3840×2160.
Изображение сразу стало нормальным. Так же автоматически был выставлен масштаб в 300%. Иначе все было бы очень маленьким. Его при необходимости можно поменять. Играть при таком разрешении я не пробовал. Но думаю, что это не реально. Тем более, что видеокарта на моем компьютере не самая новая и не самая мощная.
Жду ваших комментариев. Задавайте вопросы и не забывайте делится советами. Всего хорошего!
Проектирование с ноутбука | Услуги цифрового класса
В каждом классе DCS с проектором данных есть кабель VGA, который можно использовать для подключения ноутбука к проектору. Порт VGA на ноутбуке состоит из трех рядов по пять отверстий. Все классы, оборудованные системами Digital Classroom, имеют входы HDMI, которые также можно использовать для проецирования с ноутбуков.
Чтобы узнать, есть ли в вашем классе проектор данных, найдите комнату и щелкните вкладку «Технологии». Чтобы узнать, есть ли в вашей комнате вход HDMI, нажмите «Функции класса» и отметьте «Дополнительные элементы». «
«
Новые ноутбуки могут не иметь порта VGA или HDMI. Если на вашем ноутбуке нет порта VGA или HDMI, вам необходимо приобрести адаптер, который позволит вам подключить один из этих двух кабелей к вашему ноутбуку.
Начало работы
- Включите систему и выберите соответствующую кнопку для портативного компьютера.
- Подключите кабель VGA или HDMI к порту VGA или HDMI портативного компьютера. Если вы используете адаптер HDMI или VGA, подключите адаптер к ноутбуку и подключите прилагаемый кабель к другому концу адаптера.В комнатах DCS, где кабели VGA и HDMI не подключены к системе, вам нужно будет подключить другой конец этого кабеля к системному разъему.
- Включите портативный компьютер. После загрузки рабочего стола изображение вашего ноутбука должно проецироваться. Если это не так, следуйте приведенным ниже инструкциям, относящимся к операционной системе вашего ноутбука.
- Удерживая нажатой кнопку Windows, расположенную на клавиатуре, нажмите «P». Появятся ваши параметры отображения.
- Продолжая удерживать кнопку Windows, нажмите «P», чтобы выделить каждый параметр.Выделите «Дублировать», чтобы проецировать изображение, которое появляется на мониторе ноутбука.
- Выделите «Расширить», чтобы использовать проектор в качестве второго монитора. Затем вы можете перетащить элементы с монитора ноутбука на проецируемое изображение.
- Отпустите кнопку Windows, когда выделите нужный вариант.
Настройка портативного компьютера для дублирования видео
Зеркальное отображение видео проецирует изображение, которое появляется на мониторе вашего портативного компьютера.
- На Mac выберите меню «Apple»> «Системные настройки», нажмите «Дисплеи», затем нажмите «Дисплей».
- Убедитесь, что на обоих мониторах установлено одинаковое разрешение.
- Щелкните «Расположение», затем выберите «Зеркальное отображение».
Настройка дисплея как расширенного рабочего стола
- На Mac выберите меню «Apple»> «Системные настройки», нажмите «Дисплеи», затем нажмите «Расположение».

- Следуйте инструкциям на экране.
Если ваш Mac не обнаруживает подключенный дисплей
- На Mac выберите меню «Apple»> «Системные настройки», нажмите «Дисплеи», затем нажмите «Дисплей».
- Нажмите кнопку «Обнаружить дисплеи». (Возможно, вам потребуется нажать клавишу Option, чтобы увидеть кнопку «Обнаружить дисплеи».)
Примечание. Если это не сработает, возможно, потребуется сбросить подключение адаптера к портативному компьютеру или перезагрузить портативный компьютер.
Как использовать ноутбук в качестве монитора (ПРОСТОЙ процесс)
Если вы хотите расширить дисплей рабочего стола и использовать ноутбук в качестве второго или третьего монитора для вашего ПК, в этом руководстве мы покажем вы как это сделать.Хотя это может показаться простым процессом, когда все, что вам нужно сделать, это подключить ноутбук к настольному компьютеру с помощью кабеля HDMI (или другого кабеля видеовхода), на самом деле это не работает. Порт HDMI (или VGA, или DVI, или DisplayPort), который есть на вашем ноутбуке, будет работать только для , выводящего его дисплей, и он не будет работать как видеовход для другого устройства.Это означает, что если вы хотите вывести экран ноутбука на более крупный дисплей (телевизор, монитор, проектор и т. Д.)) или подключите его к другому дисплею, чтобы расширить дисплей вашего портативного компьютера , вы можете сделать это, просто подключив дополнительный дисплей к вашему портативному компьютеру. Однако вы не можете подключить свой портативный компьютер к компьютеру с помощью кабеля , чтобы ноутбук отображал то, что выводит ваш компьютер.
Итак, чтобы дисплей вашего ноутбука мог работать как монитор для другого устройства, вы должны либо использовать встроенные функции в Windows, либо использовать стороннее программное обеспечение, чтобы эти два устройства работали правильно.В этом руководстве мы покажем вам различные варианты настройки ноутбука в качестве второго дисплея для вашего ПК или в качестве его основного дисплея.
- Используйте свой ноутбук в качестве второго монитора
- Управляйте своим рабочим столом с помощью ноутбука
- Транслируйте игры с настольного компьютера на ноутбук
Как использовать ноутбук в качестве второго монитора для расширения экрана вашего ПК
1. Использование Miracast в системах Windows
Первый вариант — использовать функцию Miracast, которую можно найти на устройствах Windows.Чтобы настроить это, вам необходимо сделать следующее.
На ноутбуке, который вы хотите использовать в качестве дополнительного дисплея
- Нажмите на меню «Пуск» и зайдите в настройки (значок шестеренки)
- Оттуда щелкните значок системы
- Затем щелкните «Проецирование на этот компьютер» в меню слева.
- Убедитесь, что вы изменили первое раскрывающееся меню на «Доступно» (у вас есть два разных варианта).
- Настройте другие параметры по своему усмотрению
- Как только это будет сделано, вернитесь к основному ПК, на котором вы хотите настроить свой ноутбук в качестве дополнительного дисплея для .
* ПРИМЕЧАНИЕ. Если вы получаете красное сообщение об ошибке «Проецирование на этот компьютер.Мы все еще пытаемся определить возможности функции », ознакомьтесь с этой веткой на справочных форумах Microsoft, чтобы узнать о возможном исправлении. Мне пришлось зайти в диспетчер устройств, удалить и переустановить виртуальный адаптер Microsoft Wi-Fi Direct, чтобы это сообщение об ошибке исчезло и дало мне возможность настроить «Проецирование на этот компьютер»
на главном компьютере, на котором вы хотите использовать дисплей ноутбука в качестве дополнительного дисплея для
- Щелкните значок Центра уведомлений / действий в правом нижнем углу панели задач
- Нажмите «Подключить» в меню в нижней части выдвигающегося меню «Уведомления».
- Когда появится ноутбук, к которому вы хотите подключиться, выберите его.

- Затем вернитесь к ноутбуку и подтвердите соединение.
- Наконец, на главном ПК щелкните правой кнопкой мыши на рабочем столе и выберите «Настройки дисплея».
- В меню «Дисплей» убедитесь, что в разделе «Несколько дисплеев» вы выбрали «Расширить рабочий стол до этого дисплея».
- Затем переставьте дисплеи рабочего стола и ноутбука соответствующим образом, перетащив значки дисплея в верхней части экрана «Настройки дисплея».
Некоторые проблемы совместимости с Miracast
Не все смогут использовать Miracast.У меня возникли проблемы с подключением моего ноутбука с помощью Miracast, потому что для этого требуется использование графики Intel HD, а поскольку в моей системе есть выделенная видеокарта, я не мог заставить ее работать.
Ваш настольный компьютер также должен будет использовать беспроводное соединение для подключения к ноутбуку. Поскольку я использую подключение к сети Ethernet и не имею встроенного Wi-Fi, мне пришлось бы использовать беспроводной адаптер, чтобы использовать свой ноутбук в качестве дополнительного дисплея.
2. Использование сторонней программы, например Space Desk
Гораздо лучший вариант, который не ограничен некоторыми проблемами совместимости, преследующими Miracast, — это использование сторонней программы, такой как Space Desk.
Чтобы использовать Space Desk, вам просто нужно загрузить программу Space Desk Drive в вашу основную систему и программу Space Desk Viewer на портативный компьютер, который вы хотите использовать в качестве расширенного дисплея для вашей основной системы.
Вместо того, чтобы давать вам пошаговый список того, как настроить Space Desk, вы можете посмотреть это видео о том, как это сделать, на канале YouTube Pear Crew:
Используя Space Desk, мне удалось настроить свой ноутбук на работу с расширенным дисплеем намного быстрее и проще, чем пытаться использовать Miracast.
Удаленное подключение к рабочему столу с ноутбука
Другой вариант, который вы можете предпочесть, — использовать дисплей вашего ноутбука (и его клавиатуру, мышь, трекпад) для управления другим компьютером. Очевидно, что это немного отличается от использования ноутбука в качестве монитора, поскольку вместо этого вы будете использовать ноутбук, чтобы иметь полный контроль над своим основным компьютером. И, если вы ищете способ использовать свой более мобильный ноутбук для доступа к основной настольной системе, это то, что вам нужно.
TeamViewer — это стороннее приложение, которое делает управление вашим рабочим столом с ноутбука (или управление любой системой с другого устройства) невероятно простым.Удаленное подключение к рабочему столу с ноутбука — довольно простой процесс, который можно выполнить с помощью различных сторонних программ. Я использую TeamViewer, так как это довольно простой процесс:
Как использовать ноутбук для удаленного управления настольным компьютером
- Зайдите на teamviewer.us и загрузите TeamViewer на свой ноутбук и настольный компьютер
- После загрузки TeamViewer установите его в обеих системах.
- Получите TeamViewer ID для своего настольного компьютера
- Откройте TeamViewer на своем ноутбуке
- На портативном компьютере введите идентификатор настольного компьютера в поле «Идентификатор партнера» и нажмите «Подключить».
- Он попросит вас ввести пароль вашего рабочего стола, введите его и нажмите «Войти в систему»
- Теперь вы можете управлять своим рабочим столом с ноутбука
Потоковое воспроизведение игр на ноутбук с настольного компьютера с помощью потокового вещания в Steam
Для игровых целей вы также можете использовать свой ноутбук, чтобы играть в игры Steam со своего рабочего стола, используя опцию Steam In-Home Streaming.Я довольно часто использую эту функцию, если хочу поиграть в игры в постели или где-то еще, кроме своего офиса (где находится мой рабочий стол).
Это также является преимуществом, потому что если ваш ноутбук недостаточно силен, чтобы играть в более требовательные игры, а ваш настольный компьютер — , вы все равно можете играть в эти более требовательные игры на своем ноутбуке, транслируя их со своего рабочего стола. Так, например, у меня есть ноутбук 5-летней давности с довольно слабым графическим процессором, и я все еще могу играть на нем в такие игры, как The Witcher 3, если я транслирую его со своего рабочего стола.
Я использую функцию внутренней потоковой передачи Steam, чтобы либо дать мне больше гибкости в том, где я могу играть в свои игры (транслировать на свой смарт-телевизор), либо транслировать более требовательные игры (которые мой ноутбук обычно не может запускать) на свой ноутбук.Недостатком является то, что вы можете увидеть снижение задержки в ваших играх, что может значительно затруднить участие в соревновательных играх через домашнюю потоковую передачу.
Но, если вы хотите попробовать потоковое вещание в домашних условиях со своего настольного компьютера на ноутбук, вот как вы его установите…
- Откройте Steam как на настольном компьютере, так и на ноутбуке и войдите в систему, используя ту же учетную запись
- На портативном компьютере щелкните игру в своей библиотеке, в которую хотите играть
- Вместо того, чтобы нажимать «Play», нажмите стрелку раскрывающегося меню рядом с «Play» и выберите «Stream from…»
- Затем нажмите «Stream»
Теперь ваш ноутбук начнет потоковую передачу игры с вашего рабочего стола, и вы можете использовать контроллер, клавиатуру и мышь вашего ноутбука, чтобы играть в игру.
Основы работы с компьютером: Настройка компьютера
Урок 10: Настройка компьютера
/ en / computerbasics / понимание-приложения / содержание /
Настройка компьютера
Итак, у вас есть новый компьютер , и вы готовы его настроить. Это может показаться непосильной и сложной задачей, но на самом деле это намного проще, чем вы думаете! Большинство компьютеров настраиваются одинаково, поэтому не имеет значения, какой у вас компьютер.
Если вы настраиваете новый компьютер, который все еще находится в коробке, вы, вероятно, найдете руководство с практическими рекомендациями , которое включает в себя пошаговые инструкции . Даже если в нем нет инструкций, вы все равно можете настроить компьютер, выполнив несколько простых шагов . Мы проведем вас через различные шаги, необходимые для настройки обычного компьютера.
Посмотрите видео ниже, чтобы узнать, как настроить настольный компьютер.
Ищете старую версию этого видео? Вы все еще можете просмотреть это здесь.
Настройка портативного компьютера
Если у вас ноутбук, настройка должна быть простой: просто откройте его и нажмите кнопку питания. Если аккумулятор не заряжен, вам необходимо подключить адаптер переменного тока . Вы можете продолжать использовать ноутбук, пока он заряжается.
Если в вашем ноутбуке есть какие-либо периферийные устройства , например внешние динамики , вы можете прочитать приведенные ниже инструкции. Ноутбуки и настольные компьютеры обычно используют одни и те же типы подключений, поэтому будут применяться одни и те же действия.
Настройка настольного компьютера
Шаг 1
Распакуйте монитор и корпус компьютера из коробки. Удалите пластиковое покрытие или защитную ленту. Поместите монитор и корпус компьютера на стол или в рабочее место.
Обязательно разместите корпус компьютера в помещении с хорошей вентиляцией и хорошей циркуляцией воздуха. Это поможет предотвратить перегрев компьютера.
Шаг 2
Найдите кабель монитора .Существует несколько типов кабелей для монитора, поэтому кабель для вашего компьютера может отличаться от показанного на изображении ниже.
Если у вас возникли проблемы с поиском кабеля монитора, обратитесь к руководству по эксплуатации вашего компьютера. (Если у вас есть компьютер all-in-one , встроенный в монитор, вы можете перейти к Step 4 ).
Шаг 3
Подключите один конец кабеля к порту монитора на задней стороне корпуса компьютера , а другой конец — к монитору .
Многие компьютерные кабели подходят только определенным образом. Если кабель не подходит, не применяйте силу, иначе вы можете повредить разъемы. Убедитесь, что штекер совмещен с портом, затем подключите его.
Чтобы выяснить, какие кабели к каким портам относятся, попробуйте интерактивную программу Connecting Cables.
Шаг 4
Распакуйте клавиатуру и определите, использует ли она разъем USB (прямоугольный) или разъем PS / 2 (круглый). Если он использует разъем USB, подключите его к любому из портов USB на задней панели компьютера.Если он использует разъем PS / 2, подключите его к фиолетовому порту клавиатуры на задней панели компьютера.
Шаг 5
Распакуйте мышь и определите, использует ли она разъем USB или PS / 2 . Если он использует разъем USB, подключите его к любому из портов USB на задней панели компьютера. Если он использует разъем PS / 2, подключите его к зеленому порту мыши на задней панели компьютера.
Если на вашей клавиатуре есть USB-порт , вы можете подключить мышь к клавиатуре вместо того, чтобы подключать ее напрямую к компьютеру.
Если у вас есть беспроводная мышь или клавиатура , вам может потребоваться подключить к компьютеру адаптер Bluetooth (USB-адаптер). Однако многие компьютеры имеют встроенный Bluetooth, поэтому адаптер может не понадобиться.
Шаг 6
Если у вас есть внешние динамики или наушники , вы можете подключить их к аудиопорту компьютера (на передней или задней панели корпуса компьютера). Многие компьютеры имеют порты с цветовой кодировкой. Динамики или Наушники подключаются к зеленому порту , а микрофоны подключаются к розовому порту . Синий порт — это линия в , которую можно использовать с другими типами устройств.
Некоторые динамики, наушники и микрофоны имеют разъемов USB вместо обычного аудиоразъема. Их можно подключить к любому USB-порту. Кроме того, многие компьютеры имеют встроенные в монитор динамики или микрофоны.
Шаг 7
Найдите два кабеля питания , которые идут в комплекте с вашим компьютером. Подключите первый кабель питания к задней части корпуса компьютера , а затем к сетевому фильтру . Затем с помощью другого кабеля подключите монитор к сетевому фильтру .
Вы также можете использовать источник бесперебойного питания (ИБП) , который действует как сетевой фильтр и обеспечивает временное питание в случае отключения электроэнергии.
Шаг 8
Наконец, подключите сетевой фильтр к розетке. Вам также может потребоваться включить сетевой фильтр , если он имеет выключатель питания.
Если у вас нет сетевого фильтра, вы можете подключить компьютер прямо к стене. Однако это не рекомендуется , потому что скачки напряжения могут повредить ваш компьютер.
Шаг 9
Если у вас есть принтер , сканер , веб-камера или другие периферийные устройства , вы можете подключить их на этом этапе.Многие периферийные устройства подключи и работай , что означает, что они будут распознаваться вашим компьютером, как только они будут подключены.
Другие периферийные устройства могут включать программное обеспечение , которое необходимо установить, прежде чем вы сможете начать их использовать. При необходимости используйте инструкции, прилагаемые к устройству, чтобы установить его.
Обычно периферийные устройства опционально , и вы можете добавить новые в любое время; вам не нужно добавлять все периферийные устройства во время первоначальной настройки вашего компьютера.
Установка завершена!
Вот и все — вы закончили настройку своего компьютера, пора начать его использовать! Мы поговорим больше о том, как пользоваться вашим компьютером, в следующих нескольких уроках.
/ ru / computerbasics / Getting-started-with-your-first-computer / content /
Как настроить второй монитор для вашего компьютера
Вы можете прекрасно ужиться только с одним экраном компьютера, но добавление второго может дать вам гораздо больше места для работы. Это обновление предназначено не только для творческих профессионалов или опытных программистов — оно позволит каждому распространять свои приложения, редактировать документы бок о бок и выполнять одновременно несколько задач, как профессионал.Это, в свою очередь, повысит производительность и эффективность.
Помимо преимуществ, подключить второй экран к настольному или портативному компьютеру легко и дешево. Вот как настроить второй монитор, от покупки хорошего экрана до его правильной настройки.
Кабели и переходники для второго экрана
Большинство компьютеров имеют встроенную возможность питания второго экрана. Сначала найдите разъем HDMI или DisplayPort на своем ноутбуке или настольном компьютере. Если у вас старый компьютер, возможно, вы ищете белый разъем DVI или синий разъем VGA.Все четыре типа портов позволяют подключать компьютер к телевизору, проектору или другому дополнительному экрану.
Если на вашем компьютере есть один из этих портов, вам понадобится только подходящий кабель. Однако у некоторых более тонких и легких моделей ноутбуков нет совместимого порта. Для них вам, возможно, придется добавить в смесь адаптер.
Например, в облегченных ноутбуках, таких как MacBook Air от Apple и Pixelbook от Google, используются порты USB-C для передачи данных, зарядки и вывода видео. Некоторые мониторы поддерживают USB-C, но не все.В этом случае вам понадобится адаптер для скрытого преобразования USB-C в HDMI (например, этот ключ за 14 долларов) или DisplayPort (например, этот адаптерный кабель за 15 долларов), прежде чем вы сможете подключить ноутбук к монитору.
Для некоторых компьютеров требуются другие ключи. Возьмем, к примеру, Surface Pro от Microsoft 2017 года: он включает в себя Mini DisplayPort, который принимает кабель Mini DisplayPort-to-DisplayPort (например, этот за 8 долларов), который, в свою очередь, подключается к любому монитору с DisplayPort. В качестве альтернативы, если вы предпочитаете монитор HDMI, вы можете подключить Surface к адаптеру Mini DisplayPort-to-HDMI (например, к этому адаптеру за 9 долларов), а затем к стандартному кабелю HDMI.
Выбирая кабели или адаптеры, обратите внимание на максимальное разрешение, которое они могут поддерживать, и убедитесь, что они соответствуют купленному вами монитору. Вам также следует проверить поддерживаемую кабелем частоту обновления, которая измеряется в герцах (Гц). Более высокая частота обновления означает, что экран может меняться быстрее, что улучшает качество просмотра для всего, от игр до просмотра фильмов.
Выбор экрана для установки с двумя мониторами
Вам не обязательно покупать второй экран.Если у вас дома валяется старый монитор, прежде чем избавляться от него, посмотрите, будет ли он работать с вашим ноутбуком или настольным компьютером. Даже если он немного устарел по сегодняшним меркам, вы сможете найти адаптер, который поможет. Это поможет вам не тратить деньги на дополнительный дисплей.
Тем не менее, вам, возможно, придется купить новое снаряжение, чтобы завершить настройку второго экрана. Теперь, когда вы проверили порты своего компьютера, вам понадобится монитор, который им соответствует, или это можно сделать с помощью подходящего адаптера.В идеале ищите мониторы с входами USB-C, HDMI или DisplayPort, так как это наиболее распространенные современные стандарты.
После того, как вы выбрали правильный ввод, вы можете проверить другие характеристики, такие как размер экрана, разрешение и цену. Большие экраны с более высоким разрешением дадут вам больше места для ваших фильмов, таблиц и видеоигр, но они неизбежно будут стоить дороже. Вам решать, где вы хотите пойти на компромисс, но, как правило, вам нужно выбрать самый большой экран с самым высоким разрешением, который может вместить ваш бюджет.
Если вы работаете на ноутбуке, имейте в виду, что включение большего количества пикселей потребует большей мощности обработки графики и, следовательно, увеличивает время автономной работы. Другими словами, чем больше размер второго дисплея, тем больше расходуется батарея.
Другие характеристики, на которые следует обратить внимание, включают коэффициент контрастности (разница между белыми и черными пикселями), время отклика (насколько быстро экран реагирует на ваши входные данные) и углы обзора (от того, под каким острым углом вы можете видеть экран) .Как обычно, онлайн-обзоры — лучший способ измерить качество изображения. Тем не менее, Dell и LG имеют особенно хорошую репутацию благодаря своим экранам.
Как подключить ноутбук или настольный компьютер к монитору
Установкачрезвычайно проста: как только вы подключите второй монитор, ваш компьютер распознает его, не требуя дополнительного программного обеспечения или сложного процесса настройки. Однако вы можете предпринять несколько дополнительных шагов, чтобы настроить его именно так, как вам нравится. Точный процесс будет зависеть от операционной системы вашего компьютера.
В Windows нажмите Windows + P , чтобы переключиться между четырьмя режимами отображения: Только экран ПК (активен только исходный экран компьютера), Дубликат (на двух экранах отображается одно и то же), Расширение (ваш два экрана действуют как один большой дисплей), или Только второй экран (внешний монитор является единственным активным). В большинстве случаев вам понадобится опция Extend , которая позволит вам открывать приложения и окна независимо на обоих экранах.Для дальнейшей настройки второго дисплея откройте меню «Пуск», щелкните значок Настройки (символ шестеренки) и выберите System , а затем Display . Отсюда вы можете настроить яркость, разрешение и ориентацию обоих экранов. Если вы используете два дисплея в качестве одного расширенного экрана, вы также можете использовать это меню, чтобы установить, какой монитор будет слева, а какой — справа.
В macOS откройте меню Apple , выберите Системные настройки , а затем щелкните Дисплеи .На вкладке «Расположение » (которая появится только после подключения ко второму экрану) вы можете изменить относительное положение дисплеев — которое находится на левом экране, а какое — на правом. Используя флажок Mirror Displays , вы также можете переключаться между зеркальным режимом (два экрана действуют как дубликаты) и расширенным режимом (два экрана действуют как один дисплей). Кроме того, вы можете установить разрешение экрана из этого же меню.
Если вы работаете на компьютере с Chrome OS, нажмите на информационную панель в правом нижнем углу (где находятся часы).Затем выберите значок cog , перейдите на панель Settings и выберите Displays . В этом меню вы можете настроить, будет ли второй дисплей действовать как расширение или дубликат первого, установить разрешение и ориентацию ваших дисплеев и разместить их в виртуальном пространстве.
Когда вы закончите, расслабьтесь и наслаждайтесь вторым экраном. Если вы работаете в расширенном режиме, вы можете перетаскивать окна программ между дисплеями и увеличивать их на любом экране.И всякий раз, когда вы отсоединяете или выключаете второй монитор, ваша операционная система автоматически возвращается к своей конфигурации по умолчанию.
Как использовать ноутбук в качестве настольного компьютера
Ноутбукиотлично подходят для работы в дороге. Портативный и мощный, нет причин не покупать его. Но если вы хотите устроиться в комфортном домашнем офисе, работа за ноутбуком может заставить вас почувствовать, что вы пытаетесь работать вне номера в отеле.
Возможно, вам понадобятся преимущества большого дисплея, полноразмерной клавиатуры и подходящей мыши.Но зачем тратить деньги на другую машину, если ваш ноутбук может удовлетворить все ваши вычислительные потребности? Решение состоит в том, чтобы использовать свой ноутбук как настольный компьютер и настроить установку, которая позволяет легко переключаться между ними. В этой статье мы покажем вам, как это сделать.
Начало работы
Для начала вам может потребоваться несколько минут, чтобы проанализировать свое рабочее пространство и то, что вам может понадобиться. Простое использование ноутбука в качестве настольного компьютера требует большего, чем просто подключение внешнего монитора и включение устройств.
Чтобы правильно настроить рабочий стол, вам понадобится небольшая помощь со стороны некоторых периферийных устройств и изящных гаджетов. Также учтите это; вы хотите, чтобы этот ноутбук оставался неподвижным? Или вы бы предпочли быстро упаковать его, когда вам нужно путешествовать с ноутбуком?
В любом случае, есть кое-что, что вам нужно.
Вам понадобятся:
- Док-станция для ноутбука
- Клавиатура и мышь
- Подставка для ноутбука (дополнительно)
- Внешний монитор (дополнительно)
Возможно, у вас уже есть стол, но вам понадобится соответствующий рабочее пространство тоже.
Использование ноутбука в качестве настольного компьютера — любимое оружие
Современные портативные компьютеры почти так же мощны, как и настольные компьютеры. Они могут поставляться с таким же объемом оперативной памяти, сопоставимыми процессорами, а также с дискретными графическими процессорами. Нет причин, по которым вы не можете использовать его в качестве рабочего стола. Вам просто нужно сделать его немного удобнее. Вот тут-то и пригодятся эти аксессуары.
RAM часто имеет такую же или близкую скорость и может быть указан в таком же количестве, что и настольный компьютер. Ноутбук Core i7 с 16 ГБ оперативной памяти может легко конкурировать с настольным компьютером с такими же или похожими характеристиками.
Если вам нужно больше графической мощности, eGPU (внешний графический процессор) может обеспечить надежные игровые или графические решения на совместимом ноутбуке. Это внешний бокс, содержащий видеокарту и блок питания. Последние версии eGPU, такие как Razer Core, Alienware Graphics Amplifier или ASUS ROG XG Station 2, обеспечивают производительность настольных игр в съемном корпусе.
Если вы достаточно разбираетесь в технологиях, вы также можете добавить в свой ноутбук больше оперативной памяти.
Док-станция для ноутбука
Док-станция для ноутбука необходима, поскольку она обеспечивает питание и возможность подключения к портативному компьютеру.Обычно они поставляются с портом LAN, USB, DVI, питанием, звуком и т. Д. В зависимости от того, что вам нужно. Вы подключаете к нему свой ноутбук, а затем подключаете все остальное к док-станции. Ноутбук встанет на место, и вы готовы к работе.
Существует три основных типа док-станций для портативных компьютеров. Защелкивающиеся, которые поддерживают заднюю часть ноутбука, съемные, которые находятся сразу за ними, и те, которые также служат подставкой для ноутбука. Существуют сотни док-станций, подходящих для всех типов ноутбуков.
Вашим главным приоритетом будет получение ноутбука, совместимого с вашей маркой и моделью ноутбука. Не все док-станции для ноутбуков будут работать со всеми компьютерами. Покупая док-станцию для ноутбука, перед покупкой убедитесь, что она будет работать с вашей конкретной моделью ноутбука. Они недешевы.
Клавиатура и мышь
Если вы какое-то время использовали ноутбук, вы, вероятно, привыкли к тесноте его клавиатуры. Он выполняет свою работу, но не совсем удобен или прост в использовании.То же самое можно сказать и о трекпаде. Это хорошее решение для портативности, но зачем его использовать, когда в этом нет необходимости?
Одним из больших преимуществ использования ноутбука в качестве настольного компьютера является то, что он позволяет использовать полноразмерную профессиональную клавиатуру с расширенными тактильными характеристиками, такую как очень популярная клавиатура Das Keyboard 4, в которой используются переключатели клавиш Cherry MX, которые машинистки любят. Или вы можете использовать все беспроводное соединение, чтобы поддерживать порядок. Между ними нет реальной разницы в производительности. Беспроводная связь выглядит аккуратнее, но требует батарей.
Wired не требует батарей. Оба могут использовать один или два разъема USB для адаптера Bluetooth или проводных подключений. Более продвинутые клавиатуры обычно включают в себя дополнительные USB-порты, поэтому вы можете использовать их в качестве концентратора для подключения периферийных устройств. Если в вашем ноутбуке есть Bluetooth, клавиатура и мышь могут подключаться напрямую, а не через ключ.
Подставка для ноутбука
Подставка для ноутбука — это скорее приятно, чем просто необходимо. Многое зависит от стола, который вы используете, высоты сиденья, предпочтительной эргономики, а также от того, используете ли вы компьютерный монитор или нет.Подставка необходима, так как она поднимает весь ноутбук со стола и обеспечивает прочную основу для использования внешнего монитора, а также скрывает кабели. В качестве дополнительного преимущества эти стойки можно найти по низкой цене на Amazon.
Если вы используете отдельный дисплей, в зависимости от графических возможностей вашего ноутбука, подставка для ноутбука также может позволить вам разместить ноутбук для использования в качестве дополнительного дисплея, значительно увеличивая площадь экрана (здорово помещать фильм на ноутбук в сторону, пока вы работаете на основном дисплее).
Подставки для ноутбуков бывают разных вкусов. На базовых стойках есть место для ноутбука и размещения монитора сверху. Есть также подставки, которые поднимают и наклоняют ноутбук, поэтому вам не понадобится монитор или внешняя клавиатура. А некоторые стойки поддерживают ноутбук вертикально, чтобы сэкономить место на столе. У каждого есть свое применение в зависимости от вашей настройки.
Внешний монитор
Внешний монитор не является обязательным, но он имеет преимущество с точки зрения качества жизни. Приличный компьютерный монитор стоит меньше, чем ноутбук большего размера, так что это хорошее вложение.Имейте в виду, что если у вас есть подходящие порты HDMI, вы даже можете использовать телевизор в качестве дополнительного монитора.
В паре с док-станцией для ноутбука, о которой мы упоминали ранее, дополнительный монитор может подключаться напрямую и подключаться автоматически. Если у вас есть подставка для ноутбука, оба монитора (экран ноутбука и внешний монитор) будут находиться на уровне глаз, придавая вашей настройке больше ощущения рабочего стола.
У Amazon есть несколько хороших дополнительных мониторов, разработанных специально для ноутбуков, но если вы хотите быстро отключить и уйти, вы можете рассмотреть стандартный монитор с простой настройкой HDMI.
При подключении дополнительного монитора вам необходимо настроить параметры таким образом, чтобы два экрана безупречно работали вместе. Для этого просто откройте «Системные настройки» и нажмите «Дисплеи». Затем нажмите «Обнаружить». Затем нажмите «Duplicate Displays», чтобы внешний монитор совпадал с экраном ноутбука. Или нажмите «Расширить», чтобы разделить два монитора, на которые можно перетаскивать веб-страницы.
Собираем все вместе
Чтобы использовать ноутбук в качестве настольного компьютера, вам просто нужно подключить ноутбук к док-станции, клавиатуру и мышь, а затем начать работу.Если вы используете подставку и внешний монитор, они не требуют настройки после первоначальной настройки. Они просто работают.
Сделайте это правильно, и все, что вам нужно сделать, это вставить ноутбук в док-станцию. Все преимущества настольного ПК с дополнительным бонусом в виде возможности брать компьютер с собой куда угодно!
Как подключить компьютер к телевизору
Вы могли подумать, что подключить компьютер к телевизору довольно просто: вы просто берете кабель HDMI и соединяете их вместе, верно? Но что, если на ПК нет порта HDMI? В этом руководстве показано, как подключить компьютер к телевизору на трех основных платформах ПК — Windows 10, MacOS и Chrome OS — несколькими проводными и беспроводными способами.
Windows 10
HDMI Калеб Денисон / Digital TrendsВсе современные настольные дисплеи и телевизоры имеют порты HDMI. В большинстве случаев на панели сзади и / или сбоку их несколько. Большинство настольных компьютеров и большое количество ноутбуков также предлагают этот вариант подключения, что делает его одним из самых простых способов подключить компьютер к телевизору, особенно учитывая, что он обрабатывает и видео, и аудио с помощью всего одного кабеля.
Два меньших варианта этого интерфейса, которые до сих пор используются, — это Mini HDMI и Micro HDMI.
Кевин Пэрриш / Digital TrendsЧтобы связать два устройства, подключите один конец кабеля HDMI, соединяющего вилку, к порту на телевизоре, а другой конец — к порту на ПК. Затем Windows 10 распознает телевизор как внешний дисплей, что можно проверить, щелкнув правой кнопкой мыши на рабочем столе и выбрав Параметры отображения во всплывающем меню.
Чтобы просмотреть рабочий стол Windows 10 на телевизоре, просто возьмите пульт и циклически переключайтесь между подключениями, пока не появится рабочий стол ПК.
Если вид выглядит нестабильно, выполните следующие действия:
Шаг 1: Щелкните правой кнопкой мыши на рабочем столе и выберите Параметры отображения во всплывающем меню.
Шаг 2: Выберите телевизор на схеме. На основном дисплее должно отображаться значение «один», а на телевизоре — «два» — или что-то большее, если подключено более двух дисплеев.
Здесь можно изменить разрешение, ориентацию и масштаб выходного дисплея. При необходимости измените и частоту обновления. Вот как это сделать:
Шаг 1: Находясь на панели «Дисплей» с выбранным телевизором, прокрутите вниз и щелкните Дополнительные параметры отображения .
Шаг 2: В следующем окне нажмите Свойства адаптера дисплея для дисплея № — измените символ на назначенный номер телевизора.
Шаг 3: Нажмите кнопку Список всех режимов во всплывающем окне.
Шаг 4: Выберите частоту обновления и нажмите кнопку OK .
DisplayPort Билл Роберсон / Digital TrendsБольшинство настольных ПК с выделенными графическими картами оснащены как минимум одним разъемом DisplayPort, хотя на ноутбуках он встречается реже. У некоторых есть измененный адаптер mini-DisplayPort. К сожалению, телевизоры обычно не имеют разъемов DisplayPort — они в основном предназначены для настольных мониторов.
В этом случае требуется кабель DisplayPort-HDMI, соединяющий вилку, или вам понадобится адаптер с вилкой на конце DisplayPort и на розетке порта HDMI. В обоих случаях компьютер подключается к телевизору так же, как через соединение HDMI.
Windows 10 должна определять телевизор как внешний дисплей и предлагать его как расширенный или дублированный дисплей в зависимости от ваших предпочтений.
USB-C Джереми Каплан / Digital TrendsСовременные ПК без разъема HDMI или DisplayPort часто имеют альтернативный вариант в виде USB-C.Имейте в виду, что не все порты USB-C поддерживают вывод видео — это просто интерфейс, который не обещает никаких других технологий, кроме подключения USB 3.2. Прежде чем предположить, что порт USB-C поддерживает выход HDMI и DisplayPort, проверьте технические характеристики ПК.
WEmeВ этом случае требуется кабель «папа-папа» с USB-C на одном конце и HDMI на другом. Адаптер USB-C с штекерным концом USB-C и гнездом HDMI также подойдет.
Как и при стандартном соединении HDMI, Windows 10 должна определять телевизор как внешний дисплей.
USB-A Origin PCЭтот порт никогда не предназначался для передачи видео. В отличие от DisplayPort и HDMI, для него требуются сторонние драйверы DisplayLink. Этот метод лучше всего работает с синими портами USB (USB 3.0, USB 3.1), показанными выше, из-за его скорости. Однако в системных требованиях DisplayLink также указаны более старые соединения USB 2.0 не синего цвета, которые работают медленнее.
Mokai StartДля этого метода требуется адаптер или док-станция с портом HDMI, как показано выше с помощью Mokai Start.Большинство из них автоматически устанавливают драйверы DisplayLink при их подключении к порту USB-A компьютера. Однако эти драйверы могут быть устаревшими, поэтому пользователям необходимо загрузить и установить последнюю версию непосредственно с DisplayLink.
После подключения адаптера или док-станции и установленных драйверов Windows 10 должна обнаружить телевизор. Имейте в виду, что производительность вывода видео может отличаться, потому что ПК зависит от стороннего программного обеспечения.
VGA и DVI Leo Watson / Digital TrendsСокращенно от Video Graphics Adapter, VGA впервые появился в 1987 году и поддерживает только аналоговые видеосигналы.Он далеко не универсален, но в некоторых случаях его можно использовать. Используйте кабель «папа-папа» с разъемом VGA на одном конце и HDMI на другом, или используйте адаптер с разъемом «вилка» VGA и разъемом «мама» HDMI. Mini-VGA — меньший вариант.
Leo Watson / Digital TrendsЦифровой визуальный интерфейс или DVI — это следующий шаг вперед, и он все еще используется в некоторых нишевых случаях. Существует семь вариантов этого интерфейса, включая DVI-I Single Link, DVI-I Dual Link, DVI-A, DVI-D Single Link, DVI-D Dual Link, Mini-DVI и Micro-DVI.Это затрудняет покупку подходящего адаптера, поэтому перед покупкой проверьте характеристики вашего ПК, чтобы определить подходящий кабель или адаптер.
Miracast / Другие потоковые приложения
Убедитесь, что телевизор совместим, включен и настроен на прием трансляций с ПК. Например, на LG Smart TV с webOS владельцы сначала должны загрузить приложение Device Connector и выбрать опцию PC , а затем Screen Share и Miracast . Это также может работать с такими приложениями, как Plex, PlayOn by Roku, TiVo Desktop и другими различными опциями.Инструкции для приложения будут немного отличаться, хотя на стороне ПК действия должны быть в основном такими же.
Этот метод абсолютно не работает, если какое-либо устройство подключено к проводному соединению.
Шаг 1: Щелкните квадратный значок Уведомление рядом с системными часами в правом нижнем углу главного экрана Windows. Это запускает Центр действий .
Шаг 2: Щелкните Разверните внизу, если видны только четыре плитки.
Шаг 3: Щелкните плитку Project . Его положение может быть разным, но оно будет.
Шаг 4: Выберите Подключиться к беспроводному дисплею из списка в раскрывающемся меню, которое появляется справа.
Шаг 5: Выберите совместимый телевизор из списка.
Шаг 6: Следуйте инструкциям на экране телевизора, если таковые имеются.
Шаг 7: Чтобы завершить трансляцию, щелкните Отключить , расположенную на панели инструментов в верхней части основного экрана ПК.
Обратите внимание, что на этой панели инструментов есть значок шестеренки. Щелкните его, чтобы найти три варианта оптимизации: игры, работа и просмотр видео. В первом случае это уменьшает задержку для достижения оптимальной частоты кадров. Режим просмотра видео увеличивает задержку для уменьшения буферизации, в то время как рабочий режим находится между ними.
Чтобы изменить режим вещания, выполните следующие действия:
Шаг 1: Щелкните правой кнопкой мыши на рабочем столе и выберите Параметры отображения во всплывающем меню.
Шаг 2: На экране появится приложение «Настройки».Выберите телевизор на схеме.
Шаг 3: Прокрутите вниз до Несколько дисплеев и щелкните стрелку вниз, чтобы развернуть выбор.
#Шаг 4: Выберите режим: расширение рабочего стола, дублирование рабочего стола, отображение только на телевизоре или отключение.
Разрешение, масштаб и т. Д. Можно изменять, как и на любом другом дисплее.
MacOS
Thunderbolt 3 / USB-C AppleВсе современные Mac, от MacBook Air до Mac Pro, используют USB-C для подключения внешних устройств, будь то периферийное устройство, внешний диск или дисплей.Все они поддерживаются Thunderbolt 3, обещающим до 40 Гбит / с для одновременной обработки всех этих данных.
Для этого метода требуется адаптер или кабель для физического подключения Mac к телевизору. Однако то, что покупают пользователи, зависит от фактического порта USB-C.
Маленький символ дерева, напечатанный рядом с портом, означает, что он не поддерживает Thunderbolt 3, но обрабатывает видеовыход DisplayPort. Значок молнии означает, что Thunderbolt 3 включен. К сожалению, эти символы не всегда появляются на корпусе, поэтому проверьте спецификации.
После подключения Mac к телевизору MacOS обнаружит его как внешний дисплей. Чтобы изменить режим вывода, сделайте следующее:
Шаг 1: Щелкните значок Системные настройки на панели Dock. Или щелкните логотип Apple в верхнем левом углу и выберите Системные настройки из раскрывающегося меню.
Шаг 2: Выберите Отображает в окне Системные настройки .
Шаг 3: Щелкните вкладку Расстановки .
Шаг 4: Чтобы отразить основной дисплей, установите флажок рядом с полем Зеркальное отображение . В противном случае MacOS по умолчанию переходит в расширенный режим.
Примечание. Перетащите белый значок строки меню на эскизе основного дисплея на экран телевизора, чтобы последний стал основным дисплеем.
Мини-порт DisplayPort Кевин Пэрриш / Digital TrendsЭтот порт есть на старых компьютерах Mac. Как показано выше, это округлый прямоугольный интерфейс (за исключением небольших углов в левом и правом нижнем углах).Некоторые просто обеспечивают вывод DisplayPort, в то время как другие также включают более старые возможности подключения Thunderbolt и Thunderbolt 2.
Как и в случае с USB-C, напечатанный значок молнии указывает на технологию Thunderbolt. Те, у кого нет Thunderbolt, имеют квадратный значок с небольшой линией с каждой стороны.
Для этого метода требуется кабель «штекер-штекер» с мини-порта дисплея на HDMI или адаптер с штекерным концом Mini DisplayPort и гнездом HDMI. После подключения к телевизору MacOS обнаружит его как внешний дисплей.
Если есть сомнения, Apple предоставляет список портов, доступных на всех Mac, прошлых и настоящих.
Apple TV
Это подход Apple к зеркалированию или расширению MacOS на телевизор через беспроводное соединение. Для этого требуется устройство Apple TV, уже подключенное к порту HDMI телевизора и выполнившее вход в учетную запись Apple. Это единственное решение для тех, у кого нет телевизора с встроенной поддержкой AirPlay 2.
Для начала включите AirPlay на устройстве Apple TV.Вот как это сделать:
Шаг 1: Выберите серый и серебристый Gear Tile на главном экране. Откроется приложение «Настройки».
Шаг 2: Выберите AirPlay и HomeKit на следующем экране.
Шаг 3: Выберите AirPlay , чтобы включить его, если это еще не сделано. Запрос запрашивает локальное местоположение и имя, чтобы идентифицировать его на других устройствах Apple.
Шаг 4: Выберите Разрешить доступ , чтобы настроить ограничения, такие как создание пароля и отключение доступа AirPlay за пределами сети.
Теперь Mac может подключиться.
Шаг 1: Убедитесь, что Mac и телевизор подключены к одной беспроводной сети.
Шаг 2: На Mac щелкните значок рядом со значком Wi-Fi в строке меню. Он напоминает экран со стрелкой вверх внизу, как показано ниже.
Шаг 3: Выберите целевое устройство Apple TV в раскрывающемся меню.
Шаг 4: Щелкните значок AirPlay еще раз, чтобы переключиться между двумя режимами: зеркальное отображение основного дисплея или использование телевизора в качестве расширения рабочего стола.
Шаг 5: Для отключения нажмите AirPlay Logo еще раз и выберите Остановить AirPlay в раскрывающемся меню.
Телевизоры AirPlay 2
Это другой стратегический метод беспроводного копирования или подключения MacOS к телевизору. Эти телевизоры обладают встроенным AirPlay 2, что избавляет от необходимости покупать дорогую приставку Apple. В настоящее время их производят только LG, Samsung, Sony и Vizio.
Этот процесс в основном идентичен, за исключением того, что функция переключения AirPlay 2 отличается на каждом телевизоре.Например, для телевизоров Samsung мы советуем выбрать этот путь: Настройки> Общие> Настройки Apple AirPlay. После этого телевизор должен появиться в меню AirPlay Mac.
Chrome OS
Если вы хотите использовать HDMI, вы можете использовать кабель «папа-папа» или адаптер. Мы предлагаем использовать шнур с разъемом HDMI на одном конце или адаптер с разъемом HDMI на одном конце для USB-C и всех остальных разъемов.
После того, как вы установили безопасное соединение с обоими, на экране телевизора должен появиться рабочий стол Chrome OS.
Иногда может потребоваться, чтобы экран телевизора отражал экран рабочего стола, а не растягивал его. Ниже мы описали несколько простых шагов, которые позволят вам изменить настройки:
Шаг 1: Щелкните значок Системные часы , расположенный в правом нижнем углу.
Шаг 2: Щелкните значок шестеренки во всплывающем меню, чтобы открыть настройки Chrome OS.
Шаг 3: Выберите Устройство из списка слева.
Шаг 4: Выбор Отображает , перечисленные справа.
Вы увидите все возможные варианты, перечисленные под каждым дисплеем. Прежде чем вносить какие-либо корректировки, дважды проверьте, чтобы выбрать правильную вкладку:
- Переупорядочивайте дисплеи, перетаскивая их значки.
- Установите флажок «Зеркальное отображение встроенного дисплея», чтобы изображение рабочего стола отображалось на экране телевизора.
- Измените масштаб элементов на экране.
- Измените резкость текста и изображений (разрешение).
- Измените ориентацию.
- Отрегулируйте границы рабочего стола на текущем экране.
Chromecast
Если ваш бюджет не позволяет вам выложить кучу денег, вы можете подумать об использовании Chromecast, который продается по гораздо более доступной цене по сравнению с Apple TV.
Вы можете этого не осознавать, но, вероятно, у вас уже есть Chromecast на вашем компьютере, используя ваше имя пользователя и учетную запись Google. Chrome OS совместима с Chromecast, поэтому для подключения ПК к телевизору лучше всего сочетать Chrome OS и Chromecast.
Хотя вы не можете расширить рабочий стол до экрана телевизора с помощью Chromecast, вы можете отразить его, выполнив следующие действия:
Шаг 1: Нажмите Системные часы в правом нижнем углу.
Шаг 2: Нажмите кнопку Cast во всплывающем меню.
Шаг 3: Выберите устройство Chromecast, которое появляется в следующем меню.
Шаг 4: Выберите эскиз на рабочем столе в следующем всплывающем окне и нажмите кнопку Поделиться .
Чтобы остановить трансляцию, выполните следующие действия:
Шаг 1: Нажмите Системные часы в правом нижнем углу.
Шаг 2: Щелкните Stop вверху всплывающего меню.
Рекомендации редакции
Как подключить компьютер к телевизору HDMI
Есть хороший шанс, что когда-нибудь вы захотите подключить свой компьютер к телевизору с большим экраном, чтобы упростить обмен сделанными вами фотографиями или видео из Интернета с гостями .HDMI стал стандартным типом разъема высокой четкости, который можно найти в современных телевизорах, и многие новые компьютеры имеют выход HDMI. Проблема в том, что старые компьютеры не поддерживают HDMI.
Мы подойдем к этой проблеме с двумя предположениями: первое, что у вас есть настольный компьютер; и, во-вторых, у вас есть портативный компьютер.
Если у вас есть настольный компьютер без выхода HDMI, вы можете установить новую видеокарту с выходом HDMI. Но все усложняется, если новая видеокарта не имеет выхода, соответствующего вашему монитору (предположительно VGA), и в этом случае вы просто замените одну проблему на другую.Чтобы избежать этой проблемы, вам нужно будет найти видеокарту с выходами HDMI и VGA, желательно недорогую.


 168.1.1;
168.1.1;
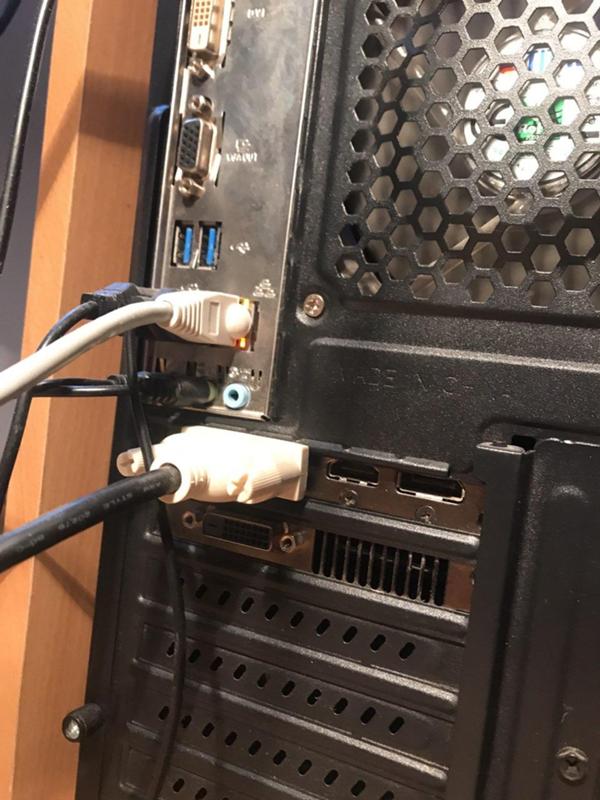
 Вам не нужно синхронизировать данные между двумя компьютерами. Все и так находится на одном компьютере. Однако не стоит забывать делать резервные копии важных данных на внешний жесткий диск. Хранить всю ценную информацию только на ноутбуке – крайне неразумно.
Вам не нужно синхронизировать данные между двумя компьютерами. Все и так находится на одном компьютере. Однако не стоит забывать делать резервные копии важных данных на внешний жесткий диск. Хранить всю ценную информацию только на ноутбуке – крайне неразумно.



 —
— У меня вот такой кабель:
У меня вот такой кабель:
