Как подключить IP-камеру к роутеру: полная пошаговая инструкция
IP-камера — это устройство наблюдения, работающее по сетевым протоколам и снимающее видео в цифровом формате. Данный прибор можно назвать полностью автономным мини-компьютером, который имеет собственную операционную систему и ряд настроек.
В конструкцию IP-камеры входит сетевой интерфейс, центральный процессор, процессор обработки и сжатия видео, широкоугольный объектив и камера. Чтобы устройство перешло в режим съемки, его необходимо подключить к сети и питанию. О том, как подключить IP-камеру к роутеру, можно узнать в данной статье.
Как подключить IP-камеру
Любая IP-камера способна функционировать в нескольких режимах и ее можно подключить тремя способами. Самым простым вариантом является соединение прибора с компьютером. Осуществляется процедура с помощью USB-кабеля, через который будут маршрутизироваться пакеты данных. Однако данный метод не пользуется широким спросом из-за малого радиуса действия.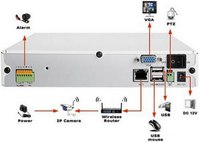
Также IP-камеру можно соединить с роутером. Для этого используется беспроводной модуль или кабель LAN. В случае подключения через Wi-Fi-сеть пользователь сможет получать доступ к устройству с любого девайса. Однако следует учитывать лимит подключаемых приборов к маршрутизатору.
Самый эффективный и простой метод соединения — настройка роутера. В этом случае пользователь сможет получать доступ к изображению и данным камеры с любого места. Именно данный вариант предлагает больше всего преимуществ, которые основываются на беспроводных возможностях камеры.
Чтобы было можно просматривать изображение с камеры в любой точке мира, потребуется подключить роутер к динамическому или статическому сетевому адресу.
К сожалению, не каждый провайдер может предоставить «Белый IP», поэтому в таком случае получать данные с устройства получится только в доме.
Первичная подготовка камеры и компьютера
После распаковки любая IP-камера будет оснащена начальным сетевым адресом и штатными настройками. Узнать внутренний IP можно в руководстве по эксплуатации, которое идет в комплекте поставки. Данный адрес придется использовать непосредственно перед настройкой сети. С помощью него камера будет подключаться к маршрутизатору. Рассмотрим, что для этого требуется сделать:
Узнать внутренний IP можно в руководстве по эксплуатации, которое идет в комплекте поставки. Данный адрес придется использовать непосредственно перед настройкой сети. С помощью него камера будет подключаться к маршрутизатору. Рассмотрим, что для этого требуется сделать:
- Проверить соответствие вспомогательных сетей устройства видеонаблюдения и компьютера. Выполняется эта процедура с помощью центра сетевых подключений. Для этого необходимо нажать на иконке с соединением на правую кнопку мыши, в контекстном меню выбрать свойства и перейти во вкладку со сведениями.
- Нужно убедиться, что несколько начальных чисел адреса камеры и ПК совпадают. Если это так, то тогда можно приступать к следующему этапу настройки. В противном случае пользователю потребуется предоставить компьютеру доступ к вспомогательной сети. Для этого следует вновь открыть свойства подключения.
- Кликнуть на строчку с протоколом Интернета 4 версии. Снова выбрать вкладку со свойствами.
- Нажать на кнопку с дополнительными параметрами и выбрать «Добавить».

- Далее появится окно, в котором необходимо ввести какой-либо IP. Главное, чтобы первые три цифры сетевого адреса совпадали.
- Нажать на кнопку «Маска подсети», после чего произойдет автоматическое заполнение данных. Подтвердить команду с помощью кнопки «ОК».
- На следующем этапе потребуется подключить устройство видеонаблюдения к сети.
- С помощью кабеля LAN соединить камеру с маршрутизатором.
- В поисковую строку браузера ввести внутренний IP устройства. Система запросит указать пароль и логин. По умолчанию это «admin/admin». Для большей безопасности после входа в интерфейс рекомендуется изменить данные.
- Далее перейти к настройкам беспроводной сети, выбирая в меню раздел «Wireless», далее подраздел «Wireless Settings» и ввести проверочные данные от Wi-Fi.
- Отключить LAN-кабель от камеры и ожидать пока устройство самостоятельно подключится к сети.
Настройка внутрисетевого доступа
На данном этапе имеется возможность вводить начальный адрес камеры в пределах созданной сети для любого устройства. После этого откроется специальная панель, с помощью которой получится просматривать изображение в реальном времени.
После этого откроется специальная панель, с помощью которой получится просматривать изображение в реальном времени.
Можно обзавестись одинаковым внутренним интерфейсом, только для этого необходимо приобрести оба устройства, изготовленные одним производителем. Однако такой подход приведет к некоторым трудностям. К примеру, к роутеру не удастся подключить одновременно 2 камеры одной фирмы. В этом случае потребуется для каждого прибора переназначить сетевые адреса. Рассмотрим, как это сделать:
- Выполнить манипуляцию, которая была указана в предыдущем пункте. По завершении не отсоединять LAN-кабель.
- Открыть в камере административную панель и перейти к сетевым настройкам — «TCP/IP».
- Отыскать пункт «Network» («Сеть», «Конфигурация» или «Администрирование»).
- Если нужно иметь доступ к камере в пределах домашней сети, то тогда потребуется отметить блок «DHCP» («Dynamic IP»).
- Далее отсоединить камеру от компьютера и управлять прибором с помощью панели администрирования.

Настройка IP-камеры с доступом из сети
Главной особенностью IP-камеры является возможность управления с любой точки земли. Однако для этого потребуется установить специальные настройки. Стоит помнить, что осуществить данную задачу получится только в том случае, если провайдером поставляется статический или динамический IP-адрес. Для начала нужно зайти в настройки камеры и сделать следующее:
- Отыскать пункт с динамическим адресом и установить флажок напротив фиксированного IP.
- Ввести значения сетевого адреса, которые будут соответствовать комбинации маршрутизатора. Как правило, их можно найти на обратной стороне корпуса или в сведениях о подключении.
- Далее нужно выбрать постоянный адрес IP. Для примера можно взять «192.255.1.89», только при этом последние числа не должны превышать 255.
- Отыскать поле «Gateway» и вписать сетевой адрес маршрутизатора в строчку «DNS IP Adress».
- Маска вспомогательной сети должна быть «255.255.255.
 0».
0». - По возможности изменить комбинации в строчках «HTTP Port Number» и «HTTP Port». Для примера можно поставить «9090». Если камер будет несколько, то для каждой из них придется ставить новые значения — «9191» или «9292».
- Выполнить аналогичную процедуру для всех устройств видеонаблюдения.
- По завершении потребуется нажать на кнопку «Сохранить» и отсоединить LAN-кабель.
Настройка маршрутизатора с доступом из сети
Напоследок необходимо подключить устройство видеонаблюдения к Интернету с помощью маршрутизатора. Для этого необходимо осуществить настройку доступа из внешней сети. Подключение IP-камеры через роутер осуществляется следующим образом:
- Открыть панель администрирования маршрутизатора. Осуществить это можно с помощью ввода адреса роутера в поисковую строку браузера. Далее откроется проверочное окно, в котором требуется ввести логин и пароль (admin/admin).
- На следующем этапе понадобится пробросить порты. В зависимости от модели маршрутизатора последовательность действий может значительно отличаться.
 К примеру, для роутеров TP-Link потребуется отыскать раздел «Forwarding» и выбрать подраздел «Виртуальный сервер».
К примеру, для роутеров TP-Link потребуется отыскать раздел «Forwarding» и выбрать подраздел «Виртуальный сервер». - Создать таблицу, в которую следом добавить данные о подключенной камере: IP-адрес, порт, наименование и так далее. Для каждого устройства выдается свой адрес и название.
- На следующем этапе следует убедиться, что выбран динамический IP-адрес, и выбрать для него постоянную комбинацию.
Дальнейшая инструкция будет рассмотрена на примере маршрутизатора TP-Link:
- Открыть раздел сети и выбрать дополнительные настройки.
- Перейти к пункту динамического DNS (DDNS). Методика подключения может отличаться в зависимости от стоимости роутера. Если имеется дорогая модель, то тогда потребуется перейти на официальный сайт TP-Link, пройти регистрацию и придумать доменное имя. В случае с бюджетной моделью пользователю необходимо перейти в дополнительные настройки и подключить внешний сервис No-IP.
- Открыть официальный сайт производителя, зарегистрировать собствен
Как настроить IP камеру при ее подключении к роутеру, видеорегистратору или WIFI сети
На рынке систем безопасности наблюдается тенденция к постепенному отказу от аналогового оборудования в пользу современных IP видеокамер.
Пакетная передача цифровых данных по технологии Ethernet позволяет реализовать несколько схем подключения, как напрямую к ПК, ноутбуку или специальному видеорегистратору, так и через маршрутизатор.
Еще один способ — использование популярных сервисов для облачного видеонаблюдения, например Ivideon или NOVIcloud.
Основная проблема, возникающая при организации IP систем наблюдения — правильная настройка оборудования. Проще всего настроить сетевое оборудование для работы с облачными сервисами — достаточно зарегистрироваться на сайте, скачать и установить клиентскую программу. А вот при подключении устройств напрямую к роутеру, компьютеру или регистратору потребуются дополнительные действия.
- ввод IP данных;
- установка необходимых значений разрешения, скорости записи и других технических параметров.
Если для видеонаблюдения используются беспроводные устройства, потребуется дополнительная настройка WiFi сети.
Перед тем как приступать непосредственно к подключению, рекомендуется изучить принцип работы устройств и основные параметры, определяющие функциональность видеонаблюдения. Так, IP адрес — это уникальный идентификатор устройств подключаемых в локальную сеть или интернет.
То есть для правильной и бесперебойной работы нескольких устройств в одной сети, необходимо присвоить каждой из них соответствующий сетевой адрес.
Важный момент — для удаленного видеонаблюдения, необходимо чтобы провайдер предоставил пользователю статический IP (постоянный адрес в глобальной сети). Как правило, эта услуга доступна за доплату к стандартному тарифу.
Если провайдер предоставляет только динамический сетевой адрес (большинство беспроводных 3G и 4G операторов), то оптимальный вариант — воспользоваться облачными сервисами, либо обратить внимание на оборудование, работающее по технологии P2P.
Если видеонаблюдение реализовано через локальную сеть (нет возможности удаленного просмотра) то тип сетевого адреса не имеет значения.
Технически, настройка оборудования сводится к правильному вводу параметров, и приведения их к соответствию со значениями локальной сети. В первую очередь необходимо выяснить сетевой адрес подключаемого устройства.
Данные можно узнать при помощи специального ПО, входящего в комплект поставки. Также эту информацию можно найти в инструкции по эксплуатации.
Сетевой адрес локальной сети указан в параметрах адаптера ПК. Посмотреть его можно в настройках. Для ОС Windows — Панель управления — Центр управления сетями и общим доступом — Изменение параметров адаптера — Свойства. Значение указано в IPv4 (Например, 192.168.1.103).
Следующий шаг — смена адреса устройства, на соответствующий значению локальной сети. Сделать это можно при помощи ПО входящего в комплект поставки. Использование ПО — оптимальный вариант, так как позволяет даже незнакомому с сетевыми технологиями пользователю быстро ввести правильные значения.
Возможна работа через веб-интерфейс, но при этом порядок действий немного другой — сначала меняется локальный сетевой адрес на адрес камеры.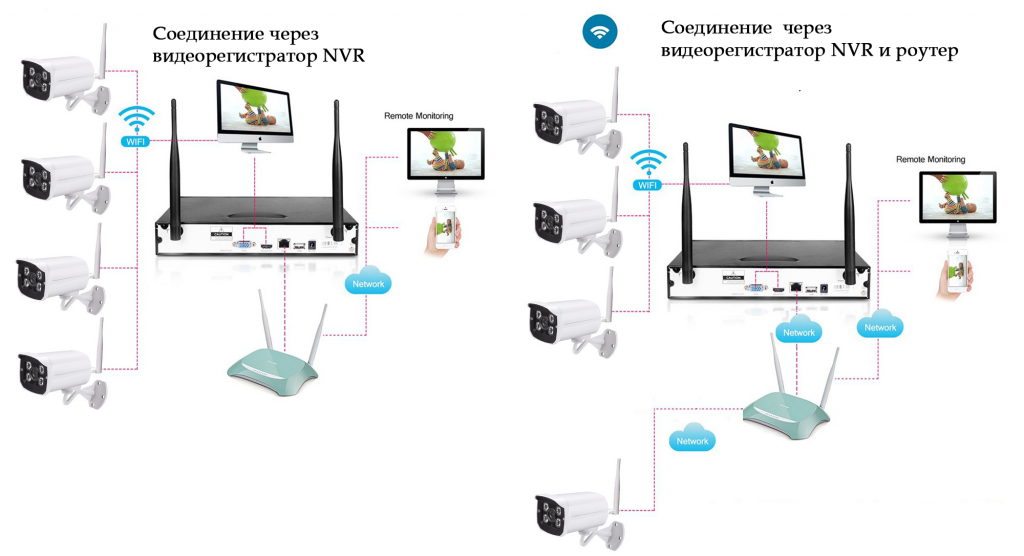 Затем входят в меню устройства (логин и пароль указаны на корпусе оборудования или в инструкции) и производят установку нужных значений.
Затем входят в меню устройства (логин и пароль указаны на корпусе оборудования или в инструкции) и производят установку нужных значений.
НАСТРОЙКА IP КАМЕРЫ ПРИ ПОДКЛЮЧЕНИИ ЧЕРЕЗ РОУТЕР
Часто используется вариант подключения сетевых камер через роутер. К маршрутизатору можно подключить как одну, так и несколько камер (количество зависит от свободных LAN портов). При этом каждое устройство настраивается отдельно.
Настройка при этом проводится в следующем порядке:
- смена сетевого адреса и порта HTTP в меню видеокамеры;
- осуществление проброса портов в меню роутера (используется виртуальный сервер).
Правильно выполненные действия позволяют просмотреть изображение, обратившись к сетевому адресу роутера и указав соответствующий порт. Для того чтобы настроить проброс портов, необходимо войти в сервисное меню роутера, выбрать пункт виртуальные серверы, и добавить новую запись. Указывается номер порта и собственно сетевой адрес подключаемых устройств.
После настройки роутера необходимо выполнить проверку работоспособности оборудования. Для этого в браузере компьютера вводится общий сетевой адрес и номер порта, присвоенный камере.
Еще один вариант использования цифровых видеокамер при подключении через роутер — использование сетевого видеорегистратора (NVR). В этом случае настраивается нужный адрес и пробрасывается порт роутера для видеорегистратора.
То есть с удаленного компьютера можно зайти в клиентскую программу NVR и корректировать работу всех подключенных к видеорегистратору устрой
Как работает wi-fi камера видеонаблюдения?
Конфигурация модулей. В комплекте рассматриваемого оборудования, пользователям обычно предоставляется программа для вай фай камеры видеонаблюдения. С ее помощью можно правильно настроить IP адрес модуля и локальную сеть. Изображения просматриваются благодаря ЛВС и глобальной сети интернет. Но такой процесс осуществляется только при наличии одного из двух видов IP адресов у камеры, как наблюдательного устройства.
Современным моделям рассматриваемых устройств подходит соединения благодаря патчкорду, если они поддерживают технологию Р2Р. Настройка здесь происходит через введение ID устройства и пароля самой программы, входящей в комплект поставки от производителя. Дополнительные действия с целью улучшения изображения в этом случае не понадобятся.
Особенности монтажа беспроводного видеонаблюдения
Если монтаж беспроводного видеонаблюдения планируется впервые, то весь процесс может показаться достаточно простым.
Следует учитывать место и способы установки оборудования. Эти два фактора влияют на дальнейшую настройку и качество передачи изображений.
Так, на объектах могут находиться камеры уличного наблюдения. Они работают, как слаженный механизм, поскольку роутер, камера и модем находятся в одном корпусе. В этом случае достаточно будет поставить необходимую сим карту, что приведет к автоматической настройке всех необходимых функций, а также подключит к интернету камеру. Естественно эти системы очень удобно использовать в тех местах, где сложно установить доступ к сети интернет.
Настройка IP-камеры TP-LINK NC250 (NC200). Видеонаблюдение через интернет
Целый день изучал облачную IP-камеру TP-LINK NC250, чтобы подготовить для вас подробную инструкцию по ее установке, и настройке. Эта статья будет полезна для всех, кто хочет своими руками организовать видеонаблюдение с использованием IP-камеры (или камер) от компании TP-LINK. У меня облачная камера TP-LINK NC250, показывать буду на ее примере.
По статьям на этом сайте можно увидеть, что я больше пишу о роутерах, настройке Wi-Fi и т. д. У меня нет большого опыта в настройке систем видеонаблюдения. Но как оказалось, все очень просто и понятно. Каждый может сам купить IP-камеру, за несколько минут ее настроить, и наблюдать за своим домом, офисом, магазином с любого места, где есть интернет. Я не знаю, как там у других производителей (обязательно проверю), но у TP-LINK все сделано очень круто. Благодаря ихнему облачному сервису, через который мы получаем доступ к камерам, не нужно выполнять сложную настройку, разбираться в IP адресах (белые, серые, внешние статически, динамические). И если вы где-то прочитали, что для доступа к IP-камере из интернета нужен статический, «белый» IP (за который нужно доплачивать провайдеру), проброс портов и т. д., это не так.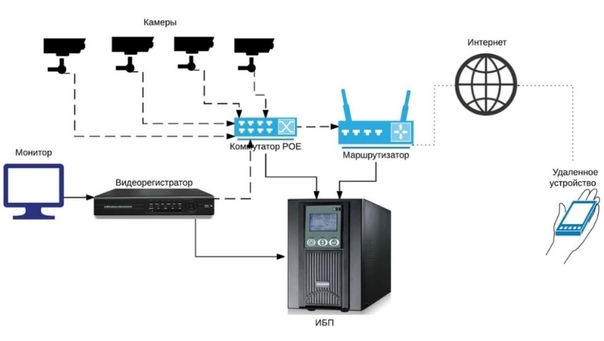
Схема быстрой настройки облачной IP-камеры от TP-LINK:
- Установка и подключение IP-камеры.
- Установка приложения «tpCamera» на телефон, или планшет. Если вы хотите смотреть изображение с камеры на мобильном устройстве, или компьютере в локальной сети, а не через интернет, то на этом настройка закончена.
- Регистрация на облачном сервисе tplinkcloud.com, и добавление камеры. Это нужно для того, что бы в любой момент, с любого места и устройства мы могли получить доступ к нашей IP-камере. Через браузер, или приложение «tpCamera» на Android, или iOS.
- Дополнительные настройки: вход в настройки камеры, смена заводского пароля камеры, обновление прошивки, настройка функции «Детектор», настройка качества видео и т. д. А еще, камера может выполнять роль усилителя Wi-Fi сети.
Как это работает, для чего нужно, и что за камеры:
Еще немного текста, и перейдем к настройке, честно 🙂 Вся схема работает очень просто. У нас есть Wi-Fi роутер, который подключен к интернету. Облачную IP-камеру, в моем случае TP-LINK NC250 мы подключаем к этому маршрутизатору по Wi-Fi, или с помощью сетевого кабеля. Нужно заметить, что можно обойтись и без маршрутизатора, а подключить интернет сразу к камере, если это необходимо. Но я не пробовал. Все, теперь со всех устройств, которые подключены к этому же маршрутизатору что и камера, у нас есть локальный доступ к IP-камере с компьютера, или мобильных устройств. Ну и после настройки, у нас появится доступ к облачной камере с интернета. То есть, мы можем находится где угодно, и что бы вести видеонаблюдение, нам нужен всего лишь доступ к интернету.
У нас есть Wi-Fi роутер, который подключен к интернету. Облачную IP-камеру, в моем случае TP-LINK NC250 мы подключаем к этому маршрутизатору по Wi-Fi, или с помощью сетевого кабеля. Нужно заметить, что можно обойтись и без маршрутизатора, а подключить интернет сразу к камере, если это необходимо. Но я не пробовал. Все, теперь со всех устройств, которые подключены к этому же маршрутизатору что и камера, у нас есть локальный доступ к IP-камере с компьютера, или мобильных устройств. Ну и после настройки, у нас появится доступ к облачной камере с интернета. То есть, мы можем находится где угодно, и что бы вести видеонаблюдение, нам нужен всего лишь доступ к интернету.
Использовать эти камеры можно для чего угодно. Мой знакомый, например, использует такую схему для наблюдения за своим магазином. И это очень удобно. Так же, можно наблюдать за домом, детьми, больными и т. д. На всех облачных камерах от TP-LINK есть функция уведомления на e-mail, как только камера зафиксирует какое-то движение, или звук. Что очень классно при наблюдении за пустым домом, или квартирой. Мы получаем уведомление, заходим сразу в приложение, или на сайт, и смотрим что там происходит.
Что очень классно при наблюдении за пустым домом, или квартирой. Мы получаем уведомление, заходим сразу в приложение, или на сайт, и смотрим что там происходит.
Что касается самих камер, то со всеми моделями я не знаком. У меня TP-LINK NC250, и у нее есть еще одна очень классная штука – ночное видение. Для того, что бы даже ночью, можно было наблюдать, что происходит например в доме. Работает такая функция на расстоянии до 5,5 метров. И это действительно работает, даже в полной темноте. В статье покажу скриншот. А так, камеры практически одинаковые. Отличаются только разрешением, и некоторыми функциями. Самая дешевая TP-LINK NC200, например, не «видит» ночью.
Установка и подключение облачной IP-камеры TP-LINK NC250
Подключите к камере питание, и включите адаптер питания в розетку. Если необходимо, используйте удлинитель, который идет в комплекте. Установите камеру в необходимом месте. Ее можно закрепить даже на стене, или потолке.
Подключаем камеру к роутеру. Если вы будете подключать кабелем, то просто соединяем ее с маршрутизатором. Но, скорее всего, вы будете подключать IP-камеру к роутеру по Wi-Fi. Сделать это очень просто. На камере один раз нажмите на кнопку WPS/RESET. Индикатор начнет мигать. И сразу же нажмите кнопку WPS на вашем роутере. На разных моделях, эта кнопка расположена и подписана по-разному. Если кнопка подписана «WPS/RESET», то не держите ее долго, не более 3 секунд. Могут быть сброшены настройки маршрутизатора.
Если вы будете подключать кабелем, то просто соединяем ее с маршрутизатором. Но, скорее всего, вы будете подключать IP-камеру к роутеру по Wi-Fi. Сделать это очень просто. На камере один раз нажмите на кнопку WPS/RESET. Индикатор начнет мигать. И сразу же нажмите кнопку WPS на вашем роутере. На разных моделях, эта кнопка расположена и подписана по-разному. Если кнопка подписана «WPS/RESET», то не держите ее долго, не более 3 секунд. Могут быть сброшены настройки маршрутизатора.
Когда индикатор на передней панели камеры начнет гореть (не мигать) зеленым, значит камера успешно подключена к роутеру.
Если не получается подключить, или нет кнопки WPS на роутере, то установить соединение с необходимой Wi-Fi сетью через панель управления IP-камерой (как это сделать, напишу в конце статьи). Но, все должно получится с помощью кнопки.
Что мы имеем: наша камера подключена к маршрутизатору. Теперь, с каждого устройства, которое подключено к этому же маршрутизатору, мы можем получить доступ к видеонаблюдению. На мобильных устройствах через программу tpCamera, с компьютеров через браузер (в панели управления камерой), или через фирменную программу TP-LINK Camera Control. В которой можно делать фото с камеры, записывать видео и выполнять другие настройки. Кстати, в программе TP-LINK Camera Control можно объединить до 36 камер.
На мобильных устройствах через программу tpCamera, с компьютеров через браузер (в панели управления камерой), или через фирменную программу TP-LINK Camera Control. В которой можно делать фото с камеры, записывать видео и выполнять другие настройки. Кстати, в программе TP-LINK Camera Control можно объединить до 36 камер.
Дальше мы рассмотрим два способа, которыми можно получить доступ к IP-камере от TP-LINK:
- Через интернет (облако). Этот способ подойдет в том случае, когда вам нужно иметь доступ к камере с телефона, или компьютера, из другого места. Где у вас есть интернет, но вы подключены не к своей Wi-Fi сети (к которой подключена камера). В случае удаленного наблюдения за домом, или другим объектом, этот способ для вас.
- Доступ по локальной сети. Здесь мы не будем использовать доступ через облако, а будем подключаться к камере локально. Это значит, что ваше устройство, с которого вы хотите вести наблюдение, должно быть подключено к тому же роутеру, что и камера.
 В таком случае, не нужно регистрироваться на сайте tplinkcloud.com и выполнять другие, ненужные в вашем случае настройки.
В таком случае, не нужно регистрироваться на сайте tplinkcloud.com и выполнять другие, ненужные в вашем случае настройки.
Как получить доступ к облачной IP-камере TP-LINK через интернет
Первым делом, нам нужно зарегистрироваться на сайте https://www.tplinkcloud.com/register.php. Переходим по ссылке, вводим свой e-mail, пароль два раза, и нажимаем на кнопку Ok.
Дальше, на указанную почту придет письмо, в котором нужно перейти по ссылке для подтверждения регистрации. Переходим, и заходим на сайт под данными, которые указали при регистрации. Эти данные (почта и пароль), постарайтесь не забыть, сейчас они нам еще пригодятся. Сайт пока оставляем.
Как вести видеонаблюдение с телефона, или планшета
На смартфон, или планшет, который работает на Android, или iOS, нужно установить приложение tpCamera. Здесь все просто, ищем его в Google Play, или App Store и устанавливаем.
После установки, заходим в приложение, и вводим свои данные, под которыми мы регистрировались на сайте.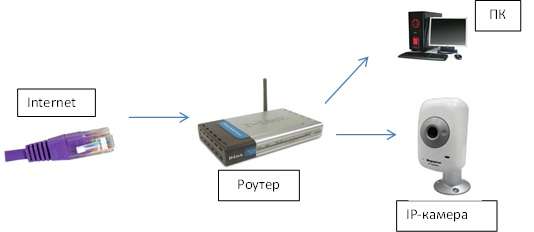 Нажимаем на кнопку «Приступим», и выбираем модель своей камеры. У меня TP-LINK NC250.
Нажимаем на кнопку «Приступим», и выбираем модель своей камеры. У меня TP-LINK NC250.
Смотрим схему подключения. Посмотрите на вашу камеру, и убедитесь, что индикатор горит зеленым. Нажимаем на кнопку «Да, продолжим». Программа должна увидеть вашу камеру. Выберите ее. Дальше нужно задать имя для камеры. Если хотите, можно оставить стандартное. Все, камера появится в программе.
Если нажать на камеру, то мы можем вести видеонаблюдение. Делать скриншоты, или записывать видео. Наши записи будут доступны на вкладке «Архив» в программе. Так же, можно нажать на кнопку настроек (в виде шестеренки), и сменить некоторые параметры камеры. Например, отключить индикатор на передней панели, или даже обновить прошивку камеры.
Обратите внимание, что в окне с настройками камеры, можно увидеть ее IP-адрес. По этому адресу, через браузер в локальной сети, можно зайти в настройка IP-камеры TP-LINK NC250.
Как и обещал, показываю как камера «видит» ночью. Фото сделал в полной темноте. Камера сама определяет, когда переключатся в ночной режим.
Камера сама определяет, когда переключатся в ночной режим.
Все, как с любой точки мира получить доступ к своей IP-камере через облако с мобильного устройства, мы разобрались. Таким способом, вы можете подключить несколько камер. Просто добавьте их через приложение tpCamera.
Как подключится к камере TP-LINK через браузер
Все что вам нужно знать, это электронную почту и пароль, под которыми вы регистрировались на сайте tplinkcloud.com. С любого браузера заходим на сайт, заходим под своими данными, и видим нашу камеру. Которую предварительно нужно добавить через программу на мобильном устройстве (как я показывал выше).
Если вы хотите смотреть камеру через интернет, только через браузер, без установки приложения tpCamera, то камеру нужно привязать к вашему аккаунту на tplinkcloud.com через панель управления самой камерой. Ниже покажу как это сделать.
Скорее всего, вы сразу не увидите картинку с камеры. Нужно будет установить специальный плагин для браузера. Нажмите на ссылку, скачайте, запустите и установите плагин.
Нажмите на ссылку, скачайте, запустите и установите плагин.
Перезапустите браузер. Возможно, нужно будет разрешить использование плагина (появится запрос). Изображение с камеры должно появится. На сайте будут отображаться все добавленные вами камеры.
У меня, почему-то, изображение появилось только в браузере Chrome, и Internet Explorer.
Вот и все, мы уже выяснили, как можно организовать видеонаблюдение через интернет. Все очень просто, у нас есть учетная запись на TP-LINK Cloud, к которой мы привязываем наши камеры, затем просто заходим и просматриваем их через сайт, или с мобильных устройств через приложение.
Настройка локального доступа к камере (из устройств в одной сети)
Если же вам не нужно получать доступ к IP-камере через интернет, а только с устройств в локальной сети, то все можно организовать намного проще, без регистрации на сайте tplinkcloud.com.
Внимание! Способом, который я покажу ниже, можно будет получить доступ к камере только с тех устройств, которые подключены к той же сети (роутеру), что и сама камера.
Этот способ хорошо подходит в том случае, если вам нужно наблюдать за другой комнатой, в которой, например, находится ребенок. В этом случае нет смысла использовать облачный сервис.
С мобильных устройств:
Все очень просто. Если вы хотите смотреть изображение и слушать звук с камеры через мобильное устройство, то установите то же приложение tpCamera, о котором я писал выше. Только после входа в приложение не заходите в свою учетную запись на TP-LINK Cloud, а нажмите на кнопку «Локально».
Вы увидите все камеры, которые находятся в вашей локальной сети. И сможете их просматривать.
С компьютера, через программу TP-LINK Camera Control:
Саму программу TP-LINK Camera Control можно скачать с сайта TP-LINK. Эта программа позволяет подключать до 36 камер TP-LINK, и наблюдать за ними. Так же, можно вести запись видео, и делать фото.
Все что нужно, это установить саму программу, и запустить ее. При первом запуске, нам нужно будет придумать и указать имя пользователя и пароль.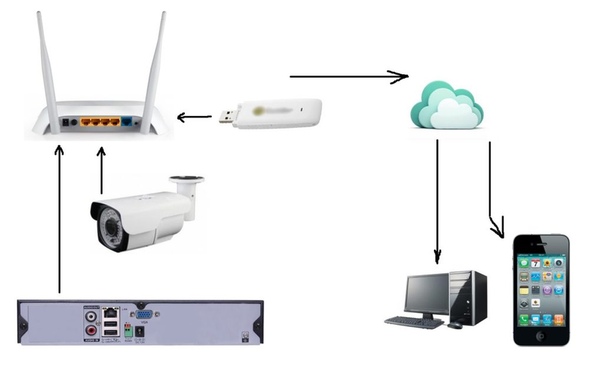 Эти данные будут использоваться для защиты доступа к программе.
Эти данные будут использоваться для защиты доступа к программе.
Программа хоть и на английском, но разобраться в ней не сложно. Там будут отображаться все камеры, которые есть в нашей локальной сети, можно делать фото, запускать запись видео. На вкладке с настройками, можно сменить параметры записи видео, и выбрать место на компьютере для сохранения записей.
Обратите внимание, что на вкладке Devices, отображается IP-адрес камеры, который, возможно понадобится для входа в настройки IP-камеры.
Если функционала программы TP-LINK Camera Control вам будет мало, то можно попробовать использовать другие программы для видеонаблюдения.
Так же, картинка с камеры отображается в панели управления самой камерой. Но снова же, не во всех браузерах, и нужно устанавливать плагин.
Вход в панель управления, и настройка IP-камеры TP-LINK NC250
Что бы зайти в панель управления IP-камерой, нам нужно узнать ее IP-адрес. Сделать это не сложно. Адрес указан в программе TP-LINK Camera Control, или tpCamera (писал об этом выше). Так же, IP-адрес камеры можно посмотреть в настройках роутера, к которому она подключена. В настройках роутера смотрим список клиентов, или список клиентов DHCP сервера.
Адрес указан в программе TP-LINK Camera Control, или tpCamera (писал об этом выше). Так же, IP-адрес камеры можно посмотреть в настройках роутера, к которому она подключена. В настройках роутера смотрим список клиентов, или список клиентов DHCP сервера.
У моей камеры, адрес постоянно был 192.168.1.174. Открываем его в браузере. Появится запрос имени пользователя и пароль. По умолчанию: admin и admin (указан на наклейке, снизу подставки камеры).
Настройки на английском, но там нет ничего сложного. Если вы установите плагин, то скорее всего, на главном окне будет отображаться картинка с камеры.
Разных настроек там много. Вряд ли они все вам пригодятся. Я покажу как настроить только некоторые функции, которые могут быть вам полезные. Ну и сменим заводской пароль admin на доступ к камере.
Подключение камеры к маршрутизатору
На вкладке «Basic» – «Wireless Connection», можно подключить камеру к нашей Wi-Fi сети. Если это не получилось сделать нажатием кнопок WPS, как я показывал в начале статьи. Достаточно выбрать нужную сеть, указать пароль от сети, и подключится.
Достаточно выбрать нужную сеть, указать пароль от сети, и подключится.
Подключение камеры к TP-LINK Cloud
Если вы не подключили камеру к облачному сервису через мобильное приложение tpCamera (как я показывал выше в статье), то сделать это можно из панели управления. На вкладке «Basic» – «Cloud Setting», просто укажите данные от своего аккаунта, и войдите (как зарегистрироваться, я писал выше). Ваша камера появится на сайте tplinkcloud.com.
IP-камера TP-LINK в роли репитера (усилителя Wi-Fi сети)
Эти камеры имеют еще одну очень полезную функцию. Они могут одновременно работать в качестве усилителя (репитера). То есть, камера будет усиливать Wi-Fi сеть, в которой она подключена. Включить эту функцию можно в панели управления, на вкладке «Advanced» – «Wireless Extender». Просто поставьте переключатель возле «Enable», и сохраните настройки.
Вы сразу заметите, что сигнал Wi-Fi сети возле камеры станет намного сильнее.
Определение движения и звука с уведомлением на Email
Выше я уже писал о такой возможности. Как только камера обнаружит какое-то движение, или звук, сразу отправит вам уведомление на электронную почту.
Как только камера обнаружит какое-то движение, или звук, сразу отправит вам уведомление на электронную почту.
Сначала, на вкладке «Advanced» – «Motion Detection» нужно включить функцию, и настроить область, за которой камера будет наблюдать. Если в этой области появится какое-то движение, то вам будет отправлено уведомление. Так же, можно задать чувствительность камеры.
Если необходимо, то на вкладке «Advanced» – «Sound Detection» можно еще включить слежение за звуком.
Ну и на вкладке «Advanced» – «Notification Delivery» нужно настроить уведомления на электронную почту, или по FTP.
Я не буду на этом останавливаться. Если возникнут проблемы с настройкой, смотрите статью на официальном сайте tp-link.com/en/faq-900.html.
Защита IP-камеры. Смена пароля admin
Настройки камеры защищены логином и паролем. Заводские admin и admin. Их желательно сменить. Сделать это можно в настройках, на вкладке «System» – «Account». Что бы сменить пароль стандартного пользователя admin, нажмите на кнопку «Change Password».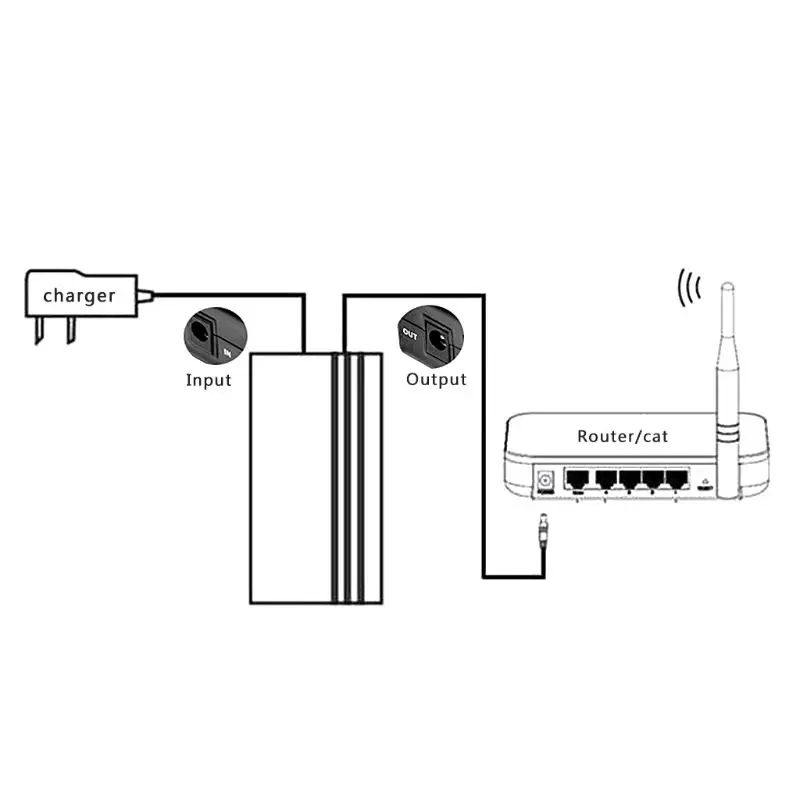 Укажите старый пароль, и два раза новый.
Укажите старый пароль, и два раза новый.
Сохраните настройки.
Послесловие
Статья получилась большой, но я надеюсь информативной. Думаю, у вас получилось своими руками настроить видеонаблюдение с использованием IP-камер от компании TP-LINK. На самом деле, ничего сложного. У всех конечно же разные задачи и условия. Поэтому, настройки и сама схема может отличатся от моей.
Если у вас остались какие-то вопросы, то задавайте их в комментариях. Делитесь советами. Всего хорошего!
Видеонаблюдение на расстоянии: Принцип работы, рекомендации
Видеонаблюдение на расстоянии – как с этим работать? Системы видеонаблюдения активно входят в нашу жизнь, решают проблемы безопасности, предупреждать факты воровства и вандализма, помогают создать доказательную базу для обращения в правоохранительные органы.
Удаленный доступ к камерам видеоконтроля может быть беспроводной или проводной. В первом случае используются GSM, Wi-Fi сети. Во втором – UTP кабель «Витая пара» либо аналогичные.
Во втором – UTP кабель «Витая пара» либо аналогичные.
Видеонаблюдение на расстоянии: Принцип работы
Проводная связь является надежной, так как устойчива к помехам извне (гроза), но требует материальных затрат для прокладки проводов.
Камеры передают сигнал на видеорегистратор, который одновременно может сохранять на жестком диске видеоизображение с 16 видеокамер.
Время хранение информации зависит от ёмкости HDD диска и количества камер, запись осуществляется по принципу «замкнутого кольца», когда новая запись стирает предыдущие.
К видеорегистратору присоединяется роутер (через LAN разъем RJ 45), который имеет точку доступа в Интернет. Просмотр сигнала с камер может производиться через монитор или компьютер.
Беспроводная Wi-Fi связь позволяет сократить расходы на монтаж системы видеонаблюдения. Для ее работы необходим роутер (с точкой доступа к Интернету) и видеокамеры.
Они подключаются к нему с использованием интерфейса WiFi 802. 11 b/g со скоростью передачи информации 54 Мбит/с, изображение передается в формате MPEG, его можно просматривать через Web-browser использованием TCP/IP протокола.
11 b/g со скоростью передачи информации 54 Мбит/с, изображение передается в формате MPEG, его можно просматривать через Web-browser использованием TCP/IP протокола.
IP-домофоны – сложные приборы. Их можно интегрировать с системами «умный дом», с их помощью можно управлять открыванием и закрыванием дверей, температурой, включением различных электроприборов.
Электронные видеоглазки с датчиками движения, недавно появившиеся на рынке, быстро завоевывают популярность. О преимуществах миниатюрной техники читайте тут.
При видеонаблюдении на больших расстояниях оправдано применение беспроводной GSM связи. Она может использоваться в труднодоступных местах, где нет телефонных линий и точек доступа в Интернет, единственный выход – использование сотовой связи.
В этом случае к оператору сотовой связи подключаются по протоколу доступа в Интернет GPRS или EDGE и выделяется IP-адрес. Скорость передачи данных 5 кадров в секунду при разрешении картинки 704×576 px.
Доступ в Интернет по выделенному каналу или телефонной линии по технологии ADSL удобен в местности, имеющие развитую систему телекоммуникации, что значительно удешевляет получение видеосигнала.
Для сохранения конфиденциальности получение информации с камер через сети Internet, доступ к видеосигналу защищается паролем. Он может быть многоуровневый, чтобы обеспечить разным лицам доступ только к определенной части камер видеонаблюдения.
Видеонаблюдение на расстоянии: Камеры видеонаблюдения
На рынке представлен большой набор видеокамер для осуществления открытого, малозаметного и скрытного наблюдения.
Открыто камеры устанавливаются на улице, месте парковок и входе в здание. Малозаметные камеры, защищенные сферическим куполом, применяют в офисе, квартире, торговом зале.
Скрытно, то есть замаскированные камеры под детали интерьера, устанавливаются в местах хранения финансовых и материальных ресурсов.
Большинство современных видеокамер работают в режиме день-ночь, это значит, что днем на мониторе вы будете наблюдать цветную картинку, которая несет больше информации, а ночью черно-белую.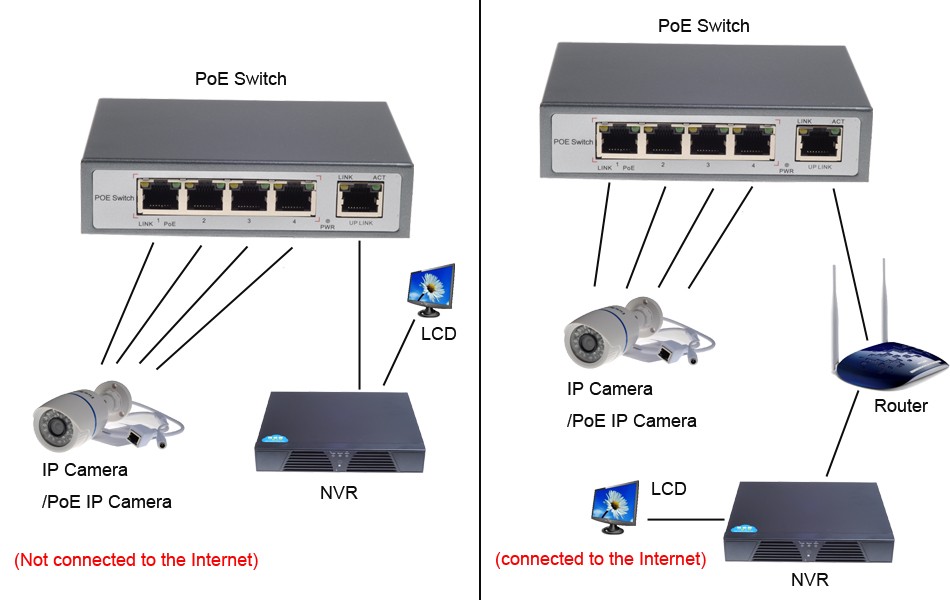
Видеонаблюдение на расстоянии: Камеры для видеоконтроля через GSM сети
Камеры BEWARD В-900 имеют статический IP адрес, который используется для подключения одной камеры и просмотра изображения через Веб-браузер.
Подключившись к интернету, вы набираете адрес камеры, пароль и получаете картинку на своем мониторе в любой точке страны. Аналогично получаем изображение с других видеокамер. Специальный термокожух защитит камеру от непогоды, она способна работать при колебаниях температуры от -40 до +50 градусов.
Эти камеры требуется приобретение и установка SIM-карты оператора GSM на каждую видеокамеру. При утрате сигнала в следствии нарушении связи происходит автоматическое соединение.
Если вы хотите подключить камеру по динамическому (меняющемуся) IP адресу, тогда вам понадобится подключение по Dynamic DNS технологии, многие роутеры имеют встроенную поддержку данного сервиса.
Недостатком этого вида удаленного доступа является дорогие услуги операторов сотовой связи.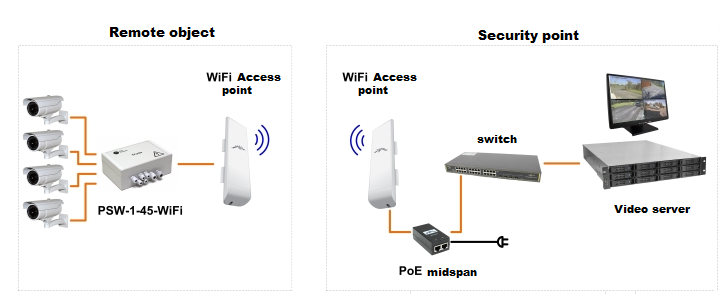
Подключение камеры через Wi-Fi связь
Устойчивый прием Wi-Fi сигнала возможен на расстоянии 2-3 километра прямой видимости. Любое препятствие сокращает это расстояние, это необходимо учитывать, планируя использовать Wi-Fi связь.
В Интернете можно найти статьи о том, что увеличить расстояние Wi-Fi связи возможно за счет поднятие узконаправленной антенны на высоту несколько десятков метров, эти чисто теоретические выкладки можно проверить только практикой.
Возможности домофона с подключением к Интернету: управление с мобильных устройств, функция видеонаблюдения и видеозаписи, видеосвязь между абонентами, подключенными к локальной сети и многое другое.
В настоящее время блоки питания бывают различных видов и классов, могут иметь разные схематические решения и выходные параметры. О блоках питания для систем видеонаблюдения читайте здесь.
Камера Beward N1250, имеет компактные размеры, встроенный Wi-Fi модуль, высокочувствительный сенсор, позволяющий получить четкое изображение даже в условиях пониженной освещенности. Она снабжена встроенными датчиками движения и светодиодной подсветкой, используемой в темное время суток.
Она снабжена встроенными датчиками движения и светодиодной подсветкой, используемой в темное время суток.
Подключение к беспроводной сети происходит с использованием протокола WiFi IEEE 802.11 b/g, сигнал со всех камер попадает на роутер, просмотр изображения происходит через любой Web-browser. Вы можете просматривать изображения с 32 IP-камер, программное обеспечение входит в комплект поставки.
Нужно помнить, что камера с встроенным Wi-Fi модулем стоит в 1,5 раза дороже обычной модели.
Эта камера идеально подойдет для беспроводной системы видеоконтроля в офисах, жилых помещениях, общественных зданиях.
Проводные видеокамеры
Это самый дешевый, высокоскоростной удаленный доступ к видеокамерам.
Сигнал от камер видеонаблюдения по проводам попадает на видеорегистратор, подключенный к компьютеру с доступом в Интернет. Можно установить сетевой роутер, он собирает информацию со всех камер и транслирует изображение в Интернет.
Видеокамера Polyvision PN20-M1-B3. 6IR-IP бюджетная, малогабаритная уличная камера, и ИК-подсветкой до 20 метров, есть детектор движения и автоматический баланс белого.
6IR-IP бюджетная, малогабаритная уличная камера, и ИК-подсветкой до 20 метров, есть детектор движения и автоматический баланс белого.
Универсальная камера DS-2CD812PF-W фирмы Hikvision работает с проводной и Wi-Fi связью, а модель Sony Super HAD CCD кроме работы с проводной связью может вести запись на установленную флэш-карту. Работа камеры схожа с работой видеорегистратора.
Модульные (бескорпусные) камеры используются для скрытого наблюдения. Она состоит из двух частей, объектива и отдельно видеоплаты. Объектив легко замаскировать под детали окружающей обстановки, провода от него идут к плате видеозахвата.
Камера SPYMAX SCM-422 имеет угол обзора 60 градусов и автодиафрагму, дает четкую картинку и используется внутри помещения.
Рекомендации по подбору видеокамеры
Прежде всего, светочувствительность, которая есть у камеры при минимальном освещении. Она измеряется в Люксах (светочувствительные камеры от 0,05 до 0,1).
Если вы планируете сделать камеры незаметными, этот фактор имеет значение, так как ИК-подсветка обнаруживает себя.
Размер матрицы камеры, от которой зависит четкость картинки. Он может быть 1/2”, 1/3”, 1/4”. Тем больше физический размер, тем четче изображение.
Разрешение видеокамеры, это качество картинке связанное с размером матрицы и качеством объектива, разрешение 520-600 px позволяет идентифицировать номер машины или лицо. Для цветных видеокамер стандартным считается от 340 px.
SD-стандарт 720 х5476 px, HD-стандарт 1280 х720 px, Full HD-стандарт 1920 х1080 px.
Практически все видеокамеры ведут звуковую запись происходящих событий, купольные камеры оснащены поворотным устройством в горизонтальной плоскости на 360 градусов, а в вертикальной 150 градусов и дают панорамную картинку.
Преимущества удаленного доступа
Для частных лиц. Возможность вести видео контроль за загородным домом, дачей или квартирой в отсутствие хозяев, а также работу няни или помощницы по хозяйству. Предупреждение несанкционированного вторжения.
Для предпринимателей. Контроль работы персонала в вечернее время, получение оперативной информации о произошедших событиях. Предупреждение хищений и снижение затрат на содержание охраны.
Контроль работы персонала в вечернее время, получение оперативной информации о произошедших событиях. Предупреждение хищений и снижение затрат на содержание охраны.
Для руководителей промышленных предприятий. Контролировать удаленные производства (насосные и газовые станции, дочерние предприятия). Видеомониторинг работы персонала и территории предприятия.
Применение Видеонаблюдение на расстоянии позволяет эффективно осуществлять контроль ведения бизнеса, получать информацию в реальном времени о том, что происходит у вас дома, обеспечивать безопасность персонала и близких людей.
Какие камеры видеонаблюдения лучше, проводные или беспроводные?
Сегодня в разных сферах деятельности людей используются и проводные, и беспроводные технологии передачи данных. В сфере телекоммуникаций находят себе применение и первый, и второй тип связи. В компьютерных сетях также используются и кабельные системы, и беспроводные передатчики.
Введение
Тот, кто собирается обзавестись системой видеонаблюдения, задает себе этот вопрос, каким технологиям отдать предпочтение. Конечно, при первом взгляде кажется, что использование беспроводных камер предоставляет пользователю множество преимуществ: практичность, экономия на кабельных системах и пр.
Конечно, при первом взгляде кажется, что использование беспроводных камер предоставляет пользователю множество преимуществ: практичность, экономия на кабельных системах и пр.
С другой стороны, много профессионалов в сфере видеонаблюдения в первую очередь будут рекомендовать проводные системы как более надежные. При более тщательном изучении становится понятно, что и беспроводные, и проводные камеры наблюдения имеют как положительные стороны, так и отрицательные.
Беспроводные камеры могут передавать данные без традиционных кабелей. Для этого используются специальные приемо-передатчики, работающие с электромагнитными волнами определенной частоты. То есть окружающее камеру пространство и есть средой для передачи сигнала.
Самый простой пример – Wi-Fi-камеры. В свою очередь проводные, например ip камеры, не могут передавать сигнал без специально созданной среды с особыми параметрами – кабельного соединения. Для связи с получателем видеопотока используются коаксиальный кабель или «витая пара». В некоторых случаях кабель может использоваться не только для передачи потока данных, а для электропитания самого видеоустройства.
В некоторых случаях кабель может использоваться не только для передачи потока данных, а для электропитания самого видеоустройства.
Преимущества использования беспроводных камер
Переход на беспроводное оборудование для видеонаблюдения может быть выгодным в довольно многих случаях. Самым первым преимуществом таких камер будет легкость их монтажа и эксплуатации. Для передачи сигнала пользователю не нужно тянуть кабели к точке, в которой установлено устройство. Это выгодно в случае установки видеонаблюдения на территории объекта со сложной планировкой.
Также не нужно разрушать потолки или стены для протяжки проводов, что хорошо, если система наблюдения устанавливается после проведения всех ремонтных работ. Беспроводные видеокамеры можно установить в самых удаленных и труднодоступных точках на территории объекта. Главное, о чем нужно побеспокоиться, это наличие источника электропитания (хотя и эта проблема решается встроенным в видеоустройство аккумулятором).
Камера должна быть в зоне действия беспроводной сети. После установки и настройки беспроводные камеры могут эффективно справляться с теми же задачами, которые ставятся перед традиционными проводными устройствами.
После установки и настройки беспроводные камеры могут эффективно справляться с теми же задачами, которые ставятся перед традиционными проводными устройствами.Минусы беспроводных камер
Не во всех случаях беспроводные камеры наблюдения являются правильным выбором. На данный момент есть множество негативных моментов, связанных с использованием подобных устройств для видеонаблюдения. По многим характеристикам беспроводные камеры проигрывают проводным устройствам.
Чтобы видеопоток транслировался через сеть без задержек и потерь, максимальное качество изображения умышленно снижается. Это положительно сказывается на процессе передачи данных, но уменьшает количество информации, которое получает пользователь. Другой существенный недостаток – использование того же частотного диапазона, что и другое беспроводное оборудование. В некоторых случаях он может быть слишком загруженным для качественной передачи видеопотока пользователю.
Например, в домашней сети помимо камер наблюдения (обычно это беспроводные IP-камеры) могут быть и другие устройства: сигнализация, телефоны, микроволновые печи и пр. Обилие разных электроустройств, подключенных к сети, также может негативно воздействовать на сигнал от камер наблюдения. Потеря пакетов с данными приводит к появлению артефактов на видеозаписи, как результат – некоторые моменты могут быть неразборчивыми.
Обилие разных электроустройств, подключенных к сети, также может негативно воздействовать на сигнал от камер наблюдения. Потеря пакетов с данными приводит к появлению артефактов на видеозаписи, как результат – некоторые моменты могут быть неразборчивыми.
Преимущества выбора проводных камер наблюдения
Кабельное соединение является залогом того, что видеоданные передадутся от камеры до видеорегистратора или компьютера пользователя без потерь. Устройство использует постоянно выделенную только ему среду для передачи сигнала. Один кабель в некоторых случаях можно использовать и для передачи данных, и для электропитания устройства (PoE-технология, благодаря которой камера может быть размещена на достаточно большом расстоянии от источника питания).
Кабель экранирован специальной оболочкой от любого воздействия извне, в том числе от помех, которые может создавать другое оборудование: телефоны, бытовые приборы, датчики сигнализации, антенны сетей Wi-Fi или Bluetooth. Модельный ряд проводных камер намного шире, чем беспроводных – можно подобрать устройства под абсолютно любые запросы (тогда, как Wi-Fi-камеры и аналогичные видеоустройства применяются, в основном, в домашних или офисных системах видеонаблюдения).
Минусы проводных камер
Монтаж кабельной системы – это всегда довольно трудоемкий процесс, особенно, если дальнейшие ремонтные работы не планируются. Необходимо провести провода от видеорегистратора или маршрутизатора к каждой из камер наблюдения так, чтобы они были незаметными для посторонних. При этом необходимо следить за длиной, которая не должна превышать заданного для выбранной технологии видеонаблюдения максимального значения.
Очень часто разные элементы конструкции здания усложняют работу по протяжке кабелей: бетонные блоки, арматура и другие препятствия, которые не заметны при внешнем обследовании стен. Приходится тратить дополнительные средства и время на обход таких объектов.
Наше заключение
Каждая из представленных выше групп камер для видеонаблюдения имеет как положительные, так и отрицательные стороны. В некоторых случаях выгоднее использовать беспроводные видеоустройства. Это может быть обустройство временной системы наблюдения, видеонаблюдение в доме или офисе и пр.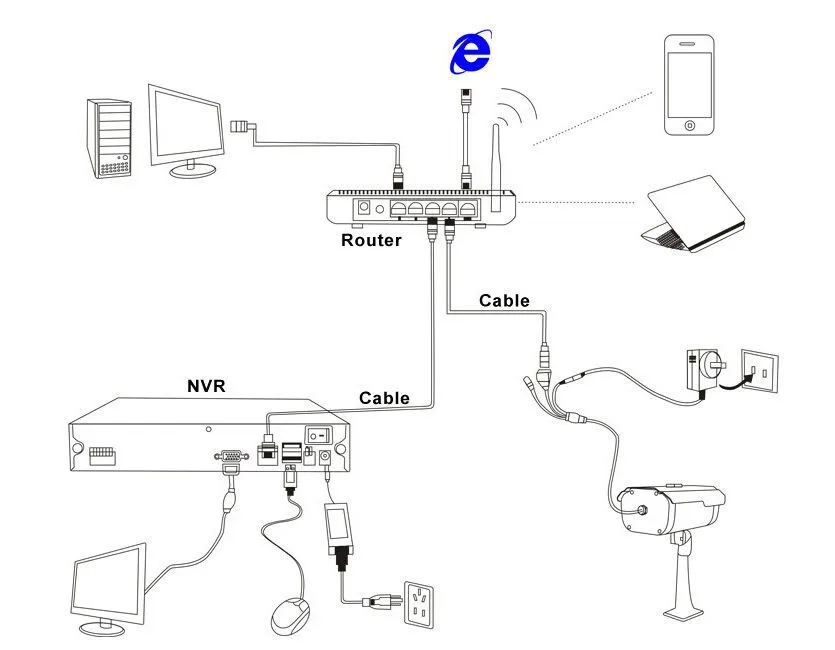 В таких случаях выгоднее всего использовать беспроводные IP-камеры.
В таких случаях выгоднее всего использовать беспроводные IP-камеры.
Такие устройства подключаются к компьютерной сети и легко настраиваются. Их же можно использовать для расширения уже существующей системы наблюдения, например, для обеспечения безопасности в самых труднодоступных местах объекта. Если в планах установка надежной системы видеонаблюдения, синхронизированной с сигнализацией, и которая должна работать круглосуточно и бесперебойно, тогда лучше перейти на проводное оборудование.
В данном случае можно использовать как уже вспоминаемые выше IP-камеры, так и традиционные аналоговые устройства, например, AHD-камеры.
Лучшее соотношение цены и качества видеонаблюдения и маршрутизатора — Отличные предложения на видеонаблюдение и маршрутизатор от глобальных продавцов видеонаблюдения и маршрутизаторов
Отличные новости !!! Вы находитесь в нужном месте для видеонаблюдения и роутера. К настоящему времени вы уже знаете, что что бы вы ни искали, вы обязательно найдете это на AliExpress. У нас буквально тысячи отличных продуктов во всех товарных категориях. Ищете ли вы товары высокого класса или дешевые и недорогие оптовые закупки, мы гарантируем, что он есть на AliExpress.
К настоящему времени вы уже знаете, что что бы вы ни искали, вы обязательно найдете это на AliExpress. У нас буквально тысячи отличных продуктов во всех товарных категориях. Ищете ли вы товары высокого класса или дешевые и недорогие оптовые закупки, мы гарантируем, что он есть на AliExpress.
Вы найдете официальные магазины торговых марок наряду с небольшими независимыми продавцами со скидками, каждый из которых предлагает быструю доставку и надежные, а также удобные и безопасные способы оплаты, независимо от того, сколько вы решите потратить.
AliExpress никогда не уступит по выбору, качеству и цене.Каждый день вы найдете новые онлайн-предложения, скидки в магазинах и возможность сэкономить еще больше, собирая купоны. Но вам, возможно, придется действовать быстро, поскольку этот лучший видеонаблюдение и маршрутизатор в кратчайшие сроки станут одним из самых востребованных бестселлеров. Подумайте, как вам будут завидовать друзья, когда вы скажете им, что приобрели видеонаблюдение и роутер на AliExpress. Благодаря самым низким ценам в Интернете, дешевым тарифам на доставку и возможности получения на месте вы можете еще больше сэкономить.
Но вам, возможно, придется действовать быстро, поскольку этот лучший видеонаблюдение и маршрутизатор в кратчайшие сроки станут одним из самых востребованных бестселлеров. Подумайте, как вам будут завидовать друзья, когда вы скажете им, что приобрели видеонаблюдение и роутер на AliExpress. Благодаря самым низким ценам в Интернете, дешевым тарифам на доставку и возможности получения на месте вы можете еще больше сэкономить.
Если вы все еще не уверены в видеонаблюдении и роутере и думаете о выборе аналогичного товара, AliExpress — отличное место для сравнения цен и продавцов.Мы поможем вам решить, стоит ли доплачивать за высококлассную версию или вы получаете столь же выгодную сделку, приобретая более дешевую вещь. А если вы просто хотите побаловать себя и потратиться на самую дорогую версию, AliExpress всегда позаботится о том, чтобы вы могли получить лучшую цену за свои деньги, даже сообщая вам, когда вам будет лучше дождаться начала рекламной акции. и ожидаемая экономия.AliExpress гордится тем, что у вас всегда есть осознанный выбор при покупке в одном из сотен магазинов и продавцов на нашей платформе.Реальные покупатели оценивают качество обслуживания, цену и качество каждого магазина и продавца. Кроме того, вы можете узнать рейтинги магазина или отдельных продавцов, а также сравнить цены, доставку и скидки на один и тот же продукт, прочитав комментарии и отзывы, оставленные пользователями. Каждая покупка имеет звездный рейтинг и часто имеет комментарии, оставленные предыдущими клиентами, описывающими их опыт транзакций, поэтому вы можете покупать с уверенностью каждый раз. Короче говоря, вам не нужно верить нам на слово — просто слушайте миллионы наших довольных клиентов.
А если вы новичок на AliExpress, мы откроем вам секрет. Непосредственно перед тем, как вы нажмете «купить сейчас» в процессе транзакции, найдите время, чтобы проверить купоны — и вы сэкономите еще больше. Вы можете найти купоны магазина, купоны AliExpress или собирать купоны каждый день, играя в игры в приложении AliExpress. Вместе с бесплатной доставкой, которую предлагают большинство продавцов на нашем сайте, вы сможете приобрести cctv and router по самой выгодной цене.
У нас всегда есть новейшие технологии, новейшие тенденции и самые обсуждаемые лейблы. На AliExpress отличное качество, цена и сервис всегда в стандартной комплектации. Начните самый лучший шоппинг прямо здесь.
Купить камеру видеонаблюдения онлайн по лучшим ценам в Непале: OkDam.com
МЕНЮ- Дом
- Войти Зарегистрироваться
- Тележка 0
Счет
Мои данныеНовый заказ
История заказов
Список желаний
Редактировать пользователя
Изменить пароль
Выйти
- Дом
- Каталог
- Средства безопасности Covid-19
- Бытовая и кухонная техника
- Книжный магазин
Категория
Закрыть- ТВ, бытовая техника и электроника
- Мобильные телефоны
- Мобильные аксессуары
- Блоки питания
- Мобильные чехлы и крышки
- Селфи-палки и подставки
- Компьютеры и аксессуары
- Устройства хранения
- Перьевые накопители
- Маршрутизаторы
- Мышь
- Клавиатуры
- Безопасность и программное обеспечение
- Разъемы и кабели питания
- Кабели и преобразователи
- Коммутаторы Ethernet
- USB-вентилятор, освещение и гаджеты
- USB-коннекторы и концентраторы
- Комбинации мыши и клавиатуры
- Адаптер
- Устройства хранения
- Телевизоры
- Стандартные телевизоры
- Проектор
- Камеры видеонаблюдения
- Аккумулятор и инвертор
- Игровые консоли
- Принтеры и сканеры
- Принтеры
- Сканеры штрих-кода
- Пакетное кодирование для струйной печати
- Рулон бумаги
- Рулон бумаги и аксессуары s
- DSLR камеры
- Дроны и аксессуары
- Телевизоры, аудио и видео
- Домашнее аудио и кинотеатр
- Портативные колонки
- Наушники и наушники
- Смарт-часы и трекеры активности
- Стационарные телефоны и запчасти
- Аксессуары для ТВ
- Экран для проектора и аксессуары
- Автоматическая система борьбы с вредителями
- Мебель для дома и офиса
- Дом и декор
- Освещение, лампы и компоненты
- Ремесла и экспонаты
- Комнатные растения
- Рамки для фотографий
- Наружное освещение
- Гималайская соляная лампа
- Флаги
- Фотоальбомы
- Освещение, лампы и компоненты
- Мебель
- Металл Мебель
- Больничная мебель
- Школьная мебель
- Диваны
- Матрасы
- Стулья
- Мебель для столовой
- Складные шкафы
- Гардеробы
- Окна и двери
- Сейф и сейф
- Товары для дома
- Оборудование Продукты
- Измерительные ленты
- Швейные машины
- Отвертки для винтов и гаек
- Аксессуары для ванных комнат
- Гладильная доска
- Паяльники
- Автоматизация умного дома
- Умные дверные замки
- Биометрия / Система RFID
- GPS-слежение
- Упаковочный материал
- Сантехника
- Оборудование Продукты
- Машины и оборудование
- Водяные насосы
- Коммерческое оборудование для приготовления пищи
- Оборудование для обработки мяса
- Стеллажи для обуви и хранение
- Мебель
- Простыни
- Коврики
- Гамаки Качели
- Аквариумы и аксессуары
- Ленты, клеи и герметики
- Дом и декор
- Бытовая и кухонная техника
- Очистители воды
- Грили и барбекю
- Вентиляторы
- Холодильники
- Стиральная машина
- Дымоход
- Газовый и электрический Гейзер
- Кондиционеры
- Кухонные инструменты
- Ножи
- Столовые приборы
- Диспенсеры для воды
- Комнатный обогреватель
- Ланч-бокс
- Огнетушитель
- Солнечный водонагреватель
- Посуда
- Фляги и термосы
- Фритюрницы
- Воздухоохладители
- Очистители воздуха
- Морозильник
- Стеклянная посуда и посуда для напитков
- Диапазоны , Духовки и варочные панели
- Газовые плиты
- Индукционный нагреватель
- Варочные панели
- Газовые плиты и аксессуары
- Кухня и столовая
- Хранение и диспенсеры продуктов
- Разделочные доски
- Мелкая бытовая техника
- Сэндвичница, тостеры & Gr ills
- Рисоварки
- Микроволновая печь
- Миксер-измельчители
- Соковыжималки
- Чайники
- Скороварки
- Пылесосы
- Пароварки
- Кофеварки
- Roti Maker
- Чайник и кофейник
- Электрические пароварки
- Витрина
- Бак для воды / сетчатый фильтр
- Крышка стиральной машины
- Мужская мода
- Мужская обувь
- Мужская спортивная обувь
- Мужские сандалии
- Мужские футбольные бутсы
- Обувь для крикета
- Мужская одежда
- Куртки
- Мужские футболки
- Мужские носки
- Мужские джинсы
- Мужские шорты
- Джоггеры и свитшоты
- Мужские повседневные рубашки
- Мужские брюки и спортивный костюм
- Футболка Holi
- Мужская внутренняя одежда
- Мужское термобелье
- Мужские ароматы Парфюмерия
- Бритье, уход и триммеры
- Мужские аксессуары
- Ремни 900
- Кепки и шапки
- Мужские часы
- Кошельки и аксессуары
- Мужские солнцезащитные очки
- Мужские перчатки
- Мужская обувь
- Женская мода
- Женская одежда
- Леггинсы и джеггинсы
- Женские куртки
- Женские аксессуары
- Женские носки и чулки
- Женские часы
- Женская одежда
# 1 Камера видеонаблюдения и IP-камера в Сингапуре
Камера видеонаблюденияи IP-камера обеспечивают владельцам дома и бизнеса чувство безопасности.Развитие технологий настолько стремительно, что появилось множество разновидностей с различными характеристиками и спецификациями. Требуется ли клиентам наблюдение с неподвижного места или с мобильных телефонов; оба варианта могут быть использованы благодаря новой технологии. Таким образом, предоставляется возможность записи видео в прямом эфире и записи, доступ к которой также можно получить с мобильных телефонов. Каждое предприятие и коммерческое помещение должно иметь хорошую систему видеонаблюдения для повышения безопасности рабочего места.Чем безопаснее будет место, тем надежнее будет результат работы. Системы видеонаблюдения с различными характеристиками доступны в разных пакетах для разных клиентов.
Широкий выбор камер видеонаблюдения
Камеры видеонаблюдения, являющиеся основным требованием для деловых, коммерческих или домашних помещений, доступны с различными функциями с современными технологиями и устройствами. Все пакеты и отдельные элементы описаны со всеми функциями. Для четкого обзора и перекодирования использовалась камера хорошего качества.Его диапазон составляет от 2,8 мм до 12 мм; немногие даже имеют больше, чем это. Система видеонаблюдения имеет различные варианты установки; эта функция была разработана для удобства клиентов. Таким образом, все камеры безопасности могут быть с фиксированным объективом или камерой видеонаблюдения PTZ. Система подключения для записи достаточно адаптируема, предлагается беспроводное и проводное подключение к видеорегистратору или сетевому видеорегистратору. Все пакеты имеют разное количество устройств с разными техническими характеристиками для надлежащего руководства покупателем.
Разным клиентам может потребоваться камера видеонаблюдения с определенной спецификацией. Поэтому для облегчения выбора на сайте были предложены различные устройства: аналоговая камера видеонаблюдения | IP-камера сверхвысокой четкости | Аналоговая камера видеонаблюдения HD-TVI | HD Беспроводная IP-камера видеонаблюдения. В пакетах предлагается разное количество устройств, которые могут иметь разрешение до 5 МП, водонепроницаемость, функцию ночного видения с ИК-отсечкой, возможность записи по расписанию. Все спецификации могут отличаться во всех пакетах, чтобы соответствовать требованиям клиентов.
Все наши пакеты включают продукты, полную кабельную разводку, установку и настройку. Кроме того, мы предоставляем 2 года гарантии на продукцию, 1 год гарантии на обслуживание и бесплатную пожизненную техническую поддержку. Монтаж на потолке и стене дается для максимального охвата площади.
Вы можете связаться с нами, чтобы сообщить нам свои требования и описание вашего сайта, чтобы мы могли дать вам необходимую рекомендацию о том, какая система камер видеонаблюдения вам, вероятно, понадобится. Вы также можете запросить бесплатное посещение объекта, чтобы мы могли осмотреть ваше место и обсудить с вами на месте.
HikVision и Dahua , которые в настоящее время являются поставщиками систем наблюдения № 1 и 2 в мире, являются нашими поставщиками камер видеонаблюдения, IP-камер, DVR, XVR, NVR и т. Д. Оборудования для наблюдения.
Лучшая домашняя система видеонаблюдения своими руками — Мои рекомендации на 2020 год
Раньше было время, когда профессионально установленная домашняя система видеонаблюдения была единственным вариантом для большинства из нас. Но сегодня мы живем в золотом веке для энтузиастов DIY. Зачем платить «профессионалу», если вы можете выбрать, купить и построить собственную систему домашних камер безопасности за гораздо меньшие деньги, как это сделал я?
На мой взгляд, это лучшие домашние камеры видеонаблюдения без ежемесячной платы:
BUDGET PICK
Reolink RLK4-410B4
4-канальный 4-мегапиксельный NVR
Четыре 4-мегапиксельные IP-камеры
Power over Ethernet
НАИЛУЧШЕЕ ЗНАЧЕНИЕ
Lorex 4KHDIP84N
8-канальный 4K NVR
Четыре IP-камеры 4K
Power over Ethernet
PREMIUM PICK
Dahua N5168D122
Dahua N5168D122
9-канальный IP-камеры 4K
Power over Ethernet
Лучшая домашняя камера для видеонаблюдения своими руками: список рекомендаций 2020
Я потратил много часов на изучение комплектов домашних камер безопасности и документирование того, что я узнал в этой статье.Но я знаю, что ориентироваться в таких длинных статьях утомительно, поэтому вот удобная таблица со всеми рекомендациями в этом посте. Просто нажмите на каждый комплект, чтобы перейти к тому, почему я думаю, вам стоит его купить.
Методология
Как всегда, я сгруппировал свои рекомендации сначала по количеству камер, поддерживаемых NVR (каналов), а затем по лучшему бюджетному комплекту , комплекту с лучшим соотношением и лучший премиальный комплект.
назад в меню ↑Лучшие комплекты 4-канального сетевого видеорегистратора
Лучшая бюджетная 4-канальная проводная система видеонаблюдения: комплект 4-мегапиксельного видеорегистратора Reolink (RLK4-410B4)
Характеристики сетевого видеорегистратора (RLN4-410)- 4-канальная запись при 4 МП поддерживается
- с поддержкой PoE
- Жесткий диск в комплект не входит, макс. 4 ТБ HDD
- Обнаружение движения с оповещениями по электронной почте и push-уведомлениями
- Удаленный доступ к смартфону
- 4MP CMOS-датчик изображения (2560x1440p)
- Угол обзора 80 ° при фокусном расстоянии 4 мм
- ИК-диапазон 30 м, истинный ИК-фильтр
- Встроенный микрофон
- Порты PoE RJ45
- IP66 Погодоустойчивый
Плюсы:
- Отличное качество изображения с Камеры 4MP
- Power over Ethernet (PoE) исключает отдельный кабель питания
- ИК-светодиоды обеспечивают ночное видение
- Отличное соотношение цены и качества
- Бесплатное приложение для смартфонов выглядит современно и работает хорошо
- Функция резервного копирования USB
МИНУСЫ:
- Нет расширенных методов обнаружения движения, таких как пересечение линии, вторжение или обнаружение задержки.
- NVR не поддерживает стандарт ONVIF для автоматического добавления сторонних IP-камер
- Нет избыточного хранилища из-за единого интерфейса SATA
- Нет запланированного резервного копирования USB
- Нет подключений входа / выхода сигнала тревоги
- Скорость передачи видео камеры достигает максимума на 3 Мбит / с
- Нет двустороннего звука (голосовой чат)
Reolink зарекомендовал себя как надежный, но доступный бренд домашних камер видеонаблюдения.На бюджетном конце рынка вас можно простить за ожидание снижения затрат, которое поднимет его уродливую голову. Но все не так плохо, как вы думаете. Надежное оборудование и продуманный дизайн программного обеспечения делают систему приятной в использовании по сравнению с конкурентами по аналогичной цене.
IP-камеры B400, входящие в комплект поставки, имеют PoE на тот случай, если вы не сможете получить питание в месте установки. У них нет встроенной памяти, поэтому они не могут работать как автономные камеры. Они также не совместимы с ONVIF, поэтому не могут использоваться со сторонними ONVIF-совместимыми сетевыми видеорегистраторами или системами DIY NAS.Производители все чаще отключают поддержку ONVIF на бюджетных моделях, сохраняя ее для моделей высокого класса, как и Reolink.
Сам сетевой видеорегистратор также официально не поддерживает стандарт ONVIF. Но можете ли вы все же попробовать добавить к этому сетевому видеорегистратору IP-камеры сторонних производителей? Reolink не гарантирует этого, но некоторым пользователям удалось изменить порт сторонней камеры на 9000 (номер порта камеры по умолчанию Reolink) и поиграть с битрейтом и настройками H.264 (попробуйте снизить битрейт. ).
С точки зрения Pro-DIY, подключение к умному дому отсутствует. Нет портов входа / выхода сигнализации (предпочтительный вариант), а также нет поддержки Alexa, IFTTT, Google Assistant и т. Д.
Проверить цену на Amazon
Лучшая 4-канальная система: 4-канальный комплект Amcrest 4K NVR (NV2104E) -IP2M-852EB4)
Характеристики сетевого видеорегистратора
- 4-канальная запись с поддержкой 8MP
- с поддержкой PoE
- Жесткий диск не включен, жесткий диск не более 6 ТБ
- Обнаружение движения с оповещениями по электронной почте и push-уведомлениями
- Удаленный доступ к смартфону
- Поддержка ONVIF
- 3-осевая камера черного цвета
- 2-мегапиксельная CMOS-матрица (1080p)
- Ночное видение с 30-метровым ИК-диапазоном, истинный ИК-фильтр
- RJ45 PoE порты
- IP 67 Погодоустойчивый
PROS:
- Хорошее качество изображения с камерами 1080p
- Широкая поддержка сторонних камер через стандарт ONVIF
- ИК-светодиоды обеспечивают возможность ночного видения
- Очень хорошее соотношение цены и качества
- Функция резервного копирования USB
- Возможна двусторонняя аудиосвязь (голосовой чат)
МИНУСЫ:
- Отсутствуют передовые методы обнаружения движения, такие как пересечение линии, обнаружение вторжений
- Бесплатное приложение для смартфона лучше
- Отсутствие избыточного хранилища благодаря единственному интерфейсу SATA
- Отсутствие запланированной резервной копии USB
- Отсутствие подключений входа / выхода сигналов тревоги
- Жесткий диск не включен
Amcrest постоянно присутствует в наших рекомендуемых списках IP-камер для установки внутри и снаружи помещений.Эти ребята быстро стали крупным игроком на рынке сетевых видеорегистраторов и разработали очень качественные продукты. Этот комплект камеры видеонаблюдения NVR представляет собой модель начального уровня по очень доступной цене. Amcrest объединяет свои сетевые видеорегистраторы и камеры в широком диапазоне комбинаций, поэтому вы обязательно найдете комплект, который точно соответствует вашим потребностям.
Сетевой видеорегистратор в этом наборе представляет собой 4-канальный видеорегистратор, который может записывать с разрешением до 4K (8MP). Он может записывать все 4 канала одновременно с разрешением до 8MP (разрешение 4K).Он также может обнаруживать движение на всех каналах и отправлять оповещения по электронной почте. Что мне действительно нравится в Amcrest, так это то, что они не пытаются заблокировать свои продукты и заманить вас в ловушку своей экосистемы. Поскольку сетевой видеорегистратор поддерживает стандарт ONVIF, вы можете добавить любую стороннюю камеру от таких производителей, как Hikvision, Dahua, Sony, Vivotek и даже Foscam (заклятый враг Amcrest, с которым они поссорились и из-за чего был создан бренд Amcrest). См. Полное техническое описание этого сетевого видеорегистратора здесь (открывается в новой вкладке).
В этот комплект входит камера модели IP2M-842EB, которую также можно приобрести отдельно. Это IP-камеры 1080p (2MP), которые обеспечивают ночное видение и имеют очень хороший погодный рейтинг IP67. Они также совместимы с ONVIF, поэтому могут использоваться с сетевыми видеорегистраторами, совместимыми с ONVIF, или с системой DIY NAS NVR, если она у вас есть.
Используя приложение для смартфона Amcrest, вы можете войти в NVR в любое время, чтобы увидеть прямую трансляцию со всех камер, а также записи.
Не забудьте купить жесткий диск для систем видеонаблюдения, так как в этот комплект его нет. Ознакомьтесь с нашими главными рекомендациями здесь.
С точки зрения Pro-DIY, подключение к умному дому отсутствует. Нет портов входа / выхода сигнализации (предпочтительный вариант), а также нет поддержки Alexa, IFTTT, Google Assistant и т. Д.
Проверить цену на Amazon
назад в меню ↑Лучшие комплекты 8-канального сетевого видеорегистратора
Лучший бюджетный 8-канальный комплект сетевого видеорегистратора: 8-канальный комплект сетевого видеорегистратора Reolink 5 МП с камерами PoE 4×4 МП и жестким диском 2 ТБ (Reolink RLK8-410B4) 410) - 8-канальная запись при поддержке 5 МП
- с поддержкой PoE
- Жесткий диск 2 ТБ в комплекте, макс. Один жесткий диск 4 ТБ
- Обнаружение движения с оповещениями по электронной почте и push-уведомлениями
- Удаленный доступ к смартфону
Функции IP-камеры — RLC-410 - 5-мегапиксельная CMOS-матрица (2560 × 1920)
- Угол обзора 80 ° при фокусном расстоянии 4 мм
- ИК-диапазон 30 м, истинный ИК-фильтр
- Порты PoE RJ45
- Встроенный микрофон
- IP66 Погодоустойчивый
PROS:
- Великолепное качество изображения с IP-камерами 5MP
- Выбор питания через Ethernet
- ИК-светодиоды обеспечивают ночное видение
- Отличное соотношение цены и качества
- USB Backup fe ature
- Бесплатное приложение для смартфонов выглядит современно и хорошо работает
МИНУСЫ:
- Нет расширенных методов обнаружения движения, таких как пересечение линии, вторжение или обнаружение задержки
- NVR не поддерживает стандарт ONVIF для автоматического добавления сторонних IP-адресов камеры
- Нет избыточного хранилища из-за одного интерфейса SATA, невозможно записать в сеть
- Нет опции резервного копирования USB по расписанию
- Нет подключений входа / выхода сигнала тревоги
- Нет двустороннего звука (голосовой чат)
- Можно воспроизводить только 4 канала назад одновременно (синхронное воспроизведение)
Это 8-канальный сетевой видеорегистратор, который может записывать с разрешением до 5 МП.Входящая в комплект камера RLC-410 — это высококлассная модель 5MP, которая может записывать со скоростью до 8 Мбит / с. Хотя я рекомендую 1080p (2MP) в качестве минимального разрешения для видео с камеры видеонаблюдения, 3MP лучше для получения дополнительных деталей. Это особенно полезно, если ваши камеры покрывают большую площадь, например двор. Каждая мелочь помогает. Вот почему 5 МП даже лучше. Хотя камеры могут обеспечивать скорость до 8 Мбит / с, вы можете настроить битрейт примерно до 4-6 Мбит / с, чтобы получить больше дней хранения на прилагаемом жестком диске емкостью 2 ТБ.
Эти камеры также не имеют встроенной памяти и поэтому не могут работать как автономные камеры, но их можно использовать с любыми сетевыми видеорегистраторами, совместимыми с ONVIF, или системами DIY NAS.
NVR может воспроизводить только 4 канала с разрешением 4MP, синхронизированных друг с другом.
С точки зрения Pro-DIY подключение к умному дому снова отсутствует. Нет портов входа / выхода сигнализации (предпочтительный вариант), а также нет поддержки Alexa, IFTTT, Google Assistant и т.д. привод (Lorex 4KHDIP84N)
NR9082X Характеристики NVR
- 8-канальная запись при поддержке 8MP, H.265
- Автоматическое дублирование дисков
- Выход 4K HDMI (3840 × 2160)
- 8 портов RJ45 с поддержкой PoE
- Подключения входа / выхода сигнализации
- Жесткие диски емкостью 2 ТБ в комплекте, макс. Жесткий диск 2x8TB
- Обнаружение движения с оповещениями по электронной почте и push-уведомлениями
- Удаленный доступ к смартфону
- 8MP 1 / 2,5 ″ CMOS-датчик изображения (3840 × 2160)
- Угол обзора 112 °, объектив 4 мм
- Color Night Vision, HDR, 100 дБ WDR
- Совместимость с ONVIF, поддержка PoE
- Максимальный битрейт 8 Мбит / с
- ИК-диапазон 60 м, настоящий ИК-фильтр ° F / -30 ° C)
ПРОФИ:
- Превосходное качество изображения с 8-мегапиксельными камерами
- ИК-светодиоды обеспечивают ночное видение, доступно цветное ночное видение
- Поддерживается резервное хранилище (зеркальное отображение дисков)
- 8-канальный синхронный воспроизведение
- Отличное соотношение цены и качества
- Функция Live USB Backup
МИНУСЫ:
- NVR не поддерживает стандарт ONVIF, принимает только камеры Lorex 9002 0
- Нет передовых методов обнаружения движения, таких как обнаружение пересечения линии, вторжения или задержания.
Lorex недавно начала открывать свои IP-камеры, поддерживая ONVIF.Да, их сетевые видеорегистраторы по-прежнему не поддерживают сторонние IP-камеры, но они ставят отметку почти во всех остальных пунктах по убийственной цене.
Например, сетевой видеорегистратор в этом комплекте может записывать 8MP по всем каналам одновременно. И при этом вы также можете просматривать или воспроизводить все 8 каналов с прилагаемого жесткого диска емкостью 2 ТБ. Сетевой видеорегистратор может одновременно выполнять зеркальное копирование и резервное копирование дисков, а также управлять удаленным просмотром. Lorex называет эту операцию пентаплексом.
NVR поддерживает базовое обнаружение движения, настраиваемые зоны движения, push-уведомления на ваш смартфон и оповещения по электронной почте с прикреплением снимка.Поскольку видеорегистратор имеет 4 порта входа и 2 выхода тревоги, вы можете легко переключиться с easyDIY на ProDIY. Просто подключите порт выхода сигнала тревоги к двоичному датчику Z-Wave, и вы мгновенно интегрируетесь с вашей системой домашней автоматизации. Таким образом, вы даже можете заставить NVR записывать по запросу на основе датчиков движения PIR.
Четыре включенные IP-камеры являются 8-мегапиксельными моделями PoE и на удивление способны. У них есть не только HDR, но и настоящий широкий динамический диапазон (WDR) также на уровне 100 дБ. В отличие от сетевых видеорегистраторов Lorex, большинство IP-камер Lorex теперь совместимы с ONVIF и поддерживают RTSP.
Единственными недостатками этого набора Lorex являются отсутствие у сетевого видеорегистратора поддержки ONVIF и отсутствующие расширенные методы обнаружения движения. Отсутствие поддержки ONVIF означает, что вы вынуждены покупать дополнительные камеры только у Lorex. Lorex теперь принадлежит Dahua, поэтому я все еще надеюсь, что они скоро добавят расширенное обнаружение движения в сетевые видеорегистраторы Lorex.
С точки зрения Pro-DIY, подключение к умному дому довольно хорошее. Есть порты входа / выхода сигнализации (мой предпочтительный вариант), но нет поддержки Alexa, IFTTT, Google Assistant и т. Д.
Проверить цену на Amazon
Также обратите внимание: 8-канальный комплект сетевого видеорегистратора: 8-канальный комплект сетевого видеорегистратора Hikvision с камерами PoE 6x4MP и жестким диском 2 ТБ (Hikvision EKI-Q82T46)
ERI-Q108-P8 Характеристики сетевого видеорегистратора
- 8-канальная запись с поддержкой 4MP, кодирование H.265
- 1080p HDMI-выход
- 8 портов RJ45 с поддержкой PoE
- Жесткие диски емкостью 2 ТБ в комплекте, макс. возможны жесткие диски 1x6TB
- Расширенное обнаружение движения с оповещениями по электронной почте и push-уведомлениями
- Удаленный доступ к смартфону
- 4MP 1/3 ″ CMOS-датчик изображения (2560 × 1440)
- 100 ° Угол обзора, 2.Объектив 8 мм f / 2.0
- Совместимость с ONVIF, поддержка PoE
- Максимальный битрейт 8 Мбит / с
- ИК-диапазон 30 м, истинный ИК-фильтр
- Порты RJ45 PoE
- IP67 Погодные условия, возможность работы в холодном климате (-22 ° F / — 30 ° C)
ПРОФИ:
- Отличное качество изображения с 4-мегапиксельными камерами
- Светодиоды EXIR обеспечивают ночное видение, доступно цветное ночное видение
- 6-канальное синхронное воспроизведение
- Отличное соотношение цены и качества
- Функция резервного копирования через USB
- NVR поддерживает стандарт ONVIF
- Расширенные методы обнаружения движения, такие как пересечение линии и обнаружение вторжений
Минусы:
- Резервное хранилище не поддерживается (без зеркалирования диска)
- Нет подключений входа / выхода сигналов тревоги
Hikvision запущен продавая свои собственные фирменные комплекты камер видеонаблюдения.И дело не в каких-то упаковках EZVIZ для розничного рынка. Сетевой видеорегистратор поддерживает большинство расширенных функций, необходимых для высокопроизводительной системы: передовые методы обнаружения движения, такие как пересечение линии и обнаружение вторжения. Тогда почему я не назвал это системой высшего класса? В основном потому, что в нем отсутствуют видеовыход 4K и порты входа / выхода сигнализации.
С точки зрения Pro-DIY, подключение к умному дому отсутствует. Удивительно для Hikvision, нет портов входа / выхода сигнализации (мой предпочтительный вариант), а также нет поддержки Alexa, IFTTT, Google Assistant и т. Д.
Лучшие комплекты 16-канального сетевого видеорегистратора
Лучший бюджетный 16-канальный комплект сетевого видеорегистратора: Reolink 5MP 16-канальный комплект сетевого видеорегистратора с жестким диском 3 ТБ (RLK16-410B8)
Функции сетевого видеорегистратора (RLN16-410)- 16- запись канала @ 5MP поддерживается
- с поддержкой PoE
- Жесткий диск емкостью 3 ТБ в комплекте, макс. возможны жесткие диски 2×4 ТБ
- Обнаружение движения с оповещениями по электронной почте, push-уведомления
- Удаленный доступ к смартфону
- 5MP 1/2.7-дюймовый CMOS-датчик изображения (2560 × 1920)
- Угол обзора 80 °, объектив 4 мм
- ИК-диапазон 30 м, истинный ИК-фильтр
- Порты RJ45 PoE
- Встроенный микрофон
- IP66 Погодостойкость
Reolink is снова бюджетный вариант для 16-канальных систем домашних камер безопасности с их непревзойденной ценой. Поддержка 5-мегапиксельных камер впечатляет для этой ценовой категории, но учтите, что она не может одновременно воспроизводить более 4 каналов. Оборудование недостаточно мощное для одновременного воспроизведения потоков 16x5MP.
Это отличный вариант, если у вас ограниченный бюджет, но я бы посоветовал вам ознакомиться с нашими рекомендациями по лучшей цене ниже.
С точки зрения Pro-DIY, подключение к умному дому отсутствует. Нет портов входа / выхода сигнализации (мой предпочтительный вариант), а также нет поддержки Alexa, IFTTT, Google Assistant и т. Д.
Достоинства:
- Отличное качество изображения с 5-мегапиксельными камерами
- ИК-светодиоды обеспечивают ночное видение
- Отличное соотношение цены и качества
- Функция резервного копирования через USB
Минусы:
- Отсутствуют расширенные методы обнаружения движения, такие как пересечение линии, вторжение или обнаружение задержки.
- NVR не поддерживает стандарт ONVIF для автоматического добавления сторонних IP-камер
- Может воспроизводить только 4 канала одновременно (синхронное воспроизведение)
- Без поддержки избыточного хранилища
- Без дистанционного управления
Лучшее соотношение цены и качества 16-канальный комплект сетевого видеорегистратора: 16-канальный комплект сетевого видеорегистратора Lorex 4K с камерами PoE 8x8MP и жестким диском 2 ТБ (Lorex 4KHDIP1610 )
Характеристики сетевого видеорегистратора NR900X
- 16-канальная запись с поддержкой 8MP, H.265
- Автоматическое дублирование дисков
- Выход 4K HDMI (3840 × 2160)
- 16 портов RJ45 с поддержкой PoE
- 4 входа сигнала тревоги / 2 соединения выхода сигнала тревоги
- Жесткие диски емкостью 3 ТБ в комплекте, макс. возможно 2 жестких диска по 8 ТБ
- Обнаружение движения человека и транспортного средства с оповещениями по электронной почте и push-уведомлением
- Удаленный доступ к смартфону
- 8MP 1 / 2,5 ″ CMOS-датчик изображения (3840 × 2160)
- 111 ° Угол обзора, объектив 4 мм
- Цветное ночное видение, HDR, WDR 100 дБ
- Совместимость с ONVIF, поддержка PoE
- Макс. Битрейт 8 Мбит / с
- ИК-диапазон 40 м, истинный ИК-фильтр
- 16 портов RJ45 PoE
- IP67 Погодоустойчивый , Возможность работы в холодном климате (-40 ° F / -20 ° C)
Как и ранее представленный 8-канальный комплект, этот 16-канальный сетевой видеорегистратор также может записывать все каналы одновременно с разрешением 8 МП.Возможность работы с пентаплексом сохраняется даже при более высокой нагрузке на 16 каналов.
NVR поддерживает базовое обнаружение движения, настраиваемые зоны движения, push-уведомления на ваш смартфон и оповещения по электронной почте с прикреплением снимка. Но с этим комплектом вы также получаете интеллектуальные камеры, которые могут выполнять интеллектуальное обнаружение движения. Это умно в том, что камеры могут различать человека, транспортное средство и все остальное, например деревья, движущиеся на ветру. Это должно помочь значительно снизить количество предупреждений о ложном обнаружении движения.
Поскольку видеорегистратор имеет 4 порта входа и 2 выхода тревоги, вы можете легко переключиться с easyDIY на ProDIY. Просто подключите порт выхода сигнала тревоги к двоичному датчику Z-Wave, и вы мгновенно интегрируетесь с вашей системой домашней автоматизации. Таким образом, вы даже можете заставить NVR записывать по запросу на основе датчиков движения PIR.
Включенные IP-камеры являются 8-мегапиксельными моделями PoE и обладают удивительными возможностями. У них есть не только HDR, но и настоящий широкий динамический диапазон (WDR) также на уровне 100 дБ. В отличие от сетевых видеорегистраторов Lorex, большинство IP-камер Lorex теперь совместимы с ONVIF и поддерживают RTSP.
Единственными недостатками этого набора Lorex являются отсутствие поддержки ONVIF и отсутствующие расширенные методы обнаружения движения. Отсутствие поддержки ONVIF означает, что вы вынуждены покупать дополнительные камеры только у Lorex. Lorex теперь принадлежит Dahua, поэтому я все еще надеюсь, что они скоро добавят расширенное обнаружение движения в сетевые видеорегистраторы Lorex.
С точки зрения Pro-DIY, подключение к умному дому довольно хорошее. Есть порты входа / выхода сигнализации (мой предпочтительный вариант), но нет поддержки Alexa, IFTTT, Google Assistant и т. Д.
ПРОФИ:
- Превосходное качество изображения с 8-мегапиксельными камерами
- ИК-светодиоды обеспечивают ночное видение, доступно цветное ночное видение
- Поддерживается резервное хранилище (зеркальное отображение привода)
- 8-канальное синхронное воспроизведение
- Отличное соотношение цены и качества
- Функция Live USB Backup
- Поддерживается интеллектуальное обнаружение движения
Минусы:
- NVR не поддерживает стандарт ONVIF, принимает только камеры Lorex
Проверить цену на Amazon
Лучший высококачественный 16-канальный комплект сетевого видеорегистратора: Комплект Dahua 16-канальный 4K NVR с камерами 8x4MP, IP-камерами PoE 4x8MP и жестким диском 4TB (Dahua N5168D124)
N52B3P4 Характеристики NVR 4K
- 16-канальная запись с поддержкой 12MP, H.265
- Автоматическое дублирование дисков
- Выход 4K HDMI (3840 × 2160)
- 16 портов RJ45 с поддержкой PoE
- 4 входа / 2 выхода сигнализации
- Жесткий диск емкостью 4 ТБ в комплекте, макс. возможно: 2 жестких диска по 10 ТБ
- Расширенное обнаружение движения с оповещениями по электронной почте и push-уведомлениями
- Удаленный доступ к смартфону
- 8MP 1 / 2,5 ″ CMOS-датчик изображения STARVIS (3840 × 2160)
- Угол обзора 112 ° угол, объектив 4 мм
- True 120 дБ WDR, встроенный нагреватель
- Совместимость с ONVIF, поддержка PoE
- Макс.скорость передачи 10 Мбит / с
- ИК-диапазон 30 м, истинный ИК-фильтр
- IP67 Погодные условия, возможность работы в холодном климате (-22 ° F / -30 ° C)
ПРОФИ:
- Превосходное качество изображения с 8-мегапиксельными камерами
- ИК-светодиоды обеспечивают ночное видение
- Поддерживается резервное хранилище (зеркальное отображение накопителя)
- 8-канальное синхронное воспроизведение
- Большое значение за деньги
- Функция Live USB Backup
- NVR поддерживает стандарт ONVIF
- Расширенные методы обнаружения движения, такие как пересечение линии, обнаружение вторжения, отсутствие объект, подсчет людей, обнаружение лиц
МИНУСЫ:
- Нет поддержки избыточного хранилища
Как и Hikvision, Dahua также начала упаковывать свои сетевые видеорегистраторы и IP-камеры в готовые к установке комплекты.Это отличная новость для энтузиастов DIY, которые хотят новейшие и лучшие функции и готовы за это платить.
Например, сетевой видеорегистратор в этом комплекте Dahua может записывать до 16 каналов с разрешением 12 МП. Более того, он может выполнять расширенное обнаружение движения, такое как растормаживание (пересечение линии), обнаружение вторжения, пропавших без вести или оставленных объектов. Добавьте камеры с распознаванием лиц или подсчетом людей, и сетевой видеорегистратор тоже сможет захватывать эти данные. Это очень мощная система, которая может делать практически все, о чем вы можете подумать.
Входящие в комплект 8-мегапиксельные IP-камеры имеют встроенные нагреватели, которые позволяют работать при температурах до -22 ° F / -30 ° C.
С точки зрения Pro-DIY, подключение к умному дому довольно хорошее. Есть порты входа / выхода сигнализации (мой предпочтительный вариант), но нет поддержки Alexa, IFTTT, Google Assistant и т. Д.
назад в меню ↑Другие популярные комплекты NVR
Слишком много компромиссов: Zmodo 1080p 4-канальный комплект NVR с 4 камерами 1080p PoE и жестким диском 1 ТБ
NVR Характеристики
- 4-канальная запись с поддержкой 1080p
- PoE, но с проприетарными кабелями
- Жесткий диск емкостью 1 ТБ в комплекте, макс.возможен один жесткий диск емкостью 4 ТБ
- Обнаружение движения с оповещениями по электронной почте
- Удаленный доступ к смартфону
- 3-осевая камера черного цвета
- 2MP CMOS-датчик изображения (1080p)
- Объектив 2,8 мм
- ИК-диапазон 10 м, истинный ИК-фильтр
- Разъем USB-RJ45
- Всепогодный
Zmodo действительно может стать бюджетным королем и бросить вызов доминированию Reolink на начальном уровне.С чего мне начать? Причудливый выбор дизайна, такой как использование кабеля micro-USB и подключения камеры вместо обычных старых сетевых кабелей и портов RJ45, а также обманчивый маркетинг, который затем называет это «сетевым кабелем», а это совсем не так! Я никогда не видел «сетевого кабеля» с одним концом RJ-45 и разъемом USB на другом.
Устрашающее впечатление от приложения для смартфона дополняет общее отсутствие изящества. Эти комплекты могут выглядеть очень выгодно, но это ложная экономия. Даже покупка дополнительных камер может стать кошмаром.Избавьте себя от хлопот и просто придерживайтесь любой из наших рекомендаций выше вместо этих комплектов Zmodo.
вернуться в меню ↑Зачем делать сделай сам, а не пользоваться услугами видеонаблюдения?
Если вы выберете путь «сделай сам», вы получите гибкость — вы можете выбрать функции, которые, по вашему мнению, вам нужны, для начала, а затем обновлять их по мере того, как вы узнаете больше. Вы также экономите деньги, не платя ежемесячную плату. Да, вы по-прежнему будете получать оповещения на свой телефон и сможете просматривать камеры в реальном времени в любое время из любого места.Во всяком случае, проблема в выборе. Существуют различные типы технологий на выбор, а также десятки брендов по всему спектру цен.
Первое решение, которое вам необходимо принять: хотите ли вы специфицировать каждый компонент в вашей системе (я называю это Pro-DIY) ИЛИ получить готовый к использованию упакованный комплект, в котором есть все необходимое вам оборудование, а также инструкции по установке (Я называю это Easy-DIY)? В этой статье рассматриваются различные готовые к использованию комплекты, подпадающие под категорию Easy-DIY.
Если вы знаете, что вам нужен комплект Easy-DIY, вы найдете краткое изложение моих рекомендаций Easy-DIY выше в удобной таблице. Если вы не уверены, я помогу вам определиться ниже.
вернуться в меню ↑Какой способ «сделай сам» — «Сделай сам» или «Сделай сам»?
Система домашних камер безопасности состоит из следующих основных частей:
- Сердце системы, сетевой видеорегистратор (NVR)
- До появления сетевых камер эквивалент NVR назывался DVR, который работает только с аналоговыми камерами видеонаблюдения.Сетевой видеорегистратор работает только с сетевыми камерами. Так что помните, что DVR работает с аналоговыми камерами. NVR работает только с сетевыми камерами. В этой статье я буду рассматривать только системы на базе NVR.
- Это связано с тем, что аналоговые системы на базе цифровых видеорегистраторов уходят в прошлое, они просто не могут конкурировать с качеством и удобством сетевых камер и сетевых видеорегистраторов.
- Камеры — Сетевые камеры (также известные как IP-камеры) полностью цифровые — изображение отправляется в цифровом виде на сетевой видеорегистратор через сетевой кабель вместо аналогового кабеля BNC, как в системе на основе цифрового видеорегистратора.Это обеспечивает разрешение выше 1080p (2MP), а в настоящее время вы можете увеличить разрешение до 4MP.
- Жесткий диск , на котором будут храниться записанные видео и изображения — прочтите мое подробное руководство по выбору правильного жесткого диска.
- Кабели Ethernet , необходимые для подключения камер к NVR
- Адаптеры питания для камер (читайте дальше, чтобы узнать, как этого избежать)
Если вы не хотите иметь дело с другими брендами для домашней безопасности и камер вам следует выбрать Easy-DIY и просто получить универсальный комплект.В противном случае есть два способа выбрать различные части, указанные выше, для комплекта домашней камеры видеонаблюдения своей мечты — это то, что я называю Pro-DIY .
Pro-DIY — полностью настраиваемое решение, в котором вы выбираете сетевой видеорегистратор и камеры по отдельности.
Это то, что я сделал — я построил свою домашнюю систему видеорегистратора на основе NAS на базе NAS, преимуществами которой являются максимальная гибкость, мощность и экономичность. Обратной стороной является необходимость ознакомиться с основами и обеспечить совместимость между всеми различными элементами (но именно поэтому я пишу этот блог: чтобы помочь вам разобраться во всем этом).
Огромным преимуществом Pro-DIY является то, что вы также можете настроить систему домашней автоматизации, которая может полностью интегрироваться с вашей системой видеонаблюдения (например, интеграция с моим QNAP NAS и HomeSeer HS3)!
Easy-DIY — готовое решение, в котором камеры объединены с системой NVR.
Вы оставляете тяжелую работу по созданию комплекта CCTV кому-то другому, но платите за удобство. Это рекомендуется новичкам или даже экспертам, если у вас нет времени или желания проводить исследования.Просто выберите бренд, который вам удобен, найдите нужные варианты и нажмите кнопку.
Любой комплект сетевого видеорегистратора от приличного производителя будет использовать стандарт Power over Ethernet. Если вы ищете лучшую систему камеры безопасности PoE, все комплекты, которые я рекомендую ниже, поддерживают PoE. По-другому я бы не хотел.
Однако имейте в виду, что существуют различные уровни функций интеграции умного дома. Например, сетевые видеорегистраторы Reolink предназначены для клиентов, чувствительных к цене, и поэтому в них вообще нет интеграции с умным домом.С другой стороны, Lorex, Hikvision и Dahua имеют порты входа / выхода сигнализации, которые можно подключить к хабу домашней автоматизации.
назад в меню ↑Как выбрать систему видеонаблюдения для дома Easy-DIY
Итак, вы выбрали путь Easy-DIY Home CCTV . Это отличный выбор, если вы хотите начать работу прямо сейчас и не хотите хлопот по поиску и пониманию того, как собрать домашнюю систему видеонаблюдения.
Прежде всего, давайте избавимся от путаницы с именами.Система домашней камеры безопасности, система домашнего наблюдения, система наблюдения NVR, система безопасности NVR, комплект NVR, комплект наблюдения IP-камеры — все это обычно означает одно и то же, полный комплект, который включает в себя все, что вам нужно для начала работы.
Выбор вашей цифровой сетевой системы домашней безопасности зависит от следующих факторов:
- Сколько камер вам нужно?
Системы видеонаблюдения обычно определяются количеством отдельных каналов, которые они поддерживают.Это просто указывает, сколько отдельных видеопотоков с камеры они могут записать. Они начинаются с одноканальных устройств вплоть до 32. - Какой уровень качества или разрешения видео вам нужен?
Применяются мои обычные рекомендации как минимум 1080p (2 мегапикселя). Вы можете получить массу некачественных систем 720p (HD-Ready), но ни одна из них не будет иметь разрешение, необходимое для того, чтобы правоохранительные органы могли точно идентифицировать злоумышленника. - Вы хотите также использовать беспроводные камеры?
Хотя я обычно не рекомендую использовать беспроводную связь для критически важных домашних систем, таких как безопасность, в некоторых ситуациях беспроводная камера имеет смысл.Теперь вам не нужен сетевой видеорегистратор с поддержкой Wi-Fi для использования камеры Wi-Fi — это распространенное заблуждение. Камеру Wi-Fi можно просто подключить к маршрутизатору Wi-Fi и, таким образом, подключить к сетевому видеорегистратору. - Планируете ли вы обновить устройство, добавив в дальнейшем дополнительные камеры?
Если вы думаете, что сейчас вам нужны только 2 камеры, приобретите 4-канальную систему. Если вы думаете, что прямо сейчас вам нужно всего 4 камеры, выберите 8-канальную. Как только вы начнете наслаждаться безопасностью, обеспечиваемой вашей новой системой видеонаблюдения, вам понравится возможность добавить больше камер.Но если вам нужна такая роскошь, планируйте заранее. - Хотите автоматическое резервное хранилище?
Большинство сетевых видеорегистраторов могут записывать только на один жесткий диск. Это означает, что хранилище данных не является избыточным — отказ жесткого диска или кража сетевого видеорегистратора будет означать, что вы потеряете все записанные кадры. Резервное копирование через USB поддерживается большинством сетевых видеорегистраторов, чтобы уменьшить этот риск, но в идеале сетевой видеорегистратор должен иметь как минимум 2 отсека для жестких дисков и автоматически записывать копию отснятого материала на второй жесткий диск. Другой вариант, который стоит изучить, — может ли сетевой видеорегистратор записывать отснятый материал в удаленное сетевое хранилище, например NAS.Чтобы узнать больше о жестких дисках для видеонаблюдения, ознакомьтесь с моим последним руководством.
Примечание: эта статья может содержать партнерские ссылки. Если вы нажмете на одну из этих ссылок и затем что-то купите, мы можем получить комиссию.




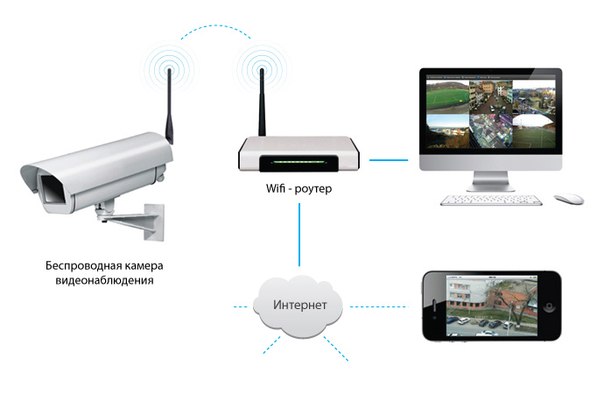 0».
0».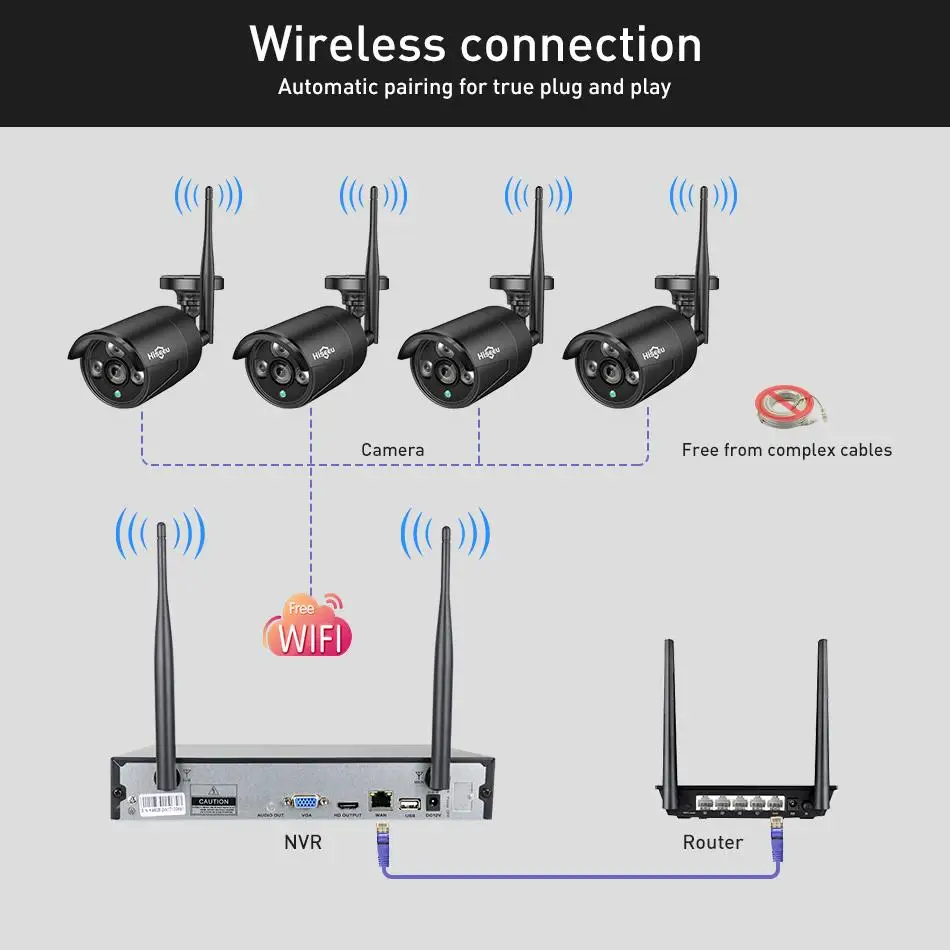 К примеру, для роутеров TP-Link потребуется отыскать раздел «Forwarding» и выбрать подраздел «Виртуальный сервер».
К примеру, для роутеров TP-Link потребуется отыскать раздел «Forwarding» и выбрать подраздел «Виртуальный сервер». В таком случае, не нужно регистрироваться на сайте tplinkcloud.com и выполнять другие, ненужные в вашем случае настройки.
В таком случае, не нужно регистрироваться на сайте tplinkcloud.com и выполнять другие, ненужные в вашем случае настройки.