Логин, пароль, ключ Wi-Fi — что это? Интернет-провайдер RiNet.
Учетные данные выдаются абоненту при подключении. Учетная информация является конфиденциальной. Обеспечение конфиденциальности является обязанностью как интернет-провайдера, так и самого абонента. RiNet не несет ответственности за возможный ущерб, причиненный абоненту в результате использования его учетной информации третьими лицами по причине ее разглашения или нарушения абонентом правил сетевой безопасности.
Что такое Логин и почему его необходимо знать? Логин — уникальный буквенно-числовой идентификатор абонента в биллинговой системе RiNet, необходимый для авторизации в Личном кабинете на сайте www.rinet.ru, а также для проведения всех видов оплаты: через электронные платежные системы, банки, терминалы, при активации карт оплаты RiNet.
Указание логина является обязательным для получения обслуживания при вашем обращении в абонентскую службу RiNet. Логин всегда следует указывать в заявлениях, отправляемых по электронной почте.
Пароль — уникальный буквенно-числовой идентификатор абонента, необходимый для авторизации в Личном кабинете на сайте www.rinet.ru.
Логин и пароль абонента RiNet предназначены только для доступа к сервисам RiNet и не могут быть использованы для доступа к посторонним сайтам, требующим регистрации — форумы, социальные сети (например vkontakte.ru, odnoklassniki.ru) или блоги.
Изменение пароля производится по запросу абонента.
Заявки от абонентов – физических лиц принимаются:
- в офисе RiNet при личном обращении и предъявлении документа, удостоверяющего личность абонента;
- по телефону с авторизацией по обратному звонку (по номеру, указанному при заключении договора), а также посредством услуги «Позвоните мне»;
- по электронной почте на адрес support@rinet.
 ru при условии, что заявка отправлена с электронного адреса, указанного в договоре, и содержит логин абонента.
ru при условии, что заявка отправлена с электронного адреса, указанного в договоре, и содержит логин абонента.
Смена пароля для абонентов — юридических лиц производится при наличии письменного заявления на смену пароля с подписью руководителя и печатью организации.
Что такое ключ Wi-Fi?Ключ Wi-Fi — пароль доступа к Вашей беспроводной сети. Вы можете использовать его для подключения дополнительных компьютеров или других сетевых устройств по Wi-Fi.
Если роутер установлен и настроен нашим специалистом, то название сети (SSID) и ключ (пароль)от беспроводной сети обычно указаны на наклейке на корпусе роутера. RiNet не хранит пароли от wi-fi-сетей абонентов, т.к. они относятся к их личным персональным данным. При утере пароля рекомендуется полностью сбросить к заводским настройки роутера (кнопка RESET), затем заново настроить параметры безопасности, в т.ч. ввести новый пароль, подробнее смотрите «Wi-Fi. Настройки, увеличение скорости, ответы на вопросы».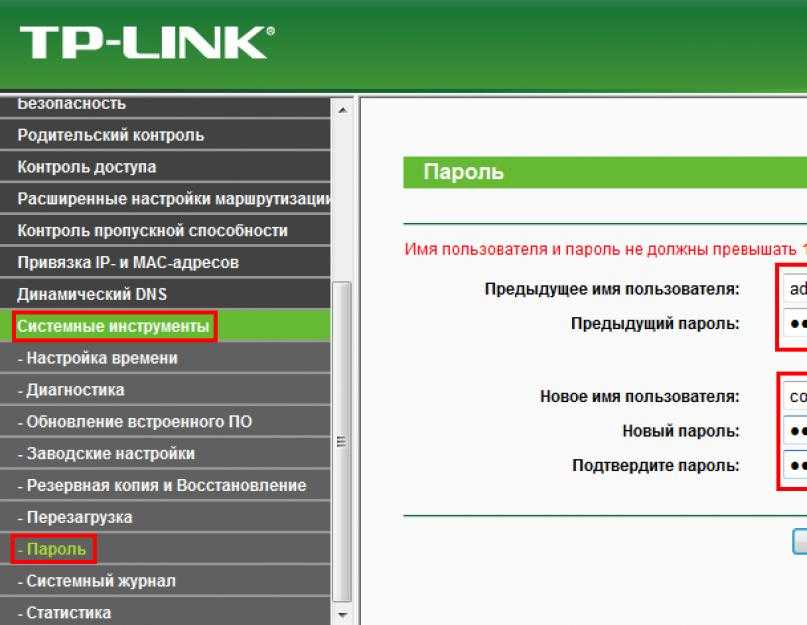
Все уведомления согласно Договору отправляются на e-mail, указанный в «Личном Кабинете» абонента. В «Личном кабинете» также можно подписаться на бесплатные sms-уведомления об исчерпании средств на счету и поступлении платежей.
Все заявления в абонентскую службу, прием которых предусмотрен по электронной почте, должны быть отправлены абонентом только с контактного электронного адреса, указанного при подключении в «Личном кабинете». Заявления, отправленные с неизвестных адресов, не рассматриваются.
Смена контактного электронного адреса и мобильного телефона производится на странице «Личного кабинета», либо по заявлению абонента, отправленному по электронной почте на адрес [email protected].
Как поставить пароль на Вай-Фай роутер на компьютере
Поставить пароль на Вай-Фай роутер на компьютере можно посредством панели управления маршрутизатором, в которую легко попасть через обычный веб-браузер. Для этого нужно лишь знать данные для входа, которые размещаются на самом модеме и расположение раздела безопасности в меню админки.
Иногда со входом в веб-интерфейс возникают проблемы. В большинстве случаев это решается простым сбросом настроек оборудования до заводского состояния.
Что (по Вашему мнению) нужно использовать для создания надежного пароля?
- ФИО на латинице
- Более шести символов
- Дату рождения
- Фамилию матери
- Цифры
- Заглавные буквы
Poll Options are limited because JavaScript is disabled in your browser.
Содержание
- Как сделать надежный пароль для защиты интернет-сети своего дома
- Какой тип шифрования включить в настройках роутера
- Вход в настройки модема
- Если не получается войти: сброс устройства
- Способы настроить технику разных производителей
- Asus
- Tp-link
- D-link
- Keenetic
- Xiaomi
- Tenda
- Huawei
- Zyxel
- Netcomm
- Sagemcom
- Linksys
- Вход с новым паролем
- На ПК или ноутбуке
- С телефона
Как сделать надежный пароль для защиты интернет-сети своего дома
Чтобы обезопасить домашнюю сеть Wi-Fi от несанкционированных подключений, нужно придерживаться некоторых рекомендаций:
- Не придумывайте слишком простых паролей.
 Формируйте что-то более сложное, чтобы комбинация включала в себя цифры, строчные и прописные буквы, специальные символы ($, %, ! и т.п.).
Формируйте что-то более сложное, чтобы комбинация включала в себя цифры, строчные и прописные буквы, специальные символы ($, %, ! и т.п.). - Не делайте пароль слишком коротким. Желательно, чтобы он насчитывал как минимум 8-10 символов и более. В противном случае сеть будет легко взломать с помощью брутфорса.
- Вкладывайте смысл в свою парольную фразу. Это очень хороший способ сделать комбинацию одновременно и сложной, и запоминающейся для вас. Таким образом пароль можно сделать из нескольких частей, каждая из которых будет с чем-то ассоциироваться.
- Пользуйтесь генераторами паролей. Крайне простое решение: не нужно ничего выдумывать, достаточно нажать пару кнопок.
Кстати, правила выше могут пригодиться где угодно: как при создании пароля для сети Wi-Fi, так и для защиты каких-либо аккаунтов.
Какой тип шифрования включить в настройках роутера
Каждый современный маршрутизатор поддерживает как минимум несколько типов шифрования. Это влияет на то, насколько защищенной будет ваша сеть. Чем лучше шифрование, тем сложнее получить к ней доступ неавторизованному пользователю. Сегодня в роутерах можно выделить в основном 3 режима безопасности.
Это влияет на то, насколько защищенной будет ваша сеть. Чем лучше шифрование, тем сложнее получить к ней доступ неавторизованному пользователю. Сегодня в роутерах можно выделить в основном 3 режима безопасности.
| WEP (Wired Equivalent Privacy) | Уже устаревший тип шифрования, обеспечивающий крайне слабую защиту. |
| WPA (Wi-Fi Protected Access) | Гораздо более предпочтительный с точки зрения безопасности режим. Делится на две подкатегории: Enterprise (корпоративная) и Personal или PSK (для домашних сетей). |
| WPA2 | Улучшенная версия стандартного WPA. Поддерживает протокол шифрования AES CCMP, что повышает уровень безопасности сети. Также может работать в режимах Enterprise и PSK. |
Для домашней сети лучшим выбором будет тип WPA2-PSK со стандартом шифрования AES. Однако, не все роутеры поддерживают такой режим. И если ваша модель относится к таковым, выбирайте WPA — такой тип имеется даже на старом сетевом оборудовании.
Вход в настройки модема
Чтобы настроить шифрование для сети Вай-Фай, нужно перейти в панель управления маршрутизатором. На каждой модели это настраивается по-своему, но начальный этап везде один и тот же:
- Взгляните на корпус роутера и найдите на нем наклейку с наименованием производителя. На ней будет отмечен адрес вашей локальной сети и данные для входа.
- Откройте любой браузер и в строке поиска введите содержимое строки IP-Address (также «IP-адрес» или «Адрес для входа»).
- После загрузки веб-страницы, войдите в панель управления с помощью информации, указанной на наклейке («Username» и «Password»).
Более подробная инструкция https://wifi-faq.info/routers/vhod-v-nastrojki/ в отдельном материале.
Если не получается войти: сброс устройства
После попытки войти в веб-интерфейс маршрутизатора может возникнуть проблема с авторизацией. Обычно это происходит из-за ввода неправильного пароля, если вы изменяли его ранее. Единственный выход из ситуации — сбросить конфигурацию роутера к заводскому состоянию. Тогда данные для входа восстановятся до стандартных.
Единственный выход из ситуации — сбросить конфигурацию роутера к заводскому состоянию. Тогда данные для входа восстановятся до стандартных.
Делается это таким образом:
На маршрутизаторе найдите кнопку «Reset» (также может выглядеть как «WPS/Reset»).
Нажмите на нее и удерживайте в течение 10-15 секунд. Для каждой модели это время индивидуальное и может не совпадать, поэтому информацию о сбросе до заводских настроек лучше найти на официальном сайте производителя.
После окончания процесса можно спокойно авторизоваться в панели управления, используя стандартное имя пользователя и пароль.
Способы настроить технику разных производителей
После того как мы убедились, что проблем со входом в веб-интерфейс роутера нет, можно приступить к настройке шифрования и установке надежного и безопасного пароля. Единого алгоритма не существует, поэтому ниже все действия будут описаны индивидуально для маршрутизаторов каждого известного производителя.
Моменты с переходом в веб-консоль в инструкциях будут опущены, так как везде это выполняется одинаково: достаточно перейти в браузер и в поисковой строке ввести «192. 168.0.1» (или «192.168.1.1»).
168.0.1» (или «192.168.1.1»).
Asus
У сетевого оборудования Asus есть 2 сильно отличающихся друг от друга интерфейса панели управления. Покажем, как поставить пароль на каждом из них. Для новых версий с темной темой:
- В левом боковом меню найдите раздел «Дополнительные настройки» и в нем перейдите на вкладку «Беспроводная сеть».
- В строке «Предварительный ключ WPA» следует поставить необходимый пароль.
- Выберите способ шифрования данных, если требуется. Убедитесь, что рядом с надписью «Метод проверки подлинности» указано «WPA2-Personal».
- Подтвердите намерения кнопкой «Применить».
Для старых роутеров с прошивкой голубого цвета:
- В главном меню панели управления перейдите на вкладку «Карта сети».
- Справа, под наименованием модели маршрутизатора найдите строку «безопасности» и укажите значение «WPA2-Personal».
- Введите нужный пароль в поле «Ключ WPA-PSK».

- Нажмите на кнопку «Применить и сохраните изменения».
Tp-link
Маршрутизаторы от TP-Link также широко распространены, поэтому обойти их стороной мы не могли. На таких устройствах процедура смены пароля и типа шифрования выполняется по-разному. Это зависит от прошивки и интерфейса.
Если у вас зеленый дизайн панели управления, сделайте следующее:
- Перейдите в раздел «Дополнительные настройки», чтобы разблокировать все функции.
- В боковом меню перейдите по пути: «Беспроводной режим» → «Настройки беспроводного режима».
- Рядом со строкой «Защита» укажите метод «WPA/WPA2-Personal», а ниже в разделе «Версия» выберите «WPA2-PSK» и примените тип шифрования «AES».
- Заполните поле ввода «Пароль» и нажмите кнопку «Сохранить».
Если дизайн голубой, повторите шаги ниже:
- Откройте раздел «Беспроводной режим» и нажмите на строку «Защита беспроводного режима».

- Выберите версию «WPA2…» и шифрование «AES». Далее заполните поле «Пароль PSK» и примените параметры с помощью кнопки «Сохранить», пролистав страницу до самого низа.
D-link
Для оборудования от D-Link установка нового пароля тоже выполняется по-разному, так как у таких роутеров есть 2 варианта дизайна.
На более старых маршрутизаторах с модемом DIR все делается так:
- Разверните меню опций в разделе «Wi-Fi» и откройте вкладку «Настройки безопасности».
- Укажите параметры «WPA2-PSK», пароль и «AES» рядом с пунктами «Сетевая аутентификация», «Ключ шифрования PSK» и «WPA-шифрование», соответственно.
- Подтвердите изменения нажатием клавиши «Применить».
Если вам досталась новая модель, повторите следующие действия:
- Откройте панель в специальном режиме, нажав на кнопку «Расширенные настройки».
- На вкладке «Wi-Fi» выберите пункт «Настройки безопасности».

- Задайте параметры, показанные на скриншоте, и поставьте свой пароль. Сохраните изменения.
Keenetic
В свою очередь для роутеров Zyxel Keenetic, чтобы поставить новый пароль, нужно сделать следующее:
- В разделе «Мои сети и Wi-Fi» нажмите на кнопку «Домашняя сеть».
- Нажмите «Сохранить» для подтверждения изменений.
Xiaomi
Обладателям роутеров данного китайского производителя повезло и не повезло одновременно. Настройка здесь может показаться проще, так как интерфейс более понятный и простой в освоении. Однако, есть вероятность, что ваш маршрутизатор имеет китайскую прошивку. Впрочем, достаточно просто нажимать на те кнопки, что изображены ниже.
- Сбросьте роутер до заводского состояния. Это нужно, чтобы после открытия веб-интерфейса появилось окно первоначальных настроек.

- Перейдите в панель управления и в разделе «Set Wi-Fi network name and password» укажите пароль в поле «Password». Нажмите кнопку «Next».
Tenda
У этого производителя есть несколько немного различающихся интерфейсов.
Для старых моделей поставить пароль можно так:
- В меню «Беспроводной режим» откройте раздел «Защита беспроводного режима».
- Рядом со строкой «Версия» выберите «WPA2 — PSK» (или «WPA — PSK», если такое отсутствует). Заполните остальные поля, указав нужный пароль.
Для более свежих роутеров Tenda:
- Откройте меню «Настройки Wi-Fi» и перейдите на вкладку «Имя, пароль WiFi».
- Задайте режим шифрования и введите безопасный пароль в соответствующих местах, как показано на скриншоте.
- Примените параметры.
Huawei
Роутеры от компании Huawei не так популярны, но их не обойти стороной.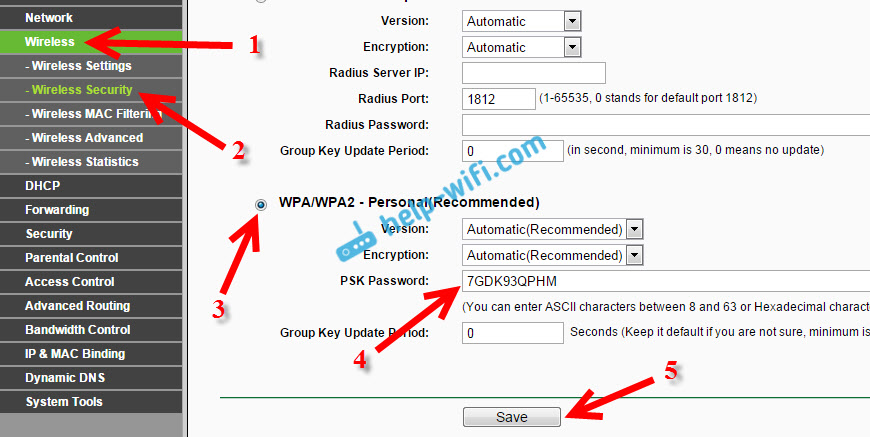 Для смены пароля и настройки шифрования на них выполните следующие действия:
Для смены пароля и настройки шифрования на них выполните следующие действия:
- В навигационной панели кликните по кнопке «Настройки».
- Перейдите в раздел «Основные настройки Wi-Fi».
- Выставьте режим безопасности «WPA2» и заполните паролем строку «Ключ WPA-PSK».
Zyxel
В случае с маршрутизаторами Zyxel все гораздо проще: большим разнообразием различий в интерфейсе такие модели не отличаются, поэтому просто выполните это:
- В боковом меню перейдите по пути: «Wi-Fi» → «Безопасность».
- Укажите основные параметры, которые отображены на скриншоте («Проверка подлинности» — «WPA2-PSK», «Тип защиты» — «AES»), и задайте пароль.
- Нажмите кнопку «Применить».
Netcomm
Для роутеров от компании Netcomm процесс практически ничем не отличается:
- Перейдите в меню «Networking» и откройте вкладку «Client configuration» в разделе «Wireless settings».

- Задайте параметры аутентификации, тип шифрования и пароль.
- Для сохранения изменений нажмите синюю кнопку «Save».
Sagemcom
Еще одна фирма маршрутизаторов, которую мы затронем — Sagemcom от Ростелекома. Здесь процесс смены пароля осуществляется так:
- Разверните пункт «Настройка WLAN» из бокового меню. Выберите строку «Безопасность».
- Рядом со строкой «Аутентификация» укажите значение «WPA2-PSK». Если его нет, выберите «WPA-PSK».
- Введите пароль от сети WiFi в поле «WPA/WAPI пароль».
Linksys
Последние роутеры в данной инструкции — Linksys. Здесь также есть различия в настройке, что зависит от прошивки.
На новых версиях все делается следующим образом:
- В разделе «Wireless» выберите тип сети (2.4 или 5 ГГц) и нажмите кнопку «Edit» рядом с одним из них.
- В строке «Password» введите новый пароль и убедитесь, что у значения «Security mode» установлен параметр «WPA2 Personal».

- Примените изменения с помощью кнопки «Apply».
Для старых моделей с фиолетовым интерфейсом будет актуальна инструкция ниже:
- В категории «Wireless» выберите подраздел «Wireless Security».
- Укажите режим «WPA2-Personal» в поле «Security Mode».
- Чтобы поставить новый пароль, введите его в строке «Passphrase» и нажмите кнопку «Save Settings».
Вход с новым паролем
После изменения пароля на роутере, все устройства, которые ранее подключались к его сети Wi-Fi, не смогут делать это автоматически. Чтобы это исправить, придется вручную выполнить аутентификацию, но уже указывая новый пароль. В этом нет ничего сложного, но на смартфонах и ПК это выполняется по-разному.
На ПК или ноутбуке
В случае с компьютерами подключение к Wi-Fi осуществляется таким образом:
- В правом углу панели задач нажмите на кнопку уведомлений.
- Кликните по иконке с названием «Wi-Fi» левой кнопкой мыши, чтобы она окрасилась в синий цвет (если она горит серым).

- Нажмите на иконку Wi-Fi еще раз, но уже правой кнопкой мыши и выберите пункт «Перейти к параметрам».
- В открывшемся меню настроек выберите строку «Показать доступные сети».
- Найдите нужную сеть Wi-Fi в списке, укажите ее и нажмите на нее правой кнопкой мыши. Выберите пункт «Забыть». Далее снова кликните по названию сети и нажмите «Подключиться».
- Введите новый пароль в соответствующую строку и нажмите на «Далее».
С телефона
Для смартфонов (на базе Android) будет актуальна следующая инструкция:
- Откройте шторку уведомлений, проведя вниз пальцем с верхней части экрана.
- Найдите иконку «Wi-Fi» и нажмите на нее, удерживая несколько секунд.
- В меню выберите ту сеть, которой вы пользуетесь. Зажмите строку с ее названием, пока не появится контекстное меню.
- Выберите строку «Забыть эту сеть» (или «Удалить эту сеть»).
- Далее снова выберите SSID-наименование нужной сети, введите новый пароль и нажмите клавишу «Подключить».

Как защитить Wi-Fi-маршрутизатор паролем
Считаете ли вы, что ваш беспроводной маршрутизатор является самым важным гаджетом в вашем доме? Поскольку он следит за исходящим и входящим трафиком и контролирует удаленный доступ к беспроводному Интернету, мы считаем, что это ценный инструмент во всех отношениях.
Однако, как и любая другая технология, ваш Wi-Fi-маршрутизатор также может подвергнуться атаке извне, что может привести к компрометации ваших конфиденциальных и личных данных. Когда сосед или хакер получает доступ к вашей сети Wi-Fi, у вас остается взломанное устройство.
Содержание
Что же делать?
Крайне важно защитить ваш Wi-Fi-маршрутизатор сетевым паролем и некоторыми доступными настройками маршрутизатора, чтобы этого не произошло. Самое интересное, что каждый метод быстро реализуется и не требует никаких знаний.
Однако вам потребуется получить доступ к настройкам маршрутизатора, введя свой IP-адрес в веб-браузере. Если вы не можете найти эти настройки, обратитесь к руководству, прилагаемому к вашему маршрутизатору, чтобы получить инструкции по вводу данных для входа по умолчанию. Но если вы не можете найти какие-либо указания, обратитесь за помощью к своему поставщику услуг.
Если вы не можете найти эти настройки, обратитесь к руководству, прилагаемому к вашему маршрутизатору, чтобы получить инструкции по вводу данных для входа по умолчанию. Но если вы не можете найти какие-либо указания, обратитесь за помощью к своему поставщику услуг.
Чтобы узнать, как обеспечить безопасность маршрутизатора и сети Wi-Fi, воспользуйтесь приведенным ниже списком опробованных методов, начиная с установки безопасного пароля.
Защита маршрутизатора с помощью пароля Wi-Fi Protected
Это один из самых удобных способов защитить маршрутизатор от вредоносных внешних атак. Однако вам нужно будет выполнить определенные шаги, чтобы получить новый пароль Wi-Fi для вашей беспроводной сети.
Итак, если вы готовы изучить процедуру, давайте углубимся.
Доступ к беспроводному маршрутизатору
Как упоминалось ранее, вы можете получить беспроводной доступ к маршрутизатору, зайдя в веб-браузер и введя IP-адрес в URL-адресе. Чтобы упростить этот шаг,
- Получите доступ к маршрутизатору через компьютер, подключенный к основному маршрутизатору с помощью кабеля Ethernet.
 Если вы планируете доступ через Wi-Fi, вам придется повторно подключиться к сети после изменения настроек безопасности.
Если вы планируете доступ через Wi-Fi, вам придется повторно подключиться к сети после изменения настроек безопасности. - Введите имя пользователя и пароль по умолчанию, обычно это Admin для обоих. Если это не сработает, оставьте одно поле пустым и введите Admin в другом. В случае повторного сбоя обратитесь в службу поддержки.
- Часто забывают пароль доступа к сети Wi-Fi, который вы недавно изменили. Если это так, нажмите кнопку «Сброс» на вашем маршрутизаторе в течение некоторого времени, чтобы вернуться к заводским настройкам по умолчанию. Этот процесс очистит все настройки безопасности.
Ищите настройки безопасности Wi-Fi
Вы можете найти этот раздел под ярлыком «параметры безопасности» или «параметры беспроводной сети». Если вы не можете найти его, выполните поиск в Интернете, написав номер модели и название вашего маршрутизатора.
Выберите тип шифрования
Вы столкнетесь с несколькими параметрами безопасности, доступными в вашем маршрутизаторе. У вас есть выбор между WPA2-PSK, WEP и WPA-PSK (персональный). Если возможно, используйте WPA2, потому что это самая безопасная форма шифрования для беспроводной домашней сети. WPA2 шифрует весь входящий и исходящий трафик, так что даже пользователь в пределах досягаемости видит зашифрованную версию.
У вас есть выбор между WPA2-PSK, WEP и WPA-PSK (персональный). Если возможно, используйте WPA2, потому что это самая безопасная форма шифрования для беспроводной домашней сети. WPA2 шифрует весь входящий и исходящий трафик, так что даже пользователь в пределах досягаемости видит зашифрованную версию.
Однако многие старые модели маршрутизаторов могут не иметь опции WPA2. Если он у вас тоже есть, выберите любую доступную форму шифрования для обеспечения безопасности.
Выберите алгоритмы AES при выборе WPA2-PersonalAES — это сокращение от Advanced Encryption Standard, которое считается эффективным алгоритмом шифрования WPA2-Personal. Итак, если вы выбираете WPA2-Personal, всегда используйте AES, если не указано иное.
Вам может быть предоставлен TKIP в качестве альтернативного алгоритма. Но помните, это менее безопасный и довольно старый алгоритм.
Введите свой SSID и пароль
SSID считается именем сети для тех, кто не знает, и для каждого устройства, которое вы хотите подключить к сети, потребуется парольная фраза или пароль.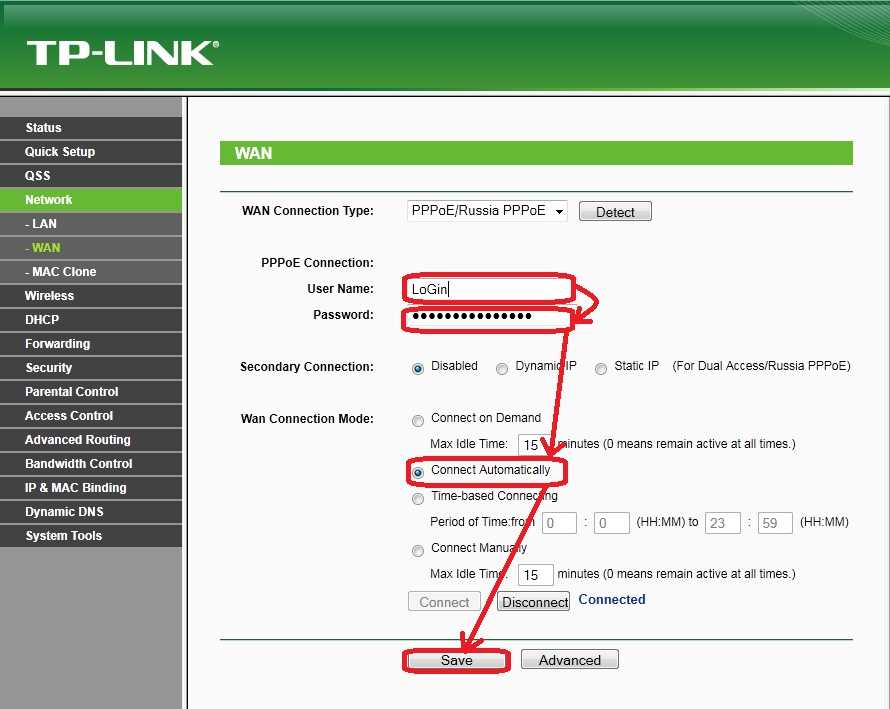
При выборе надежного пароля обратите внимание на несколько вещей:
- Он должен содержать символы, буквы и цифры.
- Чтобы избежать атаки хакеров методом грубой силы, пароль должен быть сложным.
- Если вы не можете подобрать безопасную парольную фразу, воспользуйтесь онлайн-генератором паролей.
Сохранить новые настройки
После выбора нового пароля и параметров сетевой безопасности нажмите «Сохранить» или «Применить». Этот шаг часто автоматически обновляет маршрутизатор. Затем всем устройствам, подключенным со старым паролем, будет предложено снова войти в систему с новым паролем и именем пользователя.
Однако, если ничего подобного не происходит, попробуйте обновить роутер вручную, отключив питание устройства. Затем подождите десять минут, прежде чем перезапустить его и запустить цикл быстрой загрузки.
Кроме того, убедитесь, что на всех устройствах, находящихся под вашим контролем, установлен новый пароль, чтобы без труда подключаться к новым настройкам Wi-Fi.
Для обеспечения строгой безопасности Wi-Fi меняйте пароль Wi-Fi и имя сети каждые шесть месяцев. Кроме того, соблюдайте строгую гигиену паролей, чтобы предотвратить грубую силу.
Другие методы защиты Wi-Fi-маршрутизаторов
Помимо смены пароля, вот несколько других способов, которые могут помочь повысить безопасность вашего маршрутизатора:
Отключить любой удаленный доступ, WPS и UPnP атака на роутер, обеспечивающий удаленный доступ по Wi-Fi к устройствам вне дома. Если ваш роутер делает то же самое, но вам эта функция не нужна, лучше ее отключить. Зайдите в настройки роутера и войдите в панель, чтобы отключить доступ.
Помимо доступа обратите внимание на универсальные настройки plug and play для дополнительной безопасности. Universal plug and play или UPnP — это продуманная функция, которая позволяет смарт-телевизорам и консолям получать доступ к Интернету без множества конфигураций.
UPnP часто используется некоторыми вредоносными программами для доступа к настройкам безопасности вашего маршрутизатора.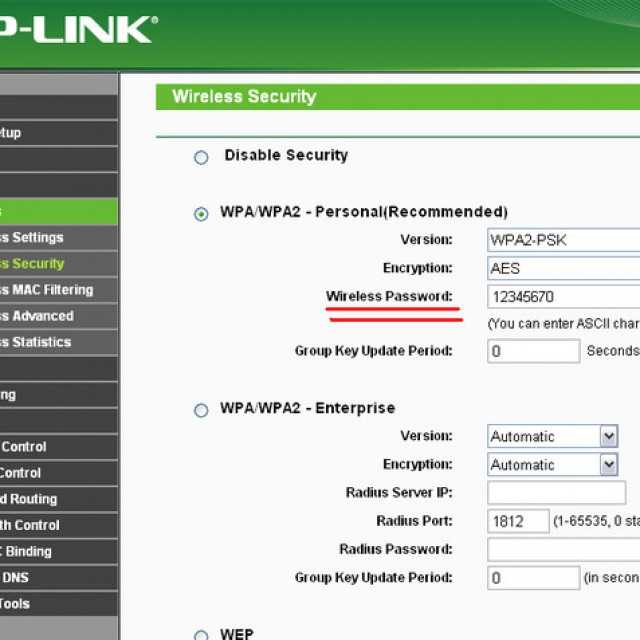 Но при отключении вы можете защитить свою личную информацию и данные от утечки.
Но при отключении вы можете защитить свою личную информацию и данные от утечки.
Еще одна вещь, которую следует отключить, — это WPS или Wi Fi Protected Setup. WPS хорошо работает для всех типов пользователей, позволяя вам подключаться к вашим новым устройствам с помощью простого PIN-кода или быстрого нажатия кнопки. Тем не менее, WPS также позволяет многим неавторизованным устройствам получить быстрый доступ в Интернет.
Это потому, что простой пин-код можно легко использовать для перебора. Итак, на всякий случай отключите WPS, если он вам не нужен.
Использование гостевой сети по мере необходимости
Если это предусмотрено, вы можете воспользоваться гостевой сетью, транслируемой многими маршрутизаторами. Гостевая сеть позволяет вашим гостям получить доступ к вашему Wi-Fi-соединению без доступа к вашим данным, имеющимся на ваших компьютерах, принтерах или динамиках Sonos.
Эта сеть также обеспечивает безопасность ваших личных файлов от хакеров, которые всегда готовы получить доступ к вашим устройствам.
Кроме того, убедитесь, что ваш маршрутизатор может скрывать SSID вашей ведущей сети. Это имя сети, которое появляется при поиске Wi-Fi.
Эта функция запрещает внешним пользователям подключаться к вашему маршрутизатору, поскольку они не увидят вашу сеть. Однако, поскольку вы будете знать имя, вы сможете легко подключиться к маршрутизатору без колебаний.
Если вы не знаете, как скрыть SSID, обратитесь за помощью к поставщику услуг или выполните поиск в Интернете.
Обновите прошивку
Знаете ли вы, что ваш маршрутизатор управляется низкоуровневым программным обеспечением, называемым прошивкой? Это приложение отвечает за определение и внедрение стандартов безопасности для сети. Кроме того, прошивка гарантирует, что только определенные устройства могут подключаться к маршрутизатору.
Многие современные и технологичные роутеры сами обновляют прошивку без вашего вмешательства. Однако в качестве превентивной меры всегда целесообразно регулярно проверять состояние прошивки и обновлять ее со временем. Обновленная прошивка означает, что в ней есть все новые исправления ошибок и все необходимые исправления безопасности.
Обновленная прошивка означает, что в ней есть все новые исправления ошибок и все необходимые исправления безопасности.
Процесс обновления микропрограммы отличается для каждого маршрутизатора. Но, как и при установке нового пароля Wi-Fi, к этому процессу можно легко получить доступ через панель управления маршрутизатора.
Зачастую процесс обновления происходит автоматически, и вы даже можете получать уведомления на свои устройства об успешной операции. Однако иногда вам может потребоваться загрузить прошивку и подключить к ней ваш маршрутизатор. Хотя это может показаться слишком сложным, процесс не займет много времени.
Использовать VPN
VPN или виртуальная частная сеть повышает конфиденциальность в Интернете за счет шифрования соединения между различными устройствами. Надежный VPN может скрыть ваш IP-адрес, чтобы замаскировать ваши действия в сети. Кроме того, это повышает безопасность между каналами, которые вы используете для получения и отправки данных.
Использовать брандмауэр для мониторинга
Брандмауэр контролирует исходящий и входящий трафик и блокирует нежелательных пользователей. Это важная функция для онлайн-безопасности вашего маршрутизатора, и всегда разумно никогда не отключать ее.
Всегда уделяйте большое внимание безопасности
Многие современные маршрутизаторы предлагают отличные встроенные средства безопасности. Благодаря передовым технологиям обеспечение безопасности и надежности стало гораздо более доступным, чем несколько лет назад. Тем не менее, риск внешней атаки все еще велик.
Даже самые защищенные маршрутизаторы могут подключаться к устройствам, которые могут причинить вред. Итак, чтобы он не открывался, соблюдайте дома следующие правила:
- Регулярно обновляйте все свои приборы и используйте новейшее программное обеспечение.
- Устанавливайте только те программы, приложения или расширения, которые, по вашему мнению, безопасны для использования.
- Защитите все устройства сложным паролем Wi-Fi, который не смогут подобрать даже самые близкие знакомые.

- По возможности чаще меняйте пароль устройств и держите для каждого отдельную парольную фразу.
- Также установите надежный менеджер паролей.
- Отключите устройства, которыми вы не пользуетесь каждый день.
- Отключайте Wi-Fi, когда он не нужен. Отключенная интернет-сеть не отображается ни в одном списке хакеров.
Вывод на вынос
Итак, как вы нашли все фантастические методы защиты вашего маршрутизатора от неизвестного и вредоносного трафика?
Всегда начинайте с надежного пароля для вашей сети, чтобы ограничить доступ из любого места. Затем, если это не сработает, попробуйте другие варианты сокращения трафика.
Какой бы процесс вы ни реализовали, убедитесь, что делаете это правильно. Если вы не являетесь техническим специалистом, обратитесь за помощью к эксперту и сохраните свои данные в безопасности столько, сколько захотите.
Кроме того, не пользуйтесь регулярно ненужными устройствами и не сообщайте никому свой пароль.
Как создать безопасный пароль WiFi
Пароль WiFi. Это то, что не позволяет хакерам и другим лицам получить доступ к вашей домашней беспроводной сети, украсть вашу пропускную способность и даже просмотреть ваш трафик. Вероятно, вам нужен пароль, достаточно простой для того, чтобы дать его гостям, которые хотят использовать вашу беспроводную сеть, но простой и слабый пароль может быть легко взломан хакерами.
В этой статье мы обсудим стратегии обеспечения максимальной безопасности с помощью вашего пароля WiFi, как выбрать правильный пароль и что произойдет, если вы забудете свой пароль WiFi.
Безопасен ли мой пароль WiFi?
Во многих случаях поставщики оборудования или интернет-провайдеры изначально настраивают маршрутизатор с безопасным паролем. Например, паролем может быть серийный номер устройства, напечатанный на наклейке в нижней части маршрутизатора. Однако для максимальной безопасности всегда следует выбирать новый пароль при получении устройства. Вы даже можете регулярно менять пароль, например, каждые шесть месяцев или около того.
Вы даже можете регулярно менять пароль, например, каждые шесть месяцев или около того.
При выборе пароля лучше всего использовать сочетание цифр и букв верхнего и нижнего регистра, чем случайнее, тем лучше. Простой пароль, такой как «пароль» или «админ», или ваш почтовый адрес можно легко взломать.
Никогда не используйте один и тот же пароль для нескольких учетных записей. Например, неразумно иметь один и тот же пароль для вашего Wi-Fi и банковского счета. Это особенно актуально, если вы планируете разглашать свой пароль от Wi-Fi приезжим гостям.
Говоря о гостях, мы рекомендуем установить отдельный гостевой пароль WiFi.
Какой у меня пароль от WiFi?
Чем надежнее пароль, тем сложнее его взломать — а также запомнить. Вы, вероятно, настроили все свои устройства с паролем при первой установке маршрутизатора, но что произойдет, если вы купите новый телефон или к вам придет друг и попросит у вас пароль?
Есть несколько вещей, которые вы можете сделать, чтобы найти свой пароль WiFi. Конкретные шаги будут зависеть от поставщика/модели вашего маршрутизатора и поставщика услуг широкополосного доступа, но вот несколько общих стратегий, которые можно попробовать:
Конкретные шаги будут зависеть от поставщика/модели вашего маршрутизатора и поставщика услуг широкополосного доступа, но вот несколько общих стратегий, которые можно попробовать:
1] Если вы никогда не меняли исходный пароль:
- Проверьте нижнюю или боковую часть маршрутизатора. На ней должна быть наклейка с именем сети по умолчанию и паролем.
2] Если у вас есть WiFi-маршрутизатор Actiontec и веб-панель Actiontec Optim или мобильное приложение…
- Просто откройте панель управления Optim Cloud и нажмите «Показать пароль» в разделе «Состояние WiFi».
3] Если у вас есть ПК с Windows, подключенный к сети Wi-Fi…
- Откройте Просмотр сетевых подключений из панели управления.
- Затем найдите соединение WiFi и щелкните Состояние. С
- Нажмите «Свойства беспроводной сети» и откройте вкладку «Безопасность».
- В разделе «Ключ безопасности сети» установите флажок «Показать символы», чтобы отобразить пароль.

4] Если у вас есть компьютер Apple, подключенный к сети Wi-Fi…
- Откройте панель «Утилиты».
- Запустите утилиту KeyChain Access.
- Убедитесь, что на левой панели выделены пункты «Система» и «Пароли».
- Затем найдите имя маршрутизатора/сети и дважды щелкните его.
- В нижней части окна установите флажок «Показать пароль», чтобы отобразить пароль.
Как изменить пароль WiFi?
Существует несколько причин, по которым вы можете захотеть изменить свой пароль. Всегда рекомендуется менять его при первом получении маршрутизатора, а затем через регулярные промежутки времени. Вот как изменить пароль WiFi.
1] Измените пароль с помощью веб-панели Actiontec Optim или мобильного приложения:
Просто откройте панель управления Optim Cloud, выберите значок рядом с паролем WiFi и введите новый пароль.
2] Измените пароль, используя страницу конфигурации вашего маршрутизатора:
Вы можете получить доступ к странице конфигурации вашего маршрутизатора и изменить пароль с помощью веб-браузера на компьютере, подключенном к сети.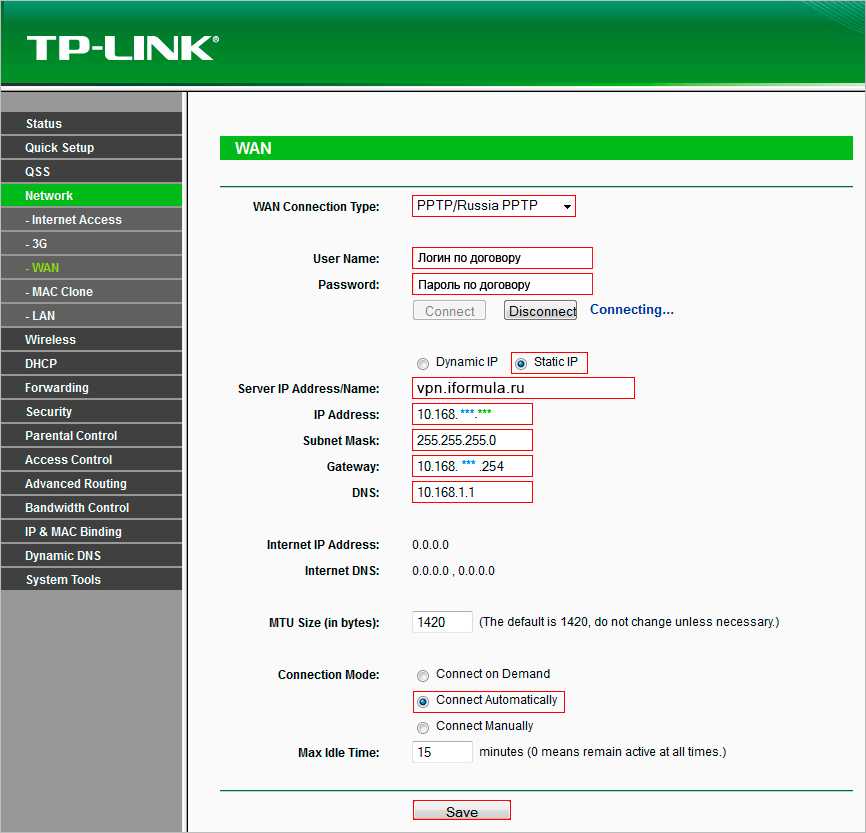 Откройте предпочитаемый браузер и введите адрес маршрутизатора в адресную строку браузера. Вот некоторые адреса по умолчанию для распространенных марок маршрутизаторов (или, если вы изменили адрес маршрутизатора по умолчанию, вам нужно будет ввести этот адрес). Обратите внимание, что вы можете подключиться к маршрутизатору через Wi-Fi или напрямую с помощью кабеля Ethernet.
Откройте предпочитаемый браузер и введите адрес маршрутизатора в адресную строку браузера. Вот некоторые адреса по умолчанию для распространенных марок маршрутизаторов (или, если вы изменили адрес маршрутизатора по умолчанию, вам нужно будет ввести этот адрес). Обратите внимание, что вы можете подключиться к маршрутизатору через Wi-Fi или напрямую с помощью кабеля Ethernet.
- 192.168.1.1 (Actiontec, Netgear, D-Link, Linksys)
- 192.168.0.1 (Netgear, D-Link, Белкин)
- 192.168.2.1 (Линксис)
После подключения вам необходимо войти в систему как администратор. Если вы никогда не меняли информацию администратора по умолчанию, есть большая вероятность, что имя пользователя — admin, а пароль — password. И после того, как вы вошли в систему, вы можете изменить сетевой пароль, щелкнув вкладку безопасности беспроводной сети. Опять же, имейте в виду, что надежный пароль должен состоять не менее чем из 8 символов, его нельзя угадать и он содержит цифры, буквы и специальные символы.


 ru при условии, что заявка отправлена с электронного адреса, указанного в договоре, и содержит логин абонента.
ru при условии, что заявка отправлена с электронного адреса, указанного в договоре, и содержит логин абонента.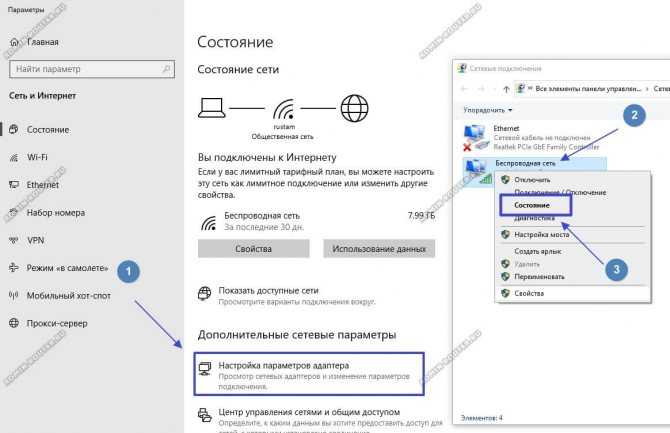 Формируйте что-то более сложное, чтобы комбинация включала в себя цифры, строчные и прописные буквы, специальные символы ($, %, ! и т.п.).
Формируйте что-то более сложное, чтобы комбинация включала в себя цифры, строчные и прописные буквы, специальные символы ($, %, ! и т.п.).
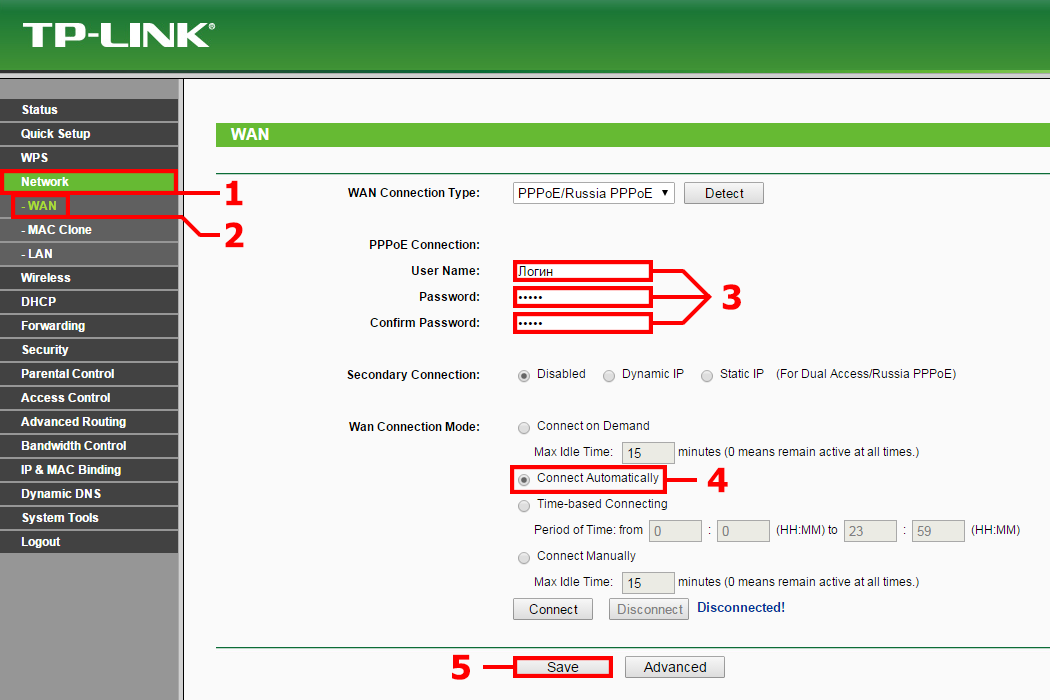

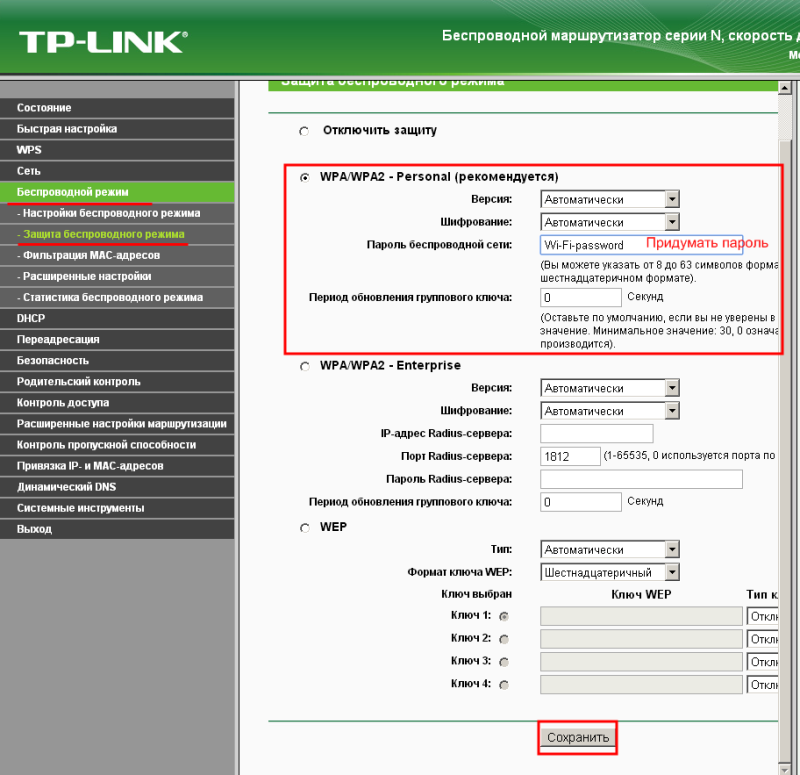

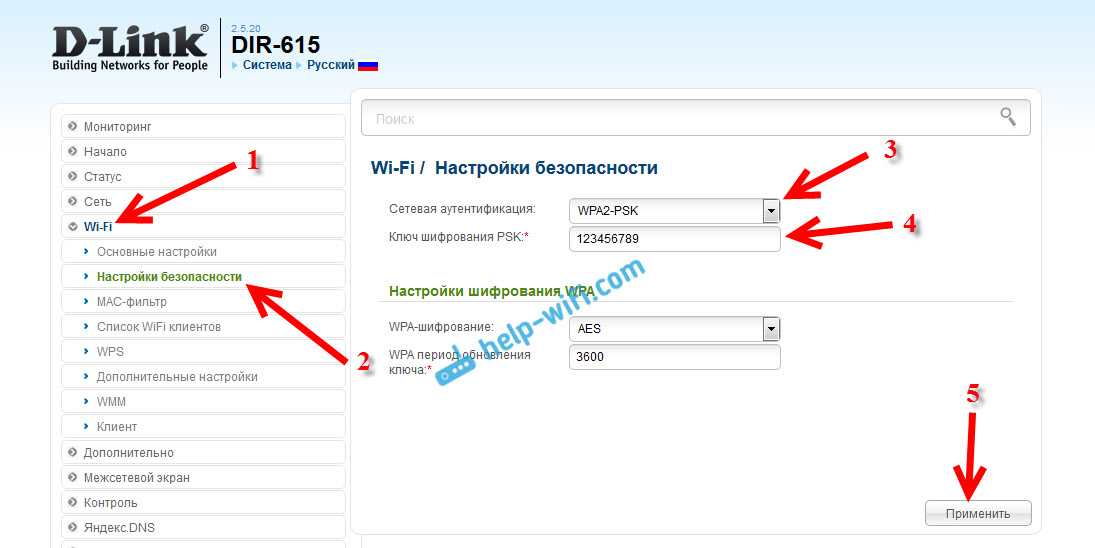
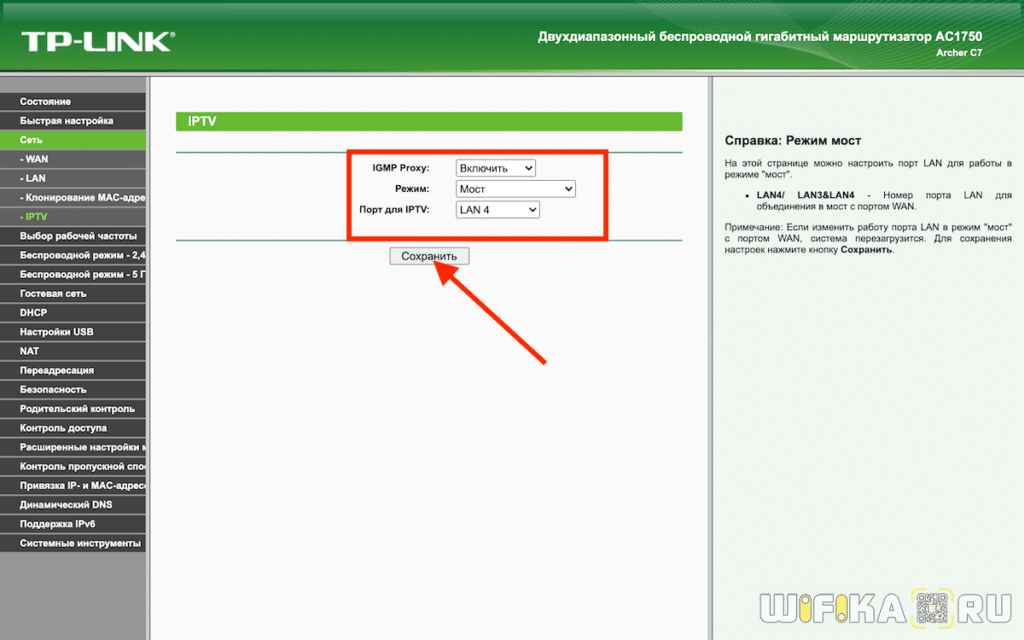

 Если вы планируете доступ через Wi-Fi, вам придется повторно подключиться к сети после изменения настроек безопасности.
Если вы планируете доступ через Wi-Fi, вам придется повторно подключиться к сети после изменения настроек безопасности.
