Как подключить роутер TP-Link к компьютеру? Подробная пошаговая инструкция
TP-Link – самый популярный производитель Wi-Fi-роутеров, у которого в ассортименте есть модели с быстрым подключением и необходимостью ручной настройки связи. Простейшая современная модель TP-Link n300 или продвинутый маршрутизатор TP-Link TL WR941ND поддерживают автоматический сбор параметров сети. Более старые версии, вроде TP-Link TL WR741ND или TP-Link TL WR340GD часто требуют дополнительного вмешательства. Аналогично и продвинутые модели, наподобие TP-Link TL WR1043ND, нередко требуют корректировки настроек. Дальше мы покажем несколько вариантов, как подключить роутер TP-Link к компьютеру.
Как подключить роутер TP-Link?
Схема подключения по PPPoE для начала работы интернета предлагает несколько вариантов подсоединения маршрутизатора. Условно разделим их на 2 категории: привычное или кабельное соединение и дополнительные способы.
Через сетевой кабель
Если нужна быстрая настройка роутера TP-Link, лучше выбрать кабельное подключение. Оно приводит к минимальным временным затратам и практически исключает риск указания некорректных данных при создании связи.
Как настроить WAN на роутере TP-Link (на примере TP-Link TL WR845N):
- Подключаем кабель Ethernet в порт WAN, обычно он выделен другим цветом на тыльной стороне корпуса.
- Тянем провод Ethernet к компьютеру.
- Налаживаем доступ к роутеру TP-Link через веб-интерфейс. В современных моделях часто IP роутера TP-Link не используется для подключения, нередко вместо него адрес — tplinkwifi.net. Рекомендуем перевернуть маршрутизатор и найти на этикетке адрес к административной консоли, а затем ввести его в основную строку любого браузера.
- Вводим логин и пароль (находится на той же этикетке).
- Переходим на страницу «WAN» и выбираем «Тип подключения» — «PPPoE».

- Указываем имя пользователя и пароль к интернету. Его должен был оставить провайдер. Возможно, эта настройка Wi-Fi TP-Link не пригодится, если интернет настроен по адресу с бесключевым доступом.
- Переходим на главную страницу или в раздел «Состояние» и проверяем, получает ли роутер IP-адрес автоматически.
Так как подключить ноутбук к роутеру через кабель не всегда настолько просто, порой приходится задавать маски подсети, адреса шлюзов и IP вручную. Подобную информацию должен предоставить провайдер. Если нет специальной инструкции, стоит обратиться в службу технической поддержки.
Другие методы
Подключение компьютера к роутеру через кабель не всегда возможно, все из-за отсутствия соответствующего разъема на компьютере. Некоторые производители считают, что беспроводной модуль покрывает полностью все потребности пользователя при подключении и Ethernet-кабель не нужен.
Как подключить роутер к компьютеру без кабеля:
- Нажимаем на клавишу клавиатуры для начала поиска Wi-Fi-сети. На ней нарисован роутер или антенна.
- Ждем до момента обнаружения маршрутизатора.
- Выбираем соответствующее подключение и указываем пароль к сети.
- После получения параметров, связь запустится и доступ к интернету будет восстановлен.
Есть еще один вариант, как подключить TP-Link беспроводным методом. Разница заключается в отсутствии WAN подключения, ведь его роль может выполнять 3G-модем. Разница в том, что модем подключается к USB-порту и может требовать дополнительных настроек. Чаще всего необходимые параметры можем задать в режиме «Быстрое подключение».
Читайте также: Как раздать Wi-Fi с ноутбука?
Настройка роутера TP-Link
Принцип персонализации в современных моделях предельно прост, производители сразу встраивают в прошивку пошагового мастера.
Как настроить роутер без компьютера:
- Открываем страницу TPlinkwifi.net на любом устройстве (может быть как ПК, так и смартфон, планшет).
- Указываем логин и пароль.
- Открываем меню «Быстрая настройка».
- В первом окне нажимаем «Далее», затем выбираем тип устройства, обычно маршрутизатор используется в видео «Беспроводного роутера».
- На следующей странице указываем базовые параметры подключения.
- Вводим имя, пароль, а также IP-подключения.
- Завершаем настройку и заново подключаемся к сети.
Как восстановить пароль для входа в настройки модема?
Иногда вход в админ-панель для создания подключения не требуется, но чаще всего без нее настроить связь не получится. Если же пароль отличается от стандартного, и он утерян, его придется восстанавливать. Сперва стоит попробовать оригинальный ключ, нанесенный на этикетку. Не подходит? Рекомендуем выполнить сброс роутера к заводским настройкам, который приведет к восстановлению изначального пароля. Для этого на тыльной стороне маршрутизатора нажимаем на кнопку WPS/Reset. Ее нужно удерживать около 7-10 секунд. После перезагрузки все настройки восстановятся.
IP роутера TP-Link
Так как подключить роутер TP-Link к интернету без доступа к панели чаще всего не получается, нам нужно воспользоваться специальным IP-адресом для доступа к настройкам. Чаще всего он 192.168.1.1 или 192.168.0.1. В более новых моделях – tplinkwifi.net. Точно узнать рекомендуем с этикетки, там обязательно указан адрес.
Важно! При переходе в админ-панель важно выключать proxy и VPN, иначе вместо локальной обработки адреса и подключения к роутеру, нас перебросит на сайт. Именно с этим связана проблема доступа к админ-панели.
Именно с этим связана проблема доступа к админ-панели.
Теперь каждый читатель знает, как подсоединить роутер к компьютеру, и может это сделать несколькими способами. Благодаря методике быстрой настройки, даже новичок может создать и установить правильные параметры сети с помощью данных от своего провайдера. Надеемся, что инструкция помогла установить связь с роутером.
Robot
Нужна помощь?
Задать вопрос
Как подключить WiFi роутер к компьютеру
Вопросом о том, как подключить wi-fi роутер к компьютеру, пользователи задаются тогда, когда хотят использовать интернет по всей квартире и иметь свободный доступ в сеть wi-fi с нескольких устройств.
Кроме того, интересуются тем, сколько компьютеров можно будет подключить.
Содержание:
Установка и подключение роутера – несложный процесс, который, однако, требует тщательного соблюдения алгоритма действий.
Установка роутера
Установка роутера может осуществляться двумя способами:
- по беспроводной сети;
- с помощью витой пары (специального провода, который, обычно, идет в комплекте с устройством).
Второй способ менее предпочтителен. Для того чтобы осуществить подключение необходимы три главных составляющих:
- Собственно wi-fi-роутер;
- Компьютер стационарный или ноутбук с установленной сетевой картой;
- Сетевой кабель.
Перед покупкой роутера рекомендуется изучить параметры собственных компьютеров и иных устройств, так как далеко не все роутеры совместимы с любыми компьютерами.
Причем чем старше ноутбук и/или программное обеспечение, тем сложнее найти совместимый роутер.
Одними из самых универсальных считаются роутеры ASUS. Неплохими характеристиками обладают и ZyXEL. Также перед покупкой изучите дальность сигнала устройства.
Также перед покупкой изучите дальность сигнала устройства.
Если wi-fi-роутер необходим вам только для того, чтобы использовать интернет с телефона или планшета дома, то вам вполне подойдут недорогие модели роутеров, предназначенные на 4–6 устройств.
Однако, все же обратите внимание на то, сколько можно будет подключить к сети компьютеров одновременно.
Схема подключения роутера
Совет! Особые требования к устройству стоит предъявлять в том случае, если вы планируете создать мощную локальную домашнюю сеть для хранения данных. Также при выборе стоит уточнить, какие скорости поддерживает устройство, они должны быть гигабайтными. В противном случае работа в интернете станет очень сложной. к содержанию ↑Проводное подключение
В частности, вы не сможете отойти отдалить от него компьютер больше чем на определенное расстояние.
А потому такой вариант неприменим для ноутбуков. Но может стать неплохим решением если у вас стационарный компьютер.
Имеет такое подключение к wi-fi и плюсы. Например, считается, что таким образом интернет дает меньше сбоев при работе.
- Сначала подключите к роутеру интернет-кабель.
Найдите на задней панели устройства порт WAN и включите кабель в него. Затем возьмите сетевой провод и подключите его к роутеру в порт Ethernet, а вторым концом – в соответствующий порт на компьютере.
Подключение роутера к компьютеру
- Настройте роутер.
Откройте любой браузер и введите IP – адрес устройства в адресную строку. Адрес должен иметь формат http://192.168.0.1/. Истинный IP маршрутизатора можно посмотреть на наклейке на его дне или в технической документации к оборудованию.
Ввод IP – адреса устройства в адресную строку
После того как IP прописан, программа настройки потребует от вас ввести логин и пароль.
Потом вы сможете изменить пароль для удобства. После этого открывается главное меню настроек проводной сети.
Важно! Если вы используете проводное подключение, то обратите внимание на количество разъемов в роутере. Сколько их – столько компьютеров вы сможете подключить к устройству.
к содержанию ↑Беспроводное подключение
В случае если вы намерены подключить wi-fi-роутер беспроводным способом, то настраивать соединение придется в два этапа.
Первый из них это собственно настройки, а второй – работа над безопасностью сети.
- В меню маршрутизатора откройте вкладку «Wi-Fi», и там найдите вкладку с названием «Ручная настройка параметров». Названия вкладок могут отличаться в зависимости от типа маршрутизатора, но их значение, обычно, бывает очевидно.
Ручная настройка беспроводной сети
- В основных настройках находим поле SSID. В нем прописываем имя сети. Это то название, которое вы будете видеть, подключить интернет с любого устройства. Установите правильный регион, в котором будет работать сеть wi-fi.
Далее необходимо выбрать канал для передачи данных. Лучше оставить тот, что указан изначально. Однако со временем его можно изменить, если будут возникать проблемы с выходом в интернет.
Прописываем имя сети
- Выбирайте стандарты wi-fi. Целесообразно оставить смешанные, установленные по умолчанию. Теперь выбирайте, сколько пользователей сетью смогут подключить к ней несколько компьютеров одновременно.
Если количество пользователь не должно быть ограничено, выбирайте «0».
Выбираем стандарты wifi
- Перейдите во вкладку «Безопасность» или «Настройки безопасности». В поле сверху выберите тип защиты. Подойдут WPA2-PSK. Пропишите пароль в поле «Ключ». Такие меры защитят вас от взлома и от любителей использовать интернет за чужой счет.
Подключить устройство к сети можно только тому, кто знает пароль.
Настройка безопасности беспроводной сети
Плюс такого способа в том, что можно пользоваться интернетом во всей квартире.
А, кроме того, только при таком типе к сети можно подключить второй, третий и больше компьютеров, находящихся далеко от устройства.
Полезная информация:
Обратите внимание на программу InSSIDer. Это удобная утилита, позволяющая сканировать доступные Wi-Fi сети, получать множество полезной информации о них и выбирать наиболее подходящую точку доступа для своего устройства.
Скачать InSSIDer можно на нашем сайте по данной ссылке
к содержанию ↑Настройка проводной сети
Проводную сеть подключить немного проще, это требует не столько дополнительной работы с параметрами безопасности, сколько введения данных, которые не всегда есть под рукой.
Перейдите во вкладку «Сеть» в меню маршрутизатора, а оттуда во вкладку «Соединения».
Заполните свободные поля, если таковые имеются. Если все поля заполнены, подтвердите выбор.
Перейдите во вкладку «Настройки IP». Здесь нужно указать LAN сетевой адрес и маску подсети. Эти данные должны быть прописаны в договоре на оказание услуг провайдером.
Однако иногда эти данные не указаны. В этом случае можно позвонить в клиентскую поддержку провайдера.
Там вам обязаны будут сообщить эту информацию. Подтвердите выбор нажатием кнопки «Сохранить» или «ОК».
Настройка проводной сети
Проводная сеть, хотя и более безопасна, но не слишком удобна и не дает возможности подключить интернет на второй или даже на несколько компьютеров.
Тем не менее выбор типа подключения зависит исключительно от потребностей пользователя.
Как компьютер подключить к роутеру
На сегодняшний день роутер — это устройство, насущно необходимое в доме каждого пользователя интернета. Маршрутизатор позволяет подключить к всемирной сети сразу несколько компьютеров, ноутбуков, планшетов и смартфонов, создать собственное беспроводное пространство. И главный вопрос, который возникает у начинающего юзера после приобретения роутера, как же можно осуществить подключение персонального компьютера к этому устройству. Посмотрим какие есть варианты.
Маршрутизатор позволяет подключить к всемирной сети сразу несколько компьютеров, ноутбуков, планшетов и смартфонов, создать собственное беспроводное пространство. И главный вопрос, который возникает у начинающего юзера после приобретения роутера, как же можно осуществить подключение персонального компьютера к этому устройству. Посмотрим какие есть варианты.
Подключаем компьютер к роутеру
Итак, попробуем выполнить не очень сложную операцию — подключить свой компьютер к роутеру. Это вполне по силам даже начинающему пользователю. Последовательность действий и логический подход помогут нам в решении поставленной задачи.
Способ 1: Проводное соединение
Самый простой метод подключить ПК к маршрутизатору — это использование патч-корда. Таким же образом можно протянуть проводное соединение от роутера к ноутбуку. Обратите внимание, что любые манипуляции с проводами производятся только при отключенных от сети устройствах.
- Устанавливаем роутер в удобное место, на тыльной стороне корпуса устройства находим порт WAN, который обычно обозначается синим цветом. Втыкаем в него кабель сети вашего интернет-провайдера, проведённый в помещение. При инсталляции разъёма в гнездо должен раздаться характерный звук щелчка.
- Находим провод RJ-45. Для несведущих, выглядит он так, как на изображении.
- Кабель RJ-45, которым почти всегда комплектуется роутер, вставляем в любое гнездо LAN, в современных моделях маршрутизаторов их обычно четыре штуки жёлтого цвета. Если патч-корда нет или он коротковат, то приобрести его не проблема, стоимость символическая.
- Роутер временно оставляем в покое и переходим к системному блоку компьютера. На задней стороне корпуса находим порт LAN, в который вставляем второй конец кабеля RJ-45. В подавляющем большинстве материнские платы оснащаются встроенной сетевой платой. При большом желании можно интегрировать отдельное устройство в разъём PCI, но для обычного пользователя это вряд ли необходимо.

- Возвращаемся к маршрутизатору, подключаем шнур питания к устройству и в сеть переменного тока.
- Включаем роутер, нажав на кнопку «On/Off» на задней стороне устройства. Включаем компьютер.
- Смотрим на лицевую сторону роутера, туда где расположены индикаторы. Если значок с изображением компьютера горит, значит контакт есть.
- Теперь на экране монитора в правом нижнем углу ищем значок интернет-соединения. Если он отображается без посторонних символов, то соединение установлено и можно пользоваться доступом в бескрайние просторы всемирной паутины.
- Если значок в трее зачеркнут, то проверяем провод на работоспособность, заменив другим таким же или включаем отключенную кем-то сетевую карту на компьютере. Например, в Виндовс 8 для этого необходимо ПКМ кликнуть по кнопке «Пуск», в открывшемся меню перейти в «Панель управления», затем проследовать в блок «Сеть и интернет», после — в раздел «Центр управления сетями и общим доступом», где нажать на строку «Изменение параметров адаптера». Смотрим состояние сетевой карты, если она отключена, щёлкаем правой кнопкой мыши по иконке соединения и жмем на «Включить».
Способ 2: Беспроводное соединение
Возможно, вы не хотите портить внешний вид помещения всяческими проводами, тогда можно использовать другой способ подключения компьютера к роутеру — посредством сети Wi-Fi. Отдельные модели материнских плат оснащаются модулем беспроводной связи. В остальных случаях нужно приобрести и установить специальную плату в разъём PCI компьютера или включить в любой USB-порт ПК так называемый Wi-Fi модем. Ноутбуки по умолчанию обладают модулем доступа к Wi-Fi.
- Устанавливаем наружный или внутренний адаптер Wi-Fi в компьютер, включаем ПК, дожидаемся инсталляции драйверов устройства.
- Теперь надо настроить конфигурацию беспроводной сети, войдя в настройки роутера.
 Открываем любой интернет-обозреватель, в адресной строке пишем:
Открываем любой интернет-обозреватель, в адресной строке пишем: 192.168.0.1или192.168.1.1(возможны другие адреса, смотрите руководство по эксплуатации) и давим на Enter. - В появившемся окне аутентификации набираем актуальные имя юзера и пароль для входа в конфигурацию маршрутизатора. По умолчанию они одинаковые:
admin. Кликаем ЛКМ по кнопке «OK». - На стартовой странице конфигурации роутера в левом столбце находим пункт «Wireless» и нажимаем на него.
- Затем в выпавшем меню открываем вкладку «Wireless Setting» и ставим галочку в поле параметра «Enable Wireless Radio», то есть включаем раздачу WI-Fi сигнала. Сохраняем изменения в настройках маршрутизатора.
- Возвращаемся к компьютеру. В нижнем правом углу Рабочего стола нажимаем на значок беспроводных соединений. На появившейся вкладке наблюдаем список сетей, доступных для подключения. Выбираем свою и кликаем по кнопке «Подключиться». Можно сразу поставить отметку в поле «Подключаться автоматически».
- Если вы устанавливали пароль доступа к своей сети, то вводим ключ безопасности и нажимаем «Далее».
- Готово! Беспроводное соединение компьютера и роутера установлено.
Как мы вместе установили, подключить компьютер к роутеру можно с помощью провода или через беспроводную сеть. Правда, во втором случае может потребоваться дополнительное оборудование. Можете выбрать любой вариант на своё усмотрение.
Читайте также: Перезагрузка роутера TP-Link
Мы рады, что смогли помочь Вам в решении проблемы.Опишите, что у вас не получилось. Наши специалисты постараются ответить максимально быстро.
Помогла ли вам эта статья?
ДА НЕТКак подключить маршрутизатор TP-Link через кабельный модем?
Эта статья подходит для:
TL-WR841ND , TL-WR842ND , TL-WR843ND , Archer C5( V1. 20 ) , Archer C2( V1 ) , TL-R860 , TL-WR54KIT , TL-R460 , Archer C50( V1 ) , TL-WDR3500 , TL-WR720N , TL-WR841N , TL-WDR3600 , TL-WR710N , TL-WR740N , Archer C20i , TL-WR741ND , TL-WR940N , TL-WR300KIT , TL-WR743ND , TL-WR1043ND , Archer C7( V1 V2 V3 ) , TL-WR1042ND , TL-WR542G , TL-WR702N , TL-WR700N , TL-WR843N , TL-WR340G , TL-WDR4300 , TL-WR340GD , Archer C20( V1 ) , TL-MR3220 , TL-WR842N , TL-WR2543ND , TL-MR3020 , TL-WR840N , TL-MR3040 , TL-WR841HP , TL-R402M , TL-WDR4900 , TL-WR941ND , TL-WR543G , TL-WR541G , TL-WR802N , TL-WR150KIT , TL-WR810N , TL-MR3420
20 ) , Archer C2( V1 ) , TL-R860 , TL-WR54KIT , TL-R460 , Archer C50( V1 ) , TL-WDR3500 , TL-WR720N , TL-WR841N , TL-WDR3600 , TL-WR710N , TL-WR740N , Archer C20i , TL-WR741ND , TL-WR940N , TL-WR300KIT , TL-WR743ND , TL-WR1043ND , Archer C7( V1 V2 V3 ) , TL-WR1042ND , TL-WR542G , TL-WR702N , TL-WR700N , TL-WR843N , TL-WR340G , TL-WDR4300 , TL-WR340GD , Archer C20( V1 ) , TL-MR3220 , TL-WR842N , TL-WR2543ND , TL-MR3020 , TL-WR840N , TL-MR3040 , TL-WR841HP , TL-R402M , TL-WDR4900 , TL-WR941ND , TL-WR543G , TL-WR541G , TL-WR802N , TL-WR150KIT , TL-WR810N , TL-MR3420
Примечание: эта статья не подойдёт вам, если ваше подключение осуществляются следующими способами:
- Ваш DSL модем требует запуска подключения с компьютера, прежде чем получить доступ в Интернет. Обратитесь к этой инструкции.
- Ваш провайдер предоставил вам статический IP-адрес до приобретения маршрутизатора TP-Link. Если вам необходимо вручную прописать IP-адрес на компьютере для доступа к Интернет, обратитесь к этой инструкции.
- Ваш DSL модем позволяет разделить доступ в Интернет для нескольких устройств. В этом случае обратитесь к этой инструкции.
Дополнительная подготовка:
- Отключите питание на вашем маршрутизаторе, модеме и компьютере.
- Подключите модем к порту WAN маршрутизатора TP-Link с помощью кабеля Ethernet, подключите основной компьютер к порту LAN маршрутизатора с помощью кабеля Ethernet.
- Последовательно включите питание на маршрутизаторе, затем на модеме и компьютере.
Шаг 1. Вход в веб-утилиту настройки маршрутизатора.
Если у вас возникают проблемы с доступом к веб-утилите, обратитесь к этой инструкции.
Шаг 2. Настройка типа подключения WAN.
После входа в утилиту настройки маршрутизатора перейдите в меню «Сеть» подраздел «WAN». В строке «Тип подключения WAN» выберите «Динамический IP-адрес», как показано ниже.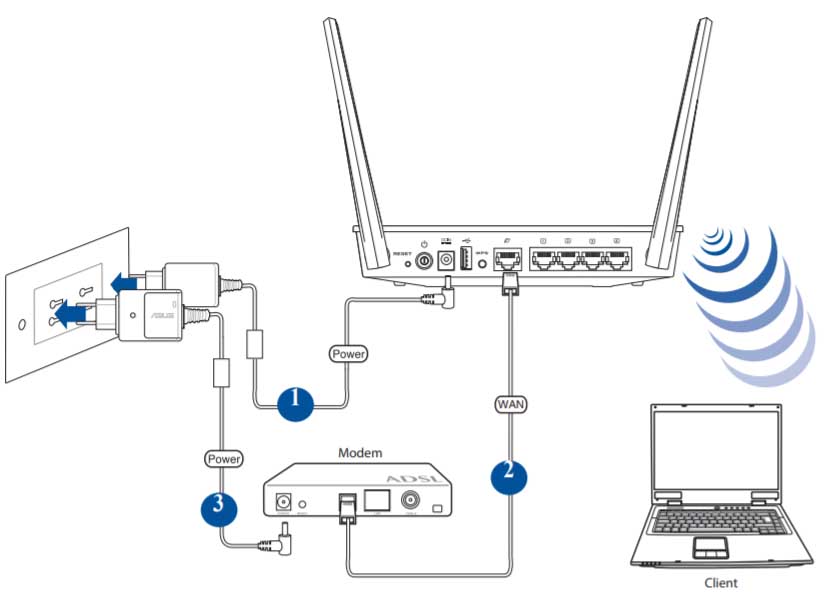 Затем нажмите кнопку «Сохранить».
Затем нажмите кнопку «Сохранить».
Шаг 3. Проверка соединения.
Подождите несколько минут и проверьте информацию на странице «Состояние» в разделе «WAN». Если маршрутизатор получает какой-либо IP-адрес (по аналогии как показано ниже), это будет означать, что соединение между маршрутизатором и модемом установлено. Если в подразделе «WAN» IP-адрес не отображается, обратитесь к шагу 4.
Шаг 4. Клонирование MAC адреса.
Выберите «Сеть», подраздел «Клонирование MAC -адреса», нажмите кнопку «Клонировать MAC адрес», затем нажмите «Сохранить».
Шаг 5. Что делать, если IP-адрес все равно не отображается.
Если после шага 4 в разделе «WAN» IP-адрес все равно не отображается, перезагрузите ваш кабельный модем, вслед за ним через 10 секунд перезагрузите маршрутизатор TP-Link. После перезагрузки вы должны получить IP-адрес WAN и получить доступ к Интернет.
Примечание: некоторые кабельные модемы имеют встроенную резервную батарею. Выньте батарею из модема, а затем перезагрузите модем.
Часто задаваемые вопросы
1. Как получить доступ в Личный кабинет?
Логин и пароль для доступа в личный кабинет выдаются при подключении к сети.
2. Я забыл логин и пароль для входа в личный кабинет. Что мне делать?
Восстановить логин и пароль можно, на нашем сайте https://lk.unetcom.ru, если номер Вашего телефона был указан в договоре.
3. Как можно оставить заявку на подключение в вашей компании?
Заявку на подключение можно оставить:
1) на нашем сайте https://www. unetcom.ru/package/,
unetcom.ru/package/,
2) по телефону 640-8-640
3) отправив письмо с указанием Вашего контактного телефона на адрес эл. почты [email protected]
4. А сколько стоит подключение интернета?
Подключение осуществляется бесплатно. Мастер протягивает кабель до вашего этажа, заводит его в квартиру, подключает к компьютеру и настраивает сеть. В квартире остаётся необходимый запас кабеля (максимум 20 метров). Кабель по квартире мастер не укладывает.
5. Если у меня уже есть в квартире кабель витая пара от другого провайдера, можно его использовать для подключения к вашей сети?
Можно, если кабель не поврежден.
6. Сколько по времени занимает процедура подключения?
Процедура подключения занимает от 30 минут до 2 часов.
7. Как часто происходят разрывы сессии?
Наша услуга — высокоскоростной домашний Интернет работает без ограничений 24 часа в сутки.
8. Каким образом я могу получать информацию о детализации моего счета, контролировать трафик и управлять дополнительными сервисами?
Получить всю информацию по вашему договору и управлять дополнительными услугами Вы можете в Личном кабинете на сайте www.unetcom.ru. Для входа в личный кабинет необходимо ввести логин и пароль (информация в памятке пользователя). Также Вы можете обратиться за консультацией в контактный центр по телефону 640-8-640.
9. Я планирую уехать в отпуск. Мне обязательно оплачивать интернет?
Перед отъездом нужно позвонить в компанию по телефону 640-8-640 и сделать приостановку действия услуги. Если срок действия приостановки обслуживания более 14 дней, можно обратиться в компанию за перерасчётом.
Если срок действия приостановки обслуживания более 14 дней, можно обратиться в компанию за перерасчётом.
10. Могу ли я подключить интернет, если я не являюсь собственником квартиры.
11. Я могу, используя один кабель, выходить в Интернет с 2-х компьютеров?
Да, можете. Для этого нужно установить в квартире роутер.
12. Как можно подключить беспроводной интернет дома?
Для этого нужно установить Wi-Fi роутер. Кабель будет подключен к роутеру, установленному в Вашей квартире. От роутера до компьютера сигнал будет передаваться без проводов. Если в компьютере нет Wi-Fi адаптера, то его можно установить дополнительно.
13. Где я могу оплачивать услугу?
С подробной информацией о способах оплаты наших услуг можно ознакомиться на нашем сайте https://www.unetcom.ru/abonents/payments/.
14. Если я куплю роутер, ваши специалисты установят и настроят его?
Да. Настройка роутера – бесплатная услуга.
15. У меня подключена услуга абонемент, и я собираюсь расторгнуть договор, как будет происходить возврат денежных средств?
С условиями тарифной опции «Абонемент» можно ознкомится по ссылке FAQ «Абонемент»
16. У меня уже подключен интернет от вашей компании. Я хочу подключить домашний телефон. Мне нужно будет проводить еще один кабель?
Нет, дополнительный кабель заводить не нужно.
17. Для подключения домашнего телефона нужен особый телефонный аппарат или подойдет тот, который у меня уже есть?
Для подключения телефонии в нашей компании подойдет любой телефон, который поддерживает тональный набор (все современные телефоны поддерживают). Так же можно использовать специальный IP-телефон.
Так же можно использовать специальный IP-телефон.
18. Сколько стоит звонок в другой регион?
Стоимость телефонных вызовов зависит от направления. Подробную информацию можно уточнить на нашем сайте https://www.unetcom.ru/phone/.
19. У меня современный телевизор. Мне обязательно нужно подключать телевизионную приставку?
На большинстве современных телевизоров достаточно скачать приложение Moovi.
Подключения двух компьютеров к интернету. Схема, описание, пример
1 способ подключения двух компьютеров к интернету
Перед нами стоит банальная, но актуальная задача, также как для все тех, у кого есть два компьютера, но только одна выделенная линия, подключенная к интернету. Задача о том, как подключить два компьютера к интернету. Кроме того для нас будут немаловажным и определяющими и экономическая составляющая, то есть невысокая стоимость оборудования для подключения двух компьютеров к интернету и так как мы живем все же в номинально цивилизованном мире, то и порядочность. При чем тут порядочность при подключении интернета?! Я думаю вы поймете к концу данного 1 способа подключения двух компьютеров к одной линии интернета.
Анализ имеющегося рынка оборудования указывает на то, что один из наиболее простой и дешевый способ это подключение двух компьютеров к интернету через свитч (desktop switch), его стоимость начинается от 12 $ и к нему потребуется всего- то два присоединительных 8-жильных сетевых провода.
На фото приведено оборудование для подключения двух компьютеров к интернету от одной выделенной линии.
Сразу приведу подключение, по которому должно происходить соединение двух компьютеров и входящего кабеля с интернетом.
Подключаем свитч к блоку питания и видим на лицевой панели мигающую индикацию, свидетельствующую о активности подключений
Свитч фактически устройство, с помощью которого можно получить доступ к интернету по одной линии, но только если вам предоставляется два IP адреса, при этом домашняя сеть не организуется, то есть компьютеры не смогут «увидеть» друг друга. Большинство, же провайдеров за дополнительный адрес берут доплату.
Большинство, же провайдеров за дополнительный адрес берут доплату.
Первоначально настроив подключение к интернету на одном и на втором компьютере, мы получим ошибку на одном из них, которая будет указывать нам на то, что имеются два компьютера ссылающихся на один IP.
Все дело в том, что сервер провайдера «видит» два разных компьютера с одинаковыми настройками, ключевым критерием допускающим или нет компьютер к интернету является фактический сетевой адрес прошитый в сетевой карточке, который является индивидуальным для каждой карточки и соответсвенно компьютера. А еще вернее критерий подключения — это лишь прописанный адрес только одной сетевой карточки на сервере провайдера одновременно и не более.
Физический адрес можно просмотреть кликнув на значок сети (два компьютера) вправо внизу, далее вкладка «поддержка» , далее кнопка «подробности»
Теперь если вы все же решили подключить свои два компьютера по данному способу вам необходимо подменить фактический сетевой адрес на виртуальный, который будет выдаваться за фактический, при этом подменить его подстроив под первый компьютер тем самым как бы замаскировавшись под него и соответственно получить доступ в интернет. Переписываем адрес с первого компьютера и устанавливаем такой же на второй компьютер. Сменить фактический сетевой адрес можно при помощи вот этой программы «TMACv5_R3». В программе, в окне «Введите сетевой адрес ниже — Enter name …» вбиваем желаемый и нажимаем на кнопку «Изменить — Change now».
Потом вверху окна выбираем соединение с нужным нам адрессом
Теперь о той самой порядочности, развивая нашу мысль о подмене фактического сетевого адреса мы продолжаем фантазировать в данном направлении и получаем следующую картину. В случае если вы знаете чей либо фактически сетевой адрес и то что у данного абонента уплачена плата за интернет, даже если вам отключат ваш интернет вы всегда можете с помощью имитации сетевого адреса подменить его у себя на компьютере на адрес заплатившего клиента и получить доступ в интернет, если конечно у вас один провайдер.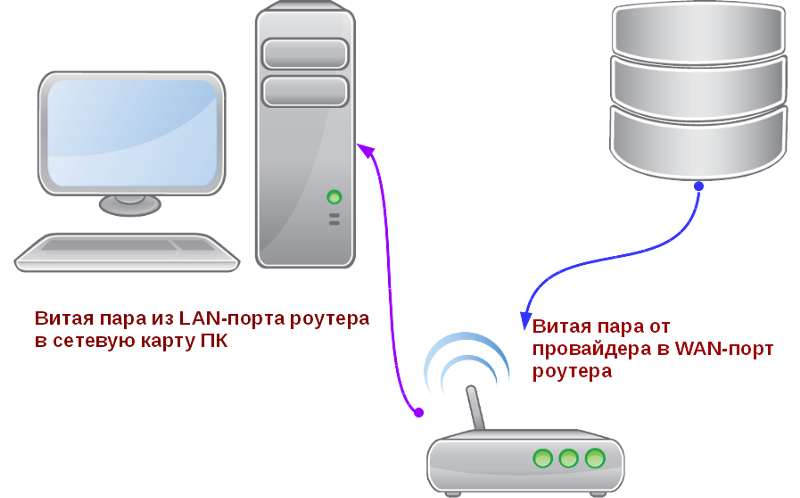
Но не стоит так радоваться, так как провайдеры могут легко отследить всю вашу игру и в случае если у вас все же оплачен трафик интернета и вы играетесь, на это еще как то можно закрыть глаза, то при отсутствии уплаты и подключению к интернету это уже тянет на мошенничество.
Дополнительно хотелось заметить, что если в настройках интернета провайдер предполагает подключение IP с каким либо диапазоном, то тут и программа никакая не нужна — все легально, прописываем разные IP на разных компьютерах в этом диапазоне, что и будет решением проблемы. Кроме того хотелось сказать, что некоторые провайдеры подключают и контролируют компьютеры клиентов не по MAC, что тоже делает применение данной программы бесполезной.
2 способ подключения двух компьютеров к интернету через роутер
Итак, у вас есть подключение к Интернету, т.е. в квартиру входит кабель, который подключён к компьютеру, этот компьютер выходит в Интернет. Если у вас подключение осуществляется при помощи модема, тогда у вас есть модем, который подключён, или к телефонному кабелю или к антенному, и модем в свою очередь, подключён к компьютеру.
Для того, что бы подключить к Интернету все компьютеры, которые есть дома, нам понадобится, «Роутер», ещё называют «Интернет маршрутизатор» или просто «Маршрутизатор». Если есть надобность в подключении беспроводных устройств, таких как ноутбук или КПК, тогда нам понадобится беспроводной роутер.
Примерная схема, будет выглядеть так(1)
Компьютер 1 и 2 будут соединены с роутером, обычным кабелем, а ноутбук будет соединён беспроводной связью.
Необходимо, что бы компьютер 1 и 2 имели сетевые карты, а ноутбук, беспроводной адаптер. Можно конечно оснастить беспроводными адаптерами и компьютеры, а ноутбук подключить кабелем, это не важно.
Какой должен быть роутер?
Для начала, посмотрите какой стандарт беспроводной связи, поддерживает ваш ноутбук. Это, скорее всего 802.11g или 802.11b, соответственно роутер должен поддерживать эти стандарты. Так же подумайте, сколько компьютеров у вас будет подключаться при помощи кабеля. Обычно, на роутерах, минимум выходов для подключения сетевого кабеля, это четыре. Так же, обратите внимание на скорость передачи данных. Все остальные параметры, примерно у всех роутеров одинаковы, если у вас нет, каких ни будь необычных планов, по развёртыванию домашней сети, то особо заморачиваться с выбором не нужно.
Так же подумайте, сколько компьютеров у вас будет подключаться при помощи кабеля. Обычно, на роутерах, минимум выходов для подключения сетевого кабеля, это четыре. Так же, обратите внимание на скорость передачи данных. Все остальные параметры, примерно у всех роутеров одинаковы, если у вас нет, каких ни будь необычных планов, по развёртыванию домашней сети, то особо заморачиваться с выбором не нужно.
Настройка, у всех роутеров, примерно одинаковая. Смысл в том, что после подключения, Интернет, первым будет получать роутер, и потом раздавать его на все домашние компьютеры.
У роутера обязательно будет один вход «WAN» и несколько выходов «LAN»(2)
WAN-это вход для вашего Интернета а LAN, выходы к которым будут подключаться компьютеры.
Соответственно настроить нам нужно подключение WAN и LAN, а так же WLAN – беспроводное подключение. Все настройки, обычно делаются через браузер.
Вставите кабель, по которому к вам приходит Интернет в гнездо WAN, а компьютер подсоедините к одному из выходов LAN.
Найдите в инструкции к роутеру ip адрес, который присвоен ему по умолчанию, а так же, имя пользователя и пароль для входа. Эта информация может быть на наклейке, на самом роутере.
Например, если ip адрес роутера 192.168.0.1 то вам необходимо поменять ip адрес вашего компьютера (сетевой карты) на любое в этом диапазоне, т.е. например 192.168.0.2 или любое другое число на конце, не меньше 2 и не больше 254.
Делается это примерно так.
Зайдите в панель управления, найдите сетевые подключения(3)
Нажмите правой кнопкой мышки на сетевом подключении и выберите пункт «Свойства», далее выберите «Протокол Интернета TCP\IP» теперь, если у вас есть там какие ни будь числа, запишите их. После того как запишете, введите вместо них числа, как показаны на картинке(4)
ВНИМАНИЕ! «Шлюз» и «DNS сервер» должны быть такими же как ip адрес вашего роутера, т.е. если ip адрес вашего роутера, например 192.168.0.50 значит, вводите именно это число.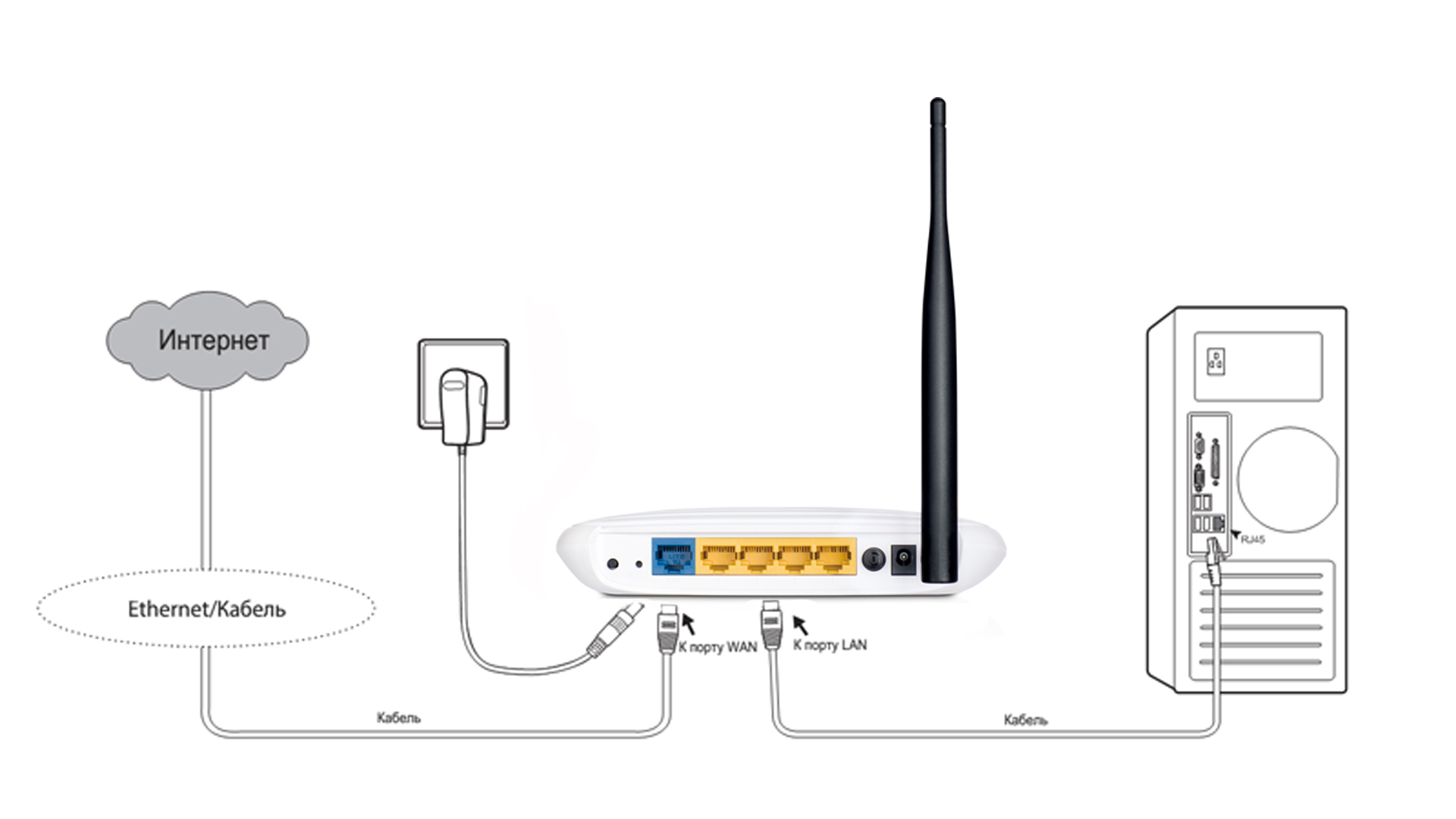 Так же можно, пока, вообще не вводить эти параметры.
Так же можно, пока, вообще не вводить эти параметры.
Что бы было понятно, адрес шлюза это адрес устройства, которое подключает ваш компьютер к интернету, это может быть другой компьютер или как в нашем случае роутер. А DNS сервер это, если по-простому, адрес устройства, которое преобразует название сайтов в ip адреса. В нашем случае это, так же делает роутер. Так как Интернет мы теперь будем получать именно от роутера, поэтому и вводим его адрес.
Теперь вам нужно, открыть браузер и в адресной строке ввести ip адрес вашего роутера, например 192.168.0.1. Если всё нормально, то вам предложат ввести имя и пароль для входа. Дальше у всех роутеров, все настройки примерно одинаковые, но выглядеть они могут по-разному. На картинке (5) настройки для роутера Dlink DIR-400.
Цифрой -1 отмечена вкладка для настройки WAN. Здесь вы настраиваете своё подключение к Интернету, если вы понятия не имеете, как и что у вас подключено, то смело звоните провайдеру и пусть они вам всё объясняют, это их прямая обязанность.
Описывать все способы подключения я тут не буду, т.к. вариантов много и все имеют ещё свои нюансы.
Один из вариантов, когда подключение осуществляется по постоянному ip адресу, показан на картинке (5.5)
Все эти параметры вам должен дать провайдер. Именно они должны быть у вас на бумажке, единственная проблема, может возникнуть с MAC адресом. Короче, не стесняйтесь, звоните провайдеру, он подскажет. Можно прикинуться умным и час настраивать самому, а можно за 5 минут спокойно всё сделать под видом дурачка.
Под цифрой -2 настройки беспроводного соединения. Выглядеть всё должно примерно так(6)
1. Включает беспроводное подключение.
2. Имя вашей сети, его нужно будет вводить или выбирать на ноутбуке при подключении. Не нужно вводить что-то сложное, но и писать, название типа «сеть 356 квартиры» тоже не стоит.
3. Канал для связи, можно включить «Авто» но если у вас в округе много разных беспроводных сетей, то введите какое ни будь значение, вообще с этим параметром потом можно экспериментировать, если связь будет обрываться или возникнут ещё какие проблемы.
4. Скорость соединения. Так же можно поставить в авто а можно поставить на максимум.
5. Параметр отвечает за качество передачи, с одной стороны вещь полезная с другой толком никто не знает, как применять поэтому выключите.
6. Этот параметр отвечает за трансляцию имени сети. Т.е. когда вы на ноутбуке будете искать беспроводные сети, то среди соседских будет и ваше имя сети. С одной стороны удобно подключаться с другой, сосед тоже будет видеть вашу сеть.
7,8,9. Отвечают за защиту и шифрование в сети. Запомните эти параметры, т.к. именно их нужно будет выбирать при подключении ноутбука к беспроводной сети.
10. Ключ или пароль для подключения к сети. Введите, что-то достаточно сложное. Если у вас транслируется имя сети, пункт (5), то кто-то зная ваш пароль или подобрав его, сможет подключиться к вашей сети.
Под цифрой -3 настройки LAN, это настройки вашей домашней (локальной) сети.(7)
Тут всё достаточно просто, единственное, что не нужно делать, это включать DHCP server. Для небольшой домашней сети, тем более с беспроводной связью, вещь не нужная. Вкратце, если включить DHCP server, то роутер будет автоматически раздавать ip адреса всем, кто подключается к нему, и у кого свойства сетевого адаптера настроены на автоматическое получение адресов. В нашем случае, лучше всё настроить вручную.
Теперь найдите вкладку, которая отвечает за доступ к роутеру(8)
Поменяйте пароль для входа на роутер.
Все остальные параметры, по умолчанию должны вас устроить.
В принципе, если всё сделано правильно и ваш роутер получает Интернет, то на компьютере, с которого вы делали настройки для роутера, должен уже быть Интернет. Если конечно вы ввели всё как показано на картинке (4)
Если всё работает, то подключите второй компьютер к роутеру. Измените свойства сетевого подключения как показано на рисунке (4), только ip адрес введите 192.168.0.3.
Теперь нужно подключить ноутбук. Так же как на стационарных компьютерах, зайдите в «Панель управления» и поменяйте свойства, только уже беспроводного подключения, как на картинке(4), ip введите 192. 168.0.4. Теперь зайдите в «Панель управления», если у вас Windows Vista, выберите пункт «Центр управления сетями и общим доступом» слева выберите пункт «Установка подключения или сети». Выберите «Подключение к беспроводной сети».
168.0.4. Теперь зайдите в «Панель управления», если у вас Windows Vista, выберите пункт «Центр управления сетями и общим доступом» слева выберите пункт «Установка подключения или сети». Выберите «Подключение к беспроводной сети».
Теперь введите и выберите параметры, которые вы вводили на роутере(9)
Поставьте галочку для автоматического подключения. Если всё нормально, то Интернет на ноутбуке появится, как только вы подключитесь к вашей беспроводной сети.
Частые вопросы
Как настроить компьютер?
Как только вы подключите сетевой кабель к компьютеру, все настройки локальной сети будут установлены автоматически. Для этого нужно, чтобы в свойствах подключения по локальной сети было установлено автоматическое получение ip адреса и dns.
Как подключить новый компьютер?
Необходимо подключить интернет кабель в сетевую карту нового компьютера. Настройки для выхода в интернет компьютер получит автоматически.
Как настроить роутер?
В веб-интерфейсе роутера в настройках интернет соединения необходимо выбрать тип подключения DHCP (динамический IP , dynamic ip) и установить пароль для беспроводной сети.
Если у Вас возникли вопросы по настройке роутера, приобретённого в ООО «Мортон Телеком», Вы можете оставить заявку в технической поддержку по телефону: 8-800-350-00-77 или по email: [email protected] . При обращении просим указывать адрес подключения и номер договора
У меня дома 2 компьютера. Как я могу их подключить к Интернету?
Для того чтобы подключить 2 компьютера к Интернету можно приобрести Wi-Fi маршрутизатор (роутер). При наличии wi-fi адаптера на вашем компьютере, Вы сможете свободно перемещаться по квартире и оставаться в сети, подключать необходимое количество устройств к сети Интернет без использования проводов. При использовании роутера для подключения нескольких компьютеров Вы оплачиваете только одну абонентскую плату. Необходимо учитывать, что при таком подключении скорость вашего тарифного плана будет делиться на все подключенные устройства. Для настройки подключения через роутер рекомендуем обратиться к инструкции по настройке в разделе Настройка роутера.
Необходимо учитывать, что при таком подключении скорость вашего тарифного плана будет делиться на все подключенные устройства. Для настройки подключения через роутер рекомендуем обратиться к инструкции по настройке в разделе Настройка роутера.
Не могу выйти в Интернет, у меня установлен роутер.
Необходимо проверить все ли индикаторы горят на оборудовании, и перезагрузить его, отключив от питания на 15 секунд. Если ситуация сохраняется, при наличии технической возможности, необходимо подключить кабель напрямую в компьютер и проверить работает ли Интернет. Если Интернет напрямую через кабель не заработал, необходимо обратиться в техническую поддержку по телефону: 8-800-350-00-77.
Что делать при некачественном изображении на телевизоре?
Произвести авто настройку телевизора, источник сигнала выставить – кабель.
Если улучшений не произошло — необходимо обратиться в техническую поддержку по телефону: 8-800-350-00-77 или по email: [email protected] , в письме необходимо кратко описать проблему, указать адрес и контактный номер телефона.
Нет исходящей или входящей связи на телефонный номер.
Необходимо обратиться в техническую поддержку по телефону: 8-800-350-00-77 или по email: [email protected] , в письме необходимо кратко описать проблему, указать адрес и контактный номер телефона.
Не работает Интернет. У меня подключен один компьютер напрямую через кабель.
Необходимо проверить вставлен ли кабель в сетевую карту, включено ли подключение по локальной сети. Если на подключении по локальной сети есть индикация, что сетевой кабель не подключен, подключение ограничено или отсутствует, то нужно обратиться в техническую поддержку по телефону: 8-800-350-00-77.
На значке «Подключение по локальной сети» горит красный крест и всплывает сообщение – «Сетевой кабель не подключен».
Скорее всего проблема вызвана обрывом витой пары (провод, который соединяет ваш компьютер и наше оборудование). Попробуйте вытащить кабель из компьютера и снова вставить его. Если проблема сохраняется, то проверьте, нет ли обрыва кабеля в квартире, и обратитесь в техническую поддержку по телефону: 8-800-350-00-77.
Попробуйте вытащить кабель из компьютера и снова вставить его. Если проблема сохраняется, то проверьте, нет ли обрыва кабеля в квартире, и обратитесь в техническую поддержку по телефону: 8-800-350-00-77.
Медленная скорость доступа в Интернет.
Перед началом измерения скорости отключите все программы, которые используют доступ в Интернет и загрузки. Если у Вас дома установлен роутер, то желательно подключить компьютер напрямую через кабель (без роутера). Мы рекомендуем пользоваться следующим ресурсом для измерения скорости: www.speedtest.net согласно данной инструкции.
Зависает PREMIUM TV
Полноценное функционирование сервиса возможно при скорости более 20 мбит/сек. Если ваш интернет-тариф соответствует заявленным требованиям – обратитесь в службу технической поддержки «МОРТОН Телеком по телефону: 8-800-350-00-77 или по email: [email protected]
% PDF-1.4
%
35 0 obj>
эндобдж
xref
35 140
0000000016 00000 н.
0000003591 00000 н.
0000003096 00000 н.
0000003684 00000 п.
0000003725 00000 н.
0000003906 00000 н.
0000004722 00000 н.
0000004822 00000 н.
0000005085 00000 н.
0000005338 00000 н.
0000005575 00000 н.
0000005840 00000 н.
0000006099 00000 н.
0000006133 00000 п.
0000006186 00000 п.
0000006772 00000 н.
0000007181 00000 н.
0000007596 00000 н.
0000008047 00000 н.
0000008169 00000 н.
0000008285 00000 н.
0000008406 00000 н.
0000008745 00000 н.
0000009167 00000 н.
0000037558 00000 п.
0000037636 00000 п.
0000061638 00000 п.
0000087072 00000 п.
0000117997 00000 н.
0000149401 00000 п.
0000149522 00000 н.
0000180315 00000 н.
0000180416 00000 н.
0000211691 00000 п.
0000242567 00000 н.
0000279932 00000 н.
0000669787 00000 н.
0000688446 00000 н.
0000706386 00000 п.
0000717821 00000 н.
0000720885 00000 н.
0000721004 00000 н.
0000721212 00000 н.
0000721558 00000 н.
0000744599 00000 н.
0000745179 00000 п.
0000745689 00000 н. 0000747827 00000 н.
0000747888 00000 н.
0000748107 00000 н.
0000748419 00000 н.
0000750001 00000 н.
0000750116 00000 н.
0000750319 00000 н.
0000750571 00000 н.
0000751324 00000 н.
0000751561 00000 н.
0000753145 00000 н.
0000753206 00000 н.
0000753424 00000 н.
0000753720 00000 н.
0000755966 00000 н.
0000762474 00000 н.
0000805808 00000 н.
0000806029 00000 н.
0000806151 00000 н.
0000806373 00000 п.
0000806499 00000 н.
0000806721 00000 н.
0000806846 00000 н.
0000807068 00000 н.
0000807193 00000 н.
0000807415 00000 н.
0000807541 00000 н.
0000807763 00000 н.
0000807888 00000 н.
0000808110 00000 н.
0000808235 00000 н.
0000808457 00000 н.
0000808583 00000 н.
0000808961 00000 н.
0000809087 00000 н.
0000809309 00000 н.
0000809435 00000 н.
0000809657 00000 н.
0000809783 00000 н.
0000810005 00000 н.
0000810123 00000 н.
0000810345 00000 п.
0000810463 00000 п.
0000810685 00000 н.
0000810811 00000 н.
0000811033 00000 н.
0000811159 00000 н.
0000811381 00000 п.
0000811507 00000 н.
0000811633 00000 н.
0000811855 00000 н.
0000811981 00000 н.
0000812203 00000 н.
0000812329 00000 н.
0000812551 00000 н.
0000812677 00000 н.
0000813093 00000 н.
0000813219 00000 н.
0000813441 00000 н.
0000813567 00000 н.
0000813789 00000 н.
0000813915 00000 н.
0000814137 00000 н.
0000814260 00000 н.
0000814482 00000 н.
0000814606 00000 н.
0000814828 00000 н.
0000814954 00000 н.
0000815176 00000 н.
0000815301 00000 н.
0000815523 00000 н.
0000815649 00000 н.
0000815871 00000 н.
0000815998 00000 н.
0000816220 00000 н.
0000816348 00000 н.
0000816656 00000 н.
0000816781 00000 н.
0000817003 00000 н.
0000817130 00000 н.
0000817352 00000 н.
0000817478 00000 н.
0000817961 00000 н.
0000818103 00000 н.
0000818589 00000 н.
0000818729 00000 н.
0000819213 00000 н.
0000819350 00000 н.
0000819836 00000 н.
0000819975 00000 н.
0000820469 00000 н.
0000820620 00000 н.
0000821088 00000 н.
трейлер
] >>
startxref
0
%% EOF
37 0 obj> поток
x | K [а Mnrͽ \ B҆UJ.
0000747827 00000 н.
0000747888 00000 н.
0000748107 00000 н.
0000748419 00000 н.
0000750001 00000 н.
0000750116 00000 н.
0000750319 00000 н.
0000750571 00000 н.
0000751324 00000 н.
0000751561 00000 н.
0000753145 00000 н.
0000753206 00000 н.
0000753424 00000 н.
0000753720 00000 н.
0000755966 00000 н.
0000762474 00000 н.
0000805808 00000 н.
0000806029 00000 н.
0000806151 00000 н.
0000806373 00000 п.
0000806499 00000 н.
0000806721 00000 н.
0000806846 00000 н.
0000807068 00000 н.
0000807193 00000 н.
0000807415 00000 н.
0000807541 00000 н.
0000807763 00000 н.
0000807888 00000 н.
0000808110 00000 н.
0000808235 00000 н.
0000808457 00000 н.
0000808583 00000 н.
0000808961 00000 н.
0000809087 00000 н.
0000809309 00000 н.
0000809435 00000 н.
0000809657 00000 н.
0000809783 00000 н.
0000810005 00000 н.
0000810123 00000 н.
0000810345 00000 п.
0000810463 00000 п.
0000810685 00000 н.
0000810811 00000 н.
0000811033 00000 н.
0000811159 00000 н.
0000811381 00000 п.
0000811507 00000 н.
0000811633 00000 н.
0000811855 00000 н.
0000811981 00000 н.
0000812203 00000 н.
0000812329 00000 н.
0000812551 00000 н.
0000812677 00000 н.
0000813093 00000 н.
0000813219 00000 н.
0000813441 00000 н.
0000813567 00000 н.
0000813789 00000 н.
0000813915 00000 н.
0000814137 00000 н.
0000814260 00000 н.
0000814482 00000 н.
0000814606 00000 н.
0000814828 00000 н.
0000814954 00000 н.
0000815176 00000 н.
0000815301 00000 н.
0000815523 00000 н.
0000815649 00000 н.
0000815871 00000 н.
0000815998 00000 н.
0000816220 00000 н.
0000816348 00000 н.
0000816656 00000 н.
0000816781 00000 н.
0000817003 00000 н.
0000817130 00000 н.
0000817352 00000 н.
0000817478 00000 н.
0000817961 00000 н.
0000818103 00000 н.
0000818589 00000 н.
0000818729 00000 н.
0000819213 00000 н.
0000819350 00000 н.
0000819836 00000 н.
0000819975 00000 н.
0000820469 00000 н.
0000820620 00000 н.
0000821088 00000 н.
трейлер
] >>
startxref
0
%% EOF
37 0 obj> поток
x | K [а Mnrͽ \ B҆UJ. Ńz4dkLc6Z
Ńz4dkLc6Z
Y} \> * _% i_yJ (MZN # D «2 qs.pV2 (= Zbβ O ~ s
Как подключить и использовать кабель Ethernet
Термин «Ethernet» широко используется, но что именно он означает? Узнайте больше о кабелях Ethernet, различных типах, о том, что они для чего используются, и как их подключить.
Что такое кабель Ethernet?
Проще говоря, кабель Ethernet — это тип сетевого кабеля, который используется для подключения устройств в локальной сети (LAN). Он используется для передачи широкополосных сигналов между вашим компьютером, маршрутизатором и модемом, а также любыми другими проводными, готовыми к Интернету устройствами, которые могут быть у вас дома (например, игровыми консолями и ноутбуками).Кабели Ethernet напоминают кабели стационарных телефонов (хотя они толще и имеют больше проводов) и подключаются к портам Ethernet, которые немного больше, чем телефонные порты.
Являясь всемирно признанной интернет-технологией, кабели Ethernet поддерживаются всеми производителями компьютеров и могут использоваться практически с любым оборудованием, за исключением небольшого набора ультрасовременных ноутбуков. Однако вы все равно можете подключить эти устройства к кабелю Ethernet, если хотите — вам просто нужно получить адаптер Ethernet, который может работать с вашим ноутбуком.
Но есть ли у Ethernet преимущества при наличии удобного и гибкого Wi-Fi? Если ваш компьютер всегда находится в одном месте, попробуйте подключить кабель Ethernet к сети напрямую, чтобы увидеть, насколько это может изменить. Поскольку на него не влияют факторы, которые могут помешать Wi-Fi, такие как погода, расстояние от маршрутизатора и другие факторы на пути сигнала, кабель Ethernet может обеспечить более быстрое и надежное подключение к Интернету.
Существует три основных типа кабелей Ethernet на выбор:
- Категория 5 (CAT5): Сетевой кабель Ethernet пятого поколения, CAT5 может поддерживать скорость 100 Мбит / с.На данный момент это обычно считается устаревшей версией технологии, поскольку она относительно старая и медленная.
 Однако отдельным пользователям редко понадобится скорость, обеспечиваемая CAT6, поэтому это стандартный выбор для большинства домашних пользователей.
Однако отдельным пользователям редко понадобится скорость, обеспечиваемая CAT6, поэтому это стандартный выбор для большинства домашних пользователей. - Категория 6 (CAT6): шестое поколение сетевого кабеля Ethernet, CAT6 может поддерживать гигабитную скорость Интернета (1000 Мбит / с).
- Категория 7 (CAT7): седьмое поколение сетевого кабеля Ethernet, CAT7 более долговечен, чем CAT5 и CAT6, а также имеет более длительный срок службы.Одним из его основных преимуществ является то, что он экранирует витые пары, что может помочь значительно улучшить помехоустойчивость.
Как подключить кабель Ethernet?
Подключить кабель Ethernet очень просто. Вот как это просто:
- Подключите кабель Ethernet к компьютеру.
- Подключите другой конец кабеля Ethernet к одному из портов Ethernet концентратора.
- Теперь вы должны установить соединение Ethernet, и теперь ваш компьютер готов к работе в Интернете.
Чтобы найти подходящий кабель Ethernet, посетите нашу подборку сетевых кабелей.
Обновлено 17.05.2019Сеть с широкополосными и беспроводными маршрутизаторами
Сетевой маршрутизатор — это небольшое электронное устройство, которое упрощает процесс построения домашней электронной сети. Домашний маршрутизатор служит ядром или «центральным элементом» сети, к которой могут быть подключены компьютеры, принтеры и другие устройства. Работа в сети с маршрутизатором помогает:
- Обмен файлами между компьютерами
- Совместное использование Интернет-соединения между компьютерами
- Совместное использование принтера
- Подключите игровую консоль или другое домашнее развлекательное оборудование к Интернету
Маршрутизаторы не обязательно требуются для построения сети.Например, вы можете соединить два компьютера напрямую друг с другом с помощью кабеля (или без проводов в некоторых случаях). Домашние маршрутизаторы предлагают удобство и упрощают обслуживание по мере роста вашей сети.
Выбор сетевого маршрутизатора
Установка сетевого маршрутизатора
Сетевые маршрутизаторы получают питание от обычной домашней розетки. Когда питание включено, световые индикаторы (светодиоды) указывают на то, что устройство работает.
Сетевые маршрутизаторы необходимо тщательно настроить при первой установке.Подобно компьютерам и другим устройствам в домашней сети, маршрутизаторы должны иметь IP-адреса. Маршрутизаторы также предлагают дополнительные (но настоятельно рекомендуемые) функции безопасности.
Маршрутизаторы содержат встроенное программное обеспечение для настройки. Вы получаете доступ к этому программному обеспечению через веб-браузер на любом компьютере, подключенном к маршрутизатору.
Подключение компьютеров к маршрутизатору
Самый простой способ использования сетевого маршрутизатора — это совместное использование файлов (копирование файлов) между несколькими компьютерами.Технически вам не нужен маршрутизатор для настройки совместного использования файлов (или домашней сети), но использование маршрутизатора значительно упрощает задачу, особенно когда задействовано три или более компьютеров.
Домашние маршрутизаторы предоставляют точки подключения (называемые портами или «гнездами») для подключения компьютеров с помощью кабелей Ethernet. Подключите один конец кабеля к маршрутизатору, а другой — к сетевому адаптеру Ethernet компьютера. В качестве альтернативы беспроводные маршрутизаторы позволяют компьютерам подключаться по технологии Wi-Fi, если компьютер оснащен сетевым адаптером Wi-Fi.
Подключение интернет-модема к маршрутизатору
Возможность сетевого маршрутизатора совместно использовать ваше Интернет-соединение по всему дому является ключевым преимуществом этих устройств. Совместное использование подключения к Интернету можно настроить без маршрутизатора с помощью альтернативных методов, но, опять же, наличие маршрутизатора значительно упрощает задачу.
Чтобы использовать маршрутизатор для совместного использования в Интернете, подключите интернет-модем к соответствующему разъему маршрутизатора, предназначенному для этой цели. Многие сетевые маршрутизаторы позволяют подключать широкополосные модемы с помощью кабеля USB или кабеля Ethernet.Некоторые сетевые маршрутизаторы даже позволяют подключать традиционные модемы коммутируемого доступа через последовательные кабели к встроенному последовательному порту.
Подключение принтера к маршрутизатору
Совместное использование одного принтера несколькими домашними компьютерами часто желательно, но на удивление сложно. Без маршрутизатора люди подключают свой принтер к одному компьютеру, назначенному в качестве хоста принтера. Этот главный компьютер должен быть специально сконфигурирован, и он также должен работать всякий раз, когда кому-либо нужно использовать принтер.Передача этой ответственности с главного компьютера на маршрутизатор упрощает как настройку сети, так и использование принтера.
Обычно вы можете подключить принтер к маршрутизатору с помощью кабеля USB или кабеля USB-Ethernet. В качестве альтернативы также существует оборудование для беспроводного сервера печати. Сервер печати подключается к USB-разъему вашего принтера и, в свою очередь, устанавливает соединение Wi-Fi с беспроводным маршрутизатором. Некоторые маршрутизаторы содержат встроенный сервер печати, обеспечивающий встроенный параллельный порт для прямого подключения принтера.
В новые принтеры встроены радиомодули WiFi, так что это так же просто, как подключить принтер к сети Wi-Fi. Как только это будет сделано, принтер станет доступен для всех устройств, подключенных к сети.
Подключение домашнего развлекательного оборудования к маршрутизатору
К сетевым маршрутизаторам можно подключать игровые консоли, телевизионные приставки и другое домашнее развлекательное оборудование. Объединение домашнего развлекательного оборудования в сеть с маршрутизатором позволяет этим устройствам легко выходить в Интернет.
Беспроводные игровые адаптеры (также известные как беспроводные мосты) обеспечивают соединения Wi-Fi, а кабели USB-Ethernet обеспечивают кабельное соединение с маршрутизатором для этого типа оборудования.
Другое использование сетевого маршрутизатора
К сетевому маршрутизатору можно добавить несколько других типов устройств для специальных приложений. Камеры видеонаблюдения, например, можно подключить к маршрутизатору, чтобы в реальном времени просматривать видеопотоки с любого компьютера в домашней сети (или даже удаленно через Интернет). Аналоговые терминальные адаптеры (ATA) VoIP часто подключаются к маршрутизаторам для предоставления услуг Интернет-вызовов VoIP.
В сети Wi-Fi маршрутизаторы могут быть объединены с другими устройствами (так называемыми расширителями диапазона или усилителями сигнала), которые увеличивают общую дальность действия беспроводного сигнала. Некоторые люди делают это, чтобы поделиться своей домашней сетью с соседом. Иногда беспроводные маршрутизаторы могут быть подключены друг к другу с той же целью, но необходимо соблюдать осторожность, чтобы избежать конфликтов или помех между двумя устройствами.
Спасибо, что сообщили нам об этом!
Расскажите, почему!
Другой Недостаточно подробностей Сложно понятьПодключение принтера к проводной (Ethernet) сети
Если ваш компьютер подключен к офисной или домашней сети, используйте кабель Ethernet для подключения принтера к сети. Вы не можете подключить принтер напрямую к компьютеру через Ethernet. Он должен быть подключен через маршрутизатор или сетевой коммутатор. Сеть Ethernet может использоваться для одного или нескольких компьютеров и одновременно поддерживает множество принтеров и систем.Подключение через Ethernet обычно быстрее, чем через USB, и обеспечивает прямой доступ к настройкам принтера с помощью встроенного веб-сервера.
Примечание. Маршрутизаторы, сетевые коммутаторы, модемы, кабели Ethernet и USB-кабели не входят в комплект поставки вашего принтера и должны быть приобретены отдельно.
Подключение принтера к проводной (Ethernet) сети
- Подключите один конец кабеля Ethernet к порту Ethernet на задней панели принтера, затем подключите другой конец кабеля к правильно настроенному сетевому порту. , порт коммутатора или маршрутизатора.
Примечание: При подключении к коммутатору или маршрутизатору не подключайте кабель к порту восходящей связи.
- Подсоедините шнур питания к принтеру, затем вставьте шнур питания в электрическую розетку.
- Включите принтер.
- Нажмите и удерживайте кнопку WPS на принтере в течение 2 секунд.
- Подождите 2–3 минуты, пока синий индикатор не перестанет мигать, а для беспроводного соединения по умолчанию истечет время ожидания.
- Подождите 20 секунд, чтобы DHCP обнаружил IP-адрес с помощью проводного соединения.
- Распечатайте отчет о конфигурации, чтобы проверить свой IP-адрес.Для получения дополнительной информации см. Печать отчета о конфигурации.
- Нажмите и удерживайте красную кнопку «Стоп» в течение 2–4 секунд, чтобы распечатать отчет.
- Найдите IP-адрес в Network Setup / TCP / IP Settings в отчете.
- Введите IP-адрес в свой веб-браузер. Если он подключается к странице принтера CentreWare Internet Services (CWIS), IP-адрес действителен.
Как подключить беспроводной принтер
Подключить проводной принтер очень просто.Выберите правильный кабель и подключите один конец к принтеру, а другой к компьютеру или сети. С другой стороны, подключить беспроводной принтер … ну … не так просто. Даже когда все идет гладко, как обычно, это все равно сложнее, чем подключить кабель.
Следует иметь в виду, что существует более одного типа беспроводной печати. Например, принтеры с поддержкой Bluetooth являются беспроводными принтерами, как и принтеры с инфракрасным (IrDA) подключением. Однако, когда большинство людей говорят о беспроводных принтерах, они имеют в виду принтеры Wi-Fi, на которых мы в основном сосредоточимся.
Однако, когда большинство людей говорят о беспроводных принтерах, они имеют в виду принтеры Wi-Fi, на которых мы в основном сосредоточимся.
Даже ограничивая обсуждение Wi-Fi, существует более одного способа подключения беспроводного принтера, и для каждого базового типа подключения шаги различаются в зависимости от конкретного принтера. Из-за этого невозможно подробно описать все варианты в одной короткой статье. Вместо этого наша цель состоит в том, чтобы охватить ключевую информацию, которая вам нужна, а также стратегии устранения проблем, с которыми вы можете столкнуться.Комбинация должна дать вам шанс подключить ваш беспроводной принтер, даже если процесс не проходит гладко.
Другая сторона уравнения
Действия по подключению принтера через Wi-Fi в значительной степени зависят от того, к чему вы хотите подключиться. Три варианта: точка доступа Wi-Fi в сети, один или несколько компьютеров напрямую, смартфон или планшет. Начнем с точки доступа.
Любое устройство Wi-Fi, включая принтер, может поддерживать один или несколько из трех различных режимов Wi-Fi: инфраструктурный, одноранговый и Wi-Fi Direct.Для режима инфраструктуры требуется точка доступа Wi-Fi, обычно встроенная в маршрутизатор. Идея состоит в том, что все устройства Wi-Fi в вашей сети подключаются через точку доступа. Если у вас есть сеть с точкой доступа, и на ней, и на всех других устройствах Wi-Fi в сети уже должен быть установлен режим инфраструктуры. Практически любой Wi-Fi-принтер будет поддерживать этот режим.
В целях этого обсуждения мы предполагаем, что либо вы сами настраиваете сеть и знакомы с ее настройками, особенно с настройками безопасности, либо вы можете легко связаться с кем-то, кто может предоставить вам информацию.Ключевая информация, которую вам может понадобиться знать, чтобы вы могли ввести ее во время настройки принтера, — это сетевой идентификатор SSID (его имя), сетевой пароль, если он есть (который должен), и, если есть пароль, какие параметры безопасности протокол, который использует ваша сеть (WEP, WPA или WPA2).
Вы также должны знать о любых других настройках, которые вы изменили из наиболее распространенных. Например, если вы отключили DHCP, который автоматически назначает IP-адреса, вам придется назначить принтеру IP-адрес вручную.Точно так же, если вы настроили точку доступа для подключения только к устройствам с определенными MAC-адресами, вам нужно будет ввести MAC-адрес принтера в список перед его установкой. Все комментарии здесь предполагают, что вы либо остались с наиболее распространенными настройками, либо знаете, какие изменения вы внесли, и знаете, как настроить процедуру установки для их соответствия.
Подключение к точке доступа
Компьютер, на который вы устанавливаете драйвер, уже должен быть подключен к сети, поэтому настройка принтера состоит всего из двух шагов: установка соединения Wi-Fi между принтером и сетью и установка драйвер, чтобы он знал, как отправлять задания на печать на принтер.
Как установить соединение Wi-Fi, зависит от принтера. В некоторых случаях в меню принтера вы найдете мастер настройки, который проведет вас через каждую настройку, например, попросив ввести идентификатор набора сетевых служб (SSID). В других вы найдете отдельные пункты меню, которые вам придется выбирать и заполнять индивидуально. В других случаях программа установки драйвера на диске, поставляемом с принтером, позаботится о вводе информации в принтер, обычно предлагая вам подключиться с помощью кабеля USB для отправки настроек на принтер.
Ознакомьтесь с руководствами по настройке вашего принтера, чтобы узнать, какой подход использовать. Если вы потеряли исходную документацию, вы сможете загрузить копии с веб-сайта производителя. Независимо от подхода, после ввода информации, необходимой принтеру, он должен установить соединение. Если это не так, пора внимательно изучить любые изменения, внесенные вами в настройки точки доступа.
Запишите текущие настройки, верните их к значениям по умолчанию и попробуйте подключиться снова. Если соединение работает, вам придется применить метод грубой силы, изменив один или несколько параметров обратно на те, которые у вас были, и попытаться снова подключиться, пока вы не отследите, какой из них препятствует подключению. Обратите внимание, что после того, как вы отследили настройку проблемы и изменили ее, чтобы принтер работал, вам, возможно, придется изменить настройки для других устройств Wi-Fi в вашей сети.
Если соединение работает, вам придется применить метод грубой силы, изменив один или несколько параметров обратно на те, которые у вас были, и попытаться снова подключиться, пока вы не отследите, какой из них препятствует подключению. Обратите внимание, что после того, как вы отследили настройку проблемы и изменили ее, чтобы принтер работал, вам, возможно, придется изменить настройки для других устройств Wi-Fi в вашей сети.
При работающем Wi-Fi соединении все остальное просто. Если вы подключили принтер с помощью программы установки, просто продолжите установку драйвера.Если вы использовали меню принтера для настройки подключения, запустите программу установки и выберите Wi-Fi в качестве варианта подключения. Обратите внимание, что даже если у вас уже установлен драйвер, поэтому он печатает, например, с помощью USB-кабеля, переустановка его с диска, поставляемого с принтером, обычно является самым простым способом настроить его для печати через соединение Wi-Fi.
Подключение напрямую
В зависимости от вашего принтера вы можете или не сможете подключить его напрямую к другому устройству Wi-Fi для беспроводной печати.Для прямого подключения требуются режимы ad-hoc или Wi-Fi Direct, о которых я упоминал ранее. Режим Ad-hoc был первоначальным вариантом для подключения без точки доступа. Wi-Fi Direct функционально аналогичен, поскольку позволяет прямое подключение, но его намного проще настроить и использовать. Он также достаточно нов, что многие принтеры его не поддерживают.
Если ваш принтер не поддерживает ни один из режимов, а ваш компьютер не поддерживает Wi-Fi Direct, подключение без точки доступа невозможно.Если принтер предлагает режим ad-hoc (что вам нужно будет уточнить в руководствах или у производителя), и у вас есть одноранговая сеть, вы обычно можете подключиться почти так же, как если бы вы подключались к точке доступа, путем введите SSID и другие данные через меню принтера, а затем установите драйвер на компьютер, с которого вы хотите печатать.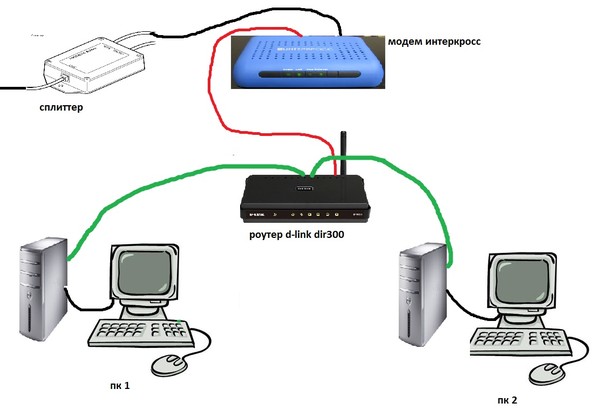 Пошаговые инструкции см. В руководстве к принтеру или его онлайн-документации.
Пошаговые инструкции см. В руководстве к принтеру или его онлайн-документации.
Wi-Fi Direct — безусловно, предпочтительный выбор для прямого подключения.Его не только проще использовать, но и вы можете подключить к нему два устройства, даже если только одно из двух поддерживает Wi-Fi Direct.
В качестве примера того, как это работает, принтер Brother MFC-8950DW, который мы тестировали в PC Labs, позволил мне установить безопасное соединение с ноутбуком Windows, просто включив Wi-Fi Direct на принтере, щелкнув значок беспроводной связи. на панели задач ноутбука, выбрав принтер из списка доступных сетей и введя пароль для принтера.Кроме того, все, что мне нужно было сделать, это запустить стандартную программу установки драйвера, чтобы убедиться, что программа нашла нужный принтер.
Wi-Fi Direct разработан для такого простого подключения, поэтому это должен быть типичный сценарий установки для любого принтера Wi-Fi Direct. Не менее важно, согласно Wi-Fi Alliance, если ваш принтер не поддерживает Wi-Fi Direct, но ваш компьютер (или телефон, или планшет) поддерживает, вы все равно можете использовать соединение Wi-Fi Direct. Обещание состоит в том, что любое соединение Wi-Fi Direct будет легко настроить.
Смартфоны и планшеты
Подключение принтера непосредственно к смартфону или планшету может быть сложной задачей, отчасти потому, что любой конкретный производитель принтера может не предлагать приложение для печати для любого данного телефона или планшета. И даже если для вашего принтера есть приложение, вы не сможете напрямую подключить принтер к мобильному устройству. Скорее всего, вам придется подключиться к точке доступа и печатать таким образом или, как в случае с приложением HP ePrint Home & Biz, распечатывать одни файлы через точку доступа, а другие — с помощью облачной утилиты печати.
К счастью, Apple AirPrint упростила печать с устройств iOS на совместимые принтеры (сейчас поддерживается более 1100 моделей принтеров), хотя опять же вы должны печатать через точку доступа, когда оба устройства подключены к сети Wi-Fi. С помощью AirPrint вы можете печатать из поддерживаемых приложений, просто выбирая «Печать», выбирая доступный принтер, устанавливая количество копий и печать на одной или обеих сторонах листа бумаги (если применимо) и снова нажимая «Печать».
С помощью AirPrint вы можете печатать из поддерживаемых приложений, просто выбирая «Печать», выбирая доступный принтер, устанавливая количество копий и печать на одной или обеих сторонах листа бумаги (если применимо) и снова нажимая «Печать».
На стороне Android приложение Mopria Print Service использует встроенные функции печати Android 4.4 (KitKat), чтобы обеспечить беспроводную печать на совместимых принтерах без настройки. Небольшое, но постоянно растущее число принтеров от крупных производителей сертифицировано Mopria Alliance, некоммерческим консорциумом производителей принтеров и других технологических компаний. Единственная цель организации — разработать методы обеспечения простой беспроводной печати с мобильных устройств.
В принципе, любой принтер Wi-Fi Direct должен подключаться к любому телефону или планшету, который предлагает Wi-Fi, а любой телефон или планшет с Wi-Fi Direct должен подключаться к любому принтеру Wi-Fi. В качестве частичного доказательства у нас не было проблем с подключением к Brother MFC-8950DW с телефоном Android для печати фотографий с помощью приложения печати Brother.
Заслуживает упоминания еще один метод прямой беспроводной печати — связь ближнего поля (NFC). NFC позволяет печатать с мобильного устройства, просто прикоснувшись им к совместимому устройству.Большинство телефонов Android поддерживают NFC, как и небольшое, но постоянно растущее число принтеров. Apple наконец-то представляет возможности NFC в своих двух моделях iPhone 6, но, по крайней мере, в ближайшем будущем их NFC не поддерживает печать.
Не существует универсального решения для беспроводной печати, но существует еще больший диапазон возможностей, чем когда-либо. Если вы хотите печатать с ноутбука или мобильного устройства на беспроводном принтере, вам, вероятно, будет доступно несколько решений. Если один вам не понравился, вы всегда можете попробовать другой.Обязательно ознакомьтесь с нашим списком 10 лучших беспроводных принтеров, а также нашими фаворитами и нашими лучшими принтерами для Mac.
Как я могу настроить Интернет для моего нового маршрутизатора на моем компьютере?
Ваш маршрутизатор поддерживает совместное использование широкополосного доступа. Вы можете использовать свой маршрутизатор для подключения нескольких домашних устройств, таких как компьютер, телефон, планшет, ноутбук или ТВ-приставка, к Интернету с помощью беспроводных или проводных подключений. Вы можете использовать компьютер для завершения начальной настройки вашего маршрутизатора на его веб-странице управления.
- Подготовка к установке : Подключите кабель Ethernet от порта WAN вашего маршрутизатора к локальной сети в источнике Интернета (например, широкополосный модем или оптоволоконный модем. Затем подключите компьютер к сети Wi-Fi вашего маршрутизатора, или подключите второй кабель Ethernet от компьютера к порту LAN на маршрутизаторе, а затем подключите маршрутизатор к источнику питания.
- Настройка роутера
- Откройте свой Интернет-браузер и введите 192.168.3.1 в адресной строке браузера, чтобы получить доступ к веб-странице управления маршрутизатором, затем щелкните Let’s Start .
Если вы забыли пароль, обратитесь к своему оператору широкополосной связи или нажмите Получить , следуйте инструкциям на экране, чтобы автоматически получить учетную запись и пароль от старого маршрутизатора (учетная запись и пароль, установленные для старых паролей маршрутизатора, должны быть правильными).
- Ваш маршрутизатор автоматически определит ваш режим доступа в Интернет.Следуйте инструкциям мастера, чтобы завершить настройки Интернета.
- Если ваш режим доступа к Интернету — PPPoE , введите свою учетную запись для широкополосного доступа и пароль для широкополосного доступа , затем нажмите Далее .

- Как только ваш маршрутизатор определит, что ваш режим доступа к Интернету установлен на DHCP , вы будете автоматически перенаправлены на экран установки пароля Wi-Fi. Если ваш маршрутизатор не может определить ваш режим доступа, вручную выберите DHCP и нажмите Next .
- Если ваш режим доступа к Интернету — PPPoE , введите свою учетную запись для широкополосного доступа и пароль для широкополосного доступа , затем нажмите Далее .
- Используйте мастер Интернета, чтобы установить новое имя Wi-Fi и пароль для вашего маршрутизатора, а также пароль для входа на веб-страницу управления.
- Откройте свой Интернет-браузер и введите 192.168.3.1 в адресной строке браузера, чтобы получить доступ к веб-странице управления маршрутизатором, затем щелкните Let’s Start .
- Подключение других устройств к сети: Для подключения компьютеров, телевизионных приставок и других проводных устройств к Интернету используйте кабель Ethernet для подключения устройства к порту LAN на маршрутизаторе. Чтобы подключить телефоны, планшеты, ноутбуки и другие беспроводные устройства к Интернету, подключите устройства к сети Wi-Fi вашего маршрутизатора.
Wi ‑ Fi или Ethernet: что быстрее, а что безопаснее?
Существует много споров о скорости Wi-Fi и о том, могут ли они предложить более высокие потенциальные скорости, чем кабельное соединение, но на практике соединения Ethernet оказываются не только быстрее, но и безопаснее.
Эпоха технологий, в которой мы живем, заставляет нас (а в некоторых случаях заставляет) быть всегда на связи.Одно из последствий такой связи можно ясно увидеть в общении и в том, как мы привыкли к тому, что все происходит мгновенно. В настоящее время мы, как пользователи технологий, считаем вполне естественным иметь возможность немедленно получать информацию или общаться с другим человеком.
В этом контексте по большей части у нас есть два варианта выхода в Интернет: первый — беспроводной, через Wi-Fi, а второй — через сетевой кабель, обычно известный как Ethernet. Давайте проанализируем эти два варианта, чтобы увидеть различия между ними, а также поближе познакомимся с убеждением, что сетевые кабели всегда являются лучшим вариантом.
Доступ в Интернет через сетевой кабель: это быстрее?
Естественно, появление беспроводной связи было большим преимуществом, поскольку она позволяет нам сохранять физическое пространство более аккуратным и избегать необходимости использовать длинные кабели между подключенными устройствами. Но помимо удобства, предлагаемого беспроводной связью, когда дело доходит до чистой скорости, уже некоторое время ведутся споры, ведущие к разногласиям: что быстрее, Wi-Fi или сетевые кабели? Однако ответ прост: кабель.Хотя Wi-Fi является более новым протоколом, существует множество факторов (на самом деле, в этой статье мы рассмотрим только некоторые из них), которые влияют на то, может ли одно соединение быть быстрее другого. Возможно, основная проблема — это насыщенность каналов и большое количество подключений по умолчанию, что делает скорость передачи данных менее стабильной и в целом более низкой.
К этому добавляется влияние строительных конструкций, например, бетонных стен, бассейнов и других строительных материалов, которые вызывают потерю сигнала и снижение производительности, что влияет на скорость, достижимую при подключении Wi-Fi.Вообще говоря, чем выше частота, тем больше скорость поглощения стенами и полом.
Конечно, эти незначительные, почти незаметные изменения во время обычного просмотра практически невозможно заметить. Однако различия в производительности более очевидны, когда речь идет о таких действиях, как онлайн-игра, обмен файлами в сети или потоковая передача контента UltraHD.
Подводя итог, можно сказать, что, хотя для каждого типа подключения существуют разные нормы и стандарты, в целом правильно установленное сетевое кабельное соединение оказывается быстрее, чем соединение Wi-Fi.Когда мы смотрим на скорости, предлагаемые каждым протоколом, например стандартом 802.11ac, мы должны понимать, что заявленная скорость 6,5 Гбит / с является максимальной теоретической скоростью (которая выше, чем у Ethernet 2.5 на 6 Гбит / с), но в большинстве случаев он не может реально достичь своего максимального потенциала, поскольку на него влияют только что упомянутые препятствия. Со своей стороны, соединения Ethernet обеспечивают более стабильную работу, поскольку на них не влияют эти проблемы или другие внешние факторы. В завершение стоит отметить, что пару лет назад Кот.Запущен протокол 8 Ethernet. Его использование не является широко распространенным из-за его высокой стоимости, но оно может достигать скорости до 40 Гбит / с.
Со своей стороны, соединения Ethernet обеспечивают более стабильную работу, поскольку на них не влияют эти проблемы или другие внешние факторы. В завершение стоит отметить, что пару лет назад Кот.Запущен протокол 8 Ethernet. Его использование не является широко распространенным из-за его высокой стоимости, но оно может достигать скорости до 40 Гбит / с.
Доступ в Интернет через Ethernet более безопасен, чем через Wi-Fi
Если мы думаем о безопасных коммуникациях, аргумент в пользу беспроводных соединений сразу теряется, если мы сравним его с Ethernet. Различные виды атак могут выполняться удаленно, например, деаутентификация устройства или взлом ключа шифрования для проникновения в сеть.Кроме того, в прошлом году мы стали свидетелями появления уязвимостей, таких как KRACK, которая влияет на WPA2 (один из самых надежных и широко распространенных протоколов) и которая, вероятно, была триггером, который привел к разработке нового WPA3, хотя это не так. пока не запущен. Кроме того, злоумышленник может с большей или меньшей степенью успеха заблокировать беспроводную связь с помощью известных глушителей блокировки сигнала.
Наконец, еще один очень распространенный тип атаки — это атака, использующая поддельные точки доступа, когда жертва подключается к открытой сети, созданной злоумышленником, который затем шпионит за трафиком пользователя и крадет его данные.Конечно, эти атаки невозможно осуществить удаленно через сеть Ethernet, поскольку злоумышленнику для этого потребуется физический доступ. По этим причинам кабельные соединения более безопасны, чем беспроводные, или, другими словами, они предлагают меньший риск инцидентов, если вы не приложите больших усилий для применения некоторых из различных доступных мер безопасности.
Итак, больше кабелей и меньше Wi-Fi?
Прочитав это, вы, возможно, уже задумались, стоит ли обновить архитектуру вашей сети и подключать все через Ethernet.Конечно, для таких устройств, как умные часы, планшеты, сотовые телефоны и интеллектуальное освещение, этот вариант недоступен.



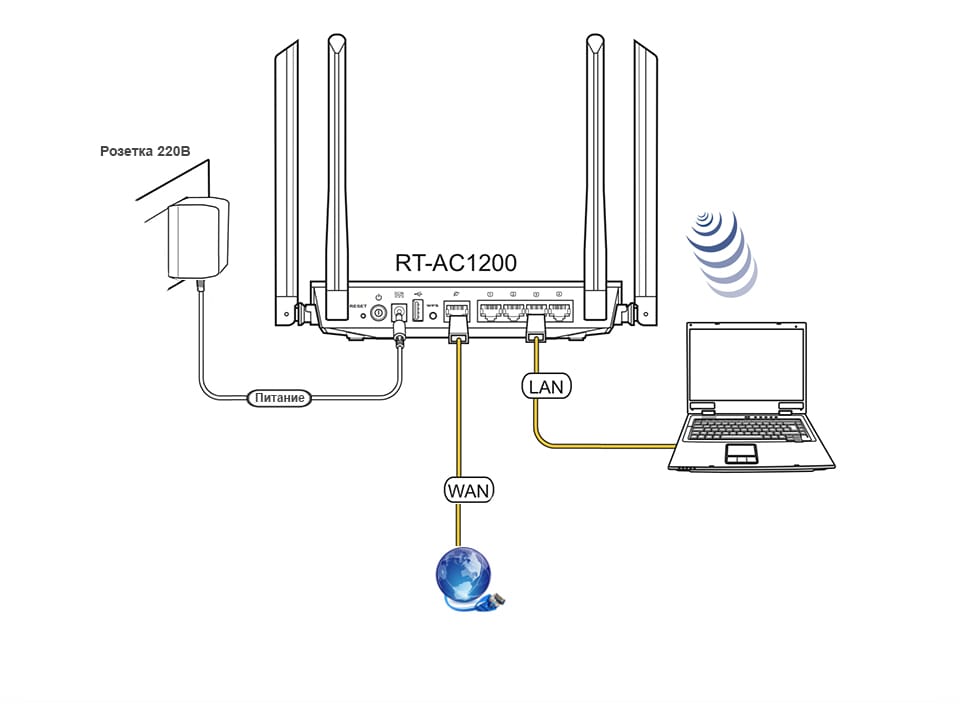

 Открываем любой интернет-обозреватель, в адресной строке пишем:
Открываем любой интернет-обозреватель, в адресной строке пишем:  Однако отдельным пользователям редко понадобится скорость, обеспечиваемая CAT6, поэтому это стандартный выбор для большинства домашних пользователей.
Однако отдельным пользователям редко понадобится скорость, обеспечиваемая CAT6, поэтому это стандартный выбор для большинства домашних пользователей.