Где найти настройки роутера на компьютере
Сегодня вайфай-маршрутизатор присутствует почти в каждом доме, где есть подключение к интернету.
Но иногда случаются сбои в его работе или требуется перенастройка точки раздачи на другого провайдера, а также существует множество других причин, по которым владельцу аппарата бывает необходимо срочно попасть в веб-интерфейс прибора и ввести или подкорректировать параметры, тем более что при наличии подробной инструкции эта процедура не вызовет больших сложностей даже у новичков.
Ниже приведено руководство о том, где и как на компьютере найти и открыть настройки беспроводного роутера.
Краткий теоретический экскурс
Необходимо отметить, что сама формулировка вопроса в корне неверна, но именно так его задают большинство пользователей.
Все настройки хранятся и находятся в программном обеспечении самого роутера, а ПК служит только для их отображения и возможности ввода и изменения параметров в меню настроек.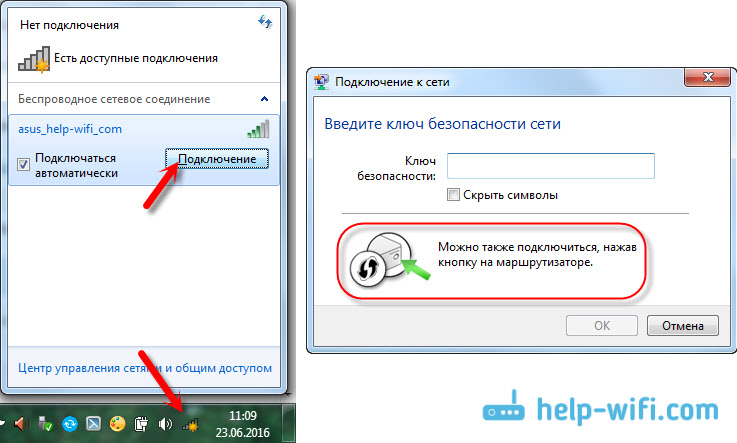
Перед началом процедуры настроек маршрутизатор следует правильно подключить и обеспечить себя всеми необходимыми сведениями для входа в веб-интерфейс прибора (IP, логин, пароль).
Действия почти полностью идентичны, вне зависимости от функционирующей в ПК «Виндовс». Вход в интерфейс точки доступа осуществляется посредством интернет-обозревателя, при этом совершенно не имеет значения, какой браузер будет при этом применен.
Хозяин беспроводной сети полностью на свое усмотрение может использовать как стандартный майкрософтовский Internet Explorer, так и предпочитаемый им обозреватель от стороннего разработчика, который обычно работает значительно быстрее установленного в Windows по умолчанию.
Процедура подключения
С целью минимизации вероятности возникновения проблем рекомендуется использовать самый надежный тип подключения по проводу (патч-корду, которым всегда комплектуется маршрутизатор).
Последовательность необходимых действий состоит из следующих шагов:
- В гнездо WAN роутера (обычно синего цвета) вставить провод от поставщика интернета;
- В гнездо LAN роутера (обычно желтого цвета) вставить один конец патч-корда;
- А в гнездо сетевой карты ПК вставить другой конец патч-корда;
- Штекер адаптера питания от электросети установить в соответствующее гнездо, обычно оно тоже находится на задней панели прибора;
- Готово.
 Теперь остается лишь щелкнуть клавишу «Вкл./Выкл.» на корпусе аппарата и наблюдать начало работы по световым индикаторам на передней панели устройства.
Теперь остается лишь щелкнуть клавишу «Вкл./Выкл.» на корпусе аппарата и наблюдать начало работы по световым индикаторам на передней панели устройства.
Подготовительные мероприятия перед настройкой
Перед тем как начать настраивать беспроводную сеть через интерфейс маршрутизатора, требуется убедиться в корректности настроек сетевого подключения.
Для этого надо исполнить всего несколько следующих действий:
- В трее кликнуть иконку «Сеть»;
- Далее кликнуть «Центр управления сетями»;
- Затем войти в раздел «Изменение параметров адаптера»;
- После этого в отобразившемся окошке вызвать контекстное меню от подключения по локальной сети;
- Кликнуть «Свойства»;
- Кликнуть строчку «Протокол TCP/IPv4»;
- Щелкнуть по кнопке «Свойства»;
- Установить отметки на пунктах автоматического назначения IP и DNS;
- Готово.
Сбор сведений для входа в интерфейс
Теперь почти все готово, чтобы перейти к решению вопроса, где найти настройки роутера.
IP для входа в веб-интерфейс можно посмотреть на корпусе самого прибора. Обычно производитель снизу устройства наклеивает все необходимые сведения об адресе, логине и коде доступа в меню настроек аппарата.
Если там их не найдете, то эта информация прописана в сопроводительной документации прибора.
Однако в реальной жизни среднестатистический пользователь бывает не способен найти не только прилагаемые к устройству инструкции, но и часто бывают безвозвратно утеряны даже гарантийные талоны на электроприбор.
В таком случае рекомендуется использовать встроенные инструменты операционной системы, которые быстро позволят выяснить точный IP-адрес веб-интерфейса роутера.
Алгоритм состоит из следующих шагов:
- Исполнить действия, описанные в пунктах 1–3 из предыдущей инструкции, посвященной подготовительным мероприятиям перед настройкой;
- Выделить значок «Подключение по локальной сети»;
- Щелкнуть «Ввод»;
- Далее кликнуть «Сведения»;
- В отобразившемся окошке в «Шлюз по умолчанию» будет написан искомый IP.

В случае, когда ранее код доступа в интерфейс роутера уже изменялся, а владелец его потерял или не может точно воспроизвести по памяти, то потребуется произвести откат прибора к заводскому состоянию. Специально для этой цели на корпусе маршрутизаторов обычно предусматривается клавиша «Reset».
После удерживания ее в течение около 10 секунд произойдет перезапуск аппарата и возврат к состоянию по умолчанию. Таким образом, стандартные имя и пароль будут снова успешно действовать при авторизации.
Вход в интерфейс
Необходимо выполнить следующее:
- В браузере напечатать выясненный IP и щелкнуть «Ввод»;
- Ввести имя и код;
- Кликнуть «Enter»;
- Готово. На дисплее отобразится главное меню настроек.
Внешне интерфейс у различных моделей маршрутизаторов в значительной степени различается, но алгоритм для входа в него практически одинаков для всех моделей.
youtube.com/embed/ggY8VtxtlwQ?feature=oembed» frameborder=»0″ gesture=»media» allowfullscreen=»»/>
Как подключить роутер без компьютера и ноутбука: настройка Wifi, пошаговая инструкция
Проведение настройки в той ситуации, когда для этого применяется персональный компьютер, не представляет особых сложностей. Однако иногда может случиться так, что маршрутизатор подключить надо, но рядом не имеется компьютера или ноутбука. В этом случае также возможно провести подключение, но это нужно сделать в соответствии с определёнными правилами. В статье будет рассказано, как подключить роутер без компьютера и ноутбука.
Можно ли подключить и настроить роутер без подключения к компьютеру
Произвести настройку маршрутизатора для подсоединения интернета можно не только с помощью компьютера или ноутбука, но и при помощи использования мобильного телефона или планшета. Единственным условием является то, что в квартиру должен быть подведён провод, через который можно получить доступ к всемирной сети.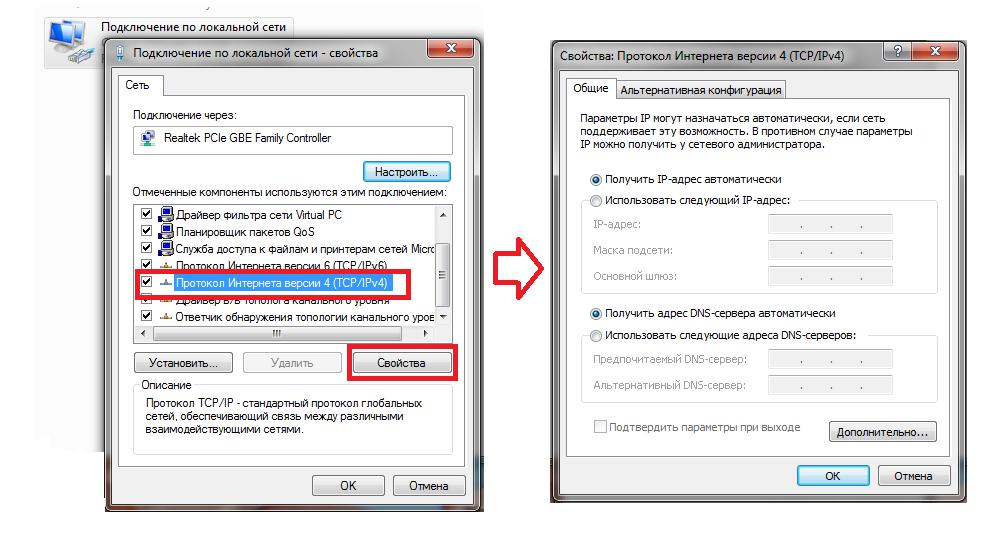
Настройка роутера без компьютера. С планшета или смартфона
При настройке доступа к интернету с мобильного устройства надо принять во внимание, что на нём могут использоваться различные операционные системы. Наиболее распространённым вариантов является использование Android или iOS. Роутер, который применяется, может относиться к различным моделям. Наиболее популярной является TP-Link. Широко используются Zyxel, D-LINK, Upvel и другие.
Важно! У каждой из моделей маршрутизаторов предусмотрен свой интерфейс управления. Они отличаются по внешнему виду, однако общие принципы установки исходных параметров одинаковы во всех случаях.
Можно ли подключить вай фай без компьютера — да, можно, и это не является более сложной процедурой, чем на ПК.
Пошаговая инструкция
Для того, чтобы настроить беспроводную сеть, необходимо предпринять следующие шаги.
Первый шаг. Включение роутера
Перед тем, как начать процедуру установки исходных параметров, рекомендуется произвести сброс.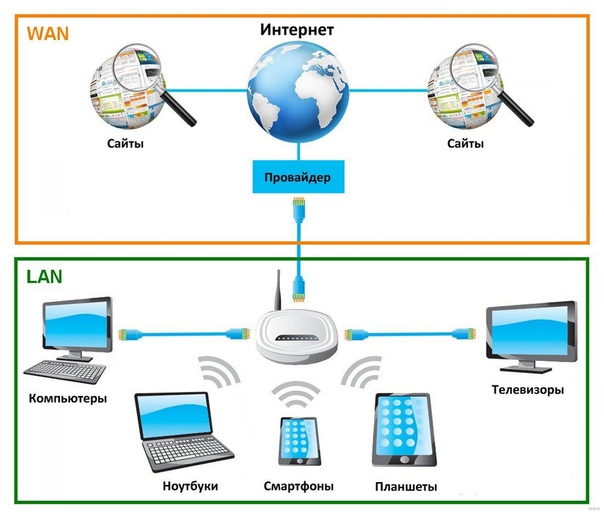 В результате будет произведено удаление текущих параметров и установка заводских данных. Это особенно важно, если маршрутизатор не был куплен непосредственно перед этим, а уже работал в другом месте определённое время. При этом, естественно, в нём были установлены определенные параметры, которые в новой ситуации могут не подойти.
В результате будет произведено удаление текущих параметров и установка заводских данных. Это особенно важно, если маршрутизатор не был куплен непосредственно перед этим, а уже работал в другом месте определённое время. При этом, естественно, в нём были установлены определенные параметры, которые в новой ситуации могут не подойти.
Даже при покупке в магазине нельзя полностью исключить возможное использование маршрутизатора.
Если надо к устройству прикрутить «рожки» антенны, то сейчас это необходимо сделать. Чтобы роутер находился в рабочем состоянии, он должен быть подключён к сети электропитания. В маршрутизаторе для того, чтобы подсоединять устройства, предусмотрен один WAN-слот и четыре LAN-слота. Первый из них предназначен для того, чтобы подключать сетевой кабель от провайдера. После подключения электропитания и кабеля от провайдера на роутере должны будут гореть индикаторы. Если этого не происходит, то, возможно, требуется нажать кнопку включения устройства.
Важно! Для дальнейшей работы надо приготовить мобильное устройство, на котором будет выполняться работа.
Второй шаг. Настройка маршрутизатора при помощи планшета
Думая, как настроить роутер без интернета, необходимо учитывать, что процесс настройки не требует такого доступа. Однако после того, как все необходимые параметры будут установлены, связь без доступа к провайдеру не станет работать.
На этом этапе требуется подключиться на планшете к маршрутизатору через WiFi. При установленных заводских параметрах подключиться к беспроводному каналу связи можно без каких-либо сложностей.
Для этого в интерфейсе вызывают меню и выбирают значок беспроводной связи, который по внешнему виду напоминает перевёрнутую пирамидку. В списке доступных сетей нужно выбрать сеть своего маршрутизатора и подсоединить к ней мобильное устройство.
Важно! Рекомендуется убедиться, что подсоединение было проведено к нужной сети. Для этого достаточно на время вынуть вилку из розетки. При этом сеть должна пропасть и снова появиться.
Настройки роутера через браузер на мобильном телефоне
При использовании мобильного телефона настройка роутера по WiFi без кабеля происходит аналогичным образом.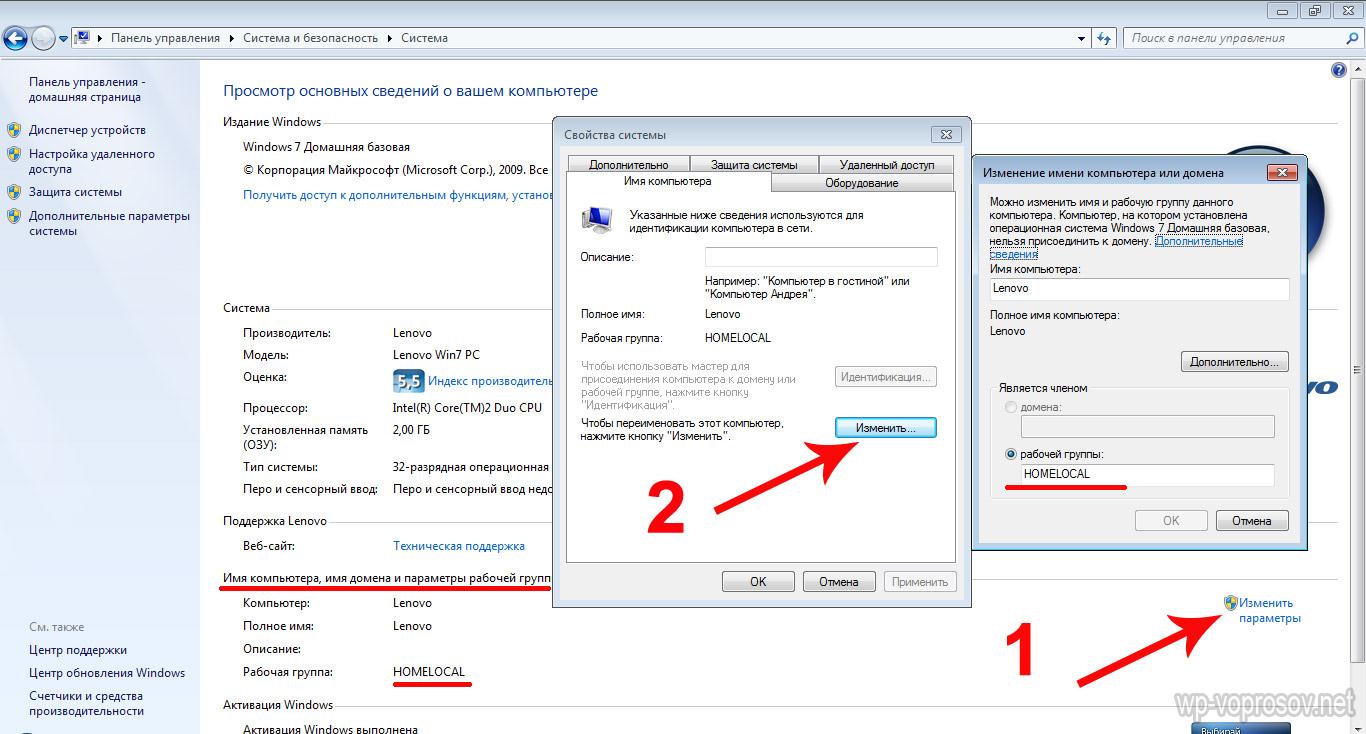 Для этого нужно зайти в настройки и перейти в раздел, который относится к WiFi. Когда на экране появится список доступных сетей, необходимо будет выбрать свою.
Для этого нужно зайти в настройки и перейти в раздел, который относится к WiFi. Когда на экране появится список доступных сетей, необходимо будет выбрать свою.
Для того, чтобы настраивать роутер, необходимо запустить на мобильном устройстве любой браузер — например, Android Chrome.
В адресной строке нужно написать IP-адрес маршрутизатора. Он может быть непосредственно указан на устройстве. Для одной из моделей он, например, равен 192.168.1.1. Если войти по ссылке, можно будет увидеть экран доступа к настройкам. Теперь надо ввести логин и пароль.
Они обычно также указаны на корпусе. Для маршрутизатора TP-Link в качестве логина и пароля нужно ввести «admin». Впоследствии, если будет такое желание, есть возможность устанавливать свои параметры для входа.
Важно! Если логин и пароль были введены правильно, то после этого откроется окно настроек.
Можно ли настроить роутер без интернета — да, при этом нужно ввести все необходимые параметры.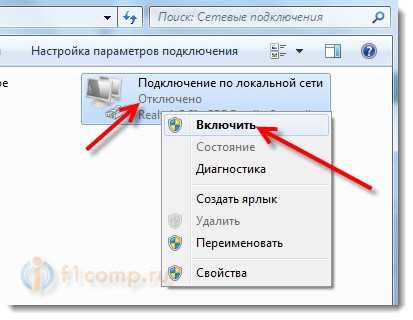
Третий шаг. Установка настроечных параметров для интернета
Для того, чтобы обеспечить бесперебойную связь с провайдером интернета, необходимо правильно настроить маршрутизатор.
Далее будет рассказано, как подключить вай фай роутер без компьютера.
В этом случае в нём необходимо указать данные интернет-соединения в соответствии с полученными от него инструкциями. Чтобы подключаться, надо будет указать следующее:
- тип интернет-адреса: статический или динамический;
- вариант подключения: PPPoE, PPTP, или L2TP;
- необходимо ввести параметры подключения.
Важно! Нужно выяснить, осуществляется при поставке услуг связи с интернетом привязка к MAC-адресу устройства. Если это так, то нужно обеспечить, чтобы провайдер для этой цели использовал адрес маршрутизатора.
При настройке роутера TP Link без компьютера указанные параметры вводят в разделе «Network-WAN». В строке «WAN_Connection_Type» нужно выбрать применяемую технологию соединения. Далее вводят параметры подключения к интернету: логин, пароль, IP-код (если применяется статистический адрес). Когда применяется динамический, в последней строке нет необходимости что-либо указывать.
Далее вводят параметры подключения к интернету: логин, пароль, IP-код (если применяется статистический адрес). Когда применяется динамический, в последней строке нет необходимости что-либо указывать.
Важно! После ввода нужно ещё раз тщательно проверить введённые данные. Если всё сделано правильно, то нужно нажать на кнопку «Сохранить».
Теперь связь с провайдером интернета установлена, причём роутер был без подключения к компьютеру.
Четвёртый шаг. Настройка Wi-Fi соединения
После того, как получен доступ к всемирной сети, необходимо наладить WiFi между маршрутизатором и мобильным устройством. Для этого необходимо перейти к вкладке «Wireless». Сейчас производится указание параметров собственной вай фай сети.
Необходимо придумать её название и ввести в поле «Wireless_Network_Name». Оно будет отражено в списках доступных сетей на мобильных устройствах, которые будут находиться в зоне доступа.
В графе «Region» нужно будет указать страну проживания.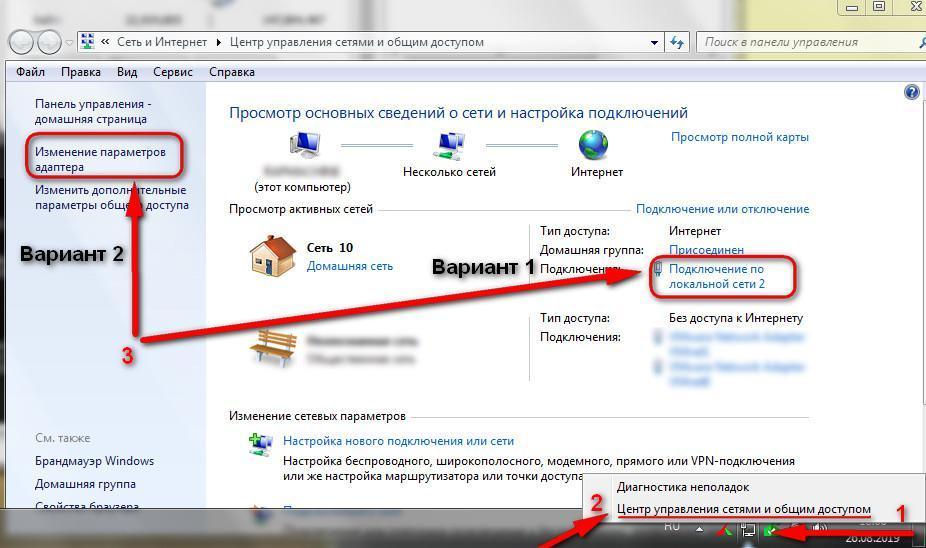
После того, как данные введены и проверены, их необходимо сохранить.
Пятый шаг. Установка пароля на беспроводную сеть
Для того, чтобы ограничить доступ к создаваемой беспроводной сети, необходимо установить на неё пароль. Для этого заходят в раздел «Wireless», а затем в подраздел «Wireless_Security».
Нужно выбрать «WPA/WPA-2» – «Personal (Recommended)» из предоставленного списка.
В «PSK_Password» указывают пароль для доступа. Его необходимо придумать так, чтобы он не был слишком простым. Он должен состоять из латинских букв и цифр и не может быть короче 8 символов. Рекомендуется его записать, чтобы не забыть.
Важно! После проверки правильности ввода, необходимо сохранить введённую информацию.
Шестой шаг. Изменение пароля
При необходимости поменять пароль входа в настройки, надо зайти в раздел «System_Tools» – «Password», ввести старые логин и пароль, а затем в соответствующую графу новые. Причём в этом случае пароль нужно ввести дважды.
Для завершения настройки нужно произвести перезагрузку. Для этого заходят в «System_Tools» — «Reboot» и нажимают кнопку для перезагрузки.
Теперь вступили в силу новые логин и пароль.
Настройка маршрутизатора без компьютера не представляет большой сложности, если все действия выполнять аккуратно и последовательно. После настройки роутера можно подключаться к беспроводной сети и работать онлайн.
Как посмотреть пароль от Wi-Fi на компьютере: подробная инструкция
Привет, дорогие читатели!
Так случается в жизни, что установили пароль на интернет, устройство запомнило его, а вы забыли. Записывать небезопасно. Вдруг кто-нибудь увидит. А из головы вылетело. Теперь к Wi-Fi ни телефон не подключишь, ни ноутбук. Не переживайте. Я здесь, чтобы решить эту проблему. Я подробно расскажу и покажу, как посмотреть пароль от Wi-Fi на компьютере. Просто повторяйте за мной.
Через ПК
Несколько способов, которые помогут узнать данные для подключения к Wi-Fi на Windows.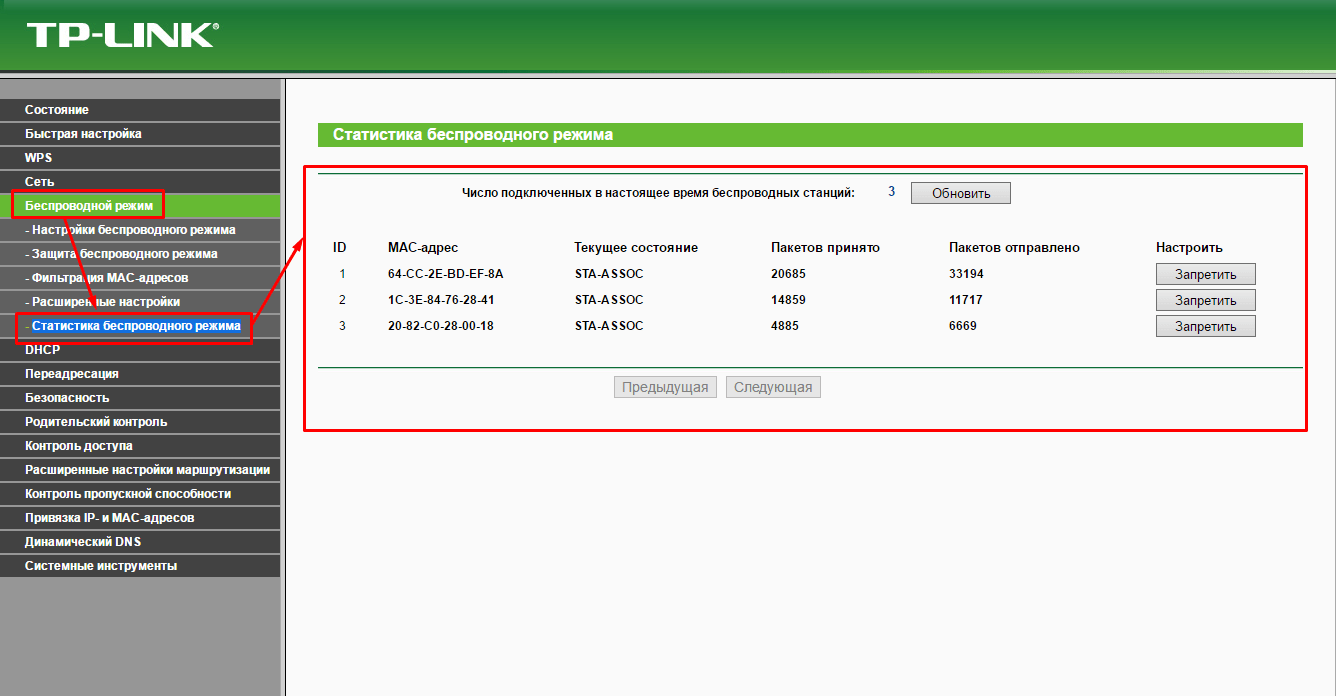
С включенным интернетом
Метод сработает, только если вы будете делать это на подключенном к сети ПК. Если такового нет, нужно использовать отдельную программу или копаться в настройках роутера. Этому я научу вас ниже.
Необходимо попасть в панель управления. Кликаем на значок Windows, а затем на шестеренку.
Перейдите в “Сеть и Интернет”.
Опуститесь и щелкните мышкой на “Центр управления сетями и общим доступом”.
Дважды щелкните мышкой на имя соединения.
Жмите “Свойства беспроводной сети”.
Переберитесь во вкладку “Безопасность”.
Ключ безопасности сети – искомый пароль Wi-Fi. Чтобы точки превратились в буквы и цифры, отметьте пункт “Отображать вводимые знаки”.
Готово.
С отключенным Wi-Fi
Вызовите строку ввода команд с помощью комбинации “Win+R”.
В отобразившемся окошке напишите cmd.
Появится строка “C:\Users\Название пользователя Windows”. Скопируйте и вставьте “netsh wlan show profiles” в конце этой строчки.
Скопируйте и вставьте “netsh wlan show profiles” в конце этой строчки.
Вы увидите список соединений Wi-Fi. Отыщите название интересующей сети. Вы будете его использовать в следующем шаге. Если в перечне его нет, значит, ничего не поделать. Попробуйте другие способы.
Внизу появится “C:\Users\Имя пользователя>”. Скопируйте и вставьте “netsh wlan show profiles name=Имя подключения key=clear”. После “name=” напишите наименование соединения, которое мы посмотрели в предыдущем шаге. Нажмите Enter.
В пункте “Содержимое ключа” и будет то, что вам необходимо. Пользуйтесь им на здоровье.
Через роутер
Роутер должен быть соединен с компьютером посредством Wi-Fi. Если нет, воспользуйтесь сетевым кабелем.
Следующее, что будем выяснять, – IP модема. Это числа, разделенные точками. Обычно они пишутся на наклейке снизу, как у D-Link.
IP отличается от заводского, если его перепрошивали.
В таком случае у нас есть пара способов выяснить IP: воспользоваться командной строкой или панелью управления компьютера.
Метод 1. Сработает, если вы подключены к модему по Wi-Fi или кабелю.
Отправляемся в панель управления, кликнув на символ шестеренки.
Загляните в “Сеть и Интернет”.
Опуститесь до пункта центра управления сетями. Кликните на него.
Жмите на имя подключения.
Загляните в “Сведения”.
Шлюз по умолчанию IP – это тот самый адрес, который нужен для просмотра пароля через модем.
Метод 2. Вызовите командную строку комбинацией “Win+R”. Укажите во всплывшем окне cmd.
В черном текстовом интерфейсе напишите ipconfig. Активируйте команду нажатием Enter. Высветится информация о сетевых устройствах и подключении.
В строке “Основной шлюз” в формате “192.NNN.NN.N” будет находиться IP-адрес.
Хорошо, IP-адрес мы узнали. Но что с ним делать дальше? Ничего сложного. Вводим эти цифры в адресную строку браузера.
Вас попросят ввести пароль и логин. Их придумывали и вписывали еще при подключении роутера к ПК. По умолчанию и то и другое – admin. Но вы, другой пользователь ПК или компьютерщик могли изменить это. О том, что делать, если вы забыли данные для входа от роутера, я расскажу ниже. А пока продолжаем.
Их придумывали и вписывали еще при подключении роутера к ПК. По умолчанию и то и другое – admin. Но вы, другой пользователь ПК или компьютерщик могли изменить это. О том, что делать, если вы забыли данные для входа от роутера, я расскажу ниже. А пока продолжаем.
Откройте в разделе Wi-Fi настройки безопасности. Ключ шифрования PSK – это нужный вам пароль от интернета.
Я показывала на примере D-Link. Но инструкция применима ко всем модемам. Шаги те же самые. Только названия модемов и сайтов разные.
Что делать, если не помните пароль и логин от роутера
Будем сбрасывать настройки. Нам понадобится только модем. У него есть круглое отверстие, в котором находится кнопка для возвращения к заводским параметрам. Нажать ее вы сможете карандашом, ручкой или ватной палочкой. Что есть под рукой, тем и пользуемся.
Внизу или сверху под этой кнопкой написано Reset или RST. Она находится на той же стороне, где расположены отверстия для сетевого кабеля, кнопка ВКЛ/ВЫКЛ.
Так она выглядит у модема фирмы D-Link.
После этого у вас будет тот ключ и ник, который указан на этикетке снизу.
С помощью специальных программ
Сохраняет, восстанавливает пароли. После завершения процесса появляется отчет с ключами для подключения. Его вы можете сохранить в текстовый файл и скопировать на флешку. Подходит для всех версий Windows.
Пользоваться ей просто. Открываете, и в окне появляются ключи безопасности всех соединений, к которым когда-либо подключался компьютер.
Из-за небольшого размера (74 Кбайт) программу не нужно устанавливать. Она восстанавливает и сохраняет ключи на ноутбуке и ПК. Password можно скопировать или экспортировать его в файл TXT, HTML, XML. Только на английском языке.
Заходите в программу и сразу увидите пароли в столбце “Ключ (ASCII)”.
Помогает в ситуации, когда ни одно устройство не подключено к вашему Wi-Fi, и от других способов толка нет. Тогда WiCrack поможет подобрать его. Сколько времени уйдет на это, зависит от сложности ключа безопасности.
Сколько времени уйдет на это, зависит от сложности ключа безопасности.
Как быть, если ничего не помогло
Программу нужно скачать через интернет, роутер стоит в комнате, закрытой на замок. Обстоятельства сложились так, что не подступиться. Тогда можно раздать интернет с телефона на компьютер и уже после этого воспользоваться методами, приведенными выше.
Заключение
Теперь вы не будете переживать из-за потери пароля от Wi-Fi, потому что знаете, как его узнать. Подключение новых устройств также не превратится в проблему.
Где вы привыкли хранить секретный код от интернета? Я предпочитаю запоминать. Не доверяю другим носителям. На компьютере, бумаге или в голове? Пишите комментарии.
Если всего одна наша статья способна помочь вам прокачать какой-то навык, представьте на что способен весь блог. Подписывайтесь, чтобы иметь путеводитель по работе в сети под рукой.
До новых встреч!
Как подключить роутер к компьютеру и ноутбуку — Подробная инструкция
22 мая, 2019
Автор: Maksim
Чтобы обеспечить разным устройствам возможность соединения с интернетом в пределах определенного места, квартиры или заведения, необходимо установить роутер, он идеально подойдет для этой задачи.
Именно с помощью него можно организовать локальную сеть, при подключении к которой появится возможность выходить во всемирную паутину с самых различных устройств, будь то компьютер или телевизор.
Из прошлой статьи вы могли узнать, Из прошлой статьи вы могли узнать, что такое роутер простыми словами, сейчас подробно разберем, как его нужно правильно подключать.
Как подключить роутер к компьютеру через сетевой кабель
Подключить маршрутизатор самому довольно просто, порядок действий будет одинаковый для всех моделей роутеров, это может быть TP Link, ASUS, D-Link или ZyXEL, так что разобраться будет довольно легко. Что нужно делать:»>что такое роутер простыми словами, сейчас подробно разберем, как его нужно правильно подключать.
Как подключить роутер к компьютеру через сетевой кабель
Подключить маршрутизатор самому довольно просто, порядок действий будет одинаковый для всех моделей роутеров, это может быть TP Link, ASUS, D-Link или ZyXEL, так что разобраться будет довольно легко. Что нужно делать:
Что нужно делать:
1. Распределите провода
Когда вы впервые подключаетесь к интернету от провайдера, он проводит к вам в помещение кабель с доступом к сети — проложите до места, где у вас будет находиться роутер. Если вы будете подключать свой ПК или ноутбук к нему исключительно по кабелю для более быстрой скорости и стабильной связи, то проведите кабель уже от роутера до вашего устройства.
Подключать свой компьютер по проводам рекомендуется для более быстрой скорости передачи данных и стабильной связи. Не все модели роутеров обеспечивают хорошую скорость по wifi и качественный сигнал. Многие проводят провода в квартире по стенам еще на этапе ремонта.
2. Подсоедините устройство
Кабель с интернетом подсоедините в WAN порт маршрутизатора, он синего/голубого цвета, а в LAN порт желтого цвета подсоедините другой кабель, который идет в комплекте с самим устройством одной стороной, а другой к вашему компьютеру, ноутбуку или другой техники.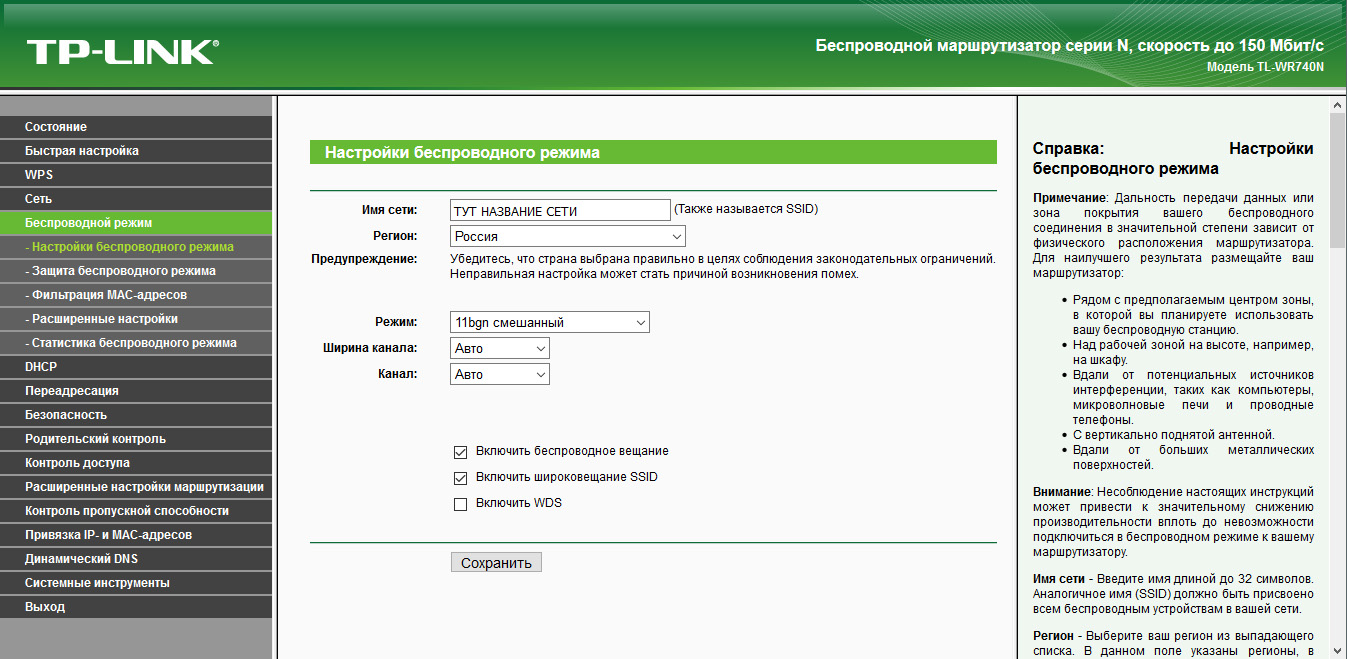
На компьютере вы найдете нужный размер в сетевой карте, он будет сзади корпуса, а на ноутбуке сразу заметите нужный порт. Также, не забудьте воткнуть маршрутизатор в розетку.
3. Проверьте, работает ли устройство
На обратной стороне маршрутизатора должна располагаться информация для входа в его веб-интерфейс, это адрес, логин и пароль. Вбейте адрес в адресную строку браузера на подключенном устройстве и введите необходимые данные для аутентификации. Обычно это адрес: 192.168.0.1 или 192.168.1.1 и пароль с логином если они потребуются.
Если веб-интерфейс открылся — значит все работает, осталось лишь его настроить для работы с вашим провайдером.
Если зайти ну никак не получается необходимо проверить параметры соединения в системе. Для этого нажмите «WI + R» на клавиатуре, введите в появившемся окошке: ncpa.cpl и откройте свойства Ethernet подключения.
В блоке с компонентами выделите пункт «IP версии 4 (TCP/IPv4)» и также откройте «Свойства».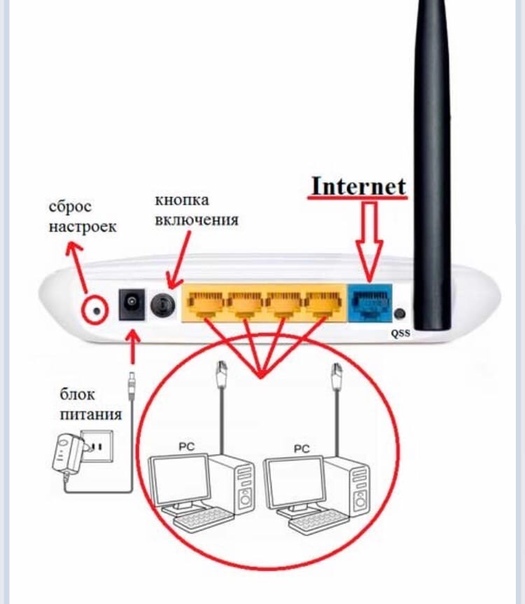 Убедитесь, что все значения выставлены в автоматическое состояние
Убедитесь, что все значения выставлены в автоматическое состояние
Более подробно об этой процедуре читайте в статье — как зайти в настройки роутера.
4. Настройка
Теперь необходимо настроить все по инструкции вашего провайдера. Если вы подключаетесь в первый раз, то скорее всего к вам должен прийти мастер и все настроить. А если у вас раньше был просто кабель и интернетом вы пользовались только с компьютера — тут уже придется произвести кое-какие настройки.
Инструкция по настройке маршрутизатора обычно находится на сайте провайдера, предоставляющего вам интернет. Порекомендовать точные установки не получится, так как каждая компания по предоставлению своих услуг имеет свои определенные установки. Например, некоторые провайдера в целях безопасности, привязывают договора к MAC адресу компьютера. И этот MAC адрес будет необходимо прописать в настройках маршрутизатора, чтобы получить возможность пользоваться интернетом.
Если инструкцию найти не получается — рекомендую просто позвонить провайдеру и спросить, какие изменения необходимо произвести, чтобы все заработало, это займет от силы несколько минут.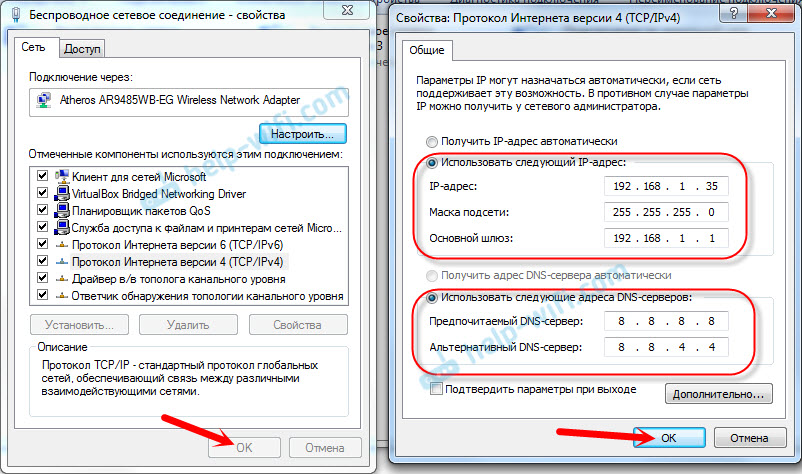 Если возиться совсем уж не хочется — то можно вызвать их мастера и на дом.
Если возиться совсем уж не хочется — то можно вызвать их мастера и на дом.
Также именно в этой админ-панели можно произвести настройку вай-фай. Читайте, как это делать для популярных моделей роутеров в статье — как настроить вай фай.
5. Проверьте, работает ли интернет
После настройки попробуйте зайти на какой-либо сайт. Если вы все сделали правильно, то страничка нормально загрузится. Теперь к маршрутизатору в любое время можно подключать разные устройства и выходить с него во всемирную паутину.
В заключение
Вот вы и подключили маршрутизатор, как видите в этом нет ничего сложного, и сейчас вы можете наслаждаться интернетом из любой точки в зоне доступности сигнала вай фай вашего устройства. Качественного вам сигнала и хорошего дня.
Как правильно подключаться к роутеру: рассматриваем все способы
Роутеры и маршрутизаторы стали неотъемлемой частью нашей жизни. Практически у каждого человека в доме или квартире стоит распределяющее интернет устройство с подключением к компьютеру или смартфону. И это не колдовство: каждый может произвести соединение роутера с компьютером или другим маршрутизатором для дальнейшего распределения трафика по помещению.
И это не колдовство: каждый может произвести соединение роутера с компьютером или другим маршрутизатором для дальнейшего распределения трафика по помещению.
Внешний вид и функционал роутера
Современные роутеры представляют собой небольшую коробочку с одной или несколькими антеннами для лучшей передачи Wi-Fi-сигнала. Основная масса устройств ничем не примечательна: «сплюснутая» коробочка с некоторым количеством индикаторов, которые свидетельствуют о работе устройства. Несколько портов: один для входящего сигнала, другие для его раздачи.
Каждый маршрутизатор имеет входное и раздающие гнезда
Некоторые роутеры имеют увеличенное количество входных и исходящих портов, а также дополнительные разъёмы, в основном типа USB, для подключения сетевого принтера, диска или мини-модема. Однако некоторые устройства представляют собой шедевр дизайнерской мысли, потому что в них не сразу распознаются роутеры. Обилие антенн странной формы делают их похожими, например, на пауков.
В некоторых устройствах не сразу угадываются маршрутизаторы из-за оригинального дизайна
Где лучше установить Wi-Fi роутер
Существует несколько простых правил для правильного положения Wi-Fi роутера. Благодаря этому своду можно получить максимально качественный сигнал при наименьшем вмешательстве в работу устройства.
- Роутер необходимо устанавливать как можно выше относительно пола. Высота определяет качество и дистанцию распределяемого сигнала. Установив роутер на стене, подоконнике или наверху шкафа, вы обеспечите устойчивую передачу трафика.
Считается, что сигнал от роутера лучше, если он размещен максимально высоко в комнате
- Устройство желательно изолировать от воздействия пыли. Достаточно взять небольшую картонную коробку, проделать в ней отверстия для антенн и «укрыть» ею роутер.
Для защиты от пыли необходимо использовать картонную или пластиковую коробку с отверстиями для антенн
- Провода должны хорошо фиксироваться и быть прижатыми к стене или полу.
 В противном случае есть риск возникновения «аварийной» ситуации: за кабель можно зацепиться при ходьбе, испортить разъем или устройство в целом.
В противном случае есть риск возникновения «аварийной» ситуации: за кабель можно зацепиться при ходьбе, испортить разъем или устройство в целом.
Видео: как правильно размещать роутер в комнате
Как подключить роутер к компьютеру или ноутбуку через кабель
Самый простой тип подключения, с которого и начинается настройка беспроводной сети и прочих установок роутера — это соединение маршрутизатора и компьютера специальным кабелем. Для установки связи необходимо всего лишь вставить соединяющий провод с разъёмами RJ-45 в сетевую карту компьютера и раздающий порт роутера. После этой процедуры подключение будет установлено автоматически и почти мгновенно.
Для прямого подключения соединяем сетевую карту компьютера с раздающим портом роутера
Главное, что нужно помнить: соединяющий с компьютером кабель должен вставляться в группу распределяющих гнёзд, а не в принимающее.
Если это условие не соблюдено, никакого подключения не произойдёт, так как роутер будет считать ПК сервером провайдера и ожидать от него пакетную передачу данных.
Видео: как подключить компьютер к маршрутизатору
Как подключить компьютер к роутеру через Wi-Fi
Лучшим способом подключения компьютера к роутеру будет изначальное соединение устройств через кабель с последующей настройкой маршрутизатора через его админку. Однако, если нет возможности произвести подобную операцию, создать сеть можно и без провода. Для этого осматриваем наклейку на нижней панели роутера. Каждое устройство имеет на ней две записи: одна — это адрес, логин и пароль для входа в админку (Web-интерфейсу управления), другая — название беспроводной сети и пароль к ней.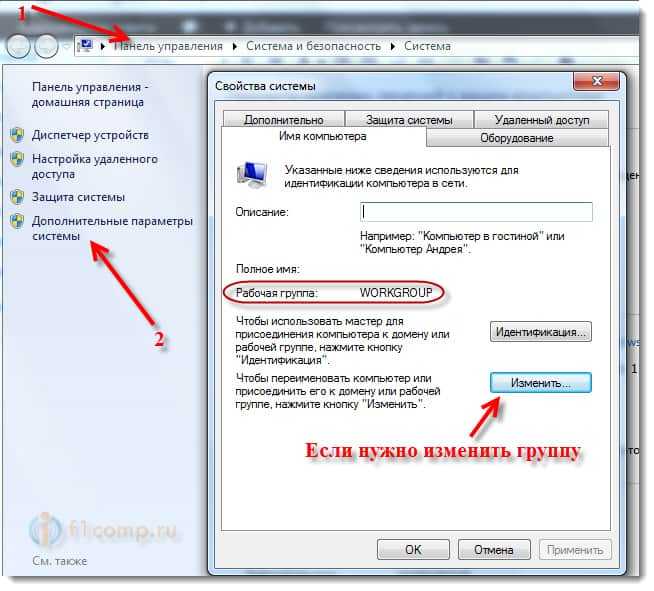
На обратной стороне маршрутизатора указаны параметры сети Wi-Fi и доступ к Web-интерфейсу устройства
После подключения роутера к питанию и сети провайдера открываем кнопку подключений, находим сеть, которую раздаёт маршрутизатор, вводим пароль с наклейки и нажимаем кнопку «Подключиться». Если символы были введены верно, соединение будет установлено в считанные секунды.
Открываем интерфейс подключений, выбираем сеть, вводим её пароль и нажимаем «Далее»
Как подключить роутер к другому роутеру
Для офисных помещений и больших домов существует практика создания сети не из одного роутера, а нескольких. Таким образом, покрываемая площадь и качество сигнала увеличивается многократно, а затраты на протягивание проводов уменьшаются.
Существует два способа, чтобы соединить два роутера в одну сеть: проводной и беспроводной.
С первым всё просто: берём кабель, вставляем его в гнездо раздающего маршрутизатора, а другой его конец помещаем в принимающее гнездо второго роутера. Дополнительные настройки в этом случае не нужны, оба устройства просто выполняют свою работу, принимают и раздают трафик.
Для раздачи интернета между двумя роутерами выводим соединяющий кабель из раздающего порта главного маршрутизатора и вставляем в принимающее гнездо клиентного
Однако для беспроводного соединения необходимо немного покопаться в настройках веб-интерфейса, чтобы получить должный результат. Настройки всех роутеров примерно идентичны, поэтому ниже приведена примерная схема действий.
- В адресную строку браузера вводим адрес админки роутера, что указан на наклейке маршрутизатора, и входим в его настройки.
- Открываем «Настройки», «Беспроводной режим», Wi-Fi.
Через аутентификацию, что указана на коробке маршрутизатора, открываем его настройки
- Меняем фильтр «Режим радио» на установку «Клиент» (WDS) или находим аналогичную по названию вкладку параметров.
В настройках беспроводной сети задаем установку как «Клиент» или WDS
- Указываем название сети, к которой будет подключаться роутер, или находим её через функцию сканирования.
Через сканирование или вручную прописываем название подключаемой сети
- Далее задаём пароль сети, к которой будет подключён роутер, и нажимаем кнопку «Сохранить». После этого ваше устройство будет соединено с главным роутером и будет раздавать интернет по собственной сети.
Прописываем пароль к подключаемой сети и сохраняем установки маршрутизатора
Возможные проблемы: что делать, если компьютер не видит маршрутизатор
Все возможные проблемы с подключениями к роутеру сводятся к двум основным причинам: физическая неисправность кабеля подключения или самого роутера, а также программная неисправность роутера или сетевой карты компьютера.
Проверить физические причины в домашних условиях без специального оборудования и навыков можно лишь одним способом. Необходимо попробовать подключить роутер к другому компьютеру и желательно использовать другой кабель. Таким образом можно довольно просто найти первоисточник проблемы, так как всего есть три звена: роутер, кабель (если используется проводное соединение) или сетевая карта компьютера. Если другой компьютер без проблем смог обнаружить сеть и роутер, значит, проблема в драйвере сетевой карты или Wi-Fi адаптере первого ПК. Если же проблема аналогична на двух компьютерах, необходимо обратиться в сервисный центр или к провайдеру для разъяснения причин с неработающим роутером.
Но если же во время диагностики было выявлено, что причина именно в компьютере, необходимо сделать три вещи:
- проверить его на наличие вирусов;
- переустановить сетевые драйверы;
- заменить сетевое оборудование или приобрести дополнительные девайсы для приёма сигнала.
Сейчас существует более чем достаточно Wi-Fi адаптеров и внешних сетевых карт, чтобы обходиться без ремонта и внутренней замены данных девайсов.
В случае неполадки с оборудованием можно обойтись без ремонта при помощи дополнительного оборудования
Подключить роутер к принимающему интернет-устройству очень просто. Необходимо лишь воспользоваться одним из возможных методов. В то же время ошибки соединения весьма редки и очень просто решаются.
Как узнать свой роутер: пошаговая инструкция для чайников
Рассмотрим ситуацию: роутер подключен, сеть работает, но не известен IP-адрес, и открыть web-интерфейс нельзя. В таких случаях достаточно выполнить два клика, и проблема разрешится.
Рассмотрим пример, показывающий, как узнать свой роутер и вычислить его адрес. Результатом станет возможность зайти в интерфейс настройки. Метод подходит для случая использования как проводной сети, так и Wi-Fi.
Допустим, компьютер установил соединение с маршрутизатором, и системный трей содержит соответствующий значок. Последний может отсутствовать, тогда откройте «Панель Управления» и щелкните пункт «Просмотр состояния сети…». Режим группировки пунктов переключается сверху справа (включите значение «Категория»).
Окно панели управления Windows
Появится список соединений, где необходимо правой кнопкой кликнуть требуемую иконку.
Подключения компьютера
Открыв «свойства» соединения, проверьте, содержит ли вкладка установленную галочку «При подключении вывести…».
К дальнейшим действиям переходите, если выполнены два условия:
- Соединение ПК с роутером настроено и активно
- В трее присутствует значок «2 экрана»
Если сейчас сделать пару кликов, адрес роутера отобразится на экране. Следующая глава содержит подробную инструкцию.
Искомое звено – шлюз
Итак, компьютер или ноутбук являются частью сети роутера, и связь работает. Выполните правый клик по значку подключения, содержащемуся в трее. Потребуется строка «Состояние», выберите ее. Откроется окошко, содержащее вкладки, нужна же единственная из них – «Поддержка»:
Вспомогательная вкладка содержит требуемое значение
Запишите на листик содержимое строки «Основной шлюз» (последовательность из четырех чисел).
Искомым IP-адресом является как раз записанная последовательность. Как видим, инструкция не понадобилась. Если основных шлюзов присутствует несколько (2-3), потребуется сделать перебор вариантов. Открыть web-интерфейс можно так: запустив любой веб браузер, выполните переход к нужному адресу. Если страница окажется недоступна, нажмите «Обновить».
Важно знать: вход на роутеры многих моделей выполняется так, как указано. Страницу надо обновлять, последнее не считают «багом». Сначала набираем адрес, жмем «Enter», потом ждем 2-3 секунды и обновляем содержимое.
Доступ к настройкам по буквенному адресу
Надо было сразу заметить, что многие роутеры наделены возможностью доступа не по IP-адресу, а по буквенному web-адресу.
Как выглядит такой адрес, догадаться не всегда легко:
- my.keenetic.net (все «Кинетики» ZyXEL)
- homerouter.cpe (это 3G/4G модели CPE Huawei)
- my.router (некоторые модели ASUS)
Заметим, что мы привели далеко не полный список. Так что надо открыть инструкцию к устройству и найти соответствующую информацию.
Вроде бы, доступ по IP-адресу – вариант более предпочтительный и надежный. Им надо пользоваться всегда. Но для роутеров CPE Huawei, а может, и для каких-то еще устройств, все будет наоборот. То есть, доступ по web-адресу у них работает все время, чего нельзя сказать о варианте с IP-адресом. Совет: попробуйте каждый из вариантов, чтобы остановиться на одном.
Отображение страницы авторизации
Интерфейс откроется, как только пользователь сообщит логин и пароль, которые роутер у него «спросит». То есть, сначала появляется не первая страница web-интерфейса, а окно авторизации. Это может быть стандартная форма Windows:
Форма, содержащая «User Name» и «Password» для входа в интерфейс настройки
Но некоторые производители используют свой дизайн (тогда соответствующие поля отображаются на web-странице). В качестве логина и пароля можно попробовать следующие варианты: пару «admin», либо это же слово и пустой пароль. Еще паролем может быть строка «1234». Если ничего не подходит, смотрите инструкцию. Собственно, мы добивались только одного – чтобы на экране появилась форма авторизации.
Есть случаи, когда web-интерфейс действительно открыть нельзя. Допустим, у пользователя установлен роутер со встроенным ADSL-модулем. Такое устройство, вполне возможно, было переведено в режим «мост» (бридж). Из чего сразу следует, что web-интерфейс не работает и не доступен.
Есть класс устройств под названием «точка доступа». На них, в отличие от роутеров, сервер DHCP по умолчанию выключен. Поэтому на сетевой карте перед созданием соединения задают статический IP-адрес и маску.
Свойства протокола IPv4, настройка беспроводной сетевой карты
Здесь уже придется открыть инструкцию, так как адрес точки доступа отличается от общепринятых значений «192.168.0.1» и «192.168.1.1». А зайдя в web-интерфейс, первым делом лучше всего будет включить DHCP-сервер.
Специальная программа сканирования компьютерной сети
Как узнать IP-адрес вашего компьютера (Windows XP, Vista, 7, 8, 10, Mac)?
Когда ваш компьютер подключен к сети, ему будет назначен адрес в сети, называемый IP-адресом.
Следующие шаги помогут вам найти ваш IP-адрес вашего компьютера. Есть два способа узнать IP-адрес вашего компьютера.
Выберите операционную систему вашего компьютера.
Метод 1: Через панель управления (рекомендуется)
Метод 2 : Через команду
Шаг 1
Нажмите «Пуск» -> «Панель управления» -> выберите и нажмите «Сеть и подключения к Интернету» (если вы не можете его найти, перейдите к следующему) -> выберите
и дважды щелкните Сетевые подключения.
Шаг 2
Выделите и щелкните правой кнопкой мыши значок подключения по локальной сети; нажмите «Статус» и перейдите в раздел «Поддержка». Отобразится IP-адрес.
Примечание: Если ваш компьютер подключен к беспроводной сети, щелкните значок Беспроводное сетевое соединение .
Шаг 1
Щелкните Пуск -> Панель управления -> Сеть и Интернет -> Центр управления сетями и общим доступом.
Setp 2
В списке задач щелкните Изменить настройки адаптера. Выделите и щелкните правой кнопкой мыши значок подключения по локальной сети; нажмите на Статус и перейдите
в подробности. Отобразится IP-адрес.
Примечание: Если ваш компьютер подключен к беспроводной сети, щелкните значок Беспроводное сетевое соединение .
Шаг 1
Щелкните Пуск -> Панель управления -> Сеть и Интернет -> Центр управления сетями и общим доступом.
Шаг 2
В списке задач щелкните Управление сетевыми подключениями. Выделите и щелкните правой кнопкой мыши значок подключения по локальной сети; нажмите на Статус
и перейдите в Подробнее. Отобразится IP-адрес.
Примечание: Если ваш компьютер подключен к беспроводной сети, щелкните значок Беспроводное сетевое соединение .
Шаг 1
Перейдите в Панель управления.
Здесь мы проиллюстрируем различные способы найти панель управления в Windows 8.
1) Нажмите «Windows key + F», появится окно поиска, введите панель управления и нажмите Enter;2) Нажмите «Windows key + R», появится окно «Выполнить», панель управления вводом и нажмите Enter;
3) Нажмите «Клавиша Windows + X» и щелкните «Панель управления»;
4) Вы также можете ввести «панель управления» в строку поиска в правой части экрана.
Шаг 2
Щелкните «Сеть и Интернет» -> «Центр управления сетями и общим доступом», затем щелкните «Изменить параметры адаптера» слева.
Шаг 3
Выделите и щелкните правой кнопкой мыши Ethernet, перейдите в Состояние -> Детали. Отобразится IP-адрес.
Примечание: Если ваш компьютер подключен к беспроводной сети, щелкните значок Wi-Fi .
Метод 1
Шаг 1
Перейдите в Панель управления. Одновременно нажмите клавиши Windows + X и выберите Панель управления .
Шаг 2
Нажмите Сеть и Интернет -> Центр управления сетями и общим доступом , нажмите Изменить адаптер настройки с левой стороны.
Шаг 3
Выделите и щелкните правой кнопкой мыши Ethernet , перейдите к Status -> Details . Отобразится IP-адрес.
Метод 2
Шаг 1
Ситуация 1
Щелкните значок сети (может выглядеть как компьютер или сигнал Wi-Fi) на панели задач. Перейдите к Настройки сети .
Ситуация 2
Щелкните значок Windows и затем нажмите кнопку Параметры в нижнем левом углу.Он появится на странице настроек, перейдите в Сеть и Интернет .
Как изменить свой IP-адрес | Маршрутизатор, компьютер и телефон
В Allconnect мы работаем над тем, чтобы предоставлять качественную информацию с редакционной честностью. Хотя этот пост может содержать предложения от наших партнеров, мы придерживаемся собственного мнения. Вот как мы зарабатываем деньги.
Как мы зарабатываем деньги
Allconnect — это независимый издатель и служба сравнения, поддерживаемая рекламой.Наши партнеры могут компенсировать нам, когда вы переходите по ссылкам или подписываетесь на услуги через наш сайт. Эта компенсация может повлиять на то, как, где и в каком порядке появляются товары. Кроме того, мы иногда используем партнерские ссылки Amazon, рекомендуя продукт в наших статьях. Мы можем получить компенсацию, если вы перейдете по ссылке и сделаете покупку. Ваша информация передается только выбранным вами поставщикам во время оформления заказа. Эти партнерские отношения позволяют нам бесплатно связывать вас с лучшими поставщиками и продуктами.
Наше мнение — наше
С 1998 года цель Allconnect — помочь вам с уверенностью сравнить поставщиков и продукты домашних услуг. Мы знаем, что вы доверяете нам точность и беспристрастность. Хотя на нашем сайте представлены не все поставщики или продукты, представленные на рынке, наши рекомендации по статьям основаны на независимых исследованиях и честных мнениях нашей редакционной группы. Наша редакция не получает подарков или прямых компенсаций от наших партнеров.
Когда вы выходите в Интернет, он включает в себя серию частных и публичных соединений между сетями и устройствами.
А в мире, где есть более ЧЕТЫРЕ МИЛЛИАРДОВ пользователей Интернета, это очень много подключений.
Как провода не перекрещиваются, так сказать? Секрет организованной глобальной сети — это IP-адрес.
Сменив свой, вы сможете решить все, что угодно, от устранения неполадок Wi-Fi до возможности транслировать любимые шоу во время отпуска.
Какой у вас IP-адрес?
IP-адрес или адрес Интернет-протокола — это уникальный набор чисел, который содержит информацию о местоположении соответствующего устройства.
Когда устройство, такое как компьютер, телефон или маршрутизатор, подключается к Интернету, ему назначается IP-адрес или идентификатор, который позволяет ему взаимодействовать с другими сетями.
Когда вы посещаете веб-сайт, ваше устройство передает ему ваш IP-адрес. IP-адрес содержит информацию о стране, штате (или провинции), городе и почтовом индексе устройства. Это позволяет этому веб-сайту отправлять запрашиваемую информацию в нужное место.
Типы IP-адресов
- Общедоступный IP-адрес: Также называемый внешним IP-адресом, это адрес, назначенный вашему устройству.Обычно он меняется каждый раз, когда вы устанавливаете новое сетевое соединение. Так ваше устройство взаимодействует с сетями за пределами вашей собственной.
- Частный IP-адрес: Он не используется во внешних сетях; вместо этого частный IP-адрес — это то, что ваши устройства используют для подключения друг к другу в частных сетях. Один из распространенных примеров — соединение между вашим компьютером и принтером — они используют частный IP-адрес. Каждому устройству в вашей частной сети назначается собственный частный IP-адрес.
- Локальный IP-адрес: Как и частный IP-адрес, ваш локальный IP-адрес используется в частных сетях для подключения устройств. Ваш маршрутизатор назначает локальный IP-адрес каждому устройству через DHCP-сервер.
- Динамический IP-адрес: Также генерируется DHCP-сервером, динамический IP-адрес устанавливается каждый раз, когда устройство подключается к сети. Это временный IP-адрес, используемый во внешних сетях.
- Статический IP-адрес: Статические IP-адреса устанавливаются вручную вместо адреса, назначаемого сервером DHCP.Это также называется фиксированным IP-адресом или выделенным IP-адресом и встречается реже, чем динамический IP-адрес.
- IP версии 4 IP-адрес: IPv4 — это IP-адрес, номер которого состоит из 32 бита. Всего доступно 4 миллиарда IPv4.
- IP версии 6 IP-адрес: Преемник IPv4, IPv6 использует 128 бит, поэтому доступно больше адресов. Этот IP-адрес был создан в основном из-за ограниченного количества доступных 32-битных IP-адресов.
Где находится мой IP-адрес?
Если вы хотите узнать свой IP-адрес, есть несколько способов сделать это. Простой поиск в Google по запросу «IP checker» или «check IP» обнаружит множество веб-сайтов, которые вы можете посетить, которые сообщат вам, какой публичный IP-адрес вашего устройства. Эти инструменты также обычно сообщают вам приблизительное географическое положение.
Чтобы узнать частных IP-адресов, необходимо выполнить еще несколько шагов:
Пользователи Windows:
- Нажмите Пуск.
- Нажмите «Выполнить».
- Тип cmd .
- Нажмите Enter.
- Должна появиться командная строка; введите ipconfig .
- Нажмите Enter.
- Будет открыт ваш частный IP-адрес.
Пользователи Mac:
- Перейдите в Системные настройки.
- Щелкните Сеть.
- Ваш частный IP-адрес будет отображаться как на скриншоте ниже; в этом примере частный IP-адрес — 10.0.0.9.
- Вы также можете щелкнуть по подключенным устройствам слева, чтобы узнать их частные IP-адреса.
Зачем менять свой IP-адрес
В некоторых случаях вам может потребоваться изменить свой IP-адрес. Причины этого включают:
- Доступ к контенту в Интернете, который в противном случае ограничен в вашем физическом местоположении (например, доступ к американской библиотеке Netflix во время зарубежной поездки)
- Вы не можете подключиться к Wi-Fi, и вы этого не сделаете. знать, почему
- Предотвратить отслеживание и не оставлять цифрового следа
- Избегайте дросселирования со стороны вашего интернет-провайдера
- Шифруйте данные для повышения безопасности и защиты данных
- Обход межсетевых экранов
- Исправьте неправильно настроенный IP-адрес
- Используйте маршрутизатор который предоставляет неиспользуемые IP-адреса
- Два устройства в вашей сети используют один и тот же IP-адрес
Как изменить ваш IP-адрес
Есть несколько простых способов изменить ваш IP-адрес, которые мы рассмотрим сначала, прежде чем углубляться в параметры для конкретного устройства.
Пойдите в другое место. Самый простой способ изменить IP-адрес вашего устройства — это переключиться на другую сеть. Например, если вы используете домашнее подключение к Wi-Fi на своем смартфоне, вы можете отключить настройку Wi-Fi и использовать мобильные данные. Это приведет к изменению IP-адреса, поскольку для каждого сетевого подключения назначается другой.
Перезагрузите модем. Когда вы перезагружаете модем, это также сбрасывает IP-адрес. Просто отключите модем как минимум на 30 секунд, подключите его снова и подключите, как обычно.
Подключение через виртуальную частную сеть (VPN). VPN сохранит ваш общедоступный IP-адрес в секрете и сообщит сети, что вы подключаетесь через другое место, таким образом изменяя ваш IP-адрес. Это происходит через зашифрованный туннель, и ваш интернет-провайдер даже не сможет увидеть вашу активность. Ознакомьтесь с такими вариантами, как TunnelBear, ExpressVPN и NordVPN.
Используйте прокси-сервер. Измените настройки прокси-сервера в настройках вашего веб-браузера, чтобы он настраивался автоматически.Настройка веб-прокси (HTTP) подходит для базового просмотра веб-страниц, хотя вам могут потребоваться более конкретные настройки в зависимости от ваших потребностей.
Обратитесь к своему интернет-провайдеру. Ваш интернет-провайдер должен иметь возможность изменить ваш IP-адрес за вас.
Как изменить локальный IP-адрес
Пользователи Windows:
- Перейдите в панель управления.
- Перейдите в Центр управления сетями и общим доступом> Изменить настройки адаптера> Сетевые подключения.
- Вы увидите список подключений Ethernet и Wi-Fi.Щелкните правой кнопкой мыши тот, который хотите изменить, и выберите «Свойства».
- Перейти к Это подключение использует следующие элементы> Протокол Интернета версии 4 (TCP / IPv4).
- Щелкните «Свойства».
- Выберите Использовать следующий IP-адрес.
- Обновите IP-адрес до желаемого.
- Нажмите ОК.
Пользователи Mac:
- Перейдите в Системные настройки.
- Щелкните Сеть.
- Выделите устройство / IP-адрес в списке слева, который вы хотите изменить, и нажмите «Дополнительно».
- Перейдите к TCP / IP.
- Обновите свой IP-адрес и настройки в соответствии с желаемой конфигурацией.
- Нажмите ОК.
Как изменить IP-адрес маршрутизатора
Вы можете изменить IP-адрес на маршрутизаторе, войдя на маршрутизатор как владелец учетной записи администратора. Точные действия зависят от используемого маршрутизатора. После входа в систему как администратор у вас есть разрешение на изменение IP-адреса.
Как изменить IP-адрес телефона
На своем телефоне вы перейдете к настройкам Wi-Fi.Это зависит от типа телефона и операционной системы. Нажмите на сеть Wi-Fi, к которой вы подключены, и перейдите к расширенным настройкам. Оттуда вы сможете найти IP-настройки, которые вы можете использовать для настройки нового IP-адреса.
Заключение
Существует множество причин, по которым вы хотите изменить свой IP-адрес. Прежде чем вы это сделаете, узнайте, какой тип IP-адреса вы меняете и как это проще всего сделать.
А если вы хотите изменить свой IP-адрес, чтобы решить проблему с подключением, узнайте, как правильно настроить Интернет и исправить обрыв соединения.
Об авторе
Александра — копирайтер и контент-стратег, работа которой отмечена наградами Института контент-маркетинга для таких брендов, как Verizon, Four Seasons, Lyft и Walmart. Узнайте больше о работе Алекса.
Компьютерные сети — узнайте о технологиях проводных и беспроводных сетей «Компьютерные сети :: WonderHowTo
Как: Просмотр и доступ к устройствам, подключенным к маршрутизатору Netgear
Заинтересованы в просмотре списка устройств, подключенных к вашему беспроводному маршрутизатору Netgear? Этот клип покажет вам, как это делается.Это просто! Настолько просто, что в этом видеоуроке можно представить полный пошаговый обзор процесса примерно за две с половиной минуты. Для получения дополнительной информации, включая подробные пошаговые инструкции, посмотрите это видео-руководство.
Как: Зарезервировать IP-адреса на беспроводном маршрутизаторе Netgear
Заинтересованы в резервировании определенного IP-адреса для беспроводного маршрутизатора Netgear? Этот клип покажет вам, как это делается.Это просто! На самом деле настолько просто, что это практическое руководство по домашним вычислениям может предоставить полный пошаговый обзор процесса всего за три минуты. Для получения дополнительной информации, включая полные пошаговые инструкции, просмотрите.
Как: Легко откройте NAT на маршрутизаторе ZyXel
В этом видеоуроке «Компьютеры и программирование» вы узнаете, как легко открыть NAT на маршрутизаторе ZyXel.Для этого нужно сделать три шага. Откройте веб-браузер и введите IP-адрес маршрутизатора, обычно http://192.168.1.1. Затем вы получите страницу входа в систему. Пароль — 1234 или admin. Это будет написано на упаковке роутера. На следующей странице нажмите UPNP, затем установите все три флажка и нажмите «Применить». Затем вы нажимаете NAT и устанавливаете запуск и en …
Как: Совместное использование подключения к Интернету без Wi-Fi в Windows
Хотите совместно использовать подключение к Интернету между двумя компьютерами без беспроводной сети, но у вас есть дополнительный кабель Ethernet CAT5? Тебе повезло.Это руководство по домашней сети покажет вам, что нужно сделать, чтобы ваши машины общались не только друг с другом, но и с Интернетом в целом.
Как: Подключение к серверу Lotus Domino из Lotus Notes
Нужна помощь по IBM Lotus Notes? Что ж, посмотрите этот видеоурок, чтобы узнать, как подключиться к серверу Lotus Domino из Lotus Notes.Это очень быстрое соединение с сервером Lotus Domino из Lotus Notes. Легко понять.
Как работают серверы доменных имен
Интернет и всемирная паутина — это дикие границы, которые полагаются на компьютерные языки и коды для поиска и обмена данными и информацией. Одним из самых фундаментальных инструментов Интернета является система доменных имен , или DNS . (Хотя многие люди думают, что «DNS» означает «сервер доменных имен», на самом деле это означает «система доменных имен».») DNS — это протокол в рамках набора стандартов, определяющих, как компьютеры обмениваются данными в Интернете и во многих частных сетях, известный как набор протоколов TCP / IP и . Его цель жизненно важна, так как он помогает преобразовывать простые для понимания доменное имя , например «howstuffworks.com», в IP-адрес, например 70.42.251.42, который компьютеры используют для идентификации друг друга в сети. Короче говоря, это система сопоставления имен с номерами.
Концепция DNS подобна телефонной книге в Интернете.Без такой системы навигации вам пришлось бы прибегнуть к гораздо более сложным и эзотерическим средствам, чтобы просеивать виртуальные открытые равнины и густые города данных, разбросанных по глобальному Интернету … и вы можете поспорить, что это не так. почти столько же удовольствия, тем более что сейчас существуют сотни миллионов доменных имен [источник: VeriSign].
Компьютеры и другие сетевые устройства в Интернете используют IP-адрес для маршрутизации вашего запроса на сайт, который вы пытаетесь достичь.Это похоже на набор номера телефона для связи с человеком, которому вы пытаетесь позвонить. Однако благодаря DNS вам не нужно вести собственную адресную книгу IP-адресов. Вместо этого вы просто подключаетесь через сервер доменных имен , также называемый DNS-сервером или сервером имен , который управляет массивной базой данных, которая сопоставляет имена доменов с IP-адресами.
При доступе к веб-сайту или отправке электронной почты ваш компьютер использует DNS-сервер для поиска имени домена, к которому вы пытаетесь получить доступ.Правильный термин для этого процесса — Разрешение DNS-имен , и вы бы сказали, что DNS-сервер разрешает доменное имя в IP-адрес. Например, когда вы вводите «www.howstuffworks.com» в своем браузере, часть сетевого подключения включает преобразование доменного имени «howstuffworks.com» в IP-адрес, например 70.42.251.42, для веб-серверов HowStuffWorks.
Но вы, вероятно, скорее вспомните «howstuffworks.com», когда захотите вернуться позже.Кроме того, IP-адрес веб-сайта может меняться со временем, и некоторые сайты связывают несколько IP-адресов с одним доменным именем.
Без DNS-серверов Интернет отключился бы очень быстро. Но как ваш компьютер узнает, какой DNS-сервер использовать? Обычно, когда вы подключаетесь к домашней сети, интернет-провайдеру (ISP) или сети Wi-Fi, модем или маршрутизатор, назначающий сетевой адрес вашего компьютера, также отправляет на ваш компьютер или мобильное устройство некоторую важную информацию о конфигурации сети.Эта конфигурация включает один или несколько DNS-серверов, которые устройство должно использовать при преобразовании DNS-имен в IP-адрес.
Итак, вы прочитали о некоторых важных основах DNS. Остальная часть этой статьи более подробно посвящена серверам доменных имен и разрешению имен. Он даже включает введение в управление вашим собственным DNS-сервером. Давайте начнем с рассмотрения того, как структурированы IP-адреса и насколько это важно для процесса разрешения имен.
Как контролировать и ограничивать трафик маршрутизатора: 4 совета
Вы смотрите фильм на Netflix, как вдруг Интернет останавливается.Экран буферизации, кажется, занимает вечность. Итак, что вызывает внезапное замедление интернета?
Что ж, если у вас есть дети с мобильными устройствами, ноутбуками, консолями или компьютерами в спальне, скорее всего, вы столкнулись с кризисом пропускной способности.Какое решение? Как сделать так, чтобы дети спали школьной ночью, а не смотрели видео под одеялом?
Лучший вариант — управлять домашним Интернетом прямо с маршрутизатора.Вот как управлять интернетом в вашем доме!
Управление домашним Интернетом: мониторинг или шпионаж?
К счастью, существует множество способов использовать маршрутизатор для отслеживания трафика домашней сети.Вы можете заблокировать трафик в определенное время и в определенные дни, дать более высокий приоритет определенным устройствам, которые более важны для семьи, и выяснить, какие устройства потребляют больше всего данных.
Знание того, как отслеживать трафик и использование на уровне маршрутизатора, важно, особенно для семьи, нуждающейся в пропускной способности.
Более того, мониторинг на уровне маршрутизатора не кажется таким агрессивным, как установка родительского контроля или другого программного обеспечения для мониторинга непосредственно на устройства ваших детей, что является деликатной борьбой для многих родителей.Установка программы слежения или мониторинга проходит по тонкой грани между слежением за детьми и слежкой за ними, чего не хотят делать родители, хотя есть вещи, которым вы должны научить своих детей работе в Интернете.
1.Трафик маршрутизатора: настройки качества обслуживания
Первое, что нужно сделать, — дать вашей развлекательной системе в гостиной наивысший приоритет в отношении доступной полосы пропускания, поступающей в Интернет и из Интернета.Параметры качества обслуживания (QoS) на вашем маршрутизаторе позволяют настраивать пропускную способность для отдельных приложений и устройств в вашей домашней сети.
Расположение меню QoS зависит от вашего маршрутизатора, как и параметры меню.
Однако по большей части в меню QoS вам нужно будет включить какой-либо параметр приоритета Интернета.В этом параметре вы назначаете приоритет подключения конкретному устройству.
Как правило, вы назначаете «средний приоритет» устройствам, чтобы даже если для этого требуется большая пропускная способность, это не истощает пропускную способность других подключенных сетевых устройств.Однако, если у вас есть такое устройство, как сетевой интернет-стример, которое блокируется из-за того, что другие люди используют вашу полосу пропускания, установка приоритета устройства на «Высокий» решит проблему.
2.Регистрация и отслеживание трафика маршрутизатора
Если вам интересно, что использует полосу пропускания в вашей домашней сети, нет необходимости бегать и устанавливать оборудование для наблюдения на каждое устройство.Большинство маршрутизаторов предлагают возможность регистрировать использование Интернета как для входящего, так и для исходящего трафика. Параметр регистрации трафика маршрутизатора часто находится в разделе «Администратор» в меню маршрутизатора.
Когда вы найдете меню администратора, найдите меню с названием «Журнал» или подобное.Вы должны найти возможность включить ведение журнала для входящего, исходящего или всего трафика маршрутизатора. Тогда это просто случай ожидания, а затем проверка журналов входящих и исходящих маршрутизаторов.
Проверка журнала исходящих сообщений даст вам некоторое представление о том, какие веб-сайты посещают ваши дети.
Когда вы откроете журнал, найдите в списке IP-адрес, соответствующий их компьютеру, а затем исходящий IP-адрес, который отображается рядом с ним.В зависимости от вашего маршрутизатора вы увидите IP-адрес или фактическое имя веб-сайта. Если первое, не волнуйтесь. Перейдите на страницу обратного IP-поиска MXToolBox, введите IP-адрес и выполните поиск.
Он не найдет каждый сайт, но покажет большинство.Обратный поиск IP-адреса, безусловно, является одним из самых простых и быстрых способов быстро выяснить, что ваши дети делают в вашей домашней сети, которая потребляет так много пропускной способности.
Скорее всего, вы найдете IP-адреса, ссылающиеся на Facebook, YouTube, Netflix, Twitch и т. Д. — обычные интернет-сайты, которые вы ожидаете найти.По крайней мере, это дает вам некоторое объяснение того, что происходит с вашей исчезающей пропускной способностью.
3.Запретить использование Интернета по расписанию
Если вы говорите со своими детьми о том, чтобы не подключаться к Интернету поздно вечером в школе, но они продолжают вас игнорировать — тайком прячут эти устройства в спальни и выходят в Интернет рано утром — у вас есть больше вариантов блокировки Интернета.
Многие маршрутизаторы дают вам возможность заблокировать использование Интернета из вашей сети по заданному расписанию.Например, вы можете заблокировать доступ к Интернету для устройств своих детей с 21:00 в школьные вечера.
Найдите MAC-адрес устройства
Планирование интернет-блокировки обычно не сложно настроить.Во-первых, вам нужно определить MAC-адреса устройств, которые вы хотите ограничить. MAC-адрес — это уникальный идентификатор устройства, жестко запрограммированный во время производства. На большинстве маршрутизаторов вы можете найти MAC-адреса устройств в меню «Локальная сеть» вашего маршрутизатора.
В меню «Локальная сеть» должны отображаться все текущие и недавние подключения устройств к вашему маршрутизатору.Под или рядом с IP-адресами вы увидите строку из шести пар букв и цифр (она будет выглядеть примерно так: A8: BE: 1C: F4: D0: 3A). Найдите имя устройства вашего ребенка, затем скопируйте значение MAC-адреса.
Как только вы найдете MAC-адрес для устройств, которые вы ограничиваете, вам нужно найти область меню «Ограничения доступа».Помните, что на вашем роутере это меню может иметь другое название. Здесь вы можете определить несколько различных политик для устройств ваших детей и настроить для них определенные правила доступа в Интернет.
Создание расписания ограничения времени Интернета
Создайте новую политику или правило интернет-расписания, затем добавьте MAC-адреса, которые вы скопировали ранее.Затем определите ограничения доступа, которые вы хотите применить к этим устройствам. В зависимости от вашего роутера вам, возможно, придется повозиться с таймингом.
Например, одна модель маршрутизатора Linksys не позволяет ограничениям начинаться в PM и заканчиваться в AM, поэтому вам придется создать два правила, которые связывают друг друга.
Поскольку вы используете отдельные MAC-адреса устройства, вы можете создавать определенные правила для каждого устройства.Итак, если у вас есть младший ребенок, который должен выключиться раньше, назначьте для его устройства отдельное правило. Или, если у вас есть ребенок старшего возраста, готовящийся к экзаменам, вы можете увеличить его интернет-график на час (при условии, что он действительно использует его для учебы!).
Управление расписанием работы в Интернете, вероятно, является одним из наиболее эффективных способов управления использованием Интернета вашими детьми.Если у вас есть дети (или кто-то еще, если на то пошло), которые не будут выполнять ваши просьбы о прекращении использования Интернета по прошествии определенного часа, вы можете взять дело в свои руки.
Помните, что хитрые дети могут придумать, как изменить MAC-адрес своего устройства.Если они это сделают, они обойдут любые ограничения на уровне маршрутизатора, которые вы вводите, используя MAC-адрес в качестве идентификатора.
4.Блокировать определенное поведение в Интернете
Если вам посчастливилось иметь детей, которые слушают вас и уважают ваше желание ответственно пользоваться Интернетом, возможно, вам не понадобятся советы из этой статьи.С другой стороны, если у вас есть дети на противоположном конце спектра, которые, как правило, делают такие вещи, как использование VPN для обхода ваших интернет-фильтров или использование прокси-сервера для торрент-загрузки незаконного контента, вам может потребоваться вытащить большие пушки. (Вот несколько способов, которыми ваши дети могут обойти инструменты родительского контроля!)
В зависимости от вашего маршрутизатора у вас может быть доступ к расширенным инструментам, таким как блокировка сквозной передачи VPN, или отдельным элементам управления для жизненно важных веб-скриптов, таких как Java, AJAX и ActiveX.Некоторые маршрутизаторы позволяют блокировать файлы cookie, а также использование прокси.
Неважно, как ваш ребенок настраивает свой браузер или компьютер.Маршрутизатор — это источник интернета в ваш дом и из него, поэтому он превосходит все. Если вы отключите сценарии ActiveX, он останется выключенным. Эти расширенные функции брандмауэра имеют приоритет над всем остальным.
Можно ли заблокировать все устройства из Интернета?
Имейте в виду, что ничто не является пуленепробиваемым на 100%.Если ваш ребенок достаточно умен, он найдет способ обойти ваши интернет-ограничения на уровне маршрутизатора.
Может, они выяснят пароль администратора роутера? Или как насчет того, чтобы полностью обойти маршрутизатор? Если у вашего ребенка есть доступ к смартфону с приличным тарифным планом, он может использовать его в качестве точки доступа Wi-Fi, где ограничения вашего маршрутизатора бесполезны.
Тем не менее, эти советы дадут вам хотя бы шанс попытаться управлять тем, что происходит в вашей домашней сети, а также тем, как люди выходят из нее в Интернет.Возможно, вы также не захотите сразу использовать все свои возможности. Постепенное ограничение чрезмерного использования Интернета может побудить ваших детей вернуться к более ответственному использованию Интернета.
Помнить, конечно, что разговор и открытый диалог часто являются лучшим вариантом.Но если это не поможет, эти инструменты будут у вас под рукой. А если вам нужна небольшая помощь с ограничениями на мобильное устройство вашего ребенка, вот как вы можете скрыть и ограничить приложения на iPhone. Кроме того, не забудьте узнать, как ограничить время, которое ребенок проводит за компьютером на Mac.
Пока копаетесь в роутере, проверьте, нет ли незваных посетителей.Вот как можно отслеживать использование домашней сети.
Как перенести приложения на SD-карту на устройстве AndroidВот как выгрузить приложения Android на SD-карту, чтобы освободить место на вашем телефоне!
Об авторе Гэвин Филлипс (Опубликовано 646 статей)Гэвин — младший редактор отдела Windows and Technology Explained, постоянный участник Really Useful Podcast и редактор дочернего сайта MakeUseOf, посвященного криптографии, Blocks Decoded.У него есть степень бакалавра (с отличием) в области современного письма с использованием методов цифрового искусства, разграбленных на холмах Девона, а также более десяти лет профессионального писательского опыта. Он любит много пить чая, настольные игры и футбол.
Ещё от Gavin PhillipsПодпишитесь на нашу рассылку новостей
Подпишитесь на нашу рассылку, чтобы получать технические советы, обзоры, бесплатные электронные книги и эксклюзивные предложения!
Еще один шаг…!
Подтвердите свой адрес электронной почты в только что отправленном вам электронном письме.
Как использовать маршрутизатор PLDT в качестве точки доступа
Маршрутизатор PLDT обычно используется в качестве устройства для совместного использования подключения к Интернету через локальную сеть. Однако маршрутизатор PLDT также может быть подключен в качестве вторичной точки доступа для расширения диапазона беспроводной локальной сети или Wi-Fi основного маршрутизатора, подключенного к Интернету.
Недавно я перешел с интернет-подписки PLDT Fibr Home на подписку Globe At Home.Поскольку я больше не использую маршрутизатор PLDT Fibr ONU, я решил поэкспериментировать, подключив его как точку беспроводного доступа. К счастью, мне удалось заставить его работать. Теперь у меня точка доступа находится на втором этаже дома. Теперь у меня сильный сигнал Wi-Fi, когда я нахожусь наверху.
Предполагается, что превратить маршрутизатор в точку доступа несложно. Сначала подключите кабель LAN от основного маршрутизатора к дополнительному маршрутизатору, который будет использоваться в качестве точки доступа. Во-вторых, настройте AP так, чтобы IP-адрес соответствовал первичному маршрутизатору.И, наконец, настройте DHCP-сервер точки доступа так, чтобы он не конфликтовал с существующим основным DHCP-сервером. Это оно. Якобы.
НЕ ДЛЯ МАРШРУТИЗАТОРОВ PLDT FIBR ONU.
Настройка маршрутизатора PLDT в качестве точки доступа — головная боль ***. На самом деле, простая настройка маршрутизатора PLDT достаточно утомительна не только для настройки точки доступа. Прежде всего, вам нужно разобраться с включением учетной записи веб-администратора маршрутизатора. Кроме того, вам нужно найти способ отключить изоляцию точек доступа маршрутизатора.Эта функция на маршрутизаторах PLDT ONU предотвращает доступ беспроводных клиентов к другим устройствам в локальной сети. Это также помешает нам успешно перенаправить сетевой трафик от точки доступа к основному маршрутизатору, который будет служить шлюзом точки доступа и DNS-сервером.
В этом руководстве мы предположим, что у нас есть существующая LAN или локальная сеть. У нас есть как минимум один компьютер, подключенный к ранее настроенному основному маршрутизатору. Не имеет значения, подключен ли компьютер к маршрутизатору проводным или беспроводным способом, если компьютер подключен к Интернету.Наличие подключения к Интернету означает, что у нас есть правильно настроенный маршрутизатор.
Мы также предположим, что основной маршрутизатор не является маршрутизатором PLDT ONU. Мы будем использовать маршрутизатор PLDT ONU (модель AN5506-04) только в качестве вторичного маршрутизатора, который будет настроен как точка доступа (AP). В случае, если первичный маршрутизатор, который подключен к Интернету, и вторичный маршрутизатор, который должен быть настроен в качестве AP, являются маршрутизаторами PLDT ONU, имейте в виду, что у обоих маршрутизаторов должна быть отключена функция изоляции AP.
Пошаговое руководство
Шаг 1. Соедините два маршрутизатора
Подключите один конец кабеля Ethernet LAN к первичному маршрутизатору, а другой конец — к вторичному маршрутизатору, который будет действовать как точка доступа. Используйте кабель Ethernet категории 6.
Шаг 2. Измените IP-адрес второго маршрутизатора
Пошаговое руководство по изменению IP-адреса маршрутизатора PLDT см. В разделе «Как изменить IP-адрес маршрутизатора PLDT».
Шаг 3. Настройте DHCP-сервер
DHCP означает протокол динамической конфигурации хоста. Сервер DHCP может относиться к программе, называемой службой DHCP или демоном DHCP. Это также может относиться к компьютеру, на котором запущена указанная программа.
Маршрутизаторы— это полноценные компьютеры, обычно работающие под управлением операционной системы Linux. Одна из функций маршрутизатора — предоставление DHCP-сервера в локальной сети.
Любое устройство (настольный ПК, ноутбук или смартфон), желающее подключиться к локальной сети, нуждается в некоторой информации для успешного подключения к сети.Подключающееся устройство должно настроить свой сетевой интерфейс для правильного подключения к сети. Ему нужна следующая информация:
- Какой IP-адрес будет использовать устройство, которое будет служить идентификатором его хоста при взаимодействии с другими устройствами в сети.
- Какой IP-адрес шлюзового компьютера, которым обычно является маршрутизатор, чтобы он знал, куда отправлять сообщения, идущие в Интернет.
- Какой IP-адрес DNS-сервера или компьютера, который запрашивается для разрешения URL-адресов.То есть, когда вы вводите www.google.com в адресной строке браузера, этот URL должен быть преобразован в IP-адрес, например, 64.233.191.255 . Обеспечение такого преобразования — это работа DNS-сервера.
Сервер DHCP отвечает за предоставление указанной выше информации. Другими словами, DHCP-сервер динамически настраивает подключаемые узлы, отсюда и название «Протокол динамической конфигурации узла».
Сеть-Настройки LAN-Конфигурация службы DHCP, страницаНастройки DHCP
Начальный IP-адрес DHCP и Конечный IP-адрес DHCP — эти две записи необходимо изменить, чтобы они не перекрывались с IP-адресами, передаваемыми DHCP-сервером основного маршрутизатора.
DHCP Primary DNS — IP-адрес основного маршрутизатора или общедоступного DNS-сервера Google (8.8.8.8 или 8.8.4.4).
DHCP Default Gateway — IP-адрес основного маршрутизатора
Видео, связанное с использованием маршрутизатора PLDT в качестве точки доступа
Статьи по теме об использовании маршрутизатора PLDT в качестве точки доступа
Как настроить маршрутизатор PLDT
Настройте маршрутизатор PLDT, используя учетную запись администратора с именем «adminpldt», чтобы получить полный и полный доступ ко всем параметрам конфигурации маршрутизатора.
Как настроить маршрутизатор PLDT с учетной записью администратора
Настройте маршрутизатор PLDT, используя учетную запись пользователя «admin». Эта учетная запись может настраивать только беспроводные сети (WiFi).
Ссылки по использованию маршрутизатора PLDT в качестве точки доступа
PLDT Fibr Home
.

 Теперь остается лишь щелкнуть клавишу «Вкл./Выкл.» на корпусе аппарата и наблюдать начало работы по световым индикаторам на передней панели устройства.
Теперь остается лишь щелкнуть клавишу «Вкл./Выкл.» на корпусе аппарата и наблюдать начало работы по световым индикаторам на передней панели устройства.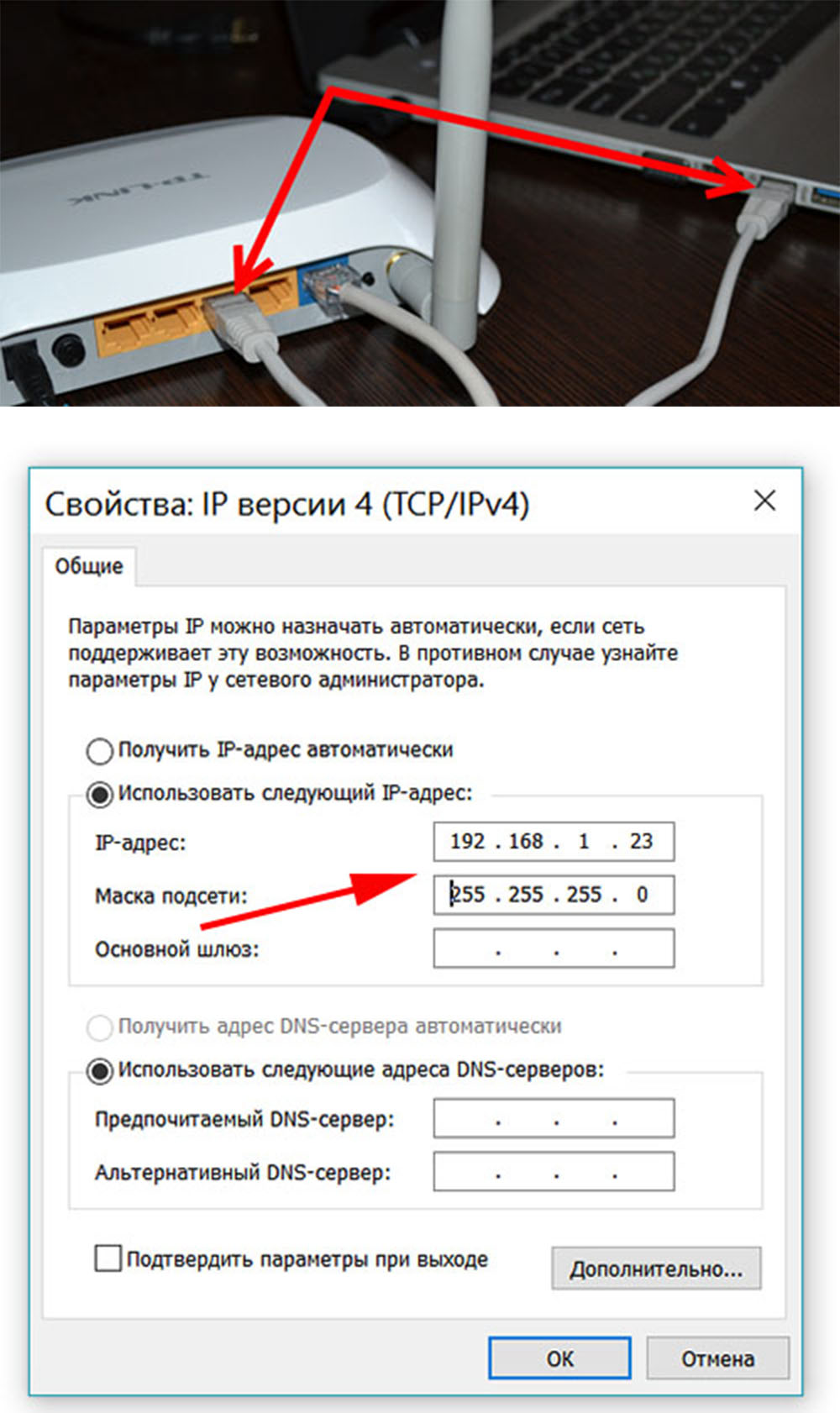
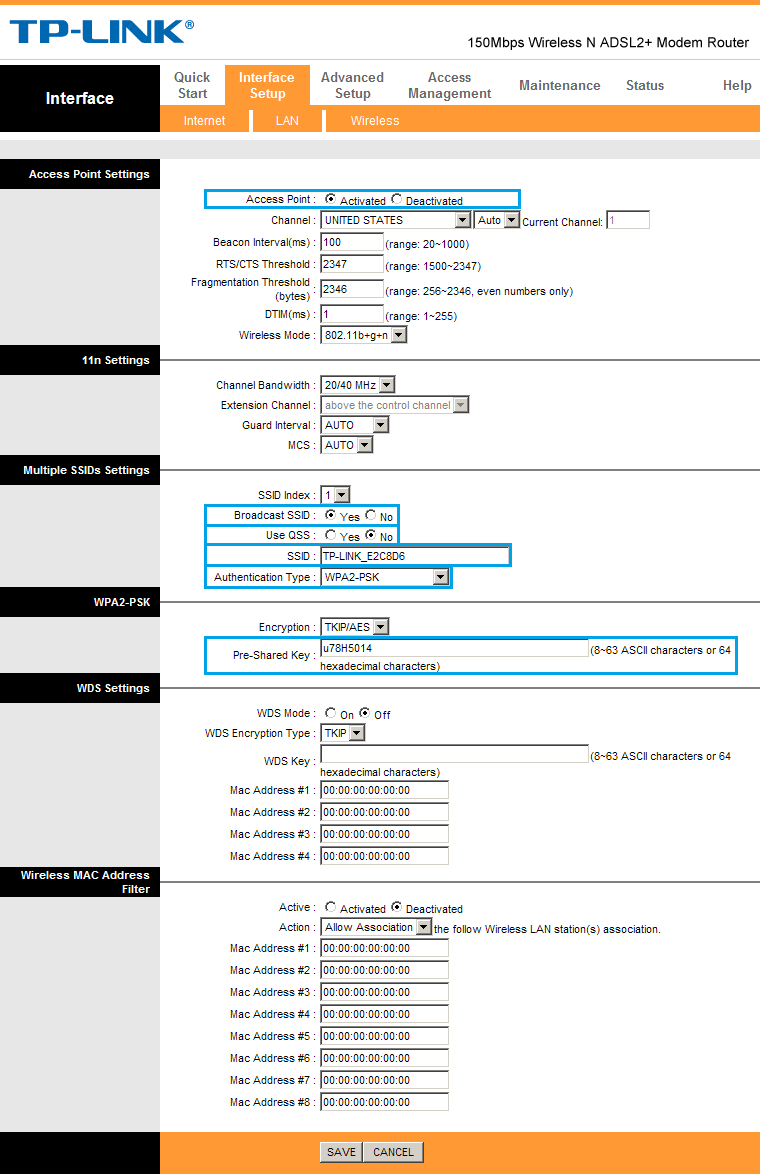 В противном случае есть риск возникновения «аварийной» ситуации: за кабель можно зацепиться при ходьбе, испортить разъем или устройство в целом.
В противном случае есть риск возникновения «аварийной» ситуации: за кабель можно зацепиться при ходьбе, испортить разъем или устройство в целом. Если это условие не соблюдено, никакого подключения не произойдёт, так как роутер будет считать ПК сервером провайдера и ожидать от него пакетную передачу данных.
Если это условие не соблюдено, никакого подключения не произойдёт, так как роутер будет считать ПК сервером провайдера и ожидать от него пакетную передачу данных.