как подключить и настроить интернет
Провайдер «ТрансТелеКом» стремительно завоевывает рынок пользователей Интернета, по данным Wikipedia уже в 2016 году число абонентов приблизилось к 2 000 000. Сегодня ТТК является одним из двух крупнейших в России интернет-провайдеров, и у всё большего числа абонентов возникает вопрос: как самостоятельно подключить роутер и настроить персональный компьютер для подключения к сети ТТК? В этой статье мы подробно рассмотрим настройку компьютера, подключение к сети через ТТК, а также решение возникающих проблем и ошибок.
Чтобы стать абонентом ТТК необходимо подать заявку на сайте компании в вашем регионе или позвонить по указанным на сайте телефонам. Провайдер предлагает услуги связи и телевидения, в стандартный комплект подключения входит прямое соединение с персональным компьютером, но при необходимости можно использовать роутер: купленный самостоятельно или взятый в аренду у провайдера. При покупке роутера уточняйте у оператора техподдержки ТТК в вашем регионе подходящие модели и параметры.
Подключение интернета ТТК без роутера
Подключение ТТК возможно как через роутер, так и напрямую. Если вы собираетесь использовать Интернет только на одном компьютере, вам может подойти прямое подключение через LAN-кабель. Для этого необходимо соединить кабель коннектором RJ-45 с портом Ethernet вашего компьютера, расположенным на материнской плате и обычно являющимся единственным подходящим к разъёму.
Настройка компьютера при прямом подключении ТТК без роутера будет состоять из следующих действий:
- Через меню «Пуск» или «Мой компьютер» открываем «Панель управления».
- Выбираем элемент «Центр управления сетями и общим доступом».
- Находим параметр «Создание и настройка нового подключения или сети» и кликаем по нему.
- В новом меню останавливаемся на первом предложенном варианте «Подключение к интернету».
- Далее выбираем наш способ подключения: «Высокоскоростное (с PPPoE)».

- Откроются настройки с полями для ввода:
- вводим логин и пароль из договора абонента ТТК;
- вписываем любое «Имя пользователя»;
- ставим галочку на меню «Разрешить использовать это подключение другим пользователям»;
- нажимаем «Подключить».
Прямое подключение возможно только при использовании высокоскоростных протоколов Ethernet-соединения (FTTB). Для подключения через ADSL придётся использовать модем, это устаревшая технология соединения, поэтому к ADSL обращаются только при невозможности использования современных каналов. Например, ADSL подойдёт, если вы живёте в новом районе или частном секторе, к которым ему не проложена сетевая магистраль.
Если использование Интернета планируется через несколько устройств (компьютеры, ноутбуки, планшеты, телефоны и так далее) или по Wi-Fi, соединение необходимо настроить через маршрутизатор (роутер).
Определим все параметры соединения
Для настройки роутера понадобится определить параметры соединения. ТТК использует протокол PPTP, для соединения с ним заранее уточняем следующие параметры:
- IP-адрес;
- адрес шлюза и сервера VPN;
- адреса DNC;
- логин и пароль абонента.
При самостоятельной настройке роутера эти данные можно получить из договора абонента ТТК, звонка в техподдержку, а также упаковки роутера, вложенного вкладыша или непосредственно корпуса оборудования.
Изменять ли MAC-адрес?
По умолчанию ТТК предоставляют доступ к Интернету через LAN-кабель для подключения к компьютеру. Использование роутера не запрещено, в некоторых регионах провайдер даже может предоставить оборудование в аренду. Но при переходе с прямого подключения на использование маршрутизатора, и при самостоятельной настройке роутера могут возникнуть проблемы.
Существует два способа их решения:
- «клонировать» MAC-адрес компьютера и присвоить его роутеру;
- позвонить в техподдержку ТТК и сообщить оператору MAC-адрес роутера, попросив вписать его на замену предыдущему.

Считается, что изменение MAC-адреса невозможно, но чаще всего оборудование считает приоритетным назначенное программно значение адреса, поэтому при необходимости его можно сделать подходящим.
Настоящий MAC-адрес устройства указан на его корпусе, на роутерах эти данные обычно расположены в нижней части или на специальной наклейке. Для смены MAC-адреса достаточно войти в веб-интерфейс роутера и вручную вписать туда необходимые данные или выбрать меню «Использовать MAC-адрес компьютера».
Как войти в веб-интерфейс роутера рассмотрим ниже.
Настройка сети в веб-интерфейсе роутера
Для подключения роутера его необходимо настроить на соединение с вашим персональным компьютером, ноутбуком или планшетом. Эти манипуляции можно выделить в несколько последовательных шагов:
- Открываем любой браузер и вводим IP, указанный на упаковке роутера или во вкладыше.
- В появившиеся поля авторизации вводим логин и пароль, также указанные на упаковке или во вкладыше роутера.
- В левом навигационном меню выбираем раздел «Сеть» и подраздел «WAN».
Отыскиваем в выпадающем списке вариант «PPPoE» или «PPPoE Россия/PPPoE Russia». - В открывшиеся поля вводим данные из договора абонента ТТК: логин PPPoE и пароль.
- Сохраняем параметры.
Если роутер планируется использовать для доступа к Интернету через Wi-Fi, на этапе настройки его в веб-интерфейсе рекомендуется изменить и название/пароль через меню с названием «Беспроводной режим» или его аналогах.
Подключение роутера — настройка компьютера.
Используя инструкцию к роутеру производим его подключение:
- втыкаем приложенный блок питания в розетку переменного тока и соединяем его с роутером;
- вставляем кабель Ethernet с коннектором RJ-45 в порт с надписью «WAN/Internet»;
- подсоединяем остальные устройства, требующие проводного подключения, к свободным портам или оставляем их незанятыми, если используем Wi-Fi.
Светодиоды на роутере начнут сигнализировать о его готовности к эксплуатации в соответствии с инструкцией.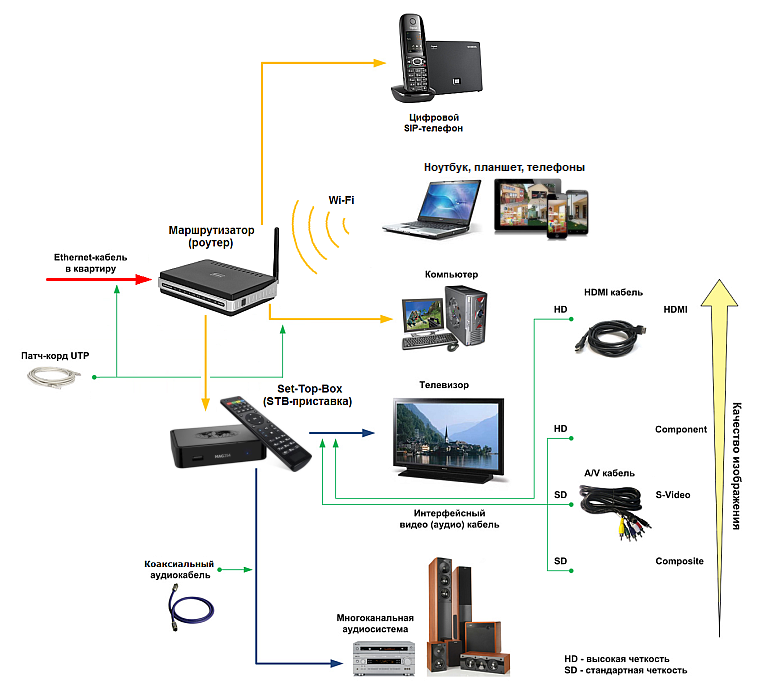
Возможные неполадки и способы их устранения
Большинство ошибок, возникающих при использовании Интернета, вызваны неправильной настройкой подключения. Мы рассмотрим наиболее популярные из них и найдём решения проблем.
Чаще всего возникают ошибки со следующими маркерами:
- Ошибка #651.
- Ошибка #619.
- Ошибка #734.
- Ошибка #735.
Узнать какая из ошибок имеет место в вашем конкретном случае может быть сложно, маркер ошибки не всегда известен пользователю. Проблемы могут проявляться в отсутствии возможности совершить соединение с сетью или неожиданным обрывом подключения.
Устранение ошибки 651
Отсутствие соединения с сетью провайдера вызывает ошибку 651. У неё может быть множество причин от механических до программных:
- Повреждение оборудования на территории провайдера.
- Ошибки в настройке параметров подключения пользователя.
- Некорректная работа антивирусных программ.
- Обрыв кабеля в любом месте, и другое.
Поэтому для устранения ошибки 651 используется множество профилактических мер, часть из которых должны выявить причину проблемы:
- Перезагрузка компьютера пользователя.
- Удаление подключения и его пересоздание по инструкции из этой статьи.
- Отключение антивирусных и подозрительных программ.
- Перезагрузка роутера при помощи клавиши отключения питания.
- Сброс настроек роутера и повторное его подключение.
- Проверка кабеля и работоспособности портов в устройствах на территории пользователя.
Если проверки не дали результата, необходимо связаться со службой техподдержки ТТК. Сообщаем оператору обо всех проделанных операциях и уточняем наличие проблемы со стороны провайдера.
Устранение ошибки 619
Ошибка 619 чаще всего нарочно вызывается провайдером, например, при отсутствии оплаты услуг интернета со стороны пользователя. Поэтому для её решение проводим следующие шаги:
- Проверка лицевого счёта и оплата услуг связи при необходимости.

- Проверка корректности ввода логина и пароля. После нескольких ошибочных вводов провайдер может заблокировать подключение на 20-30 минут в качестве защиты от взлома.
Иногда после оплаты услуг связи возобновление подключения к Интернету необходимо ожидать в течении 24 часов, однако, обычно это занимает не более часа. Если проверки не дали результата, связывается со службой техподдержки ТТК.
Устранение ошибки 734
Ошибка 734 сигнализирует «Протокол управления PPP-связью был прерван». Для её решения необходимо проверить настройки PPPoE:
- В «Панели управления» находим «Сетевые подключения».
- Выбираем используемое подключение, кликаем правой кнопкой мышки и
- нажимаем на «Свойства».
- В открывшемся меню выбираем вкладку «Безопасность» и устанавливаем вариант «Небезопасный пароль».
- Галочка в меню «Шифрование данных» должна быть снята, подключение должно быть доступно без шифрования данных.
- Нажимаем клавишу «Ок» и подключаемся к Интернету.
Устранение ошибки 735
При неправильной настройки VPN-соединения проявляется ошибка 735. Решения может быть два:
- Удаляем и пересоздаём соединения с сетью по инструкции из этой статьи.
- В «Панели управления» в разделе «Сетевые подключения» задаём режим автоматического получения IP-адреса по протоколу TCP/IP.
Основные способы устранения ошибок
При работе с Интернетом может возникать ещё множество ошибок, но большинство из них решаемы следующими способами:
- перезагрузка роутера;
- проверка оплаты услуг Интернета;
- перезагрузка компьютера;
- обращение в техподдержку ТТК.
Помимо тонкостей в настройке роутера и компьютера, использование услуг провайдера «ТрансТелеКом» может отличаться от услуг других поставщиков интернета только тарифами и качеством. Настройка подключений и устройств по инструкции из этой статьи позволит избежать лишних сложностей и решить основные возможные ошибки.
Видео по теме:
Быстрого Вам интернета!
как настроить wifi роутер мтс
Приобрел в фирменном магазине wifi роутер от МТС. Пришел домой, попытался подключить, но не получается… Напишите, как настроить wifi роутер МТС. Очень хочется подключаться к беспроводному интернету!
Компания МТС предлагает неплохой выбор wifi роутеров, выпущенных под собственным брэндом. Мы рассмотрим настройку «Универсального роутера», который является наиболее распространенной моделью предлагаемого оборудования.Теперь зайдите в программный интерфейс роутера – откройте в браузере страницу 192.168.1.1. – при запросе авторизации введите имя пользователя (username) – admin, а в качестве пароля (password) укажите mts. После этого вы сможете зайти на сервер с настройками маршрутизатора.
В окне настроек вы увидите наименование модели роутера. Откройте раздел «Основные настройки» и выберите третий пункт – «Беспроводной интернет». Перед вами откроется страница с основными параметрами беспроводного соединения. Убедитесь в наличии галочки рядом с командой «Включить беспроводную связь». Ниже будет указано название сети SSID – его можно оставить по умолчанию, либо поменять на любое другое произвольное название. Дальнейшие настройки также можно не трогать – система уже задала автоматически тип шифрования WPA-PSK и сгенерировала пароль (ключ) для подключения. Этот пароль содержится в договоре с оператором МТС. При желании вы можете изменить его на другой набор символов.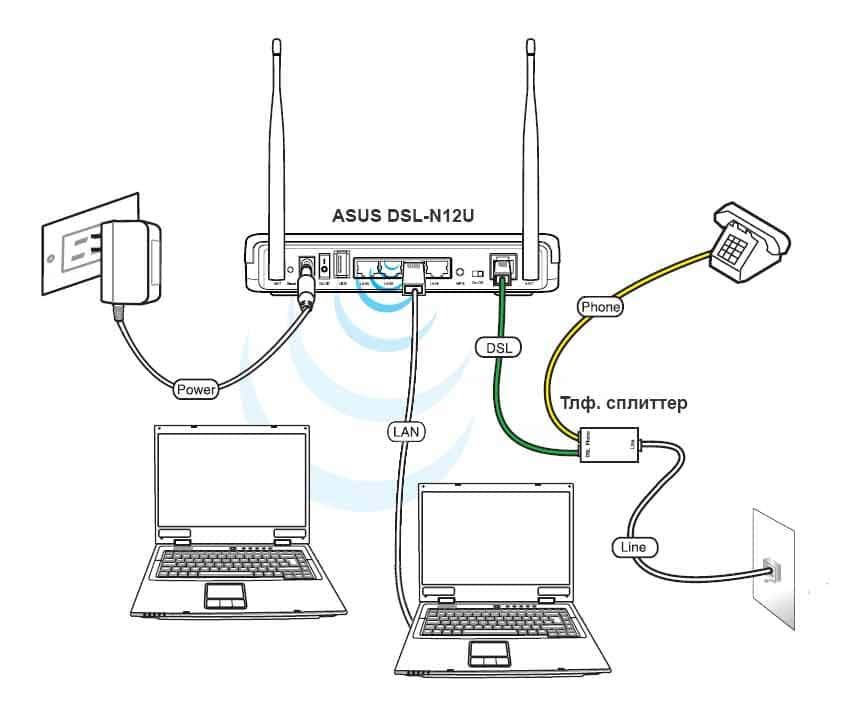 При изменении параметров не забывайте нажимать на кнопку «Применить/Изменить».
При изменении параметров не забывайте нажимать на кнопку «Применить/Изменить».
При удачном завершении настроек на роутере МТС замигает световой индикатор, обозначающий готовность wifi роутера к работе. После выполнения подключения к wifi сети индикатор будет гореть ровным светом. Хорошей вам работы!
При необходимости можно использовать расширенные настройки wifi маршрутизатора. Но это дело лучше всего передать на it аутсорсинг – продвинутым настройщикам беспроводного интернета. Так вы сможете гарантировать себе и своему роутера стабильную, бесперебойную работу и высокоскоростной доступ в интернет.
Как подключить роутер wifi. Подключаем роутер к компьютеру
Содержание:
Информация, содержащаяся в данной статье, поможет вам получить необходимые навыки подключения нескольких компьютеров, ноутбуков, планшетов или других устройств к одной сети. Устройство под названием роутер (или маршрутизатор) создано именно для того, чтобы осуществить вышеописанные операции.
Как подключить роутер и что он из себя представляет? Говоря простыми словами, маршрутизатор это коробочка, которая выполняет функцию обеспечения, как правило, 4-х компьютеров связью с интернетом посредством проводов и еще большего количества устройств беспроводной связью.
Ваш интернет-провайдер проводит к вам в квартиру только один кабель. Если мы не будем использовать подключение к интернету через роутер, то к имеющемуся интернет-кабелю мы сможем подключить всего один компьютер.
Таким образом, именно беспроводной маршрутизатор – самый простой и доступный способ организации сети из нескольких устройств дома. Также на нашем сайте вы можете узнать, сколько стоит установка роутера на дому в Москве или Подмосковье.
Установка маршрутизатора — верное решение проблем с проводами
Чтобы понять, как подключить роутер и как его правильно настроить, для начала разберем его устройство на примере популярной модели wifi маршрутизатора Asus RT-N12.
Asus RT-N12
В комплекте идет: само устройство, блок питания, кабель с двумя штекерами, диск для установки и инструкция. Аналогичную комплектацию и устройство имеют и другие распространенные модели, такие как: trendnet tew 432brp, asus rt n10, trendnet tew 652brp, zyxel keenetic lite, asus wl 520gc, 520 gu, D-link Dir 300 asus rt g32, netgear n150 и др.
Комплектация
Роутер имеет несколько портов (разъемов):
- Порт с надписью internet (иногда он имеет название WAN) – в этот порт необходимо подключить кабель, который протянули к вам специалисты фирмы-провайдера.
- Кроме internet – порта имеются еще 4 LAN-порта. Эти разъемы предназначены для компьютеров или других устройств сети. Другими устройствами могут быть ноутбук, телевизор, игровая приставка, принтер и даже холодильник.
- Следующий разъем – 5V-1.2A предназначен для блока питания.
Кроме выше перечисленных портов еще имеется кнопочка RESET. Это кнопка сброса либо перезагрузки устройства. При ее длительном нажатии (не менее 3 секунд) сбрасываются все ранее установленные настройки роутера и устанавливаются настройки по умолчанию. Это может оказаться полезным, если вы, например, забудете пароль к устройству.
Разъемы роутера
Как подключить роутер, чтобы получить интернет на компьютере и ноутбуке?
Стационарные компьютеры предпочтительней подключать к роутеру с помощью проводов, так как такой тип подключения – самый надежный и скоростной. Кроме того, большинство маршрутизаторов отдают больший приоритет проводному соединению. Это значит, что всевозможные интернет-сервисы будут работать лучше через такого типа соединение. Еще один плюс проводного подключения – оно практически не требует настройки в отличие от, например, 3G или wi fi.
Чтобы подключить роутер к компьютеру, ноутбуку или телевизору нам понадобится патч корд (специальным образом обжатый провод). Один конец патч корда втыкаем в один из разъемов LAN, а второй конец подключаем в соответственный порт сетевой карты на компьютере (ноутбуке).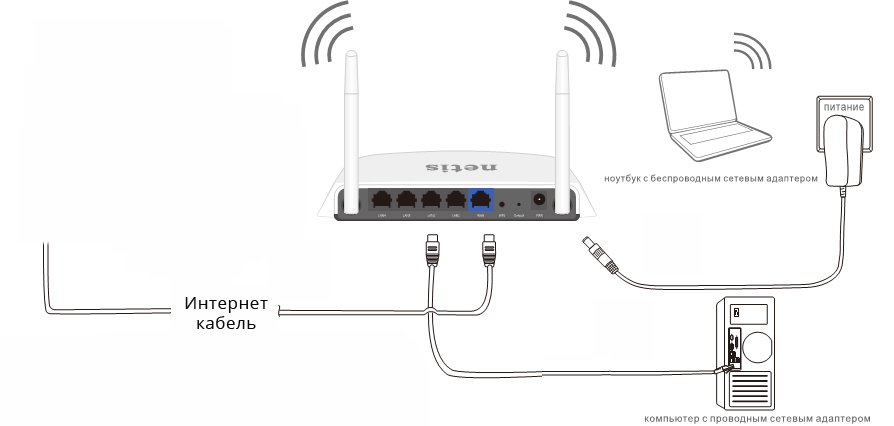 Провод интернет провайдера втыкаем в порт с подписью INTERNET. Провод из разъема POWER является кабелем, который подключается к сети питания в розетку.
Провод интернет провайдера втыкаем в порт с подписью INTERNET. Провод из разъема POWER является кабелем, который подключается к сети питания в розетку.
Количество устройств, которые можно подключить при помощи провода, ограничено количеством портов. Однако, при помощи специальных устройств – хабов и коммутаторов можно подключить еще несколько компьютеров, ноутбуков и других устройств к одной сети. Кроме того, хабы способны делать сигнал стабильнее при большой протяженности сети.
Все прочие устройства (КПК, планшеты, смартфоны и т.д.) проще подключать по wi fi.
После того, как все провода правильно присоединены к устройствам, можно подключать роутер в сеть питания.
Перед началом настройки нужно сообщить своему интернет-провайдеру MAC-адрес роутера, т.к. некоторые интернет-провайдеры используют так называемую «привязку к MAC-адресу». Обычно его можно увидеть на небольшой беленькой наклейке на корпусе устройства сзади. Также в инструкциях к роутерам должно указываться, где посмотреть его MAC-адрес. После того, как вы сообщите провайдеру адрес вашего устройства, оператор зарегистрирует ваш роутер в сети и после этого провайдер откроет доступ к интернету.
MAC-адрес
Итак, разобравшись как подключить роутер, теперь вы можете перейти к следующему этапу — настройке wifi сети, и самостоятельно выполнить настройку домашней сети через роутер, после чего вы и ваши родные могут одновременно заходить в интернет, пользуясь при этом каждый своим личным ноутбуком, планшетом и т.д.
Еще больше интересной и полезной информации
Комментарии (0)
Оставить комментарий
описание, характеристики, подключение — Altclick
Роутер Huawei b315 – популярная модель сетевого оборудования. Маршрутизатор выполнен в лаконичной форме. Производитель использовал для корпуса матовый пластик. Беспроводной маршрутизатор Huawei B315s-22 выполнен в черном цвете. На задней панели расположены разъемы.
На задней панели расположены разъемы.
Содержание
Роутер Huawei B315 — инструкция по подключению
Роутер Huawei b315 – популярная модель сетевого оборудования для интернета в частный дом. Маршрутизатор для интернета за городом в Московской области выполнен в лаконичной форме. Производитель использовал для корпуса матовый пластик. Беспроводной маршрутизатор Huawei B315s-22 выполнен в черном цвете. На задней панели расположены разъемы.
Huawei B315s-22 black: описание
Для локальной сети интернета в частном секторе производитель предусмотрел четыре разъема, которые обозначены желтым цветом. Отдельное гнездо предназначено для адаптера питания. Предусмотрен порт USB, к которому подключается модем. Также предусмотрен разъем ADSL.
Сзади на устройстве производитель расположил утопленную кнопку сброса. Под крышкой размещены гнезда для подсоединения антенн. Они необходимы для улучшения сигналов. Стандартные Wi-Fi антенны в данном случае не функционируют. Под небольшой крышкой расположен слот для сим-карты.
На передней панели размещены светодиодные индикаторы. Вверху на роутере Хуавей B315s-22 кнопки для включения устройства и для активации функции WPS. Сведения для входа в панель управления и настройки напечатаны на этикетке. Она прикреплена снизу на устройстве.
Помимо самого маршрутизатора Хуавей В315, в комплекте поставляется:
- краткая инструкция;
- талон с гарантией;
- адаптер питания
- кабель.
Маршрутизатор Huawei B315 смотрится стильно и лаконично. Подойдет для домашней и офисной работы.
Базовые характеристики роутера B315
Модель Huawei LTE CPE B315 работает на скорости до трехсот мегабит в секунду в сетях Wi-Fi. Скорость передачи данных по LTE составляет 112 Мбит/сек.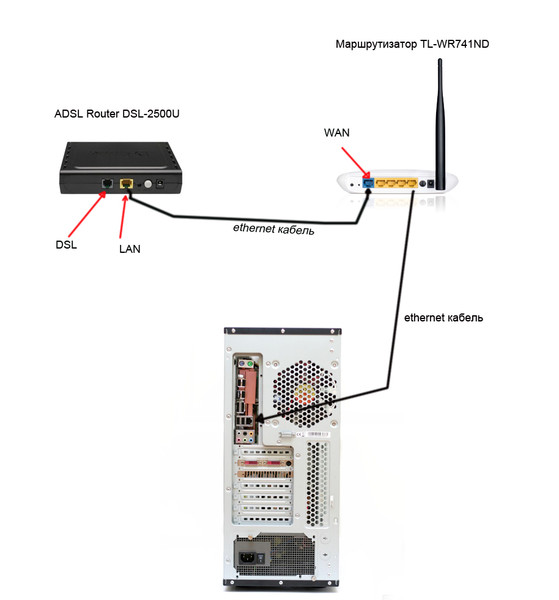 Для внешних антенн предусмотрено два интерфейса. Производитель оснастил свое устройство слотом для сим-карты. По Wi-Fi к девайсу можно подключить максимум 32 гаджета.
Для внешних антенн предусмотрено два интерфейса. Производитель оснастил свое устройство слотом для сим-карты. По Wi-Fi к девайсу можно подключить максимум 32 гаджета.
В роутере Huawei B315s-22 есть поддержка опции Print Server. Если использовать разъем RJ11, можно подключить стационарный телефон. Модель Хуавей B315 можно брать с собой на дачу или в загородный дом. Huawei B315s-22 поддерживает симки Yota, Мегафон, МТС и других операторов России. Преимущество устройства заключается в возможности изменения IMEI.
Роутер рассматриваемой модели превосходно функционирует с мобильным и проводным интернетом. Поддерживает один диапазон Wi-Fi 2,4 ГГц. По словам производителя, устройство обеспечивает покрытием до 250 метров. Максимальный скоростной показатель в беспроводной сети Wi-Fi не превышает трехсот Мбит/сек.
Подключаем роутер Хуавей 315
Первое, что нужно сделать – соединить маршрутизатор с линией провайдера и ПК, на котором вы будете выполнять настройки. Подключаем девайс к интернет-розетке через сетевой кабель. Либо устанавливаем кабель поставщика услуг в разъем, обозначенный WAN. Если вы будете использовать телефонное подключение, нужно вставить кабель, идущий от телефона в порт DSL. Теперь нужно взять кабель из комплекта и с его помощью подключить ПК к роутеру.
Подключаем прибор к электросети и ждем, пока он полностью загрузится. После этого на компьютере проверяем, корректны ли параметры сетевой карты, к которой подключен роутер. Через меню «Пуск» нужно попасть в раздел «Центр управления сетями». Здесь кликаем на пункт «Изменить параметры адаптера». Выбираем меню локального подключения или Ethernet. Правой кнопкой мыши выбираем свойства сети.
Здесь находим графу с IPv4 и запускаем свойства этого протокола. Выставляем автоматическое получение адресов IP и DNS от маршрутизатора.
Вход в настройки роутера
Войти в панель управления маршрутизатора достаточно просто. Запустите на компьютере или ноутбуке любой веб-обозреватель. В адресной строке нужно прописать 192.168.8.1 и кнопкой «Энтер» подтвердить переход. Перед вами должна отобразиться страница с предложением пройти авторизацию. После успешного входа в систему вам станет доступен весь функционал веб-интерфейса.
Запустите на компьютере или ноутбуке любой веб-обозреватель. В адресной строке нужно прописать 192.168.8.1 и кнопкой «Энтер» подтвердить переход. Перед вами должна отобразиться страница с предложением пройти авторизацию. После успешного входа в систему вам станет доступен весь функционал веб-интерфейса.
Установите галочку возле пункта с обновлением девайса, кликните на «Далее». Теперь нужно изменить названием беспроводной сети и придумать для нее пароль. Лучше задать сложную комбинацию, которую сложно угадать. Даты рождения членов семьи лучше не использовать. Пароль должен состоять из латинских букв и цифр.
Далее можно приступать к настройкам интернета. Для начала проверьте в письменном соглашении, тип протокола, который используем ваш поставщик услуг. Если в договоре нужная информация отсутствует, позвоните на горячую линию.
Теперь можно приступать к настройкам протокола:
- Открываем меню Ethernet. В первом пункте с настройками необходимо выбрать тип подключения.
- Здесь можно выбрать опцию «Автоматически», в таком случае система самостоятельно подберет подключение.
- Указываем протокол, который указан в договоре на оказание услуг.
- Если ваш провайдер использует протокол PPPoE, нужно ввести имя и пароль. Эти данные для подключения прописаны в договоре. Если ваш провайдер работает с протоколами PPTP или L2TP, модель этого маршрутизатора вам не подойдет, она не поддерживает сети VPN.
- Если используется динамический адрес, ничего прописывать в настройках не придется. В данном случае просто выбираем нужный режим подключения.
- Для статического сетевого адреса потребуется ввести свой уникальный адрес. Уточнить эти сведения можно в письменном соглашении, которое предоставил провайдер.
Настраиваем беспроводную сеть
Настроить Wi-Fi можно в одноименной категории панели управления.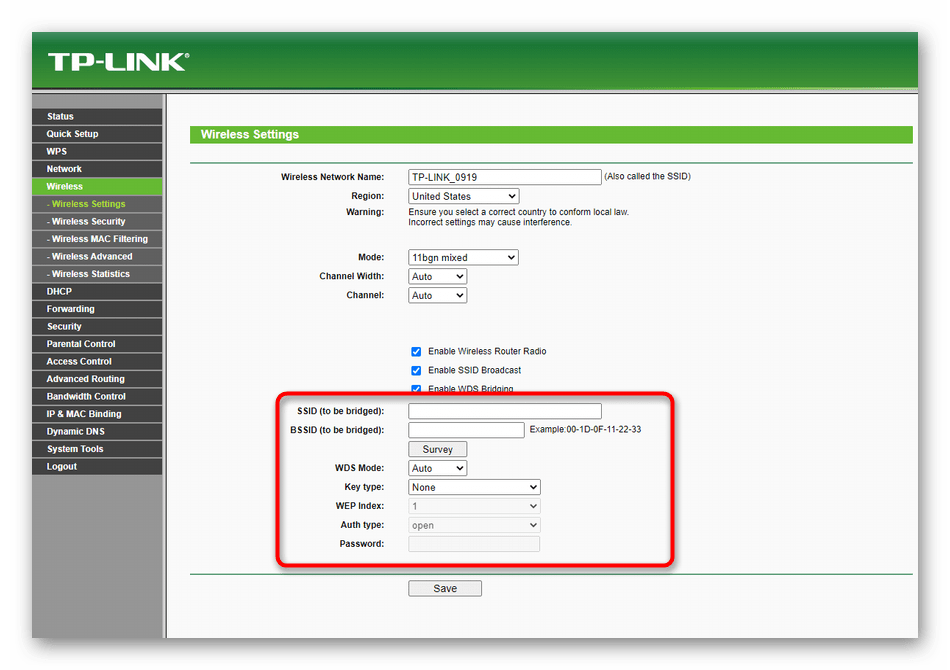 В базовых параметрах выставляем новый пароль для своей сети. Также нужно придумать для нее название. Активируйте трансляцию SSID и включите Wi-Fi. Для настроек LAN и DHCP в этой же категории выберите подраздел DHCP.
В базовых параметрах выставляем новый пароль для своей сети. Также нужно придумать для нее название. Активируйте трансляцию SSID и включите Wi-Fi. Для настроек LAN и DHCP в этой же категории выберите подраздел DHCP.
Здесь пользователи могут изменить адрес маршрутизатора в локальной сети. Также нужно включить сервер DHCP. Укажите число адресов, которые станут доступны серверу.
Сброс параметров и прошивка
Для выполнения сброса нужно попасть в категорию, которая называется «Система». Здесь вы увидите подраздел, посвященный сбросу настроек. Активируйте процесс восстановления заводских параметров и подтвердите свои действия. Прибор выполнит перезагрузку. После включения девайс начнет работать с настройками по умолчанию. Настраивать интернет и беспроводную сеть придется заново.
Для перепрошивки роутера нужно попасть в подраздел «Обновить». Вы можете выбрать опцию автоматического поиска обновлений. В таком случае роутер самостоятельно подберет подходящую версию прошивки. Если будет найдено актуальное микропрограммное обеспечение, процесс установки апгрейда начнется автоматически. Второй вариант предполагает самостоятельные поиски файла пользователем. Обратите внимание: скачивать прошивку для роутера можно только с официального источника.
Как перезагрузить устройство
Перезапустить прибор можно аппаратным способом. Достаньте адаптер питания из девайса, а затем опять подключите примерно через пятнадцать секунд. Для перезапуска устройства используют еще кнопку питания, размещенную на панели роутера. Перезагрузить маршрутизатор можно через веб-интерфейс. Заходим в категорию «Система», находим опцию перезагрузки и запускаем процесс.
Многочисленные тесты Huawei B315s-22 4G подтвердили безупречную и стабильную работу этого устройства. Это компактный прибор, предельно простой и удобный в эксплуатации. Оптимально подойдет для применения в качестве GSM шлюза.
Настройка роутера для Дом.ру. Подключение и включение Wi-Fi
Дом.ru подключает абонентов по технологии Ethernet. Это значит, что в квартиру прокладывается обычный сетевой кабель, через который можно подключить любое сетевое устройство с соответствующим разъёмом. Для одновременного использования Интернета на нескольких компьютерах или мобильных девайсах применяется Wi-Fi роутер.
Выбор роутера для подключения Дом.ru
Для создания домашней Wi-Fi сети с Интернетом от провайдера Дом.ru можно использовать любой Ethernet-роутер. Главные отличия между беспроводными устройствами разных производителей — мощность сигнала и поддерживаемые стандарты Wi-Fi. Уровень сигнала зависит от мощности передатчика и количества антенн, стандарт влияет на максимальную скорость передачи данных. Наиболее распространены устройства следующих производителей:
- TP-Link
- D-Link
- Asus
- ZyXEL
- Netgear
Важно! ADSL-роутер, кабельный модем или LTE-роутер не подойдёт для подключения Дом.ru. Подходящий девайс должен иметь вход Ethernet для сетевого кабеля, проложенного провайдером.
Подключение Интернета Дом.ru через маршрутизатор
После выбора и приобретения роутера можно приступить к его подключению. Найдите разъём «WAN/Line/Internet» на той стороне корпуса, где находятся все порты. В него нужно вставить кабель, который был проведён специалистом компании Дом.ru в вашу квартиру. В остальные разъёмы подключите домашние компьютеры и другое сетевое оборудование. Как правило, на современных роутерах установлено четыре порта «LAN», но на отдельных моделях их может быть меньше. Подключите силовой штекер в отдельный вход «Power» и включите блок питания в розетку.
Совет! Чтобы улучшить уровень Wi-Fi сигнала в квартире, размещайте точку доступа как можно выше. Устройство также поддерживает вертикальную установку, но антенны всегда следует направлять перпендикулярно уровню пола.
Обучающее видео: Настройка работы в сети провайдера Дом.ru
Настройка беспроводного соединения
Изменить настройки Wi-Fi можно через панель управления роутером. Для доступа к ней обычно применяется веб-интерфейс, который открывается через браузер. В адресной строке программы введите IP-адрес маршрутизатора и перейдите по нему, нажав «Enter» на клавиатуре. Если вы не знаете стандартный IP, уточните его на самом устройстве (наклейка с данными зачастую находится на нижней панели) или в инструкции. Рядом с адресом обычно указывается стандартное имя пользователя и пароль, установленный по умолчанию.
Откройте меню «Беспроводная сеть» или «Беспроводной режим» (на устройствах TP-Link). Здесь находятся настройки Wi-Fi, после изменения которых потребуется перезагрузить маршрутизатор. Основные параметры, требующие изменения:
- SSID (имя сети) — укажите произвольное название, по которому в дальнейшем сможете узнать вашу сеть в общем списке;
- Метод проверки подлинности (WEP, WPA или WPA2) — рекомендуется выбрать более защищённую технологию WPA2;
- Тип шифрования WPA (TKIP, AES или комбинированный режим) — установите значение «AES»;
- Ключ WPA (пароль от Wi-Fi) — придумайте пароль, состоящий минимум из 8 знаков. Желательно использовать не только буквы с цифрами, но и специальные символы.
Обратите внимание! Во время перезагрузки Ethernet-роутера связь с Интернетом будет разорвана. Когда девайс загрузится, подключитесь к сети Wi-Fi, указав новый пароль.
АО «Росин.тел» — Настройка WI-FI роутера
Город подключения:г.
 Новомосковск, ул. Калинина, 24-б
Новомосковск, ул. Калинина, 24-б Понедельник–пятница — с 9:00 до 18:00 (без обеда)
Суббота — с 10:00 до 17:00 (без обеда)
Воскресенье — выходной
г. Богородицк, ул. Коммунаров, д. 111
Понедельник–пятница — с 9:00 до 18:00 (без обеда)
Суббота — с 10:00 до 17:00 (без обеда)
Воскресенье — выходной
г. Тула, проспект Ленина, 57, офис 414
Понедельник–пятница — с 9:00 до 17:30 (без обеда)
Суббота — выходной
Воскресенье — выходной
г. Венев, микрорайон Южный, д. 68
ТЦ «Магнит», второй этаж
Понедельник-пятница — с 09:00 до 18:00
обед с 13:00 до 14:00
Платежный терминал — 0% комиссия.
г. Венёв, мкр. Южный, д. 20. Магазин «Меркурий»,
часы работы с 14:00 до 22:00 (будни),
с 12:00 до 22:00 (выходные).
г. Киреевск, ул. Горняков, д. 30-а
Понедельник-пятница — с 09:00 до 18:00
обед с 13:00 до 14:00
г. Болохово, ул. Первомайская, д. 15
Понедельник-пятница — с 09:00 до 18:00
обед с 13:00 до 14:00
г.
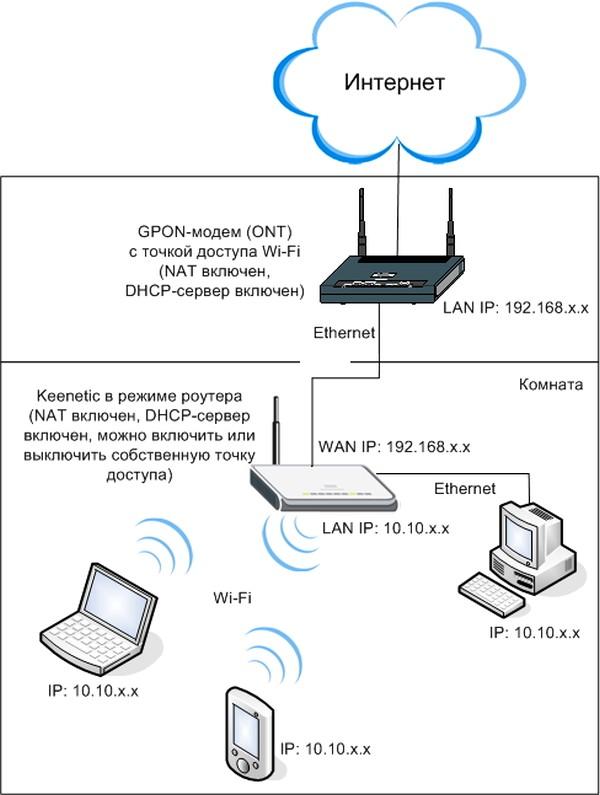 Узловая, ул. Гагарина, д. 33
Узловая, ул. Гагарина, д. 33 Понедельник-суббота — с 11:00 до 19:00 (без обеда)
Воскресенье — выходной
При настройке домашнего WI-FI роутера чаще всего возникает вопрос — какой «тип подключения» выбрать при настройке. Для доступа к нашей сети нужно использовать тип подключения «Статический IP» («Static IP»).
В настройках нужно будет указать только IP адрес для роутера, маску подсети, IP адрес шлюза и адреса DNS-серверов. Вводить логины и пароли для доступа к нашей сети не нужно.
Также мы не используем привязку к MAC адресу оборудования абонента, поэтому при подключении нового оборудования нет необходимости «клонировать» MAC адрес со старого оборудования или обращаться в службу технической поддержки для привязки нового MAC адреса.
Начало настройки
Настраивать оборудование мы будем с помощью веб-интерфейса роутера через кабельное соединение, так как это самый универсальный способ. Для примера будем использовать WI-FI роутер TP-Link TL-WR741ND.
После распаковки роутера подключаем питание.
В нашем случае на задней панели роутера есть отдельная кнопка включения/выключения питания устройства. Если после подключения роутера к розетке индикатор питания на устройстве не загорелся, проверьте, возможно и на вашей модели есть такая кнопка.
После подключения питания устройство начнет загружаться. Время загрузки у различных моделей разное, поэтому рекомендуем подождать, как минимум, одну минуту.
Дальше соединяем роутер и компьютер с помощью витой пары (сетевого кабеля), который идёт в комплекте со всеми моделями «домашних» роутеров. Кабель подключаем в разъем сетевой карты компьютера и в любой из LAN разъемов роутера.
На данных типах оборудования разъемы для подключения внешней линии и внутренних линий расположены на задней панели. Разъем для подключения внешней линии обычно подписан как «WAN», «Internet» или «Интернет».Разъемы для внутренних линий выделены одним цветом и подписаны цифрами «1», «2», «3», «4» и тд.
После подключения кабеля на роутере должен загореться индикатор с той цифрой, какой подписан разъем с подключенным кабелем.
Дальше для доступа к веб странице с настройками нам нужно правильно настроить сетевое подключение на компьютере. Для этого нам нужно знать IP адрес WI-FI роутера, заданный ему производителем. Найти его можно либо в инструкции к роутеру, либо на наклейке на корпусе оборудования.
Как видно на картинке, производитель в качестве адреса веб-интерфейса указал ссылку http://tplinklogin.net. Но это не означает, что мы не можем обратиться к веб-интерфейсу по IP адресу.
В большинстве случаев производителями устанавливается IP адрес роутера 192.168.1.1. На роутерах фирм D-Link, TP-Link и NETGEAR может использоваться IP адрес 192.168.0.1. Реже всего используются IP адреса 192.168.10.1(TRENDnet) и 192.168.50.1 (на точках доступа некоторых производителей). Если узнать IP адрес роутера не получается — наша небольшая инструкция.
В нашем случае (эти данные мы берем из инструкции) производителем установлен IP адрес 192.168.0.1, и его нам нужно установить в качестве адреса шлюза (адреса маршрутизатора в некоторых ОС) в настройках сетевой карты компьютера.
Как настроить сетевую карту
Мы расскажем на примере самой распространенной операционной системы — Windows 7.
Инструкции для настройки сетевых подключений других операционных систем вы также можете найти в разделе «Поддержка».
Находясь на рабочем столе нажмите на кнопку «Пуск» («Start»). Обычно она находится в нижнем левом углу экрана.
В открывшемся меню щелкните на надписи «Панель управления» («Control Panel»).
Выберите пункт «Сеть и Интернет» («Network and Internet»). Если «Панель управления» отображается не в классическом виде, то вам нужно будет сразу искать «Центр управления сетями и общим доступом» («Network and Sharing Center»).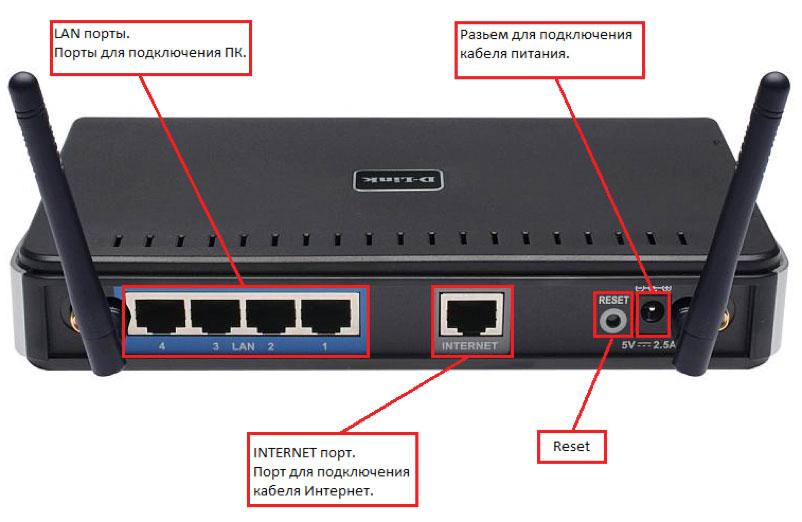
В новом окне откройте «Центр управления сетями и общим доступом» («Network and Sharing Center»).
В окне «Центра управления сетями и общим доступом» нужно выбрать надпись «Изменения параметров адаптера» («Change adapter settings»).
Откроется окно со значком «Подключение по локальной сети» («Local Area Connection») или «Ethernet». Щелкните на этом значке правой кнопкой мыши и в появившемся списке выберите пункт «Свойства» («Properties»).
В новом окне в списке один раз щелкните на надписи «Протокол интернета версии 4 (TCP/IPv4)», чтобы надпись выделилась синим и нажмите кнопку «Свойства» («Properties»).
Никакие «галочки» снимать не нужно.
Щелкните на надписи «Использовать следующий IP адрес» («Use the following IP address»). И заполните первые три строки.
IP адрес — 192.168.0.10 (Если IP адрес роутера 192.168.1.1, то вводим 192.168.1.10) Маска подсети — 255.255.255.0 Основной шлюз (Маршрутизатор) — 192.168.0.1 (192.168.1.1)
Заполнять строки адресов DNS-серверов в данной ситуации не нужно.
Ставим галочку напротив надписи «Подтвердить параметры при выходе» («Validate settings upon exit») и нажимаем кнопку «ОК». Окно с настройками закроется. Предыдущее окно, где была строка «Протокол интернета (TCP/IP)» тоже нужно закрыть, щелкнув на красный крестик или кнопку «Закрыть» («Close»).
Настройка роутера
Открываем любой браузер, установленный на компьютере (в нашем случае Chrome), в адресной строке вводим IP адрес роутера и нажимаем кнопку «Enter».
На экране появится окно авторизации. Здесь нам нужно ввести логин и пароль для входа на страницу настройки. Логин (имя пользователя) и пароль вы можете найти или в инструкции, или на наклейке на корпусе роутера.
В большинстве случаев по умолчанию установлены значения: логин (имя пользователя) — «admin», пароль — «admin».
Водим логин и пароль и попадаем в веб-интерфейс настройки.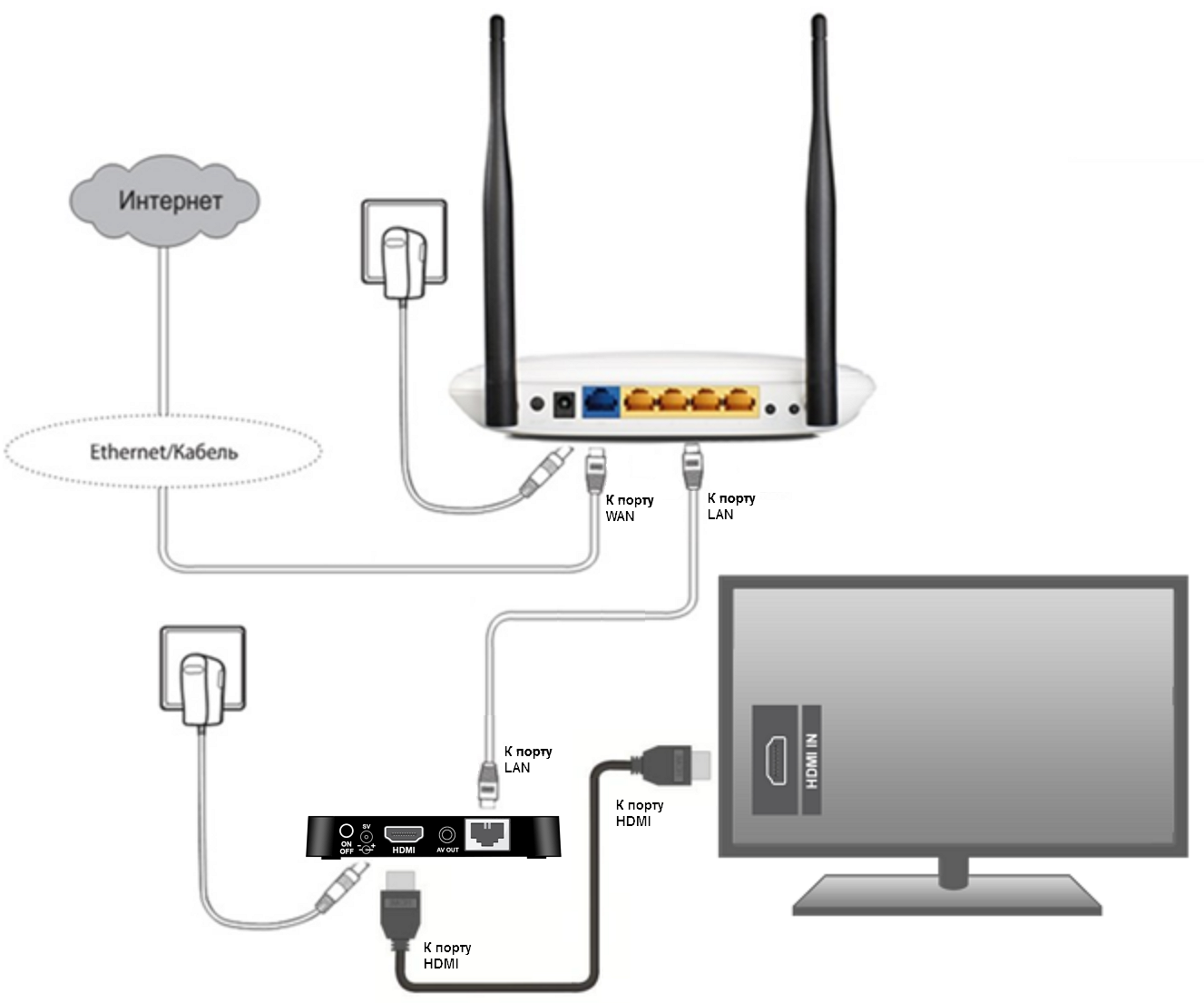
Сначала введем настройки для интерфейса (разъема), к которому будет подключена внешняя линия. Ищем в меню вкладку, которая может называться: «Сеть» («Network»), «Интернет» («Internet»), «WAN», «Основные настройки» («Basic Settings»), «Main» или «Настройка интерфейса» («Interface Settings»).
Далее в открывшемся меню ищем вкладку: «WAN», «Соединение» или «Подключение» («Connection»).
Тут нам нужно выбрать «тип подключения/соединения» («Connection Type»). Выбираем «Статический IP» («Static IP») и заполняем пять строк: IPадрес, маску подсети, основной шлюз (маршрутизатор) и два DNS-сервера.
Здесь мы вводим данные, указанные в личной карте клиента. Если личной карты нет, то можно получить необходимые данные, обратившись в службу технической поддержки пользователей.
После внесения изменений в настройки нужно не забывать сохранять их.
Дальше нам нужно настроить беспроводную сеть. Ищем в меню вкладку, которая может называться: «Беспроводной режим», «Беспроводная сеть» («Wireless network»), «Wireless», «WI-FI», или «WI-FI сеть» («WI-FI Network»).
Мы или сразу попадаем на страницу настройки беспроводной сети, или нам дополнительно нужно будет открыть подменю: «Настройка беспроводного режима» («Wireless Settings»), «Точка доступа» («Access point») или «Основные настройки» («Basic Settings»).
На странице настройки беспроводной сети зададим «имя сети» (SSID). По заданному имени впоследствии мы будем находить нашу сеть в списке доступных подключений. Это имя будет видно на всех устройствах с включенным WI-FI модулем в пределах вещания нашей сети.
Следующими настройками будет выбор канала («Control Channel»), на котором будет работать наша сеть, и режим работы («Wireless Mode»). Самым простым будет для канала выбрать «Авто», а режим задать «смешанный 11b/g/n» («mixed 11b/g/n») или «смешанный 11b/g» («mixed 11b/g»). При таких настройках канал будет выбираться роутером самостоятельно из наименее загруженных, а режим работы будет охватывать максимальное количество возможных стандартов.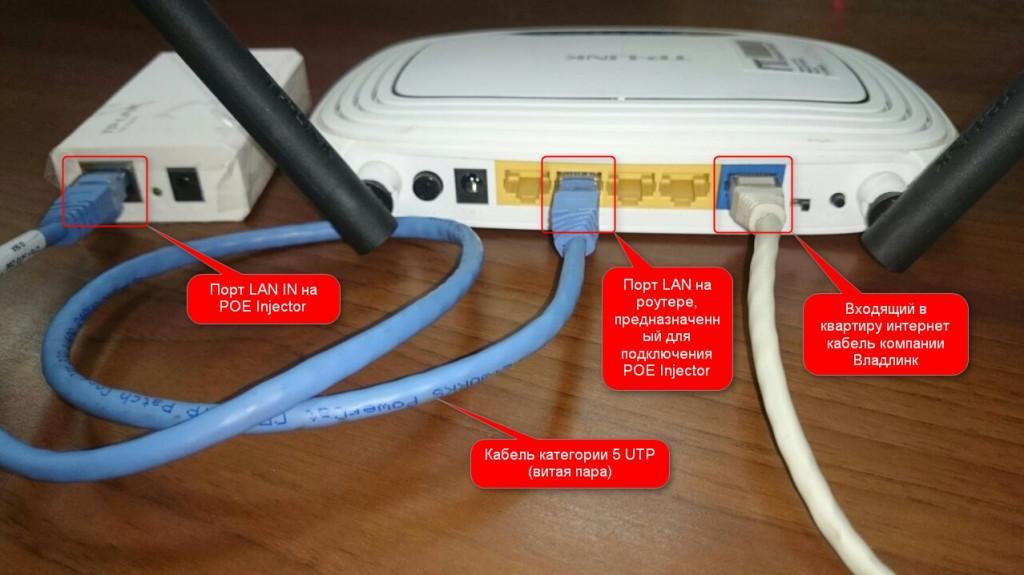 Подробнее про выбор канала и режима работы для роутера вы можете прочитать в отдельной теме.
Подробнее про выбор канала и режима работы для роутера вы можете прочитать в отдельной теме.
Не забываем сохранять все изменения.
Теперь нужно защитить нашу беспроводную сеть. Если не выполнить этот пункт, то подключиться к сети сможет любой человек в пределах её работы. В большинстве роутеров настройка защиты находится на той же странице, где мы задавали имя сети и параметры ее работы, но в некоторых случаях нам нужно открыть подменю: «Защита беспроводного режима» («Wireless Security») или «Настройки безопасности» («Security Settings»).
Для настройки безопасности нужно выбрать протокол «Защита сети» («Network protection»). Также он может называться: «Сетевая аутентификация» («Network autentification»), «Режим безопасности» («Security Mode»), «Метод проверки подлинности» («Autentification Method»), «Проверка подлинности» («Autentification»). Выбираем «WPA2-PSK».
Дальше выбираем стандарт шифрования. Он может обозначаться как «Тип шифрования» («Cipher type»), «WPA шифрование» («WPA Encryption»), «Тип защиты» («Protection type»). Нам нужен «AES».
Чем обусловлен такой выбор? Все очень просто. На сегодняшний день это самый безопасный протокол и стандарт шифрования. Выбирать другие связки рекомендуется только в случае подключения устройств, не поддерживающих «WPA-2 PSK» или «AES», и только как временную меру.
Осталось задать пароль (PSK). Для этого находим строку, которая может называться: «Ключ» («Key»), «Пароль PSK» («PSK password/passphrase»), «Ключ шифрования» («Encryption key»), «Pre-Shared key». Этот пароль нужно будет вводить на устройствах для подключения к беспроводной сети.
Правила для создания надежного пароля достаточно простые:
- Не менее 8 символов;
- Использовать в пароле буквы, цифры и символы;
- Использовать разные регистры букв.
Не забываем сохранить настройки.
Основная часть настроек выполнена, осталось последнее — изменить пароль для доступа в веб-интерфейс. Сделать это нужно для того, чтобы никто посторонний не смог изменить настройки роутера. Для изменения ищем вкладку «Система» («System»), «Системные инструменты» («System tools»), «Администрирование» («Administrarion»), «Сервис» («Device managment»).
Сделать это нужно для того, чтобы никто посторонний не смог изменить настройки роутера. Для изменения ищем вкладку «Система» («System»), «Системные инструменты» («System tools»), «Администрирование» («Administrarion»), «Сервис» («Device managment»).
Ищем подменю «Пароль» («Password») или «Установить пароль» («Set password»).
В большинстве случаев в этой вкладке будет 5 строк: имя пользователя, пароль, новое имя пользователя, новый пароль и подтвердить новый пароль. Имя пользователя и пароль — это те данные, что мы вводили при входе в веб-интерфейс роутера. Вводим эти данные и заполняем строки с новыми данными.
Запишите эти данные. Если эти данные будут утеряны, то для их изменения придется возвращать роутер к «заводским» настройкам, а это значит что нужно будет заново полностью перенастраивать роутер. Правила создания нового пароля для настроек такие же, как и для пароля беспроводной сети.
После заполнения строк нажимаем кнопку «Сохранить» («Save») или «Подтвердить» («Apply»), после чего на экране появится окно аутентификации. Вводим новые данные для логина (имени пользователя) и пароля.
Теперь нам осталось перезагрузить роутер. Кнопка «Перезагрузка» («Reboot») обычно находиться на той же вкладке, где мы меняли пароль. В крайнем случае можно провести перезагрузку, отключив от роутера кабель питания и подключив обратно.
После перезагрузки подключаем к порту «WAN» или «Интернет» внешнюю линию и пробуем подключиться к роутеру по беспроводной сети.
Если ваш роутер произведен фирмой «ASUS», то перед подключением к нему внешней линии необходимо отключить работу протокола STP. Подробнее в отдельной теме.
Для устройств, подключаемых к роутеру по беспроводной сети, никаких дополнительных настроек проводить не нужно. Для устройств, которые подключены к роутеру кабелем, нам нужно будет перевести настройки сетевого подключения в режим получения настроек от DHCP службы роутера.Это можно сделать по инструкции для настройки сетевого подключения для вашей операционной системы с небольшим изменением. В свойствах протокола интернета версии 4 (TCP/IPv4) нам нужно выбрать «Получить IP адрес автоматически» («Obtain an IP address automatically») и «Получить адрес DNS-сервера автоматически» («Obtain DNS server address automatically»), после чего нажать кнопку «OK» и закрыть предыдущее окно свойств «Подключения по локальной сети».
Вернуться к списку вопросов
Как подключить любой маршрутизатор: универсальная пошаговая инструкция
Специалист техподдержки, PHP-программист, разработчик WordPress
Задать вопрос
Когда у пользователя только одно устройство для выхода в интернет, проблемы, как его подключить и настроить, обычно не возникает. Но у большинства читателей есть смартфон с выходом в интернет, может быть, планшет. Да и наличием нескольких компов дома сегодня мало кого удивишь. Возникает решение о покупке маршрутизатора. Но если опыта маловато, самостоятельное подключение роутера может оказаться непростой задачей.
Пошагово разберём, как правильно подсоединить новое устройство. Частные случаи типа подключения IPTV затрагиваться не будут, об этом поговорим отдельно.
Краткий алгоритм
Какой бы маршрутизатор пользователь ни выбрал, в комплекте поставки есть все необходимое, чтобы подключить как минимум один компьютер по проводу. Схема того, как подключаться, всегда есть в документах.
Пошагово это выглядит так:
- установить роутер;
- извлечь кабель провайдера из компьютера и переставить его в определённое гнездо WAN на задней панели;
- проводом из комплекта соединить освободившееся гнездо на компьютере с одним из гнёзд LAN на роутере;
- включить питание на обоих устройствах;
- начать настройку.
Для ADSL роутера:
- Соединяем маршрутизатор с телефонной линией. Чтобы не занимать телефон лучше использовать сплиттер. Для этого соединяем порт ADSL маршрутизатора, расположенный на задней панели устройства, с разъемом MODEM сплиттера;
- Кабелем из комплекта (Ethernet) соединяем сетевой разъем компьютера с одним из 4 портов LAN роутера;
- Включаем компьютер;
- Вставляем блок питания в разъем POWER и включаем его в розетку;
- Нажимаем кнопку ON/OFF, если она есть.

Это для варианта с десктопом. Если же пользователь хочет подключиться с мобильного устройства, то кроме подключения кабеля провайдера и блока питания делать вовсе ничего не придётся. Надо найти сеть девайса, войти в неё и перейти к настройкам.
Теперь углубимся в детали.
Выбор места для роутера
Первый шаг — выбрать правильное место для установки нового роутера. Многие заметят: на стол рядом с компьютером и никаких вопросов нет!
Верно, но если у вас маршрутизатор с беспроводной точкой доступа (а таких сегодня большинство), желательно подумать о том, чтобы доступ другим устройствам в сеть был беспроблемным, где бы они ни находились (в пределах зоны доступа). В любимом кресле, на кухне, в спальне или где-то ещё.
И если в квартире много комнат, а рабочий десктоп пользователя стоит в кабинете на отшибе, то не исключено, что в зону доступа попадёт лестничная клетка (или соседский ноутбук), а в какой-нибудь комнате сигнал будет настолько слабым, что устройствам придётся постоянно переподключаться, пытаясь получить хороший сигнал.
Большая часть гнёзд подключения у прибора сзади, а на нижней крышке наравне с «лапками» для установки на ровную поверхность часто предусматривают «ушки» — для размещения прибора на стене.
Подключение
Разобравшись с «местом жительства», нужно подключить роутер согласно алгоритму, приведённому выше. Здесь пользователя может ожидать одна проблема. Если свой кабель порядочный провайдер обычно оставляет с запасом, то производитель такой порядочностью не отличается.
В коробку кладётся кабелёк длиной примерно 1 метр. И если пользователь сидит у окна, а для прибора выбрал место в другом углу комнаты, то длины кабеля не хватит. Либо придётся выбирать место установки поближе, либо покупать кабель и делать обжим витой пары нужной длины.
Питание
Выбирая место для роутера, пользователь иногда забывает, что его новое устройство требует подключения к сети 220В – обычной розетке.
И в практике встречались случаи, когда выбрано идеальное место, сделаны крепления на стене, все готово, только вот подключить роутер в выбранном месте нельзя. До ближайшей розетки 3 метра. И столько же до места расположения ПК, который ранее подключался к провайдеру. И кабель провайдера лежит возле него.
Иногда вопрос решают всевозможными удлинителями. Но если эти провода лежат в коридоре, по которому постоянно ходят жильцы, какова вероятность, что их никто не заденет?
Ответ очевиден. Ладно, если такая «авария» просто отключит роутер от розетки, а если девайс хорошо подсоединён? Рухнет он сам. И если после этого не заработает, гарантийным случаем это не признают.
Провайдер
Ну хорошо. Место выбрали, розетка есть и даже сетевой кабель не змеится по полу коридора. Переходим к провайдеру.
У производителей бытовых сетевых устройств и поставщиков интернета есть неписаное правило, которое нужно запомнить домашнему пользователю. Если роутер к провайдеру подключают через кабель, то выбирают гнездо другого цвета.
На задней стенке маршрутизатора только одно гнездо отличается по цвету. Например, 4 чёрных гнезда и одно жёлтое, 4 синих и одно жёлтое (окрас и подписи зависят от бренда).
Кабель провайдера включают именно сюда — в единственное гнездо другого цвета (обычно обозначается как WAN, Интернет или 0 номер порта). Остальные равноценны и предназначены для подсоединения домашних устройств — компьютеров, ТВ-приставок или переходников для IP-телефонии.
Конечно, если к поставщику интернета планируется подключаться не через кабель, а через usb-модем (обычное решение при работе с мобильным провайдером), то, во-первых, нужно покупать роутер с портом USB, а во-вторых — приведённое выше правило не действует. Окрас usb-порта может быть любым.
Обычно любой маршрутизатор с таким гнездом поддерживает подключение к интернету посредством usb-модема, но если пользователь не уверен, лучше при покупке спросить продавца-консультанта.
Они обычно в курсе всех новинок и при этом могут посоветовать, у какой модели этот порт лучше работает или модем какого бренда лучше купить. Впрочем, ответ на последний вопрос можно получить и у вашего мобильного провайдера.
Компьютер
После подключения к маршрутизатору кабеля от провайдера переходят к последнему пункту — соединению компьютера и роутера. Если подключение производится впервые и все гнёзда одного цвета на задней стороне маршрутизатора свободны (LAN), не имеет особого значения, какое именно гнездо использовать.
В заводских условиях девайс настраивается так, что подключить роутер к компьютеру можно через любое гнездо, хоть первое, хоть четвёртое.
Однако если кроме компьютера пользователь хочет подключить специализированное устройство — ТВ-приставку или Sip-телефон, далеко не у всех моделей прошивка (программа роутера) позволит включить эти девайсы в первые пару гнёзд. Обычно программа для приставки может выделить 4 порт, иногда ещё 3. Обычно маркировка портов указана рядом с ними на задней стенке, если нет, можно узнать и потом, из настроек девайса.
Заключительный штрих — подсоединяем компьютер к роутеру, а последний к розетке (если не сделали этого раньше). После загрузки обоих устройств (роутер обычно сообщает об этом постоянным свечением лампочки питания) переходят к настройкам.
Алгоритм настройки
Чтобы настроить роутер, необязательно приглашать представителя провайдера. Пользователь может сделать это самостоятельно. Нужно иметь браузер на компьютере и желание разобраться.
Процесс сводится к нескольким простым шагам:
- Надо найти удобное место, чтобы ни провода, ни роутер не мешали пользователям.
- Подключить интернет к роутеру, а сам роутер к электросети и компьютеру (вспоминаем, что кабель провайдер включается в порт другого цвета).
- В любом браузере, установленном на компьютере, ввести адрес 192.168.0.1. или 192.168.1.1. Цифры могут быть другими, это зависит от бренда и модели, правильный адрес указан на наклейке на днище роутера).
- В открывшемся окне ввести логин и пароль (заводские значения admin в оба поля).
- Если появилось предложение сменить пароль (рекомендуется для безопасности), сделать это. Иногда этот шаг можно пропустить, но тогда он будет появляться при любом переходе в админке.
- Воспользоваться мастером быстрой настройки. Эта опция может называться по-разному, но всегда появляется при первом включении устройства. Надо пройти установку, согласно подсказкам мастера. Некоторые данные для ввода (например, тип подключения) можно подсмотреть в вашем договоре с провайдером. Автоматической настройки чаще всего достаточно.
- Более тонкая ручная настройка роутера – тема для отдельного разговора (перейдите по ссылке, там все подробности).
- Пользоваться интернетом.
Возможные ошибки
Так как процесс подключения довольно прост и сводится к соединению нескольких кабелей и портов между собой, ошибок обычно не бывает. Бывает невнимательность: воткнуть кабель не в то гнездо, накрутить в ОС неправильные параметры при настройке.
Но всё-таки разберем несколько самых распространённых ошибок.
Если после настройки роутера интернет не появился нужно проверить настройки Windows.
Алгоритм:
- Кликаем на значок интернета в нижнем правом углу и выбираем «Параметры сети и интернет».
- Далее выбираем пункт «Настройка параметров адаптера».
- Выбираем нужный адаптер и правой кнопкой мыши открываем «Свойства». Включаем если он отключен.
- Нажимаем на «IP версии 4» и открываем его «Свойства».
- Получение IP-адреса и DNS сервера должно быть в автоматическом режиме.
Wi-Fi
Прежде чем подключить wi-fi роутер, для него нужно подобрать место так, чтоб все домашние устройства получали хороший, сильный сигнал.
- Часть устройств не видит сети.
Если часть устройств не видит сети — надо попробовать подключится, находясь ближе (подойти с телефоном к месту установки роутера). Если рядом сеть появляется, а с удалением постепенно гаснет до полного исчезновения, придётся подыскать для роутера другое, более удобное место. - Сигнал слабый.
Для решения этого вопроса нужно попробовать поднести устройство так, чтоб антенна находилась ровно под ним. Если при таком поднесении сигнал усиливается — антенну нужно повернуть (обычно это в конструкции предусмотрено) в сторону приёмников сигнала. Такое часто бывает, если роутер вешают где-нибудь в прихожей (сама физика антенны устроена так, что лучший сигнал находится в точке над ней и расходится сферически).
Это предусмотрено не у всех моделей, но иногда в интерфейсе настройки есть возможность регулировать мощность передатчика. Для теста устанавливают её на максимум, потом опытным путём выясняют необходимое значение. - Я не вижу сети вовсе!
Если после настройки ни одно устройство (ВСЕ!) не может найти роутер, возможно, у него просто выключена беспроводная сеть. А если включена, то не установлена функция «вещания» (точное название зависит от прошивки). Если функция выключена, интернет работает, но не раздаётся беспроводным способом и новые устройства (а такими будут все, если роутер настраивается впервые) Wi-Fi просто не увидят. - Вокруг слишком много сетей.
В настройках это иногда тоже создаёт проблему. Если маршрутизатор достаточно современный — пробуют перейти в другой диапазон (из 2.4 гГц в 5). Этот диапазон менее распространён и в нём наверняка можно будет нормально подключаться и работать.
Провайдер
Если после установки и настройки нового маршрутизатора ни одно устройство не может выйти в сеть, ошибка может быть не в настройках подключения у пользователя, а в провайдере.
Иногда последние балуются тем, что фиксируют адреса МАС для подключённых устройств. И если он не совпадает (а у роутера он по умолчанию другой) выйти в сеть невозможно.
Проверить это можно, переподключив компьютер. Если он смог выйти в сеть, значит проблема именно в этом. Решить её можно несколькими путями:
- Позвонить в службу поддержки и попросить их изменить адрес (в большинстве случаев пользователя попросят назвать новый, хотя у провайдера эта информация отобразилась — смог же он заблокировать).
МАС — это комбинация из цифр и букв, которые нужно назвать в точной последовательности (он уникален и у каждого сетевого устройства свой — будь то сетевая плата, роутер или точка доступа). - Подменить МАС. У каждого роутера в настройках есть возможность как увидеть текущий адрес, так и изменить его. Если настройка проводится с компьютера, к которому ранее подключался кабель провайдера, то роутер сам предложит использовать именно этот адрес, и проблема будет решена. Провайдер будет уверен, что вы к нему по-прежнему подключаетесь с того же компьютера. Сообщать ему о покупке роутера или нет, пользователь может решить самостоятельно.
- Иногда звонить необязательно — возможность посмотреть или сменить МАС предлагается в личном кабинете пользователя на сайте провайдера.
Подключение wi-fi роутера – задача, которая только на первый взгляд кажется сложной. Чтобы выполнить ее без ошибок, не обязательно быть специалистом.
Мне нравитсяНе нравитсяКак самостоятельно установить Интернет за 5 минут без технических навыков
Как установить интернет дома
Оборудование вашего интернет-провайдера, скорее всего, будет поставляться с комплектом для самостоятельной установки через Интернет. Он будет включать в себя все кабели и другие аксессуары, которые вам понадобятся для выполнения базовой установки, а также руководство по эксплуатации.
Самостоятельная установка через Интернет будет немного отличаться в зависимости от выбранного вами оборудования и способа подключения к Интернету — кабеля, оптоволокна или DSL.Независимо от типа подключения к Интернету вы можете настроить проводное или беспроводное соединение.
Настройка оборудования
Для проводного подключения один кабель подключит ваш широкополосный модем к настенной розетке, а другой — напрямую к порту Ethernet компьютера. Чтобы установить соединение Wi-Fi, подключитесь к маршрутизатору Wi-Fi, а не напрямую к порту Ethernet вашего компьютера. Затем используйте любые устройства для подключения к сети Wi-Fi.
Самостоятельная установка интернета на собственном оборудовании
Процесс настройки Интернета точно такой же, как и на вашем собственном оборудовании.Единственное существенное различие между использованием модема и маршрутизатора, предоставленного поставщиком Интернет-услуг, и использованием собственного — это стоимость. Вы заплатите больше заранее, используя свои собственные, но если вы сохраните их в течение нескольких лет, они окупятся сами за себя. Процесс установки точно такой же.
Настройка программного обеспечения
В большинстве случаев вам нужно будет настроить параметры сети с учетом информации, которую вам предоставит ваш интернет-провайдер. Например, если вы используете компьютер Apple и подключаетесь впервые, вам нужно будет открыть сетевые настройки в системных настройках.Здесь вы выберете тип используемого подключения, например Wi-Fi или Ethernet. Затем вам нужно будет ввести информацию, предоставленную вашим интернет-провайдером, которая будет включать серию номеров для вашего DNS-сервера и, возможно, TCP / IP — это ваши интернет-протоколы (IP), но не беспокойтесь, если вы не знаете что означают эти термины. Просто введите номера, предоставленные интернет-провайдером, где это необходимо. Перед тем, как переключиться, может быть хорошей идеей прочитать руководство, относящееся к операционной системе вашего компьютера, например, это для компьютеров Apple.
Как настроить и оптимизировать беспроводной маршрутизатор для достижения наилучшей производительности Wi-Fi
В то время как производители на протяжении многих лет упрощают установку утилит, получение максимальной отдачи от покупки нового беспроводного маршрутизатора обычно означает более глубокое погружение, чем стандартная процедура установки. То, что вы все подключили, и все мигающие индикаторы стали зелеными, не означает, что производительность вашей сети или ее безопасность настолько хороши, насколько могли бы быть.Выполните следующие основные шаги, чтобы правильно настроить маршрутизатор и оптимизировать беспроводную сеть.
Как подключить маршрутизатор Wi-Fi?
Эти шаги предполагают, что вы уже нашли подходящий маршрутизатор для своего дома. Если вы все еще хотите совершить покупку, ознакомьтесь с нашим руководством по покупке беспроводных маршрутизаторов (ссылка выше) или, если вы ищете что-то немного дешевле, попробуйте наш обзор бюджетных маршрутизаторов, который состоит из наших лучших игроков до 100 долларов. Если вы ищете самый быстрый канал для видеоигр, ознакомьтесь с нашим руководством по игровым маршрутизаторам.Все эти руководства по покупке содержат наши лучшие и последние обзоры в каждой категории для каждого игрока, завершившего набор для тестирования беспроводных маршрутизаторов PC Labs.
В рамках выбора маршрутизатора вам нужно будет ответить на два дополнительных вопроса: нужен ли вам маршрутизатор Wi-Fi 6 или ячеистая система Wi-Fi, или даже оба в одном. Wi-Fi 6 — это развивающийся стандарт, который, наконец, видит, что на рынке появляется все больше совместимых маршрутизаторов. Если вы хотите заменить свой текущий маршрутизатор, которому больше трех лет, или если вы просто ищете новейшую версию с точки зрения скорости и безопасности, Wi-Fi 6 — это то, что вам нужно, но ознакомьтесь с нашим Wi-Fi. Пояснитель Fi 6 для получения более подробной информации в первую очередь.
Ячеистые системы Wi-Fi предназначены для людей, готовых заплатить немного больше за два основных преимущества: простая базовая настройка и покрытие Wi-Fi во всем доме. Хотя вы можете увеличить покрытие в своем доме с помощью стандартного маршрутизатора и расширителя беспроводного диапазона, это решение, как правило, заставляет пользователей прыгать через несколько дополнительных обручей, чтобы все работало бесперебойно, в частности, вынуждая пользователей входить в разные беспроводные сети в зависимости от того, где они находятся в доме. Сетка Wi-Fi устраняет все это благодаря очень быстрому и простому пути к начальной настройке и ряду совместимых «узлов», которые легко интегрируются в единую беспроводную сеть, покрывающую весь ваш дом.
Новые ячеистые системы Wi-Fi, такие как недавно анонсированные Amazon Eero 6 и Eero Pro 6, объединяют Wi-Fi 6 и ячеистую технологию в одном пакете, а в случае новых Eeros добавьте технологию умного дома Zigbee в качестве хорошо. Однако, хотя сетка Wi-Fi, безусловно, является самым простым вариантом, когда дело доходит до получения этого базового набора зеленых мигающих огней, который по-прежнему представляет собой базовую настройку маршрутизатора, сетку или что-то еще. Когда вы начинаете настраивать параметры сети, например, для повышения безопасности с помощью гостевой сети и родительского контроля или даже для добавления параметров качества обслуживания (QoS) для защиты трафика, поступающего из определенного приложения или передаваемого на конкретное устройство, тогда вам нужно будет покопаться под основной установочной утилитой вашего маршрутизатора или ячеистой системы.Вот тогда вам пригодятся следующие шаги.
Размещение и настройка
Перед тем, как начать, вам необходимо подумать, где вы разместите свой маршрутизатор. Находите открытое пространство ближе к центру вашего дома — лучший способ обеспечить оптимальное покрытие. Имейте в виду, что стены и полы будут препятствовать сигналам Wi-Fi, поэтому чем больше препятствий между вашими устройствами и маршрутизатором, тем слабее (и, возможно, медленнее) будет сигнал. Старайтесь избегать близости к крупным металлическим, стеклянным, кирпичным или бетонным предметам.Ячеистые системы Wi-Fi позволяют обойти эту проблему, позволяя разместить красиво оформленный узел там, где покрытие является самым слабым. Но для тех, кто работает со стандартными маршрутизаторами или даже с беспроводными расширителями диапазона, это потребует некоторого терпения и тестирования, чтобы увидеть, где находятся ваши оптимальные области размещения.
Начните этот процесс, подключив маршрутизатор к модему. Для этого вам понадобится кабель Ethernet, который вы захотите подключить к порту WAN (глобальной сети) на задней панели вашего маршрутизатора. Этот порт может немного отличаться от маршрутизатора к маршрутизатору, но обычно он будет отличаться по цвету от других портов и обозначаться как «WAN», «Интернет» или что-то подобное.От порта WAN подключите другой конец кабеля Ethernet к порту Ethernet на задней панели модема. Убедитесь, что ваш модем включен, и вы готовы подключиться к Интернету. Затем, конечно, вам нужно подключить маршрутизатор к розетке и включить его.
Как упоминалось выше, большинство ячеистых систем Wi-Fi и некоторые из последних стандартных беспроводных маршрутизаторов теперь можно полностью настроить со своего смартфона. Производители будут иметь собственное уникальное приложение для настройки, поэтому обратитесь к руководству по быстрому запуску вашего маршрутизатора, чтобы убедиться, что вы загрузили нужное.Однако не на всех маршрутизаторах есть мобильное приложение, и если вы не хотите его использовать, всегда есть способ резервного копирования. Как правило, это специальный URL-адрес веб-сайта, который загружает внутреннюю страницу конфигурации маршрутизатора. Вы можете найти этот URL-адрес, подключив компьютер к любому из портов LAN маршрутизатора через кабель Ethernet и введя 192.168.1.1 или аналогичный адрес (как указано в документации маршрутизатора) в строку поиска браузера.
Первым шагом для запуска вашей сети будет установка имени пользователя и пароля.Если у вас есть подержанный маршрутизатор, имя пользователя и пароль можно сбросить до заводских значений по умолчанию, удерживая утопленную кнопку где-нибудь на маршрутизаторе (обычно на задней панели). Часто эти значения по умолчанию представляют собой что-то вроде «admin» и «admin», которые знает каждый потенциальный хакер, поэтому не забудьте сразу изменить их. Обязательно используйте надежный пароль, который включает сочетание прописных и строчных букв, цифр и символов.
Как настроить маршрутизатор?
Установив имя пользователя и пароль, вы можете приступить к настройке параметров вашего маршрутизатора.Как и в случае с приготовлением обеда, не существует «правильного» способа установки маршрутизатора, и каждая модель, вероятно, будет иметь свои собственные уникальные шаги, в зависимости от ее характеристик. Из-за этого пытаться описать здесь все возможные пути конфигурации было бы утомительно и бессмысленно. Мы рекомендуем обратиться к руководству по эксплуатации вашего роутера для уточнения деталей.
Тем не менее, у нас есть несколько советов:
Большинство маршрутизаторов предоставляют некоторую форму краткой процедуры настройки, которая запрашивает немного больше, чем SSID и пароль.Если сомневаетесь, начните с этого. (SSID — это имя Wi-Fi вашего роутера. Из коробки это может быть что-то вроде «asus» или «netgear», но не стесняйтесь менять его на что-нибудь творческое, например «ФБР-наблюдение-фургон».) Да, эта утилита позволяет вам дойти только до вышеупомянутого набора мигающих зеленых огней, но даже тем, кто хочет выйти за пределы этого этапа, вам нужно добраться туда первым. Следование документации маршрутизатора и использование собственной утилиты настройки всегда является кратчайшим путем к этому месту назначения.
Если вы когда-либо сопрягали два устройства Bluetooth, например смартфон с наушниками, то у вас уже есть базовые представления о том, как это работает. Допустим, вы хотите подключить к маршрутизатору ноутбук с Windows 10. На вашем ноутбуке вы увидите всплывающее окно SSID вашего маршрутизатора в списке видимых беспроводных сетей в Windows. Когда вы выбираете SSID и пытаетесь подключиться, Windows предложит вам ввести ключ безопасности сети, что является ненужным техническим способом произнесения пароля. Если вы хорошо поработали со своей безопасностью и создали пароль с рандомизированными прописными и строчными буквами, цифрами и символами, вы полностью его забыли и больше не захотите связываться с его вводом.Вместо этого нажмите кнопку WPS на маршрутизаторе. Вы должны дать маршрутизатору и ноутбуку хотя бы минуту, чтобы найти друг друга и успешно выполнить сопряжение. Имейте в виду, что WPS работает только с устройствами Windows и Android.
Инструменты настройки «Авто» — ваш друг. Например, хотя вы, безусловно, можете столкнуться с проблемой создания собственного внутреннего диапазона IP-адресов и назначения статических адресов всем вашим устройствам вручную, просто поставив флажок Протокол динамической конфигурации хоста (DHCP) в настройках вашего маршрутизатора, вы позаботитесь об этом. немедленно, поскольку это протокол, который автоматически назначает IP-адреса устройствам.Урок здесь в том, что то, что вы можете что-то изменить, не означает, что вы должны это делать. По крайней мере, на этапах настройки и раннего использования максимально используйте автоматические настройки.
Подключиться к диапазону 2,4 или 5 ГГц?
На стороне клиентского устройства, при прочих равных условиях, соединения с частотой 5 ГГц обеспечат лучшую производительность на малых расстояниях, чем 2,4 ГГц. Это связано с тем, что 5 ГГц, хотя и несколько быстрее, не может распространяться так далеко или передавать через некоторые объекты из-за более коротких длин волн этого диапазона.Полоса 2,4 ГГц, как правило, имеет больше перегрузок и меньше вариантов каналов. Тем не менее, если вы хотите продолжать использовать 2,4 ГГц, попробуйте поэкспериментировать с выбором канала. «Авто» обычно неплохо работает, перескакивая между вариантами каналов и находя лучший, но если у вас возникают проблемы с подключениями клиентов, попробуйте вручную установить канал на 1 или 11. Полоса 2,4 ГГц имеет в общей сложности 11 каналов. вы можете переключаться между ними, чтобы избежать помех, обычно по умолчанию используется канал 6. Когда вы выбираете данный канал, обычно происходит некоторое перетекание сигнала.Так, например, при выборе канала 2 трафик часто переливается на каналы 1 и 3. Таким образом, переключение на крайние значения 1 или 11, самые дальние точки от значения по умолчанию, равного 6, иногда может обеспечить наиболее эффективные соединения.
После «простой» настройки некоторые маршрутизаторы проведут вас через несколько дополнительных шагов, таких как установка родительского контроля (функции, позволяющие фильтровать определенные типы контента) и автоматическое обновление прошивки маршрутизатора. После этих предварительных действий перейдите к «настройке беспроводной сети» или к вкладке / экрану с аналогичным названием, чтобы активировать вашу сеть Wi-Fi.После активации сети вы можете подключить к ней любое устройство и начать просмотр веб-страниц.
Переход на новый уровень
Для большинства маршрутизаторов простая активация сети и подключение к Интернету — это лишь малая часть того, что вы можете сделать. Хотя название вкладки, например «расширенные настройки», может показаться немного пугающим, содержащиеся здесь меню часто позволяют вам управлять некоторыми из наиболее полезных функций вашего маршрутизатора. Ниже мы рассмотрим некоторые из наиболее интересных моментов.
Качество обслуживания (QoS)
Как упоминалось выше, QoS — одна из наиболее полезных функций для онлайн-развлечений.Это позволяет вам выбирать и определять приоритеты восходящего и нисходящего трафика в вашей сети, что может повысить производительность вашей любимой потоковой службы или онлайн-игры. У большинства маршрутизаторов есть вкладка на странице приложения / конфигурации, посвященная мониторингу трафика. Перейдите к нему и найдите вкладку QoS. Включите QoS, и тогда вы сможете установить приоритеты для определенных сервисов, таких как онлайн-игры или потоковое видео. Вы также можете установить приоритеты для устройств в сети. Много лет назад это обычно делалось путем предоставления уникального MAC-адреса устройства и установки уровня приоритета для этого устройства.В наши дни такие поставщики, как Netgear, все чаще предлагают более интуитивно понятные графические подходы к той же идее, что и на скриншоте с ручной установкой приоритетов ниже.
Параметры QoS также могут позволить вам увидеть, как ваша общая пропускная способность распределяется по устройствам, чтобы вы могли заметить любого, кто получает больше, чем их справедливая или желаемая доля.
В наши дни большая часть трафика связана с загрузкой, особенно при потоковой передаче мультимедиа. Если вы обнаружите, что ваши потоковые службы время от времени приостанавливаются для буферизации, попробуйте использовать QoS для определения приоритетов их трафика.Однако, как правило, только геймерам следует беспокоиться о приоритетах восходящего потока.
Гостевые сети
Гостевая сеть удобна, если вы предпочитаете, чтобы все данные и файлы в вашей личной сети не попадали в руки посторонних. Чтобы настроить его, перейдите на страницу приложения / конфигурации вашего маршрутизатора и перейдите к настройкам беспроводной сети. У большинства маршрутизаторов гостевые сети по умолчанию отключены, поэтому обычно здесь есть страница для их настройки. Подтвердите имя сети и пароль, и сеть будет настроена.
Мы настоятельно рекомендуем применять как минимум шифрование WPA2 к вашей обычной сети Wi-Fi, но вы можете оставить гостевую сеть «открытой» для облегчения доступа. Хотя это удобно, это также может стимулировать пересадки соседей и случайных людей, припарковавшихся на вашем тротуаре. Обязательно ограничьте права доступа к гостевой сети, например, какой диапазон они могут использовать или в какие часы сеть активна. Вы также можете ограничить гостевую сеть диапазоном 2,4 ГГц или 5 ГГц, но не обоими.
Мониторинг трафика
Может быть полезно знать, как узнать, какой трафик проходит через вашу сеть, а также возможность установить ограничение на этот трафик. Если вас интересует какая-либо из этих двух функций, перейдите в меню дополнительных настроек маршрутизатора. Обычно есть опция, называемая монитором трафика, счетчиком трафика или чем-то подобным. Включите эту функцию, и вы сможете наблюдать за трафиком вашего маршрутизатора. В некоторых маршрутизаторах вы также можете ограничить входящий трафик (загрузки), исходящий трафик (загрузки) или и то, и другое.Не все маршрутизаторы имеют функцию мониторинга трафика, но существует множество онлайн-сервисов, которые могут сделать это за вас, включая Solarwinds RTBM или PRTG.
Если вы настраиваете беспроводную сеть для бизнеса, даже малый бизнес может получить большую выгоду от регулярного мониторинга трафика. Мониторинг трафика может помочь от отслеживания нарушений безопасности до обеспечения того, чтобы ключевые приложения (например, ваш телефон или система видеоконференцсвязи) всегда получали необходимую им полосу пропускания. Большинство предприятий выбирают специальный инструмент для мониторинга сети, но если беспроводная сеть является основной локальной сетью вашего бизнеса, вам лучше всего подойдет специальный инструмент управления Wi-Fi, такой как Ekahau Pro.
FTP-серверы
Старожилы Интернета могут вспомнить дни до Dropbox, когда для передачи больших файлов между системами требовалось прыгать через несколько каналов с помощью специальных приложений протокола передачи файлов. Приложения FTP, возможно, вышли из общего использования, но технология по-прежнему может быть удобным способом передачи большого количества файлов без использования облачных сервисов.
FTP-серверы доступны только для маршрутизаторов, у которых есть хотя бы один порт USB. Первое, что вам понадобится, это USB-накопитель, например внешний жесткий диск, подключенный к маршрутизатору.Затем перейдите к расширенным настройкам на странице приложения / конфигурации и найдите вкладку USB Storage, USB Settings или что-то подобное. На этой вкладке установите флажок «FTP через Интернет» или аналогичный. Теперь ваше USB-устройство будет доступно пользователям в вашей сети. Если вы хотите быть единственным, у кого есть доступ к USB-устройству, вы можете изменить права чтения и записи так, чтобы они были доступны только администратору.
На некоторых маршрутизаторах можно настроить доступ для чтения и записи для определенных папок. Просто нажмите «Новая папка», «Выбрать папку» или что-то подобное и перейдите к нужной папке на вашем USB-устройстве.Выберите папку и нажмите «Применить изменения».
Фильтрация MAC-адресов
Считайте MAC-адрес (управление доступом к среде) универсальным именем для любого сетевого устройства. Адрес привязан к аппаратной части устройства. Некоторые маршрутизаторы позволяют вам установить список конкретных MAC-адресов, которые могут (или не могут) получить доступ к вашей сети. Это похоже на занесение в черный или белый список устройств, имеющих доступ к вашей локальной сети.
Для этого найдите фильтр MAC на вкладке дополнительных настроек. В двух- или трехдиапазонных маршрутизаторах вы обычно выбираете, к какому диапазону будет применяться фильтр, а в некоторых маршрутизаторах вам будет предложено выбрать, будет ли введенный MAC-адрес единственным принятым в сети или единственным адресом, отклоненным из него.После того, как вы установили свои предпочтения для этих параметров, последний шаг — найти MAC-адреса на устройствах, которые вы хотите отфильтровать, и ввести их.
Для мобильных устройств, таких как телефоны или планшеты, MAC-адрес может быть можно найти, войдя в настройки вашего устройства и перейдя на вкладку О телефоне. Отсюда у некоторых устройств может быть вкладка под названием «Статус», где можно найти MAC-адрес, в то время как у других он легко доступен в разделе «О телефоне». На Mac или ПК перейдите на страницу сетевых настроек вашего устройства и откройте центр управления сетями и общим доступом.Нажмите на свое соединение Wi-Fi и найдите Подробности или Свойства. В этой области будет отображаться множество информации, включая «физический адрес» вашего устройства, еще один термин для MAC-адреса. (На Mac это называется «адрес Wi-Fi».)
Родительский контроль
Родительский контроль, как минимум, позволяет установить временные ограничения, когда каждое разрешенное устройство (идентифицируемое по MAC-адресу) может быть в сети. Так что, если у вашего ребенка есть дурная привычка использовать устройства долгое время после сна, но вы не хотите постоянно играть в плохого полицейского, который должен каждую ночь следить за тем, где и когда устройства включаются, — нет проблем.
Сначала используйте фильтрацию MAC-адресов, чтобы убедиться, что только одобренные устройства могут подключаться к вашему маршрутизатору. Затем используйте родительский контроль, чтобы убедиться, что разрешенные устройства могут подключаться только в течение утвержденных часов. Настройка занимает всего несколько минут и, как и хорошо настроенный маршрутизатор в целом, избавит от бесчисленных головных болей и обеспечит более бесперебойную работу вашего дома.
Дальнейшие действия
Кто угодно может установить и запустить подключение к Интернету за несколько минут с помощью краткого руководства к маршрутизатору, но большинство моделей скрывают менее известные сокровища в своих меню настройки.Если вы хотите получить максимальную отдачу от инвестиций в маршрутизатор, найдите дополнительное время, чтобы изучить эти расширенные возможности. И если вы все еще ищете новый маршрутизатор, подумайте о том, чтобы выйти за рамки списка функций коробки и спецификации продукта. Загрузите руководство, изучите эти расширенные параметры и посмотрите, какие функции наиболее эффективны в вашей среде. После того, как вы запустите и запустите, проверьте скорость вашего интернета. А если вам нужны дополнительные рекомендации, ознакомьтесь с нашими расширенными рекомендациями: 10 советов по ускорению работы Wi-Fi и 12 советов по устранению неполадок с подключением к Интернету.
Как настроить домашний Wi-Fi
Ниже приведен сценарий для видео выше. Если хочешь, дай ему часы. Если вам нужна информация без звука, читайте дальше. Кроме того, пока у нас есть вы, почему бы вам не подписаться на канал Popular Science на YouTube?
Итак, вы готовы прекратить воровать Интернет у вашего соседа и настроить домашнюю сеть Wi-Fi. Поздравляю! Для начала вам понадобятся три вещи:
Модем от вашего интернет-провайдера.
Маршрутизатор для передачи сигнала WiFi по всему дому. (Ваш маршрутизатор может быть встроен в ваш модем)
И компьютер, телефон или устройство, способное принимать Интернет для настройки вашего маршрутизатора.
Модем
Перед тем, как подключить какие-либо кабели, ключевым моментом является их размещение. Вы хотите, чтобы ваш модем находился высоко, вдали от таких вещей, как микроволновые печи, которые могут нарушить его сигнал, но при этом в пределах досягаемости ваших кабелей и розетки.
Найдите на стене порт для коаксиального кабеля или телефонного кабеля.Подключите один конец кабеля к порту, а другой к модему. Затем подключите модем к розетке. Вы должны увидеть, как он загорится — когда все индикаторы загорятся зеленым, ваш Интернет работает нормально.
Маршрутизатор.
Если у вас есть отдельный маршрутизатор, сейчас самое время подключить его к модему с помощью кабеля Ethernet и подключить к розетке. Вы можете проверить, работает ли он, посмотрев имя сети Wi-Fi на вашем устройстве (обычно оно находится где-то на маршрутизаторе.)
Защита сети
Теперь, когда ваша сеть активна, вам нужно защитить ее. На вашем модеме или маршрутизаторе, скорее всего, указан веб-сайт или IP-адрес. Введите это в свой браузер и войдите в систему с учетными данными, также указанными на устройстве.
Вам следует изменить тип пароля на WPA-2 и обновить пароль. WPA-2 предъявляет повышенные требования к безопасности и затрудняет кражу вашего Wi-Fi. Также обновите прошивку роутера. Это важные шаги для защиты вашей домашней сети.
Вот и все! Все готово. Ура ты!
Чтобы узнать больше, посмотрите видео выше. Вы также можете подписаться на Popular Science на YouTube .
Как настроить домашнюю сеть Wi-Fi
Что нужно знать
- С помощью кабелей Ethernet подключите маршрутизатор к модему, затем подключите компьютер к маршрутизатору.
- Откройте веб-браузер и введите IP-адрес маршрутизатора, чтобы настроить параметры безопасности сети Wi-Fi.
- Отключите компьютер от маршрутизатора, затем подключите все свои устройства к новой сети по беспроводной сети.
В этой статье объясняется, как настроить сеть Wi-Fi с помощью любого беспроводного маршрутизатора и модема.
Как настроить домашнюю сеть Wi-Fi
Если беспроводной маршрутизатор и другие устройства поддерживают защищенную настройку Wi-Fi (WPS), вы можете подключать и настраивать эти устройства одним нажатием кнопки. Однако установка WPS на маршрутизаторе представляет собой угрозу безопасности, поэтому мы рекомендуем отключить WPS.
Вот как настроить маршрутизатор Wi-Fi.
Найдите лучшее место для беспроводного маршрутизатора . Оптимальное размещение — в центре, без препятствий, которые могут вызвать помехи беспроводной связи.
Не размещайте маршрутизатор близко к окнам, стенам или микроволновой печи.
Выключите модем . Перед подключением оборудования отключите кабельный, оптоволоконный или DSL-модем у поставщика услуг Интернета.
Пол Боксли / CC BY 2.0 / FlickrПодключите роутер к модему . Подключите кабель Ethernet (обычно прилагаемый к маршрутизатору) в порт WAN маршрутизатора. Затем подключите другой конец кабеля Ethernet к модему.
Розарио Бергамаско / EyeEm / Getty ImagesПодключите портативный компьютер или компьютер к маршрутизатору . Подключите один конец другого кабеля Ethernet к порту LAN маршрутизатора (подойдет любой порт), а другой конец кабеля Ethernet — к порту Ethernet портативного компьютера.
Эта проводка временная; вы удалите кабель после настройки сети.
smileworld / Getty ImagesВключите модем, маршрутизатор и компьютер . Лучше всего, если вы включите эти устройства в правильном порядке. Сначала включите модем. Когда все индикаторы модема горят, включите маршрутизатор. Когда роутер включен, включите компьютер.
Перейдите на веб-страницу управления маршрутизатором . Откройте браузер и введите IP-адрес страницы администрирования роутера.Эта информация находится в документации маршрутизатора (обычно это что-то вроде 192.168.1.1). Информация для входа также есть в руководстве.
Измените пароль администратора (и имя пользователя) по умолчанию для маршрутизатора . Этот параметр обычно находится на странице администрирования маршрутизатора во вкладке или разделе под названием «Администрирование». Используйте надежный пароль, который вы не забудете.
Добавить защиту WPA2 . Этот шаг очень важен. Найдите этот параметр в разделе безопасности беспроводной сети на странице администрирования маршрутизатора.Выберите, какой тип шифрования использовать, и введите парольную фразу, состоящую не менее чем из восьми символов. Чем больше символов и чем сложнее пароль, тем лучше.
WPA2 значительно безопаснее WEP. Используйте WPA или смешанный режим WPA / WPA2 со старыми беспроводными адаптерами. WPA3 — еще один вариант для новейшего оборудования, но его совместимость ограничена.
Измените имя беспроводной сети (SSID) . Чтобы упростить идентификацию вашей сети, выберите описательное имя для вашего SSID (Service Set Identifier) в разделе информации о беспроводной сети на странице администрирования маршрутизатора.
Необязательно: измените беспроводной канал . Если вы находитесь в зоне с другими беспроводными сетями, минимизируйте помехи, изменив беспроводной канал маршрутизатора на тот, который другие сети не используют.
Используйте приложение анализатора Wi-Fi на своем смартфоне, чтобы найти незаполненный канал, или используйте метод проб и ошибок (попробуйте каналы 1, 6 или 11, поскольку эти каналы не перекрываются).
Установите беспроводной адаптер на компьютер .После сохранения настроек конфигурации маршрутизатора отключите кабель, соединяющий компьютер с маршрутизатором. Затем подключите беспроводной адаптер USB или PC Card к ноутбуку, если он не имеет установленного или встроенного беспроводного адаптера.
Ваш компьютер может автоматически установить драйверы, или вам, возможно, придется использовать установочный компакт-диск, поставляемый с адаптером.
Подключитесь к новой беспроводной сети . На вашем компьютере и других устройствах с поддержкой беспроводной связи найдите новую сеть, которую вы настроили, и подключитесь к ней.
Спасибо, что сообщили нам!
Расскажите, почему!
Другой Недостаточно подробностей Сложно понятьКак самостоятельно установить беспроводной маршрутизатор Spectrum дома
Последнее обновление 23 июля 2020 г.
Вам не всегда нужно приглашать специалиста домой для установки беспроводного маршрутизатора. Вся причина покупки вашего собственного лучшего маршрутизатора для Spectrum заключается в том, чтобы избежать ненужных сборов и сборов, которые обычно сопровождают любое устройство, отправляемое Spectrum.
Прежде чем приступить к установке собственного роутера для Spectrum, убедитесь, что у вас есть следующее оборудование:
- Комплект для самостоятельной установки, который Spectrum может отправить вам напрямую по вашему запросу
- Подключение к Интернету
- Кабельный модем
- Все комплектующие, которые идут в комплекте с роутером — кабель питания, кабель Ethernet.
Руководство по самостоятельной установке для Spectrum Router
Этот пошаговый процесс позволит вам подключиться в кратчайшие сроки и без чьей-либо поддержки.
Step1: Возьмите коаксиальный кабель и подключите один конец к модему, а другой конец к розетке
Шаг 2: Подключите шнур питания к модему и включите его. Дайте ему две минуты, чтобы полностью активировать
Шаг 3: Подключите кабель Ethernet к модему и к интернет-порту желтого цвета на маршрутизаторе
.Шаг 4: Возьмите шнур питания и подключите один конец к маршрутизатору, а другой конец к розетке.Зеленый цвет укажет, что ваш роутер готов к работе. В это время должны загореться индикаторы диапазона 2,4 ГГц и 5 ГГц. Убедитесь, что кнопка питания находится в положении ВКЛ.
Шаг 5: Подключите беспроводное устройство к беспроводной сети
- Убедитесь, что Wi-Fi включен
- Перейдите к настройкам беспроводной сети вашего устройства.
- Выберите SSID, указанный на вашем маршрутизаторе
- Введите пароль, также указанный на вашем маршрутизаторе
- Проверьте, подключены ли вы к Интернету, открыв браузер
Каждое имя пользователя и пароль уникальны для каждого отдельного маршрутизатора, поэтому то, что работает для одного, не будет работать для другого.Эта информация обычно находится на задней панели вашего роутера. После самостоятельной установки маршрутизатора измените имя и пароль для входа в WiFi в целях безопасности. Вы можете сделать это по:
- Подключите устройство к сети с помощью заданного имени пользователя и пароля
- Введите IP-адрес в браузере
- Войдите в систему, используя те же логин и пароль, которые указаны на вашем маршрутизаторе
- Теперь настройте имя и пароль маршрутизатора
- Сохраните изменения и запишите всю сетевую информацию для дальнейшего использования
Что делать в случае сбоя самостоятельной установки
Если по какой-либо причине вы не можете успешно завершить самостоятельную установку беспроводного маршрутизатора Spectrum, обратитесь в службу поддержки Spectrum.Техник будет отправлен вам на помощь, и с вас будет взиматься плата за обслуживание. Техник проверит:
- Если оборудование неисправно
- Причины неудачной самостоятельной установки
- Ошибки, вызывающие сбой при установке
Если оборудование было неисправным, вам не нужно платить плату за обслуживание или установку.
Теги: 2 модема в одном доме спектр 3 типа спектра все в одном модем маршрутизатор спектр утвержденный модем-маршрутизаторы для спектра утвержденные маршрутизаторы для спектра утвержденный спектр кабельные модемы утвержденные спектральные модемы arris кабельный модем спектр arris dg1670 спектр arris dg1670a спектр arris модем маршрутизатор спектр arris mta спектр модема arris спектр маршрутизатора arris sbg6782 спектр переменного тока arris спектр модем arris tg1672g спектр разрешенный модемный спектр лучший беспроводной маршрутизатор для чартерного спектра мостовой модем спектра купить модем для спектра купить модем для спектра купить свой собственный маршрутизатор для спектра купить маршрутизатор для спектра купить кабель модема спектра модем для спектра Интернет Кабельный модем Маршрутизатор совместимый со спектром Могу ли я иметь 2 модема со спектром Могу ли я иметь два маршрутизатора со спектром Можно ли у вас два модема в одном доме? Спектр может ли у вас два маршрутизатора в одном доме? уставный спектр марка уставный спектр совместимый режим м уставный спектр модем устав спектр модем список устав спектр рекомендуемый спектр маршрутизаторы устав спектр маршрутизатор устав спектр характеристики маршрутизатора устав спектр запас уставка спектр поддерживаемые модемы устав спектр Wi-Fi модем устав спектр спектр Wi-Fi маршрутизатор устав спектр беспроводной маршрутизатор cisco dpc3008 совместимые со спектром модемы для спектра интернет-совместимые маршрутизаторы для спектра совместимые маршрутизаторы со спектром d3 24×8 проводной emta спектр нужен ли мне маршрутизатор для Интернета спектра нужен ли вам маршрутизатор для Интернета спектра docsis 3.0 спектр docsis 3.1 модем для спектра docsis 3.1 модем спектр docsis 3.1 настройка спектра модема есть ли у моего модема спектра Wi-Fi есть ли спектр дает вам маршрутизатор ли спектр предоставляет маршрутизатор есть ли у модема спектра Wi-Fi dpc3216 спектр самый быстрый модем-маршрутизатор для спектра как мне обновить мой маршрутизатор спектра, сколько стоит маршрутизатор спектра, сколько запасов спектра, как установить маршрутизатор спектра в режиме моста Интернет-маршрутизатор для спектра — это спектр docsis 3.1 это модем спектра также модем маршрутизатора и комбинированный маршрутизатор модем спектра и маршрутизатор Wi-Fi для маршрутизатора модема спектра комбинированный, совместимый со спектральным модемом, маршрутизатор, совместимый с спектральным модемом, спектр, интернет-модем, и маршрутизатор, спектр модемов, и маршрутизаторы, совместимые с спектральными модемами, совместимый со спектром time warner, спектр моторола для серфинга, спектр модема mta, мой спектр, Wi-Fi-маршрутизатор, маршрутизатор netgear для спектра, новое оборудование для спектра, новый модем для спектра, новый спектр маршрутизатор новый спектр Wi-Fi маршрутизатор изображение спектр маршрутизатора арендовать маршрутизатор от маршрутизатора спектра и модема маршрутизатор спектра совместимый со спектром маршрутизатор против модема маршрутизатор спектра Wi-Fi маршрутизаторы спектра совместимы с маршрутизаторами спектра, работающими со спектром Интернет sagemcom router Spectrum sagemcom Spectrum sb6121 спектр sbg6782 спектр переменного тока Самостоятельная установка беспроводного маршрутизатора установить модем спектра в режим моста sigelei kaos спектр обновления прошивки спектр 1 ГБ маршрутизатор спектр 2 pdf спектр 2 маршрутизаторы спектр 2 характеристики спектр 3 спектр питания 3.1 спектр 300 Мбит / с модемный спектр 4g Интернет-спектр все в одном pdf спектр разрешенный модем утвержденный спектр утвержденный спектр кабельные модемы утвержденный спектр модемный список утвержденный спектр модемов маршрутизаторы утвержденный спектр модемов утвержденный спектр маршрутизатор модемы утвержденный спектр маршрутизаторы спектр утвержденный спектр маршрутизаторов Wi-Fi утвержденный спектр беспроводных маршрутизаторов спектр arris спектр arris модемный спектр авторизованные модемы спектр авторизованные беспроводные маршрутизаторы спектр ax маршрутизатор спектр режим моста спектр принесите свой собственный модемный спектр кабельный модемы спектр кабельный интернет-модем спектр кабельный модем спектр спектр кабельного модема спектр кабельный маршрутизатор спектр кабельный запас спектр уставный маршрутизатор спектр уставный фонд спектр комбинированные сделки Спектр связь запас совместимый со спектром кабельный модем маршрутизаторы совместимый со спектром модем маршрутизатор совместимый со спектром модемы совместимый со спектром модемы и маршрутизаторы совместимый со спектром модем совместимый со спектром маршрутизатор модем комбинированный спектр совместим le Routers Spectrum docsis 3.1 спектр docsis 3.1 emta ручной спектр docsis 3.1 модем спектр docsis 3.1 модем ручной спектр двухдиапазонный модемный спектр двухдиапазонный маршрутизатор спектр e31n2v1 спектр e31n2v1 ручной спектр e31t2v1 ручной спектр e31u2v1 спектр e31u2v1 спектр модема e31u2v1 спецификации спектр оборудования спектр оборудования библиотека спектра волоконный модем спектр волоконно-оптический модемный спектр обновление прошивки спектр шлюз спектр шлюз модемный спектр гигабитный модемный спектр hawaii модемный спектр hitron e31n2v1 docsis 3.1 emta Charter кабельный модем спектр спектр модема Hitron спектр Hitron модем e31n2v1 спектр домашнего маршрутизатора спектр интернет-бокса спектр Интернет-совместимые модемы спектр Интернет-совместимые маршрутизаторы спектр Интернет-совместимые маршрутизаторы Wi-Fi спектр Интернет-оборудование спектр Интернет-шлюз спектр Интернет-модем спектр Интернет-модем совместимость спектр Интернет-модем Интернет-модем Интернет-спектр спектр маршрутизатора интернет-список маршрутизаторов спектр поддерживаемый интернет модемный спектр интернет-спектр двух модемов спектр интернет-Wi-Fi спектр маршрутизатора интернет-спектр беспроводного маршрутизатора последний модемный спектр аренда модемный спектр спектр модемов спектр мобильных запасов модель спектра модель спектра модель спектра e31t2v1 модель спектра e31t2v1 модемный спектр модемный спектр модем и спектр маршрутизатора список одобренных модемов спектр модема марка спектральный модем совместимость спектральный модем совместимые маршрутизаторы спектральный модем e31n2v1 спектральный модем e31n2v1 ручной спектральный модем e31t2v1 спектральный модем e31u2v1 спектральный модем интернет список модемов спектра модель модема спектра e31t2v1 параметры модема спектра модем спектра модем шнур питания спектр модема аренда спектра модем требования модем спектра маршрутизатор спектр модем комбинированный маршрутизатор модем спектра комбинированный настройка модема спектра поддержка модема спектра типы модема спектра обновление модема спектра модем спектра против маршрутизатора двигатель спектра 1 кратный спектр спектр модемов чистый спектр модемов чистый заменить спектр модема netgear спектр модема новый спектр маршрутизатора собственный спектр модема pc15 модемный спектр pc20 спектр pc20 модемный спектр pc20 спектр маршрутизатора рекомендуемый модем маршрутизатор спектр рекомендуемый спектр модемов рекомендуемый спектр маршрутизаторов аренда спектра модема спектр маршрутизатор спектр совместимость маршрутизатора спектр обновление прошивки маршрутизатора спектр маршрутизатора на продажу информация о спектре маршрутизатора список спектра маршрутизатора номер модели спектра маршрутизатора параметры спектра цена маршрутизатора спектра требования к маршрутизатору спектр характеристики маршрутизатора спектр обновление микропрограммного обеспечения маршрутизатора спектра обновление спектра маршрутизатора ter Wi-Fi спектр маршрутизаторы доступный спектр sac2v1k спектр sagemcom спектр sagemcom спектр маршрутизатора scp маршрутизатор спектр обновление программного обеспечения спектр предлагаемые модемы спектр поддерживаемый модемы спектр поддерживаемый модемы и маршрутизаторы спектр поддерживаемый спектр маршрутизаторов спектр техцветный модемный спектр время warner маршрутизатор спектр время warner запас спектр башня спектр башня маршрутизатор спектр два спектр вручную спектр модема ubee обновление спектра ультрамодема спектр маршрутизатора спектр волнового маршрутизатора спектр Wi-Fi-бокса спектр кабельного модема Wi-Fi спектр Wi-Fi-совместимых маршрутизаторов спектр оборудования Wi-Fi спектр Wi-Fi-модема спектр Wi-Fi-маршрутизатора спектр совместимости Wi-Fi маршрутизатора спектр Wi-Fi роутер ручной спектр Wi-Fi роутер цена спектр беспроводной спектр беспроводной кабель спектр беспроводного шлюза спектр беспроводной модем спектр цены на беспроводную связь спектр беспроводной маршрутизатор спектр настройка беспроводного маршрутизатора спектр xe tc8715d спектр tg1672g спектр time warner кабельный спектр модем time warner спектр одобренный режим Маршрутизаторы, совместимые со спектром ms time warner, маршрутизатор спектра twc, два модема в одном доме, спектр ubee docsis 3.1 спектр ubee dvw32cb спектр ubee emta спектр ubee модем спектр ubee спектр маршрутизатора спектр обновления спектра модема ubee спектр маршрутизатор vs920 спектр какой марки маршрутизатор использует спектр как выглядит маршрутизатор из спектра как выглядит модем спектра как выглядит маршрутизатор спектра как выглядит маршрутизатор спектра Wi-Fi как выглядит мой модем спектра как выглядит модем спектра как выглядит маршрутизатор спектра каков беспроводной спектр какой тип маршрутизатора использует спектр какой модем и маршрутизатор используют спектр какой модем дает спектр какой модем предоставляет спектр какой модем использует спектр какой маршрутизатор использует спектр какие маршрутизаторы совместимы со спектром Интернета какой тип модема мне нужен для чартерного спектра какой тип модема предоставляет спектр какой тип модема использует спектр какой тип маршрутизатор использует спектр какой маршрутизатор Wi-Fi использует спектр какой беспроводной маршрутизатор спектр использует модем Wi-Fi для спектра m интернет-модем Wi-Fi маршрутизатор спектр Wi-Fi-модемы, совместимые со спектральным Wi-Fi-маршрутизатором, совместимый со спектральным Wi-Fi-маршрутизатором для спектрального модема беспроводной модемный маршрутизатор для спектра беспроводной маршрутизатор для спектра беспроводной маршрутизатор спектр беспроводной маршрутизатор, который работает с беспроводными маршрутизаторами спектра, совместим с беспроводными маршрутизаторами спектра, которые работают со спектромАвтор: Крис Антонио
Крис Антонио — мастер контента, ответственный за создание свежих и уникальных идей для статей.Помимо письма, Крис также любит рисовать, коллекционировать игрушки и читать немецкие романы.
Как легко настроить маршрутизатор и модем
Поздравляем. Вы только что получили свой первый роутер, и в основном он так выглядит.
Каждый из нас сталкивался с ситуацией, когда маршрутизатор должен быть подключен в квартире…
Вот как вы можете настроить беспроводной маршрутизатор самостоятельно…
1.Подключение проводов
Подключите интернет-кабель к WAN (или интернет-порту) маршрутизатора.
Затем подключите маршрутизатор к компьютеру: один конец кабеля к порту LAN маршрутизатора, а другой конец к разъему сетевой карты ПК. Вместо кабеля можно использовать беспроводное соединение, но на этапе настройки лучше этого не делать.
Подключите роутер к розетке. Если на нем есть другая кнопка питания, нажмите на нее. Подождите несколько минут, пока маршрутизатор загрузится.
2. Проверьте работу интернета
Если ваш роутер уже настроен провайдером или получил настройки автоматически, интернет может заработать несколько секунд после подключения роутера к ПК.
Чтобы проверить это, запустите браузер и откройте несколько сайтов. Если они загрузятся без проблем, можно пропустить четвертый пункт
.
3. Меню настроек маршрутизатора
В адресной строке браузера введите 192.168.1.1 или 192.168.0.1 и нажмите Enter.Один из этих IP-адресов будет отправлен в меню настроек роутера. Если оба варианта не работают, найдите нужный IP-адрес в документации к вашей модели маршрутизатора и попробуйте ввести его.
Когда в окне браузера появляется страница настроек, система может запросить имя пользователя и пароль.
Чаще всего при первом подключении для обоих полей уместно одно слово — admin. Иногда в качестве стандартного пароля производители маршрутизатора используют комбинацию 1234.
Вы также можете найти информацию для входа в систему в инструкции к маршрутизатору или на веб-сайте провайдера.
Подробнее о 192 168 1 1 руководство по настройке маршрутизатора (https://modemfriendly.com/192-168-1-1/)
4. Настройте подключение к Интернету
Если Интернет не работает, роутеру нужны особые настройки. Какие параметры вам нужны, зависит от модели устройства и интернет-провайдера. К сожалению, универсальной конфигурации нет. Чтобы получить инструкции, посетите сайт поставщика или обратитесь в службу поддержки.
Когда вы получите руководство по настройке вашей модели, выполните все шаги.Если вы настроили подключение к Интернету и домашнюю сеть Wi-Fi, вы можете перейти к следующему — пятому пункту.
5. Настройте домашнюю сеть Wi-Fi
Выберите правильные настройки безопасности для защиты вашей сети Wi-Fi.
В меню настроек выберите раздел, отвечающий за беспроводную сеть (см. Документацию к вашей модели роутера). Здесь введите надежный пароль (он подойдет для подключения ваших устройств к маршрутизатору через Wi-Fi) и выберите WPA2-PSK в качестве инструмента безопасности.
Сохраните изменения в настройках.
6. Смените пароль для входа в настройки роутера
На всякий случай стоит ограничить доступ посторонних к меню настроек роутера. Если роутер защищен стандартным паролем, замените его своим.
Найдите раздел настроек, отвечающий за безопасность (см. Документацию к вашей модели маршрутизатора) устройства, и введите новый надежный пароль. Сохраните изменения.
Если на вашем компьютере есть модуль Wi-Fi, после завершения настройки вы можете вытащить сетевой кабель из компьютера и подключиться к маршрутизатору по беспроводной сети.
7. Оптимальное расположение роутера
Лучше всего, если роутер расположен в центре зоны, в которой вы используете Wi-Fi. Таким образом, сигнал будет одинаково доступен для всех подключенных устройств.
Хотите настроить свой Xfinity Internet самостоятельно? Вот как!
В Allconnect мы работаем над тем, чтобы предоставлять качественную информацию с соблюдением авторских прав. Хотя этот пост может содержать предложения от наших партнеров, мы придерживаемся собственного мнения. Вот как мы зарабатываем деньги.
Думаете о приобретении интернет-сервиса Xfinity? В зависимости от вашего местоположения вы можете выбрать самостоятельную установку, что снизит ваши затраты на установку. Xfinity отправит вам комплект для самостоятельной установки за 14,99 долларов (хотя иногда они проводят рекламные акции, где они бесплатны) и говорят, что настройка вашего Интернета занимает около двух часов.
Готовы начать? Вот как настроить Xfinity Internet с помощью их набора для самостоятельной установки:
Настройка Xfinity Internet с помощью xFi Gateway
Если у вас есть Xfinity Internet с модемом / маршрутизатором xFi Gateway, выполните следующие действия для настройки:
Если вы есть мобильный телефон:
Шаг 1: Загрузите приложение Xfinity xFi бесплатно в iOS App Store или Android Google Play.
Шаг 2: Следуйте пошаговым инструкциям в приложении, чтобы установить модем / маршрутизатор xFi Gateway и настроить домашнюю сеть Wi-Fi Xfinity.
Если у вас нет мобильного телефона:
Шаг 1: Подсоедините кабели. Разместите шлюз xFi в центре рядом с розеткой для кабеля. Подключите один конец коаксиального кабеля к порту Cable In / RF In на шлюзе, а другой конец — к настенной розетке кабеля . Скрутите до упора.
Шаг 2: Подключите питание. Подключите шнур питания к задней части шлюза, а затем к электрической розетке . Подождите, пока индикаторы Power, US / DS и Online не перестанут мигать и не загорятся в течение одной минуты.
Шаг 3: Подключитесь к Wi-Fi. Подождите, пока индикаторы Wi-Fi 2,4 ГГц и 5 ГГц не начнут мигать. Когда они начнут мигать, найдите имя сети (SSID) и пароль (ключ безопасности) на наклейке сбоку, сзади или снизу шлюза.
- Совет: Имя должно быть указано как Home-XXXX или XFSETUP-XXXX .
Шаг 4: Включите Wi-Fi на своих устройствах. Войдите в настройки Wi-Fi, выберите свое сетевое имя (SSID) и введите пароль (ключ безопасности)
- Совет: Пользователям Windows может быть предложено ввести PIN-код, который можно найти на отдельной наклейке на вашем шлюзе. .
Шаг 5: Активируйте услугу.После подключения перейдите на страницу регистрации Xfinity и следуйте инструкциям, чтобы подтвердить свою учетную запись, активировать службу и установить новое имя и пароль для домашней сети.
После завершения активации (ваш шлюз может перезагрузиться в процессе), вы готовы начать пользоваться домашним Wi-Fi с помощью интернет-сервиса Xfinity.
Настройка Xfinity Internet с использованием собственного модема и маршрутизатора
Xfinity дает вам возможность использовать собственное интернет-оборудование вместо шлюза.Если вы решите приобрести собственный Xfinity-совместимый модем и маршрутизатор, следуйте инструкциям, прилагаемым к приобретенному оборудованию, чтобы настроить свой интернет-сервис.
Устранение неполадок
Если ваше соединение не такое сильное
Разместите шлюз xFi на высоте не менее трех футов от земли и избегайте тесноты. Вам нужно разместить его в центре города, чтобы стены и мебель не блокировали сигнал.
Если проблема затрагивает несколько устройств
Сначала проверьте свои приложения и веб-сайты, чтобы убедиться, что это проблема сети, а не проблема конкретного приложения или веб-сайта.Посетите карту сбоев Xfinity Status Center, чтобы проверить наличие локальных сбоев. Убедитесь, что все кабели подключены. Отключите оборудование, подождите минуту и снова подключите его. Если у вас все еще есть проблемы, обратитесь в службу поддержки Xfinity.
Часто задаваемые вопросы
Почему я не могу установить собственное оборудование?
Для большинства адресов у вас есть возможность либо самостоятельно установить, либо оплатить профессиональную установку интернет-сервиса Xfinity.






 Разъемы для внутренних линий выделены одним цветом и подписаны цифрами «1», «2», «3», «4» и тд.
Разъемы для внутренних линий выделены одним цветом и подписаны цифрами «1», «2», «3», «4» и тд. Это можно сделать по инструкции для настройки сетевого подключения для вашей операционной системы с небольшим изменением. В свойствах протокола интернета версии 4 (TCP/IPv4) нам нужно выбрать «Получить IP адрес автоматически» («Obtain an IP address automatically») и «Получить адрес DNS-сервера автоматически» («Obtain DNS server address automatically»), после чего нажать кнопку «OK» и закрыть предыдущее окно свойств «Подключения по локальной сети».
Это можно сделать по инструкции для настройки сетевого подключения для вашей операционной системы с небольшим изменением. В свойствах протокола интернета версии 4 (TCP/IPv4) нам нужно выбрать «Получить IP адрес автоматически» («Obtain an IP address automatically») и «Получить адрес DNS-сервера автоматически» («Obtain DNS server address automatically»), после чего нажать кнопку «OK» и закрыть предыдущее окно свойств «Подключения по локальной сети».