как подключить к интернету, раздавать WiFi
Настройка роутера Тенда состоит из нескольких этапов: активации устройства, получения доступа к сети через кабель Ethernet, проверки сетевого адаптера на компьютере и последующей установки параметров в панели администратора. Вы узнаете, как подключить к интернету и раздать WiFi на Вашем маршрутизаторе на примере моделей модемов N300 и AC6.
Пошаговые инструкции помогут, если Вы приобрели новый маршрутизатор либо на старом сбились сетевые параметры. Также информация актуальна, если устройство работает неправильно и нужно сделать сброс установок к заводским.
Какую модель Вы настраиваете?
- F6
- Другой
- AC19
- F9
- Я не знаю
- AC7
- AC23
- F3
- Nova MW3
- AC10
- AC5
- Nova MW5s 2-kit
Poll Options are limited because JavaScript is disabled in your browser.
Содержание
- Подготовка маршрутизатора
- Назначение индикаторов и разъемов
- Подключения кабелей питания и сети
- Соединение с ПК шнуром Ethernet
- Настройка сетевого адаптера
- Настройка роутера
- В ОС Виндовс
- С телефона через мобильное приложение
- Дополнительные параметры
- Настройки интернета
- Контроль пропускной способности
- Гостевая сеть
- Режим повторителя
- Родительский контроль
- DNS
- Безопасность
- WPS
- WDS (Мост)
- IPTV
- Смена пароля
- VPN
- Расширенные настройки
- Прошивка, сброс пароля и другое
- Видеоинструкция
- Возможные проблемы
Подготовка маршрутизатора
Tenda – китайский бренд, известный, прежде всего, как производитель бюджетных модемов и роутеров. Продукция этой компании, несмотря на невысокую стоимость, характеризуется высоким качеством.
Особенности:
- Высокая скорость передачи данных – до 300 Мбит/с.

- Встроенный брандмауэр и родительский контроль в каждой модели.
- Шифрование данных для защиты от перехвата.
- Фильтрация MAC-адресов.
- Понятный интерфейс и быстрая настройка.
Маршрутизаторы N300 и AC6 от Tenda популярны из-за технических характеристик и большого набора полезных функций. Их можно настроить без сложностей благодаря простому, понятному веб-интерфейсу.
Назначение индикаторов и разъемов
Перед настройкой уделите внимание корпусу модема. Рассмотрите световые индикаторы – они помогут определить текущее состояние аппарата и выявить неисправность.
Стандартный набор индикаторов на Tenda:
- SYS. Отражает текущее состояние аппарата. В норме индикатор мигает. Если лампочка не горит – системная ошибка. Если горит, но не мерцает – аппарат настраивается.
- Wi-Fi (WLAN). Индикатор беспроводного режима.
 Если не горит – ВайФай не работает. Если мигает – модем соединяется с устройством.
Если не горит – ВайФай не работает. Если мигает – модем соединяется с устройством. - LAN. В роутерах Tenda несколько портов LAN для подключения по кабелю. Состояние каждого разъема отражается индикатором. Если он горит – к порту что-то подключено, а если мигает – идет обмен данными.
- WAN. Индикатор подключения к интернету. Если на роутере не горит этот значок – доступа к сети нет. При подключении к интернету лампочка светится.
Читайте о LAN и WAN портах на роутере более детально в другой нашей статье.
- T. Отражает передачу данных. Если не горит – аппарат ничего не передает.
- WPS. Мигает, если устройство подключается к роутеру по WPS и горит при успешном соединении.
На задней поверхности порты и элементы управления. Рассмотрим их подробнее, так как это потребуется при подключении и настройке.
- Порт WAN. Используется для подключения модема к интернету.

- Разъемы LAN. Для подключения устройств к маршрутизатору через кабель. Понадобится, если Вы не планируете использовать беспроводной режим.
- Кнопка WPS/Reset. Отвечает за безопасное подключение устройств и сброс параметров маршрутизатора.
- Разъем Power. Используется для подключения блока питания.
Подключения кабелей питания и сети
Если внимательно осмотрели заднюю панель маршрутизатора, то у Вас не возникнет трудностей с подключением. Кабель Ethernet, через который провайдер поставляет интернет, нужно вставить в порт WAN. Коннектор блока питания вставьте в разъем Power.
Соединение с ПК шнуром Ethernet
Кабель обычно поставляют в комплекте с маршрутизатором. При необходимости его Вы можете купить отдельно. Один конец кабеля вставьте в порт LAN на корпусе модема. Другой – в разъем Ethernet на компьютере или ноутбуке. После этого появится интернет и доступ к админ-панели.
Настройка сетевого адаптера
Чтобы использовать WiFi, настройте сетевой адаптер на компьютере или ноутбуке.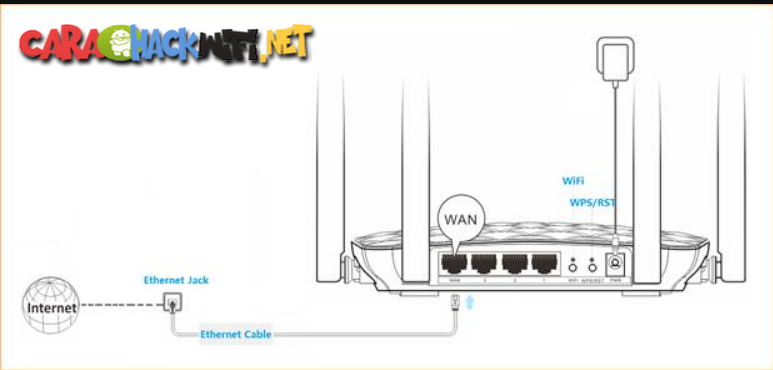 Это можно сделать через параметры Windows. Откройте «Пуск» и кликните значок шестеренки.
Это можно сделать через параметры Windows. Откройте «Пуск» и кликните значок шестеренки.
Затем:
- Перейдите в раздел «Сеть и интернет».
- Во вкладке «Состояние» нажмите на «Настройка параметров адаптера».
- Найдите сеть, обеспечивающую доступ к интернету на ПК. Нажмите правую кнопку мыши, вызовите «Свойства».
- Найдите в списке компонентов «IP версии 4». Нажмите по этой строке левой кнопкой мыши. В открывшемся окне включите получение IP-адреса и DNS-сервер автоматически. Подтвердите, нажав «Ок».
Настройка роутера
В ОС Виндовс
Завершив подключение и убедившись, что сетевой адаптер работает правильно, можно приступить к настройке роутера. Она состоит из нескольких этапов – каждый описан подробно.
Вход в админ-панель через браузер
Панель администратора – веб-приложение для настройки модема. Для входа откройте браузер на подключенном к роутеру компьютере либо ноутбуке. В строке пропишите адрес 192.168.0.1 либо 192. 168.1.1 (зависит от модели). Реже используется обычный веб-адрес из латинских символов. Информация для входа в админку есть на дне маршрутизатора.
168.1.1 (зависит от модели). Реже используется обычный веб-адрес из латинских символов. Информация для входа в админку есть на дне маршрутизатора.
После ввода адреса браузер перенаправит Вас на страницу входа. Здесь вам нужно ввести логин и пароль для входа в админку. Они указаны на дне корпуса или на упаковке маршрутизатора. В большинстве случаев стандартные значения – admin и admin.
Автоматическая настройка
При первом запуске откроется панель быстрой настройки. Она содержит несколько параметров, установив которые Вы сможете начать пользоваться интернетом. Сначала выберите язык и Нажмите «Старт».
Затем:
- Укажите тип подключения и MAC-адрес. Маршрутизатор Тенда получает эти данные автоматически. Поэтому менять указанные в полях значения не нужно. По умолчанию стоит «Динамический IP» а MAC уже распознан роутером без посторонней помощи. Нажмите «Далее».
- Установите мощность передачи. Изначально она низкая – этого достаточно для небольших квартир.
 Придумайте имя сеть и пароль. Если Вам требуется пароль для входа в админку, укажите его. Вы можете использовать одну кодовую комбинацию для подключения к Wi-Fi и для доступа в панель администратора, если поставите отметку возле соответствующей команды.
Придумайте имя сеть и пароль. Если Вам требуется пароль для входа в админку, укажите его. Вы можете использовать одну кодовую комбинацию для подключения к Wi-Fi и для доступа в панель администратора, если поставите отметку возле соответствующей команды. - На экране отобразится сообщение об успешной настройке. Нажмите «Далее», чтобы продолжить работу с админкой.
Конфигурирование Wi-Fi
После быстрой настройки устройство готово к работе. Маршрутизатор будет раздавать интернет, и Вы сможете подключиться, зная ключ безопасности сети. Если Вам нужно установить дополнительные параметры беспроводной сети, воспользуйтесь продвинутыми опциями админ-панели.
Новый дизайн
На роутере Tenda AC6v2 Вы можете настроить беспроводной режим в разделе «Настройки Wi-Fi». При переходе в этот пункт меню будет предложен большой набор параметров, доступных для изменения.
Среди них:
- Имя, пароль Wi-Fi. В этом окне Вы можете изменить название сети, ключ безопасности, включить либо деактивировать режим 5 ГГЦ.
 Здесь же можно сменить режим шифрования, выбрав нужный из выпадающего списка. Не забудьте сохранить изменения, нажав соответствующую команду.
Здесь же можно сменить режим шифрования, выбрав нужный из выпадающего списка. Не забудьте сохранить изменения, нажав соответствующую команду.
- Расписание. На роутере Тенда можно запрограммировать график работы. Активируйте «Расписание Wi-Fi». Напротив строки «Отключить в течение» слева укажите временной диапазон, когда устройство не будет работать. Ниже выберите дни, в которые работает указанный график и сохраните.
- Ретрансляция. При активации этого режима маршрутизатор выполняет функцию репитера. Модем усиливает сигнал другого роутера, но не раздает интернет самостоятельно. Режим ретрансляции используют для покрытия больших помещений или многоэтажных домов, для которых недостаточно одного маршрутизатора.
- Канал и полоса пропускания. В этом окне можно изменить режим вещания и указать канал раздачи Wi-Fi. Рекомендуется использовать параметры по умолчанию: сетевой режим b/g/n, автоматический канал и смешанную полосу пропускания.

- Мощность передачи. Увеличив мощность трансляции, можно расширить зону покрытия маршрутизатора, улучшить качество сигнала. Но эта функция актуальна в случаях, если по соседству нет большого количества других роутеров. Лучше устанавливать значение «Средний».
- WPS. Режим быстрого беспроводного подключения устройств к модему без ввода паролей. Все инструкции указаны в окне. При необходимости отключите WPS, кликнув «качельку» активации.
- Beamforming+. Роутер запоминает места расположения устройств-приемников, например, компьютера. Сигнал маршрутизатора автоматически усиливается, чтобы обеспечить бесперебойное подключение к интернету.
- Режим точки доступа. Используется, чтобы подключить к интернету другой маршрутизатор. Учитывайте, что в этом режиме некоторые функции недоступны.
- Помехоустойчивость.
 Функция усиления сигнала, если рядом есть источники помех. По умолчанию отключена.
Функция усиления сигнала, если рядом есть источники помех. По умолчанию отключена.
Старый дизайн
На Tenda N300 есть почти все описанные опции. После входа в админку нажмите «Беспроводные настройки» (Wireless settings).
Здесь Вы сможете:
- Включить или выключить раздачу интернета.
- Изменить название и пароль беспроводной сети.
- Выбрать мощность Вай-Фай сигнала.
- Задать график работы беспроводного режима.
- Включить либо отключить WPS.
- Указать тип и канал вещания, указать ширину канала WiFi (20 или 40 МГц).
Tenda N300 поддерживает режим повторителя. Для активации перейдите в раздел «Беспроводное повторение» в меню слева. Функции Beaforming+ и подавления помех в этой модели не предусмотрены.
С телефона через мобильное приложение
Сменить некоторые параметры можно в программе для смартфона. Предварительно включите удаленный доступ через приложение.
Предварительно включите удаленный доступ через приложение.
Для этого:
- Откройте «Расширенные настройки», найдите «Tenda App».
- Активируйте управление через приложение. Здесь же есть QR-код для загрузки утилиты.
После установки и запуска, приложение запросит доступ к Wi-Fi. Потребуется подключиться к сети, чтобы управлять роутером дистанционно.
Ссылка для скачивания с Google Play — https://play.google.com/store/apps/details?id=com.tenda.router.app&hl=uk&gl=US.
Функциональность программы мало чем отличается от админ-панели. Большинство опций доступны на смартфоне. Среди них:
- Настройки подключения WAN и WLAN;
- Установка паролей безопасности сети и учетной записи.
- Удаленное обновление ПО.
- Фильтрация по MAC-адресам.
- Сброс к заводским параметрам.

- Проверка скорости соединения.
- Создание гостевой сети.
- График Wi-Fi и родительский контроль.
Интересная функция – проверка безопасности. Вы сможете обнаружить посторонние подключения и защитить сеть от взлома. Этой опции нет в обычной админ-панели. Также в приложении можно проанализировать скорость интернета и качество сигнала.
Дополнительные параметры
Кроме беспроводного режима, в роутере Тенда есть другие настройки. Обычно от пользователя не требуется что-либо менять – параметры устанавливаются автоматически. В отдельных случаях может понадобиться ручная настройка, например, если интернет не работает, не удается подключиться к сети.
Настройки интернета
Это обязательный параметр для доступа к сети. Тип подключения – протокол, используемый провайдером для передачи данных посредством Ethernet.
Основные типы подключения:
- Динамический IP.
 Адрес предоставляется провайдером и меняется при каждом подключении. Все настройки устанавливаются автоматически, что очень удобно.
Адрес предоставляется провайдером и меняется при каждом подключении. Все настройки устанавливаются автоматически, что очень удобно. - Статический IP. Неизменяемый IP-адрес, который предоставляется провайдером для доступа в интернет. Обычно прописывается в договоре с клиентом.
- PPPoE. Сетевой протокол, обычно используемый при VPN-подключении. Относится к числу высокоскоростных.
- PPPTP или L2TP. Менее популярные аналоги PPPoE. Большинство провайдеров не используется из-за ограничений и сложности настройки.
Почти все провайдеры используют динамический IP в качестве типа подключения. Поэтому в настройках указывают именно его. Для этого войдите в «Настройки интернета» и укажите нужное значение.
Если Ваш провайдер использует другие типы подключения, нужно уточнить дополнительные параметры для настройки маршрутизатора.
Контроль пропускной способности
Если к Wi-Fi подключено несколько устройств одновременно, скорость обмена данными падает.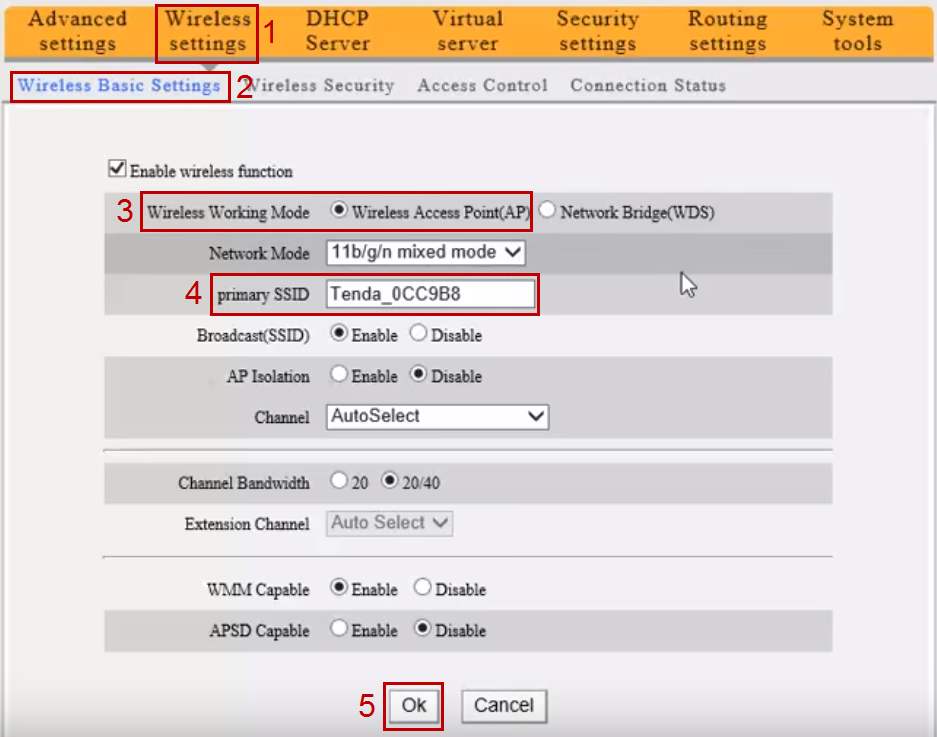 Этот недостаток можно компенсировать, установив пропускную способность для каждого компьютера или телефона, подключаемого к сети.
Этот недостаток можно компенсировать, установив пропускную способность для каждого компьютера или телефона, подключаемого к сети.
На AC6v2:
- В меню админ-панели выберите «Расширенные настройки». Перейдите в раздел «Контроль полосы пропускания».
- Укажите ограничения раздачи и загрузки для каждого подключенного устройства.
В панели администратора Tenda N300 есть отдельный раздел меню, где Вы сможете установить пропускную способность каждого подключенного устройства. Здесь же есть функция блокировки доступа к интернету.
Гостевая сеть
В роутере Tenda AC6v2 можно включить гостевое режим. Это отдельная сеть Wi-Fi для посторонних. Функция позволяет обезопасить маршрутизатор от подключений со стороны. Гостевая сеть работает так же как и основная, но имеет ограниченный срок действия, который Вы можете задать вручную.
Откройте раздел «Гостевая сеть» в админ-панели. Включите режим, кликнув переключать вверху окна. При необходимости укажите название, ключ безопасности и период действия сети. Сохраните изменения и в списке подключений на ПК или смартфоне появится новое, которое автоматически исчезнет после указанного срока. На Tenda N300 эта опция не поддерживается.
При необходимости укажите название, ключ безопасности и период действия сети. Сохраните изменения и в списке подключений на ПК или смартфоне появится новое, которое автоматически исчезнет после указанного срока. На Tenda N300 эта опция не поддерживается.
Режим повторителя
Вы можете использовать модем Тенда в качестве репитера. На AC6v2 вы можете включить этот режим в настройках Wi-Fi, предварительно подключив его к основному модему.
Чтобы включить режим репитера на N300, откройте «Беспроводное повторение» через меню слева. Выберите способ ретрансляции, нажмите «ОК».
Родительский контроль
Функция позволяет ограничить доступ к Вай-Фай на отдельных устройствах. Вы можете задать временные рамки, в которые пользователь сможет выходить в интернет.
На AC6v2:
- Войдите в «Родительский контроль» через меню слева. На экране отобразятся все подключенные устройства. Вы сможете отследить, сколько каждое из них было подключено к интернету.
 Внизу странице нажмите «Добавить».
Внизу странице нажмите «Добавить».
- В окне укажите имя и мак-адрес устройства, пропишите временные рамки доступа к сети, ограничьте возможность посещения отдельных сайтов. При необходимости можно отключить пользователя от роутера и с применением сторонних программ, если настройка ниже не срабатывает.
Похожим образом можно включить родительский контроль на Tenda N300. Открыв параметры через меню, внесите действия, применяемые к подключенным устройствам. Можно ограничить время доступа к интернету или возможность посещения указанных сайтов.
DNS
При использовании динамического IP адрес DNS-сервера определяется автоматически. Если действует другой тип подключения, DNS можно настроить вручную. Для этого откройте «Настройки интернета» и укажите адреса первичного и вторичного сервера. Эти данные можно запросить у провайдера.
Безопасность
Чтобы обезопасить сеть Wi-Fi, достаточно поставить пароль. Для этого откройте «Настройки Wi-Fi» и смените ключ безопасности.
Для этого откройте «Настройки Wi-Fi» и смените ключ безопасности.
При необходимости Вы можете настроить фильтрацию по MAC-адресам. Эта функция блокирует подключения со стороны и с маршрутизатором смогут соединиться только внесенные в «белый список» устройства.
На Tenda AC6v2:
- Перейдите в «Расширенные настройки», выберите «Фильтр МАС-адреса».
- Укажите режим фильтра «Белый список», добавьте МАС-адреса известных устройств. Адрес текущего компьютера, с которого выполнен вход в админ-панель, в белом списке по умолчанию.
На Tenda N300 МАС-фильтр доступен в разделе «Контроль пропускной способности». Отсюда Вы можете заблокировать неизвестные устройства, подключенные к роутеру.
WPS
Роутеры Тенда поддерживают технологию WPS, которая упрощает подключение к беспроводной сети. На обеих моделях функцию можно активировать в админке.
На AC6v2:
- Откройте админ-панель, перейдите в “Настройки Wi-Fi”.
 Найдите пункт WPS.
Найдите пункт WPS.
- Включите WPS и воспользуйтесь одним из предложенных способов подключения.
На N300 опция включается похожим образом. Войдите в настройки беспроводной сети, включите WPS, предоставив возможность упрощенного подключения.
WDS (Мост)
Удобная функция когда нужно расширить зону действия Wi-Fi. Роутеры Тенда с поддержкой WDS выполняют функцию репитера — аппарата, который ретранслирует сигнал уже существующей сети. Повторитель копирует параметры основного маршрутизатора и передает их удаленным устройствам.
На Тенда AC6v2 включить ретрансляцию можно при изменении конфигурации Wi-Fi.
Включив режим повторителя, нужно указать имя и пароль основного маршрутизатора. Сохранив изменения, аппарат будет работать как ретранслятор.
На N300 эта опция настраивается в разделе “Беспроводное повторение”. Выберите режим ретрансляции, укажите название и пароль базовой станции и сохраните изменения.
IPTV
Для просмотра цифрового телевидения подключите телевизор к роутеру. Чтобы обеспечить стабильный TV-сигнал, включите режим IPTV. Он позволит просматривать потоковое видео на телевизорах без падения скорости интернета на других устройствах.
- В админ-панели роутера Tenda AC6v2 перейдите в «Расширенные настройки», выберите «IPTV».
- Включите режим ТВ-приставки, значение «VLAN» оставьте по умолчанию. Сохраните изменения.
На Tenda N300 режим IPTV отсутствует. Это не значит, что роутер нельзя использовать для подключения ТВ. Вы можете привязать телевизор к беспроводной сети и просматривать потоковые видео через стриминговые сервисы.
Смена пароля
Изменить ключ безопасности сети можно в настройках проводного режима. Также задайте пароль учетной записи в админ-панели. По умолчанию для входа используют ключ логин-пароль со значениями admin и admin. Если Ваша сеть не защищена, любой может подключиться и сменить настройки маршрутизатора.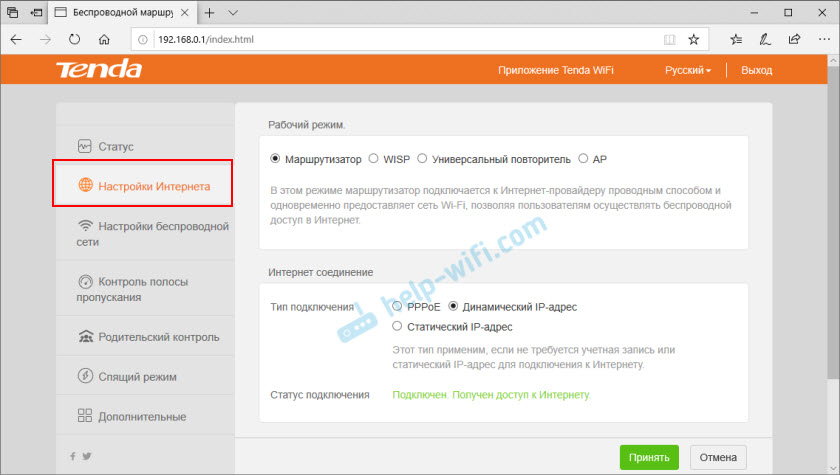 Что это предотвратить, измените пароль учетной записи.
Что это предотвратить, измените пароль учетной записи.
На AC6v2:
- Откройте «Системные настройки», раздел «Ввести пароль».
- Введите старую кодовую комбинацию, придумайте и укажите новую, сохраните изменения.
На Tenda N300 откройте раздел «Администрация», пропишите новый пароль и кликните «Ок» для подтверждения изменений.
VPN
Функцию используют для защиты соединения и доступа к заблокированным сайтам. Включить VPN можно через меню админ-панели.
Здесь доступны:
- Настройки сервера PPTP.
- Список пользователей VPN-сервера.
- Данные о клиенте.
Настройка VPN-режима недоступна на Tenda N300. На AC6v2 для активации понадобятся адрес и пароль сервера, которые можно указать вручную.
Расширенные настройки
На Tenda AC6v2 предусмотрен ряд дополнительных опций. Некоторые из них уже упоминались. Изменение этих настроек не является обязательным, но в отдельных случаях может быть полезным.
В разделе «Дополнительные настройки» можно:
- Включить управление модемом через мобильное приложение.
- Активировать спящий режим.
- Настроить LED-подсветку маршрутизатора.
- Активировать брандмауэр.
- Задать статический маршрут.
- Включить DDNS, виртуальный сервер и хост DMZ.
Возможности расширенной настройки Tenda N300 ограничены. Вы можете изменить параметры DDNS, DMZ-хост, режим UPNP и активировать перенаправление LAN-порта.
Прошивка, сброс пароля и другое
На роутерах Тенда множество системных опций. В зависимости от модели, Вы можете включить либо отключить вспомогательные функции.
На Tenda AC6v2 доступны:
- Параметры подключения по LAN.
- Смена пароля учетной записи.
- Перезагрузка и сброс маршрутизатора.
- Дистанционное управление.

- Установка времени и даты.
- Сохранение и загрузка конфигураций.
- Обновление ПО.
- Просмотр системного журнала.
Похожие опции доступны на Tenda N300. Вы можете поменять пароль, изменить параметры WAN, LAN, настроить удаленный доступ в интернет. Здесь же устанавливают дату, время, удаленное управление маршрутизатором.
Каталог прошивок на официальном сайте — https://www.tendacn.com/ru/service/download.html.
Видеоинструкция
Возможные проблемы
При подключении к интернету возможны сбои. Рассмотрим самые распространенные проблемы на роутерах Тенда.
Низкая скорость.
Проблема падения скорости интернета при подключении Wi-Fi распространена. Чтобы ускорить беспроводную сеть, используйте смешанный сетевой режим.
На AC6v2:
- Откройте настройки ВайФай, раздел «Канал и полоса пропускания».
- Установите смешанный сетевой режим или значение «Авто», если такое есть в выпадающем списке.
Аналогичным образом установите сетевой режим на Tenda N300. Также для ускорения интернета попробуйте поменять канал беспроводного вещания.
Ошибки 691, 678.
При 691 перезагрузите роутер. Для этого нажмите кнопку «Reset» на корпусе либо откройте админ-панель, выберите «Системные настройки», выберите «Перезагрузка и сброс». После этого подключитесь к сети Wi-Fi повторно.
Перезагрузка и сброс разные понятия. Рекомендуем сначала перезагрузить, а потом, если это не помогло решить проблему, сбросить настройки к заводским.
При ошибке 678 перейдите в настройки интернета в панели-администратора. Убедитесь, что стоит маска подсети 255.255.255.0.
Убедитесь, что стоит маска подсети 255.255.255.0.
Как настроить в роутере Tenda интернет и раздачу Wi-Fi: вход и подключение
На чтение 17 мин Просмотров 419 Опубликовано Обновлено
Содержание
- Подготовка маршрутизатора
- Назначение индикаторов и разъемов
- Подключения кабелей питания и сети
- Соединение с ПК шнуром Ethernet
- Настройка сетевого адаптера
- Настройка роутера
- В ОС Виндовс
- Вход в админ-панель через браузер
- Автоматическая настройка
- Конфигурирование Wi-Fi
- С телефона через мобильное приложение
- Дополнительные параметры
- Настройки интернета
- Контроль пропускной способности
- Гостевая сеть
- Режим повторителя
- Родительский контроль
- DNS
- Безопасность
- WPS
- WDS (Мост)
- IPTV
- Смена пароля
- VPN
- Расширенные настройки
- Прошивка, сброс пароля и другое
- Настройка роутера Tenda на новой версии прошивки
- Настройка DHCP-сервера
- Привязка по МАК-адресу
- Устанавливаем правильный тип подключения
- Статический IP-адрес
- PPPoE-подключение
- Возможные проблемы
- Типы соединения
Подготовка маршрутизатора
Tenda — китайский бренд, в основном известный как производитель недорогих модемов и маршрутизаторов.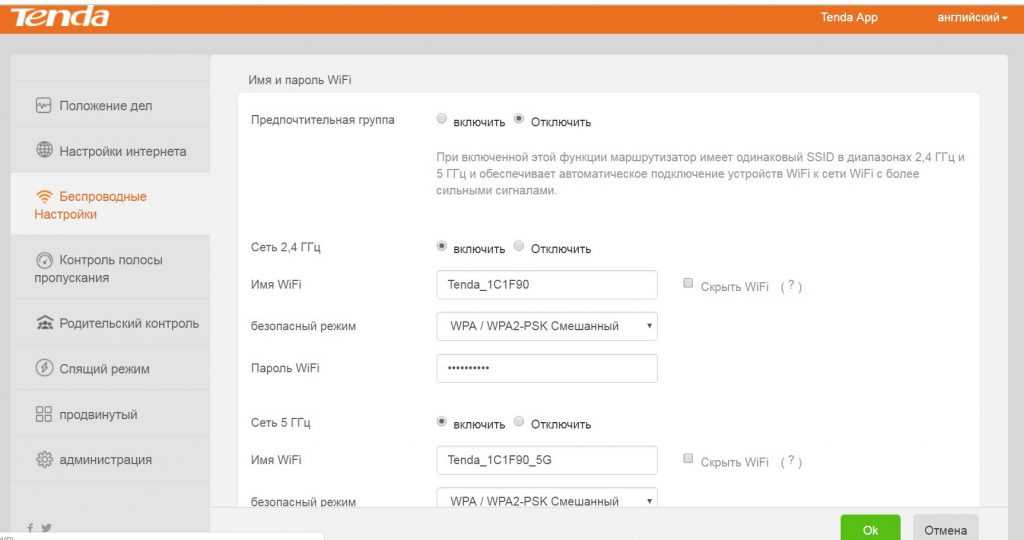 Продукция этой компании, несмотря на невысокую стоимость, отличается высоким качеством.
Продукция этой компании, несмотря на невысокую стоимость, отличается высоким качеством.
Особенности:
- Высокая скорость передачи данных: до 300 Мбит/с.
- Встроенный брандмауэр и родительский контроль на всех моделях.
- Шифрование данных для защиты от перехвата.
- Фильтрация MAC-адресов.
- Интуитивно понятный интерфейс и быстрая настройка.
Маршрутизаторы Tenda N300 и AC6 пользуются популярностью благодаря своим техническим характеристикам и большому набору полезных функций. Их можно без труда настроить благодаря простому и интуитивно понятному веб-интерфейсу.
Назначение индикаторов и разъемов
Перед настройкой обратите внимание на корпус модема. Учитывайте световые индикаторы — они помогут вам определить текущее состояние устройства и выявить неисправность.
Стандартный набор индикаторов в Tenda:
- СИС. Указывает текущее состояние машины. Обычно индикатор мигает. Если индикатор не горит, это системная ошибка.
 Если он горит, но не мигает, устройство настраивается.
Если он горит, но не мигает, устройство настраивается. - Wi-Fi (беспроводная сеть). Индикатор беспроводной связи. Если он выключен, Wi-Fi не работает. Если он мигает, модем подключается к устройству.
- Маршрутизаторы Lana Tenda имеют несколько портов LAN для проводного подключения. Состояние каждого разъема отображается индикатором. Если он горит, к порту что-то подключено, а если мигает, то идет обмен данными.
- Бледный. Индикатор подключения к интернету. Если этот значок не горит на роутере, доступа к сети нет. При подключении к интернету горит лампочка.
- T. Отражает передачу данных. Если он не горит, устройство ничего не передает.
- WPS. Мигает при подключении устройства к роутеру по WPS и загорается при успешном подключении.
На задней поверхности порты и органы управления. Рассмотрим их подробнее, так как это понадобится при подключении и настройке.
- WAN-порт. Он используется для подключения модема к Интернету.
- LAN-разъемы.
 Для подключения устройств к роутеру по кабелю. Он понадобится вам, если вы не планируете использовать беспроводной режим.
Для подключения устройств к роутеру по кабелю. Он понадобится вам, если вы не планируете использовать беспроводной режим. - Кнопка WPS/Сброс. Отвечает за безопасное подключение устройств и сброс настроек роутера.
- Разъем питания. Используется для подключения источника питания.
Подключения кабелей питания и сети
Если вы внимательно осмотрели заднюю панель роутера, сложностей с подключением у вас не возникнет. Кабель Ethernet, по которому провайдер подает интернет, должен быть вставлен в порт WAN. Вставьте вилку блока питания в разъем питания.
Соединение с ПК шнуром Ethernet
Кабель обычно идет в комплекте с роутером. При необходимости его можно купить отдельно. Вставьте один конец кабеля в порт LAN модема. Другой — к разъему Ethernet на компьютере или ноутбуке. После этого появится интернет и доступ к панели администрирования.
Настройка сетевого адаптера
Чтобы использовать Wi-Fi, настройте сетевой адаптер на своем компьютере или ноутбуке. Это можно сделать через настройки Windows. Откройте «Пуск» и щелкните значок шестеренки.
Это можно сделать через настройки Windows. Откройте «Пуск» и щелкните значок шестеренки.
Потом:
- Перейдите в раздел «Сеть и Интернет».
- Во вкладке «Состояние» нажмите «Установить параметры адаптера».
- Найдите сеть, которая обеспечивает доступ в Интернет для вашего ПК. Нажимаем правую кнопку мыши, вызываем «Свойства».
- Найдите «IP версии 4» в списке компонентов. Щелкните по этой строке левой кнопкой мыши. В открывшемся окне включите автоматическое получение IP-адреса и DNS-сервера. Подтвердите, нажав «ОК».
Настройка роутера
В ОС Виндовс
Выполнив подключение и убедившись в исправности сетевого адаптера, можно переходить к настройке роутера. Он состоит из нескольких этапов, каждый из которых подробно описан.
Вход в админ-панель через браузер
Панель администрирования представляет собой веб-приложение для настройки модема. Для входа откройте браузер на компьютере или ноутбуке, подключенном к роутеру. В строке напишите адрес 192.168.0.1 или 192.168.1.1 (в зависимости от модели). Реже используется обычный веб-адрес латинского алфавита. Информация для входа в панель администрирования находится в нижней части роутера.
В строке напишите адрес 192.168.0.1 или 192.168.1.1 (в зависимости от модели). Реже используется обычный веб-адрес латинского алфавита. Информация для входа в панель администрирования находится в нижней части роутера.
После ввода адреса браузер перенаправит вас на страницу входа. Здесь нужно ввести логин и пароль для входа в панель администратора. Они указаны на дне коробки или на упаковке маршрутизатора. В большинстве случаев значения по умолчанию — admin и admin.
Автоматическая настройка
При первом открытии панели быстрых настроек. Он содержит различные параметры, настроив которые, вы сможете начать пользоваться интернетом. Сначала выберите язык и нажмите «Пуск».
Потом:
- Укажите тип подключения и MAC-адрес. Маршрутизатор Tenda получает эту информацию автоматически. Поэтому вам не нужно менять значения, указанные в полях. Значение по умолчанию — «Динамический IP», и маршрутизатор уже сам распознает MAC. Нажмите кнопку «Далее».

- Установите мощность передачи. Изначально он низкий, этого вполне достаточно для малогабаритных квартир. Создайте сетевое имя и пароль. Если вам нужен пароль для входа в панель администратора, укажите его. Вы можете использовать эту же комбинацию кодов для подключения к Wi-Fi и доступа к панели администрирования, поставив галочку напротив соответствующей команды.
- На экране появится сообщение об успешной настройке. Нажмите «Далее», чтобы продолжить работу с панелью администрирования.
Конфигурирование Wi-Fi
После быстрой настройки устройство готово к работе. Роутер будет раздавать интернет и вы сможете подключиться зная ключ безопасности сети. Если вам нужно настроить дополнительные параметры беспроводной сети, используйте дополнительные параметры в панели администратора.
С телефона через мобильное приложение
Вы можете изменить некоторые настройки в приложении для смартфона. Сначала включите удаленный доступ через приложение.
За это:
- Откройте «Дополнительные настройки», найдите «Tenda App».

- Включите управление приложениями. Также есть QR-код для загрузки утилиты.
После установки и запуска приложение запросит доступ к Wi-Fi. Вам нужно будет подключиться к сети для удаленного управления маршрутизатором.
Ссылка для загрузки из Google Play: https://play.google.com/store/apps/details?id=com.tenda.router.app&hl=uk&gl=US.
Функционал программы мало чем отличается от панели администрирования. Большинство опций доступны на смартфоне. Среди них:
- Настройки подключения WAN и WLAN;
- Установите пароли безопасности сети и учетной записи.
- Удаленное обновление ПО.
- Фильтрация MAC-адресов.
- Сброс до заводских настроек.
- Проверка скорости соединения.
- Создайте гостевую сеть.
- Расписание Wi-Fi и родительский контроль.
Интересной особенностью является проверка безопасности. Он может обнаруживать несанкционированные подключения и защищать вашу сеть от взлома.
Эта опция недоступна в обычной панели администратора. Также в приложении можно анализировать скорость интернета и качество сигнала.
Дополнительные параметры
Помимо беспроводного режима роутер Tenda имеет и другие настройки. Обычно от пользователя ничего менять не требуется: параметры устанавливаются автоматически. В некоторых случаях может понадобиться ручная настройка, например, если Интернет не работает, вы не можете подключиться к сети.
Настройки интернета
Это обязательный параметр для доступа к сети. Тип подключения: протокол, используемый провайдером для передачи данных через Ethernet.
Основные типы подключения:
- Динамический IP. Адрес предоставляется провайдером и меняется при каждом подключении. Все настройки устанавливаются автоматически, что очень удобно.
- Статический IP. Неизменный IP-адрес, предоставляемый провайдером для доступа в Интернет. Обычно это прописывается в договоре с клиентом.
- PPPoE.
 Сетевой протокол, обычно используемый в VPN-подключении. Относится к номеру высокой скорости.
Сетевой протокол, обычно используемый в VPN-подключении. Относится к номеру высокой скорости. - PPPTP или L2TP. Менее популярные аналоги PPPoE. Большинство провайдеров не используются из-за ограничений и сложности настройки.
Почти все провайдеры используют динамический IP в качестве типа подключения. Поэтому в настройках указываем его. Для этого зайдите в «Настройки Интернета» и укажите нужное значение.
Если ваш провайдер использует другие типы подключения, необходимо уточнить дополнительные параметры для настройки роутера.
Контроль пропускной способности
Если к Wi-Fi одновременно подключено несколько устройств, скорость передачи данных снижается. Этот недостаток можно компенсировать, задав пропускную способность для каждого компьютера или телефона, подключенного к сети.
В AC6v2:
- В меню панели администратора выберите «Дополнительные настройки». Перейдите в раздел «Управление пропускной способностью».
- Укажите ограничения загрузки и выгрузки для каждого подключенного устройства.

В административной панели Tenda N300 есть отдельный раздел меню, где вы можете настроить пропускную способность каждого подключенного устройства. Также есть функция блокировки доступа в интернет.
Гостевая сеть
На роутере Tenda AC6v2 можно включить гостевой режим. Это отдельная сеть Wi-Fi для посторонних. Функция позволяет защитить роутер от внешних подключений. Гостевая сеть работает так же, как и основная сеть, но имеет ограниченный срок действия, который вы можете задать вручную.
Откройте раздел «Гостевая сеть» в панели администратора. Активируйте режим, нажав переключатель в верхней части окна. При необходимости укажите сетевое имя, ключ безопасности и срок действия. Сохраните изменения, и в списке подключений на ПК или смартфоне появится новый, который автоматически исчезнет через указанный период. Эта опция несовместима с Tenda N300.
Режим повторителя
Вы можете использовать модем Tenda в качестве повторителя. В AC6v2 включить этот режим можно в настройках Wi-Fi, предварительно подключив его к основному модему.
Чтобы включить режим повторителя на N300, откройте «Беспроводной повтор» в меню слева. Выберите метод ретрансляции, нажмите «ОК».
Родительский контроль
Эта функция позволяет ограничить доступ к Wi-Fi на отдельных устройствах. Вы можете установить период времени, в течение которого пользователь сможет получить доступ в Интернет.
В AC6v2:
- Войдите в «Родительский контроль» через меню слева. Все подключенные устройства будут отображаться на экране. Вы сможете отслеживать, сколько из них подключено к Интернету. Нажмите «Добавить» внизу страницы».
- В окне укажите имя и MAC-адрес устройства, укажите временные рамки выхода в сеть, ограничьте возможность посещения отдельных сайтов. При необходимости можно отключить пользователя от роутера с помощью сторонних программ, если настройки ниже не работают.
Точно так же вы можете включить родительский контроль на Tenda N300. Открыв параметры через меню, выполните действия, применяемые к подключенным устройствам. Вы можете ограничить время доступа в Интернет или возможность посещения определенных сайтов.
Вы можете ограничить время доступа в Интернет или возможность посещения определенных сайтов.
DNS
При использовании динамического IP адрес DNS-сервера определяется автоматически. Если действует другой тип подключения, DNS можно настроить вручную. Для этого откройте «Настройки Интернета» и укажите адреса основного и дополнительного сервера. Эти данные можно запросить у поставщика.
Безопасность
Чтобы защитить свою сеть Wi-Fi, просто установите пароль. Для этого откройте «Настройки Wi-Fi» и измените ключ безопасности.
При необходимости можно настроить фильтрацию по MAC-адресам. Эта функция блокирует подключения извне, и только устройства, включенные в «белый список», смогут подключиться к маршрутизатору.
В Tenda AC6v2:
- Перейдите в «Дополнительные настройки», выберите «Фильтр MAC-адресов».
- Укажите режим фильтрации «Белый список», добавьте MAC-адреса известных устройств. Адрес текущего компьютера, с которого осуществляется вход в панель администратора, по умолчанию занесен в белый список.

На Tenda N300 фильтр MAC-адресов доступен в разделе «Управление полосой пропускания». Отсюда вы можете заблокировать неизвестные устройства, подключенные к маршрутизатору.
WPS
Маршрутизаторы Tenda поддерживают технологию WPS, что упрощает подключение к беспроводной сети. В обеих моделях функцию можно активировать в панели администратора.
В AC6v2:
- Откройте панель администратора, перейдите в «Настройки Wi-Fi». Найдите элемент WPS.
- Включите WPS и воспользуйтесь одним из предложенных способов подключения.
На N300 эта опция включена аналогичным образом. Войдите в настройки беспроводной сети, включите WPS, что позволяет легко подключаться.
WDS (Мост)
Полезная функция, когда нужно расширить радиус действия Wi-Fi. Роутеры Tenda с поддержкой WDS выполняют функцию повторителя — устройства, передающего сигнал существующей сети. Репитер копирует настройки с основного роутера и отправляет их на удаленные устройства.
В Tenda AC6v2 вещание можно включить, изменив настройки Wi-Fi.
После включения режима повторителя нужно указать имя и пароль основного роутера. После сохранения изменений устройство будет работать как репитер.
На N300 для этого параметра установлено значение Wireless Repeat. Выберите режим ретрансляции, введите имя и пароль базовой станции и сохраните изменения.
IPTV
Для просмотра цифрового ТВ подключите телевизор к роутеру. Чтобы обеспечить стабильный телевизионный сигнал, пожалуйста, активируйте режим IPTV. Это позволит вам смотреть потоковое видео на телевизорах, не замедляя работу интернета на других устройствах.
- В панели администрирования роутера Tenda AC6v2 заходим в «Дополнительные настройки», выбираем «IPTV».
- Включите режим декодера, оставьте значение «VLAN» по умолчанию. Сохраните изменения.
На Tenda N300 нет режима IPTV. Это не означает, что роутер нельзя использовать для подключения телевизора.
Вы можете подключить телевизор к беспроводной сети и смотреть потоковое видео с помощью потоковых сервисов.
Смена пароля
Ключ безопасности сети можно изменить в настройках проводного режима. Также установите пароль учетной записи в панели администратора. По умолчанию для входа используется ключ пароля входа со значениями admin и admin. Если ваша сеть не защищена, любой может подключиться и изменить настройки вашего маршрутизатора. Чтобы этого не произошло, измените пароль своей учетной записи.
В AC6v2:
- Откройте «Системные настройки», раздел «Введите пароль».
- Введите указанную выше кодовую комбинацию, подумайте и укажите новую, сохраните изменения.
В Tenda N300 откройте раздел «Управление», введите новый пароль и нажмите «ОК» для подтверждения изменений.
VPN
Функция используется для защиты соединения и доступа к заблокированным сайтам. Включить VPN можно через меню панели администратора.
Доступно здесь:
- Конфигурация PPTP-сервера.
- Список пользователей VPN-сервера.
- Данные клиента.
Настройка режима VPN недоступна на Tenda N300. В AC6v2 для активации потребуется адрес сервера и пароль, который можно ввести вручную.
Расширенные настройки
Tenda AC6v2 имеет ряд дополнительных опций. Некоторые из них уже упоминались. Изменение этого параметра необязательно, но в некоторых случаях может быть полезно.
В разделе «Дополнительные настройки» вы можете:
- Включить управление модемом через мобильное приложение.
- Активировать спящий режим.
- Настройте светодиодную подсветку маршрутизатора.
- Активируйте брандмауэр.
- Установите статический маршрут.
- Включите DDNS, виртуальный сервер и узел DMZ.
Расширенные возможности настройки Tenda N300 ограничены. Вы можете изменить настройки DDNS, хост DMZ, режим UPNP и включить переадресацию портов LAN.
Прошивка, сброс пароля и другое
Вариантов системы в роутерах Tenda много. В зависимости от модели вы можете включить или отключить дополнительные функции.
В Tenda AC6v2 доступны:
- Настройка подключения по локальной сети.
- Смените пароль учетной записи.
- Перезагрузите и перезапустите роутер.
- Дистанционное управление.
- Установка времени и даты.
- Сохранение и загрузка конфигураций.
- Обновление программного обеспечения.
- Просмотр системного журнала.
Аналогичные опции доступны на Tenda N300. Вы можете изменить пароль, изменить настройки WAN, LAN, настроить удаленный доступ в Интернет. Здесь же задаются дата, время и удаленное управление роутером.
Каталог прошивок на официальном сайте: https://www.tendacn.com/ru/service/download.html.
Настройка роутера Tenda на новой версии прошивки
Перейдем к изменению параметров роутера Tenda в зависимости от типа подключения, предоставляемого вашим интернет-провайдером.
Настройка DHCP-сервера
DHCP-сервер раздает определенные IP-адреса всем устройствам, которые подключаются к точке доступа. Это нужно для того, чтобы роутер знал, на какое устройство отправлять пакеты данных при выполнении запросов в браузере. Назначьте DHCP-серверу достаточное количество IP-адресов, чтобы его хватило для всех устройств:
- В последнем блоке «Системные настройки» нажмите на плитку «Настройки локальной сети».
В последней вкладке слева перейдите в блок «Настройки локальной сети»
- Активируйте сервер переключателем.
Включить DHCP-сервер
- Установите правильный диапазон адресов и сохраните его.
Укажите диапазон серверов
Привязка по МАК-адресу
Некоторые провайдеры привязывают MAC-адреса компьютера или роутера абонента к своему сетевому оборудованию. Это означает, что если используется прямое проводное подключение к ПК (проводной Интернет без роутера), пользователь может выйти в Интернет только через это устройство; кабель не будет работать на других компьютерах. То же самое касается маршрутизаторов.
То же самое касается маршрутизаторов.
Если вы решили переключиться на беспроводную сеть (установить роутер), даже после правильной его настройки может возникнуть конфликт: ведь MAC-адрес роутера отличается от адреса, который есть у сетевой карты вашего ПК. В итоге провайдер отказывает в доступе — интернета нет.
MAC-адрес находится на нижней панели роутера Tenda
Проблема может возникнуть, даже если вы ранее не пользовались кабельным интернетом. Потому что перед использованием сети нужно сделать привязку к MAC-адресу, то есть сообщить провайдеру адрес своего оборудования. Уточните у своего интернет-провайдера, требуется ли модем, и если да, сделайте это следующим образом:
- Входим в личный кабинет роутера через компьютер, к которому вы предварительно подключили сетевой кабель от вашего провайдера. Если вы только что подключились к провайдеру, откройте веб-шелл с любого устройства.
- В блоке конфигурации системы находим параметры порта WAN.
Перейдите в раздел настройки WAN
- Разверните меню для MAC-адреса: выберите вариант клонирования.

Выберите клон из выпадающего списка
- Либо ставим ручной ввод и пишем адрес, который указан на нижней панели роутера, на наклейке. Нажмите «Сохранить». Перезагрузите роутер, чтобы все изменения вступили в силу.
Вы можете ввести адрес вручную, если он неверный
Устанавливаем правильный тип подключения
Во-первых, спросите у своего провайдера, какой тип подключения вам нужно настроить в настройках. Для некоторых типов требуются авторизационные данные (PPTP, PPPoE и другие). Например, для динамического IP-адреса не требуется вводить дополнительную информацию. Все детали должны быть указаны в вашем договоре с провайдером.
Укажите правильный тип подключения для выхода в интернет от вашего провайдера
Если у вас его нет под рукой, а узнать данные нужно срочно, звоните в службу поддержки. Также оперативно спрашивайте про MTU (какое значение ставить) и привязку по MAC-адресу (если нужно).
Статический IP-адрес
Большинство провайдеров предоставляют своим клиентам дополнительную услугу «Статический IP-адрес» за отдельную плату. Ваш ПК или маршрутизатор в сети получает уникальный адрес, который не меняется при каждой интернет-сессии. Опция полезна тем, что в дальнейшем абонент сможет получить удаленный доступ к своему «Рабочему столу» на ПК.
Ваш ПК или маршрутизатор в сети получает уникальный адрес, который не меняется при каждой интернет-сессии. Опция полезна тем, что в дальнейшем абонент сможет получить удаленный доступ к своему «Рабочему столу» на ПК.
Использование статического адреса упрощает настройку удаленного доступа к вашему компьютеру
Вам необходимо настроить подключение с использованием статического IP-адреса на роутере Tenda следующим образом:
- Заходим в «Настройки Интернета». Откройте меню типа подключения: нажмите на статический адрес.
Установите статический адрес в раскрывающемся меню
- Заполняем анкету данными, предоставленными провайдером при покупке дополнительной услуги: сам IP, маска подсети, шлюз и адреса DNS-серверов. Сохраняем изменения.
Введите данные во все поля формы
- Зашли в настройки WAN в параметры системы (куда зашли клонировать MAC адрес) и выставили MTU не менее 1500. Применяем настройки.
Введите 1500 в поле MTU
PPPoE-подключение
Как настроить высокоскоростное соединение PPPoE:
- В настройках интернета установите первый пункт PPPoE как тип подключения.

Выберите PPPoE в меню «Тип подключения
- Теперь обрабатываем данные, которые дал оператор.
Введите имя пользователя и пароль
- При необходимости настраиваем определенные DNS-сервера (если их предоставил провайдер). Сохраняем изменения.
Если у вас также есть данные для DNS, введите и их
- В параметре MTU (плитка «Настройки WAN» в системных параметрах) установите значение меньше 1500, например 1450.
MTU должен быть установлен на 1450 или меньше
Возможные проблемы
Интернет-соединение может не работать. Рассмотрим самые распространенные проблемы в роутерах Tenda.
Низкая скорость.
Проблема падения скорости интернета при подключении Wi-Fi распространена. Чтобы ускорить работу беспроводной сети, используйте смешанный режим сети.
В AC6v2:
- Откройте настройки WiFi, раздел «Канал и пропускная способность».
- Установите режим сети на смешанный или «Авто», если он есть в раскрывающемся списке.

Таким же образом установите сетевой режим на Tenda N300. Также для ускорения интернета попробуйте сменить беспроводной канал.
Ошибки 691, 678.
На 691 перезагрузите роутер. Для этого нажмите кнопку «Сброс» на корпусе или откройте панель администрирования, выберите «Системные настройки», выберите «Перезагрузка и сброс». После этого снова подключитесь к сети Wi-Fi.
Перезагрузка и сброс — разные понятия. Мы рекомендуем сначала выполнить перезагрузку, а затем, если это не решит проблему, сбросить настройки до заводских.
Для ошибки 678 перейдите в настройки Интернета в панели администратора. Убедитесь, что маска подсети 255.255.255.0.
Типы соединения
На корректную работу можно рассчитывать только в том случае, если была произведена правильная настройка роутера Tenda. В этом вопросе важен выбор режима (типа подключения). Устанавливается в зависимости от провайдера. Наиболее распространенными являются:
- PPPOE (ADSL Dial-up) — введите данные контракта (имя пользователя и пароль).

- L2TP: укажите адрес сервера, номер учетной записи и пароль.
- DHCP: Динамический IP (сетевой адрес определяется автоматически).
Источники
- https://WiFi-FAQ.info/routers/nastroyka-tenda/
- https://internetsim.ru/kak-nastroit-router-tenda-samostoyatelno/
- https://i-wifi.ru/nastrojka-routerov/tenda/nastrojka-routera-tenda-n301
- https://itmaster.guru/nastrojka-interneta/routery-i-modemy/tenda-nastroyka-routera.html
- https://FB.ru/article/368030/nastroyka-routera-tenda-poshagovaya-instruktsiya
- https://Vpautinu.com/nastrojki-routerov/obshchee/tenda
- https://Help-WiFi.ru/nastrojka-routerov/tenda/nastrojka-2/
- https://RazdavayWiFi.ru/nastrojke-routera-tenda.htm
- https://WiFiGid.ru/tenda/router-tenda
- https://sdelaycomp.ru/internet/142-nastroyka-routera-tenda
- https://ZnaiWifi.com/nastroika-routera/tenda-na-russkom.html
- https://nastroyvse.ru/devices/ruter/kak-nastroit-router-tenda.
 html
html
Как правильно настроить роутер Tenda ~ PT. Система сетевых данных
Как настроить маршрутизатор Tenda. Когда вы купили маршрутизатор, вы должны подумать о том, как настроить его в соответствии с вашими потребностями. Давайте сначала обсудим, как правильно настроить роутер Tenda. Потому что этот роутер Tenda можно настроить по-разному, а также настроить с разных устройств.
Этот метод настройки, как правило, прост, поэтому вы можете внимательно следовать ему и практиковать его дома.
Yang Mungkin Kamu Cari
- Маршрутизатор для палаток
- Как настроить маршрутизатор для палаток
- Как настроить маршрутизатор для палаток с помощью мобильного телефона
- Как настроить маршрутизатор для палаток, чтобы он работал быстро
- Где продать маршрутизатор для палаток?
- Заключение
Маршрутизатор для палатки
Начнем с того, что WiFi-маршрутизатор Tenda или беспроводной маршрутизатор Tenda — это сетевое устройство маршрутизатора, созданное в Китае. Если у вас есть различные электронные устройства, подключенные к сети WiFi, или вы живете с большим количеством людей, вам нужен Tenda WiFi в качестве WiFi-роутера, чтобы поддерживать неизменно стабильное качество сети.
Если у вас есть различные электронные устройства, подключенные к сети WiFi, или вы живете с большим количеством людей, вам нужен Tenda WiFi в качестве WiFi-роутера, чтобы поддерживать неизменно стабильное качество сети.
Как настроить роутер Tenda
Здесь мы приведем пример с использованием Tenda F3, и вы будете использовать его как точку доступа, а именно доступ в интернет по кабелю локальной сети будет передаваться по беспроводной сети.
- От модема интернет-провайдера подключите его с помощью LAN-кабеля к WAN-порту Tenda F3
- Порт 1 Tenda F3 для подключения к ноутбуку/ПК
- Перейдите на http://tendawifi.com или http://192.168.0.1 (IP-адрес по умолчанию).
- Палатка F3 первоначальный вид
1. Изменить пароль и имя Wi-Fi
Введите имя и пароль Wi-Fi, нажмите OK
Поздравляем, теперь вы можете использовать роутер Tenda в качестве точки доступа.
Как настроить маршрутизатор Tenda N301
Как настроить маршрутизатор Tenda N301
- Убедитесь, что используемый Интернет-источник использует IP-адрес DHCP-сервера (IP-адрес не записывается вручную).
- Убедитесь, что кабель Ethernet (LAN), который является источником Интернета, подключен к порту WAN (правильно) на маршрутизаторе Tenda N301.
- Теперь подключите ПК/ноутбук/HP, которые будут применены к настройкам точки доступа Tenda N301. Используйте кабель или беспроводную связь от Tenda N301.
- Затем откройте приложение Chrome/Search и напишите IP-шлюз Tenda N301. По умолчанию Tenda обычно имеет значение 192.168.0.1 или сначала сбрасывается, и его можно увидеть на задней панели маршрутизатора Tenda N301, там будет SSID по умолчанию, подключитесь к HP / .
- ПК, это сразу приведет к странице конфигурации (Webpig).
- Сначала войдите в систему, если Tenda N301 ранее была настроена с использованием слова входа Webpig.

2. Перейдите на вкладку «Настройка в сети», затем выберите режим «Маршрутизатор» и выберите источник Интернета через дорожку «Динамический IP-адрес».
3. Нажмите OK, после чего маршрутизатор Tenda N301 подключится к Интернету.
4. Теперь при настройке SSID Wi-Fi перейдите на вкладку «Настройки беспроводной сети».
- Имя Wi-Fi = имя нашего Wi-Fi ssid
- Режим защиты = тип защиты (пароль/нет)
- пароль Wi-Fi = наш пароль Wi-Fi
- Multi SSID = ssid и пароль больше 1
- Расписание Wi-Fi = включение и выключение расписания маршрутизатора
- Сетевой режим = обновленный b/gn
- Беспроводной канал = примененный канал
- Пропускная способность беспроводной сети = пропускная способность, которая будет предоставлена
- Защита от помех = маршрутизатор будет обновлять пустые каналы, чтобы не было помех в перегруженных сетях.

5. Готово, теперь попробуем проверить, можно ли сделать интернет.
Как настроить маршрутизатор для палаток с помощью мобильного телефона
Ниже приведен простой способ настройки маршрутизатора Tenda через HP.
- Сначала активируйте маршрутизатор Tenda, который будет использоваться.
- Затем вы можете подключить сигнал SSID или Wi-Fi к своему мобильному телефону.
- После этого откройте приложение браузера, введите 192.168.0.1
- Вы будете перенаправлены на сайт активации маршрутизатора Tenda Router.
- Затем выберите беспроводное повторение.
- Щелкните компонент WISP и найдите SSID для съемки.
- Далее введите пароль и нажмите OK.
- Наконец, вы можете просто подождать, пока используемый маршрутизатор палатки снова не станет активным.

Как настроить маршрутизатор для палаток, чтобы он работал быстро
Если вы хотите узнать, как настроить маршрутизатор Tenda, чтобы он работал быстро. С этой гарантией вы можете сделать это легко.
- Подключите кабель LAN от одного из портов интернет-модема к порту WAN (синий) Wi-Fi роутера Tenda F3, затем также подключите кабель адаптера питания, включите его и немного подождите.
- Подключите свой компьютер/ноутбук к Wi-Fi-роутеру Tenda (SSID: Tenda_BE0050) через Wi-Fi без пароля и убедитесь, что он подключен.
- Откройте браузер, например Mozilla Firefox, чтобы начать установку и настройку Wi-Fi-маршрутизатора Tenda F3, затем введите в адресную строку IP-адрес 192.168.0.1, который является IP-адресом инструмента Tenda.
- Сразу достаточно изменить Wifi SSID Name (Имя Wifi) потом не забыть дать слово, потом ОК, готово.
Где продать маршрутизатор для палаток?
Как? Это очень просто, разве это не настройки роутера Tenda? Теперь пришло время узнать, где находится место, где продаются маршрутизаторы Tenda? Вы можете доверять NetData.
NetData является одним из официальных дистрибьюторов Tenda, который гарантированно предложит вам маршрутизаторы Tenda по низким ценам, а также различные модели, которые вы можете выбрать в соответствии с вашими потребностями.
Заключение
Правильно настроить роутер Tenda очень просто, достаточно лишь настроить его под свои нужды. Существует множество моделей маршрутизаторов Tenda, которые вы можете настроить в соответствии со своими потребностями.
Эта запись была размещена в Блог. Добавьте постоянную ссылку в закладки.
Tenda F3 Wireless N300 Easy Setup Router Руководство по установке
Документ
Руководство по быстрого установки
Беспроводная n300 easy setup router
Модель: F3
Содержание пакета
. 1 Вы можете получить руководство пользователя по адресу www.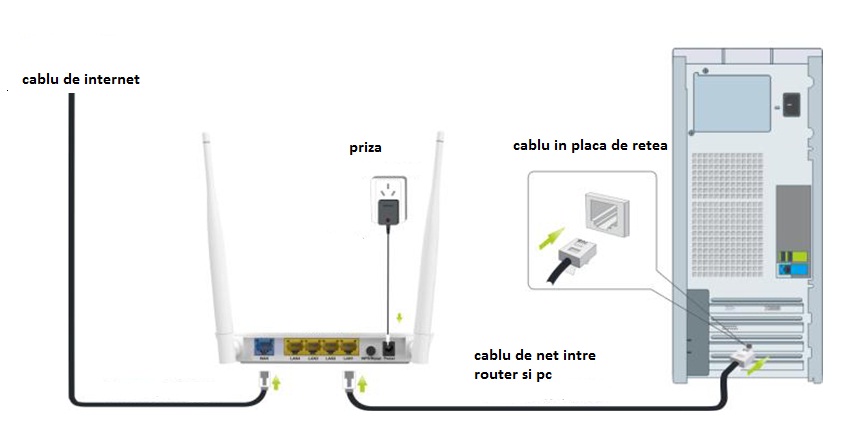 tendacn.cam, где представлены настройки маршрутизатора.
tendacn.cam, где представлены настройки маршрутизатора.
Подключите маршрутизатор
Советы
- Чтобы настроить маршрутизатор, подключите проводные устройства к портам 1, 2 или 3 или подключите устройство с поддержкой Wi-A к сети WiFi маршрутизатора.
- Вам необходимо снова подключиться к сети WiFi, если вы изменили имя сети WiFi или пароль WiFi, или и то, и другое.
Настройка маршрутизатора
- Запустите веб-браузер, введите 192168.0.1 в адресной строке и нажмите Enter на клавиатуре.
СОВЕТЫ страница входа не появляется, см. FAQ > Q2 - Если вы используете маршрутизатор в первый раз или после сброса настроек маршрутизатора, маршрутизатор автоматически определяет тип вашего интернет-соединения. Рекомендуется выбрать обнаруженный тип для настройки параметров Интернета.
Следующая таблица может помочь вам понять тип подключения к Интернету и выполнить настройку.
| Тип подключения к Интернету | Сценарий |
| PPPoE | Интернет-провайдер предоставляет имя пользователя и пароль для настроек Интернета. |
| DHCP | Интернет-провайдер не предоставляет никаких параметров для настроек Интернета. |
| Статический IP-адрес | Интернет-провайдер предоставляет IP-адрес, маску подсети и другие параметры для настроек Интернета. |
Конец. Теперь вы можете попробовать получить доступ к Интернету.
Светодиодные индикаторы и кнопка
Состояние светодиодных индикаторов включенного маршрутизатора.
| Светодиодный индикатор | Состояние | Описание |
| SYS | 2 | .|
| Выкл. | Отсутствует питание или неисправность маршрутизатора. | |
| WiFi | Постоянно горит | WiFi включен. |
| Мигает | Маршрутизатор отправляет или получает данные WiFi. | |
| Выкл. | WiFi отключен. | |
| 1/2/3 | Постоянно горит | Порт LAN хорошо подключен. |
| Мигает | Порт LAN передает данные. | |
| Выкл. | Соединение с портом LAN не обнаружено. | |
| WAN | Постоянно горит | Порт WAN хорошо подключен. |
| Мигает | Порт WAN передает данные. | |
| Выкл. | Кабель Ethernet не подключен к порту WAN. | |
| WPS | Горит постоянно | WPS включен или установлено соединение WPS. |
| Мигает | Маршрутизатор ожидает или выполняет согласование WPS с беспроводным клиентом. | |
| Выкл. | Функция WPS отключена. | |
| Ошибка согласования WPS. | ||
| T | Зарезервировано | |
Комплектация вашего маршрутизатора может отличаться.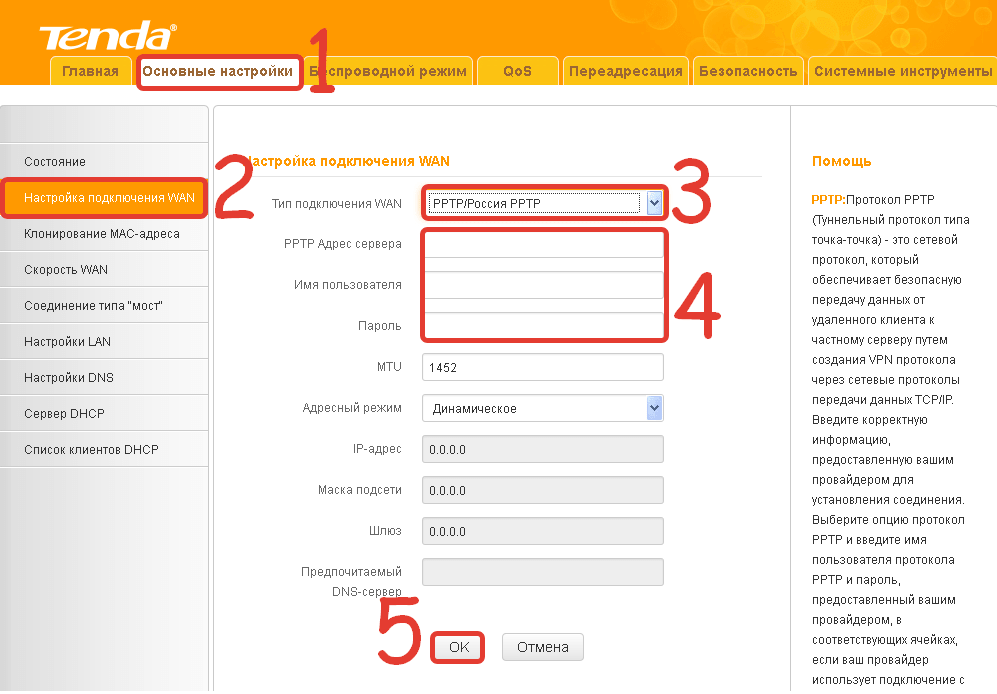 Пожалуйста, обратитесь к фактическому продукту.
Пожалуйста, обратитесь к фактическому продукту.
| Кнопка/интерфейс | Описание |
| WPS/RST | Нажмите и удерживайте кнопку в течение примерно 8 секунд, после чего загорятся все индикаторы ( сбросить роутер к заводским настройкам. |
| Нажмите и отпустите, чтобы включить функцию WPS. В течение 2 минут включите функцию WPS беспроводного клиента, чтобы установить соединение WPS. |
Часто задаваемые вопросы
1: Где разместить беспроводной маршрутизатор для оптимальной работы?
Al: Для оптимальной работы разместите маршрутизатор
- Ко всем устройствам, подключенным к маршрутизатору, как можно ближе.
- На возвышении, например, на высокой полке с меньшим количеством барьеров.
- Вдали от электрических устройств, которые являются потенциальными источниками помех, таких как потолочные вентиляторы, системы домашней безопасности или микроволновые печи.

- Вдали от больших металлических поверхностей, таких как массивная металлическая дверь или алюминиевые стойки.
- Вдали от других материалов, таких как стекло, изолированные стены, аквариумы, зеркала, кирпич и бетон, которые также могут влиять на сигнал беспроводной сети.
Q2: Я не могу войти на страницу входа в беспроводной маршрутизатор. Что я должен делать?
A2: Пожалуйста, выполняйте следующие действия один за другим, пока не решите свою проблему.
- Убедитесь, что кабель Ethernet между компьютером и маршрутизатором не поврежден и хорошо подключен.
- Очистите кеш вашего браузера или смените другой браузер.
- Убедитесь, что ваш компьютер настроен на автоматическое получение IP-адреса и адреса DNS-сервера.
- Сброс маршрутизатора. Нажмите и удерживайте кнопку WPS/RST в течение примерно 8 секунд, а затем отпустите ее, чтобы восстановить заводские настройки маршрутизатора по умолчанию. Затем попробуйте снова войти в него.

- Попробуйте получить доступ к Web Manager с другого ПК, смартфона или iPad.
Q3: Я забыл пароль от WiFi. Что я должен делать?
A3: Пожалуйста, выполняйте следующие действия один за другим, пока не решите свою проблему.
- Войдите в веб-менеджер беспроводного маршрутизатора, и вы увидите пароль WiFi на главной странице.
- Восстановите для беспроводного маршрутизатора заводские настройки по умолчанию и сбросьте пароль WiFi. Способ восстановления: нажмите и удерживайте кнопку WPS/RST около 8 секунд, а затем отпустите ее.
Q4: Я забыл свой пароль для входа. Что я должен делать?
A4: Восстановите для беспроводного маршрутизатора заводские настройки по умолчанию. Метод восстановления: нажмите и удерживайте кнопку WPS/RST около 8 секунд, а затем отпустите ее.
Предупреждение о маркировке CE
Это продукт класса B. В домашних условиях этот продукт может вызывать радиопомехи, и в этом случае от пользователя может потребоваться принять соответствующие меры. Это оборудование следует устанавливать и эксплуатировать на расстоянии не менее 20 см между устройством и вашим телом.
Это оборудование следует устанавливать и эксплуатировать на расстоянии не менее 20 см между устройством и вашим телом.
Сетевая вилка используется в качестве устройства отключения, устройство отключения должно оставаться в рабочем состоянии.
ПРИМЕЧАНИЕ: (1) Производитель не несет ответственности за любые радио- или телевизионные помехи, вызванные несанкционированными модификациями данного оборудования. (2) Во избежание ненужных помех излучения рекомендуется использовать экранированный кабель RJ45.
Декларация о соответствии
Настоящим компания SHENZHEN TENDA TECHNOLOGY CO., LTD. заявляет, что радиооборудование типа F3 соответствует Директиве 2014/53/ЕС.
Полный текст декларации о соответствии ЕС доступен по следующему адресу в Интернете: http://www.tendacn.com/en/service/download-cata-101.html
Рабочая частота: EU/2412–2472 МГц (канал 2 -Ch23) Мощность э.и.и.м. (макс.): 19 дБм Версия ПО: V12.02.01.X1nulti
Осторожно:
Модель адаптера: BN003-A05009C/BN003-A05009U/BN003-A05009E/8N003-A5B03B/05009B/0 A050091/TEA09A-09060/BN003-A05009D
Производство: SHENZHEN HEWEISHUN NETWORK TECHNOLOGY CO. , LTD.
, LTD.
Вход: 100–240 В переменного тока, 50/60 Гц, 0,3 А
Выход: 9 В постоянного тока, 0,6 А
Напряжение постоянного тока
Заявление FCC
в соответствии с Частью 15 Правил FCC. Эти ограничения предназначены для обеспечения разумной защиты от вредных помех при установке в жилых помещениях. Это оборудование генерирует, использует и может излучать радиочастотную энергию и, если оно не установлено и не используется в соответствии с инструкциями, может создавать вредные помехи для радиосвязи. Однако нет гарантии, что помехи не возникнут в конкретной установке. Если это оборудование создает вредные помехи для радио- или телевизионного приема, что можно определить, выключив и включив оборудование, пользователю рекомендуется попытаться устранить помехи одним или несколькими из следующих способов:
— Переориентируйте или переместите приемную антенну.
— Увеличить расстояние между оборудованием и приемником.
— Подключить оборудование к розетке в цепи, отличной от той, к которой подключен приемник.
— Обратитесь за помощью к дилеру или опытному специалисту по радио/телевидению.
Устройство предназначено только для использования внутри помещений. Эксплуатация осуществляется при соблюдении следующих двух условий: (1) это устройство не должно создавать вредных помех, и (2) это устройство должно принимать любые получаемые помехи, включая помехи, которые могут вызвать нежелательную работу. Заявление о радиационном воздействии Данное устройство соответствует ограничениям по радиационному излучению Федеральной комиссии по связи, установленным для неконтролируемой среды, а также части 15 правил Федеральной комиссии по связи США. Это оборудование следует устанавливать и эксплуатировать на расстоянии не менее 20 см между устройством и вашим телом.
Осторожно: Любые изменения или модификации, не одобренные в явной форме стороной, ответственной за соответствие требованиям, могут привести к аннулированию права пользователя на эксплуатацию данного оборудования.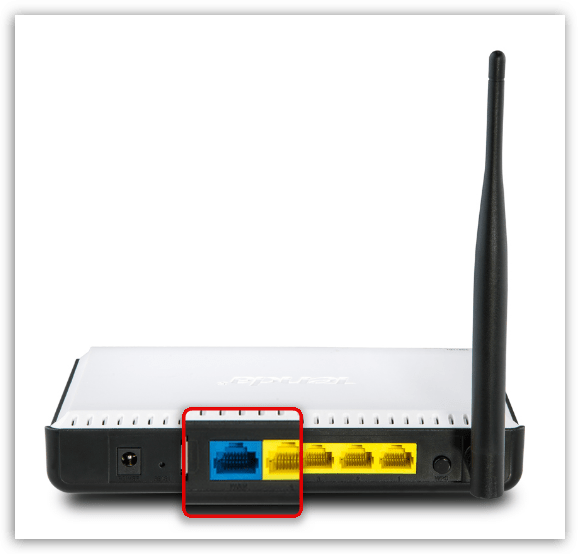 Этот передатчик не должен располагаться рядом или работать совместно с какой-либо другой антенной или передатчиком.
Этот передатчик не должен располагаться рядом или работать совместно с какой-либо другой антенной или передатчиком.
Рабочая частота: 2412–2462 МГц
ПРИМЕЧАНИЕ: (1) Производитель не несет ответственности за любые радио- или телевизионные помехи, вызванные несанкционированными модификациями данного оборудования. (2) Во избежание ненужных помех излучения рекомендуется использовать экранированный кабель RJ45.
ПЕРЕРАБОТКА
Этот продукт отмечен символом селективной сортировки отходов электрического и электронного оборудования (WEEE). Это означает, что с этим продуктом необходимо обращаться в соответствии с европейской директивой 2012/19/ЕС, чтобы его можно было переработать или разобрать, чтобы свести к минимуму его воздействие на окружающую среду. При покупке нового электрического или электронного оборудования пользователь может передать свой продукт компетентной организации по переработке или розничному продавцу.
Рабочая температура: 0°C – 40°C
Рабочая влажность: (10–90 %) относительной влажности, без конденсации
Техническая поддержка
Shenzhen Tenda Technology Co.



 Если не горит – ВайФай не работает. Если мигает – модем соединяется с устройством.
Если не горит – ВайФай не работает. Если мигает – модем соединяется с устройством.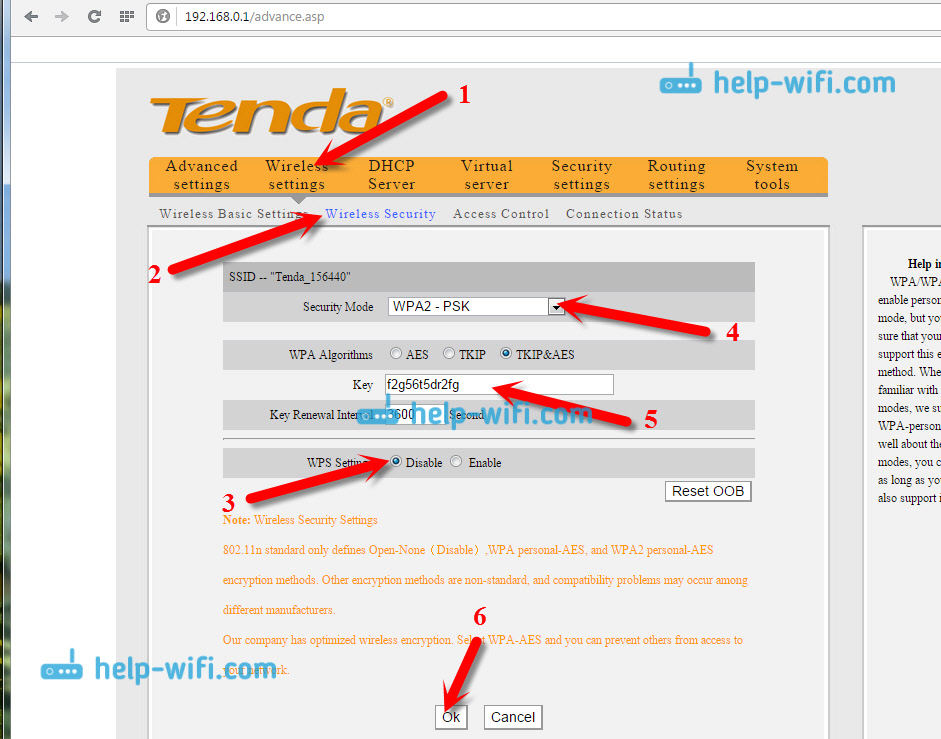
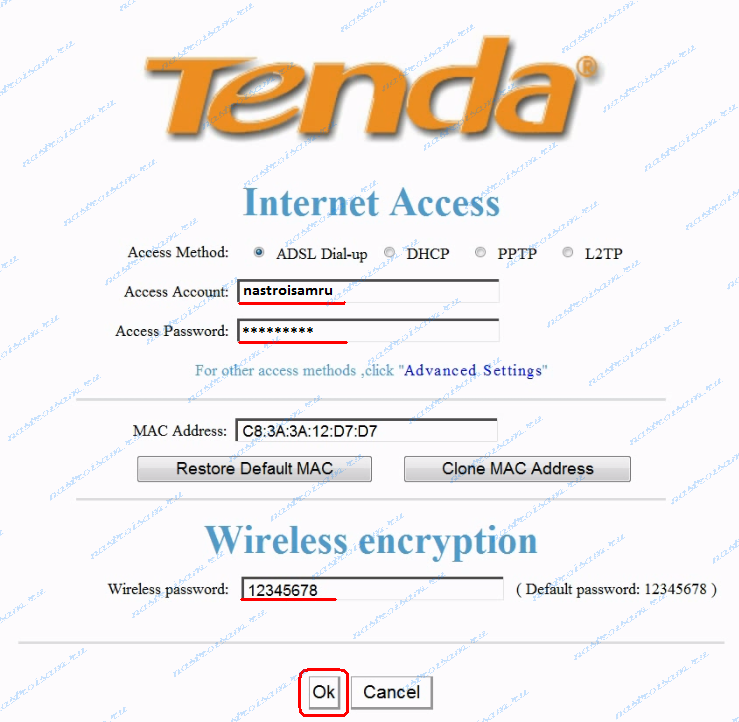 Придумайте имя сеть и пароль. Если Вам требуется пароль для входа в админку, укажите его. Вы можете использовать одну кодовую комбинацию для подключения к Wi-Fi и для доступа в панель администратора, если поставите отметку возле соответствующей команды.
Придумайте имя сеть и пароль. Если Вам требуется пароль для входа в админку, укажите его. Вы можете использовать одну кодовую комбинацию для подключения к Wi-Fi и для доступа в панель администратора, если поставите отметку возле соответствующей команды. Здесь же можно сменить режим шифрования, выбрав нужный из выпадающего списка. Не забудьте сохранить изменения, нажав соответствующую команду.
Здесь же можно сменить режим шифрования, выбрав нужный из выпадающего списка. Не забудьте сохранить изменения, нажав соответствующую команду.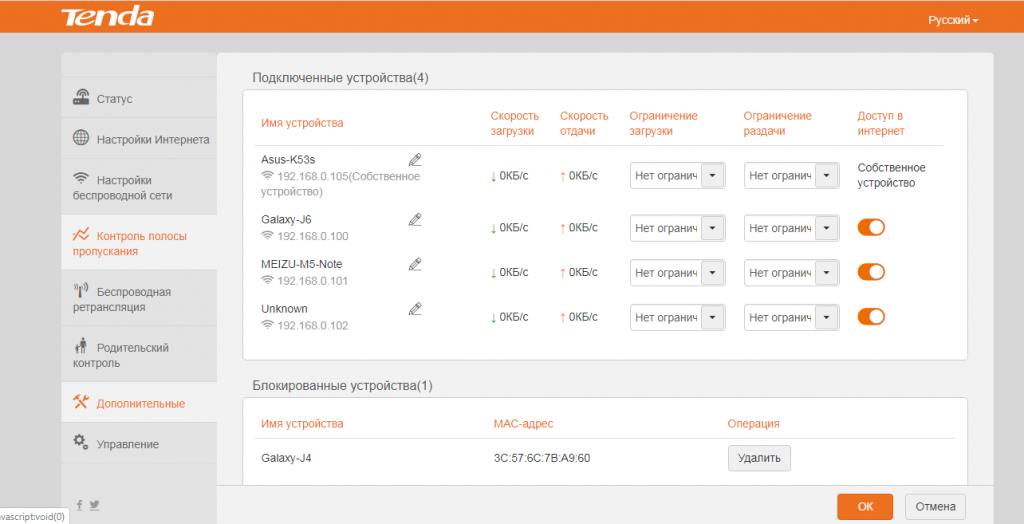
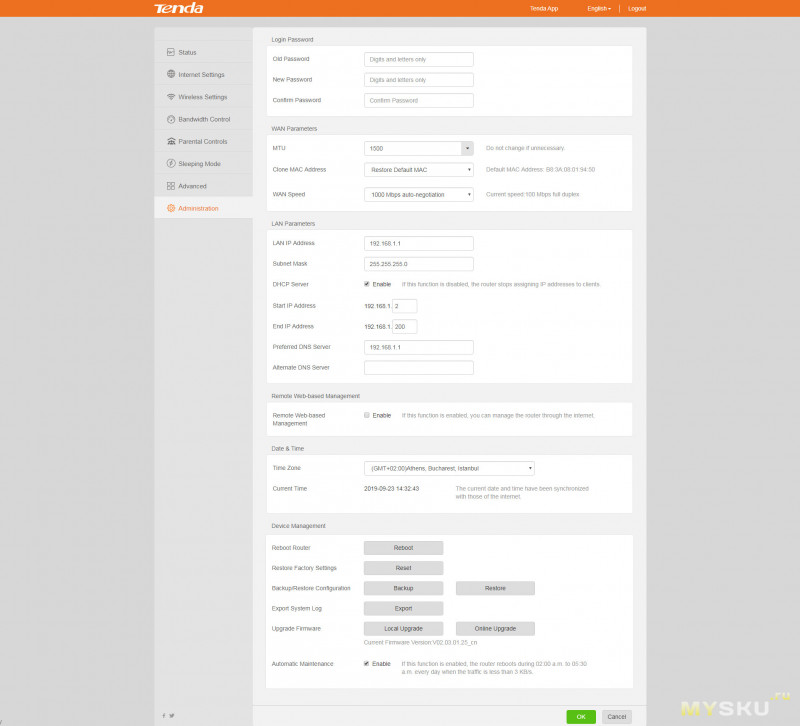 Функция усиления сигнала, если рядом есть источники помех. По умолчанию отключена.
Функция усиления сигнала, если рядом есть источники помех. По умолчанию отключена.
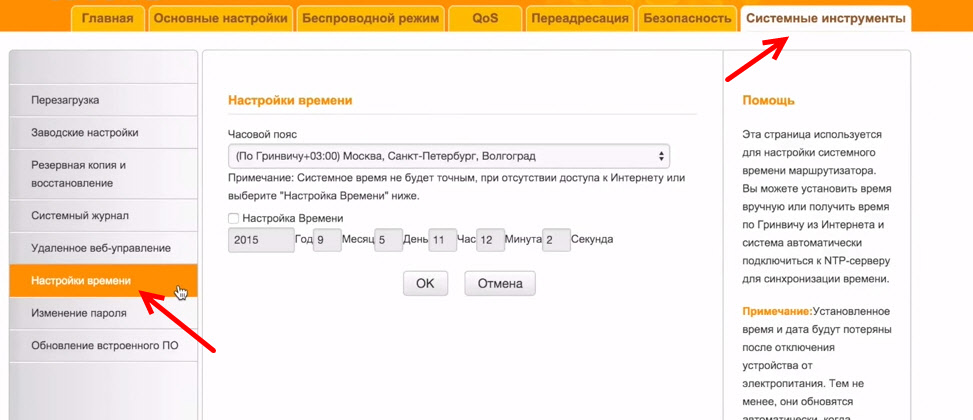 Адрес предоставляется провайдером и меняется при каждом подключении. Все настройки устанавливаются автоматически, что очень удобно.
Адрес предоставляется провайдером и меняется при каждом подключении. Все настройки устанавливаются автоматически, что очень удобно. Внизу странице нажмите «Добавить».
Внизу странице нажмите «Добавить». Найдите пункт WPS.
Найдите пункт WPS.
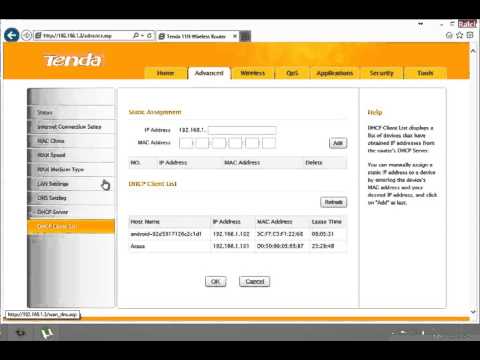 Если он горит, но не мигает, устройство настраивается.
Если он горит, но не мигает, устройство настраивается. Для подключения устройств к роутеру по кабелю. Он понадобится вам, если вы не планируете использовать беспроводной режим.
Для подключения устройств к роутеру по кабелю. Он понадобится вам, если вы не планируете использовать беспроводной режим.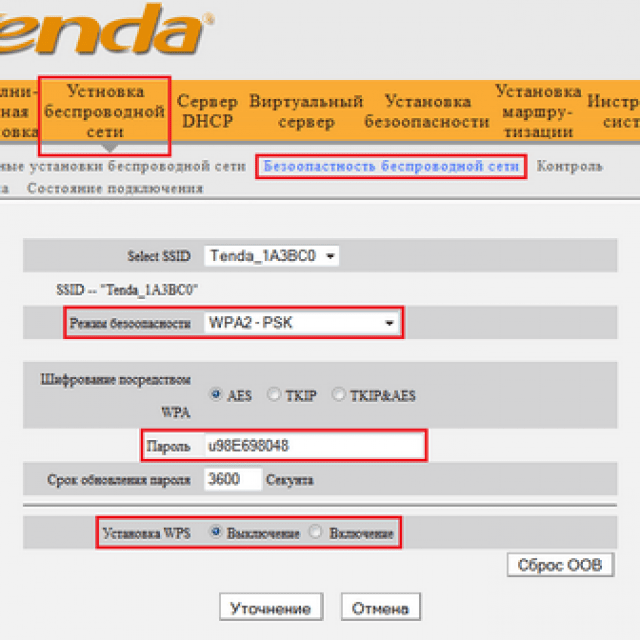

 Эта опция недоступна в обычной панели администратора. Также в приложении можно анализировать скорость интернета и качество сигнала.
Эта опция недоступна в обычной панели администратора. Также в приложении можно анализировать скорость интернета и качество сигнала. Сетевой протокол, обычно используемый в VPN-подключении. Относится к номеру высокой скорости.
Сетевой протокол, обычно используемый в VPN-подключении. Относится к номеру высокой скорости.

 Вы можете подключить телевизор к беспроводной сети и смотреть потоковое видео с помощью потоковых сервисов.
Вы можете подключить телевизор к беспроводной сети и смотреть потоковое видео с помощью потоковых сервисов.


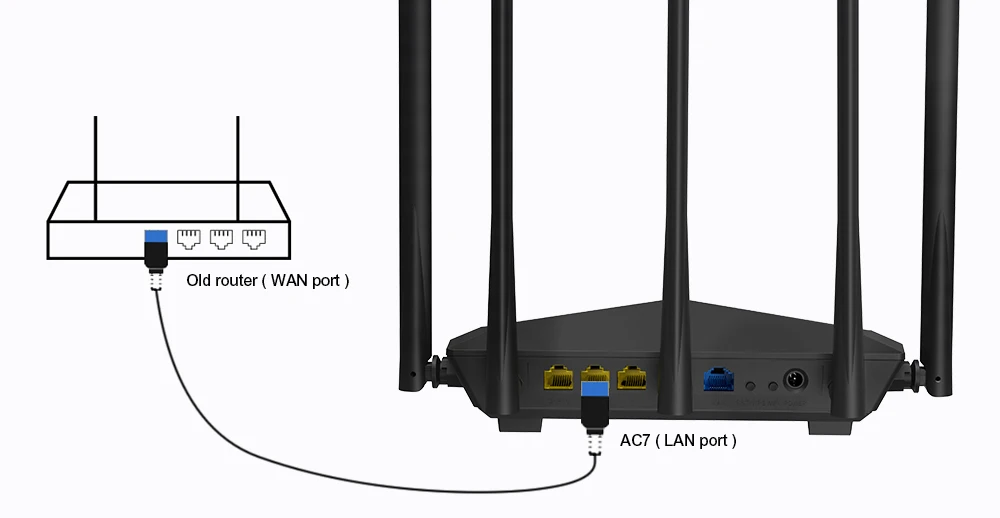
 html
html



