Как подключить компьютер самостоятельно.
Опубликовано: в рубрике: Основы работы на компьютере / 1 Комментарий
Вы купили компьютер, монитор и периферийные устройства к нему. Привезли из магазина, а как подключить все это хозяйство? Для начинающего пользователя покажется, что это сложная задача, для выполнения которой потребуется специалист. К тому же еще специалисту нужно заплатить. Так давайте станем этим специалистом и подключим компьютер самостоятельно.
Подключение компьютера самостоятельно. Расположение устройств
Ничего сложного в подключении компьютера нет. Все разъемы стандартизированы, и включить какое-либо устройство не туда просто невозможно. Хотя если постараться….
Как правило, все компьютерное хозяйство располагается таким образом:
- Монитор находится на столе и расположен на комфортном расстоянии от глаз. Расстояние зависит от размера экрана монитора, но должно быть не менее 60 см.
- Системный блок ставится на пол или специальной полке внизу компьютерного стола.
 Место для блока должно обеспечивать свободную циркуляцию воздуха во избежание его перегрева.
Место для блока должно обеспечивать свободную циркуляцию воздуха во избежание его перегрева. - Клавиатура ложится на выдвижную полку вашего компьютерного стола. Если у вас простой письменный стол, то клавиатуру можно расположить на столе с монитором.
- Мышь находится рядом с клавиатурой справа или слева, в зависимости от того какой рукой вам удобней оперировать мышкой.
- Колонки располагаются по бокам монитора в одной плоскости или чуть сзади.
- Вся периферия расставляется на свободное место, тут все зависит от длины кабелей.
Лучшим вариантом для размещения всего компьютерного хозяйства будет наличие специального стола, так называемого компьютерного. Столов такого типа на рынке представлено великое множество: угловые и прямые столы, с различными отсеками и полками для различных устройств.
Если у вас ноутбук, то тут все просто: вам придется только откинуть крышку и нажать кнопку включения. Периферия располагается в любом удобном месте, откуда дотянуться кабели питания и подключения.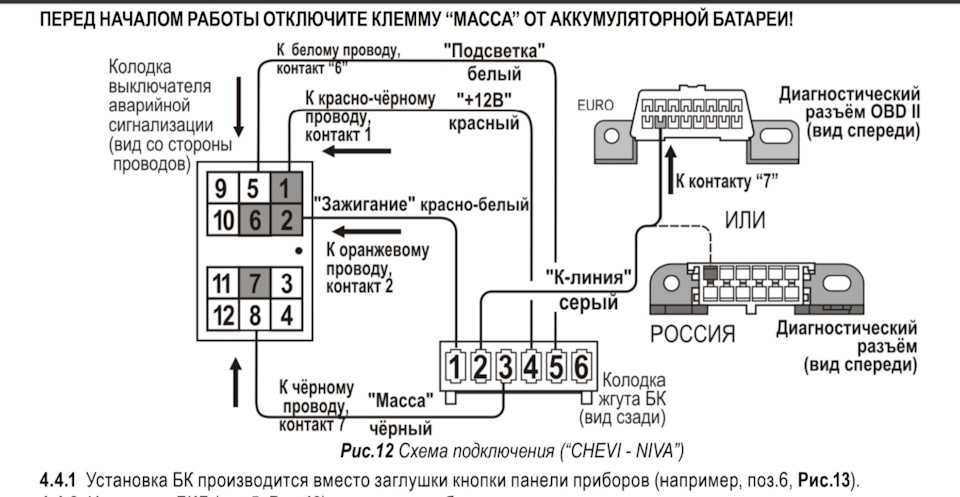
Самостоятельная установка и подключение компьютера
- Достаньте монитор, системный блок и периферийные устройства из упаковок. Поставьте монитор на стол, а системный блок на пол или специальную полку в компьютерном столе для него.
- На этом шаге подключаем монитор к системному блоку. Возьмите видео кабель, который идет в комплекте с монитором. Вы узнаете его разъему, обыкновенно это кабель с разъемами VGA или DVI. Кабель VGA Кабель DVI
Подключите один конец к монитору, другой к системному блоку. Если кабель не удается вставить, то не прилагайте усилие, просто проверьте правильность подключения. В разъемах используют элементы, исключающие неправильное подсоединение: в DVI имеется ключ, исключающий неправильное присоединение, а в разъеме VGA одна сторона меньше другой. После подключения не забудьте закрутить винты крепления.
- Достаньте клавиатуру и посмотрите, какой у нее разъем, PS/2 или USB. PS/2 круглый и окрашен в фиолетовый цвет. Вставьте его в порт для подключения клавиатуры, который также имеет фиолетовый цвет и расположен на задней стенке системного блока вверху справа.

- Подсоедините мышь. Ее подключение аналогично подключению клавиатуры, только разъем PS/2 окрашен в зеленый цвет, соответственно порт для мыши имеет такой же цвет. Мышь и клавиатура могут иметь беспроводное подключение. В этом случае нужно только подсоединить адаптер к USB порту компьютера.
- Компьютерные колонки или наушники подключаются к аудиовыходу на задней или передней панели системного блока. Разъем колонок и наушников окрашен в зеленый цвет, так же как и аудиовыход системного блока. Наушники могут быть с микрофоном (гарнитура). В этом случае разъем микрофона розового цвета необходимо включить в микрофонный порт с таким же цветом.
- Принтер и любая другая периферия подключается в USB порты на задней панели.
- На этом шаге подключаем компьютер к электрической сети. Кабели питания системного блока, монитора и периферии подключаются к сетевому фильтру, который в свою очередь включен в розетку 220В.
 При отсутствии фильтра можно включить прямо в розетку, но делать этого не рекомендуется. Фильтр убирает помехи сети и делает питание техники более качественным.
При отсутствии фильтра можно включить прямо в розетку, но делать этого не рекомендуется. Фильтр убирает помехи сети и делает питание техники более качественным.
После того, как все компоненты вашей системы будут сведены в единое целое, включите красную клавишу на сетевом фильтре. На нем загорится индикатор напряжения. На задней панели системного блока переключите клавишу питания в положение «включено».
Нажмите кнопку включения на передней панели монитора и системного блока. Компьютер включится и начнет загружаться операционная система.
Как видите, ничего сложного в самостоятельном подключении компьютера нет.
Поделиться.
Схема включения компьютера
Системный блок. Далее в этом разделе будут рассмотрены системный блок и находящиеся в нем основные устройства, включающие в себя материнскую плату, устройства, которые на ней находятся процессор, оперативная память и пр. Устройства, которые располагаются вне системного блока, называются внешними монитор, мышь, клавиатура и пр.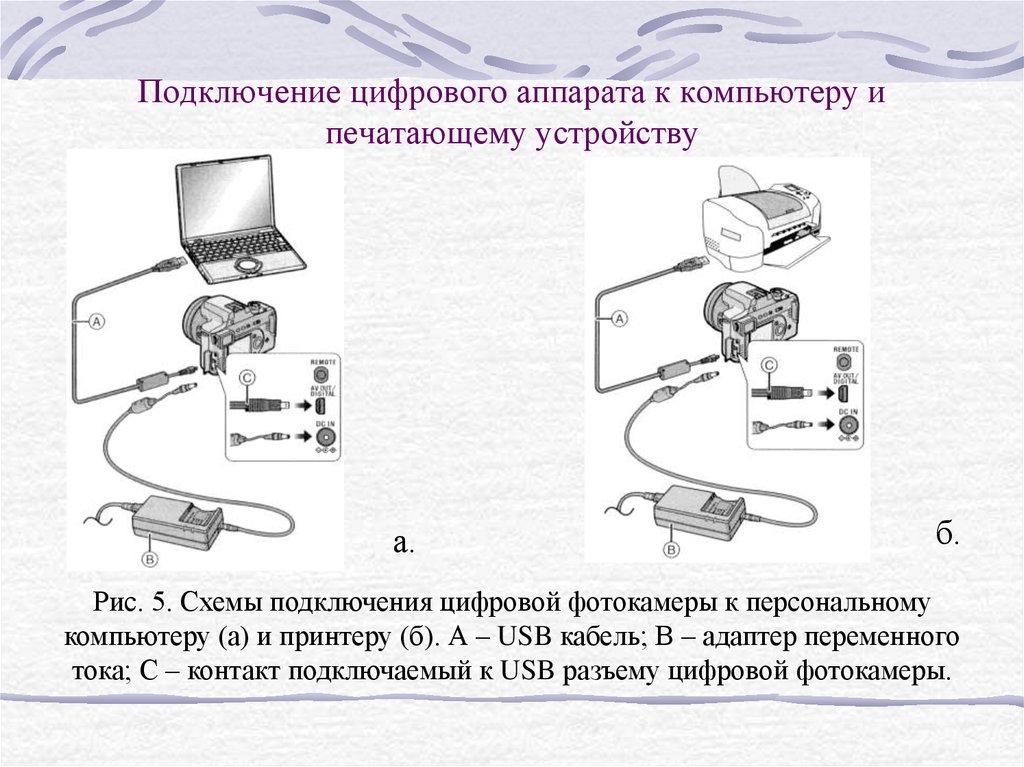 Соответственно и память делится на внутренюю и внешнюю.
Соответственно и память делится на внутренюю и внешнюю.
Поиск данных по Вашему запросу:
Схема включения компьютера
Схемы, справочники, даташиты:
Прайс-листы, цены:
Обсуждения, статьи, мануалы:
Дождитесь окончания поиска во всех базах.
По завершению появится ссылка для доступа к найденным материалам.
Содержание:
- Как включить блок питания без компьютера
- Схема подключения usb к материнской плате. Подключение материнской платы
- Схема подключения питания к материнской плате
- Как подключать компьютер?
- РАЗЪЁМЫ НА МАТЕРИНСКОЙ ПЛАТЕ
- Правильный порядок подключения ИБП в домашних условиях
- Схемы включения вентиляторов для охлаждения системных блоков персональных компьютеров
- Подключения персонального компьютера к электросети
ПОСМОТРИТЕ ВИДЕО ПО ТЕМЕ: КАК ПОДКЛЮЧИТЬ ПРОВОДА ПЕРЕДНЕЙ ПАНЕЛИ
Как включить блок питания без компьютера
Когда мы задумываемся об охлаждении системного блока компьютера, возникают вопрос, почему два практически одинаковых системных блока имеют различную эффективность теплосъема?
Вот тогда на первый план выходит эффективность вентиляции СБ. Она в первую очередь зависит от используемого вентилятора. Она экспериментально определяется для каждого типа вентилятора в лабораторных условиях и носит название — расходная характеристика вентилятора.
Рисунок 1. Эта упрощенная характеристика может быть описана выражением:. Для примера на рис. Qp — расход для данного H например в рабочей точке P ,. H р — статическое давление развиваемое вентилятором в рабочей точке P ,. По всегда заданному в технических характеристиках номинальному расходу вентилятора Q и создаваемому им максимальному давлению H можно с достаточной для технических расчетов точностью оценить статическое давление, развиваемое им в любой точке расходной характеристики.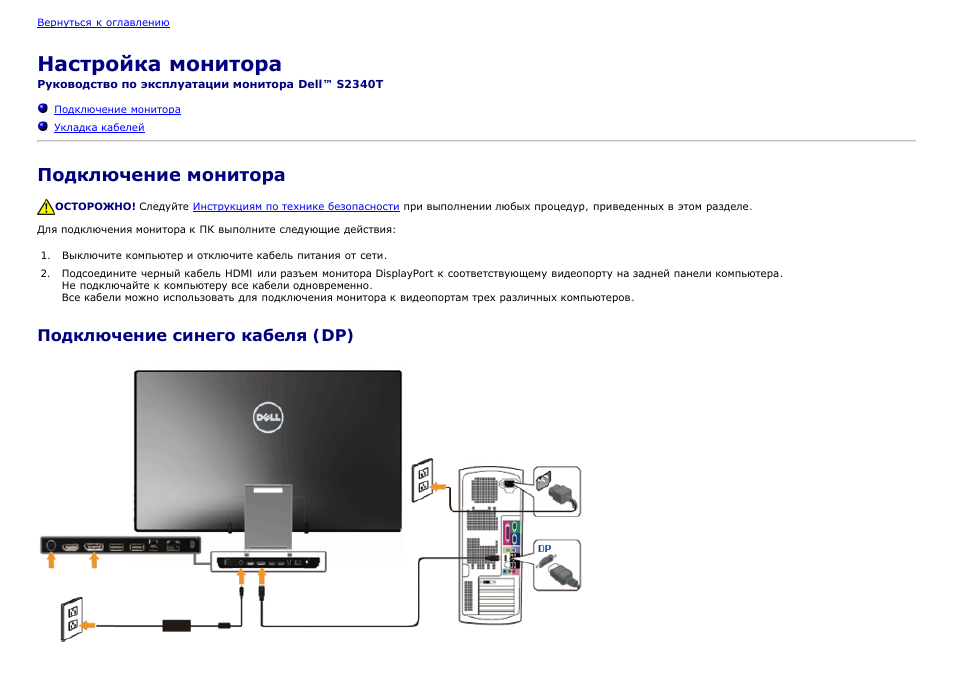
При необходимости можно использовать расходные характеристики производителя вентилятора. Расходные характеристики вентиляторов, имеющие расходную характеристику существенно отличающуюся от описанной выше когда нельзя провести ее линейный эквивалент через три точки можно для оценки расходов заменить на линию проведенную через точки А и Б. Это приведет к существенному росту погрешности в сторону занижения расходов, но позволит хотя бы оценить расходы.
Если известна рабочая точка на расходной характеристике вентилятора, то лучшей аппроксимацией расходной характеристики в рабочей точке является касательная к кривой расходной характеристики в рабочей точке.
В этом случае точность вычислений тем больше, чем меньше отклонение от рабочей точки!!! Но я бы рекомендовал всегда пользоваться реальными расходными характеристиками вентиляторов от производителей, а эквивалентные применять только тогда когда производитель не дает последних.
Давление создаваемое осевым вентилятором является важнейшим его параметром, определяющим эффективность работы систем вентиляции и охлаждения.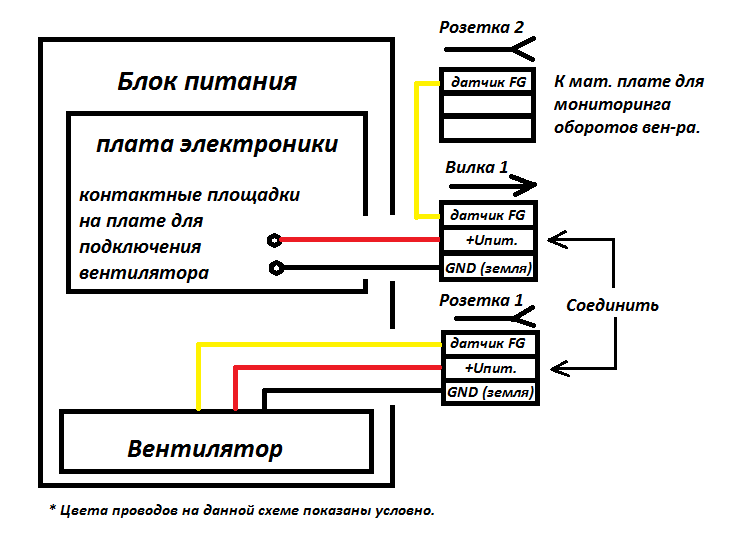 Достаточно просто обеспечить необходимый расход воздуха в свободном пространстве, для этого можно применить любой вентилятор с заданным расходом.
Достаточно просто обеспечить необходимый расход воздуха в свободном пространстве, для этого можно применить любой вентилятор с заданным расходом.
Но не всякий вентилятор может обеспечить необходимый расход в конкретных конструкциях, а только тот, избыточное давление создаваемое которым, больше чем падение давления в конструкции лучше если много больше. Результирующий расход воздуха через конструкцию будет определяться в рабочей точке, где давление равно — разности избыточного давления создаваемое вентилятором и падения давления на вентилируемой конструкции.
Оно определяется по расходной характеристике вентилятора для точки с полученным остаточным давлением. Поэтому важно применение в системах охлаждения и вентиляции, вентиляторов расходные характеристики которых, проверены и гарантированны производителем, причем важнейшую роль играет давление создаваемое вентилятором при заданном расходе.
А на дешевые вентиляторы не только не даются расходные характеристики, но часто даже не указывается максимальное или статическое или избыточное давление создаваемое вентилятором.
Стандартные расходные характеристики ряда приведены ниже на рис. Все вентиляторы рассматриваемого ряда имеют одинаковые конструкции корпуса и крыльчатки. Отличаются они только мощностью электропривода и в результате скоростью вращения крыльчатки. Для охлаждения устройств с переменным по величине тепловыделением можно рекомендовать вентилятор серии SH , VH , а для снижения уровня шума регулируемый, по температуре прокачиваемого воздуха, электропривод.
Рисунок 2. Сравнительные характеристики ряда вентиляторов AFB x D , где х — модель. Таблица 1. Модель Скорость вращения. Потребляемая мощность. Максимальное давление. Максимальный расход. Уровень шума. Тепловыделение компьютера величина меняющаяся в зависимости от выполняемых задач, поэтому применение электропривода вентилятора с внешней регулировкой позволяет снизить уровень шума вентилятора, при этом в пиках тепловыделения обеспечивается эффективное охлаждение.
И только в связи с продолжительным с ростом тепловыделения характеристики вентилятора можно вывести на максимальные. Рисунок 3. Зеленым цветом нижняя линия , ниже основной группы, на рис. Его характеристики несколько хуже аналогичных осевых вентиляторов фирмы Delta.
Рисунок 3. Зеленым цветом нижняя линия , ниже основной группы, на рис. Его характеристики несколько хуже аналогичных осевых вентиляторов фирмы Delta.
Из специальной литературы известно, что зависимость расходных характеристик вентилятора от числа оборотов описываются следующими выражениями:. Расход Q , прямо пропорционален росту числа оборотов;. Развиваемое вентилятором статическое давление H , пропорционально квадрату роста числа оборотов;.
Потребляемая приводом вентилятора мощность P , пропорциональна кубу роста числа оборотов. Прирост уровеня шума вентилятора N ш пропорционален логарифму прироста оборотов. Системный блок как замкнутое устройство, через который обеспечивает прокачку охлаждающего воздуха осевой вентилятор, имеет свой импеданс аэродинамическое сопротивление воздушному потоку. При появлении турбулентностей завихрений импеданс нелинейно увеличивается с ростом скорости прокачки охлаждающего воздуха.
Для наглядности на Рисунке 1 на прямую характеризующую импеданс СБ с координатами 0,С наложена кривая для импеданса при турбулентном потоке.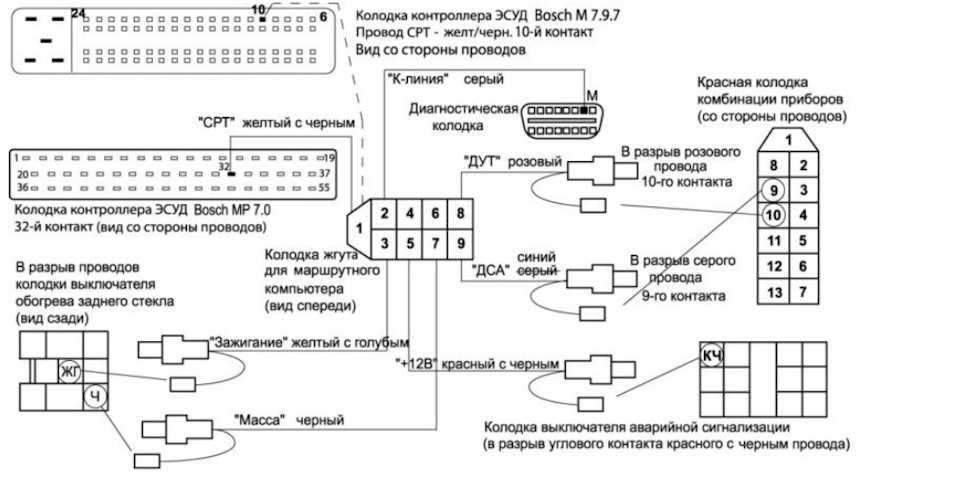 Расходной характеристики вентилятора и импеданса вентилируемого объема достаточно чтобы оценить реальный расход охлаждающего воздуха Q через системный блок с известным импедансом рабочую точку системы вентиляции.
Расходной характеристики вентилятора и импеданса вентилируемого объема достаточно чтобы оценить реальный расход охлаждающего воздуха Q через системный блок с известным импедансом рабочую точку системы вентиляции.
Он определяется по точке пересечения расходной характеристики вентилятора и импеданса системного блока На рисунке 1 это точка Р. Осевой вентилятор, работающий в реальных условиях устройств, имеет, как говорилось выше расход меньше номинального.
Но даже вентилятор установленный на перфорацию уже имеет снижение расхода за счет потери на этой перфорации давления. А для вентиляторов с малыми напорами давлениями любое снижение давления чревато сильным снижением расхода.
Аэродинамическая схемы включения осевых вентиляторов для охлаждения системного блока Упрощенная расходная характеристика позволяют получить простое и наглядное графическое решение задачи по определению рабочей точки для вентиляционной системы СБ с одним и более вентиляторами. При этом для простоты принимается, что все вентиляторы имеют одинаковые расходные характеристики и установлены в отверстия, а площадь входного отверстия корпуса много больше суммарной площади проходного сечения рассматриваемых вентиляторов.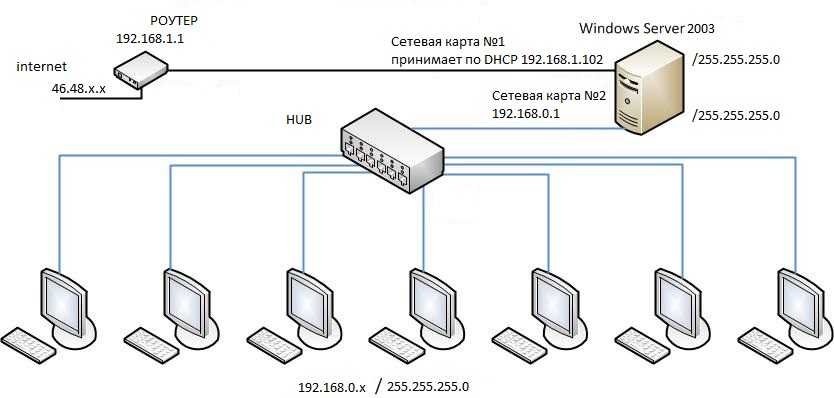
Рассматривается графическое решение для трех импедансов [1] , условно названных:. Суммарная расходная характеристика сложного устройства вентиляции строится по правилам параллельного и последовательного сложения сопротивлений в разветвленной цепи. Рабочий расход системы определяется для рабочей точки полученной в пересечении расходной характеристики вентилятора и прямой характеризующей импеданс СБ проведенной из начала координат.
Следует сказать, что для сложных схем, с большим числом вентиляторов и их параллельно -последовательным включением распределение воздушных потоков усложняется, растут погрешности от принятых допущений.
Для них надо выполнять точный расчет. Я бы не рекомендовал их применение, если у Вас нет опыта такой работы. Эта схема предусматривает установку двух вытяжных вентиляторов одного вентилятора блока питания и дополнительного рядом, на задней стенке системного блока или на его верхней крышке. Суммарная расходная характеристика строится исходя из правил:. Из рисунка 4 видим, что прирост расхода охлаждающего воздуха тем больше, чем ниже импеданс системного блока. Причем применение такой схемы при высоком импедансе неэффективна.
Из рисунка 4 видим, что прирост расхода охлаждающего воздуха тем больше, чем ниже импеданс системного блока. Причем применение такой схемы при высоком импедансе неэффективна.
Следует учитывать, что совсем иная и более сложная картина складывается в случае малой площади входного отверстия в корпусе и двух вытяжных вентиляторов с разными характеристиками. Возможен случай, когда дополнительный вентилятор корпуса с большим расходом и развиваемым статическим давлением заберет на себя большую часть расхода охлаждающего воздуха. В результате расход воздуха через БП падает и последний попадает в тяжелый тепловой режим, чреватый его поломкой. Схема с одним вытяжным и одним нагнетающим вентилятором.
Эта схема предусматривает установку дополнительно к вытяжному вентилятору, нагнетающего вентилятора. Дополнительный вентилятор установлен на наибольшем удалении от вытяжного.
Рабочая точка, полученная для трех принятых импедансов, показывает, наибольший относительный прирост расхода получается только в системных блоках с высоким импедансом.
В абсолютном значении прирост расхода незначителен. Применение этой схемы дает незначительный эффект в абсолютных значениях. При использовании дополнительного вентилятора нагнетающего малой производительности, возможен его переход во «Флюгерный режим» см.
Он может стать ниже, чем был при одном вытяжном вентиляторе! Более сложные схемы. Результирующая расходная характеристика показана на рис. Данная схема имеет свои особенности, которые описаны ниже см. Относительный прирост расхода для рис. Рабочая точка, полученная для трех принятых импедансов, показывает, наибольший относительный прирост расхода для первой и второй схемы получается в системных блоках с низким импедансами.
При этом наибольший абсолютный прирост расхода на минимальных импедансах. Схема с двумя вытяжными и двумя нагнетающими вентиляторами предусматривает установку дополнительно к вытяжному вентилятору блока питания, вытяжного вентилятора на задней стенке и двух нагнетающих вентиляторов на наибольшем удалении от вытяжного.
На малом импедансе абсолютный расход увеличивается почти в 2 раза. Схема рис. Она имеет преимущества перед вентилятором большого диаметра, так как создает более высокий перепад давления. Однако для эффективной работы расходы через все вентиляторы должны быть согласованы.
Поэтому относитесь к ним как физическим моделям. Как писалось в части 1, «Расходная характеристика осевого вентилятора» упрощенная расходная расходная характеристика в виде эквивалентной прямой применима для одного вентилятора или с большими допущениями для большего количества вентиляторов. Причем чем больше вентиляторов в схеме тем больше отклонения.
Посмотрим как выглядит реальная расходная характеристика полученная графическим сложением. Строить нагрузочные прямые думаю здесь не надо. Вы поняли как их строить из части 1. Реальная расходная характеристика вентиляторов для корпуса ПК с такой схемой включения показана на рис. Расходная характеристика получена сложением характеристик двух параллельных вытяжных вентиляторов — зеленая линия.
В результате расход воздуха через них удваивается два одинаковых вентилятора AFB HHD — расходная характеристика — красная линия. А в результате сложения последней с расходной характеристикой нагнетающего вентилятора получена суммарная характеристика группы — синяя линия.
Она имеет достаточно сложный вид. Поскольку отрицательное давление для постоянного направления вращения вентилятора, на мой взгляд, физического смысла не имеет область рассмотрения суммарных расходных характеристик ограничим зоной флюгерного режима область правее розовой линия.
Схема подключения usb к материнской плате. Подключение материнской платы
Автор: Гуменный Евгений. Что делать, если кнопка включения на компьютере вышла из строя, а компьютер необходимо срочно включить Корпус системного блока — это важная составляющая всего компьютера. Мало того, блок питания находится в отдельном месте внутри корпуса, впрочем, как и жёсткий диск и привод. Современные корпуса смотрятся достаточно привлекательно, грозно, агрессивно, необычно… Фантазии у разработчиков хватает, а это значит, что обычные покупатели могут выбирать из огромного ассортимента.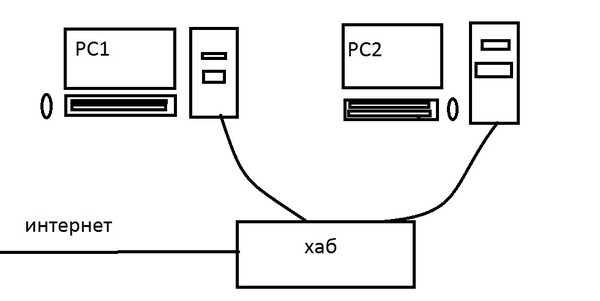
Если вы используете мфу или принтер, то схема подключения ИБП к сети включения несколько изменится, когда в схеме подключения компьютера к.
Схема подключения питания к материнской плате
После покупки компьютера, дома вам потребуется соединить все устройства для подключения персонального компьютера к электросети. Существуют две основные схемы подключения настольного компьютера к электросети. Обе схемы обеспечивают корректную работу умного помощника. Стоит обратить на это внимание и не жалеть денег на приобретение этого оборудования. Я рекомендую вторую схему подключения, это поможет уберечь компьютер от сбоев и поломки. К системному блоку подключается монитор, клавиатура и периферийные устройства через соответствующие кабели и разъёмы. А шнуры питания, каждого устройства подключаются напрямую в розетку. И считается наиболее предпочтительной при подключении ПК к электросети. Основное назначение ИБП — это страховка на случай внезапного отключения электроэнергии. При данной схеме подключения, в случае отключения электроэнергии, будет возможность корректно завершить работу с программами и выключить компьютер, так как питание в данном случае будет поступать от ИБП.
Как подключать компьютер?
Возможно так: жмем кнопку подаетса ток на какойто запрограмированый чип, он получил сигнал и сам потдержывает работу системника или как? Ну точно не так как включатель света в квартире. Мне говорили что есть електромагниты которые потдержывают цепь тока, но я подумал что нет. Пожалуйста помогите. Если я правильно подумал о чипе, то скажыте какой ток должен быть?.
Дополнительной наградой за аккуратность и последовательность действий при выполнении работы станет идеально работающий компьютер и чувство гордости за свои достижения.
РАЗЪЁМЫ НА МАТЕРИНСКОЙ ПЛАТЕ
И конечно, лучше всего если подключение источника бесперебойного питания выполняется специалистами. Перед тем как начать подключение бесперебойника, необходимо проверить аккумуляторную батарею. По правилам перевозки источники бесперебойного питания перевозятся с отключённым аккумулятором, что исключает возможность самопроизвольного включения. Чтобы подключить батарею, необходимо открыть отсек, в котором хранится акб.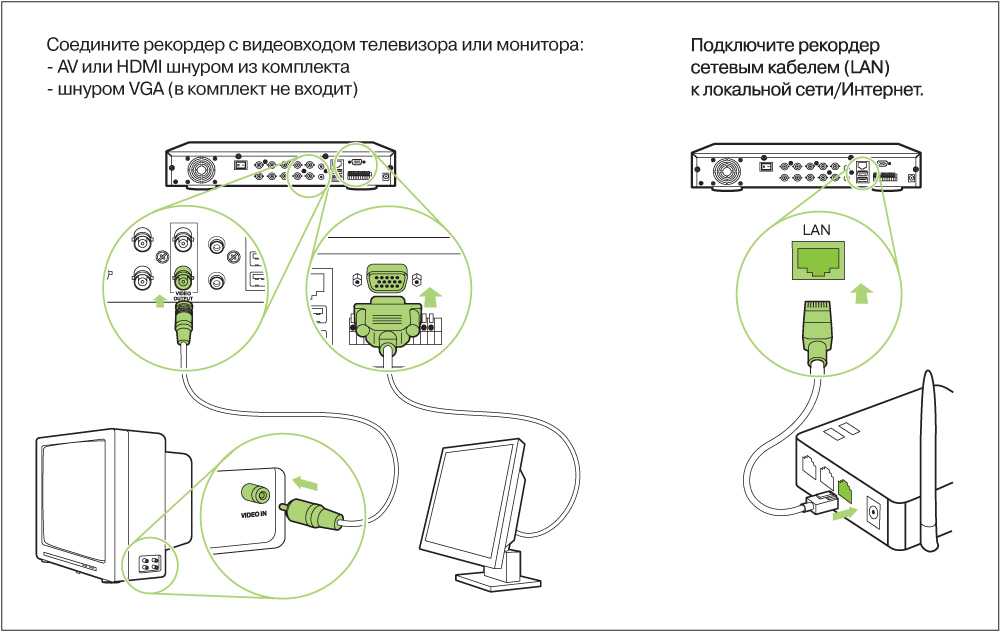 Там вы сможете увидеть два разъёма, которые необходимо соединить друг с другом. Как правило, выходные разъёмы расположены на задней панели ИБП.
Там вы сможете увидеть два разъёма, которые необходимо соединить друг с другом. Как правило, выходные разъёмы расположены на задней панели ИБП.
Правильный порядок подключения ИБП в домашних условиях
На материнской плате есть множество разъемов для подключения различных устройств. Это процессор, видеокарта, оперативная память и другие. Иногда также, по каким либо причинам, предпочитают пользоваться не встроенными звуковой и сетевой картой, а отдельными устанавливаемыми в PCI и PCI—E разъемы. С их подключением обычно проблем не возникает, достаточно установить карту в свой слот. Но иногда возникает надобность полной разборки компьютера и самостоятельной замены материнской платы с целью апгрейда, либо сгоревшей платы на аналогичную новую. Сверхсложного в этом ничего нет, но есть, как и везде, свои нюансы. Для работы материнской платы и установленных в неё устройств к ней нужно подключить питание.
Выбор места для установки. Компьютер в вертикальном исполнении можно разместить на столе рядом с монитором.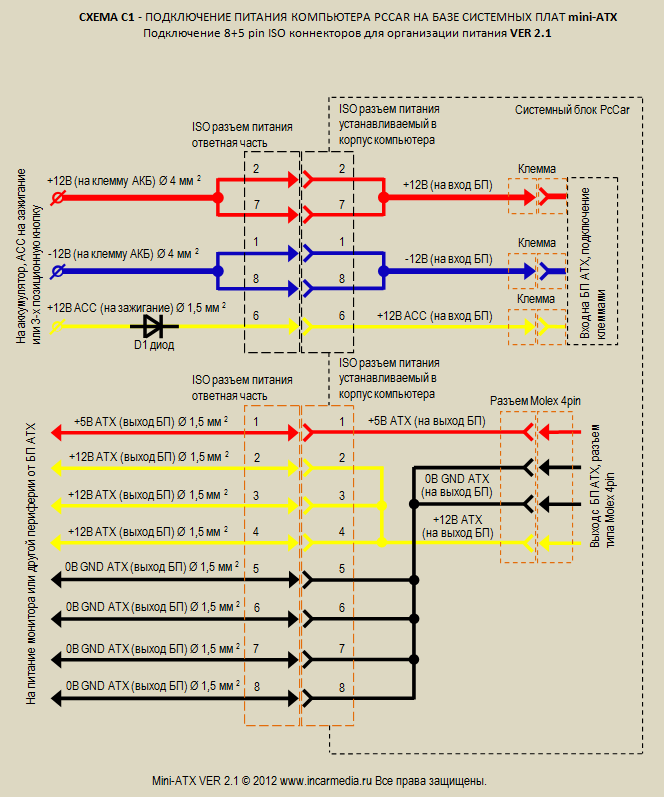 Если исполнение компьютера.
Если исполнение компьютера.
Схемы включения вентиляторов для охлаждения системных блоков персональных компьютеров
Схема включения компьютера
Доброго времени суток, дорогие читатели. Речь пойдет о небольшом упущенном, но немаловажном элементе, — подключении разъемов всяких там кнопочек, лампочек и пр. На передней панели системного блока обычно находятся кнопки питания и ручной перезагрузки компьютера.
Подключения персонального компьютера к электросети
Теория и практика. Кейсы, схемы, примеры и технические решения, обзоры интересных электротехнических новинок. Уроки, книги, видео. Профессиональное обучение и развитие. Сайт для электриков и домашних мастеров, а также для всех, кто интересуется электротехникой, электроникой и автоматикой. Категории: Практическая электроника , Как это устроено Количество просмотров: Комментарии к статье: 4.
Чем удобнее всего паять?
Электричество, являясь для нас мистическим, загадочным, угрожающим, но нужным и полезным феноменом, для наших железных друзей просто еда. Я говорю об электроприборах и электричестве. Вот поэтому железный ящик, из которого выходит провод с вилкой, которую мы втыкаем в розетку, чтобы включить прибор, называется блоком питания. Компьютер питается электричеством и без него жить и делать ничего не может, а находится в банальной спячке. А включаем его через розетку, шнур, кнопочку на панели — и все ожило и проснулось. Замелькали огонечки, закрутились диски, задули вентиляторы. Засветился приветливо экран: что желаете?
Я говорю об электроприборах и электричестве. Вот поэтому железный ящик, из которого выходит провод с вилкой, которую мы втыкаем в розетку, чтобы включить прибор, называется блоком питания. Компьютер питается электричеством и без него жить и делать ничего не может, а находится в банальной спячке. А включаем его через розетку, шнур, кнопочку на панели — и все ожило и проснулось. Замелькали огонечки, закрутились диски, задули вентиляторы. Засветился приветливо экран: что желаете?
Когда мы задумываемся об охлаждении системного блока компьютера, возникают вопрос, почему два практически одинаковых системных блока имеют различную эффективность теплосъема? Вот тогда на первый план выходит эффективность вентиляции СБ. Она в первую очередь зависит от используемого вентилятора. Она экспериментально определяется для каждого типа вентилятора в лабораторных условиях и носит название — расходная характеристика вентилятора.
Создать базовую схему сети
Видио
Диаграммы
Сеть, программное обеспечение, база данных
Сеть, программное обеспечение, база данных
Создание базовой схемы сети
Visio Plan 2 Visio профессиональный 2021 Visio стандартный 2021 Visio профессиональный 2019 Visio стандартный 2019 Visio профессиональный 2016 Visio стандартный 2016 Visio профессиональный 2013 Visio 2013 Visio премиум 2010 Visio 2010 Visio стандартный 2010 Дополнительно. .. Меньше
.. Меньше
Шаблон базовой схемы сети включает стандартные фигуры для серверов, компьютеров и других частей вашей сети. Используйте этот шаблон для документирования сети, чтобы люди ее понимали, или для планирования сети, которую вы собираетесь построить.
Чтобы найти правильный шаблон для начала, перейдите к Файл > Новый и в поле поиска введите Базовая сетевая схема.
Добавить формы для оборудования
Небольшие сети: начните с перетаскивания фигур, необходимых для каждого устройства, на страницу документа из трафаретов Компьютеры и мониторы и Сеть и периферийные устройства . Расположите их в таком порядке, чтобы было ясно, где находятся исходная и конечная точки сети и как связаны различные узлы. Люди, читающие схему, должны видеть, с чего начать и как следовать связям.
Крупные сети: спланируйте логическую группировку устройств, чтобы схему было легче читать.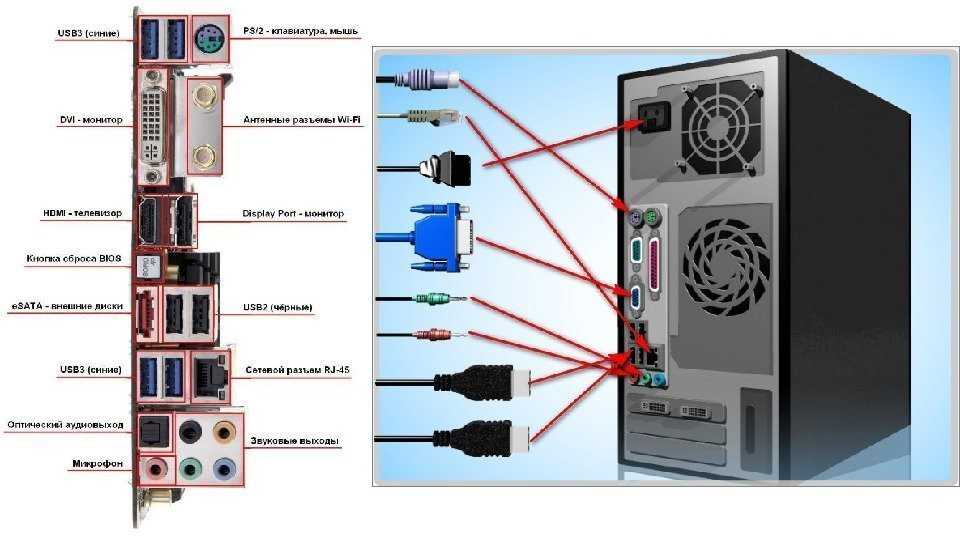 Используйте контейнеры для создания визуальных групп связанных устройств. Если диаграмма очень большая и подробная, подумайте о том, чтобы разделить диаграмму на несколько диаграмм и соединить их с помощью гиперссылок. Вы можете обнаружить, что лучше использовать Подробная сетевая схема вместо базового шаблона сети, поскольку он включает гораздо больше форм для большего количества устройств.
Используйте контейнеры для создания визуальных групп связанных устройств. Если диаграмма очень большая и подробная, подумайте о том, чтобы разделить диаграмму на несколько диаграмм и соединить их с помощью гиперссылок. Вы можете обнаружить, что лучше использовать Подробная сетевая схема вместо базового шаблона сети, поскольку он включает гораздо больше форм для большего количества устройств.
Добавить соединения между устройствами
Используйте соединители, чтобы показать, как связаны устройства. Используйте AutoConnect для базовых подключений и форму Comm-link для беспроводных подключений. Шаблоны также включают фигуру Dynamic Connector , но вы можете получить то же самое соединение немного проще, удерживая указатель над фигурой, а затем перетаскивая соединитель из маленького AutoConnect стрелки, которые появляются и перетаскиваются на другую фигуру.
Если к магистральной сети подключено несколько устройств, используйте кольцевую сеть или Ethernet для магистрали и подключите устройства с помощью встроенных соединителей формы:
Щелкните фигуру Ring network или Ethernet .
Перетащите маркеры управления на фигуры устройств и поместите соединительную линию в середину фигуры устройства.
Добавить метки и данные
Чтобы добавить текст в фигуру сети, щелкните фигуру и введите текст. Чтобы переместить текст, перетащите управляющий маркер. Другим вариантом маркировки оборудования является использование выносок, которые можно добавить на вкладке Вставка .
Чтобы сохранить данные с фигурой, нажмите Вид > Панели задач > Данные формы . В окне Shape Data введите IP-адрес, сетевое имя и другие данные, которые вы хотите сохранить.
Запустите надстройку Label Shapes
Надстройка Label Shapes , изначально разработанная для шаблонов планов зданий в Visio, также хорошо работает с шаблонами сетевых диаграмм.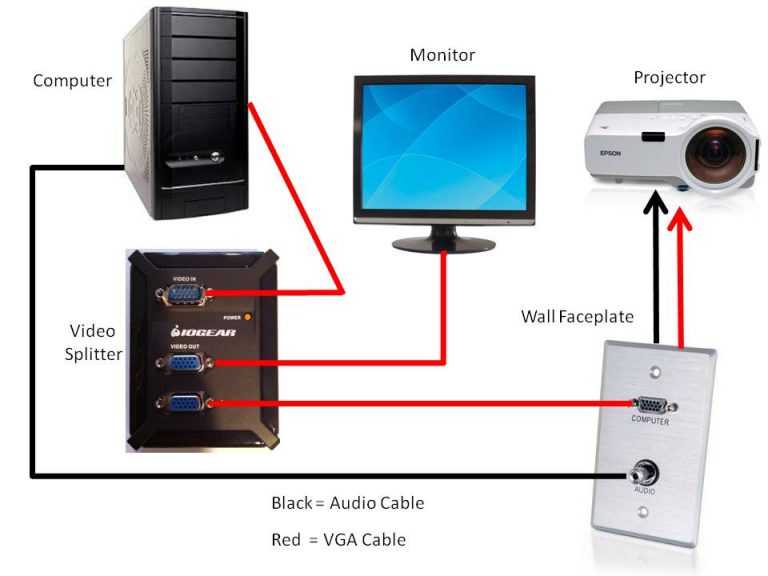 Например, как показано на следующем рисунке, вы можете легко показать IP-адрес компьютера.
Например, как показано на следующем рисунке, вы можете легко показать IP-адрес компьютера.
Вы можете использовать надстройку Label Shapes для отображения любых данных формы.
Примечание: Вы также можете использовать функцию Графика данных для отображения данных в более наглядном виде. Дополнительные сведения о графике данных см. в разделе Улучшение данных с помощью графики данных.
Выберите фигуру или фигуры, к которым вы хотите добавить метку.
На вкладке Вид щелкните Дополнения , укажите Карты и планы этажей и щелкните Формы меток .

В диалоговом окне Label Shapes из списка Shape type выберите тип фигуры, которую вы хотите пометить.
Из списка Label 1 выберите поле данных, которое вы хотите использовать в качестве метки фигуры.
Можно выбрать дополнительные поля данных для списков Label 2 , Label 3 и Label 4 .
Щелкните OK .
Импорт данных оборудования из источника данных
Если у вас есть данные о сетевом оборудовании, хранящиеся в источнике данных, таком как рабочая книга Excel, база данных Access или SQL Server, вы можете импортировать данные в свою диаграмму. Это позволяет вам добавлять в каждую фигуру подробные данные об оборудовании, которое она представляет, такие как IP-адреса, имена владельцев компьютеров, идентификаторы оборудования и т. д., без необходимости вводить их в каждую фигуру — просто перетащите соответствующую строку даты из импортированного источника данных и перетащите ее на фигуру.
Это позволяет вам добавлять в каждую фигуру подробные данные об оборудовании, которое она представляет, такие как IP-адреса, имена владельцев компьютеров, идентификаторы оборудования и т. д., без необходимости вводить их в каждую фигуру — просто перетащите соответствующую строку даты из импортированного источника данных и перетащите ее на фигуру.
Если данные в источнике данных изменены, вы можете обновить данные на диаграмме, нажав Обновить все на вкладке Данные .
Отображение данных оборудования на схеме
После того, как вы добавите данные об оборудовании в фигуры, вы можете отобразить данные, которые хотите показать на диаграмме, с помощью графических данных. Графика данных позволяет отображать данные либо в виде чисел прямо из источника данных, либо с помощью значков и цветов для представления значений, важных для людей, читающих диаграмму.
См. также
Создание подробной схемы сети в Visio, связанной с внешними данными
Видео: Создание схемы сети
Создание диаграмм
Обучение работе с Visio
Создание диаграмм
Создание диаграмм
Создайте сетевую диаграмму
- Создание схемы из шаблона
видео - Создать блок-схему
видео - Создайте организационную диаграмму
видео - Создать план этажа
видео - Создайте сетевую диаграмму
видео
Следующий: Добавление фигур и соединителей
Попробуйте!
Независимо от того, планируете ли вы новую компьютерную сеть или документируете существующую сеть, начните быстрее с помощью шаблона.
Открытие шаблона схемы сети
Выберите Файл > Новый .
Выберите категорию Сеть .
Выберите Базовая сетевая диаграмма и выберите Создать .
Включить автоподключение
Показать точки подключения
Добавить фигуры
Из трафаретов Сеть и периферийные устройства и Компьютеры и мониторы перетащите фигуры на страницу документа.
Совет: Выберите Дополнительные фигуры > Сеть , чтобы найти дополнительные сетевые трафареты.
Выберите фигуру на странице и введите для нее метку. Чтобы закончить, выберите пустую область страницы документа.
Примечание: Чтобы переместить текст, выберите фигуру и перетащите желтый текстовый маркер, пока текст не окажется там, где вы хотите.
Выберите Главная > Соединитель .

Нарисуйте линию между двумя фигурами.
Чтобы закончить, выберите Home > Pointer Tool .
Из трафарета Сеть и периферийные устройства перетащите фигуру легенды на страницу документа.
Выберите Подзаголовок легенды и введите новый подзаголовок.
Чтобы закончить, выберите пустую область страницы чертежа.



 Место для блока должно обеспечивать свободную циркуляцию воздуха во избежание его перегрева.
Место для блока должно обеспечивать свободную циркуляцию воздуха во избежание его перегрева.
 При отсутствии фильтра можно включить прямо в розетку, но делать этого не рекомендуется. Фильтр убирает помехи сети и делает питание техники более качественным.
При отсутствии фильтра можно включить прямо в розетку, но делать этого не рекомендуется. Фильтр убирает помехи сети и делает питание техники более качественным.

