Как подключить телевизор Philips к Интернету через WiFi


Для подключения Smart TV телевизора Philips к сети Интернет с помощью кабеля или через WiFi Вам понадобится роутер, настроенный и подключенный. Далее Вам надо влключить телевизор на и пульте управления нажать кнопку «Home» с пиктограммой в виде домика:
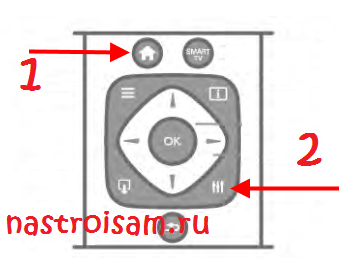
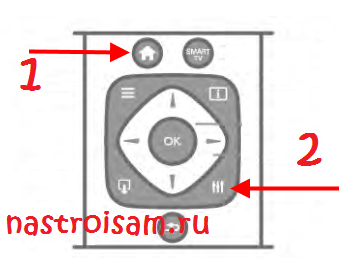
А затем кнопку «Settings (Настройка)». Таким образом Вы попадете в меню настроек Вашего телевизора Philips.
В открывшемся меню выбираем пункт «Установка»:
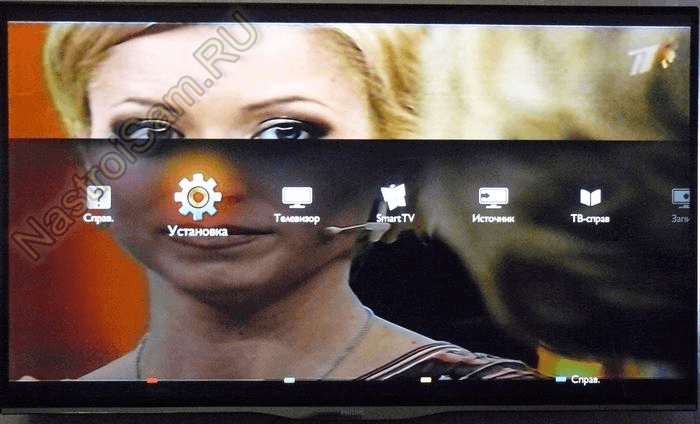
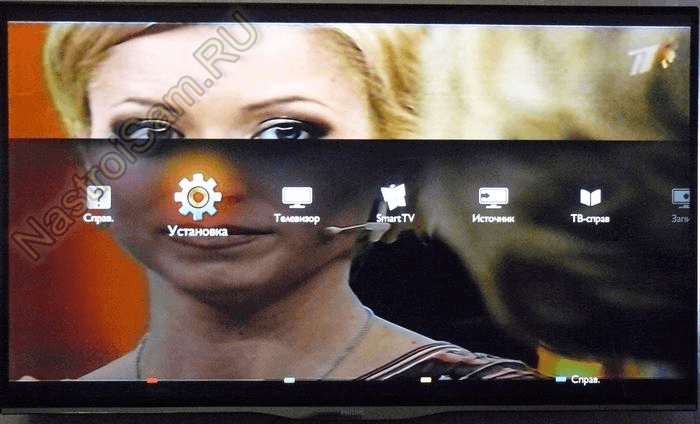
Затем надо выбрать пункт «Подключиться к сети»:
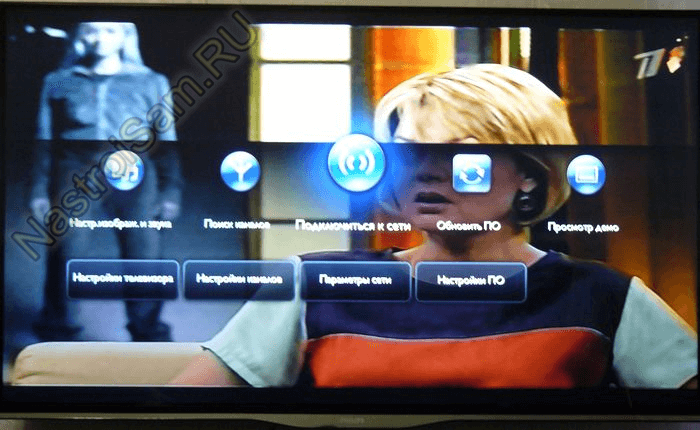
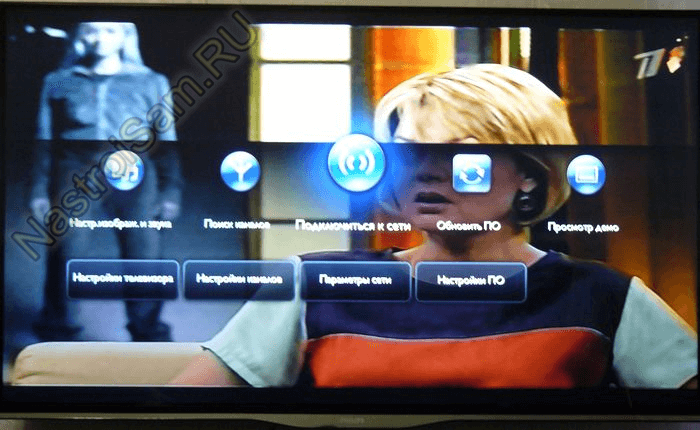
Соглашаемся с предложением и нажимаем кнопку «Подкл.»:
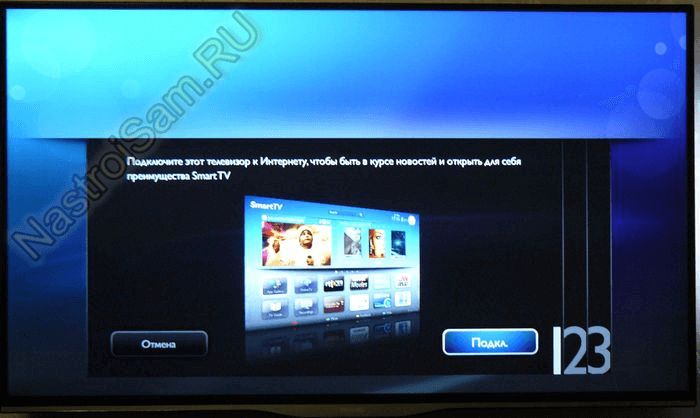
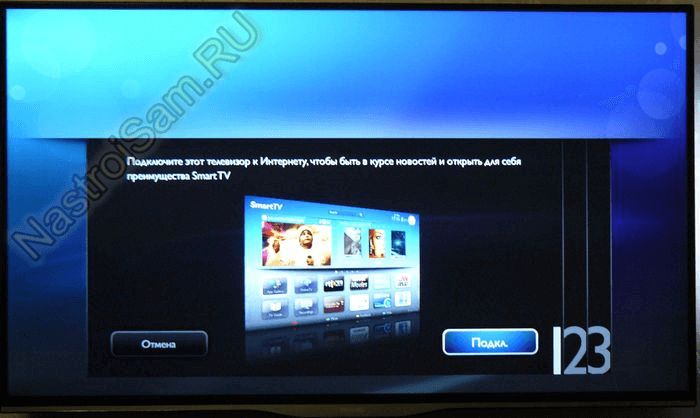
Выбираем тип подключения — через сетевой кабель — «Провод» или беспроводная сеть. — «Беспровод». Если выберите кабельное подключение, то тут всё просто — телевизор получит адрес и на том процесс подключения закончится. Для подключения через WiFi выбираем «Беспровод.»:
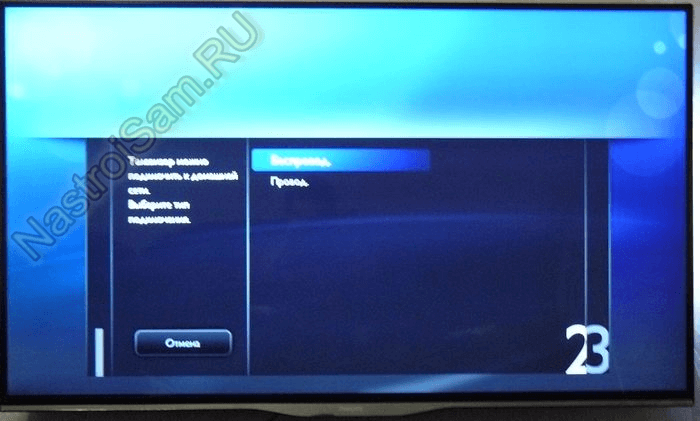
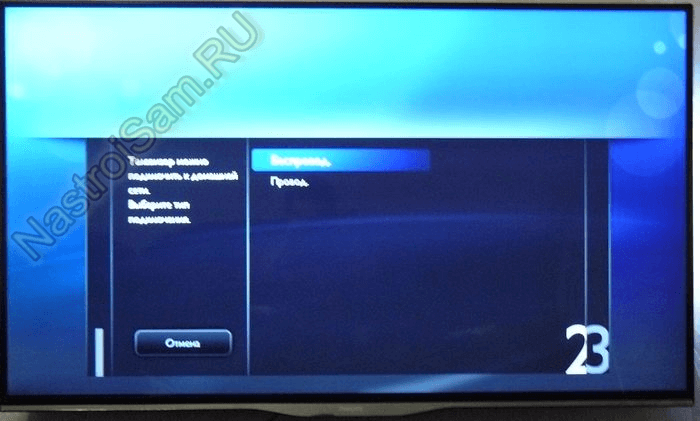
Здесь Smart TV телевизор предложить два варианта — через WPS и обычное. Через WPS подключиться проще, но эту функцию должен поддерживать Ваш роутер и она должна быть активирована. В этом случае Вам остается только нажать кнопочку WPS на роутере, а затем в этом окошке:
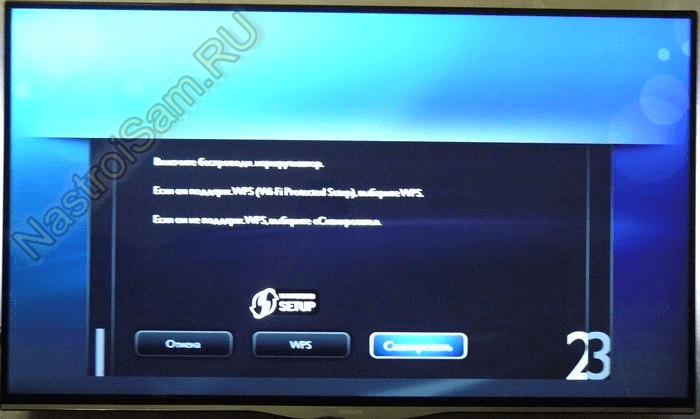
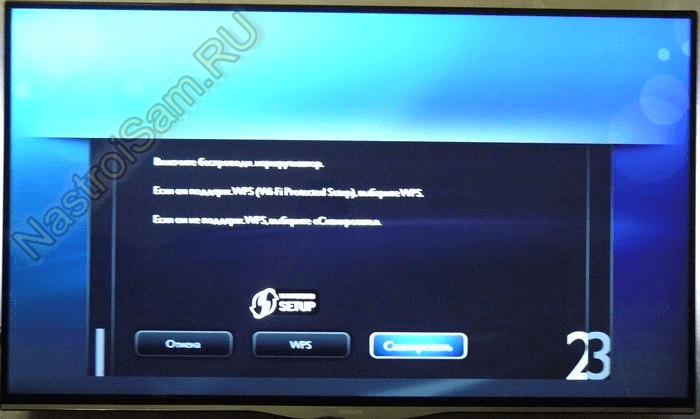
После этого телевизор подключится к Вай-Фай и выйдет в Интернет.
При обычном подключении — нажимаем кнопку «Сканировать». Беспроводной адаптер просканирует эфир и выдаст список доступных для подключения сетей:
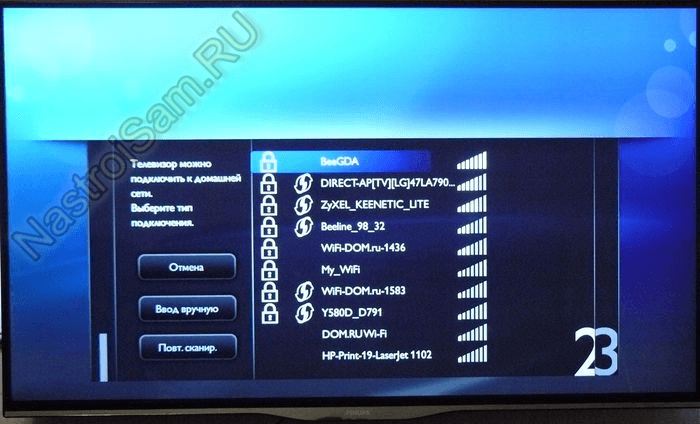
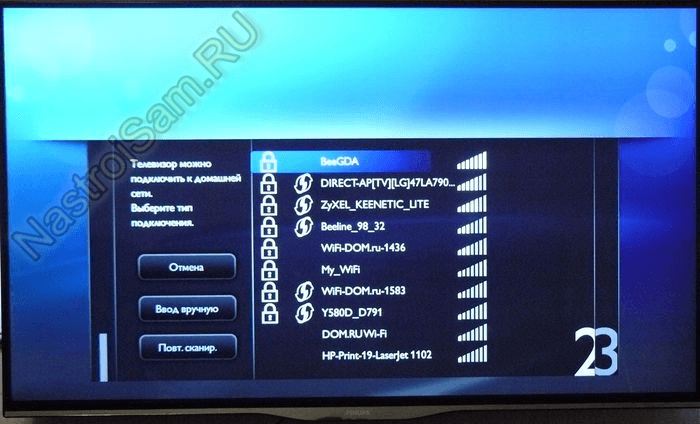
В этом списке надо выбрать свою и нажать «ОК» на пульте. Если у Вас используется шифрование, то следующим шагом Вас попросят ввести ключ:
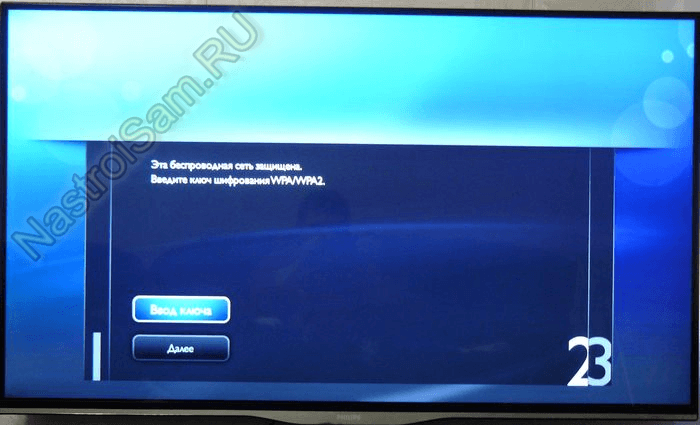
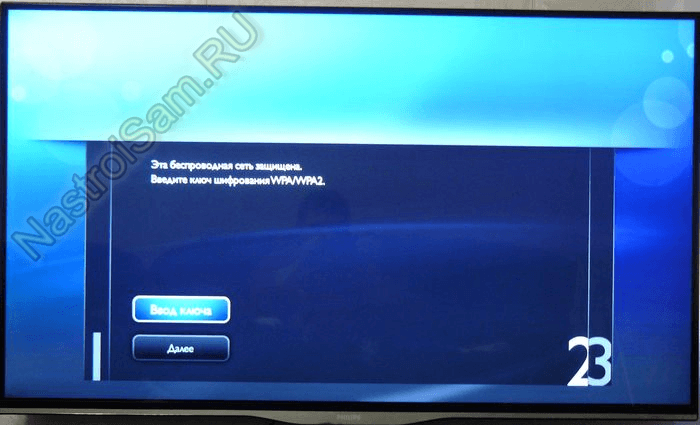
Нажимаем на кнопку «Ввод ключа» и получаем строку ввода, куда надо ввести пароль WiFi:
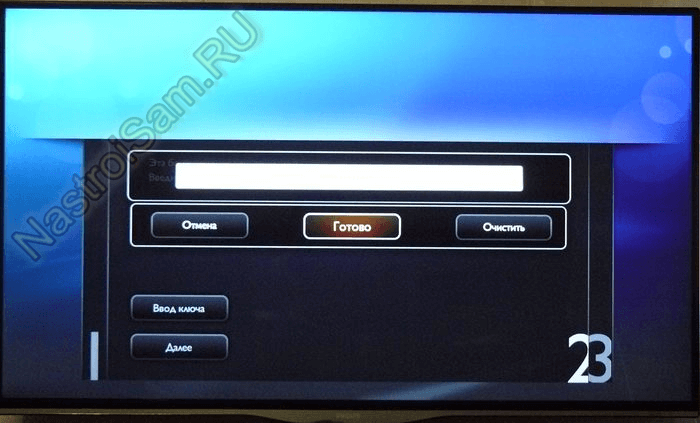
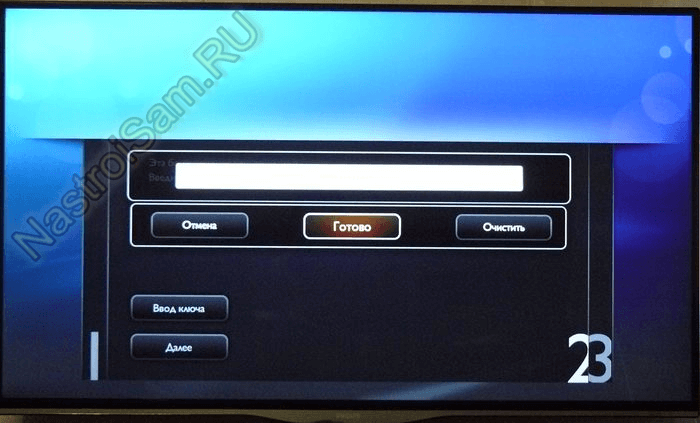
После этого надо нажать на «Готово», а затем — на «Далее». Если ключ введен верно, то Вы увидите вот такое сообщение:
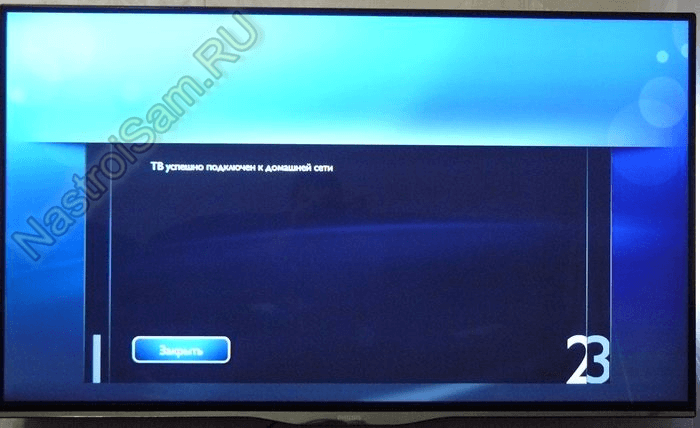
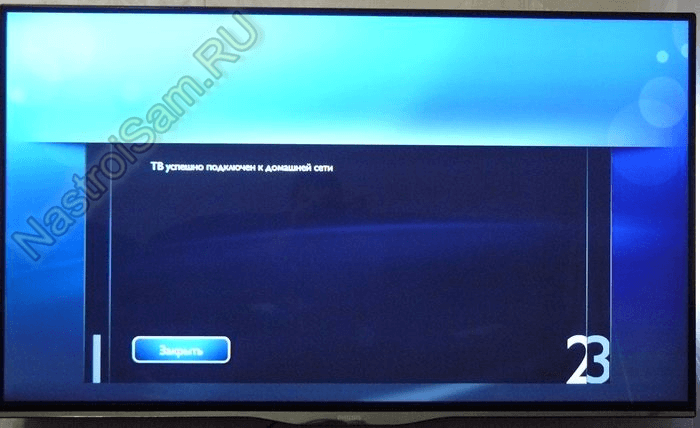
Закрываем его и… получаем ещё одно о том, что Ваш телевизор Филипс подключен к домашнему Вай-Фай и может выйти в Интернет:
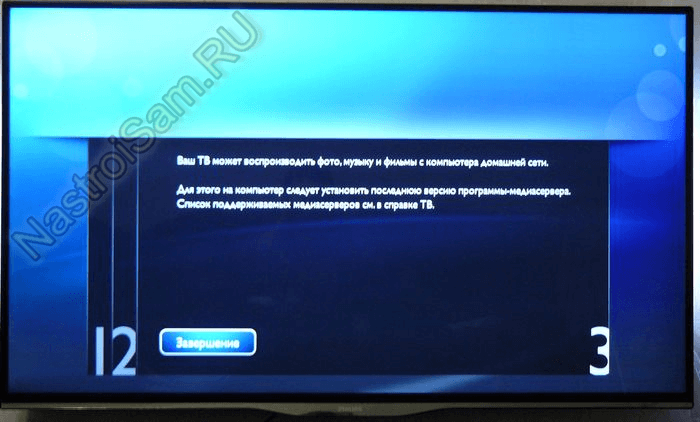
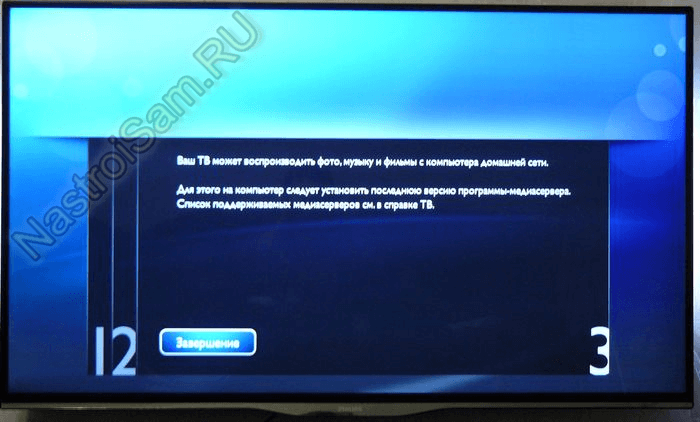
На этом настройка подключения закончена. Вы можете спокойно запускать браузер и серфить в глобальной паутине.
nastroisam.ru
Как подключить телевизор Philips к интернет?
Вопрос
Как подключиться к Интернету? [Wi-Fi]
Ответ
Для подключения телевизора к сети с помощью беспроводного подключения (Wi-Fi) выполните следующие действия.
• Нажмите кнопку Home на пульте дистанционного управления и выберите параметр [Настройки] (Settings).
• Выберите параметр [Настройки сети/Интернета] (Network/Internet Settings) и нажмите кнопку OK на пульте дистанционного управления.
• Выберите параметр [Тип сети] (Network type), с помощью кнопок со стрелками на пульте выберите [Беспроводное устройство] (Wireless Device). Для начала поиска доступных беспроводных сетей нажмите кнопку OK на пульте дистанционного управления.
• На экране появится список найденных сетей. Выберите из списка нужную сеть.
Пароль для сети Wi-Fi |
Если выбранная сеть защищена паролем, введите пароль, используя экранную клавиатуру. Кнопки со стрелками на пульте можно использовать для выбора букв/цифр/символов. Для подтверждения выбора нажмите кнопку OK на пульте дистанционного управления. |
• Дождитесь отображения IP-адреса на экране. После появления IP-адреса будет установлено беспроводное подключение.
Как отключиться от беспроводной сети (Wi-Fi)? |
Чтобы отключиться от беспроводной сети, выделите тип сети и с помощью кнопок перемещения влево или вправо выберите параметр отключения. |
Проверка
Убедитесь, что:
• Маршрутизатор беспроводной сети включен как минимум две минуты
• Программное обеспечение телевизора обновлено. (Сравните версию в меню телевизора:
[Настройка]> [Настройки программного обеспечения]> [Текущая информация о программном обеспечении] с последней версией программного обеспечения, доступной на сайте поддержки Philips)
Ответ
Телевизоры Philips SmartTV могут быть подключены к Интернету через кабель Ethernet (проводной) или через беспроводной (WiFi). В зависимости от предпочтительного соединения, перейдите к шагу 1 или 2 ниже:
| Совет: Проводное соединение между ТВ и домашней сетью рекомендуется для обеспечения стабильной и прочной связи. Беспроводные соединения, в зависимости от окружающей среды и используемого оборудования, могут быть менее стабильными или подвержены влиянию помех. |
1. Подключите телевизор к Интернету с помощью проводного соединения (кабель Ethernet)
Подключите кабель («кабель Ethernet») на задней панели телевизора и к маршрутизатору (в «LAN-порту»).
• Нажмите кнопку «Home» на пульте дистанционного управления телевизором и выберите:
[Настройка]> [Подключиться к сети]> [Проводной]
Или:
2. Подключите телевизор к Интернету с помощью беспроводного соединения (Wifi)
Чтобы подключить телевизор к беспроводной сети, выполните следующие действия:
• Нажмите кнопку «Home» на пульте дистанционного управления телевизором и выберите: [Настройка]> [Подключиться к сети]> [Беспроводная связь]> [Сканирование] или [WPS]
WPS (рекомендуется)
Если маршрутизатор имеет WPS, прямое соединение может быть выполнено с маршрутизатором без сканирования:
• Выберите [WPS]
• Перейдите к маршрутизатору, нажмите кнопку WPS и вернитесь к телевизору в течение 2 минут
• Выберите [Подключиться] на TV
Сканирование
Телевизор сканирует все доступные беспроводные сети:
• Выберите беспроводную домашнюю сеть
Примечание: если беспроводная сеть не отображается в списке, выберите [Ввести вручную] в меню [Беспроводная связь] и введите имя беспроводной сети.
• Если ключ шифрования для этой сети был введен ранее, выберите [Далее], чтобы немедленно установить соединение.
| Примечание: Если используется пульт дистанционного управления с клавиатурой QWERTY на задней панели, рекомендуется использовать только один тип ввода за один раз (клавиатура QWERTY пульта или экранная клавиатура). Если используются оба способа для ввода ключа шифрования, может произойти задержка при изменении типа ввода. |
Телевизор начинает поиск сетевого соединения. Когда соединение будет успешным, появится сообщение.
Статьи по теме:
Данная статья применима к моделям: |
Проверка
Убедитесь что:
• Маршрутизатор беспроводной сети включен не менее двух минут.
• Программное обеспечение телевизора обновлено.
Ответ
Мы рекомендуем проводное подключение к домашней сети, поскольку проводные соединения более надежны и стабильные, чем беспроводные соединения. |
Чтобы подключить телевизор к сети, выполните следующие действия:• Нажмите кнопку «ДОМ» на пульте дистанционного управления и выберите пункт [Настройки] в верхней части меню. Нажмите «ОК», чтобы он появился.
• Выберите [Все настройки] > [Сеть]/[Беспроводная и сети] > [Подключение к сети].
• Выберите опцию [Начать сейчас], а затем [Подключить].
• Выберите тип подключения, который вы предпочитаете, а затем следуйте приведенным ниже инструкциям.
1. Беспроводное
• Выберите способ [Беспроводное] в качестве метода подключения.
• Выберите [Сканировать] или [WPS].
WPS (рекомендуется)
Если маршрутизатор имеет WPS, прямое соединение может быть выполнено на маршрутизаторе без сканирования
• Выберите [WPS].
• Еще раз выберите [WPS].
• Перейдите на маршрутизатор, нажмите кнопку WPS и вернитесь к телевизору в течение 2 минут.
• Выберите [Подключить] на телевизоре
Сканировать
Телевизор сканирует все доступные беспроводные сети
• Выберите [Сканировать]
• Выберите беспроводную домашнюю сеть
Примечание: если беспроводная сеть не отображается в списке, выберите [Ручной ввод] в меню [Беспроводной сети] и введите имя беспроводной сети |
• Телевизор запросит пароль беспроводной сети.
• Выберите опцию [Ввести ключ] и нажмите «OK». На экране появится клавиатура.
• Введите ключ шифрования беспроводной сети. Стандартный пароль можно найти на маршрутизаторе или в документах маршрутизатора.
• После ввода выберите [Ввод] и нажмите «OK» на пульте дистанционного управления телевизором.
• Выберите [Готово], чтобы сохранить ключ, и еще раз на предыдущем экране выберите [Далее].
• На телевизоре появится сообщение о том, что телевизор подключен к сети.
Примечание: • Если ключ шифрования для этой сети был введен ранее, выберите [Далее], чтобы сразу установить соединение • Если используется пульт с клавиатурой QWERTY на задней панели, рекомендуется использовать только один тип ввода за раз (клавиатура QWERTY пульта или экранная клавиатура). Если оба используются для ввода ключа шифрования, может произойти задержка при изменении типа ввода. |
2. Проводное
Подключите кабель («кабель Ethernet») к задней части телевизора и к маршрутизатору (в «LAN-порт»).
• Выберите способ [Проводной] в качестве метода подключения.
• Телевизор начнет поиск сетевого соединения.
• Когда соединение будет успешным, будет показано сообщение.
Статьи по теме:
Ситуация
Для доступа к интеллектуальным функциям телевизора необходимо подключение к Интернету.
Контрольный список
Убедитесь, что:
• Маршрутизатор беспроводной сети включен как минимум две минуты
• Программное обеспечение телевизора обновлено до последней версии. Сравните версию в меню телевизора:
[Настройки]> [Все настройки]> [Обновить программное обеспечение]> [Текущая информация о программном обеспечении] с доступной версией на веб-сайте поддержки Philips.
Ответ
Мы рекомендуем использовать проводное подключение к домашней сети, поскольку проводные соединения стабильнее, чем беспроводные. |
Подключение телевизора к сети
Чтобы подключить телевизор к сети, выполните следующие действия:
• Нажмите кнопку «Настройки» на пульте дистанционного управления телевизором и выберите: [Все настройки]> [Беспроводная связь и сети]
Или, для телевизоров 2019 года, нажмите кнопку «Меню» на пульте дистанционного управления и выберите [Частые настройки] > [Все Настройки] > [Беспроводная связь и сети]
• Выберите: [Проводной или Wi-Fi]> [Подключиться к сети].
• Выберите тип подключения, которое Вы собираетесь использовать.
WPS (рекомендуется)
Если маршрутизатор имеет WPS, прямое соединение может быть выполнено на маршрутизаторе без сканирования.
• Выберите: [WPS]
• Перейдите на маршрутизатор, нажмите кнопку WPS и вернитесь к телевизору в течение 2 минут.
• Выберите [Подключить] на телевизоре
Беспроводной
Телевизор сканирует все доступные беспроводные сети
• Выберите беспроводную домашнюю сеть
Примечание: Если беспроводная сеть не отображается в списке, выберите [Добавить новую сеть] и введите имя беспроводной сети. |
• Введите ключ шифрования беспроводной сети. Стандартный пароль можно найти на маршрутизаторе или в документах маршрутизатора.
Примечание: Если используется пульт с клавиатурой QWERTY на задней панели, рекомендуется использовать только один тип ввода за один раз (клавиатура QWERTY пульта или экранная клавиатура). Если оба используются для ввода ключа шифрования, может произойти задержка при изменении типа ввода. |
Проводной
Телевизор начинает поиск сетевого соединения.
Когда соединение будет успешным, будет показано сообщение.
Статьи по теме:
philips-tvconsumercare.kxondemand.com
Как настроить Cмарт ТВ на телевизоре Филипс через Wifi: порядок подключения к интернету
Технологии и телевидение не стоят на месте, в особенности это хорошо видно по современным умным ТВ устройствам. Они способны соединяться с интернетом и запоминать предпочтения хозяина. Одним из наиболее популярных вариантов является «Смарт ТВ» от Philips. В этой статье будут рассмотрены принципы работы с указанным телевизором.Функционал на Smart TV Philips
Телевизоры Philips за последние годы вышли на первое место. Технологии позволяют осуществлять поддержку как через сам телевизор, так и через приставку.
Основные функции этой техники:
- Загрузка или установка приложений через интернет соединение. Работа ведется через официальную системную программу, которая регулярно обновляется.
- Подключение и работа с функциями телевизора удаленно (с компьютера или любого другого устройства, включая мобильный телефон или планшет).
- Возможность записывать и проигрывать фильмы или телепередачи. Эфир можно поставить на паузу, что также является удобным.
- Синхронизация файлов на всех устройствах, принадлежащих к единой сети. Делается это при помощи беспроводной сети.

Эта функция необходима для синхронизации основного устройства и персонального компьютера. Процесс проходит через вай-фай доступ. Эта возможность имеется во всех телевизорах Philips последнего поколения. После подключения телевизор сам сделает все необходимое.
Важно! Также при использовании указанной функции можно проигрывать любимые мелодии напрямую с гаджетов.
Control
Функция Control за прошедшее время получила дополнительные обновления. Теперь пользователь сможет управлять устройством при помощи мобильного телефона (планшета, ноутбука или иного другого).
Все, что необходимо сделать пользователю, — это установить специальное приложение. Такая функция способна заменить привычный пульт.
Net TV
Функция предназначена для получения быстрого доступа к сети интернет. Также с ее помощью можно быстро получить доступ к наиболее популярным сервисам: Vimeo, YouTube и др.
Обратите внимание! Все приложения настраиваются автоматически после подключения устройства. Просмотр с данных ресурсов является абсолютно легальным и доступным.
Запись USB
Одна из наиболее простых, но необходимых функций. С ее помощью можно приостановить и записать на переносной носитель любой фильм или телепередачу. Так пользователь сможет посмотреть видео в любой удобный для него момент.
Процедура подключения
Главной задачей при подключении является установление связи с интернетом. После того как это будет сделано, все данные и программы обновятся автоматически.
С чего стоит начать настройку:
- Включить телевизор.
- Настраивается язык пользователя.
- Устанавливается страна и часовой пояс.
Обратите внимание!
Подключение через кабель
В данной процедуре нет ничего сложного. Пользователю необходимо соблюдать следующий алгоритм действий:
- Вставить кабель в специальный разъем на телевизоре.
- Гнездо может быть обозначено маркировкой LAN или Network.
- Второй конец подключается непосредственно к роутеру (желтый адаптер).
- На пульте необходимо нажать кнопку в виде домика.
- Перейти в раздел установки, а после «Проводные и беспроводные сети».
- Выбирается проводная.
- Подсоединить к сети.
- Еще раз выбирается проводное соединение и установка завершается.
Телевизор подключен и может использоваться. Если все сделано правильно, на экране появляется соглашение, которое пользователю необходимо будет принять.

Подключение через роутер с помощью вай-фай адаптера
Как настроить «Смарт ТВ» на телевизоре «Филипс» через Wi-Fi? Делается это достаточно просто:
- Для начала пользователю необходимо убедиться, что роутер подключен.
- Чтобы произвести подключение быстро, без ввода логина и пароля, необходимо войти в раздел настроек сетевого подключения. Выбрать Wi-Fi и найти необходимую сеть среди доступных.
- Если присоединение идет непосредственно к домашней сети, действовать необходимо через кнопку WPS. Ввод логина и пароля здесь также не требуется.
- В появившемся окне выбирается «легкое подключение».
- Если роутером не предусмотрено WPS, то действовать придется через пульт ДУ. Нужно будет ввести логин и пароль, а после подключиться к сети.
Ошибка подключения к интернету
Как подключить телевизор к вай-фаю «Филипс», если появляется ошибка? Данная ситуация происходит нечасто и, как правило, является свидетельством того, что действия пользователя на определенном этапе были неверными.
Обратите внимание! Частая причина того, что телевизор Philips не подключается к сети через Wi-Fi — это некорректная работа роутера. Поэтому в первую очередь стоит проверить, подключено ли устройство, маршрутизатор и идет ли раздача интернета.
Включение интернета на телевизорах «Филипс»
После получения доступа к интернету любым из выбранных способов пользователю рекомендуется зарегистрироваться в клубе. Данное окно появится после того, как связь с глобальной сетью будет установлена.
Создать новую учетную запись достаточно просто:
- Выбрать команду «Создать сейчас».
- Заполнить обязательные поля.
- Нажать кнопку «Создать учетную запись».
- Появится информация о ТВ устройстве, которым пользуется человек.
- Обязательно указывается день, месяц и год, когда он был приобретен. После этого регистрация будет завершена.
Важно! После этого активация ТВ будет полностью завершена и человек сможет использовать все приложения и программы в полном объеме.

Процедура настройки
Как можно понять, процедура настройки не является сложной и максимально автоматизирована. Поэтому даже у лиц, которые впервые столкнулись со «Смарт ТВ», не должно возникнуть проблем.
Далее, пользователю необходимо будет настроить каналы, но перед этим разработчики рекомендуют провести полное обновление. Последняя версия прошивки поможет избежать возникновения дальнейших ошибок.
Настройка каналов
Инструкция для настройки каналов:
- На пульте нажимается кнопка «дом».
- Выбирается раздел «конфигурация».
- Устанавливается команда «поиск каналов».
- Выбирается страна нахождения пользователя.
- Если страна отсутствует в списке, можно выбрать другую.
- Устанавливается источник ТВ сигнала кабель или спутник.
- Запускается поиск каналов. Настраивать лучше автоматически, но можно это сделать и вручную.
- Переключается на вкладку быстрое сканирование.
Важно! В среднем настройка занимает не более 10-15 минут.

Онлайн-приложения
После того как подключили телевизор «Филипс» к интернету через Wi-Fi или кабель, пользователь может настроить онлайн-приложения. Сервис предоставляет довольно широкий спектр настроек. Человек может самостоятельно выбирать, скачивать и устанавливать необходимые программы, например, браузеры или социальные сети.
Также человек получает доступ к просмотру новинок кино, сериалов и клипов. Кроме этого, присутствуют различные полезные виджеты, вроде прогноза погоды, курса валют и многое другое.
Чтобы установить необходимую программу, следует сделать следующее:
- Зайти в магазин приложений.
- В поисковике найти необходимую программу.
- Установить приложение.
«Смарт ТВ» и мобильное устройство
При необходимости можно подключить мобильное устройство к телевизору. Так можно просматривать видео, фотографии и слушать музыку. Подключение осуществляется следующими способами:
- С помощью HDMI кабеля;
- Через USB;
- Через Wi-Fi;
- При помощи приложения Philips MyRemote.
Обратите внимание! Последнее приложение специально разработано, чтобы управлять устройством без пульта ДУ. Пользователь сможет подключать необходимые программы, вводить текст, передавать изображение и многое другое.
Установка виджетов
ТВ устройство обладает широким спектром виджетов, которые могут использоваться в работе. Их полный обзор можно посмотреть в установках. Однако могут быть установлены и дополнительные.
Что следует делать, чтобы установить необходимый виджет:
- На главной странице зайти в App Gallery.
- Найти регион своего проживания.
- Перенести его на домашнюю страничку.
- После этого все необходимое будет появляться на главном экране при загрузке.
Установка виджетов с использованием ForkPlayer
Одним из наиболее распространенных способов установки виджетов является работа с ForkPlayer. Что потребуется сделать:
- Перейти в настройки сетевого подключения.
- Поменять имеющийся DNS адрес на 046.036.218.194.
- Дождаться подключения. В случае отсутствия произвести перезагрузку устройства.
- После того как сеть будет подключена, запустить программу Megogo, вместо нее будет работать ForkPlayer.

Как можно понять, процедура настройки и работы с телевизорами Philips не является чем-то сложным. Даже неопытный пользователь сможет легко в ней разобраться.
 Подгорнов Илья ВладимировичВсё статьи нашего сайта проходят аудит технического консультанта. Если у Вас остались вопросы, Вы всегда их можете задать на его странице.
Подгорнов Илья ВладимировичВсё статьи нашего сайта проходят аудит технического консультанта. Если у Вас остались вопросы, Вы всегда их можете задать на его странице.Похожие статьи
vpautinu.com
Настройка интернет на телевизоре Philips на RuDevice.ru
Для подключения телевизора к домашней локальной сети или к Интернету необходим маршрутизатор (роутер), который должен поддерживать протокол DHCP (этот режим должен быть включён).
Имеется возможность получать доступ к файлам на ПК напрямую с телевизора. Для этого на компьютере нужно установить последнюю версию медиа-сервера (например, Windows Media Player 11).
Проводное подключение (LAN)
Подключите ваш маршрутизатор к телевизору с помощью Ethernet-кабеля. Для соответствия требованиям EMC необходимо использовать кабель Ethernet FTP Cat. 5E.
- Подключите маршрутизатор к телевизору и включите маршрутизатор до начала установки.
- Чтобы начать настройку сети, нажмите кнопку со значком дома на ней, затем выберете Настройка; ‒> Подключение к сети;.
- Далее следуйте инструкциям на экране ‒ телевизор выполнит поиск сети для подключения. При появлении запроса необходимо огласиться с условиями Лицензионного соглашения с конечным пользователем.
Беспроводное подключение (WiFi)
К беспроводной сети телевизор можно подключить с помощью маршрутизатора с поддержкой WiFi и беспроводного адаптера PTA01.
- Включите маршрутизатор с поддержкой беспроводного подключения
- Вставьте указанный WiFi адаптер в USB-разъём на боковой панели телевизора. Настройка беспроводного подключения начнётся немедленно:
WPS (WiFi Protected Setup).
- Если Ваш маршрутизатор поддерживает функцию WPS, нажмите на нём кнопку WPS;.
- Через 2 минуты выберете в меню телевизора Лёгкий дост.; и нажмите OK;. Если потребуется ввести ПИН-код, нажмите в меню телевизора PIN-код; ‒> OK; и затем внесите появившийся на экране PIN-код в настройки своего маршрутизатора. Если потребуется ввести ключ безопасности вручную ‒ нажмите Уст. польз.; ‒> OK; и введите ключ шифрования с помощью пульта управления телевизором. После этого телевизор подключится к домашней сети, и настройка будет завершена.
Если в сети находятся несколько маршрутизаторов, можно выбрать сеть для использования, нажав на кнопку Сканир.; и Лёгкий дост.; для выбора нужной сети.
rudevice.ru
Настройка интернета на телевизоре Philips (Филипс)
Телевизоры Philips могут быть подключены к интернету, либо к домашней локальной сети, потребуется маршрутизатор, поддерживающий работу с протоколом DHCP (разумеется, данный режим следует включить перед настройкой соединения).
Также телевизор можно подключить напрямую к домашнему компьютеру для просмотра файлов, хранящихся на его жёстких дисках. При этом необходимо, чтобы на ПК была установлена наиболее новая версия медиа-сервера, к примеру, Windows Media Player 11 или 12.
Проводное подключение (LAN)
Посредством Ethernet-коннектора необходимо соединить роутер с телевизором. Чтобы добиться соответствия требованиям ЕМС, следует воспользоваться кабелем Ethernet FTP Cat. 5E.

Перед тем, как приступить к установке параметров, включите роутер.
Теперь можно приступать к настройке параметров подключения телевизора. Нажатием кнопки с изображением домика войдите в меню, откройте пункт «Настройка» и затем выберите подпункт «Подключение к сети».
Следуйте подсказкам, которые будут появляться на экране. Телевизор выполнит поиск доступной для подключения сети. После этого на экране появится окно с лицензионным соглашением, с которым после ознакомления необходимо согласиться, нажав соответствующую клавишу.
Беспроводное подключение (WiFi)
В телевизорах предусмотрена возможность подключения к сети посредством беспроводного WiFi-соединения. Дабы осуществить такое подключение, потребуется USB-адаптер PTA01 для телевизора и роутер с поддержкой WiFi-соединения.
Включите роутер, затем подсоедините вышеупомянутый сетевой адаптер к USB-разъёму телевизора (расположен на боковой панели). Сразу же автоматически запустится процесс подключения.
Настройка в режимеWiFi Protected Setup. (эту возможность должен поддерживать роутер) выполняется следующим образом:
Нажмите кнопку «WPS» на роутере и подождите 2 минуты, необходимые телевизору для подключения к сети.
По прошествии двух минут откройте меню телевизора и выберете пункт «Лёгкий дост.», затем подтвердите действие нажатием на кнопку «ОК».
В случае возникновения необходимости ввода PIN-кода, выберите «PIN-код» -> «OK». На экране вы увидите PIN-код, который надлежит ввести в настройки роутера.
Если возникнет необходимость ручного ввода ключа безопасности, нужно выбрать «Уст. польз.» -> «OK» и ввести ключ при помощи пульта управления телевизором.
После выполнения всех этих действий подключение телевизора к сети закончено.
Если роутеров используется несколько, то можно выбрать один из них. Чтобы это сделать, необходимо выбрать «Сканир.» -> «Лёгкий дост.».
computest.ru
32PFL7605H/60 Как подключить телевизор Philips к интернет?
ПроверкаУбедитесь, что:
• Маршрутизатор беспроводной сети включен как минимум две минуты
• Программное обеспечение телевизора обновлено. (Сравните версию в меню телевизора:
[Настройка]> [Настройки программного обеспечения]> [Текущая информация о программном обеспечении] с последней версией программного обеспечения, доступной на сайте поддержки Philips)
Ответ
Телевизоры Philips SmartTV могут быть подключены к Интернету через кабель Ethernet (проводной) или через беспроводной (WiFi). В зависимости от предпочтительного соединения, перейдите к шагу 1 или 2 ниже:
| Совет: Проводное соединение между ТВ и домашней сетью рекомендуется для обеспечения стабильной и прочной связи. Беспроводные соединения, в зависимости от окружающей среды и используемого оборудования, могут быть менее стабильными или подвержены влиянию помех. |
1. Подключите телевизор к Интернету с помощью проводного соединения (кабель Ethernet)
Подключите кабель («кабель Ethernet») на задней панели телевизора и к маршрутизатору (в «LAN-порту»).
• Нажмите кнопку «Home» на пульте дистанционного управления телевизором и выберите:
[Настройка]> [Подключиться к сети]> [Проводной]
Или:
2. Подключите телевизор к Интернету с помощью беспроводного соединения (Wifi)
Чтобы подключить телевизор к беспроводной сети, выполните следующие действия:
• Нажмите кнопку «Home» на пульте дистанционного управления телевизором и выберите: [Настройка]> [Подключиться к сети]> [Беспроводная связь]> [Сканирование] или [WPS]
WPS (рекомендуется)
Если маршрутизатор имеет WPS, прямое соединение может быть выполнено с маршрутизатором без сканирования:
• Выберите [WPS]
• Перейдите к маршрутизатору, нажмите кнопку WPS и вернитесь к телевизору в течение 2 минут
• Выберите [Подключиться] на TV
Сканирование
Телевизор сканирует все доступные беспроводные сети:
• Выберите беспроводную домашнюю сеть
Примечание: если беспроводная сеть не отображается в списке, выберите [Ввести вручную] в меню [Беспроводная связь] и введите имя беспроводной сети.
• Если ключ шифрования для этой сети был введен ранее, выберите [Далее], чтобы немедленно установить соединение.
| Примечание: Если используется пульт дистанционного управления с клавиатурой QWERTY на задней панели, рекомендуется использовать только один тип ввода за один раз (клавиатура QWERTY пульта или экранная клавиатура). Если используются оба способа для ввода ключа шифрования, может произойти задержка при изменении типа ввода. |
Телевизор начинает поиск сетевого соединения. Когда соединение будет успешным, появится сообщение.
Статьи по теме:
philips-tvconsumercare.kxondemand.com
32PFL8605H/60 Как подключить телевизор Philips к интернет?
ПроверкаУбедитесь, что:
• Маршрутизатор беспроводной сети включен как минимум две минуты
• Программное обеспечение телевизора обновлено. (Сравните версию в меню телевизора:
[Настройка]> [Настройки программного обеспечения]> [Текущая информация о программном обеспечении] с последней версией программного обеспечения, доступной на сайте поддержки Philips)
Ответ
Телевизоры Philips SmartTV могут быть подключены к Интернету через кабель Ethernet (проводной) или через беспроводной (WiFi). В зависимости от предпочтительного соединения, перейдите к шагу 1 или 2 ниже:
| Совет: Проводное соединение между ТВ и домашней сетью рекомендуется для обеспечения стабильной и прочной связи. Беспроводные соединения, в зависимости от окружающей среды и используемого оборудования, могут быть менее стабильными или подвержены влиянию помех. |
1. Подключите телевизор к Интернету с помощью проводного соединения (кабель Ethernet)
Подключите кабель («кабель Ethernet») на задней панели телевизора и к маршрутизатору (в «LAN-порту»).
• Нажмите кнопку «Home» на пульте дистанционного управления телевизором и выберите:
[Настройка]> [Подключиться к сети]> [Проводной]
Или:
2. Подключите телевизор к Интернету с помощью беспроводного соединения (Wifi)
Чтобы подключить телевизор к беспроводной сети, выполните следующие действия:
• Нажмите кнопку «Home» на пульте дистанционного управления телевизором и выберите: [Настройка]> [Подключиться к сети]> [Беспроводная связь]> [Сканирование] или [WPS]
WPS (рекомендуется)
Если маршрутизатор имеет WPS, прямое соединение может быть выполнено с маршрутизатором без сканирования:
• Выберите [WPS]
• Перейдите к маршрутизатору, нажмите кнопку WPS и вернитесь к телевизору в течение 2 минут
• Выберите [Подключиться] на TV
Сканирование
Телевизор сканирует все доступные беспроводные сети:
• Выберите беспроводную домашнюю сеть
Примечание: если беспроводная сеть не отображается в списке, выберите [Ввести вручную] в меню [Беспроводная связь] и введите имя беспроводной сети.
• Если ключ шифрования для этой сети был введен ранее, выберите [Далее], чтобы немедленно установить соединение.
| Примечание: Если используется пульт дистанционного управления с клавиатурой QWERTY на задней панели, рекомендуется использовать только один тип ввода за один раз (клавиатура QWERTY пульта или экранная клавиатура). Если используются оба способа для ввода ключа шифрования, может произойти задержка при изменении типа ввода. |
Телевизор начинает поиск сетевого соединения. Когда соединение будет успешным, появится сообщение.
Статьи по теме:
philips-tvconsumercare.kxondemand.com

