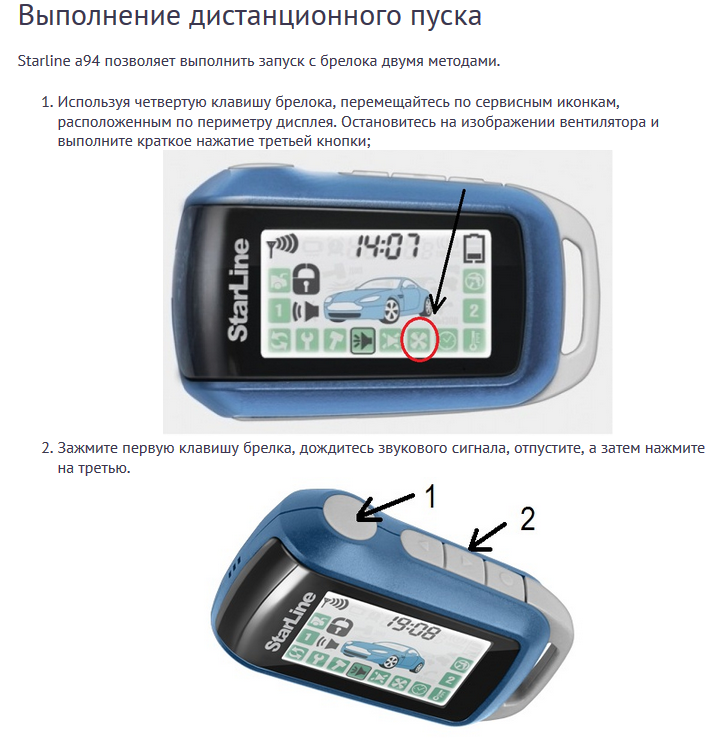Настройка автозагрузки Windows
Разумная настройка автозагрузки Windows одна из основных составляющих быстрого запуска компьютера. Легко настраиваемая составляющая. Для чего вообще нужно настраивать автозагрузку в Windows? Ответ прост.
Во время запуска Windows начинают загружаться и некоторые программы. Среди обязательных: антивирус, брандмауэр, службы системы… Часть автозагружаемых приложений является важным элементом функционирования системы. Другая важна по соображениям безопасности.
Но в автозагрузку часто попадают и другие компоненты, далеко не являющиеся необходимыми. Их помещают туда устанавливаемые программы, нередко без вашего разрешения. И как следствие этого падает производительность ПК и увеличивается потребление его ресурсов.
Но не все так плохо, от этих «паразитов» достаточно легко избавиться. А оптимизация автозагрузки Windows один из способов повышения ее производительности.
Настройка автозагрузки Windows.
Кликнете на меню «Пуск» и в поле поиска пропишите «msconfig», нажмите на клавиатуре клавишу «enter».
Перейдите в нем на вкладку «Автозагрузка». Здесь вы увидите список всего, что находится в автозагрузке при запуске Windows.
Более конкретно по заголовкам:
- Элемент автозагрузки. Название загружаемой программы.
- Производитель. Кто разработал эту программу.
- Команда. Путь к программе на жестком диске.
- Расположение. Ключ программы в реестре Windows или в папке автозагрузки.
- Дата отключения. Показывает время деактивации компонента.
Ширину каждого заголовка можно увеличить. И что приятно, при этом размер оставшихся элементов совсем не уменьшиться. Хотя размер окна конфигурации ограничен, появившийся элемент горизонтальной прокрутки поможет в навигации по нему. Поставьте курсор мыши справа от поля, которое требуется увеличить, на границе со следующим (должна появиться двойная стрелка). Нажмите и, удерживая кнопку, перетащите поле вправо.
В поле перед каждой программой, для включения / отключения автозагрузки используется флажок. Если убрать флажок в поле перед определенной программой, она будет снята из загрузки Windows.
Возникает мысль отключить все, высвободить ресурсы и повысить производительность ПК. Затем, для принятия изменений нажать кнопку OK и перезагрузить Windows. Все очень просто. Но…
Некоторые находящиеся в автозагрузке программы имеют важное значение для компьютера. И отключать их нужно следуя определенным правилам, о которых будет рассказано чуть ниже.
Что не следует отключать.
- Безусловно, нельзя отключать антивирус, брандмауэр или любое другое связанное с безопасностью программное обеспечение. Перед названием этих приложений флажок должен стоять обязательно (в примере, Avazt).
- Не следует отключать основные службы Windows, такие как аудио или Bluetooth.
- Компоненты системы или материнской платы. Обычно они имеют производителя Intel или AMD.
Смело можно отключить.

Почти все остальное. Что делать если возникнут сомнения. Для их решения:
Запишите название элемента автозагрузки и введите его в поле поиска любого веб-браузера.
Если по названию результат не найден или ответ не понятен, введите в окно поиска название исполняемого файла этого приложения, обычно он заканчивается расширением .EXE.
Примечание: Если вы не уверены, флажок лучше не снимать. Пусть лучше будет запускаться не нужное приложение, чем откажет необходимое.
В результате, после не сложной настройки автозагрузки Windows начнет «запускаться» гораздо быстрее, не тратя необходимые для других действий ресурсы.
Настройка автозапуска программ Windows 7: инструкция
Настройка автозапуска (загрузки программ после входа пользователя в учетную запись) приложений на Windows 7 – актуальная для новичков тема. Многие начинающие юзеры задаются вопросами, откуда на компьютере так много программ, если они их не инсталлировали, и как удалить лишние приложения с автозагрузки.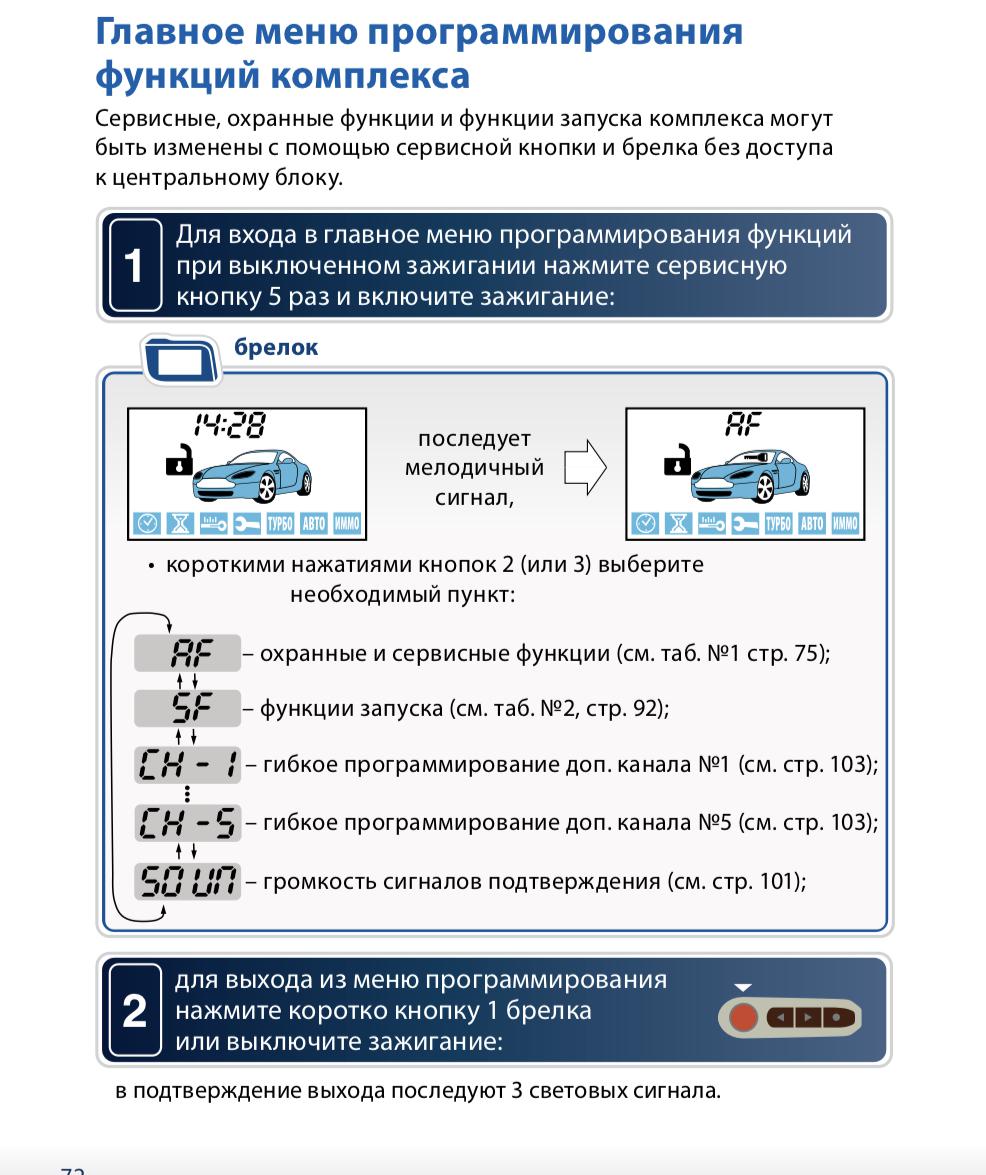 Об этом и расскажет сегодняшний краткий обзор.
Об этом и расскажет сегодняшний краткий обзор.
Что такое автозагрузка
Прежде чем коснуться редактирования списка автозапуска, дадим определение данному термину. Автозагрузка – это функция операционной системы, позволяющая выполнять запуск каких-либо приложений сразу после загрузки собственных файлов без ведома пользователя, но добавленных им или другими программами в список подвергаемых автоматическому запуску. Эта функция Windows 7 позволяет не беспокоиться о запуске утилит, которыми юзер пользуется постоянно (браузер, менеджер загрузок, аудиоплеер, файловый менеджер).
Под термином «настройка автозагрузки» будем понимать удаление (чаще всего), добавление, временное отключение запуска программ или отсрочка на указанный промежуток времени (десяток секунд, пока запустится Виндовс).
Как открыть список автозагрузки
Увидеть перечень автоматически загружаемых с Windows 7 программ можно несколькими методами, которые сводятся к визуализации содержимого нескольких веток реестра (об этом речь пойдет ниже). Это:
Это:
- редактор реестра;
- папка «Автозагрузка» в меню «Пуск»;
- утилита «Конфигурация системы»;
- функционал посторонних программ.
Редактор реестра
Пути к приложениям, которые загружаются вместе с Windows 7 прописаны в специально отведенных для этого ветках реестра. Получить доступ к ним можно посредством редактора реестра. Запускаем приложение (команда regedit) и открываем указанные ниже ветки системной базы данных.
Первая содержит перечень программ, которые запускаются для активной учетной записи, а вторая относится ко всем пользователям компьютера.
Путем удаления или добавления ключей типа REG_SZ с путями к программам можно легко добавить или удалить нужный объект.
Каталог «Автозагрузка»
Более простым путем редактирования автозапуска в активной учетной записи является папка «Автозагрузка», расположенная в меню «Пуск».
Конфигурация системы
- Выполняем команду «msconfig» в поисковой строке или командном интерпретаторе (Win+R) Windows 7.

- Переходим на вкладку «Автозагрузка».
- Убираем флажки возле названия приложений, которые необходимо исключить из автозапуска.
- Жмем «Применить» и перезагружаем компьютер для принятия изменений.
Перезагружать Windows 7 сразу — не обязательно.
Сторонние программы
Средства «семерки», при помощи которых осуществляется настройка списка автозапуска, мы рассмотрели. Перейдем к утилитам от сторонних производителей, позволяющим выполнять аналогичные действия.
CCleaner
Лучшая утилита для обслуживания компьютера CCleaner предлагает не только очистку реестра от ненужных ключей и диска от мусорных файлов, но и открывает возможность редактирования списка автозагрузки.
- Запускаем программу.
- Переходим в пункт «Сервис», где в свою очередь идем во вкладку «Автозагрузка».
При помощи расположенных правее от главного фрейма кнопок доступно отключение и удаление элементов из автозапуска. Создавать новые записи в CCleaner, увы, не получится.
Создавать новые записи в CCleaner, увы, не получится.
Обращаем внимание на расположенную вверху панель вкладок. В первой, называемой «Windows», содержатся приложения, которые загружаются после входа пользователя в учетную запись. Далее расположены записи с информацией о плагинах, которые активируются при вызове браузера.
Как отключить/включить автозапуск приложений на Андроиде
Как и в любой другой операционной системе, все имеющиеся в Андроид приложения можно условно разделить на две группы. В первую входят программы, стартующие вместе с системой. Большую часть из них составляют фоновые службы, без которых невозможно нормальное функционирование самой операционки. В состав второй группы входят приложения, устанавливаемые пользователями и запускаемые ими по требованию. Таковыми, к примеру, являются интернет-мессенджеры и почтовые клиенты, добавляемые в автозагрузку по желанию.
Автозапуск приложений на Андроид имеет как свои плюсы, так и минусы. Поместив часто используемое приложение в автозагрузку, вам больше не нужно будет запускать его вручную при включении устройства. С другой стороны, постоянно висящие в фоне приложения потребляют память, снижая тем самым общую производительность устройства. Наверное, именно поэтому пользователи чаще интересуются, как отключить автозапуск приложений на Андроиде, нежели как добавить в него ту или иную программу.
Удаление из автозагрузки средствами системы
Убрать программы из автозагрузки позволяет встроенный функционал Андроид, но этот способ имеет ряд ограничений. Во-первых, в силу отсутствия root-прав вы не сможете выгрузить из памяти некоторые интегрированные приложения. Во-вторых, нет никакой гарантии, что через некоторое время приложение не запустится повторно.
Откройте «Настройки», зайдите в раздел «Приложения» и выберите «Работающие приложения».
Тапните по той программе, которую хотите удалить из автозапуска, а затем нажмите «Остановить».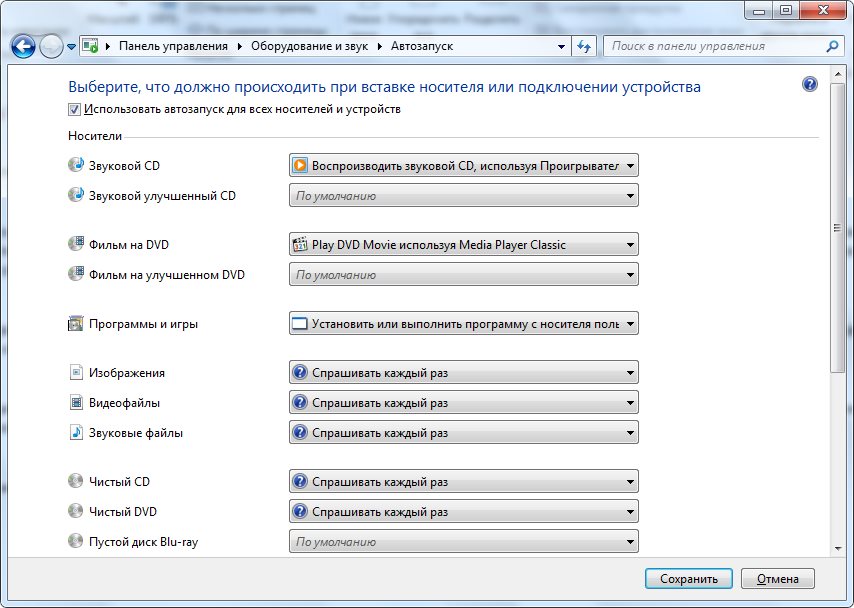
Приложение должно оставаться в неактивном состоянии и после перезагрузки, а иначе придется использовать более продвинутые методы.
В Android 6.0 и выше раздел «Работающие приложения» по умолчанию скрыт. Его отображение включается в разделе «Опции разработчика», который также нужно активировать несколькими нажатиями пункта «Номер сборки» в сведениях о телефоне.
Отключение автозапуска при помощи сторонних программ
Менеджеров автозагрузки не так уже и много. Рекомендуем использовать для управления автозапуском в Андроид многофункциональную программу «All-In-One Toolbox». Позиционируется она как чистильщик и оптимизатор производительности, но в ее арсенале также имеется неплохой инструмент, позволяющий удалять из автозагрузки не только пользовательские, но и некоторые системные приложения.
Чтобы воспользоваться данной функцией, необходимо прокрутить окно «All-In-One Toolbox» немного вниз и нажать там вкладку «Автозагрузка».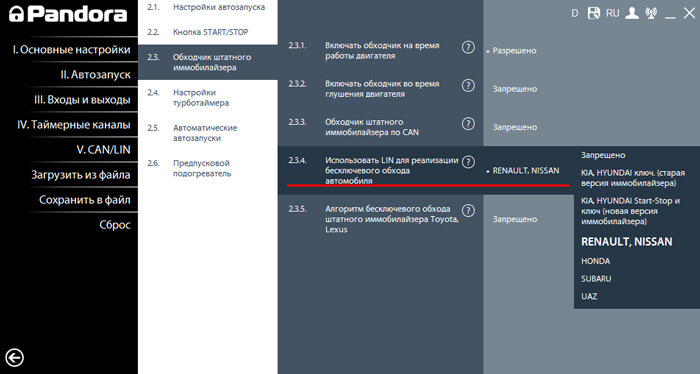
Добавление в автозапуск
Теперь давайте посмотрим, как включить автозапуск приложений на Андроид. Здесь вам тоже понадобятся сторонние инструменты. Наиболее простой и удобный из них – «AutoStarts – No root» от разработчика Guro Labs. С помощью этой утилиты вы сможете создать список программ, которые будут стартовать при запуске ОС с указанным временным интервалом. Установив приложение из Google Play, запустите его, затем нажмите кнопку «ADD» напротив опции «Applications» и выберите в открывшемся списке приложение для занесения в автозагрузку.
Повторите процедуру для других программ. Если нужного приложения в списке вдруг не окажется, установите птичку в чекбоксе «Show all applications». Осталось только активировать автозапуск приложений на Андроид при включении устройства, для чего просто переключаем кнопку «Auto startup» в положение «ON». Дополнительно AutoStarts поддерживает установку задержки автозапуска (Start delay) для первой программы и всех остальных в списке.
Осталось только активировать автозапуск приложений на Андроид при включении устройства, для чего просто переключаем кнопку «Auto startup» в положение «ON». Дополнительно AutoStarts поддерживает установку задержки автозапуска (Start delay) для первой программы и всех остальных в списке.
Резюме
В отличие от Windows, управление автозапуском приложений в Android реализовано довольно неудобно. Добавить программу в автозагрузку в этой операционной системе проще, чем удалить. Многие программы, в том числе, сторонние, работают в Андроид как фоновые службы, стартуя с более высоким приоритетом, поэтому их отключение проблематично. В большинстве случаев всё решается получением прав Root, но это не самый лучший выход, поскольку рутирование понижает уровень безопасности устройства.
Настройка автозапуска программ в Windows 7
Автозапуск или автозагрузка – это системная или программная функция, позволяющая запускать необходимый софт при старте ОС.
 Она может быть как полезной, так и приводить к неудобствам в виде замедления работы системы. В этой статье мы поговорим о том, как настроить параметры автоматической загрузки в Windows 7.
Она может быть как полезной, так и приводить к неудобствам в виде замедления работы системы. В этой статье мы поговорим о том, как настроить параметры автоматической загрузки в Windows 7.Настройка автозагрузки
Автозапуск помогает пользователям экономить время на развертывании необходимых программ сразу после загрузки системы. В то же время, большое количество элементов данного списка может значительно повышать потребление ресурсов и приводить к «тормозам» при работе ПК.
Подробнее:
Как повысить производительность компьютера на Windows 7
Как ускорить загрузку Windows 7
Далее мы приведем способы открытия списков, а также инструкции по добавлению и удалению их элементов.
Настройки программ
В блоках настроек многих программ имеется опция включения автозапуска. Это могут быть мессенджеры, различные «обновлялки», софт для работы с системными файлами и параметрами. Рассмотрим процесс активирования функции на примере Telegram.
- Открываем мессенджер и переходим в пользовательское меню, нажав кнопку в левом верхнем углу.

- Кликаем по пункту «Настройки».
- Далее идем в раздел продвинутых настроек.
- Здесь нас интересует позиция с названием «Запускать Telegram при запуске системы». Если галка возле нее установлена, то автозагрузка включена. Если требуется ее выключить, нужно просто убрать флажок.
Обратите внимание, что это был лишь пример. Настройки другого софта будут отличаться расположением и способом доступа к ним, но принцип остается тем же.
Доступ к спискам автозагрузки
Для того чтобы отредактировать списки, до них сначала нужно добраться. Сделать это можно несколькими способами.
Подробнее: Просмотр списка автозагрузки в Windows 7
Добавление программ
Добавить свой элемент в список автозапуска можно, применив описанные выше, а также некоторые дополнительные инструменты.
Подробнее: Добавление программ в автозагрузку в Windows 7
Удаление программ
Удаление (отключение) элементов автозагрузки производится теми же средствами, что и их добавление.
- В CCleaner достаточно выбрать нужный пункт в списке и, используя кнопки слева сверху, отключить автозапуск или совсем удалить позицию.
- В Auslogics BoostSpeed также необходимо выбрать программу и снять соответствующий флажок. Если требуется удалить пункт, нужно нажать кнопку, указанную на скриншоте.
- Отключение автозагрузки в оснастке «Конфигурация системы» осуществляется только снятием галок.
- В случае с системной папкой просто удаляем ярлыки.
Подробнее: Как выключить автозагрузку программ в Windows 7
Заключение
Как видите, отредактировать списки автозагрузки в Windows 7 довольно просто. Система и сторонние разработчики предоставили нам все необходимые для этого инструменты. Наиболее простым способом является использование системной оснастки и папки, так как в этом случае не требуется скачивание и установка дополнительного софта. Если же вам требуется больше функций, обратите внимание на CCleaner и Auslogics BoostSpeed.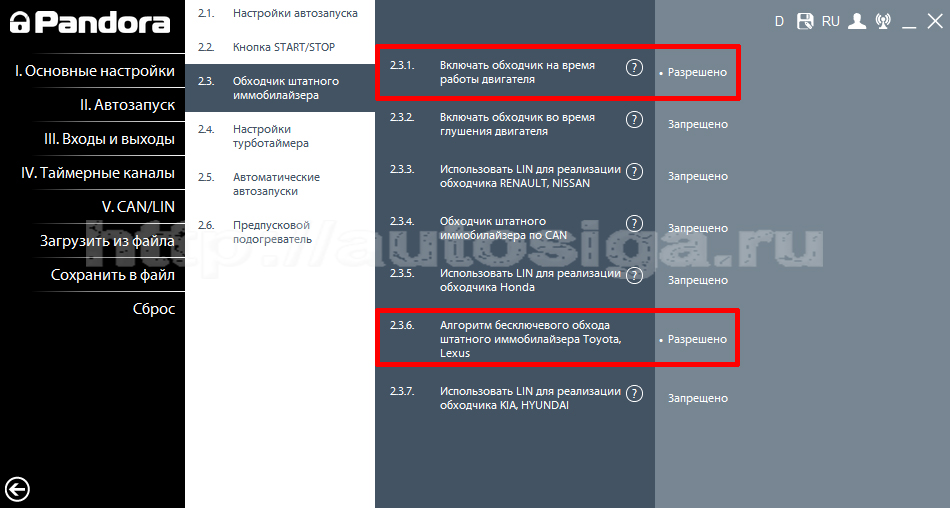
Опишите, что у вас не получилось. Наши специалисты постараются ответить максимально быстро.
Помогла ли вам эта статья?
ДА НЕТ6.6. Настройка автозапуска программ. Первые шаги с Windows 7. Руководство для начинающих
Читайте также
Примеры программ
Примеры программ В качестве заключительной иллюстрации к обсуждавшимся выше вопросам приводятся фрагменты двух приложений, которые в достаточной степени демонстрируют практическое применение программного интерфейса UNIX. Заметим, что приведенные примеры не являются
Глава 3. Настройка стандартных программ Windows 7
Глава 3. Настройка стандартных программ Windows 7
В состав операционной системы Windows 7 входят несколько сотен приложений и программ командной строки. Часть из них знакомы каждому пользователю, например Блокнот или Paint. Часть программ, возможно, не так известна
Часть из них знакомы каждому пользователю, например Блокнот или Paint. Часть программ, возможно, не так известна
Добавляем Windows Media Center в меню автозапуска в Windows 7
Добавляем Windows Media Center в меню автозапуска в Windows 7 В Windows 7 меню автозапуска не предоставляет возможности воспроизведения мультимедиа в Windows Media Center. Вы не найдете такого пункта и в настройках параметров автозапуска в панели
Настройка программ по умолчанию
Настройка программ по умолчанию В самом начале главы мы говорили о том, что запускать программы нам сегодня приходится крайне редко – Windows учит нас работать не с ПРОГРАММАМИ, а с ДОКУМЕНТАМИ. Главное, чтобы мы сами разбирались, где в нашем компьютере звук, а где – видео,
23.2. Настройка быстрого вызова программ и папок
23.2. Настройка быстрого вызова программ и папок Быстрый вызов программ и папок с помощью запуска ярлыков сочетаниями клавиш также бывает очень удобным и экономит время.Сделать это достаточно просто. Для этого щелкните правой кнопкой мыши на ярлыке объекта, который вы
3.2.3. Настройка браузера и других сетевых программ
3.2.3. Настройка браузера и других сетевых программ Установив I2P, займемся настройкой браузера и других сетевых программ на использование шлюза I2P. Делается это аналогично указанию анонимного прокси-сервера – весь этот процесс для каждого браузера был подробно описан в
12.2. Выбор программ
12.2. Выбор программ Программ для работы в Интернете очень много – браузеры, почтовые клиенты, FTP-клиенты и т. п. Вы должны знать, какие программы являются программами с открытым кодом, а какие – нет.Сначала определимся, какие программы понадобятся для работы в Интернете:?
МИР ПРОГРАММ
МИР ПРОГРАММ Герой Мольера, месье Журдэн, был в высшей степени удивлен, когда узнал, что всю жизнь говорил прозой, не подозревая этого. Благодаря появлению ЭВМ и вызванному этим появлением возникновению вычислительной науки, или информатики, человечество оказывается в
Неправильная настройка программ
Неправильная настройка программ К сожалению, большинство пользователей часто сами создают проблемы. Например, браузеру часто разрешают запуск JavaScript, ActiveX и других элементов управления, с помощью которых легко установить шпионские программы. Некоторые почтовые клиенты
ОКНО В МИР ПРОГРАММ
ОКНО В МИР ПРОГРАММ Статистика знает все… А знает ли она, сколько в мире создано программ? Возможно, такой подсчет где-то и ведется – но как же тяжело пришлось бы господам исследователям, если бы они и в самом деле попытались охватить все программные продукты, созданные в
Отключение возможности автозапуска с CD-ROM
Отключение возможности автозапуска с CD-ROM Ключ:[HKEY_LOCAL_MACHINESYSTEMCurrentControlSetServicesCDRom]Значение:
Создание файлов автозапуска
Создание файлов автозапуска Перенос коллекций программных файлов на компакт-диски — обыденное занятие. При этом очень удобно создать файл автоматического запуска, предоставляющий доступ к содержимому компакт-диска. Вы думаете, созданием подобных интерфейсов
6.3. Новый способ отключения автозапуска
6.3. Новый способ отключения автозапуска Перейдите в раздел реестра HKLMSOFTWAREMicrosoftWindows CurrentVersion ExplorerAutoplayHandlersCancelAutoplayFiles. В нем находятся текстовые параметры, содержащие имя файлов. Если такие имена файлов имеются на компакт-диске, автозапуск работать не будет. Если вы добавите
За пределами программ
За пределами программ Подчеркнем теперь важность понятия АТД для областей, лежащих вне непосредственной области его предполагаемого применения.Подход, основанный на АТД, говорит нам, что серьезное интеллектуальное исследование должно отвергать всякую попытку понять
7.5. Настройка почтовых программ
7.5. Настройка почтовых программ Теперь рассмотрим настройки программ Outlook Express, Почта Windows и Почта Windows Live. Обращаться к ним вы будете не так часто, но все же удобно настроить программу по своему вкусу. Все основные настройки находятся в диалоговом окне Параметры (рис. 7.28).
Настройка почтовых программ
Настройка почтовых программ Чтобы пользоваться электронной почтой, существуют специальные почтовые программы, которые также называют почтовыми клиентами. Они позволяют писать и читать письма, а также связываются с почтовым сервером для получения или отправки
Как открыть настройки автозапуска
Настройка автозапуска (загрузки программ после входа пользователя в учетную запись) приложений на Windows 7 – актуальная для новичков тема. Многие начинающие юзеры задаются вопросами, откуда на компьютере так много программ, если они их не инсталлировали, и как удалить лишние приложения с автозагрузки. Об этом и расскажет сегодняшний краткий обзор.
Что такое автозагрузка
Прежде чем коснуться редактирования списка автозапуска, дадим определение данному термину. Автозагрузка – это функция операционной системы, позволяющая выполнять запуск каких-либо приложений сразу после загрузки собственных файлов без ведома пользователя, но добавленных им или другими программами в список подвергаемых автоматическому запуску. Эта функция Windows 7 позволяет не беспокоиться о запуске утилит, которыми юзер пользуется постоянно (браузер, менеджер загрузок, аудиоплеер, файловый менеджер).
Под термином «настройка автозагрузки» будем понимать удаление (чаще всего), добавление, временное отключение запуска программ или отсрочка на указанный промежуток времени (десяток секунд, пока запустится Виндовс).
Как открыть список автозагрузки
Увидеть перечень автоматически загружаемых с Windows 7 программ можно несколькими методами, которые сводятся к визуализации содержимого нескольких веток реестра (об этом речь пойдет ниже). Это:
- редактор реестра;
- папка «Автозагрузка» в меню «Пуск»;
- утилита «Конфигурация системы»;
- функционал посторонних программ.
Редактор реестра
Пути к приложениям, которые загружаются вместе с Windows 7 прописаны в специально отведенных для этого ветках реестра. Получить доступ к ним можно посредством редактора реестра. Запускаем приложение (команда regedit) и открываем указанные ниже ветки системной базы данных.
Первая содержит перечень программ, которые запускаются для активной учетной записи, а вторая относится ко всем пользователям компьютера.
Путем удаления или добавления ключей типа REG_SZ с путями к программам можно легко добавить или удалить нужный объект.
Каталог «Автозагрузка»
Более простым путем редактирования автозапуска в активной учетной записи является папка «Автозагрузка», расположенная в меню «Пуск».
Конфигурация системы
- Выполняем команду «msconfig» в поисковой строке или командном интерпретаторе (Win+R) Windows 7.
- Переходим на вкладку «Автозагрузка».
- Убираем флажки возле названия приложений, которые необходимо исключить из автозапуска.
- Жмем «Применить» и перезагружаем компьютер для принятия изменений.
Перезагружать Windows 7 сразу — не обязательно.
Сторонние программы
Средства «семерки», при помощи которых осуществляется настройка списка автозапуска, мы рассмотрели. Перейдем к утилитам от сторонних производителей, позволяющим выполнять аналогичные действия.
CCleaner
Лучшая утилита для обслуживания компьютера CCleaner предлагает не только очистку реестра от ненужных ключей и диска от мусорных файлов, но и открывает возможность редактирования списка автозагрузки.
- Запускаем программу.
- Переходим в пункт «Сервис», где в свою очередь идем во вкладку «Автозагрузка».
При помощи расположенных правее от главного фрейма кнопок доступно отключение и удаление элементов из автозапуска. Создавать новые записи в CCleaner, увы, не получится.
Обращаем внимание на расположенную вверху панель вкладок. В первой, называемой «Windows», содержатся приложения, которые загружаются после входа пользователя в учетную запись. Далее расположены записи с информацией о плагинах, которые активируются при вызове браузера.
Включая компьютер, пользователь запускает только операционную систему. Все остальные действия выполняются в графическом интерфейсе самостоятельно. В зависимости от решаемой задачи запускается определенный набор программ. При этом у каждого пользователя есть такие, которые будут открыты в обязательном порядке. Кто-то первым делом запускает почтовый клиент, кто-то открывает социальные сети в браузере. Не все знают, что эти рутинные операции можно автоматизировать, настроив автозапуск программ.
Очистка автозапуска
Чистая ОС автоматически запускает только системные службы. Устанавливая программы, большинство пользователей не обращает внимания на начальные настройки. В результате через какое-то время компьютер превращается в «зоопарк». В нем одновременно «живут» несколько браузеров, самостоятельно стартуют клиенты разнообразных облачных хранилищ, утилиты оптимизации и загрузки файлов. Таким образом, из полезного инструмента автозагрузка превращается во «врага» пользователя, замедляющего работу операционной системы.
Windows 7
В версиях Windows с традиционным меню «Пуск» папку автозагрузки можно найти в общем списке установленных программ. В этом месте она является вынесенным ярлыком, предназначенным для быстрого доступа.
Фактически папка находится в скрытой области пользовательских файлов. Прямой доступ к ней можно получить, вызвав контекстное меню. Обозначенные рамками пункты откроют в «Проводнике» директорию конкретного пользователя, а указанные стрелками ‒ общесистемную.
Чтобы не искать где находится автозагрузка в Windows 7, можно воспользоваться универсальной командой в меню «Выполнить». Вводим в текстовое поле «shell:startup». Нажатие на кнопку «ОК» открывает «Проводник».
В верхней части окна мы видим полный путь к нужной директории. По умолчанию AppData не отображается в «Проводнике». Поэтому если просто открыть папку пользователя, мы ее не обнаружим, пока не включим показ скрытых файлов.
Зайти в автозагрузку «Виндовс» 7 таким образом можно, но полноценно редактировать нельзя. Недостаток метода заключается в том, что большинство программ, имеющих опцию автоматизации в настройках, не будут здесь видны. Отредактировать список автозапуска можно в утилите конфигурации. Запустим меню «Выполнить» и наберем в текстовом поле показанную на скриншоте команду.
В окне утилиты конфигурации переходим на вкладку «Автозагрузка». Здесь мы видим общий перечень программ, управлять поведением которых можно с помощью указанных стрелкой галочек. Снимая их, мы исключаем автоматический старт. Внесенные изменения сначала надо применить, нажав на соответствующую кнопку. Выделенная зеленым цветом колонка «Расположение» содержит путь автозагрузки для каждой программы и понадобится нам в дальнейшем.
Закончив работу с утилитой конфигурации, мы получим системное уведомление. На выбор предлагается немедленная или отложенная перезагрузка.
Следующий способ, позволяющий открыть автозапуск программ на Windows 7, требует вмешательства в системный реестр. В очередной раз используем меню «Выполнить».
Открыв редактор реестра, вспомним про зеленое поле в утилите конфигурации. Там указываются полные пути, по которым расположены настройки автозапуска для конкретных программ. Проигрыватель AIMP прописался как раз по указанному рамкой на скриншоте пути. Чтобы отменить для него автоматический старт, указанный стрелкой ключ надо удалить.
Итак, мы рассмотрели несколько способов найти и почистить автозагрузку в Windows 7. Наиболее универсальным является использование утилиты конфигурации. Только в ней все нужные данные и инструменты собраны в одном месте.
Windows 10
Для Microsoft удивлять пользователей своих ОС стало уже доброй традицией. Изменения бывают не только внешние, вроде исчезнувшей кнопки «Пуск» в Windows 8. Система значительно меняется внутри. Мы только что нашли универсальный способ очистки автозапуска программ. Применяем его в Windows 10 и видим картинку, показанную на скриншоте. Утилита конфигурации есть, вкладка на ней тоже есть, а меню управления «переехало». Спасибо инженерам компании, которые указали где находится автозагрузка в Windows 10, а не заставили пользователей искать ее самостоятельно. Нажимаем на указанную стрелкой гиперссылку.
В диспетчере задач переходим на обозначенную одноименную вкладку. Отключить автозапуск программ в Windows 10 можно прямо в ней. Для этого теперь достаточно вызвать контекстное меню. Нужный пункт показан на скриншоте.
На этом изменения, внесенные Microsoft в настройку автоматизации, закончились. Управление перенесено в диспетчер задач, стало более удобным и не требует знания специальных команд. Остальные рассмотренные возможности сохранились. Убрать автозапуск программ в Windows 10 по-прежнему можно, открыв скрытую папку пользователя или внеся правки в реестр.
Настройка автозапуска
В хорошо настроенной системе без ведома пользователя не должно запускаться ничего, что не потребуется в первые пять минут. Вычистив автозагрузку от ненужного «мусора» и руководствуясь этим правилом, можно настроить автозапуск программ, которые необходимы в первую очередь.
ПО с автозапуском
Открываем настройки выбранного ПО и ищем пункт, отвечающий за интеграцию с операционной системой. Если разработчик предусмотрел такую возможность, ею надо просто воспользоваться. Для примера возьмем популярный плеер AIMP.
Здесь нужный параметр присутствует. Поэтому мы можем его добавить в автозагрузку Windows 10, проставив галочку в указанном стрелкой месте.
ПО без автозапуска
Если нужного нам параметра нет в настройках, поступаем следующим образом. Находим программу, используя поиск. Вызываем контекстное меню и переходим к расположению файла.
В окне «Проводника» выбираем значок нужной программы. Открываем для него последовательно контекстное и выпадающее меню. Во втором добираемся до пункта, создающего ярлык программы на рабочем столе.
Воспользуемся командой «shell:startup» для запуска дополнительного окна «Проводника». Чтобы добавить приложение в автозагрузку, переносим созданный ярлык в открытую директорию. Теперь в диспетчере задач мы найдем оба добавленных разными способами приложения.
Используя описанный метод, добавить программу в автозапуск можно независимо от того, предусматривали разработчики такую возможность или нет. Windows 10 система «капризная», после обновления приложения до новой версии она может отказываться признавать старые ярлыки. В этом случае операцию придется повторить, отправив обновленный файл в автозагрузку.
Планировщик задач
Используя планировщик, можно организовать принудительный запуск программ по расписанию. Открываем мастер создания простых задач и следуем его инструкциям.
Для примера запланируем регулярный запуск музыкального проигрывателя. Чтобы впоследствии можно было найти созданную задачу, задаем ей имя.
Выбираем запуск при входе в ОС.
По умолчанию планировщик предлагает создать задание для запуска программы.
Используем кнопку «Обзор», чтобы указать путь к исполняемому файлу.
Задача создана, и система выдает нам обзорное окно с заданными характеристиками.
После завершения работы мастера триггер можно отредактировать, задав дополнительные условия.
К примеру, активировать ограничение по сроку выполнения. Используя обозначенную область, указываем начальное и конечное значение даты для нашей задачи.
Владельцам ноутбуков надо обратить внимание на вкладку «Условия». Чтобы задача выполнялась в любом случае, а не только при подключении в электросети, в указанной рамкой области снимаем обе галочки.
Результатом проведенных манипуляций станет автоматический запуск проигрывателя при каждом входе в ОС. При этом удалить программу из автозагрузки рассмотренными выше способами невозможно. В диспетчере задач она отображаться не будет. Для отмены задания его нужно удалить из планировщика.
В заключение
Автоматический запуск программ ‒ это полезный инструмент, избавляющий от выполнения рутинных действий. Однако работать «на благо» владельца ПК он будет только в случае разумного подхода. Если установка программ выполняется по принципу «компьютер сам попросил», система быстро превратится в «зоопарк», а автозагрузка станет причиной «тормозов» и главным врагом пользователя.
Вам надоела долгая загрузка ПК? При подсоединении любого накопителя происходит не то, чего бы хотелось именно вам? Сталкиваетесь с произвольным открытием программ при подсоединении флеш-накопителей? Данная статья подробно рассказывает и показывает, как подружиться с автозапуском и автозагрузкой в Windows 7, 8 и 10.
Почему падает скорость загрузки Windows?
Практически все программы при установке добавляются в автозагрузку. Со временем запуск компьютера становится все более продолжительным. Это происходит потому, что загрузка одной или двух программ занимает 10-15 секунд, а вот загрузка 7-8 программ может занять и минуту. Этим и объясняется тот факт, что после переустановки Windows процесс загрузки намного быстрее, чем после 2-3 месяцев использования.
Многим пользователям зачастую не нужен весь набор программ сразу. Конечно, есть те, кто сидит в интернете, слушает музыку, качает «тяжелые» файлы, работает в фотошопе или другой программе, требующей значительных ресурсов ПК, одновременно. Все зависит от мощности установленного оборудования.
Бывает и так, что автозагружаемые программы просто мешают нормальной работе. Компьютер начинает подвисать, игры и интернет не работают должным образом. Для стабильной работы компьютера лучше всего запускать программы по мере необходимости. Как убрать программы из автозапуска стандартными средствами Windows или с помощью посторонних программ? Об этом пойдет речь в первой части статьи.
Как удалить программы из автозагрузки?
Редактирование автозагрузки командой msconfig
Один из способов посмотреть, какие программы запускаются вместе с Windows, а также включить или выключить их можно с помощью параметра настройки системы msconfig. Данный параметр универсален для всех редакций Windows, так как является стандартным приложением. Поэтому его можно применять в Windows 7, 8 и 10. Для этого нужно зайти в меню Пуск и в поле поиска прописать msconfig. Найденный параметр нужно запустить от имени администратора.
Как найти параметр msconfig
В открывшемся окне переходим во вкладку Автозагрузка. Тут и находятся все загружаемые программы. Напротив тех, которые включены – стоит галочка. Таким образом пользователь может регулировать загрузку и выбирать только необходимые программы. В конце нужно нажать кнопку Ок и перезагрузить систему. Со следующей загрузкой уже будут применены новые параметры.
Редактирование автозагрузки через параметр msconfig
Автозагрузка в диспетчере задач Windows 8 и 10
В диспетчер задач в новых версиях Windows 8 и 10 добавлено дополнительное подменю автозагрузка, чего нет в Windows 7. Это облегчает работу с изменением настроек автоматически загружаемых программ. Щелкаем на панели задач правой кнопкой мыши и выбираем Диспетчер задач. Далее, перейдя во вкладку Автозагрузка, изменяем параметры по своему усмотрению.
Автозагрузка в диспетчере задач Windows 8 и 10
Редактирование автозагрузки с помощью программы CCleaner
Программа CCleaner весьма популярна, как программа очистки системы и реестра от всяческого «мусора». Кроме этого, утилита обладает расширенными функциями по настройке системы. Скачивая CCleaner , который распространяется бесплатно на многих языках, в том числе и русском, можно настроить автозагрузку системы и браузеров. Кроме того, через эту утилиту можно удалять программы, очищать диски и восстанавливать систему.
Открыв программу, нужно перейти в раздел Сервис, а далее во вкладку Автозагрузка. Здесь можно удалять как автозагрузку Windows, так и расширения, запускаемые с браузерами. Причем, для каждого обозревателя можно настроить параметры отдельно. В этом же меню есть редактирование контекстного меню. Это меню появляется, когда вы нажимаете правую кнопку мыши. Ненужные функции можно отключить.
Выделив необходимую программу левым щелчком мыши, нажимаем выключить в правой части окна. Также поступаем со всеми программами, которые нужно убрать из автозагрузки.
Редактирование автозагрузки в программе CCleaner
Параметры автозапуска USB-носителей и дисков
При работе с компьютером очень важную роль играет «взаимопонимание» с ПК. К примеру, задавая определенную команду, вы ожидаете определенного результата. Вставляя диск с музыкой в привод, вы хотите, чтобы воспроизводилась музыка. Собираясь сбросить свежие фото с флешки на жесткий диск, вы бы хотели, чтобы на экране отображалась папка со снимками.
Очень часто, при неправильной настройке, начинаются сбои. USB-накопители отказываются автоматически открываться при их подсоединении в разъем, а фотографии почему-то импортируются не так, как бы вы этого хотели. При инсталляции той или иной программы, она устанавливает себя по умолчанию для определенных типов файлов, либо для каких-нибудь других действий пользователя.
В этой части статьи пойдет речь об параметрах настройки автозапуска дисков и других съемных носителей информации.
Управление автозапуском с помощью панели управления для Windows 7
Самый простой и действенный способ управления – зайти в Панель Управления компьютером через кнопку Пуск. Там найти параметр Автозапуск и выбрать настройки для каждого типа носителя.
Здесь можно увидеть все, когда-либо подсоединяемые, носители. Даже те, которые сейчас не подключены. Например, ваш цифровой фотоаппарат или планшетный ПК. В самом верху вы можете убрать или поставить галочку на пункте «использовать автозапуск для всех типов устройств».
Изменение параметров автозапуска для разных типов носителей
Выбрав любой носитель, вы выбираете, что делать системе при подключении такого типа носителя. Далее нужно сохранить параметры. При последующем подсоединении флешки или диска, Windows будет выполнять заданные вами функции.
Управление автозапуском в Winows 8 и 8.1
В редакциях 8 и 8.1 управление автозапуском происходит немного по-другому. Через кнопку Пуск необходимо зайти в настройки компьютера, а затем в подменю Компьютер и устройства. Там, в перечне параметров, вы увидите Автозапуск. Нажав на него, вам будет доступен выбор параметров автозапуска по умолчанию.
Редактирование автозапуска в Windows 8 и 8.1
Также, как и в Windows 7, настройки нужно сохранить и перезапустить систему. Готово, параметры вступили в действие.
Параметры автозапуска носителей в Windows 10
Для Windows 10 параметры автозапуска находятся в панели управления компьютером. Для этого заходим в Пуск, далее нажимаем Настройки, здесь видим меню Устройства. В нем находим строку Автозапуск. Также, как и в Windows 8 и 8.1, редактируем нужные параметры и сохраняем их. Перезагрузив компьютер, выбранные настройки будут работать.
Меню устройства в Windows 10
Автозапуск в Windows 10
Как выключить автозапуск и автозагрузку через редактор локальной групповой политики
Если вы хотите выключить автозапуск и автозагрузку совсем, по любым причинам, это легко можно сделать в редакторе локальной групповой политики. Нажимаем на клавиатуре сочетание клавиш Win (кнопка со значком Майкрософт) и R. Далее вводим команду gpedit.msc, нажимаем Enter. В открывшемся окне нужно пройти по ветке Конфигурация компьютера – административные шаблоны – компоненты Windows – политики автозапуска. Выделяем последнее подменю левой кнопкой мыши, и справа увидим пункт Отключить автозапуск.
Редактор локальной групповой политики
В новом окне необходимо поставить флажок Выключить и сохранить параметры. Перезагрузив компьютер, изменения вступят в действие.
Что делать, если при подсоединении флешки открывается программа Adobe Lightroom?
Если вы редактируете фото в программе Lightroom, то вам, возможно, знакома ситуация, когда при подсоединении USB-накопителя, открывается данный фоторедактор. Это происходит из-за того, что при установке программы она по умолчанию устанавливает себя как приоритетную, при подключении флешек. Этот параметр очень легко отключить в самой программе Lightroom.
Зайдя в программу, переходим в меню Правка и выбираем пункт Предпочтения.
Как найти параметры атвозапуска флешки в программе Lightroom
Во вкладке Основные нужно снять галочку с пункта «при обнаружении карты памяти открывать диалог импорта». После этого жмем ОК и закрываем программу. После перезагрузки, при подключении флешки, программа перестанет ассоциировать себя с накопителями.
Снимаем флажок, отвечающий за открытие программы
Сигнализация с автозапуском: как настроить самостоятельно?
В последние годы в среде автомобилистов всё большей популярностью пользуются охранные сигнализации с дополнительной функцией дистанционного и автоматического запуска двигателя. Такая электронная система достаточно сложна в установке и настройке, но многие владельцы машин предпочитают выполнять все подобные работы самостоятельно. Наши советы помогут опытному водителю установить и настроить купленный комплект сигнализации без обращения к автоэлектрику.
Прочитайте инструкцию производителя и оцените свои возможности
Сигнализации, позволяющие дистанционно управлять запуском и прогревом двигателя, устроены сложнее обычных охранных систем. Кроме того, функционал такого комплекта противоречит задачам штатных иммобилайзеров – противоугонных устройств, которые на большинство современных машин устанавливаются при сборке на заводе. Чтобы правильно смонтировать, настроить и «подружить» иммобилайзер и сигнализацию с автозапуском, нужен определенный опыт. Если владелец машины не уверен в своих навыках электрика и не имеет даже начального опыта подобных работ, лучше обратиться к специалистам.
В случае, если решение о самостоятельной установке купленной сигнализации принято окончательно, нужно начать с внимательного изучения инструкции производителя. В комплект большинства охранных систем с автозапуском, которые продаются на территории России, входит подробная инструкция установщика и пользователя на русском языке. Дополнительную справочную информацию и видеоматериалы по каждой конкретной модели сигнализации можно без труда отыскать в интернете.
Выбор места установки
Приступая к монтажу, нужно определиться с локацией будущего размещения всех основных компонентов системы. Блок управления производители обычно рекомендуют смонтировать в труднодоступном пространстве за панелью приборов.
Сирена может быть установлена в месте, надежно защищенном от влаги – под капотом автомобиля, а датчик удара лучше монтировать примерно в центре салона.
Приемо-передающую антенну нельзя располагать вблизи проводки и крупных металлических деталей, способных существенно ослабить сигнал.
Инструменты для работы
Поскольку в процессе установки и подключения сигнализации придется работать с проводами и снимать некоторые элементы обшивки салона, то важно запастись следующими инструментами:
- Электрический тестер для проверки проводки и выполненных соединений.
- Мощный паяльник.
- Паяльные принадлежности (припой, канифоль или специальный флюс).
- Монтажные кусачки.
- Набор отверток и гаечных ключей.
- Электродрель.
Последовательность монтажа
Учитывая существенные отличия в конструкции различных марок автомобилей, нужно понимать, что процедура разборки панели приборов в каждом конкретном случае будет иметь свои нюансы. Всю необходимую информацию по этим вопросам, как правило, можно найти в сервисной инструкции машины. Поэтому лучше не только предварительно изучить ее, но держать под рукой во время работы.
Работы по установке сигнализации с автозапуском обычно выполняются в следующей последовательности:
- Обесточьте автомобиль путем отключения минусовой клеммы аккумулятора.
- Руководствуясь сервисной инструкцией своего авто, демонтируйте приборную панель. Во многих случаях для этого придется снять блоки климат–контроля и управления светом фар, панель аудиосистемы и некоторые другие элементы конструкции.
- Аккуратно отсоедините жгуты проводки от разъемов панели приборов. Продолжите разборку и получите доступ к замку зажигания и подключенному к нему силовому разъему.
- Отщелкните защитную накладку блока предохранителей и открутите удерживающие его саморезы. Снимите панели обшивки, под которыми расположены контактные группы управления центральным замком и стеклоподъемниками окон. Ориентируясь на указания руководства по установке и цветную маркировку проводов, выполните все необходимые соединения.
- Следуя инструкции, закрепите в нужных местах приемо-передающий блок, контрольный светодиод, датчик удара, антенну и модуль охраны на лобовом стекле.
- Установите в подкапотном пространстве концевой выключатель и датчик температуры, а в багажном отделении – «концевик» двери.
В инструкции подробно описана маркировка всех проводов и указаны точки подключения. Особое внимание нужно обратить на полярность сработки концевых датчиков дверей. В авто некоторых производителей они соединяются не с массой, а плюсовым проводом. Для таких выключателей в блоке управления сигнализации предусмотрены дополнительные пары проводов с особыми цветовыми метками. Выберите для соединения нужные, а все лишние проводники уберите при помощи кусачек.
Важным моментом является подключение управляющего провода, электрическое напряжение которого будет сообщать сигнализации о том, что двигатель запустился и нужно отключить стартер. Обычно этот проводник и шина земли подключаются к клеммам тахометра на плате панели приборов. Также на заключительном этапе монтажа сигнализации нужно выбрать удобное и безопасное место для скрытого размещения кнопки «VALET».
Отключение штатного иммобилайзера
Если автомобиль оборудован заводской противоугонной системой, блокирующей попытки запуска двигателя без соответствующего электронного ключа, придется установить специальный блок – «обходчик». Это устройство обычно не входит в базовый комплект сигнализации и приобретается отдельно. При покупке следует выбрать охранный блок с автозапуском и модуль обхода иммобилайзера одного и того же производителя. Подключение и активация обходчика выполняются в соответствии с прилагаемой инструкцией.
Первое включение и проверка работоспособности
После того, как все описанные в руководстве подключения выполнены, следует приступить к проверке сигнализации. Обратная установка снятых панелей обшивки выполняется только после того, как контрольный пуск и первичные настройки подтвердят правильность монтажа. На начальном этапе настройки следует активировать брелок, выставить системную дату и время, настроить таймер, тип и громкость сигнала тревоги, и проверить основные режимы работы. Для этого:
- Поставьте автомобиль на охрану и убедитесь, что сработали доводчики окон.
- Попробуйте открыть дверь, не отключая охранный режим. Должна включиться сирена.
- Попытайтесь завести машину при работающем сигнале тревоги. Двигатель блокируется.
- Несильно ударьте ногой по колесу. Расположенный в салоне датчик сотрясений активирует сирену.
Если эти режимы работают, можно установить на место обшивку салона и перейти к настройке функции автоматического запуска.
Программное и удаленное управление прогревом двигателя
Шестью нажатиями на кнопку «1» переведите устройство в сервисный режим. Руководствуясь указаниями инструкции, следует:
- Выбрать тип двигателя (бензин или дизель). Эта настройка влияет на параметры автозапуска.
- Выставить длительность начальной прокрутки стартера (обычно от 0,8 до 2 секунд).
- Указать, что контроль пуска двигателя осуществляется по данным тахометра (возможны другие варианты подключения и настройки).
Нужно помнить, что обязательными условиями активации автоматического запуска являются:
- Выключенное зажигание.
- Нейтральное положение рычага переключения передач.
- Активированный стояночный тормоз.
- Закрытые окна, двери, багажник и капот автомобиля.
Существует два режима автоматического старта и прогрева двигателя: путем дистанционного включения с брелока, либо автозапуском по выставленной пользователем температуре. В первом случае автомобилист может запрограммировать продолжительность прогрева – обычно в интервале от 5 до 20 минут. Во втором ему доступна настройка температуры, при которой сигнализация будет периодически пускать и прогревать мотор: от -10°C до -30°C.
Установка и настройка современной сигнализации с функцией автозапуска является сложной технической задачей, с которой самостоятельно сможет справиться далеко не каждый автомобилист. Действенную помощь в монтаже противоугонной системы с возможностью прогрева двигателя могут оказать видеоматериалы, в рекламных целях отснятые профессиональными установщиками автосигнализаций.
Как отключить функцию автозапуска в Windows
Поддержка Windows Vista с пакетом обновления 1 (SP1) заканчивается 12 июля 2011 г. Чтобы продолжать получать обновления безопасности для Windows, убедитесь, что вы используете Windows Vista с пакетом обновления 2 (SP2) ). Дополнительные сведения см. На этой веб-странице Microsoft: прекращается поддержка некоторых версий Windows.
Сводка
Обновления, описанные в этой статье, устраняют проблему с отключением функции автозапуска.Без этих обновлений нельзя отключить автозапуск для сетевого диска. Кроме того, контекстное меню и функция двойного щелчка автозапуска не были отключены, даже если были выполнены ранее предоставленные шаги. Эта проблема устраняется обновлениями, описанными в этой статье. Обновления были распространены в следующих системах через каналы распространения Windows Update и Automatic update:
Microsoft Windows 2000
Пакет обновления 2 для Windows XP
Пакет обновления 3 для Windows XP
Пакет обновления 1 для Windows Server 2003
Пакет обновления 2 для Windows Server 2003
Эта статья также содержит ссылки на места для загрузки, откуда пользователи могут получить эти обновления.
Дополнительная информация
В зависимости от версии Windows, которую вы используете, существуют различные обновления, которые вы должны установить, чтобы правильно отключить функцию автозапуска:
Чтобы отключить функцию автозапуска в Windows Vista или Windows Server 2008, необходимо установить обновление безопасности 950582 (бюллетень по безопасности MS08-038).
Чтобы отключить функцию автозапуска в Windows XP, Windows Server 2003 или Windows 2000, необходимо установить обновление безопасности 950582, обновление 967715 или обновление 953252.
Примечание. Обновления 950582, 967715 и 953252 предоставляют те же функции для автозапуска. Обновление 953252 было переупаковано как обновление безопасности 950582, чтобы предоставить дополнительное обновление безопасности для Windows Vista и Windows Server 2008.
В следующей таблице показаны различия в трех обновлениях:
Обновление безопасности 950582
Обновление 953252
Обновление 967715
Применимые операционные системы
Windows Vista и Windows Server 2008
Windows XP, Windows Server 2003 и Windows 2000
Windows XP, Windows Server 2003 и Windows 2000
Содержит обновления безопасности
Есть
№
№
Обеспечивает функцию автозапуска
Есть
Есть
Есть
Способ доставки
Центр обновления Windows, автоматические обновления и центр загрузки
Центр загрузок
Центр обновления Windows, автоматические обновления и центр загрузки
Информация о пакете
Пакеты, созданные на основе статьи 950582
базы знаний МайкрософтПакеты, созданные на основе статьи 950582
базы знаний МайкрософтПакеты, созданные на основе статьи 967715
базы знаний МайкрософтПосле установки необходимых обновлений вы можете использовать процедуры в любом из следующих разделов, чтобы отключить функции автозапуска:
Как использовать параметры групповой политики для отключения всех функций автозапуска
Как выборочно отключить определенные функции автозапуска
Как установить ключ реестра HonorAutorunSetting вручную
Назначение Автозапуска
Основная цель автозапуска — обеспечить программный ответ на действия оборудования, которые вы запускаете на компьютере.Автозапуск имеет следующие особенности:
Двойной щелчок
Контекстное меню
Автозапуск
Эти функции обычно вызываются со съемного носителя или из общих сетевых ресурсов. Во время автозапуска анализируется файл Autorun.inf с носителя.Этот файл определяет, какие команды выполняет система. Многие компании используют эту функцию для запуска своих установщиков.
Поведение автозапуска и автозапуска по умолчанию
Поведение автозапуска по умолчанию в системах на базе Windows XP
AutoPlay начинает чтение с диска, как только вы вставляете носитель в дисковод. Таким образом, файл установки программ и музыки на звуковых носителях запускается немедленно.До Windows XP SP2 автозапуск был отключен по умолчанию на съемных дисках, таких как дисковод гибких дисков (но не дисковод компакт-дисков), и на сетевых дисках. Начиная с Windows XP SP2, автозапуск включен для съемных дисков. Сюда входят ZIP-диски и некоторые запоминающие USB-устройства. Если вы включите настройки для отключения автозапуска (процедура для этого описана в этой статье), вы можете отключить автозапуск на компакт-диске, на съемных носителях, на всех дисках.
Примечание. Этот параметр отображается как в папках «Конфигурация компьютера», так и в папках «Конфигурация пользователя».Если параметры конфликтуют, параметр в конфигурации компьютера имеет приоритет над параметром в конфигурации пользователя.
Поведение по умолчанию для автозапуска
Команды автозапуска обычно хранятся в файлах Autorun.inf. Эти команды позволяют запускать приложения, запускать программы установки или запускать другие процедуры. В версиях Windows, предшествующих Windows Vista, при вставке носителя, содержащего команду автозапуска, система автоматически запускает программу, не требуя вмешательства пользователя.Поскольку код может быть выполнен без ведома или согласия пользователя, пользователи могут захотеть отключить эту функцию из соображений безопасности. Параметры конфигурации, описанные в этой статье, дают администраторам возможность выборочно или полностью отключить все возможности автозапуска для систем, работающих под управлением Windows 2000, Windows XP, Windows Server 2003, Windows Vista и Windows Server 2008.
По умолчанию в Windows Vista и Windows Server 2008 пользователю предлагается запросить выполнение команды автозапуска.Изменения этих настроек описаны далее в этой статье. Администратор может полностью отключить команды автозапуска или вернуться к поведению до Windows Vista при автоматическом выполнении команды автозапуска. Если функция настроена на отключение возможностей автозапуска или если эта политика не настроена, Windows Vista и Windows Server 2008 будут продолжать запрашивать пользователя, следует ли запускать команду автозапуска.
Необходимые условия для отключения возможностей автозапуска
Чтобы отключить возможность автозапуска, необходимо установить следующие обновления:
После установки необходимых компонентов выполните следующие действия, чтобы отключить автозапуск.
Как использовать параметры групповой политики для отключения всех функций автозапуска в Windows Server 2008 или Windows Vista
Используйте любой из следующих методов:
Метод 1
Щелкните Start , введите Gpedit.msc в поле Start Search и нажмите клавишу ВВОД.
Если вам будет предложено ввести пароль администратора или подтверждение, введите пароль или щелкните Разрешить .
В разделе Конфигурация компьютера разверните Административные шаблоны , разверните Компоненты Windows , а затем щелкните Политики автозапуска .
На панели Подробности дважды щелкните Отключить автозапуск .
Щелкните Включено , а затем выберите Все диски в поле Отключить автозапуск , чтобы отключить автозапуск на всех дисках.
Перезагрузите компьютер.
Метод 2
Щелкните Start , введите Gpedit.msc в поле Start Search и нажмите клавишу ВВОД.
Если вам будет предложено ввести пароль администратора или подтверждение, введите пароль или щелкните Разрешить .
В разделе Конфигурация компьютера разверните Административные шаблоны , разверните Компоненты Windows , а затем щелкните Политики автозапуска .
На панели Details дважды щелкните Default Behavior for AutoRun .
Щелкните Enabled , а затем выберите Не выполнять никаких команд автозапуска в поле Default Autorun behavior , чтобы отключить автозапуск на всех дисках.
Перезагрузите компьютер.
Как использовать параметры групповой политики для отключения всех функций автозапуска в Windows Server 2003, Windows XP Professional и Windows 2000
Щелкните Start , щелкните Run , введите Gpedit.msc в поле Open , а затем щелкните OK .
В разделе Конфигурация компьютера разверните Административные шаблоны , а затем щелкните Система .
На панели Параметры щелкните правой кнопкой мыши Отключить автозапуск , а затем щелкните Свойства .
Примечание. В Windows 2000 параметр политики называется Отключить автозапуск .
Щелкните Включено , а затем выберите Все диски в поле Отключить автозапуск , чтобы отключить автозапуск на всех дисках.
Нажмите ОК , чтобы закрыть диалоговое окно Отключить автозапуск. Свойства .
Перезагрузите компьютер.
Как отключить или включить все функции автозапуска в Windows 7 и других операционных системах
Windows 7, Windows Server 2008, Windows Vista, Windows Server 2003 или Windows XP
Важно: Этот раздел, метод или задача содержат шаги, которые говорят вам, как изменить реестр.Однако при неправильном изменении реестра могут возникнуть серьезные проблемы. Поэтому убедитесь, что вы выполните следующие действия внимательно. Для дополнительной защиты сделайте резервную копию реестра перед его изменением. Затем вы можете восстановить реестр, если возникнет проблема. Для получения дополнительных сведений о резервном копировании и восстановлении реестра щелкните следующий номер статьи базы знаний Microsoft:
322756 Как сделать резервную копию и восстановить реестр в Windows
Чтобы отключить автозапуск самостоятельно в операционных системах, которые не включают Gpedit.msc, выполните следующие действия:
Нажмите Пуск , нажмите Выполнить , введите regedit в поле Открыть , а затем нажмите ОК .
Найдите и щелкните следующую запись в реестре:
HKEY_CURRENT_USER \ SOFTWARE \ Microsoft \ Windows \ CurrentVersion \ policy \ Explorer \ NoDriveTypeAutorun
Щелкните правой кнопкой мыши NoDriveTypeAutoRun , а затем щелкните Изменить .
В поле Value data введите 0xFF , чтобы отключить все типы дисков. Или, чтобы выборочно отключить определенные диски, используйте другое значение, как описано в разделе «Как выборочно отключить определенные функции автозапуска».
Нажмите ОК и закройте редактор реестра.
Перезагрузите компьютер.
Как выборочно отключить определенные функции автозапуска
Чтобы выборочно отключить определенные функции автозапуска, необходимо изменить запись NoDriveTypeAutoRun в одном из следующих подразделов раздела реестра:
HKEY_LOCAL_MACHINE \ Software \ Microsoft \ Windows \ CurrentVersion \ Policies \ Explorer \
HKEY_CURRENT_USER \ Software \ Microsoft \ Windows \ CurrentVersion \ policy \ Explorer \
В следующей таблице показаны параметры записи реестра NoDriveTypeAutoRun.
Значение | Значение |
0x1 или 0x80 | Отключает автозапуск на дисках неизвестного типа |
0x4 | Отключает автозапуск на съемных дисках |
0x8 | Отключает автозапуск на фиксированных дисках |
0x10 | Отключает автозапуск на сетевых дисках |
0x20 | Отключает автозапуск на приводах компакт-дисков |
0x40 | Отключает автозапуск на RAM-дисках |
0xFF | Отключает автозапуск на всех типах дисков |
Значение записи реестра NoDriveTypeAutoRun определяет, для какого диска или дисков функция автозапуска будет отключена.Например, если вы хотите отключить автозапуск только для сетевых дисков, необходимо установить для параметра реестра NoDriveTypeAutoRun значение 0x10.
Если вы хотите отключить автозапуск для нескольких дисков, вы должны добавить соответствующие шестнадцатеричные значения к значению 0x10. Например, если вы хотите отключить автозапуск для съемных дисков и сетевых дисков, вы должны добавить 0x4 и 0x10, которые являются математическим сложением двух шестнадцатеричных значений, чтобы определить используемое значение. 0x4 + 0x10 = 0x14. Поэтому в этом примере вы должны установить значение записи NoDriveTypeAutoRun равным 0x14.
Значение по умолчанию для записи реестра NoDriveTypeAutoRun зависит от разных операционных систем Windows. Эти значения по умолчанию перечислены в следующей таблице.
Операционная система | Значение по умолчанию |
|---|---|
Windows Server 2008 и Windows Vista | 0x91 |
Windows Server 2003 | 0x95 |
Windows XP | 0x91 |
Windows 2000 | 0x95 |
Запись реестра, которая используется для управления поведением текущего обновления
Все исправления в текущем обновлении для Windows XP и Windows Server 2003 включены в запись реестра HonorAutorunSetting в следующем подразделе:
HKEY_LOCAL_MACHINE \ SOFTWARE \ Microsoft \ Windows \ CurrentVersion \ policy \ Explorer \ Реестровое значение
Значение | Тип данных | Диапазон | Значение по умолчанию |
HonorAutorunSetting | REG_DWORD | 0x0–0xFF | 0x01 |
Примечание. Для Windows Server 2003 и Windows XP все изменения этого обновления контролируются записью реестра HonorAutorunSetting, так что вы можете вернуться к предыдущей конфигурации, если это необходимо.Эта запись недействительна для пользователей Windows 2000, Windows Vista или Windows Server 2008.
При установке обновления 967715 раздел реестра HonorAutorunSetting создается только в кусте реестра HKEY_LOCAL_MACHINE. Ключ реестра имеет значение по умолчанию 0x1. Это значение включает функции, присутствующие в текущем обновлении. Перед установкой текущего обновления этот раздел реестра отсутствует в системе. Вы можете получить поведение автозапуска предварительной установки, вручную установив для ключа реестра значение 0.Для этого введите 0 вместо
1 на шаге 6 следующих процедур, чтобы вручную установить раздел реестра. HonorAutorunSetting всегда считывается из куста реестра HKEY_LOCAL_MACHINE, даже если запись HonorAutorunSetting также настроена в кусте реестра HKEY_CURRENT_USER.
Как установить ключ реестра HonorAutorunSetting
Windows Server 2003 и Windows XP
Щелкните Start , а затем щелкните Run .
В поле Открыть введите regedit , а затем нажмите OK .
Найдите и щелкните следующий подраздел реестра:
HKEY_LOCAL_MACHINE \ SOFTWARE \ Microsoft \ Windows \ CurrentVersion \ policy \ Explorer \
Щелкните правой кнопкой мыши на правой боковой панели, укажите на Новый , а затем щелкните Значение DWORD .
Введите HonorAutorunSetting и нажмите клавишу ВВОД.
В поле Value data введите 1 , щелкните Hexadecimal , если он еще не выбран, а затем щелкните OK .
Закройте редактор реестра.
Перезагрузите систему, чтобы новые настройки вступили в силу.
Как предотвратить создание файлов Autorun.inf на общих ресурсах
Чтобы предотвратить запуск функции автозапуска и запретить любым программам записывать файлы Autoun.inf на подключенные сетевые диски, выполните следующие действия:
Удалите все файлы Autorun.inf файлы из корня подключенного сетевого диска.
Не давайте никому права Create в корень подключенного сетевого диска.
Примечание. После выполнения этой процедуры функции автозапуска не будут доступны с сетевых дисков.
Как запретить пользователям подключаться к USB-устройствам хранения данных
В следующей статье базы знаний Майкрософт описаны два метода предотвращения подключения пользователей к USB-накопителю:
823732 Как я могу запретить пользователям подключаться к USB-накопителю?
Примечание. После выполнения одной из этих процедур в системе USB-накопители больше не работают в системе.
Часто задаваемые вопросы
Изменяет ли это обновление мои текущие настройки автозапуска?
Нет. Обновление не изменяет текущие настройки автозапуска в вашей системе. Вместо этого обновление позволяет пользователям правильно применять настройки автозапуска.
Изменилось ли взаимодействие с пользователем после установки этого обновления?
После установки обновления 967715 вы можете заметить, что функции автозапуска для сетевых дисков больше не работают.Это связано с тем, что по умолчанию автозапуск на сетевых дисках отключен в реестре. После установки обновления ключ реестра, который уже был настроен на отключение автозапуска на сетевых дисках, применяется правильно. Это единственная функция, которая изменится после установки обновления. Если пользователь отключил автозапуск для других дисков до обновления, они могут заметить изменение поведения двойного щелчка и контекстного меню после обновления.
Является ли это уязвимостью системы безопасности, требующей от Microsoft выпуска обновления безопасности?
№Отключение функции автозапуска — это дополнительная конфигурация, которую некоторые клиенты могут решить развернуть. Обновление 967715 решает только проблему с функцией автозапуска.
Почему меня перенаправляют на обновление 967715, когда я искал обновление 953252?
Обновление 953252 и обновление 967715 предлагают одинаковые обновления. Только каналы доставки у них были разными. Обновление 953252 было выпущено только для Центра загрузки, а обновление 967715 было выпущено для Центра обновления Windows, для автоматического обновления и для Центра загрузки.Чтобы избежать дублирования одной и той же информации, вы будете перенаправлены на обновление 967715, которое содержит всю последнюю информацию об этих обновлениях.
Если на моем компьютере установлено обновление 950582 или 953252, будет ли мне повторно предложено обновление 967715?
Нет, обновление 967715 — это то же обновление, которое было выпущено как обновление 953252, но было упаковано в обновление 950582. Таким образом, если установка и удаление программ показывает, что установлено обновление 950582 или обновление 953252, вам не требуется обновление 967715, и оно не будет предлагаться Центром обновления Windows или автоматическим обновлением.
Отключают ли эти обновления возможности автозапуска?
Нет. Предлагаемые обновления правильно учитывают значения ключей реестра, которые отключают возможности автозапуска. Эти обновления не изменяют значения разделов реестра и по-прежнему будут учитывать значения, которые были уже установлены до установки этих обновлений. Если значения реестра не были заданы перед установкой этих обновлений, необходимо будет установить соответствующие параметры реестра, чтобы отключить возможности автозапуска.
Где обновления для Windows Vista и Windows Server 2008?
Обновлениядля Windows Vista и Windows Server 2008 были выпущены вместе с некоторыми обновлениями безопасности в обновлении безопасности 950582 (бюллетень по безопасности MS08-038). Чтобы воспользоваться преимуществами параметров ключа реестра, которые отключают автозапуск, клиенты, работающие под управлением систем на базе Windows Vista или Windows Server 2008, должны установить обновление безопасности 950582.
Известные проблемы с этим обновлением безопасности
Обновление 967715 предлагается повторно
Обновление 967715 может быть предложено повторно, если параметр реестра HonorAutorunSetting, описанный в этой статье, не добавлен в куст реестра.Эта проблема может возникнуть, если какая-либо другая программа, установленная на компьютере, блокирует обновление записи реестра. Такое программное обеспечение может блокировать обновление во время установки обновления или может удалить запись в реестре после перезагрузки компьютера.
Чтобы решить эту проблему, установите обновление в безопасном режиме. Для этого выполните следующие действия:
Загрузите обновление. Для этого выполните следующие действия:
Посетите веб-сайт загрузки Microsoft:
http: // www.microsoft.com/downloads
В поле поиска для загрузки введите номер статьи базы знаний, в которой описывается обновление, и нажмите Перейти .
Загрузите обновление и сохраните его на рабочем столе.
Установите обновление.Для этого выполните следующие действия:
Дважды щелкните загруженный файл, чтобы установить его.
Если вам будет предложено перезагрузить компьютер, сделайте это.
Посетите Центр обновления Windows или веб-сайт Центра обновления Майкрософт, чтобы определить, предлагается ли обновление снова. Если вам снова будет предложено обновление, перейдите к следующему шагу.
Установите обновление в безопасном режиме. В безопасном режиме отключается большинство запущенных процессов и служб. Эти службы включают службу Центра обновления Windows. Установка обновления в безопасном режиме — это быстрая проверка, позволяющая определить, не мешает ли установка или приложение или процесс. Чтобы установить обновление в безопасном режиме, выполните следующие действия:
Перезагрузите компьютер.
При запуске компьютера нажмите клавишу F8.
С помощью клавиш со стрелками выберите Safe Mode и нажмите ENTER.
Дважды щелкните файл, который вы загрузили на шаге 1, чтобы установить файл.
По завершении установки перезагрузите компьютер.
Посетите Центр обновления Windows или веб-сайт Центра обновления Майкрософт, чтобы определить, предлагается ли обновление. Или подождите, пока снова не запустится автоматическое обновление.
ИНФОРМАЦИЯ О ФАЙЛЕ
Версия этого обновления программного обеспечения на английском языке (США) устанавливает файлы, атрибуты которых указаны в следующих таблицах.Дата и время для этих файлов указаны в формате всемирного координированного времени (UTC). Дата и время для этих файлов на вашем локальном компьютере отображаются в вашем местном времени и с вашим текущим смещением на летнее время (DST). Кроме того, дата и время могут измениться при выполнении определенных операций с файлами.
Информация о файле Windows 2000
Для всех поддерживаемых выпусков Microsoft Windows 2000 с пакетом обновления 4 (SP4)
Имя файла | Версия | Дата | Время | Размер | Папка |
|---|---|---|---|---|---|
оболочка32.dll | 5.0.3900.7155 | 15 апреля 2008 г. | 23:13 | 2,362,640 |
Информация о файлах для Windows XP и Windows Server 2003
Файлы, относящиеся к определенному этапу (RTM, SP n ) и ветви обслуживания (QFE, GDR), указаны в столбцах «Требование SP» и «Ветвь обслуживания».
- Сервисные отделения
GDR содержат только те исправления, которые широко выпускаются для решения широко распространенных критических проблем. В служебных ветках QFE содержатся исправления в дополнение к широко выпускаемым исправлениям.
Помимо файлов, перечисленных в этих таблицах, это обновление программного обеспечения также устанавливает связанный файл каталога безопасности (KB номер .cat), подписанный цифровой подписью Microsoft.
Для всех поддерживаемых версий Windows XP на базе x86
Имя файла | Версия | Дата | Время | Размер | Папка |
|---|---|---|---|---|---|
оболочка32.dll | 6.0.2900.3402 | 02 июля 2008 г. | 23:46 | 8,454,656 | SP2GDR |
оболочка32.dll | 6.0.2900.3402 | 02 июля 2008 г. | 23:33 | 8 460 800 | SP2QFE |
xpsp3res.dll | 5.1.2600.3314 | 14 февраля 2008 г. | 19:36 | 351 744 | SP2QFE |
оболочка32.dll | 6.0.2900.5622 | 17 июня 2008 г. | 05:32 | 8,461,312 | SP3GDR |
оболочка32.dll | 6.0.2900.5622 | 17 июня 2008 г. | 05:34 | 8 461 824 | SP3QFE |
Для всех поддерживаемых 64-разрядных версий Windows Server 2003 и Windows XP Professional x64 edition
Имя файла | Версия | Дата | Время | Размер | ЦП | Папка |
|---|---|---|---|---|---|---|
оболочка32.dll | 6.0.3790.3158 | 10 февраля 2009 г. | 02:12 | 10 502 144 | х64 | SP1GDR |
wshell32.dll | 6.0.3790.3158 | 10 февраля 2009 г. | 02:13 | 8 384 000 | X86 | SP1GDR \ wow |
оболочка32.dll | 6.0.3790.3158 | 10 февраля 2009 г. | 02:12 | 10 506 240 | х64 | SP1QFE |
w03a2409.dll | 5.2.3790.3090 | 10 февраля 2009 г. | 02:12 | 30 208 | х64 | SP1QFE |
wshell32.dll | 6.0.3790.3158 | 10 февраля 2009 г. | 02:12 | 8,386,560 | X86 | SP1QFE \ wow |
ww03a2409.dll | 5.2.3790.3090 | 10 февраля 2009 г. | 02:12 | 29 696 | X86 | SP1QFE \ wow |
оболочка32.dll | 6.0.3790.4315 | 10 февраля 2009 г. | 02:21 | 10 508 288 | х64 | SP2GDR |
wshell32.dll | 6.0.3790.4315 | 10 февраля 2009 г. | 02:22 | 8,360,960 | X86 | SP2GDR \ wow |
оболочка32.dll | 6.0.3790.4315 | 10 февраля 2009 г. | 02:12 | 10 508 800 | х64 | SP2QFE |
wshell32.dll | 6.0.3790.4315 | 10 февраля 2009 г. | 02:13 | 8 361 472 | X86 | SP2QFE \ wow |
Для всех поддерживаемых версий Windows Server 2003 на базе x86
Имя файла | Версия | Дата | Время | Размер | Папка |
|---|---|---|---|---|---|
оболочка32.dll | 6.0.3790.3158 | 17 июня 2008 г. | 07:13 | 8 384 000 | SP1GDR |
оболочка32.dll | 6.0.3790.3158 | 17 июня 2008 г. | 07:42 | 8,386,560 | SP1QFE |
w03a2409.dll | 5.2.3790.3090 | 13 февраля 2008 г. | 20:11 | 29 696 | SP1QFE |
оболочка32.dll | 6.0.3790.4315 | 17 июня 2008 г. | 06:38 | 8,360,960 | SP2GDR |
оболочка32.dll | 6.0.3790.4315 | 17 июня 2008 г. | 07:22 | 8 361 472 | SP2QFE |
Для всех поддерживаемых версий Windows Server 2003 на базе IA-64
Имя файла | Версия | Дата | Время | Размер | ЦП | Папка |
|---|---|---|---|---|---|---|
оболочка32.dll | 6.0.3790.3158 | 10 февраля 2009 г. | 02:12 | 13 238 272 | IA-64 | SP1GDR |
wshell32.dll | 6.0.3790.3158 | 10 февраля 2009 г. | 02:12 | 8 384 000 | X86 | SP1GDR \ wow |
оболочка32.dll | 6.0.3790.3158 | 10 февраля 2009 г. | 02:12 | 13 243 904 | IA-64 | SP1QFE |
w03a2409.dll | 5.2.3790.3090 | 10 февраля 2009 г. | 02:12 | 28 672 | IA-64 | SP1QFE |
wshell32.dll | 6.0.3790.3158 | 10 февраля 2009 г. | 02:12 | 8,386,560 | X86 | SP1QFE \ wow |
ww03a2409.dll | 5.2.3790.3090 | 10 февраля 2009 г. | 02:12 | 29 696 | X86 | SP1QFE \ wow |
оболочка32.dll | 6.0.3790.4315 | 10 февраля 2009 г. | 01:53 | 13 244 928 | IA-64 | SP2GDR |
wshell32.dll | 6.0.3790.4315 | 10 февраля 2009 г. | 01:54 | 8,360,960 | X86 | SP2GDR \ wow |
оболочка32.dll | 6.0.3790.4315 | 10 февраля 2009 г. | 02:12 | 13 246 464 | IA-64 | SP2QFE |
wshell32.dll | 6.0.3790.4315 | 10 февраля 2009 г. | 02:13 | 8 361 472 | X86 | SP2QFE \ wow |
Как настроить функцию автозапуска на флешке.
Инструкции по настройке функции автозапуска для заблокированного раздела двухзонного флеш-накопителя
1) Откройте свой любимый текстовый редактор, например Блокнот.2) Вырежьте и вставьте текст в поле ниже в текстовый редактор.
[AutoRun]
shellexecute = example.exe
3) Замените текст example.exe именем файла, который вы хотите запустить автозапуском, включая соответствующее расширение файла (например, index.html, slideshow.ppt, портфолио.pdf и т. Д.). Если имя вашего файла содержит пробелы e.грамм. company Presentaion.ppt, замените пробелы подчеркиванием: например, company_presentaion.ppt.
Файл, который вам нужен для автозапуска, также может находиться в папке, и в этом случае вы можете указать путь к файлу. Таким образом, вы также можете автоматически запускать URL-адрес.
[AutoRun]
shellexecute = http: //www.YourWebsiteAddress.com
4) Теперь сохраните файл и назовите его: AutoRun.inf
. 5) Добавьте этот файл в корень структуры папок, которую вы хотите, чтобы мы предварительно загрузили на заблокированный раздел двухзонного флеш-накопителя с файлом, который вы хотите запустить автозапуском (и любыми другими данными).
Этот метод автозапуска работает с продуктами, поставляемыми Flashbay, которые были отформатированы как Dual Zone в рамках наших производственных процессов — вы не можете добавить возможность автозапуска после покупки. Для получения общего обзора функции автозапуска посетите нашу специальную страницу автозапуска флеш-накопителя, на которой также приведена важная информация о совместимости с операционной системой.
Использование пользовательского значка диска или метки значка
Когда флеш-накопитель подключен к компьютеру, вы можете просматривать его как диск в разделе «Мой компьютер».По умолчанию отображается стандартный значок диска Windows, однако вы можете добавить свой собственный значок диска (например, значок логотипа вашей компании) и небольшое сообщение с меткой, которое будет отображаться ниже. Вы можете добиться этого, добавив дополнительные строки в сценарий AutoRun. Вам также необходимо добавить ICO-файл на флеш-накопитель (в этом примере он называется company_logo.ico)Код:
[AutoRun]
shellexecute = example.exe
icon = company_logo.ico
label = Презентация компании
Возможно, ИТ-отдел вашей компании будет иметь расширение.ico-файл с логотипом вашей компании под рукой. Однако, если вы хотите создать его, вам необходимо использовать специальную программу для создания значков (создание файла размером 16 на 16 пикселей в стандартном графическом редакторе и присвоение ему имени с расширением .ico не сработает)
Операционная система Поддержка значков и меток
Включение, настройка и установка значений по умолчанию для автозапуска в Windows 10
Windows 10 позволяет легко установить значения по умолчанию для автозапуска для мультимедиа, устройств и папок через приложение «Настройки».Функция Windows AutoPlay — удобная функция для пользователей, когда они вставляют носитель через CD \ DVD, USB или мультимедийные карты. AutoPlay позволяет вам выбрать, какую программу использовать для запуска различных типов носителей, таких как DVD, CD и т. Д., Содержащих музыку, видео, фотографии и т. Д. AutoPlay отличается от AutoRun . Автозапуск используется для автоматического запуска некоторых программ или расширенного мультимедийного содержимого, когда вы вставляете в компьютер компакт-диск, DVD-диск или другой тип носителя.
Установка значений автозапуска по умолчанию в Windows 10
Хотя вы можете включить или отключить автозапуск с помощью панели управления, групповой политики или редактора реестра, Windows 10 позволяет легко включать, отключать и устанавливать значения по умолчанию для автозапуска через приложение «Настройки».
Откройте приложение Settings и щелкните Devices . Выберите AutoPlay с левой стороны.
Чтобы включить автозапуск, переместите кнопку Использовать автозапуск для всех носителей и устройств в положение «Вкл.».
Затем вы можете выбрать и установить настройки автозапуска по умолчанию.
Для съемных дисков в раскрывающемся меню доступны следующие параметры:
- Настроить параметры хранения (Настройки)
- Не предпринимать никаких действий
- Открыть папку для просмотра файлов
- Спрашивать каждый раз
- Настроить этот диск для резервного копирования (История файлов).
Для карт памяти доступны следующие параметры:
- Импорт фото и видео
- Открыть устройство для просмотра файлов
- Синхронизировать цифровые носители с этим устройством
- Не предпринимать никаких действий
- Спрашивать меня каждый раз
- Играть видеофайлы с использованием альтернативного программного обеспечения
- Воспроизвести с помощью проигрывателя Windows Media
- Откройте папку для просмотра файлов.
Задайте параметры и выйдите.
Для телефонов доступны следующие параметры:
- Импорт фото и видео
- Воспроизвести в WMP
- Воспроизвести в альтернативном медиаплеере
- Не предпринимать никаких действий
- Открыть папку для просмотра файлов
- Спрашивать меня каждый раз.
Задайте параметры и выйдите.
Настройте параметры автозапуска по умолчанию через панель управления
Есть другой способ, и это через панель управления . Откройте Панель управления> Автозапуск.
Здесь вы сможете настроить параметры автозапуска для каждого носителя;
- Съемный привод
- Карта памяти
- DVD
- Blu-ray диски
- CD
- Программное обеспечение
- Устройства.
Задайте параметры и выйдите.
При желании вы можете запретить автозапуску запоминать выбор пользователя в Windows.
Как управлять настройками автозапуска для USB-накопителей и карт памяти в Windows 10
В Windows 10 автозапуск — это функция, которая позволяет вам выбрать действие по умолчанию при подключении USB-накопителя, карты памяти и другого типа носителя или устройства к вашему компьютеру.
Когда этот параметр включен, при подключении съемного носителя Windows 10 обнаружит его, а автозапуск запустит носитель с использованием действия по умолчанию, которое может включать открытие папки с помощью проводника, приложение «Настройки» для настройки хранилища, импорт изображений или другое действие.
Однако, если вы не находите эту функцию полезной или хотите изменить настройки по умолчанию, чтобы выполнить другое действие при подключении USB-накопителя, другого носителя или устройства, вы можете быстро управлять этой функцией с помощью приложения «Настройки» или «Control». Панель.
В этом руководстве по Windows 10 мы расскажем, как включить, отключить и настроить параметры автозапуска по умолчанию для съемных носителей.
VPN-предложения: пожизненная лицензия за 16 долларов, ежемесячные планы за 1 доллар и более
Как изменить настройки автозапуска с помощью приложения «Настройки»
Самый простой способ включить, отключить и настроить автозапуск в Windows 10 — это использовать приложение «Настройки».
Включение или отключение автозапуска
Чтобы разрешить или запретить автоматический запуск съемных носителей или устройств в Windows 10, выполните следующие действия:
- Открыть Настройки .
- Щелкните Устройства .
- Щелкните AutoPlay .
Включение или выключение Используйте автозапуск для всех носителей и устройств. Переключатель .
После выполнения этих шагов автозапуск в Windows 10 будет включен или отключен в зависимости от вашей конфигурации.
Настройки новые действия по умолчанию для автозапуска
Чтобы установить другое действие по умолчанию при подключении USB-накопителя или другого носителя, выполните следующие действия:
- Открыть Настройки .
- Щелкните Устройства .
- Щелкните AutoPlay .
В разделе «Выберите параметры автозапуска по умолчанию» откройте раскрывающееся меню съемного диска и выберите новое действие по умолчанию при подключении USB-накопителя:
- Не предпринимать никаких действий.
- Откройте папку для просмотра файлов (проводник).
- Спрашивайте меня каждый раз.
- Сконфигурируйте настройки хранилища (Настройки).
Используйте раскрывающееся меню Карта памяти и выберите новое действие по умолчанию при подключении карты памяти:
- Импорт фото и видео (OneDrive).
- Импорт фото и видео (Фото).
- Pay (Windows Media Player).
- Не предпринимать никаких действий.
- Откройте папку для просмотра файлов (проводник).
- Спрашивайте меня каждый раз.
После выполнения этих шагов каждый раз, когда вы подключаете съемный диск или другой тип носителя, он будет автоматически воспроизводиться в соответствии с вашей новой конфигурацией.
Как изменить настройки автозапуска с помощью панели управления
Кроме того, вы можете использовать панель управления для управления настройками автозапуска с более детальными параметрами.
Включение или отключение автозапуска
Чтобы включить или отключить автозапуск в Windows 10 с помощью панели управления, выполните следующие действия:
- Открыть панель управления .
- Щелкните Оборудование и звук .
Щелкните AutoPlay .
Установите флажок Использовать автозапуск для всех носителей и устройств , чтобы включить автозапуск. (Или снимите флажок, чтобы отключить эту функцию.)
После того, как вы выполните эти шаги, запоминающие устройства и другие устройства запустятся автоматически в соответствии с указанными вами настройками.
Настройки новые действия по умолчанию для автозапуска
Чтобы указать новое действие по умолчанию при подключении USB-накопителя, карты памяти или другого носителя или устройства, выполните следующие действия:
- Открыть панель управления .
- Щелкните Оборудование и звук .
Щелкните AutoPlay .
В разделе «Съемные диски» используйте раскрывающееся меню Съемный диск , чтобы выбрать новое действие по умолчанию при подключении флэш-накопителя USB или другого носителя.
- (Необязательно) Установите флажок Выберите, что делать с каждым типом носителя. Параметр имеет приоритет над параметром «Съемный диск».
Используйте доступные раскрывающиеся меню, чтобы выбрать действие для каждого типа мультимедиа (изображения, видео, музыка и смешанный контент).
(Необязательно) В разделе «Память камеры» используйте раскрывающееся меню Карта памяти , чтобы выбрать новое автоматическое действие при подключении карты памяти к компьютеру.
Подсказка: Наряду с возможностью установить действие автовоспроизведения по умолчанию при подключении карты памяти, с помощью Панели управления вы также можете указать настройки автовоспроизведения для дисков DVD, CD и Blu-ray.
(Необязательно) В разделе «Программное обеспечение» используйте раскрывающееся меню «Программное обеспечение и игры», чтобы определить действие по умолчанию при подключении носителя с установочными файлами:
- Установите или запустите программу с вашего носителя.
- Не предпринимать никаких действий.
- Откройте папку для просмотра файлов (проводник).
- Спрашивайте меня каждый раз.
- Нажмите кнопку Сохранить .
После выполнения этих шагов при подключении USB-накопителей, других носителей и устройств Windows 10 запустит их автоматически в зависимости от ваших настроек.
Если вы передумаете, вы всегда можете нажать кнопку Сбросить все значения по умолчанию в нижней части страницы настроек автозапуска на панели управления, чтобы отменить изменения.
Дополнительные ресурсы по Windows 10
Чтобы получить дополнительные полезные статьи, статьи и ответы на распространенные вопросы о Windows 10, посетите следующие ресурсы:
Ура МайСледующее обновление Windows 10 выйдет в мае, подтверждает Microsoft.
Сегодня Microsoft подтвердила, что следующее обновление функций Windows 10, известное до сих пор как версия 21h2, начнется в мае.Обновление будет называться May 2021 Update и будет очень незначительным выпуском с возможностью выбора между несколькими веб-камерами Windows Hello и парой корпоративных дополнений.
Интересные идеиИнтервью: разработчики Midwinter говорят о смешении жанров Scavengers
Scavengers — это предстоящая бесплатная многопользовательская игра на выживание, в которой сочетаются PvE и PvP, создавая хаотичный, но стратегический опыт. Мы связались с разработчиками Джошем Холмсом и Мэри Олсон, чтобы поговорить о дизайне игры, вдохновении и многом другом.
Страница не найдена
ДокументыМоя библиотека
раз- Моя библиотека
Что это такое и как автозапускать DOC, HTML, PDF, PPT или создавать меню автозапуска?
- Введение в автозапуск.инф
- образцов Autorun.inf
- Как создать Autorun.inf?
- Структура и команды Autorun.inf
- Autorun.inf недостатки
- Почему Autorun.inf не работает на моем компьютере или компьютере пользователя?
- Как включить / отключить Autorun.inf?
- Как проверить Autorun.inf?
- Autorun.inf и смешанные диски
Введение в Autorun.inf
Когда вы вставляете компакт-диск в компьютер, Windows смотрит АВТОЗАПУСК.INF файл находится в корневой папке компакт-диска. Если AUTORUN.INF найден, то Windows следует инструкциям в этом файле для запуска программы. Если вы хотите, чтобы ваша программа, документ, презентация или веб-страница были открыты, один раз CD вставлен, тогда вам нужно создать файл AUTORUN.INF или просто использовать нашу 1-ю утилиту AutoRun Express.
Примеры Autorun.inf
Подробнее о структуре AUTORUN.INF мы узнаем позже. А теперь взгляните на следующий образец AUTORUN.INF файл:
[автозапуск] open = Setup.exe icon = Setup.exe, 1
Этот пример файла AUTORUN.INF сообщает Windows запустить программу Setup.exe, расположенную в корневой папке компакт-диска. Также он указывает, что Windows должна использовать первый значок из Setup.exe, чтобы отобразить этот компакт-диск в проводнике.
Как создать Autorun.inf?
Вы можете создавать и редактировать файл AUTORUN.INF вручную (с помощью Блокнота Windows) или вы можете использовать утилиту 1st AutoRun Express для создавайте свои собственные компакт-диски с автозапуском с помощью нескольких щелчков мышью!
Автозапуск.inf структура и команды
AUTORUN.INF — это текстовый файл, который должен содержать раздел автозапуска. Этот раздел начинается с заголовка:
[автозапуск]
, после чего следует вводить команды. Есть следующие команды в наличии:
значок = my.ico icon = setup.exe, 1
Команда «Значок» указывает значок для привода компакт-дисков в «Мой компьютер». Вы можете укажите файл значка напрямую или файл exe / dll со значками внутри и укажите указатель желаемого значка.Обратите внимание, что 1st AutoRun Express позволяет выбирать значки визуально и автоматически копирует значок в папку для записи, если вы выбираете значок вне компакт-диска.
label = Моя презентацияКоманда
Label указывает текстовую метку, которая отображается для этого компакт-диска в Explorer
.оболочка \ readme \ command = блокнот README.TXT shell \ readme = Прочитать и меня оболочка \ программное обеспечение \ команда = Setup.exe shell \ software = Установите программное обеспечение
Используйте серию команд оболочки, чтобы указать одну или несколько записей во всплывающем окне. меню, которое появляется, когда пользователь щелкает правой кнопкой мыши значок компакт-диска.(Записи оболочки дополняют команду открытия.)
В этом примере показано, как добавить две записи в меню (Прочтите меня — для отображения файл README.TXT в Блокноте и Настроить программное обеспечение — для запуска программного обеспечения. установка, запустив файл «setup.exe».)
После «оболочки \» может стоять любая строка глагола (без пробелов); «ридми» и «программное обеспечение» использовалось выше.
В одной строке добавьте «\ command =», за которым следует команда, которую вы хотите выполнить. На в следующей строке добавьте «=» и текст, который появляется в меню.Положить символ амперсанда (&) перед символом, который следует использовать в качестве клавиша быстрого доступа к пункту меню.
[DeviceInstall]
Windows XP также поддерживает раздел [DeviceInstall] в AUTORUN.INF с Команда DriverPath, указывающая базовый каталог для поиска файлов драйвера.
[autorun.mips] [autorun.alpha] [autorun.ppc]
AUTORUN.INF может иметь другие разделы для других пользователей NT / W2000, т.е. MIPS, DEC Alpha и PowerPC.
Autorun.inf недостатки
Главный недостаток Autorun.inf в том, что он позволяет запускать только программы, но не документы, HTML-страницы и т. д.
Если вы нацеливаетесь только на Windows 2000 / XP, вы можете преодолеть это ограничение. с помощью команды shellexecute . В противном случае вы можете попробовать использовать «старт» команда, как в следующем примере:
[автозапуск] open = start index.html
Однако, если вы это сделаете, Windows на короткое время отобразит окно DOS и «запустит» команда может быть недоступна в некоторых системах.
И в обоих случаях, если у пользователей не установлено соответствующее программное обеспечение в их системе (например, для просмотра файлов DOC), то они не смогут прочитать ваш документ!
Еще один недостаток — нельзя запустить несколько документов или показать меню.
Если вы хотите открыть один или несколько документов, веб-страниц и т. Д. В любой версии Windows гарантированно, без мерцания окна DOS, гарантируя, что пользователь сможет читать ваши документы, тогда вы можете использовать утилиту 1st AutoRun Express для создания своих собственных автозапуск компакт-дисков и меню несколькими щелчками мыши.
Почему Autorun.inf не работает на моем компьютере или компьютере пользователя?
Пользователи вашего компакт-диска, возможно, отключили автозапуск. Это может быть потому, что их беспокоят вирусы. Кроме того, если они нажимают клавишу Shift во время вставки компакт-диска, автозапуск отключается. В системах Windows NT4, 2000 и XP только администраторы и опытные пользователи могут использовать автозапуск.
Невозможно заставить пользователей использовать AutoRun. Поэтому хорошей практикой является предоставьте инструкции, чтобы пользователи знали, как запустить ваш компакт-диск, например, скажите им индекс открытого файла.htm в своем браузере. Эти инструкции также необходимы если ваш компакт-диск могут просматривать пользователи, отличные от Windows.
Как отключить Autorun.inf?
Для тестирования AutoRun необходимо, чтобы он был включен на вашем компьютере. Реестр настройку можно использовать для отключения автозапуска. Нажмите Пуск | Выполнить, затем введите regedit . Выберите Правка | Найти и введите NoDriveTypeAutoRun . Этот значение должно быть найдено в этом ключе: HKEY_CURRENT_USER \ Software \ Microsoft \ Windows \ CurrentVersion \ Policies \ Explorer .
Значение NoDriveTypeAutoRun должно быть шестнадцатеричным 95, если AutoRun включен на всех компакт-дисках или B5, если отключено для компакт-дисков. (Если вы хотите протестировать AutoRun на гибкий диск, установите это значение на 91.) Возможно, вам потребуется изменить более одного экземпляр NoDriveTypeAutoRun в реестре. Обычно требуется перезагрузка чтобы новое значение вступило в силу.
В Windows 95/98 / Me значение NoDriveTypeAutoRun отображается как 95 00 00 00. В Windows NT4, 2000 и XP это значение отображается как 0x00000095 или шестнадцатеричный 95.Если вы измените значение NoDriveTypeAutoRun, убедитесь, что оно все еще в правильном формате.
Есть два других необычных способа отключения автозапуска. В Параметр реестра NoDriveAutoRun находится в том же ключе, что и NoDriveTypeAutoRun. Каждый бит представляет каждый диск, поэтому шестнадцатеричный 01 отключает автозапуск для гибких дисков. диск A, 04 отключает автозапуск для диска C, 10 отключает автозапуск на E. Значения могут можно объединить, поэтому 19 отключает автозапуск на E, D и A.
Если NoDriveTypeAutoRun или NoDriveAutoRun указывает, что AutoRun должен быть отключенным для диска, то он отключен для этого диска.
Наконец, программисты могут захотеть узнать, что AutoRun также можно отключить. программой, которая управляет окном переднего плана, обрабатывая Сообщение Windows «QueryCancelAutoPlay». Проконсультируйтесь с Microsoft документация для более подробной информации.
Как проверить Autorun.inf?
Если вы хотите предварительно просмотреть свой автозапускаемый компакт-диск без фактического прожига, вы можете попробуйте команду SUBST. Эта команда позволяет создать виртуальный диск, который на самом деле является папкой на вашем физическом диске.
Скопируйте содержимое компакт-диска автозапуска в определенную папку на компакт-диске. Позволь сидеть быть «C: \ My CD». Затем нажмите Пуск | Выполнить и введите:
subst O: "C: \ Мой компакт-диск"
Где O: неиспользуемое имя диска. Нажмите ОК, и после этой команды вы найдете новый диск O: в папке «Мой компьютер» с тем же содержимым, что и в папке C: \ My CD. Это должен отображать значок, указанный в AUTORUN.INF, и при двойном щелчке по его значку он запустится автоматически.
Чтобы удалить замену позже, используйте следующую команду:
subst O: / d
Также при использовании нашей утилиты 1st AutoRun Express для создания автозапуска компакт-диска, тогда вы можете проверить, как автозапуск будет работать прямо изнутри программа.
Autorun.inf и смешанные диски
Расширенные компакт-диски содержат как музыкальные аудиофайлы, так и компьютерные данные, поэтому они могут воспроизводиться на аудиооборудовании и использоваться на компьютере. (Расширенные компакт-диски также известные как компакт-диски CD Extra или CD Plus.) Обратите внимание, что компакт-диски смешанного режима также содержат аудио и данные, но они могут не воспроизводиться на аудиооборудовании.
Обратите внимание, что не все компьютеры Windows распознают данные на Enhanced CD, хотя звук виден всегда. (Windows Me, 2000 и XP обычно, кажется, распознает данные Enhanced CD, но это может быть диск зависимый.) Поэтому не используйте этот формат, если хотите быть уверены, что ваши данные доступны.
Если данные Enhanced CD не содержат файла AUTORUN.INF, Windows будет обычно начинают воспроизведение компакт-диска, когда он вставлен. Однако, если AUTORUN.INF присутствует, тогда Windows будет следовать инструкциям там, а не играть CD.
В данных на Enhanced CD можно использовать только короткие имена файлов или папок. Длинные имена файлов будут обрезаны до «8.Может появиться форма 3 «, например» index.html » как «ИНДЕКС ~ 1.HTM».
Как отключить функции автозапуска и автозапуска в Windows 7, Vista, XP и Server 2000/2003/2008 — wintips.org
Последнее обновление 17 июля 2020 г.
Автозапуск и автозапуск — это две разные функции в операционных системах Windows. Когда вы вставляете CD / DVD-диск в свой CD / DVD-привод или когда вы подключаете любое съемное запоминающее устройство (например, флеш-диск или внешний накопитель) к портам USB, Firewire или e-Sata, в Windows происходят два разных действия:
a) « Autorun »: Autorun сканирует вставленное устройство и обнаруживает файл с именем «autorun.inf «в корневом каталоге, он выполняет команды, указанные в этом файле (например, автоматически запускает программу установки).
b) « Autoplay »: автоматическое воспроизведение начинает считывать вставленное устройство и спрашивает пользователя, как интерпретировать данные в устройстве, спрашивая, что с ним делать (например, Открыть, Воспроизвести, Просмотреть и т.
До Windows Vista, когда было вставлено устройство или носитель, содержащий команду автозапуска, система автоматически запускала программу без вмешательства пользователя.Это создало серьезную проблему безопасности, поскольку вредоносный код мог быть выполнен без ведома пользователя.
В Windows Vista и Windows 7 функция автозапуска является частью функции автозапуска, и действие по умолчанию — запросить у пользователя, нужно ли запускать команду автозапуска.
Чтобы полностью отключить функции автозапуска / автозапуска, выполните следующую процедуру:
Windows XP Professional, Windows Server 2003 и Windows 2000
1. Перейдите к « Start »> « Run »
2. В командной строке «Выполнить» введите: « gpedit.msc » и выберите « OK », чтобы открыть редактор групповой политики.
3. Внутри редактора групповой политики — на левой панели — разверните « Конфигурация компьютера »> « Административные шаблоны »> « Система »
4. На правой панели найдите параметр « Отключить автозапуск » и дважды щелкните его, чтобы открыть.
5. В окнах « Отключить свойства автозапуска » выберите « Включено » в « Все диски » и нажмите «ОК»
6. Закройте редактор « Групповая политика » и перезагрузите компьютер.
Windows XP Home
1. Перейдите к « Start »> « Run »
2. В поле команды «Выполнить» введите « regedit » и выберите « OK »
3. Найдите в реестре следующую запись:
{HKEY_CURRENT_USER \ SOFTWARE \ Microsoft \ Windows \ CurrentVersion \ policy \ Explorer \ NoDriveTypeAutorun}
4. Дважды щелкните , чтобы открыть « NoDriveTypeAutoRun », и в поле «Значение» введите « FF » (без кавычек), чтобы отключить функцию автозапуска на всех типах дисков, а затем нажмите « OK » «
5. Закройте редактор реестра и перезагрузите компьютер.
Windows Vista, Windows 7, Windows Server 2008
1. Нажмите кнопку меню «Пуск» и в поле «Поиск» введите « gpedit.msc » и нажмите Введите
2. На левой панели в разделе Конфигурация компьютера разверните « Административные шаблоны »> « Компоненты Windows »> « Политики автозапуска »
3. На правой панели дважды щелкните, чтобы открыть настройки « Отключить автозапуск ».
4. В окне настроек «Отключить автозапуск» выберите « Включено » в « Все диски » и нажмите « OK », чтобы вернуться в предыдущее окно.
5. Дважды щелкните, чтобы открыть настройки « Поведение по умолчанию для AutoRun »
6. В окне настроек « Стандартное поведение для AutoRun » выберите « Включено », затем « Не выполнять никаких команд автозапуска » и нажмите « OK », чтобы вернуться к предыдущему окну.
7. Закройте редактор групповой политики и перезагрузите компьютер.
Если эта статья была для вас полезной, поддержите нас, сделав пожертвование. Даже 1 доллар может иметь огромное значение для нас в наших усилиях продолжать помогать другим, сохраняя при этом этот сайт бесплатным: Если вы хотите, чтобы постоянно защищал от вредоносных угроз, существующих и будущих , мы рекомендуем вам установить Malwarebytes Anti-Malware PRO , нажав ниже (мы действительно зарабатываете комиссию от продаж, произведенных по этой ссылке, но без каких-либо дополнительных затрат для вас.У нас есть опыт работы с этим программным обеспечением, и мы рекомендуем его, потому что оно полезно и полезно):