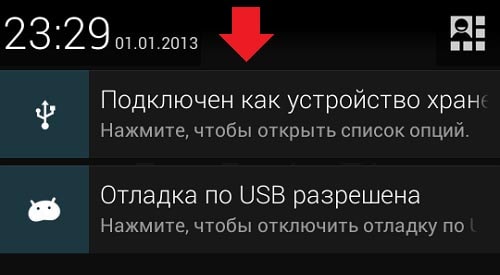Как подключить телевизор к интернету с помощью USB 3G/4G модема
Интернет от USB-модема на телевизор через Wi-Fi-роутер
Одним из самых распространенных способов подключения телевизора к интернету при помощи USB-модема является использованиеПри использовании данного способа подключения следует придерживаться нескольких советов:
- В процессе выбора роутера, совместимого с 3G/4G-модемом, в обязательном порядке уточняйте, поддерживает ли он конкретно ту модель модема, которая у вас есть или которую вы планируете приобрести. Такую информацию можно получить на странице данного устройства на официальном сайте компании-производителя.
- Обращайте внимание на скорость соединения. Следует учитывать, что для нормального функционирования Smart TV и возможности просматривать фильмы из интернета необходима высокая скорость этого самого интернета, которую способен обеспечить далеко не каждый 3G-модем. После приобретения роутера и выполнения всех настроек, необходимых для его совместной работы с модемом, подключение телевизора к интернету можно будет осуществлять как посредством кабеля, так и Wi-Fi, при условии, что в телевизоре присутствует поддержка данной технологии. При желании через данный роутер можно будет подключать к интернету и другие устройства.
pc-helpp.com
7 способов подключить телефон к телевизору
1. Как подключить телефон к телевизору через USB
- Какой телефон подойдёт: Android-смартфон, обычный мобильный телефон.
- Какой телевизор подойдёт: любой с USB-портом.
- Что ещё понадобится: USB-кабель.
Самый простой способ подключения, позволяющий использовать мобильное устройство как флеш-накопитель. Правда, воспроизвести получится лишь хранящиеся в памяти телефона медиафайлы: фото, видео и аудио.
Что делать
1. Соедините телевизор с телефоном при помощи USB-кабеля.
 howyoutube.ru
howyoutube.ru2. Выберите на телевизоре в качестве источника сигнала (Source) USB-порт.
 tehnopomosh.com
tehnopomosh.com3. При необходимости подтвердите режим подключения на телефоне.
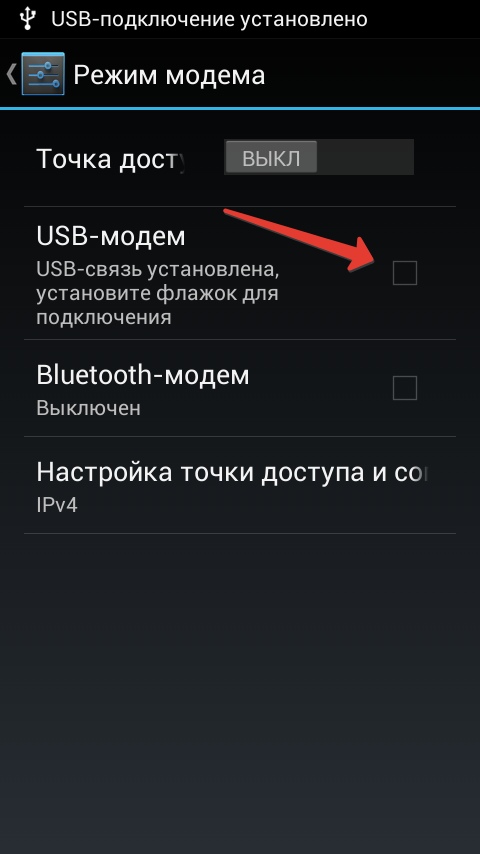 crabo.ru
crabo.ru4. На большом экране отобразится структура папок или список файлов, которые просканировал и распознал телевизор. Что именно вы увидите, будет зависеть от модели устройства.
 citilink.ru
citilink.ru5. Используйте пульт для навигации и просмотра.
 ashleighmoneysaver.co.uk
ashleighmoneysaver.co.uk2. Как подключить телефон к телевизору через HDMI
YouTube-канал Mac Time
- Какой телефон подойдёт: Android-смартфон, iPhone.
- Какой телевизор подойдёт: любой с HDMI-разъёмом.
- Что ещё понадобится: совместимый с телефоном HDMI-кабель или адаптер.
Этот вариант позволяет использовать телевизор в качестве внешнего дисплея во время игр, просмотра фильмов и сёрфинга в интернете. Картинка с мобильного устройства зеркалируется, то есть на ТВ отображается всё, что происходит на экране смартфона.
В зависимости от разъёма телефона для подключения понадобится соответствующий адаптер или кабель. С одной стороны на нём будет HDMI-разъём, а с другой — microUSB, Lightning или USB-C. В режиме трансляции изображения устройство быстро разряжается, поэтому обычно на адаптерах есть разъём для подключения зарядки.
Перед покупкой адаптера для USB-C убедитесь, что ваш смартфон поддерживает вывод изображения.
Что делать
- Соедините совместимым кабелем смартфон и телевизор. Если используете адаптер, вставьте его в гаджет и уже к нему подключите обычный HDMI-кабель от телевизора.
- Выберите в качестве источника сигнала на ТВ соответствующий разъём HDMI.
- Изображение автоматически появится на телевизоре. Если этого не произойдёт, откройте настройки смартфона и измените разрешение экрана.
3. Как подключить телефон к телевизору через Wi-Fi Direct
- Какой телефон подойдёт: Android-смартфон.
- Какой телевизор подойдёт: с поддержкой Wi-Fi Direct.
- Что ещё понадобится: ничего.
Беспроводное подключение, при котором мобильное устройство и совместимый телевизор соединяются по Wi-Fi напрямую, без участия роутера. ТВ в этом случае выступает в роли точки доступа, к которой подключается смартфон. И вы можете передавать на большой экран медиафайлы, используя стандартное меню «Отправить».
Что делать
- Откройте на ТВ настройки сети и включите функцию Wi-Fi Direct.
- На смартфоне перейдите в «Настройки» → «Беспроводные сети» → Wi-Fi → Wi-Fi Direct.
- После сканирования доступных устройств выберите свой телевизор.
- Используйте меню «Отправить» на смартфоне для передачи фото, видео и аудио на ТВ.
4. Как подключить телефон к телевизору через DLNA
- Какой телефон подойдёт: Android-смартфон.
- Какой телевизор подойдёт: любой с поддержкой DLNA.
- Что ещё понадобится: ничего.
На этот раз соединение происходит через роутер. При этом телевизор может подключаться к домашней сети кабелем, а смартфон — по Wi-Fi.
Возможности DLNA позволяют просматривать на большом экране медиафайлы из памяти мобильного устройства.
Что делать
- Убедитесь, что ТВ и смартфон подключены к одной и той же сети.
- Активируйте функцию DLNA в настройках телевизора.
- Запустите стандартную галерею Android и откройте нужный медиафайл.
- Перейдите в «Меню» → «Выбрать проигрыватель» и кликните по названию своего ТВ в списке.
- Для расширенных настроек и трансляции файлов из других программ установите приложение-медиасервер из Google Play. Например, популярное BubbleUPnP.

Цена: Бесплатно
5. Как подключить телефон к телевизору через AirPlay
YouTube-канал Mac Time
- Какой телефон подойдёт: iPhone.
- Какой телевизор подойдёт: любой.
- Что понадобится: Apple TV.
Это самый удобный способ подключить iPhone к телевизору с медиаприставкой Apple. Фирменная функция AirPlay обеспечивает передачу контента на Apple TV по воздуху. И вы можете проводить презентации, играть, просматривать фото и видео.
Что делать
- Убедитесь, что iPhone и Apple TV подключены к одной и той же сети.
- Откройте «Пункт управления» на смартфоне и нажмите кнопку «Повтор экрана».
- Выберите Apple TV из списка.
6. Как подключить телефон к телевизору через Miracast
YouTube-канал MihrumTV
- Какой телефон подойдёт: Android-смартфон.
- Какой телевизор подойдёт: любой с поддержкой Miracast.
- Что ещё понадобится: ничего или специальный адаптер.
Технология Miracast тоже предназначена для зеркалирования экрана мобильных устройств на ТВ и работает аналогично AirPlay. На Smart TV она поддерживается из коробки. А с помощью специального адаптера её можно добавить в любой телевизор с портом HDMI.
Что делать, если у вас Smart TV
- Откройте настройки сети на телевизоре и включите Miracast.
- На смартфоне перейдите в «Настройки» → «Экран» → «Беспроводной монитор» и включите функцию.
- Выберите телевизор в списке найденных Miracast-устройств.
- Изображение со смартфона появится на экране ТВ сразу после подключения.
Что делать, если нужен адаптер
- Купите совместимый адаптер. Желательно выбирать универсальные модели с поддержкой Miracast, Chromecast и AirPlay.
- Вставьте адаптер в HDMI-порт. Если требуется, подключите к нему питание с помощью USB-кабеля.
- Выберите на телевизоре HDMI-разъём, к которому подключён адаптер.
- Скачайте приложение по QR-коду на экране и подключитесь через него.
- Или используйте стандартную функцию Android, активировав её в меню «Настройки» → «Экран» → «Беспроводной монитор».
7. Как подключить телефон к телевизору через Chromecast
YouTube-канал Google Chrome
- Какой телефон подойдёт: Android-смартфон, iPhone.
- Какой телевизор подойдёт: любой.
- Что ещё понадобится: приставка Chromecast.
И ещё одна технология беспроводной трансляции медиаконтента, но уже от Google. Для её использования нужна фирменная приставка, которая подключается к любому телевизору через HDMI-разъём.
После этого можно просматривать видео из галереи и различных приложений, а также играть и проводить презентации, отзеркаливая экран мобильного устройства. Существует обычная версия с разрешением Full HD и более дорогая с поддержкой 4К.
Что делать
- Купите Google Chromecast.
- Вставьте приставку в HDMI-разъём телевизора и подключите USB-кабель для питания.
- Переключитесь на HDMI-порт приставки и подключите её к сети Wi-Fi.
- Скачайте на смартфон приложение Google Home для Android или iOS.
- Откройте приложение и проведите первичную настройку, войдя с помощью своего аккаунта Google.
- Запустите контент в совместимом приложении, нажмите иконку трансляции и выберите Chromecast-устройство из списка.

Цена: Бесплатно

Цена: Бесплатно
Какой способ подключения выбрать
USB, DLNA и Wi-Fi Direct морально устарели, но их можно использовать как запасные варианты. Сейчас актуальными являются подключение по кабелю HDMI либо беспроводным способом через Miracast, Chromecast или AirPlay. Какой из них выбрать, зависит от вашего смартфона и телевизора.
Если у вас Android-смартфон и Smart TV, просто подключайтесь через Miracast. Если телевизор обычный, купите адаптер Miracast, приставку Google Chromecast или совместимый HDMI-кабель. Запасные варианты — USB-кабель, DLNA или Wi-Fi Direct.
Если у вас iPhone, купите Apple TV, универсальный адаптер с поддержкой Miracast и AirPlay или цифровой адаптер Lightning — HDMI.
Лайфхакер может получать комиссию от покупки товаров, представленных в публикации.
Читайте также 📺🧐📲
lifehacker.ru
Как подключить модем к телевизору: особенности подключения, инструкция, настройка
На сегодняшний день потребность в интернете есть у многих людей. Кто-то выходит в сеть через планшеты, телефоны. Кто-то для этих задач активно пользуется компьютером или ноутбуком. Но сегодня все большую популярность набирает еще один способ попадания в сеть – через телевизор. Конечно, не все устройства подходят для этих задач. Но такие модели присутствуют в магазинах в солидном ассортименте. А для выхода в сеть, как правило, применяется модемная система. И поэтому все актуальнее становятся задачи: как можно подключить модем к телевизору?
Подходящие телевизоры

Интернет-подключение возможно только к модели телевизора, имеющего опцию Смарт-ТВ. В моделях без этой опции отсутствуют приложения для просмотра видео и открытия сайтов.
Есть модификации без Смарт-ТВ. Однако у них есть выход под сетевой шнур – LAN. И выход в сеть возможен по кабелю. Нужен маршрутизатор. Но смарт-опции отсутствуют.
Здесь порт LAN предусмотрен не для выхода в сеть, а для просмотра видео- и фотоконтента и прослушивания аудиофайлов с устройств. При этом процессы происходят только в рамках локальной сети. Используется технология DLNA.
USB-порт и модем
В современных моделях телевизоров есть разъемы USB. И при покупке люди интересуются, можно ли подключить модем к телевизору такого типа.
Специалисты утверждают, что напрямую подсоединить это устройство через указанный порт не получится. Производитель такую опцию по умолчанию не предусматривает.
Но синхронизировать модем с телевизором можно, применив маршрутизатор либо кабель.
Далее предложены методы для практической реализации такого подключения.
Самые популярные методы
Их всего два:
- Через кабель.
- Через Wi-Fi.
Для их осуществления нужен качественный USB-модем. Он должен поддерживать технологию 4G.
И часто люди, имеющие в арсенале это устройство, задаются вопросом: а как подключить модем к телевизору? Ведь при этом должно получиться и качественное соединение.
Для этого комплект нужно пополнить маршрутизатором. А прямая связь модема с телевизором не принесет задуманного результата.
Маршрутизатор также именуют роутером. При его покупке нужно изучить его функциональные данные. Он должен сопрягаться с тем модемом, который вы задействуете для подключения.
Использование Wi-Fi роутера

Перед этой операцией ознакомьтесь с инструкцией к приобретенному телевизору. Посмотрите его рабочие характеристики. В новейших телевизорах есть встроенные механизмы беспроводного соединения. Хотя встречаются модели без этих механизмов. Тогда потребуется внешнее устройство. У него должен быть тот же производитель, что и у телевизора.
Зайдите в настройки телевизора. Подключите его к сети через Wi-Fi. Просто выберите свою сеть из предложенного перечня и введите пароль.
Если таких настроек нет, значит, нет и интегрированного Wi-Fi модуля. Придется использовать кабельное соединение или внешний адаптер.
Кабельное соединение
Как подключить телевизор через модем таким способом? Ведь такая связь является более практичной и надежной. Подаваемый сигнал здесь более сильный и стабильный. Только в помещении получается много проводов, но их можно как-нибудь запрятать.
Как подключить модем к телевизору в этой ситуации? Требуется пошагово реализовать следующие стадии:
- На роутере есть задние порты LAN.
 Они так и обозначены. Если порт всего один и уже используется, тогда его нужно «размножить». Для этого есть вспомогательные приспособления: хаб и свитч.
Они так и обозначены. Если порт всего один и уже используется, тогда его нужно «размножить». Для этого есть вспомогательные приспособления: хаб и свитч. - Применяется патч-корд.

Одно его окончание втыкается в незанятый порт роутера. Второе – в интернет-порт телевизора.
3. Запускайте оба устройства. На пульте от телевизора нажимайте «Настройка» (специальная кнопка). В общем меню остановитесь на пункте «Сеть». Раскрывается подменю. В нем выбирайте проводную настройку сети. Жмите «Ок».
4. Настраивайте сетевой адрес своего телеприемника. Появится окошко такого типа:

В редких ситуациях люди путаются, как подключить модем интернет к телевизору, когда автоматически не настраивается IP-адрес. Обычно он не статичный, то есть определяется по умолчанию, может варьироваться. В иных случаях его нужно настраивать вручную. Это требования компьютерной сети. Например, так может произойти при наличии нешаблонной маски подсети.
Так или иначе, сначала выбирайте «Автонастройку IP». И телевизор самостоятельно уладит вопрос со своим адресом и согласует его с роутером.
Вопрос с DNS-сервером также решается без пользовательского участия в настройке. Нажимайте «ОК».
Проводная связь установлена. Телевизор теперь служит выходом в интернет. Для этого запускается интегрированный браузер.
Можно провести дополнительную проверку соединения. Попробуйте включить какой-нибудь видеоматериал в режиме онлайн.
Таково решение вопроса: как подключить модем к телевизору с помощью кабеля? А чтобы соединение, идущее через телевизионный приемник, характеризовалось достойным качеством, тарифный план у используемого модема должен иметь высокую скорость. Да и маршрутизатор лучше брать мощнее.
Вопрос по телевизору без смарт-опций
Подключают ли модем к телевизорам, которые не принадлежат к категории Смарт? Ответ отрицательный. Этот вопрос решается подключением специальной приставки.

Для ее подсоединения к телевизору используется HDMI-кабель. На приемник приставка выводит изображение. Сама она функционирует на Android. Таким способом телевизор преобразуется в своеобразный планшет.
Обычно изготовители подобных приставок создают очень комфортный интерфейс для настроек. Также операционная система устройств оптимизирована для эксплуатации на большом экране.
В магазинах такие приставки присутствуют в огромном количестве. Есть модели с разными параметрами и мощностью. Одни могут поддерживать 4k, другие – нет.
Их ценники демократичные. Лидером продаж является модель Xiaomi Mi Box 3, работающая с 4K.
Не менее популярны такие модификации:
1.MAG 410.
2. Dune HD Neo 4K.
3. OzoneHD.
4. Apple TV.
Такой аппарат подключается одним из классических способов: через провод или Wi-Fi. Далее в качестве подробного примера представлено подключение п. 4.
Подключение модели Apple TV

В ее комплекте имеется:
- Сама модель.
- Провод для питания.
- Пульт.
Этот арсенал нужно дополнить кабелем HDMI. Другой вариант – компонентный видеопровод с аналоговым аудиокабелем.
Для выхода в сеть потребуется доступ к сети Wi-Fi, аккаунт в iTunes Store.
Для работы приставки необходимы такие системные критерии:
- MAC OS X 10.4.7.
- iTunes 7.6
Подключение через провод HDMI
Этот кабель идет в соответствующий порт (HDMI) приставки. Подключается провод питания.
При отсутствии такого порта работа идет с компонентным видеокабелем.

Принцип подключения его разъемов с одной стороны к разъемам телеприемника таков:
- Разъем зеленого цвета подключается к разъему Y.
- Синий разъем – к Pb.
- Красный – к Pr.
Разъемы с другой его стороны идут к подходящим гнездам приставки. Ее аудиопорты соединяются с подходящими портами приемника. Для этого нужен аналоговый аудиокабель. Подключается и шнур питания.
Вариант настройки через Wi-Fi
У приставки есть подменю «Настройки сети». В нем в предложенном перечне вы увидите свою сеть. Введите ее пароль, если необходимо. Укажите требующиеся данные:
- IP-адрес,
- маску подсети,
- ваш роутер,
- сервер DNS.
Сохраните измененные опции. Подождите. Для наладки контакта нужно порядка 2-3 минут.
Если выход в сеть реализуется с помощью интернет-кабеля, то дополнительно настраивать приставку не надо.
Последний этап
На нем нужно синхронизировать систему с iTunes. Откройте этот ресурс на компьютере. Нажмите на иконку Apple TV, а затем на надпись «Нажмите для настройки». Последует процесс автоматической настройки. Он потребует ввода пароль из пяти знаков. Введите его. И после этого процесса он отобразится на телевизоре. Назовите эту сеть, как пожелаете. Сохраните изменения.
Ситуация: модема нет, есть кабель.
Когда модем отсутствует, а есть лишь кабель, предоставленный компанией-провайдером, ситуация осложняется. Для решения дилеммы есть два пути:
- Прямое подсоединение к телевизору с помощью кабеля. Обязательные условия: формат подключения от провайдера через «Динамический» или «Статический» айпишник. При втором варианте прописывайте вручную необходимые данные, предоставляемые провайдером. Это адреса шлюзов, DNS и т. д.
- Применение роутера. К этому пути необходимо прибегнуть, когда для выхода в сеть требуется вводить логин и пароль.
fb.ru
Как подключить телефон к телевизору через USB?

Сейчас, конечно, мало кто проводит большое количество времени за просмотром телешоу – такое времяпровождение заменил интернет. Но каждому иногда хочется посмотреть свои любимые шоу на YouTube на большом экране, или включить любимый фильм с гаджета. Как же тогда подключить телефон к телевизору через USB? Попробуем разобраться.
Взглянув на заднюю часть корпуса своего ТВ, вы сразу заметите множество разнообразных разъемов. Каждый из них обладает своим назначением, ведь у современных телевизоров огромный перечень возможностей. Отдельное внимание уделим порту USB. Напрашивается логичный вопрос: если таковой порт у телевизора есть, значит при помощи специального кабеля к нему можно подключать мобильные устройства? Это действительно так.
Это интересно: Как подключить IPhone к телевизору?
Подсоединение к широкому экрану может потребоваться и для демонстрации презентации, фотографий с отдыха, множества других медиа данных с вашего смартфона. И на первый взгляд может показаться, что подключить устройства друг к другу очень сложно и практически невозможно. Это совсем не так.

Процесс подключения через юсб намного легче, чем через тот же самый WIFI или HDMI. В таком случае у пользователя может возникнуть логичный вопрос: а почему бы не скачать файлы со смартфона на флеш-память? Конечно, всегда можно воспользоваться флешкой или съемным жестким диском, но это неудобно – ведь в таком случае порядок действий пользователя будет следующим:
- Скачать данные с телефона на компьютер;
- Передать данные с компьютера на флеш-память или жесткий диск;
- Подключить к телевизору и настроить флеш-память.
Как уже стало понятно, процесс передачи данных при помощи ПК занимает слишком много времени. Поэтому можно воспользоваться напрямую гаджетом на базе андроид – при помощи юсб с телефона легко воспроизвести музыку, изображения и видеозаписи. В данной статье мы подробно рассмотрим процесс подключения, отметим некоторые важные нюансы.
Подключение при помощи USB
Рассмотрим процесс подключения подробнее. Здесь, конечно же, имеются некоторые нюансы. Важно, что устройства должны быть совместимы между друг другом. Чтобы подключить телефон к телевизору через USB кабель, выполним несколько простых шагов. Для работы нам потребуется следующие девайсы:
- смартфон или планшет;

- штатный кабель usb, он может являться частью зарядного устройства или быть в стартовом комплекте вместе с телефоном. Кабель обычно используется для передачи данных на ПК;

- наличие подходящего порта в телевизоре. У большинства ТВ USB порт широко распространен, например, у современных моделей LG или Phillips.

Итак, ход работы выглядит следующим образом:
- Подсоединяем к специально подготовленному USB порту нашего телевизора кабель.
- Включаем ТВ, ждем загрузки его интерфейса.
- Теперь, когда монитор включен, подсоединим гаджет ко второму разъему USB кабеля. Дождемся
- звукового сигнала от гаджета.
- Смартфон выдаст небольшое уведомление либо откроет настройки. Перед нашими глазами возникнет окошко с запросом о подключении, а также строка выбора параметров.
- В строке выберем пункт «Режим работы в качестве накопителя». Тот же самый пункт мы выбираем, подключая гаджет к ПК для передачи данных.
- У ТВ перейдем в настройки источников и нажмем на опцию «USB адаптер». Теперь смартфон будет восприниматься им как стандартный носитель информации: флеш-память или съемный жесткий диск. Проверим, определяются ли данные и подключается ли смартфон.
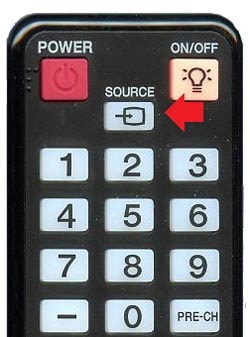
Готово!
Конечно, работоспособность метода будет зависеть от гаджета, самого телевизора, их системного обеспечения и совместимости. Если способ не подействовал, то всегда можно попробовать другие. Например, подключение при помощи HDMI. Здесь возможностей будет намного больше. Особенно удобно такое подсоединение для гаджетов от Samsung. Также существует вариант беспроводного подключения через WIFI, что значительно повышает удобство передачи данных.
Нюансы подключения через USB
Такой способ не позволит «дублировать» картинку с телефона, то есть устройство будет восприниматься только как носитель данных. Если вы желаете, например, играть в игру и одновременно выводить процесс на ТВ, то подключение при помощи USB вам не подойдет.
А вот для прослушивания музыки или просмотра фильма такой вариант отлично подходит. Также вы сможете показать своим родным любимые снимки, или продемонстрировать презентацию. Управление данными будет осуществляться за счет несложных манипуляций. Современные плазмы обладают большим спектром возможностей, они многофункциональны и практичны. Стоит отметить, что подсоединить гаджет на андроиде очень просто и не займет даже нескольких минут.

Основной проблемой способа считается тот факт, что не все телевизоры могут легко распознать гаджет на базе андроид как флеш-память, или же накопитель. В случае обнаружения данной ошибки просмотр мультимедиа с телефона станет практически невозможным, и вам придется воспользоваться другим методом.
Даже после перевода телефона в другие режимы ситуация не изменится. Максимум, что вы сможете сделать – это пролистать фотоснимки. Хотя, в некоторых случаях может произойти обратное: будут воспроизводиться только видеозаписи или аудиозаписи, либо гаджет вообще определяться не станет.
Отдельным плюсом станет зарядка от ТВ. Это достаточно удобно, ведь вы просматриваете данные на телефоне, пока он заряжается. Такой же эффект достигается и при подключении через юсб к ПК.
Как поступить, если телевизор не видит данных?
Как уже было написано ранее, такая ошибка достаточно часта и значительно омрачает опыт использования подключения через USB. Тем не менее, в некоторых случаях ее можно исправить. Для этого не потребуется дополнительного программного обеспечения или навыков, достаточно просто перепроверить подключение и при необходимости его сменить.
Основным вариантом решения проблемы станет изменение типа подключения к телевизору. Итак, поступаем следующим образом:
- Свайпом вниз вызываем «шторку» с уведомлениями и оповещениями.
- Теперь выбираем «отладку по USB» и переходим в настройки, где смотрим, какой же указан тип подключения. Например, «Подключён как устройство хранения».

- Открыв уведомление, мы пролистаем все типы доступных подключений. Остановим свой выбор либо на «Камера (РТР)», либо на «USB-накопитель», если такой пункт доступен.
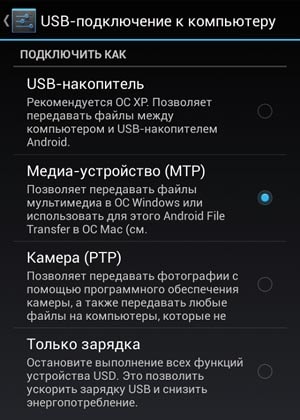
В том случае, если тип подключения вообще не отмечен, либо не прогружается меню настроек, поступаем следующим образом. При помощи кабеля USB подключим смартфон к ноутбуку или компьютеру, чтобы изменить тип подключения. Теперь снова подключим к ТВ. В большинстве случаев проблема будет решена.
Итак, теперь вы знаете, как правильно подключить смартфон при помощи кабеля USB. Этот вариант считается одним из самых простых, и с ним справится даже новичок. Вместе с тем, при неполадках с подключением проблема может быть не только в аппаратном сбое, но и в несовместимости прошивок. Поэтому стоит заранее проверить, возможно ли сопряжение ТВ и телефона.
Это интересно: Как подключить телевизор к интернету через WIFI роутер?
В некоторых случаях может помочь обновление или откат android. Но самым простым вариантом решения проблемы остается подключение сначала к ПК, затем к телевизору.
Видео: Как подключить телефон к TV? 6 способов
Вам будет интересно:
Оценка статьи:
 Загрузка…
Загрузка…Поделиться с друзьями:
kakpodkluchim.ru
Как быстро подключить телевизор к интернету – советы от MobilePlanet
Если вы ищите интернет-магазин телевизоров в Одессе, Киеве и желаете купить дешево телевизор со склада по хорошей цене от поставщика — рекомендуем ознакомиться с ассортиментом нашего каталога.
Телевизоры последнего поколения сильно отличаются от своих предшественников. Это заметно по улучшенному качеству изображения, а экраны ТВ приемников стали еще тоньше. Но с развитием интернет коммуникаций всемирная сеть стала доступна каждому пользователю. Телевидение отошло на второй план, потому что людей больше привлекало разнообразие контента мировой паутины.

Производителям телевизоров пришлось отреагировать на этот факт. В результате все современные модели ТВ приемников имеют функцию Smart TV и адаптированы для пользования интернет ресурсами. Но какие бы передовые технологии в них не применялись, каждый телевизор не способен автономно подключаться к сети. Для этого необходимо выполнить определенные настройки и использовать дополнительное оборудование.
Способы подключения телевизора к интернету
Интерактивное телевидение предоставляет пользователям большие возможности. Теперь можно планировать просмотр телепередач, составлять собственную программу, записывать любимые спортивные события и фильмы, а также удаленно следить за их выходом. Кроме того, телевизоры с функцией смарт тв имеют базовый набор популярных интернет-площадок и социальных сетей, которые можно просматривать на большом экране.

Существует два способа подключения телевизора к интернету:
- беспроводное подключение ТВ приемника;
- подключение телевизора с помощью кабеля.
Перед тем, как начать пользоваться всемирной сетью, необходимо провести подготовку и уточнить технические возможности вашего домашнего оборудования. Чтобы пользоваться сетью Wi-Fi, телевизор должен иметь встроенный модуль для беспроводной передачи данных. Его наличие можно уточнить при покупке или в паспорте устройства.

Если данный модуль отсутствует, то понадобиться внешний Wi-Fi адаптер, который подключается к телеприемнику через USB вход. Приобретать такой модуль лучше с учетом рекомендаций производителя для каждой модели телевизора. Также потребуется точка доступа в интернет. Это может быть роутер или компьютер, с настроенной беспроводной сетью.
Подключение телевизора через Wi-Fi
Если у вас уже существует настроенная беспроводная сеть, то подключить телевизор к интернету через Wi-Fi не составит никакого труда. При этом не важно, имеет телеприемник интегрированный или внешний Wi-Fi адаптер. Чтобы получить возможность просматривать контент мировой паутины, необходимо перейти в меню настроек, где выбрать пункт сеть. В ее настройках будет предложено на выбор два варианта:
- Wi-Fi;
- кабельное подключение.
Выбрать необходимо первый вариант, после чего начать процесс сканирования. Телевизор откроет на экране список всех доступных подключений. Среди них нужно перейти на вашу точку доступа. Имя сети может быть обозначено названием используемого маршрутизатора либо задано в настройках компьютера или ноутбука. Если общий доступ к сети закрыт, то нужно будет ввести пароль.

Подключив телевизор к интернету через роутер, необходимо проверить наличие сигнала. Для этого можно открыть браузер или любое доступное приложение. Стоит отметить, что для просмотра качественного ресурсоемкого контента онлайн потребуется стабильная скорость передачи данных не менее 30 Мбит/с.
Как подключить телевизор к интернету через кабель
Если ваш телевизор с функцией Smart TV не имеет встроенного или внешнего Wi-Fi адаптера, то вы можете подключить к нему интернет с помощью проводного соединения. Для этого существует два способа:
- прямое кабельное соединение;
- подключение кабелем от роутера.
Если у вас в квартире или доме проведен кабельный интернет, то можно подключить его к телевизору напрямую. Но для этого ваш провайдер должен использовать технологию динамического IP адреса. При этом следует учесть, что, подключив единственный кабель в телевизор, вы не сможете пользоваться интернетом на других устройствах.

Кроме того, большинство компаний, предоставляющих интернет-услуги, привязывают пользователя к конкретному MAC-адресу. В таком случае подключение возможно через маршрутизатор или роутер, в котором уже настроена сеть. Для этого нужно соединить с ним телевизор посредством кабеля.
На многих моделях сразу же появляется информационное окно, которое говорит, что кабельное подключение активно. Если этого не произошло, то его нужно активировать в настройках сети. После чего вы можете пользоваться интернетом.
Вячеслав Вербанов
mobileplanet.ua
Как подключить телевизор к интернету
Здравствуйте, уважаемые читатели и посетители сайта «Заметки электрика».
Сегодняшняя статья не совсем относится к теме электрики, но не поделиться ей я не могу.
Дело в том, что несколько дней назад я приобрел LED-телевизор фирмы Samsung 6 серии 3D Full HD UE40ES6307 с функцией Smart TV (Смарт ТВ), который в обязательном порядке нуждался в интернет соединении. Почему? Да потому что для новой функции Smart TV (Смарт ТВ) разработано уже более трех сотен приложений, таких как просмотр фильмов в высоком качестве (HD 1080p), веб-браузер для «хождения» по просторам Интернета, игры, удобные сервисы и обучающие программы, новости, музыка, фото, фитнесс, интернет-магазины и т.д.
Про все достоинства функции Smart TV (Смарт ТВ) я расскажу Вам в своем обзоре в ближайшее время. Не пропустите выпуск новых статей на сайте — подписывайтесь на мою рассылку.
В связи с этим я открываю новый раздел на сайте под названием «Интернет, телевидение», где первой статьей будет инструкция о том, как подключить телевизор к интернету. Естественно, что речь в данной статье пойдет о подключении к интернету телевизора Samsung. Особой разницы между моделями нет, и прочитав данный мануал, Вы сможете подключить телевизор любой торговой марки к интернету.
Всего существует 2 способа:
- беспроводной с помощью технологии WiFi
- проводной с помощью кабеля
Разберем каждый способ подробнее.
Как подключить интернет к телевизору Samsung с помощью WiFi
Свой купленный телевизор я буду подключать к интернету с помощью беспроводной связи WiFi , т.к. в нем уже встроен модуль WiFi.
Если у Вашего телевизора нет встроенного модуля WiFi (см. руководство), то для этого Вам нужно приобрести внешний WiFi-адаптер с поддержкой протокола связи IEEE 802.11a/b/g/n, который подключается в свободный USB-порт телевизора.
Внимание!!! Для LED-телевизоров Samsung подходят адаптеры не всех производителей, а только от фирмы Samsung, например:
WIS09ABGN
WIS09ABGN2
WIS10ABGN
С этим разобрались. Идем далее.
Для подключения телевизора к интернету по беспроводной связи WiFi нам нужно приобрести маршрутизатор или другими словами — роутер с поддержкой WiFi. Перед покупкой роутера обязательно проконсультируйтесь с технической поддержкой своего провайдера.
Например, если у Вас интернет соединение является динамическим (динамический IP-адрес), то роутер обязательно должен быть с поддержкой протокола DHCP (Dynamic Host Configuration Protocol), чтобы телевизору автоматически присваивался IP-адрес, маска подсети, шлюз, DNS и каждый раз не вводить их в ручную.
Рекомендую приобретать роутеры производителей Asus или D-Link. Лично я приобрел для себя D-Link DIR-320/NRU. Его характеристики Вы можете посмотреть на сайте производителя. Там все подробно написано.
Затем переходим к самому сложному — это настройке роутера. До этого дня я не сталкивался с этим лично, поэтому тщательно приступил к изучению этого процесса по инструкции, приложенной в комплекте с роутером. Там все было написано русским и «понятным» языком.
Потратил я на изучение инструкции почти целый день и уже собирался приступать к воплощению в жизнь полученных знаний, как один мой товарищ подсказал мне, что настройку роутера производит провайдер нашей сети и причем совершенно бесплатно. Отказаться от такого удовольствия я не мог и благополучно отвез роутер в руки специалистов. Так будет надежнее.
Настраивали его в порядке очереди около двух дней. После настройки на листочке бумаги мне выдали:
- название (имя) WiFi сети: tss_kt
- пароль (ключ) к WiFi доступу: *************
Отсоединяем от компьютера кабель выделенной интернет линии и подключаем его в разъем «Internet» нашего роутера.
Также не забываем на роутер подать питание.
Вот уже после этого момента можно приступать к настройке беспроводной связи WiFi в телевизоре. Но для начала мы настроим интернет-соединение на компьютере.
В комплект с роутером входит кабель патч-корд RJ45, правда длиной всего около 50 (см).
Подключаем один конец кабеля патч-корда RJ45 к любому LAN порту роутера (я подключил в LAN 1), а другой конец в сетевую плату компьютера.
Забыл сказать, что при получении роутера после его настройки в офисе провайдера, мне распечатали инструкции о том, как настроить интернет-соединение на компьютере.
Проделав вышеперечисленные операции для своей версии Windows, интернет на компьютере заработал. А вот теперь с чистой совестью вернемся к настройке и подключению интернета на телевизоре с помощью WiFi.
Нажимаем на пульте от телевизора Samsung кнопку «MENU» и с помощью кнопок выбираем в списке вкладку «Сеть».
Затем переходим на вкладку «Настройка сети». Появляется вот такое окно.
Нажимаем «ENTER» и открывается окно:
Хочу заметить, что в телевизоре Samsung очень удобна сделана навигация и подсказки.
Нажимаем «Пуск» и телевизор выдаст нам все найденные доступные WiFi сети.
Выбираем свою сеть «tss_kt» и вводим с помощью пульта управления пароль (ключ) к WiFi доступу, полученный от провайдера.
Нажимаем «Далее».
Начнется проверка сети и на экране появится такое сообщение:
Ну вот и все. Наш телевизор подключен к интернету.
Если при автоматическом поиске Ваша WiFi сеть не определилась, то ничего страшного. С помощью пульта управления выбираем «Добавить сеть» и вводим имя и пароль (ключ) WiFi сети, полученной от провайдера.
Все вышесказанное в данном разделе можно изобразить схематично:
Как подключить телевизор к интернету с помощью кабеля
Этот способ подключения интернета к телевизору еще проще. Его можно разбить на 2 способа:
- непосредственного включения
- через маршрутизатор (роутер)
1. Как подключить телевизор к интернету напрямую (непосредственным включением)
Этот способ не совсем рациональный, но о нем сказать все равно нужно. Предположим, что к нам в квартиру заходит кабель выделенной интернет-линии.
Подключаем его непосредственно к телевизору в разъем «LAN» (задняя панель).
В таком случае интернет будет работать только на телевизоре. Нам такой способ не нужен, т.к. интернетом мы пользуемся не только на телевизоре, но и yf компьютере, поэтому перейдем ко второму способу кабельного подключения.
2. Как подключить телевизор к интернету через маршрутизатор (роутер)
Все делается аналогично, как при настройке WiFi сети через роутер. Только в нашем примере в разъем «LAN-1″ был подключен кабель патч-корд RJ45 на компьютер. Теперь в разъем «LAN-2″ подключаем кабель патч-корд RJ45 и прокладываем его до телевизора, который подключаем в разъем «LAN» на его задней панели.
Кстати, в данном случае роутер может быть без поддержки WiFi.
Схематично это выглядит вот так:
После проделанных подключений заходим в «MENU».
Далее переходим на пункт «Настройка сети». Появляется вот такое окно.
Нажимаем «ENTER» и открывается окно:
Нажимаем «Пуск». Если все сделали правильно, то на экране появится надпись: «Подключение к проводной сети и интернету настроено и готово к дальнейшему использованию».
Если при автоматическом поиске Ваша сеть не определилась, то ничего страшного. Заходим в «MENU», выбираем пункт «Состояние сети» и переходим на вкладку «Настройка IP».
В этом окне параметры «Настройка IP» и «Настройка DNS» нам нужно ввести вручную (данные взять в технической службе своего провайдера):
- IP-адрес
- маска подсети
- шлюз
- сервер DNS
Нажимаем «ОК». Если все сделали правильно, то на экране появится надпись: «Подключение к проводной сети и интернету настроено и готово к дальнейшему использованию».
На этом я пожалуй закончу статью о том, как подключить телевизор к интернету. Выбирайте для себя более удобный способ подключения. Лично я подключил интернет к своему телевизору Samsung с помощью WiFi. Мне не пришлось прокладывать до телевизора дополнительные провода и кабели, что значительно облегчило процесс подключения. Скорость интернет соединения меня вполне устраивает, фильмы HD качества загружаются без проблем.
Осталось только защитить свою покупку от перенапряжений в сети и спать спокойно.
P.S. А Вы каким способом подключили свой телевизор к интернету?
Если статья была Вам полезна, то поделитесь ей со своими друзьями:
zametkielectrika.ru
Как подключить телевизор к интернету?
- Подробности
- Просмотров: 63669

Подключить телевизор к интернету можно через кабель, беспроводную Wi-Fi сеть или SMART приставку.
Подключение телевизора к компьютеру через HDMI кабель
Интернет на телевизоре не появится, если просто подключить кабель HDMI от компьютера. Таким образом можно лишь использовать телевизор в качестве монитора. Например, когда Вы хотите посмотреть фильм на большом экране, включаете фильм на компьютере и смотрите по телевизору.
Для подключения нужен HDMI кабель, который подключается к видеокарте компьютера и телевизору, никаких дополнительных настроек не нужно.
Помимо HDMI существуют такие подключения как DVI, VGA или S-Video. Но в таком подключении есть и минус — Вы не сможете подключить телевизор Samsung к услуге SMART TV.
Подключение интернета на телевизоре через кабель
Большинство современных телевизоров имеют SMART TV, это значит, что они могут выходить в интернет, нужно лишь подключить кабель или беспроводную сеть. Для подключения телевизора к интернету вставьте кабель в LAN вход. У многих моделей соединение устанавливается автоматически, в телевизорах Samsung нужно зайти в настройки и в разделе «Сеть» выбрать «Проводной».
Уточните у своего интернет провайдера тип подключения, если он динамический (DHCP), то никаких дополнительных настроек не нужно. Если тип подключения статический, тогда необходимо в настройках прописать IP адрес.
- Войдите в главное меню телевизора и найдите вкладку «Сеть».
- Выберите пункт «Настройка сети», тип соединения «Кабель».
- Найдите вкладку «Настройка IP-адреса».
- Выберите ручную настройку сети.
- Введите основные параметры.
- Дождитесь автоматической проверки соединения.
Если для подключения к интернету необходимо ввести логин и пароль (PPPoE, L2TP, PPTP), тогда напрямую подключиться к телевизору не получится, нужно использовать Wi-Fi роутер.
Подключение телевизора через Wi-Fi роутер
Этот способ подключения наиболее распространенный, есть два варианта:
- подключить интернет через кабель от маршрутизатора;
- подключить по беспроводной сети.
Предпочтительней проводное подключение, т.е. в квартиру заходит интернет кабель и подключается к Wi-Fi роутеру, а от роутера идет кабель к телевизору. В таком случае будут меньшие потери скорости.
Подключение по беспроводной сети более удобней, потому что нет лишних кабелей, но скорость интернета будет падать, особенно, если роутер находится в одной комнате, а телевизор — в другой. Если роутер далеко от телевизора, лучше подключать по кабелю.
Чтоб настроить Wi-Fi подключение на телевизоре:
- Зайдите в настройки телевизора в раздел «Сеть» или «Сетевые подключения»
- Выберите тип «Беспроводной» или «Wi-Fi»
- После сканирования будут найдены доступные сети, выберите свою
- Укажите пароль доступа к своей Wi-Fi сети.
В некоторых телевизорах нет встроенного Wi-Fi приемника, но если есть USB вход, тогда можно купить Wi-Fi адаптер. Перед покупкой лучше проконсультироваться какой адаптер подходит к Вашей модели телевизора.
Подключение интернета через Android TV BOX
Если в телевизоре есть разъем для интернет кабеля, это еще не значит что можно подключить интернет. В старых моделях он нужен для обновления прошивки, просмотра фото, видео с компьютера. В таком случае подключить интернет можно через Android TV BOX. Это специальная приставка, которая превращает обычный телевизор в Smart TV, т.е. Вы сможете смотреть IPTV, видео с Youtube, пользоваться интернетом как на компьютере.
Тюнер подключается к телевизору через кабели HDMI или 3RCA (тюльпан), соответственно, на телевизоре должен быть один из этих входов.
Выбирайте приставку, у которой есть возможность подключения к интернету, т.е. должен быть Ethernet вход или встроенный приемник Wi-Fi. Цена на такие Android TV BOX колеблется от 1500 до 3000 грн. Также можно купить тюнер без Wi-Fi за 500-800 грн, но чтоб подключить его к интернету нужно дополнительно покупать USB Wi-Fi адаптер, его стоимость около 200 грн.
Схема подключения приставки: Wi-Fi роутер — Android TV BOX — Телевизор.
При отсутствии возможности подключения кабельного интернета, к приставке можно подключить USB 4G модем и мобильный интернет. Вместо модема можно использовать свой смартфон.
Тюнер Т2 с поддержкой Wi-Fi
В интернете продают тюнеры Т2 с поддержкой Wi-Fi. Чаще всего встроенного модуля Wi-Fi в нем нет, но через USB вход можно подключить Wi-Fi адаптер. Такие тюнеры позволяют смотреть на телевизоре Youtube, IPTV, пользоваться сервисом Megogo. Стоимость от 400 до 800 грн. Обратите внимание, что это не Android приставка СМАРТ ТВ, а приемник Т2 с поддержкой Wi-Fi.
ЧИТАЙТЕ ТАКЖЕ: Какое телевидение подключить вместо кабельного
- < Назад
- Вперёд >
Добавить комментарий
provider.in.ua


 Они так и обозначены. Если порт всего один и уже используется, тогда его нужно «размножить». Для этого есть вспомогательные приспособления: хаб и свитч.
Они так и обозначены. Если порт всего один и уже используется, тогда его нужно «размножить». Для этого есть вспомогательные приспособления: хаб и свитч.