Как подключить роутер к телевизору
Сегодня мы с трудом поспеваем за развитием цифровой техники. Взять хотя бы телевизоры. Как просто было раньше – подключил его через кабель к спутниковой антенне и все. Цифровое телевидение позволило по-новому оценить полюбившиеся фильмы: отличное качество, никаких помех, как было в старом тв. К тому же появилась, наконец, возможность оторваться от монитора компьютера и наслаждаться видеоматериалами из интернет-сети на тв. Возникает вопрос, как это сделать. Конечно, в инструкциях к телевизору, производители объясняют, как выполняется его подключение к домашней и глобальной сети интернет, тем не менее совсем не каждый четко представляет, как выполнить подключение роутера к телевизору.
Для начала немного теории, необходимой для подключения тв к интернету через роутер.
Схема подключения роутера к телевизору через wifi адаптер.
Назначение роутера
LAN-разъемы, встроенные вай-фай адаптеры, новые мультимедийные возможности позволили создать дома локальную сеть и передавать файлы и потоковое видео без скачивания. Однако, очевидно, что каким бы «умным» не был телевизор, самостоятельно подключиться к интернету он не может, поскольку в нем нет встроенных клиентов L2TP или же PPPoE для приема соответствующих сетевых протоколов.
Однако, очевидно, что каким бы «умным» не был телевизор, самостоятельно подключиться к интернету он не может, поскольку в нем нет встроенных клиентов L2TP или же PPPoE для приема соответствующих сетевых протоколов.
Роутер представляет собой маршрутизатор, через который происходит перенаправление пакета данных домашней сети, что позволяет объединить все имеющиеся устройства и обеспечить доступ к внешним пакетам, то есть к Интернету. Иначе говоря, он помогает грамотно управлять домашней сетью. Он же при этом может стать Wi-Fi точкой.
Подключение кабелей к роутеру (Вид сзади).
Телевизор, в отличие от роутера, таких функций не имеет. Он может выступать лишь в качестве отдельного устройства внутри домашней сети и для подключения к ней необходим внутренний или внешний модуль вай-фай, либо кабель для соединения.
Таким образом есть два варианта подключения роутера к телевизору для выхода в интернет:
- через ТВ-маршрутизатор посредством кабеля;
- через вай-фай.

Давайте пошагово разберемся, как подключать телевизор через роутер к интернету, в каждом из этих случаев. Начнем с первого – через кабель. При подключении через кабель, используется следующая схема:
Схема подключения ТВ через кабель.
Для подключения ТВ к интернету через роутер на нем должен быть свободный порт LAN, так как телевизор подключается к роутеру через кабель UTP-модификаций. В качестве сетевого коннектора можно купить простой патчкорд Cat 5:
Патчкорд Cat 5.
Одним концом его вставляют в LAN-порт на роутере, вторым – в соответствующий Ethernet-порт на ТВ.
Этот способ имеет определенный недостаток, поскольку иногда приходится тянуть кабель по всей комнате. Отличным выходом из положения станут два PowerLine-адаптер (PLC), тогда передача сигналов будет происходить по электросети. Другой вариант – отдать предпочтение телевидению через wifi роутер.
Настроика подключения к телевизору
Сразу отметим, что подключение к сети телевизоров популярных моделей, к примеру, Samsung, Panasonic или других выполняется по одной схеме:
- Ищут в меню телевизора «Сеть» и нажимают на «Настройки сети».

Ищут в меню телевизора «Сеть» и нажимают на «Настройки сети».
- Нажатием на кнопку «Пуск» запускают «Мастер автонастройки сети». Единственное, что необходимо сделать – выбрать правильный вариант подключения. В данном случае выбирается кабель.
Нажатием на кнопку «Пуск» запускают «Мастер автонастройку сети».
- Остается дождаться пока тв после подсоединения к роутеру получит соответствующий IP-адрес.
Система может выдать сообщение «Ошибка», тогда настройку выполняют вручную. Для этого в меню находят пункт «Состояние сети», далее выбирают «Настройка IP» и вводят данные для входа, полученные от провайдера или техподдержки.
Настройки можно закрыть и проверить наличие доступа в интернет, к примеру, запустить youtube-виджет либо открыть любой браузер.
Подключение ТВ через WiFi
Схема подключения ТВ через WiFi адаптер к роутеру.
Маршрутизатор с WiFi поддержкой должен соответствовать протокалам интернет- соединения, предоставляемого провайдером. К примеру, в случае динамического IP, роутер обязательно должен поддерживать протокол DHCP. Только в этом случае телевизору будет автоматически присваиваться IP-адрес, DNS и т. д. Представляете какого будет при каждой смене IP вводить их вручную.
К примеру, в случае динамического IP, роутер обязательно должен поддерживать протокол DHCP. Только в этом случае телевизору будет автоматически присваиваться IP-адрес, DNS и т. д. Представляете какого будет при каждой смене IP вводить их вручную.
На сегодняшний день наиболее востребованы роутеры таких производителей, как D-Link или Asus и т.д.
В данном случае помимо роутера wifi необходимо дополнительное устройство – адаптер wifi. В новых моделях телевизоров он уже предусмотрен. Но даже если на вашей модели тв нет встроенного адаптера, не надо делать из этого проблему – все решается очень просто: его можно купить отдельно. Внешняя точка доступа послужит не хуже встроенного устройства. Такой прибор можно купить в любом магазине, где и компьютерную технику, причем за вполне приемлемую сумму.
Выбор адаптера
Обязательным условием при покупке WiFi адаптера – он должен быть оригинальный. Иначе говоря, он должен быть выпущен тем же производителем, что и телевизор, скажем, фирма Samsung выпускает WiFi адаптеры под свои тв. В инструкции к телевизору, как правило, бывают выписаны все его спецификации. К примеру, к LED-телевизорам Самсунг подходит внешний вай-фай-адаптер, который поддерживает протокол связи EEE с обменом данных по вай-фай I802.11a/b/g/n. Его подключают в USB-порт, расположенный на панели телевизора.
В инструкции к телевизору, как правило, бывают выписаны все его спецификации. К примеру, к LED-телевизорам Самсунг подходит внешний вай-фай-адаптер, который поддерживает протокол связи EEE с обменом данных по вай-фай I802.11a/b/g/n. Его подключают в USB-порт, расположенный на панели телевизора.
Пример: USB wifi адаптер Samsung.
Настройка
Далее нужно проверить настойки роутера, так как чаще всего именно из-за неправильно настроенного выхода во внешнюю сеть не удается наладить беспроводное соединение.
Настройка WiFi соединения
Настройку начинают с выбора параметров телевизора. Выполняют цепочку действий: «Меню» → «Сеть» и далее «Настройки сети». Затем из выпавшего меню выбирают беспроводный тип соединения и затем из открывшегося списка свою сеть вай-фай, нажимают «Продолжить».
Обычно подсоединение к сети проходит в автоматическом режиме, поэтому нужно немного подождать.
Автоматическое получение IP-адресов на телевизоре.
Если, все же, на экране не появляется сообщение, что настройки подключения завершены, значит, автоматическое получение сетевых параметров не удалось. Настройку придется выполнить вручную через «Настройки IP», но уже выбрав ручной режим. Вводят данные сети в соответствующие поля и ждут проверки подключения.
Настройку придется выполнить вручную через «Настройки IP», но уже выбрав ручной режим. Вводят данные сети в соответствующие поля и ждут проверки подключения.
В случае когда ваши устройства имеют поддержку технологии WPS, подключение еще более упрощается: как на роутере, так и в меню Мастера сетевых настроек тв выбирается пункт «WPS».
Есть модели роутеров, которые поддерживают и другие технологии, к примеру, One Foot Connection либо Plug&Access. Для них процедура подключения становится тривиально простой:
- One Foot Connection. Выбирают именно этот тип соединения и, нажав «Продолжить», устанавливают роутер вблизи телевизора, не дальше 25 см и ждут пока установится соединение.
- Plug&Access. Отформатированную флешку вставляют в роутер. Когда индикатор перестанет мигать, ее вынимают и вставляют в телевизор.
Как видите, подключить роутер к телевизору самому совсем несложно.
А теперь для большей наглядности, представляем вашему вниманию небольшую инструкцию, как подключают телевизор к роутеру через wifi на примере Samsung Смарт ТВ.
Подключение телевизора Самсунг
Прежде всего необходимо правильно выбрать и подключить wifi роутер.
Компания Samsung начала выпускать специальные роутеры, которые имеют автонастройку пропускаемости. Такие маршрутизаторы в состоянии самостоятельно выделить максимально широкий канал для потокового видеосигнала, который поступает из интернета. Если вы решили приобрести именно такой, обратите особое внимание на технические характеристики. Роутер работает только с теми моделями тв, которые входят в диапазон указанных серий.
Образец схемы подключения телевизора через вай-фай устройства – роутер с адаптером, вставленным в USB порт, показан ниже.
Образец схемы подключения телевизора через вай-фай – роутер с адаптером, вставленным в USB порт.
Настройка роутера
Настроить wifi маршрутизатор для Smart TV не сложнее, чем самый обычный маршрутизатор.
- Для начала маршрутизатор подключают при помощи патчкорда к компьютеру и выставляют в настройках подключения по домашней сети получение IP на автоматическое.

- Патчкорд от компьютера подключают к одному из входов Ethernet, а интернет кабель, соответственно, в Internet.
- Набирают в браузере адрес 192.168.0.1, переходят по нему и настраивают роутер на работу в домашней локальной сети и с внешней интернет сетью.
Подключение телевизора
- Для настройки соединения необходим пульт ДУ. На нем активируют кнопку «Меню»;
- Далее переходят к пункту «Сеть», выбирают «Настройки сети», затем жмут на «Enter»;
- Переходят к пункту «Беспроводная».
Выбор настройки беспроводной сети на ТВ
- На экране списком выводятся все обнаруженные сети, из которых выбирают свою, нажимают на «Далее».
Выбираем точку доступа на ТВ
- В случае если беспроводная локальная сеть защищена паролем, то должно открыться пустое окошко с клавиатурой для ввода данных.
Вводим пароль от WiFi на ТВ.
Курсором управляют при помощи стрелок на пульте. Через USB можно также подключить клавиатуру или просто компьютерную мышку.
 Несомненно, так намного будет удобнее.
Несомненно, так намного будет удобнее. - Затем должна начаться установка соединения. В случае когда подключение все же не установилось, нужно перейти в IP настройки, затем вновь подтвердить запрос на получение адреса в автоматическом режиме.
Автоматическая настройка и подключение ТВ к роутеру.
- Если в целях соблюдения безопасности локальной сети она настроена на назначение IP-адреса в ручном режиме или в случае, когда на маршрутизаторе не предусмотрена функция DCHP сервера, в роутере для телевизора назначают свой адрес, а потом его настраивают на самом тв, как уже было описано выше.
На этом можно считать настройку законченной.
В меню сетевых настроек телевизора есть пункт «WP». С его помощью настройка подключения выполняется автоматически, если подобная функция поддерживается маршрутизатором. Это легко проверить: такая же кнопка должна быть и на роуторе.
Если таковая есть, выбирают соответствующий пункт на телевизоре, нажимают на кнопку «WP» на маршрутизаторе и удерживают буквально 10, от силы 15 секунд.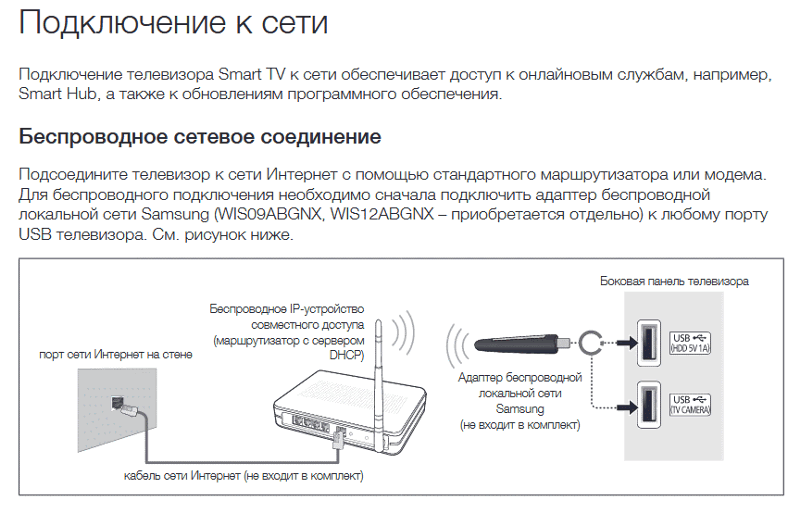 Это достаточно, чтобы автоматически настроить соединение.
Это достаточно, чтобы автоматически настроить соединение.
При использовании роутера Samsung можно воспользоваться опцией One Foot Connection.
Нужно зайти в соответствующий пункт меню и дождаться соединения.
Видео
Нашли опечатку? Выделите текст и нажмите Ctrl + Enter
Как подключить Смарт ТВ к интернету через WiFi роутер: подключение к телевизору
Функционал новых моделей телевизоров заметно расширился за последние годы. Теперь можно не ограничиваться телевидением, а подключаться к Интернету и выбирать контент оттуда. Для этого нужно лишь подключить Смарт ТВ к интернету через WiFi роутер. Процедура не отличается сложностью, нюансы лишь в моделях и производителях.
Подключение телевизора Смарт ТВ к Интернету по WiFi
Внедрение в телевизоры Smart TV значительно изменило их использование – просмотр любимых фильмов, доступ к Ютубу и другие новшества. Поэтому нужно понять, как провести подключение телевизора к беспроводной сети. Без доступа в Интернет Смарт ТВ теряет весь смысл.
Поэтому нужно понять, как провести подключение телевизора к беспроводной сети. Без доступа в Интернет Смарт ТВ теряет весь смысл.
Чтобы подключиться к всемирной сети, нужен Wi-Fi роутер с доступом в Интернет – ноутбук или компьютер не требуются. Дальнейшее зависит от модели телевизора: начиная с 2017-го года, почти все модели имеют встроенный Wi-Fi адаптер. Если же его нет, нужно купить и подключить к телевизору.
После этого установка соединения сводится к работе в меню телевизора.
- Войти в меню настроек.
- Выбрать пункт «Беспроводные сети».
- В списке нажать на свою сеть, ввести пароль.
- Подключение установлено.
Так выглядит схема общего подключения ТВ к смарт ТВ через WiFi – конкретика появляется при рассмотрении конкретного производителя.
Wi-Fi адаптер из роутера для Smart TV телевизора без встроенного Wi-Fi модуля
Если в телевизоре предусмотрено Smart TV, то логично и наличие встроенного Wi-Fi приемника. Однако некоторые модели его не имеют, что создает тупиковую ситуацию: приложение для работы в Интернете есть, а доступ к нему закрыт.
Однако некоторые модели его не имеют, что создает тупиковую ситуацию: приложение для работы в Интернете есть, а доступ к нему закрыт.
Остается наиболее применимый и удобный вариант, чтобы подключать ТВ к Интернету без встроенного модуля. Он базируется на том, что любой роутер можно использовать как адаптер – это и нужно для работы. Исправить ситуацию можно следующим образом:
- Приобрести роутер. Совсем не обязательно покупать дорогой вариант – рекомендуются фирмы Totolink и Netis.
- Настроить роутер в режиме адаптера – изначально может быть задан маршрутизатор или усилитель, например. Можно оставить усилитель, также подойдет режим моста.
- Подсоединить адаптер и смарт ТВ через сетевой провод.
- Подключение к Интернету установлено.
Смысл этого способа в том, что router получает информацию от главной сети и через сетевой кабель передает ее на телевизор. Выглядит это не громоздко, а довольно компактно – нужен лишь роутер и сетевой кабель.
Настройка подключения телевизора к интернету по Wi-Fi
У некоторых владельцев старых телевизоров возникает идея, можно ли подключить WiFi адаптер к телевизору без Smart TV. Некоторые модели действительно имеют такую функцию, которая, в сущности, бесполезна. Она предназначена для обновления прошивки, однако в реальности никто не пользуется этим. Инструкция по подключению телевизоров со Смарт ТВ индивидуальна для каждого производителя.
Подключение Samsung Smart TV
Если домашний роутер имеет доступ в Интернет, а телевизор – встроенный адаптер, можно приступать к установке соединения:
- Войти в меню ТВ, нажав на пульте соответствующую кнопку.
- Перейти в раздел «Сеть», подпункт «Настройка сети».
- Нажать «Далее».
- Выбрать тип сетевого соединения «Беспроводной».
- Указать имя сети, к которой будет запрошено подключение.
- Нажать «Далее».
- Ввести пароль.
- Нажать «Далее».
- Параметры сети будут получены автоматически.

Настройку можно считать завершенной, о чем оповестит вывод специального окна с информацией о подключении. Если параметры не отобразились, нужно ввести их вручную, нажав на Настройка IP. После установки соединения с Интернетом появится масса возможностей – скачать плейлисты или приложения из магазина Самсунг, к примеру.
Настройка телевизора LG
Подсоединять жк телевизор LG к Wi-Fi роутеру не сложнее, чем для предыдущего производителя.
- На пульте ДУ нажать на кнопку Домой.
- Навести курсор на пункт «Настройки», выбрать «Сеть» и настройки сети.
- Выбрать раздел «Сеть» и пункт «Сетевое подключение» в нем.
- Нажать на «Настроить подключение».
- Выбрать в списке сетей свою, нажать на нее.

- Ввести пароль, подтвердить его ввод, нажав ОК.
- Подождать, пока произойдет подключение.
Нажать на Готово и начать работу в Смарт ТВ. На новейших моделях порядок действий фактически не меняется, лишь настройки сети перекочевали в раздел Расширенные настройки главного меню.
Подключение к интернету ТВ Sony Bravia
Эти телевизоры не имеют встроенного вай-фай адаптера, к ним нужно подключить кабель Ithenet к маршрутизатору, который должен быть соединен с телевизором через сетевой кабель.
Дальнейшая настройка выглядит следующим образом:
- Нажать HOME на пульте ДУ.
- Выбрать пункт «Настройки».
- Перейти в раздел «Сеть».
- Щелкнуть на «Настройки сети».
- Выбрать тип «Простая».

- Щелкнуть на «Простая локальная сеть».
Для завершения процедуры следовать инструкциям на экране.
Возможные проблемы при подключении
Если инструкция полностью соблюдена, а подключение к Интернету не установлено, нужно проверить данные – пароль и имя сети. Также помочь может перезагрузка роутера, перед повторным подключением нужно выждать несколько минут. Если это не помогло, нужно подключить телевизор к другой сети – это проверит его работоспособность.
Перед установкой соединения с роутером желательно обновить смарт ТВ до последней версии.
Смарт ТВ делает просмотр телевизора комфортнее – можно выбрать любимый фильм и смотреть его в любое время, скачивать плейлисты видео и другие. Подключить ТВ к смарт ТВ через WiFi можно при наличии рабочего роутера в доме. Установка соединения не вызывает трудностей, если встроен адаптер для Wi-Fi. В противном случае, придется приобрести деешвый роутер и настроить сеть самостоятельно.
Подключить ТВ к смарт ТВ через WiFi можно при наличии рабочего роутера в доме. Установка соединения не вызывает трудностей, если встроен адаптер для Wi-Fi. В противном случае, придется приобрести деешвый роутер и настроить сеть самостоятельно.
как подключить телевизор к интернету через wifi роутер
Здравствуйте, уважаемые друзья! Время летит очень быстро, а на прилавках магазинов техники то и дело успевают появляться новые модели телевизоров. И если вы недавно приобрели LCD телевизор, то вы наверняка слышали, что к нему можно подключить Wi-Fi. И действительно, такая возможность есть. Вообще стоит признаться, что идею написания сегодняшней статьи мне подсказал мой сосед, который собственно и обратился ко мне с просьбой помочь подключить его телевизор к глобальной сети Интернет, поскольку он совершенно далек от таких вещей.
В общем можно сказать, что телевизор мы с ним успешно подключили, правда был один нюанс из-за которого возникли некоторые сложности при подключений, но в целом процедура не так уж и сложная как кажется на первый взгляд. Поэтому в этом материале я подробно расскажу, как подключить телевизор к интернету через wifi роутер, вы также узнаете, как вообще проходит этот процесс и что понадобится для его подключения. Также мы с вами рассмотрим виды подключений к интернету для современных телевизоров. Это обязательно нужно знать, чтобы вы заранее имели ввиду, есть ли возможность подключить телевизор к глобальной паутине или нет, например при его покупке.
Поэтому в этом материале я подробно расскажу, как подключить телевизор к интернету через wifi роутер, вы также узнаете, как вообще проходит этот процесс и что понадобится для его подключения. Также мы с вами рассмотрим виды подключений к интернету для современных телевизоров. Это обязательно нужно знать, чтобы вы заранее имели ввиду, есть ли возможность подключить телевизор к глобальной паутине или нет, например при его покупке.
Из названия сегодняшней статьи понятно, что в вашем доме или квартире должен быть установлен роутер. Про роутер я говорил уже в своих предыдущих статьях, можете глянуть эти статьи:
Покупаем правильно Wi-Fi роутер!
Настраиваем роутер tp-link!
или этот пост прочтите на заметку))
А вы знаете, кто ворует ваш трафик интернета?
Если этот шаг не выполнен, то можно попробовать подключить кабель к телевизору, но это уже тема другой статьи
[adsense]
Разбор процедуры подключения интернета к телевизору через wifi роутер я покажу на примере LG. Будьте уверены, что процесс проходит идентично и на других популярных марках – Samsung, Toshiba, Phillips, Sony и т.д.
Будьте уверены, что процесс проходит идентично и на других популярных марках – Samsung, Toshiba, Phillips, Sony и т.д.
Как подключить телевизор к интернету через wifi роутер?
Итак, все современные телевизоры можно разделить на несколько категорий:
1. Модели со встроенным модулем Wi-Fi. Это лучший вариант, так как модуль уже находится в конструкции, то есть вам не потребуется устанавливать дополнительное оборудование. На таком телевизоре подключение к интернету занимает не больше 10 минут.
2. ТВ с поддержкой подключения адаптера Wi-Fi. Изначально такие телевизоры не могут подключаться к роутеру, но к ним можно докупить отдельный адаптер. После этого вы сможете использовать беспроводное подключение. Нужно учитывать, что для каждой модели выпускаются разные адаптеры. Именно поэтому важно внимательно изучить инструкцию. Выглядят адаптеры следующим образом:
Телевизоры без Wi-Fi, но с сетевой розеткой. В более старых моделях отсутствует поддержка внешнего адаптера, да и встроенного модуля в таких телевизорах нет.
Про модели без разъема LAN и Wi-Fi рассказывать я не буду, хотя находятся и такие умельцы, которые подключают интернет к ТВ с разъемом HDMI. В этой инструкции мы будем рассматривать вариант с телевизором, где изначально присутствует Wi-Fi модуль. Еще раз повторюсь, что материал будет полезен и тем, у кого уже есть USB-адаптер.
Важно! Если вы еще не выбрали подходящий телевизор для себя, то при покупке уточните, чтобы в ТВ была функция Smart TV. С ней пользоваться интернетом будет еще удобнее, да и встроенный модуль Wi-Fi там точно учтен.
Что нужно для подключения телевизора к интернету?
Нам осталось только подготовиться. Главный компонент – это телевизор со встроенным адаптером Wi-Fi или внешним приемником USB.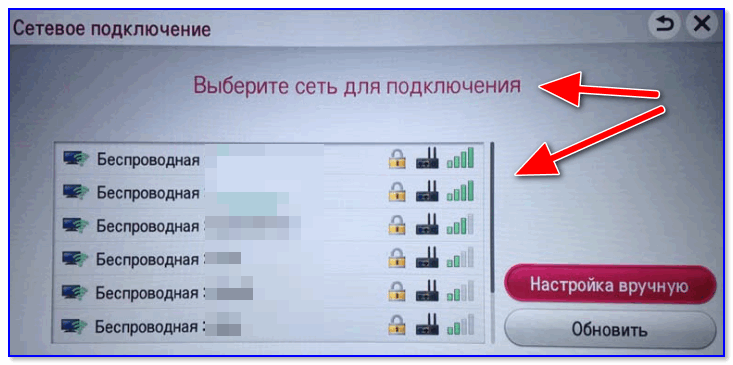 Если у вас второй вариант, то заранее подключите адаптер к телевизору. Далее необходимо проверить, работает ли роутер. Модель устройство в этом случае не важна – он должен быть рабочим.
Если у вас второй вариант, то заранее подключите адаптер к телевизору. Далее необходимо проверить, работает ли роутер. Модель устройство в этом случае не важна – он должен быть рабочим.Если у вас роутера нет, то возможно в открытом доступе присутствуют Wi-Fi сети без пароля. Иногда к ним невозможно подключиться из-за того, что выставлена фильтрация по MAC адресу. Именно поэтому рекомендуется, чтобы у вас был свой роутер и доступ к его настройкам. Тогда при необходимости вы сможете внести изменения. Все готово, тогда переходим к процессу подключения!
Как подключить телевизор к интернету через wifi роутер: пошаговая инструкция!
Когда мы первый раз включаем телевизор, он сам нам предлагает подключиться к сети Интернет. Причем система предоставляет выбор – сделать это через кабель или по Wi-Fi. Скорее всего, вы этот пункт при первом запуске проигнорировали, поэтому я покажу, как подключить интернет через настройки. Также вы могли не видеть это меню, значит, телевизор включали без вас или еще в магазине.
Запускаем телевизор и открываем настройки – нажимаем на пульте кнопку «Settings».
В открывшемся меню вам необходимо найти вкладку «Сеть», далее переходим в раздел «Сетевое подключение». Если у вас англоязычная версия меню, то действуйте по примеру со скриншотов:
После этого система покажет нам небольшую инструкцию, рекомендую ознакомиться с ней. После этого нажимаем на кнопку «Настроить подключение».
Телевизор автоматически запустит поиск доступных сетей и выдаст вам результат. В моем случае доступно два подключения. Если вам нужно самостоятельно ввести данные для соединения, то выбирайте «Ручную настройку». Здесь у вас может возникнуть вопрос, а в каких случаях может понадобиться такая функция? Вам нужно подключиться при помощи технологии WPS, вбить статический IP-адрес или подключиться со скрытым SSID.
При помощи виртуальной клавиатуры указываем пароль, если он присутствует. Подтверждаем ввод кнопкой «ОК». Если пароль был введен правильно. То вы увидите сообщение о том, что вы удачно подключились к сети Интернет. Нажимаем «Готово» и двигаемся дальше. Возможно, система предложит вам ввести DNS и IP, рекомендую оставлять все показатели на «Автомате» и нажимать «Готово». Как показывают отзывы владельцев телевизоров других марок, иногда система выдает карту сети – описывать этот процесс нет смысла, так как на работу беспроводного подключения он никак не влияет.
Нажимаем «Готово» и двигаемся дальше. Возможно, система предложит вам ввести DNS и IP, рекомендую оставлять все показатели на «Автомате» и нажимать «Готово». Как показывают отзывы владельцев телевизоров других марок, иногда система выдает карту сети – описывать этот процесс нет смысла, так как на работу беспроводного подключения он никак не влияет.
Отлично, теперь для вас доступны все функции Smart TV. На скриншоте ниже показан значок, отвечающий за включение Smart TV. Также в верхней части экрана вы сможете узнать, подключен ли ваш компьютер к беспроводному интернету.
Возможные проблемы при попытке подключить телевизор к интернету через wifi роутер
Иногда при попытке подключиться к беспроводному интернету выскакивают ошибки. Их можно исправить следующим образом:
Отключить телевизор от сети и снова подключить его. Это самый простой способ, но иногда он помогает решить сложные проблемы.
Не получилось? Тогда стоит попробовать сбросить параметры Smart Hub. Заходим в этот раздел и переходим в «Инструменты». Вы найдете такую кнопку на пульте управления. Далее нам нужно перейти в «Настройки» и нажать на кнопку «Сброс». Возможно, телевизор попросит у вас ввести Pin-код «0000». Далее вам будет нужно согласиться с условиями, после чего начнется переустановка.
Заходим в этот раздел и переходим в «Инструменты». Вы найдете такую кнопку на пульте управления. Далее нам нужно перейти в «Настройки» и нажать на кнопку «Сброс». Возможно, телевизор попросит у вас ввести Pin-код «0000». Далее вам будет нужно согласиться с условиями, после чего начнется переустановка.
Если и это не помогло, то стоит попробовать обновить все программное обеспечение телевизора. Вы найдете эту функцию в «Поддержке». Система предложит вам обновиться по сети, но в некоторых случаях это сделать нельзя, так как к интернету вы подключиться не можете. В этом случае нужно скачать ПО в интернете на компьютере, а затем с помощью флешки перекинуть его на телевизор. Также к вашему вниманию предлагаю вам посмотреть следующее видео:
Ну что же уважаемые друзья, вот собственно и все, о чем я хотел вам сегодня поведать в данной статье. Завершая сегодняшнюю статью — как подключить телевизор к интернету через wifi роутер, необходимо будет отметить, что процесс проходит довольно быстро и просто. Если же у вас дома стоит телевизор другого производителя, то я думаю, что вы быстро освоитесь с помощью моей инструкции. Не забывайте писать в комментариях вопросы, если вы столкнулись с какой-либо трудностью при настройке беспроводного подключения к интернету. Будем вместе искать возможные проблемы подключения телевизора к интернету.
Если же у вас дома стоит телевизор другого производителя, то я думаю, что вы быстро освоитесь с помощью моей инструкции. Не забывайте писать в комментариях вопросы, если вы столкнулись с какой-либо трудностью при настройке беспроводного подключения к интернету. Будем вместе искать возможные проблемы подключения телевизора к интернету.
Также добавлю, что я проверял работу Smart TV на роутере TP-Link TL-WR841N. Помимо телевизора к роутеру было подключено еще 5 устройств. Реальная скорость составляла около 2 Мб/c. Мне этого показателя вполне хватало, чтобы полноценно использовать функции Smart TV. В качестве примера, могу сказать, что я смотрел в HD формате видео с YouTube, и никаких тормозов в скорости при этом не было заметно.
Как подключить интернет к телевизору через вай фай роутер
Купили телевизор с выходом в интернет, но еще не настроили сеть? Представляем вашему вниманию подробные пошаговые инструкции на этот случай.
Недостаточно просто сделать покупку. Чтобы техника выполняла свои функции, нужно провести правильное подключение телевизора с wifi к интернету. Даже если в устройстве есть встроенный модуль вай-фай, вы не сможете сразу после покупки пользоваться всеми функциями прибора.
Чтобы техника выполняла свои функции, нужно провести правильное подключение телевизора с wifi к интернету. Даже если в устройстве есть встроенный модуль вай-фай, вы не сможете сразу после покупки пользоваться всеми функциями прибора.
Принципы работы ТВ с Wi-Fi
Как работает подключение телевизора к интернету?
Существуют следующие методы, зависящие от наличия у вас нужного технического оборудования:
- Через встроенный wi fi;
- Подключение через вай-фай адаптер, помещенный в USB-порт;
- Подключение через маршрутизатор, соединенный с телевизором по USB.
ВАЖНО! Подбирайте производителя адаптера в соответствии с брендом телевизора. В противном случае, устройства могут оказаться несовместимы или создавать дополнительные сложности при эксплуатации.
Телевизор с технологией Смарт-ТВ можно использовать для:
- Общения через социальные сети и серфинг в медиа-сервисах по wifi;
- Участия в видеочатах и конференциях, если предусмотрена возможность подключения веб-камеры и микрофона;
- Просмотр видеоконтента онлайн, без предварительного скачивания.

Телевизоры со скайпом – это обычные умные ТВ-приемники, на которых предусмотрена возможность установки соответствующей программы.
Чтобы вы могли говорить по видеосвязи с друзьями, коллегами и родственниками, вам понадобится дополнительно купить вебкамеру и микрофон. Поэтому при выборе телевизора, ищите модель с достаточным количеством входных портов на корпусе.
Доступные способны подключения
Точка доступа может быть размещена:
- На ноутбуке;
- На маршрутизаторе.
Подключите нужные устройства к сети. Создайте домашнюю группу для приборов, оснащенных вайфаем. Телевизор подключается к сети интернет после того, как вы включите его в уже сформированную домашнюю группу.
При помощи роутера
Протокол DHCP позволяет устройствам принимать IP и другие параметры подключаемого прибора, необходимые для подключения телевизора к сети. Такой протокол установлен во всех встроенных маршрутизаторах.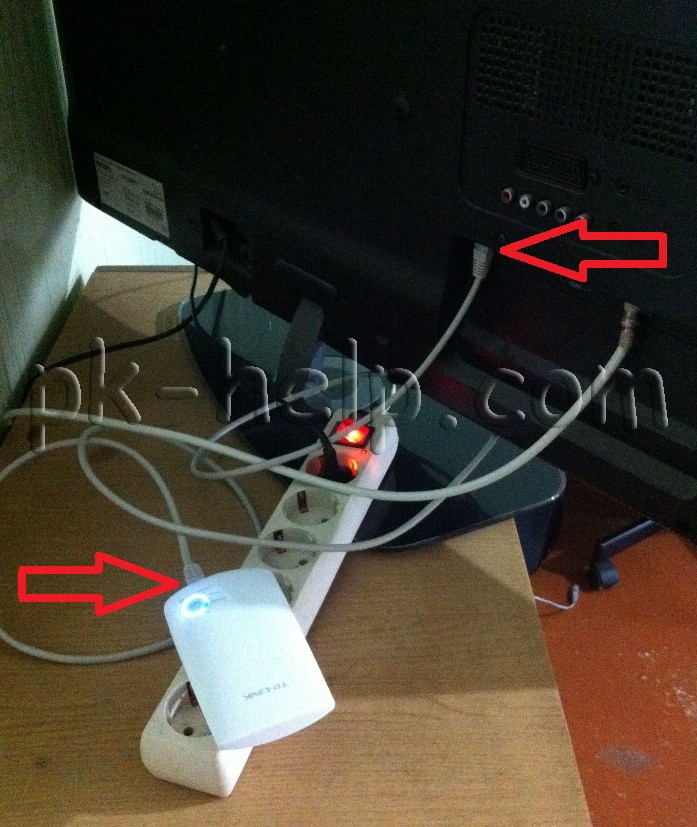 Его наличие упрощает процесс настройки, потому что часть шагов происходит в автоматическом режиме после выбора типа соединения.
Его наличие упрощает процесс настройки, потому что часть шагов происходит в автоматическом режиме после выбора типа соединения.
Инструкция:
- Подключите роутер к интернету и настройте;
- Включите телевизор;
- Зайдите в настройки устройства;
- Выберите пункт «Сеть»;
- Найдите нужный вам тип беспроводного соединения;
- Маршрутизатор автоматически установит IP-адрес для вашего устройства;
- Найдите в меню опцию «Настройка сети»;
- Система будет давать подсказки по совершению дальнейших шагов для завершения настроек;
- По окончании процесса, выберите нужное подключение к роутеру в представленном вам списке вариантов.
Во многих современных телевизорах с wifi-модулем, есть кнопка WPS. Ее наличие сводит все шаги пользователя по подключению к минимуму. С помощью функции WPS осуществляется быстрое и безопасное подключение к сети Wi-Fi в автоматическом режиме. После запуска WPS, телевизор с wifi включится в поиск возможных подключений и просто предложит вам список вариантов.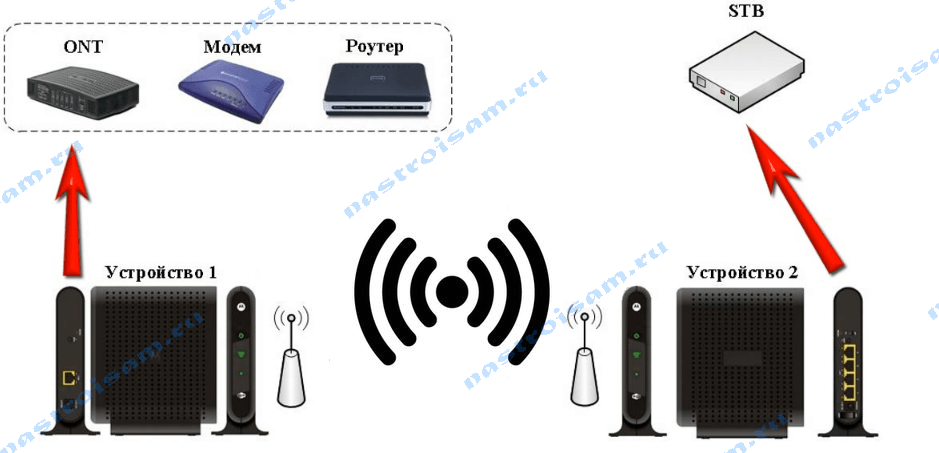
Используя ноутбук
Создайте на ноутбуке точку доступа. Ноутбуки обычно оснащены Wi-Fi модулем, поэтому просто создайте группу для подключения к интернету:
- Вызовите командную строку. Для этого зажмите кнопку «Windows» на клавиатуре одновременно с буквой «R». Кнопка «Windows» находится слева, она помечена логотипом компании.
- Во всплывшем окне введите «cmd». Данный запрос вызовет командную строку.
- Напечатайте следующее:
netsh wlan set hostednetwork mode=allow ssid=My_virtual_WiFi key=12345678 keyUsage=persistent
- Скопировать и вставить не получится, поэтому отслеживайте правильность порядка, в котором вы вводите буквы и символы.
- Запустите команду. Ноутбук начнет подгружать драйвера, необходимые для раздачи вай-фая.
- После этого введите в командную строку слова «netsh wlan start hostednetwork», чтобы войти в интернет через вайфай.

Подключение ТВ от бренда LG
Если на телевизоре нет встроенного wi fi-модуля, воспользуйтесь этой инструкцией:
- Подсоедините к телевизору адаптер через USB-вход.
- Вам понадобятся «Настройки сети».
- Пройдите в «Беспроводные настройки».
- Нажатием клавиши «ОК», подтвердите запрос на пульте дистанционного управления.
- Вы увидите отображение возможных вариантов добиться подключения. Выберите нужный.
Какие перед вами могут оказаться варианты:
- Если вы знаете пароль и имя домашней сети, выбирайте настройку всех точек доступа.

- Если предусмотрена поддержка WPS, воспользуйтесь данным протоколом. Нажатие соответствующей клавиши запустит автоматическую установку.
- Настройка локальной сети. Поможет установить подключение телевизора к интернету, без выхода в интернет.
WPS – это протокол и стандарт по установке беспроводного соединения устройства с сетью. Функция помогает пользователям, не имеющим основательной подготовки в вопросах сетевой безопасности, установить защищенное подключение в упрощенном режиме.
Чтобы правильно осуществить первый способ соединения телевизора с сетью, выполняйте следующие шаги:
- Пройдите в «Настройки».
- Перед вами высветится список доступных подключений. Кликните на нужный вам пункт.
- Сеть может быть скрыта. Если это так, введите в соответствующей вкладке SSID. Заполните поля для данных вручную.
- После того как обработка данных завершится, устройство оповестит вас о соединении с новой сетью.
SSID – что это такое? Это специальный идентификатор для новой локальной сети. Заводской идентификатор состоит из комбинации цифр и букв латинского алфавита. Наличие идентификатора предотвращает бесправную эксплуатацию вашего соединения посторонними устройствами. Идентификатор также воспрепятствует любому случайному подключению. Таким образом, при помощи SSID ваши персональные данные сохраняются в безопасности.
Заводской идентификатор состоит из комбинации цифр и букв латинского алфавита. Наличие идентификатора предотвращает бесправную эксплуатацию вашего соединения посторонними устройствами. Идентификатор также воспрепятствует любому случайному подключению. Таким образом, при помощи SSID ваши персональные данные сохраняются в безопасности.
В настройках маршрутизатора можно изменить идентифицирующее вашу сеть имя. Выданное на заводе сочетание символов, выглядит для большинства пользователей чужеродно. В случае, если в списке подключений появится еще одно устройство с ненастроенным по индивидуальным предпочтениям именем, вы можете случайно перепутать вашу сеть с чужой. Также обязательно установите свой личный пароль для входа в сеть, сбросив заводской.
Как подключить ТВ от Samsung
Пошаговая инструкция для подключения телевизоров Samsung с wifi-модулем:
- Зайдите в меню wifi телевизора.
- Найдите вкладку «Сеть».
- Перейдите в раздел «Настроек».

- Перед вами всплывет окно с блоком текста. Нажмите на кнопку «Далее».
- В списке вариантов выберите «Беспроводное подключение».
- Нажмите на пункт «Моя сеть».
- Далее следует ввод идентификационных данных, то есть пароля и IP-адреса, предоставленного провайдером (опционально).
ВАЖНО! Не подключайте автоматическую закачку обновлений, если не хотите столкнуться с нежелательными и несвоевременными сбоями в работе программ! Если что-то пойдет не так, настройку может понадобиться проводить еще раз.
Заключение
Телевизор с интернетом и другими необычными возможностями начинает входить в ежедневную жизнь массового потребителя. Цены на телевизоры с выходом в интернет постепенно ползут вниз. Сегодня уже никого не удивляет вай фай в телевизоре или холодильнике.
Каждый пользователь сам решает для себя, зачем в телевизоре предусматривают функцию подключения к интернету. Потребности людей различаются. Для многих людей, возможность наслаждаться видеоконтентом с большого экрана в режиме онлайн, означает экономию времени и повышенное удовольствие от просмотра телевидения.
Для многих людей, возможность наслаждаться видеоконтентом с большого экрана в режиме онлайн, означает экономию времени и повышенное удовольствие от просмотра телевидения.
Как подключить телевизор Смарт ТВ к интернету через роутер с помощью WiFi
Смарт-телевизоры уже давно не редкость. Умные устройства позволяют не только смотреть телеканалы, но и устанавливать на них приложения, серфить в мировой паутине, подключать переносные накопители, синхронизировать с мобильными гаджетами. Многие возможности Smart TV могут быть доступны лишь при подключении телевизора к интернету.
Что нужно для подключения телевизора к интернету по Wi-Fi
Вообще, смарт-телевизор можно подключить к интернету двумя способами:
- через сетевой (LAN) кабель,
- через беспроводную сеть Wi-Fi.

Так как первый вариант обычно не вызывает особых затруднений у пользователей, стоит подробнее остановиться на Wi-Fi подключении. Для этого необходим роутер, который уже присоединён к глобальной паутине и настроен на раздачу по Wi-Fi, а также Smart TV с поддержкой соответствующего подключения. Имеется ли на борту вашего аппарата поддержка Wi-Fi, вы можете узнать, изучив техническую документацию к телевизору (в том числе на официальном сайте производителя).
Схема подключения Smart TV к интернету через Wi-Fi
Большинство современных моделей телевизоров с функцией Smart TV имеет встроенный беспроводной модуль. В некоторых устройствах такого приёмника может не быть, но присутствует возможность подключения внешнего Wi-Fi USB-адаптера. И во всех смарт-телевизорах есть порт LAN, который даёт возможность подключиться по кабелю, и тоже организовать Wi-Fi подключение. Последний вариант, правда, требует приобретения дополнительного сетевого кабеля (патч-корда) и роутера (репитера) с возможностью работы в режиме адаптера.
- Подключение Smart TV со встроенным беспроводным модулем к интернету не представляет сложности и ничем (кроме нюансов настройки) не отличается от подключения к сети по Wi-Fi смартфона или планшета. Более подробные инструкции настройки для телевизоров разных марок далее в статье.
Схема подключения к интернету смарт-телевизора со встроенным Wi-Fi модулем
- Если в вашем телевизоре нет встроенного модуля, но он поддерживает Wi-Fi, придётся приобрести внешний USB-адаптер. К покупке настоятельно рекомендуются именно фирменные Wi-Fi устройства, подходящие к вашей модели телевизора. Информацию о поддерживаемом оборудовании вы можете получить на официальном сайте производителя. Адаптер следует просто вставить в порт USB. Никаких драйверов или дополнительных настроек не требуется. Тем, кто не ищет лёгких путей и хочет сэкономить (фирменные адаптеры всё же довольно дорогие), можно попробовать испытать удачу с китайскими клонами, работоспособности которых никто не гарантирует.

Схема подключения Smart TV к интернету с помощью Wi-Fi адаптера
- Третий вариант — более сложный. Многие современные роутеры могут функционировать в режиме адаптера (среди недорогих — маршрутизаторы Netis, Totolink). Вам необходимо соединить LAN порт устройства с одноимённым портом телевизора патч-кордом и перевести роутер в режим адаптера (инструкции по данной настройке на разные модели можно найти в интернете). Учтите, что сам телевизор настраивается как в случае с проводным интернетом.
Схема подключения умного телевизора к сети Wi-Fi через роутер
После подключения Wi-Fi производится настройка соединения вашего Smart TV.
Настройка подключения телевизора к интернету по Wi-Fi
Чтобы подключиться к сети Wi-Fi, вам необходимо знать её название (SSID) и пароль (если сеть закрытая).
Подключение Samsung Smart TV
Данная инструкция предназначена для настройки интернета через Wi-Fi в моделях телевизоров Samsung серий M, Q и LS. Настройка сети в Samsung Smart TV других серий может отличаться от предложенной.
- Необходимо выполнить вход в настройки Samsung Smart TV: для этого нажимаем кнопку Home на пульте дистанционного управления и выбираем «Настройки» на экране телевизора.
В моделях телевизоров Samsung других серий меню может выглядеть иначе
- В списке доступных настроек выбираем «Общие».
В меню «Общие» вы можете настроить и другие функции
- В выпадающем списке перемещаемся на строку «Сеть» и выбираем этот пункт.
Меню «Сеть» даёт доступ к сетевым настройкам телевизора
- Выбираем строку «Открыть настройки сети».
Здесь находятся конфигурации сетевых настроек для подключения к доступной сети
- Далее нужно выбрать тип сети, в нашем случае — «Беспроводной».
Необходимо выбрать используемое подключение к интернету
- Теперь следует подождать, пока ваш Smart TV найдёт доступные сети Wi-Fi, и выбрать свою.
Осуществляется выбор беспроводного соединения
- На телевизоре должна появится экранная клавиатура. Вводим сетевой пароль и нажимаем «Готово».

Чтобы посмотреть, какой пароль вы ввели, поставьте галочку в поле «Показ. пароль»
- После появления надписи о выполненном подключении нажимаем ОК.
При наличие проблем с подключением сетевых служб обратитесь к провайдеру
Подключение к открытой сети Wi-Fi выполняется аналогично, но без ввода пароля.
Настройка телевизора LG
Прежде всего обратитесь к «Руководству пользователя» вашего телевизора, чтобы убедиться в наличии в вашей модели встроенного приёмника WiFi. В случае отсутствия последнего подключение выполняется с помощью фирменного адаптера LG AN-WF100 (который можно приобрести отдельно).
- При наличии доступного беспроводного подключения в меню настроек должен появиться пункт «Настройка сети: беспроводной». Выбираем его, нажав кнопку ОК на пульте дистанционного управления.
Перед подключением необходимо настроить точку доступа
- Производим настройку из списка точек доступа (AP) нажатием одноимённой кнопки.
В появившемся окне выберите желаемый способ соединения
- В появившемся списке доступных сетей WiFi необходимо выбрать вашу точку доступа.

Сканирование может занять некоторое время
- Далее требуется ввести пароль с помощью экранной клавиатуры и пульта. Вводим.
После подтверждения выбора защищённой точки доступа вам будет предложено ввести пароль
- Беспроводная сеть к LG Smart TV успешно подключена.
Дополнительная информация о сетевом подключении также выводится на экран
Производитель рекомендует располагать точку доступа на расстоянии не менее одного метра от LG Smart TV, так вы сможете исключить различного рода помехи и аппаратные конфликты.
Подключение к интернету ТВ Sony Bravia
Перед настройкой следует удостовериться в том, что ваш роутер раздаёт Wi-Fi. Проверить это можно любым другим устройством. Подключение телевизора к Wi-Fi с использованием ключа безопасности осуществляется следующим образом.
- Заходим в меню Sony Bravia, находим кнопку Network. Управление с пульта: кнопка Home, выбор.
Найдите в меню пункт Network
- Затем выбираем пункт Wireless Setup.
 Запустится настройка сети.
Запустится настройка сети.Выберите настройку сети
- Активируем кнопку Scan. Подождём, пока система найдёт список доступных сетей, и выберем необходимую.
Путем сканирования определите подключение к Wi-Fi
- Система предложит ввести ключ безопасности. Вводим его с пульта, нажимаем Continue.
Ключ необходим для безопасного подключения
По окончании настроек вам будет предложено сохранить введённые данные. Это необходимо для того, чтобы каждый раз не набирать пароль заново.
Возможные проблемы при подключении
Из пошаговых инструкций видно, что подключение Smart TV к интернету по Wi-Fi не представляет сложности. При соблюдении алгоритма у пользователей, как правило, не должно возникнуть вопросов. В иной ситуации рекомендуется подробнее изучить «Руководство пользователя» к вашему ТВ. Не решённые таким образом проблемы обычно устраняются вызовом специалиста, но прежде можно попробовать справиться с неполадками своими силами.
Возможно наличие множества причин проблем с подключением Smart TV к интернету через Wi-Fi, начиная от неправильного подключения и настройки сетевого оборудования или телевизора и заканчивая проблемами с ПО или сервисами, как и способов их решения. Остановимся на основных неисправностях и вариантах их устранения.
Остановимся на основных неисправностях и вариантах их устранения.
Таблица: основные неисправности и их решение
Чтобы избежать многих проблем с подключением, располагайте роутер в прямой видимости от вашего Smart TV и подальше от источников электромагнитного излучения (микроволновые печи, телефоны), так вы избежите влияния на модуль Wi-Fi помех, создаваемых этими устройствами.
Видео: как подключить Smart TV к интернету через Wi-Fi
Подключение Smart TV по Wi-Fi — удобная опция, так как исключает необходимость тянуть (иногда через всю квартиру) сетевой кабель от роутера. Однако при медленном интернете такое решение нельзя назвать удачным, поскольку при беспроводной передаче данных потери скорости могут быть существенными — настолько, что её может не хватить для комфортного просмотра потокового телевидения.
Как подключить компьютер к телевизору через WiFi
Содержание статьи
Подключить компьютер к телевизору через Wi-Fi довольно просто. В статье расскажем что требуется для подключения и какие нужно выставить настройки, которые потребуется произвести, как на компьютере, так и на телевизоре. Также расскажем, как использовать экран в виде монитора для компьютера/ноутбука, возможности подключения с использованием “Smart TV” и без.
Какие устройства потребуются для соединения
В зависимости от модели телевизора и наличия встроенного Wi-Fi модуля, список устройств для подключения компьютера к телевизору значительно расширяется.
- Стандартный Wi-Fi роутер. Подключение через маршрутизатор это самый простой и удобный способ подключения.
- Wi-Fi репитер. Это устройство будет отличным подспорьем для телевизоров без Wi-Fi модуля.
- Google Chromecast. Устройство созданное специально для ретрансляции на телевизор.

Что можно использовать в качестве точки доступа
При беспроводном подключении, в качестве точки доступа можно использовать роутер (если есть вшитые от производителя возможности), при определенных условиях можно использовать ноутбук, компьютер или даже смартфон. Но есть и специально сделанные для этого приборы.
Соединение ПК и телевизора со Smart TV через роутер
Давайте для начала разберемся, как работает подключение телевизора к компьютеру через Wi-fi. Есть сеть, создаваемая маршрутизатором, к которой одновременно подключается телевизор и ПК/лэптоп, и именно в этом беспроводном соединении они взаимодействуют. Само подключение на разных моделях отдельных производителей отличается не сильно и принцип настройки у всех практически одинаков.
Настройки на ТВ
При первом включении ваше устройство само предлагает войти в беспроводную сеть и настроить подключение. Но, скорее всего, девайс первый раз включали еще в магазине, поэтому вам он уже не предложит автоматическую настройку.
- Откройте меню настроек, нажав на пульте клавишу “Settings”.
- Откройте “Сетевое подключение” в выбранном раздела “Сеть”.
- После этого, следуя отображенной на экране инструкции, настраиваем подключение.
- Выбираем из предложенных вариантов то, что необходимо. То есть именно вашу беспроводную сеть.
- Если необходимо изменить какие-либо параметры, то в правой части экрана можно выбрать ручные настройки.
- После этого прописываем код безопасности вашего подключение и кликаем на клавишу “Ок”.
- Если вы не ошиблись в коде безопасности, то гаджет подключится к сети и вы можете продолжить с ним работу.
- В некоторых случаях устройства могут выдавать запросы для ввода IP-адреса и адреса DNS-сервера. Данные настройки следует оставить в автоматическом режиме.
Настройки на компьютере
Подключить телевизор к подсоединяемому ПК или лэптопу можно несколькими способами, каждый из которых имеет свои особенности и отличается набором функций.
Использование телевизора как беспроводного монитора (WIDI/Miracast)
Если говорить о данной технологии соединения телевизора с компьютером по беспроводной сети, то она позволяет отображать на экране устройства все, что происходит на вашем мониторе. Примерно такие же возможности предоставляет подключение девайса по HDMI кабелю.
- Если ваш телевизор не оснащен модулем Miracast, то вы можете приобрести его отдельно и просто подключить к ТВ при помощи кабеля.
- В настройках телевизора, там же где выбирали “Сетевое подключение”, открываем раздел “Miracast”.
- На компьютер устанавливаем специальную программу для работы с данной технологией.
- Активируем нужный нам режим (просмотр видео, отображение рабочего стола и прочее) и наслаждаемся результатом.
Использование телевизора для просмотра фильмов и других файлов (DLNA)
Для начала рассмотрим, что из себя представляет DLNA. Эта технология позволяет просматривать фильмы и картинки на телевизоре при помощи специальной программы, которую вы может скачать с официального сайта. Она автоматически сохранится в папке загрузок. Для установки необходимо лишь нажать кнопку “Далее”, ПО все сделает само. Не рекомендуется менять установленные настройки. Запуская данный софт вместе с ОС ПК/лэптопа.
- Добавить папки вы можете в “Параметрах”. Некоторые из директорий вашего компьютера уже внесены в этот список. Также здесь можно удалить лишние пункты.
- Для сохранения выбранных параметров при подключении ПК необходимо нажать кнопку “Ок”.
Подключение через ноутбук (ноутбук в качестве точки доступа)
Создать точку доступа для подключения телевизора к компьютеру через Wi-Fi можно при помощи командной строки.
- Вызываем командную строку одновременно нажимая клавишу Win и кнопку R, потом прописываем во всплывшем окне “cmd”. Кликаем “Ок”.
- Вводим следующее: netsh wlan set hostednetwork mode=allow ssid=”help-wifi.com” key=”87654321″ keyUsage=persistent, где key=”87654321″ – это код безопасности вашей сети.
- Далее: netsh wlan start hostednetwork.
- Виртуальная сеть создана. Теперь следует открыть общий доступ.
- По указанному ниже пути выбираем созданное вами подключение.
- Отключить раздачу интернета поможет прописанные в командной строке netsh wlan stop hostednetwork.
- Настройка подключение телевизора к лэптопу осуществляется по указанному выше способу (так же как и к роутеру).
Более подробная статья на эту тему.
Подключение телевизора без Smart TV
Для этого вам понадобится HDMI вход на устройстве и некоторое дополнительное оборудование. Соединить телевизор с компьютером можно при помощи определенных девайсов.
- Google Chromecast ( о нем мы говорили выше).
- Android Mini PC – небольшой девайс, похожий на флешку. Подключается к порту телевизора и обеспечивает полноценную работу ОС Android.
- Intel Compute Stick – миниатюрный лэптоп, подключаемый к тому же HDMI разъему.
К некоторым моделям можно присоединить Wi-Fi адаптер и с его помощью настроить панель.
Пожаловаться на контентКак подключить 3g ключ к Wi-Fi роутеру, Индия | Zelect.in
Как подключить ключ 3G к Wi-Fi роутеру?
Умар Шариф
Некоторые маршрутизаторы могут подключаться к Интернету с помощью USB-ключа 3G, а также кабеля Ethernet / ADSL. С этими типами маршрутизаторов, если кабельное подключение к Интернету потеряно, вы можете получить подключение к Интернету с помощью USB-ключа 3G, подключившись к маршрутизатору.
Попробуйте наши Селектор маршрутизатора правильно выбрать роутер, отвечая на простые вопросы, не читая руководство по покупке.
Подключите USB-ключ к Wi-Fi роутеру
Маршрутизаторы 3G позволяют подключать USB-ключ к маршрутизатору точно так же, как мы подключаем кабельное соединение к маршрутизатору. Пользователь может подключить USB-ключ к маршрутизатору в качестве подключения к Интернету и использовать Интернет через Wi-Fi на нескольких устройствах.
«Не каждый USB-маршрутизатор совместим с подключением к Интернету через USB-ключ.»
Если вы планируете купить маршрутизатор для использования с USB-ключом и кабельным подключением к Интернету, обратите внимание на такие термины, как 3G-маршрутизатор , USB-ключ в спецификации продукта. Обычно порт USB в роутере предназначен для подключения внешнего жесткого диска или принтера. В этом типе USB-порта USB-ключ не работает. Поэтому будьте осторожны при покупке роутера, к которому вы хотите подключить USB-ключ 3G. Ищите фразу «ключ» или «ключ USB» в спецификации продукта или обзорах продукта.
Популярными поставщиками услуг USB являются Tata Photon, Reliance net connect, МТС, Airtel. Если вы покупаете новый маршрутизатор, убедитесь, что он будет работать с существующим USB-ключом или картой данных. Если вы подключаетесь к новой карте данных или к адаптеру, убедитесь, что он работает с вашим существующим маршрутизатором или нет.
Как настроить карту данных / USB-ключ в качестве маршрутизатора Wi-Fi
Мы получили много вопросов вроде — Как настроить tata photon plus в Wi-Fi роутере? Как настроить опору netconnect? О настройке D-Link 506L с модемом MTS MBlaze.Честно говоря, это зависит от маршрутизатора к маршрутизатору и поставщика услуг Интернета. Настройка варьируется от Dlink до Netgear и от Tata Photon до Reliance netconnect. Мы перечисляем общий процесс.- Подключите ключ 3G к разъему USB.
- Подключите маршрутизатор с помощью провода LAN, который вы получаете с маршрутизатором. Выходной провод кабеля маршрутизатора идет как входной провод к ноутбуку.
- Откройте в браузере аналогичную ссылку http://192.168.1.1/. Более подробную информацию можно найти в руководстве по установке маршрутизатора.
- Вы можете увидеть страницу конфигурации маршрутизатора и указать своего провайдера (пример: Tata photon)
- Заполните обязательные поля и установите пароль.
Беспроводной гигабитный маршрутизатор Netgear JNR3210 N300
Netgear JNR3210, вероятно, самый дешевый гигабитный маршрутизатор на рынке.Порт USB позволяет подключать к маршрутизатору внешний жесткий диск или флеш-накопитель и получать файлы данных и видео по беспроводной сети через маршрутизатор. Вы можете подключить свой принтер к маршрутизатору через USB-порт и использовать один принтер одновременно для нескольких пользователей, подключенных по беспроводной сети. Установка роутера — это просто кусок пирога. Для установки не требуется компакт-диск. Первый раз подключается к маршрутизатору с помощью кабеля LAN и открывает указанный URL-адрес в браузере, и всего за несколько щелчков мышью маршрутизатор готов к использованию. Скорость ротора постоянно высока, тогда как из-за антенн 2 дБи он покрывает только среднюю площадь.WPS (Wifi Protected Setup) дает преимущество «Push N Connect», которое позволяет легко подключить маршрутизатор устройства одним нажатием кнопки, без необходимости запоминать пароль маршрутизатора. Он имеет функцию загрузки Netgear, которая позволяет загружать файлы с помощью флеш-накопителя или внешнего жесткого диска без необходимости постоянно держать ноутбук включенным.
Netgear R7000 AC1900 Двухдиапазонный умный WiFi-маршрутизатор Nighthawk
Смотрите фильмы, играйте в онлайн-игры или просматривайте просторы всемирной паутины — WiFi-роутер Nighthawk Smart от NETGEAR со скоростью до 1900 Мбит / с и двухъядерным процессором с тактовой частотой 1 ГГц предлагает вам быстрый и бесперебойный доступ к Wi-Fi.Благодаря таким функциям, как удаленный доступ NETGEAR genie, OpenVPN, ReadyCLOUD и поддержка приложений Kwilt, этот двухдиапазонный маршрутизатор поможет вам получить доступ к домашней сети и управлять ею удаленно. Nighthawk, оснащенный технологией Beamforming + и встроенными усилителями, с тремя антеннами, обеспечивает хорошее покрытие WiFi по всему дому.
Двухдиапазонный маршрутизатор TP-Link Archer C20 AC750
Принесите домой двухдиапазонный маршрутизатор TP-LINK Archer C20 и наслаждайтесь бесперебойным доступом в Интернет.Благодаря двухдиапазонному подключению этот маршрутизатор с рабочей частотой 2,4 ГГц обеспечивает высокую скорость Интернета и потоковую передачу онлайн.
Это разумный способ выбирать продукты, не читая руководства по покупке. Установите приложение для Android прямо сейчас
Попробуй сейчас
Как расширить зону действия беспроводной сети с помощью старого маршрутизатора (повторителя / точки доступа)
Использование старого маршрутизатора для расширения беспроводного сигнала — это недорогой способ построить лучшую беспроводную сеть.
Старые маршрутизаторы можно использовать в качестве точки доступа или повторителя WiFi, проложив кабель Ethernet и изменив некоторые настройки.
Это можно использовать во многих ситуациях, от расширения беспроводной сети до гаража или усиления беспроводной связи в комнате с плохим сигналом WiFi.
Сложность от низкой до средней. Если вы настроили маршрутизатор раньше и вошли в его настройки с помощью компьютера, чтобы изменить пароль беспроводной сети, у вас, вероятно, не возникнет проблем с настройкой старого маршрутизатора для расширения сети WiFi.
Что необходимо для настройки маршрутизатора в качестве расширителя WiFi или точки доступа
- Второй маршрутизатор
- Кабель Ethernet для установки
- Кабель Ethernet от главного маршрутизатора к повторителю / маршрутизатору точки доступа
- Ноутбук или ПК для входа в маршрутизатор
- Пароль пользователя маршрутизатора (может быть установлен по умолчанию)
Любой старый роутер будет работать, даже роутеры, построенные 10-15 лет назад. Очевидно, что чем новее маршрутизатор, тем лучше, поскольку с годами беспроводные технологии совершенствовались.
Имейте в виду, что у каждого маршрутизатора будут свои параметры и экран настройки, включая пароли для входа.
Хотя экран меню настройки будет отличаться, большинство из них будут иметь основные параметры для использования его в качестве беспроводного расширителя / точки доступа.
Объяснение этих шагов вместе со снимками экрана приведены ниже для более подробных примеров.
Как превратить старый маршрутизатор в расширитель диапазона WiFi или точку доступа (краткий обзор)
- Вход в маршрутизатор
- Отключить DHCP
- Изменить подсеть IP-адреса на уникальный номер (только последний номер)
- Подключите кабель Ethernet от основного маршрутизатора к LAN-порту повторителя / маршрутизатора точки доступа
Шаги по превращению старого маршрутизатора в беспроводной расширитель диапазона или точку доступа
- Если у вас нет имени пользователя и пароля, сбросьте настройки маршрутизатора до заводских.
- Подключите маршрутизатор к ноутбуку или ПК с помощью кабеля Ethernet.
- Войдите в маршрутизатор с IP-адресом, на котором он находится.
- Войдите в маршрутизатор с помощью браузера, например Chrome или Firefox .
- Необходимо ввести имя пользователя и пароль маршрутизатора.
- Зайдите в настройки беспроводной сети и установите SSID и пароль для WiFi.
- Самая важная настройка маршрутизатора — Отключить DHCP .
- Дайте ему уникальный IP-адрес, изменив последнее подмножество на большее число.
- Последний шаг — разместить маршрутизатор там, где он нужен, и проложить к нему кабель Ethernet.
В этом нет необходимости, если вы уже знаете имя пользователя / пароль маршрутизатора, в противном случае потребуется сброс настроек до заводских.
имеют небольшое отверстие для штифта, которое при нажатии в течение 2-5 секунд сбрасывает его на заводе.
Скрепку можно вставить в отверстие и нажать кнопку.
Отключите все остальные подключения к Интернету, чтобы убедиться, что вы входите в правильный маршрутизатор.
Иногда IP-адрес находится в нижней части маршрутизатора, если нет, его можно найти с помощью окна командной строки.
Щелкните значок окна на компьютере, введите CMD и нажмите клавишу Enter.
Появится окно командной строки. В поле введите ipconfig
Нам нужен IP-адрес шлюза по умолчанию для маршрутизатора , чтобы войти в него. Здесь IP шлюза по умолчанию 192.168.1.1
Откройте любой браузер и в поле URL вверху введите IP-адрес маршрутизатора.
Если у вас нет имени пользователя и пароля, просто выполните поиск в Google имени и модели маршрутизатора и найдите имя пользователя и пароль по умолчанию.
Обычное имя пользователя / пароли: admin / без пароля или admin / admin.
Помните, что каждый маршрутизатор будет иметь уникальную систему меню, но опции будут где-то там.
Задайте новое широковещательное имя SSID, которое легко запомнить. Это то, что будет видеть беспроводное устройство при поиске WiFi.
Установите пароль беспроводной сети.
Этот параметр обычно находится в расширенных настройках и настройках LAN.
Отключить DHCP.
Нам не нужно, чтобы старый маршрутизатор назначал IP-адреса, поскольку это будет делать основной маршрутизатор. Мы просто хотим, чтобы он работал как точка доступа.
Например, здесь IP-адрес был изменен с 192.168.1.1 на 192.168.1.220
Первые три подмножества останутся такими же и должны соответствовать основному маршрутизатору, измените только последнее подмножество на большее число.
Убедитесь, что кабель Ethernet подключен только к портам LAN на обоих маршрутизаторах.
Сводка
Использование старого маршрутизатора для расширения существующей сети WiFi — не сложная задача.
Если вы никогда не настраивали маршрутизатор, перед покупкой расширитель диапазона беспроводной сети может быть лучшим вариантом.
Доступно множество хороших недорогих расширителей радиуса действия беспроводной сети.
Беспроводной расширитель диапазона на Amazon
TP-Link | Расширитель диапазона Wi-Fi N300 | До 300 Мбит / с | Расширитель WiFi, повторитель, усилитель сигнала Wi-Fi, точка доступа | Легкая установка | Внешние антенны и компактный Интернет-усилитель (TL-WA855RE)
Как подключить контроллер Stadia к новой сети Wi-Fi
Итак, вы получили Nest Wifi в подарок или, возможно, выбрали новый маршрутизатор на распродаже в Черную пятницу, чтобы улучшить ваше соединение с Google Stadia.Теперь вам нужно подключить этот контроллер (и все остальные устройства) к вашей новой сети. Вот как изменить настройки WiFi контроллера Stadia, чтобы подключить его к новой сети.
Как изменить настройки WiFi контроллера Stadia
Отключиться от WiFi
В настоящее время вы можете подключить контроллер Stadia только к одной сети Wi-Fi за раз, что означает, что для подключения к новой сети вам нужно будет отключиться от старой. На самом деле есть два способа сделать это.
Метод 1 — Быстроразъемное соединение
Самый простой способ отключить контроллер Stadia от Wi-Fi, обнаруженный Reddit, — это удерживать кнопку Y , когда включает питание вашего контроллера. Это говорит контроллеру не подключаться к своей обычной сети Wi-Fi, а перейти в режим настройки.
Метод 2 — Заводские настройки
Если по какой-либо причине метод быстрого отключения не работает для вас, или если вы хотите, чтобы ваш контроллер снова стал как новый, следующий вариант — сбросить настройки контроллера Stadia до заводских.Как указано в документации Google, для восстановления заводских настроек , когда ваш контроллер выключен , нажмите и удерживайте кнопки Capture и Google Assistant в течение 6 секунд , пока контроллер не завибрирует.
Если ваш контроллер был выключен в течение длительного периода времени, эта комбинация кнопок может не работать. В этом случае включите контроллер, а затем снова выключите его и попробуйте снова удерживать Capture и Assistant.
Подключитесь к новой сети
Независимо от того, какой метод вы использовали для отключения от Wi-Fi выше, на вашем контроллере Stadia теперь должен мигать оранжевый индикатор , что означает, что он готов к настройке.
Прежде чем мы это сделаем, убедитесь, что ваш телефон подключен к той же сети Wi-Fi, в которой должен быть включен контроллер Stadia. Этот не является обязательным , но он немного упростит процесс настройки.
Теперь откройте приложение Google Stadia на своем телефоне и нажмите значок в виде контроллера в правом верхнем углу. В этом меню вы пройдете стандартный процесс настройки Stadia Controller. Выберите свой контроллер из появившегося списка отключенных поблизости контроллеров Stadia.Ваш контроллер будет вибрировать, чтобы убедиться, что вы выбрали правильный, прежде чем начнется сопряжение.
Затем приложение Stadia спросит, хотите ли вы подключить контроллер к той же сети, что и ваш телефон, или к другой. В отличие от приложения Google Home, приложению Stadia необходимо, чтобы вы запомнили свой пароль Wi-Fi, а не извлекали его из телефона.
Наконец, выполните сопряжение контроллера с Chromecast Ultra, введя четырехкнопочный код сопряжения, отображаемый на экране телевизора.Если вы изменили настройки Chromecast, чтобы код не отображался постоянно, возможно, вы захотите временно включить его снова.
Итак, ваш Stadia Controller готов к использованию в вашей новой сети Wi-Fi!
FTC: Мы используем автоматические партнерские ссылки для получения дохода. Подробнее.
Посетите 9to5Google на YouTube, чтобы узнать больше:
.





 Несомненно, так намного будет удобнее.
Несомненно, так намного будет удобнее.









 Запустится настройка сети.
Запустится настройка сети.