P2P камеры Suneyes SP-P903W и SP-P701EW
Не только обзорам камер от Hikvision быть на страницах этого блога. Потому как попали в руки интересные P2P камеры производства китайской компании — Suneyes. Модель SP-P903W интересна тем, что комплектуется поворотным кронштейном и по заявлению производителя работает в диапазоне температур от -40°C до 60°C.


P2P камера Suneyes SP-P903W
Стоимость поворотной Suneyes SP-P903W близка к IP камере DS-2CD2232-I5, максимальное разрешение меньше, но есть поворотный кронштейн которым можно управлять со смартфона, поддержка Wi-Fi.


Основные характеристики:
- Максимальное разрешение — 1280 x 960 пикселей;
- Температурный диапазон — -40 °C ~ 60 °C;
- Размеры вместе с кронштейном — 218×153 мм;
- Поддержка Wi-Fi;
- Поддержка microSD карт;
- Вес с кронштейном — 995 грамм.


Питание по POE камера не поддерживает. Можно подключить внешний микрофон. Количество разъемов кажется громоздким, связано с наличием переходников для подачи питания на поворотный кронштейн.


Вид спереди крупным планом.


Есть Wi-fi антенна.


Предусмотрена возможность установки microSD карты. С китайскими microSD на 64Gb будьте осторожны, подробности теста дешевой китайской карты здесь.


P2P камера Suneyes SP-P701EW
P2P камера Suneyes SP-P701EW интересна скорее своей ценой, пластиковым корпусом и компактностью.


Основные характеристики:
- Максимальное разрешение — 1280 x 720 пикселей;
- Температурный диапазон — -40 °C ~ 60 °C;
- Размеры — 197×80×63 мм;
- Поддержка Wi-Fi;
- Вес с кронштейном — 203 грамма.


Вид спереди крупным планом.


Три камеры вместе — Suneyes SP-P903W , SP-P701EW и Hikvision DS-2CD2232-I5.


Прежде чем перейти к описанию камер вкратце о том, что такое P2P камера и зачем она нужна.
Что такое P2P камера?
Поддержка камерой P2P позволяет без танцев с бубном настроить просмотр видео с камеры через интернет. Альтернативные варианты:
- Ivideon — облачный сервис видеонаблюдения;
- Ezviz — видеонаблюдение через интернет от Hikvision;
- DynDNS — пример самостоятельной настройки IP камеры для просмотра видео с неё через интернет.
Если камера имеет поддержку P2P, то для того, чтобы начать смотреть с неё видео из любой точки мира достаточно подключить её к коммутатору, проверить, чтобы IP адрес камеры был в диапазоне адресов коммутатора, считать мобильным приложением QR код.
Suneyes наносит его как на саму камеру, так и на коробку.




Мобильное приложение для работы с камерами SunEyes можно найти на идущем в комплекте с камерами диске или скачать в Play Market.
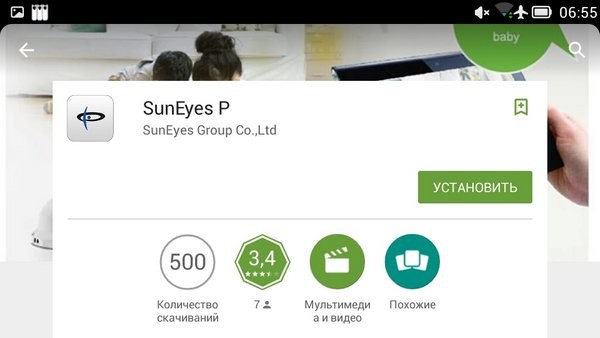
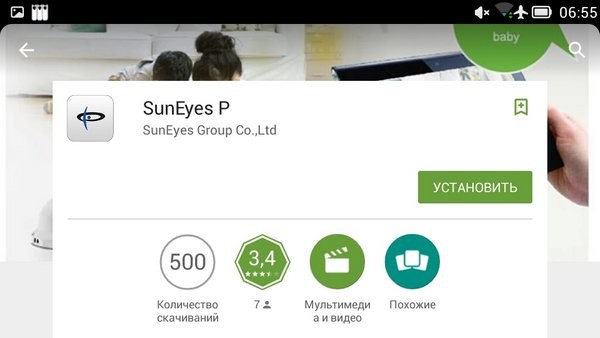
Вот так выглядит мобильное приложение на экране смартфона.
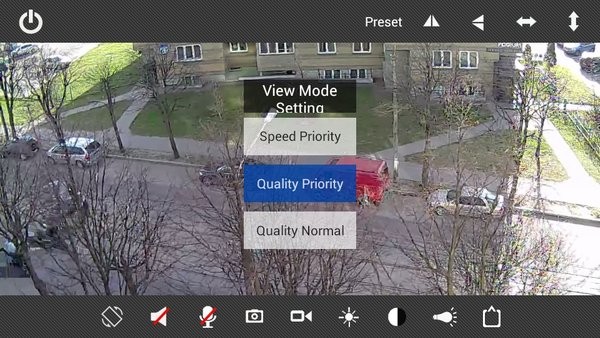
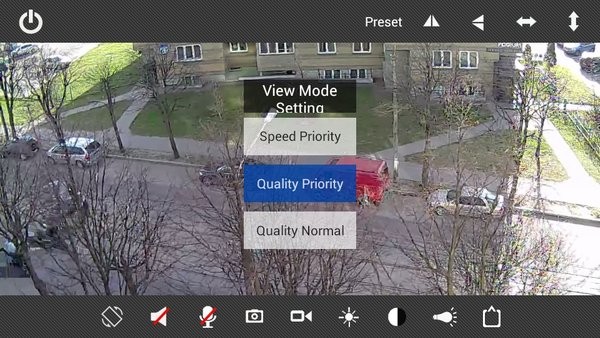
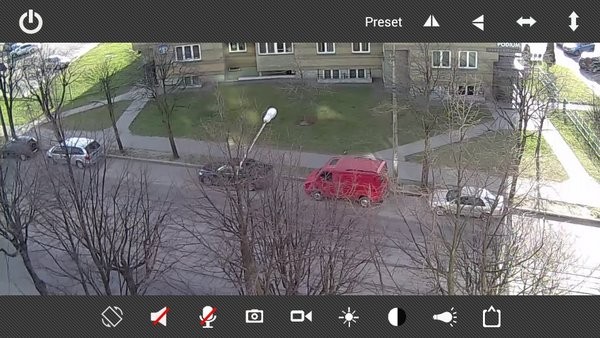
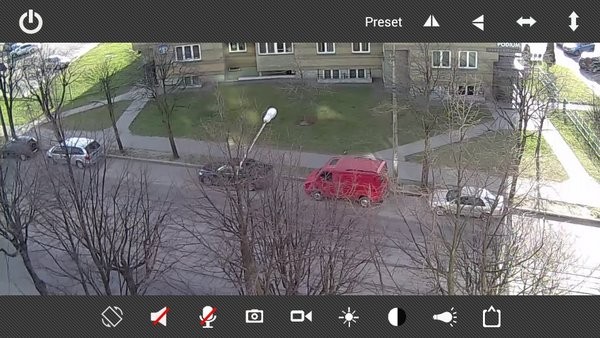
В приложении можно управлять P2P камерой прямо с экрана смартфона.
Пример управления P2P камерой со смартфона
В видео пример работы поворотной P2P камеры, плюс кратко о том, что даёт поддержка камерой технологии P2P.
Настройка P2P камеры на компьютере
Главная настройка заключается в том, чтобы задать для камеры правильный IP адрес. В камерах Hikvision для этого используется программа SADP. Подробно о смысле изменения IP адреса камеры в статье — Инструкция по подключению IP камер к компьютеру.
Для изменений IP адреса в камерах SunEyes используется программа IPCSearch.


После изменения настроек IP адреса достаточно на компьютере ввести IP адрес камеры, задать порт при необходимости и все — камера настроена.
Настройка P2P камеры на смартфоне
Подключение и настройка любой P2P камеры на смартфоне сводится к считыванию QR кода с камеры видеонаблюдения.


Программа автоматически из кода забирает все необходимые ей данные.
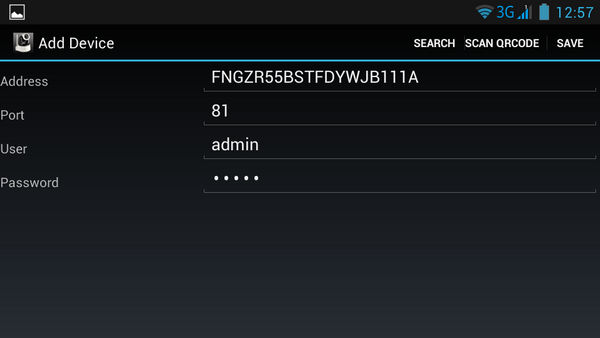
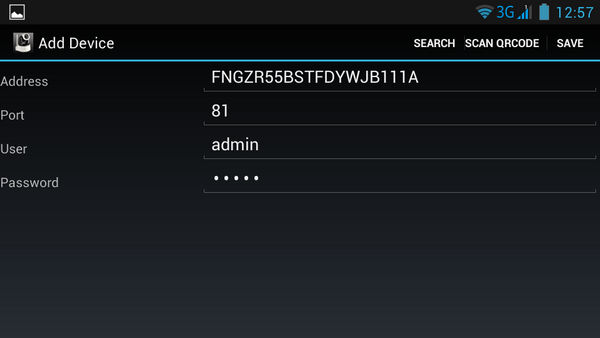
После его доступен просмотр видео с экрана смартфона.
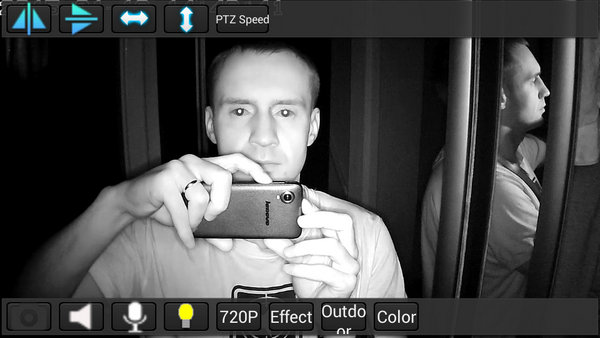
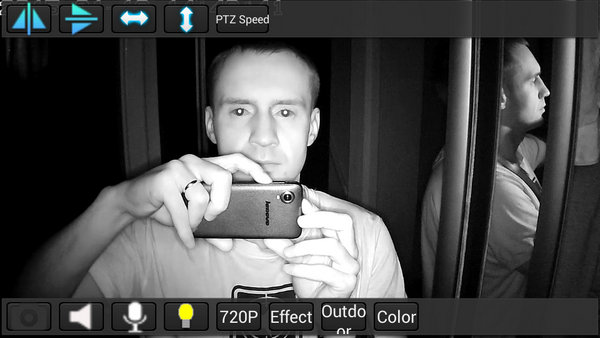
Про смартфон работающий с P2P камерами и и приведенный на фото, его выбор в статье — Какой смартфон лучше купить: личный опыт.
Примеры видео с IP камер Suneyes
Ночное видео с поворотной P2P камеры Suneyes SP-P903W.
Видео с SP-P701EW.
Купить камеры можно на Aliexpress, о том как в этой статье. Стоимость P2P камеры Suneyes SP-P903W смотреть на Aliexpress, при заказе можно использовать кэшбэк.
markevich.by
IP Ethernet/WiFi поворотная видеокамера.
В обсуждении одной из камер на MySku промелькнуло, что группа SunEyes считается неплохим производителем видеокамер. Китайский бренд, так сказать. Решил проверить и прикупить такую камеру, ибо необходимость в ней назрела. Поиском в Али находится большое количество камер от «различных» производителей. Вот и эта попалась. Якобы скидка, плюс купон. Ну и обошлась она мне в $71.50.
Производитель обещает: В принципе, заявленные характеристики соответствуют действительности. Есть даже русскоязычный сайт www.suneyesvs.ru
В принципе, заявленные характеристики соответствуют действительности. Есть даже русскоязычный сайт www.suneyesvs.ru
Правда, как всегда, есть большая куча НО.
Наверное, я все же перфекционист. Чего вот можно ожидать от камеры стоимостью ниже 2500 руб? Это же не 120 тыр, как Axis. Однако, блин, хочется какого-то праздника. Чтоб взял, подключил — и оно нормально работает! Чтоб заявленные функции выполняло четко. Все же правильно говорится, что мелочи решают все.
Пришла довольно быстро, в районе месяца. Коробка была лишь чуть побита с углов. Таможня не побеспокоила, IP камеры у них не считаются шпионской техникой.
В коробке камера, хлипкий кронштейн крепления на стену, чтобы камера торчала вертикально, открученная антенна, БП на 5В 2А, диск с ПО.
Проблем с первым стартом не было благодаря проге с диска, позволяющей найти камеру и прописать начальные сетевые настройки.
Потом в дело вступила прога для поиска и обновления ПО камеры. Был найден новый фирмварик, камера обновилась.
Потом стартовал WEB интерфейс и началось испытание.
Русификация WEB интерфейса просто сказочная. Включать ее нельзя, ибо она просто вводит в заблуждение.
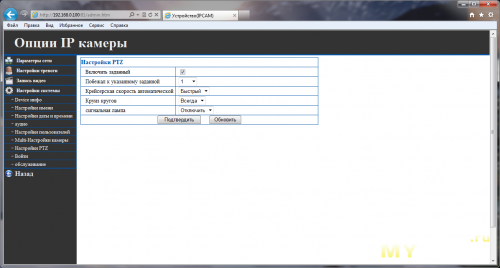
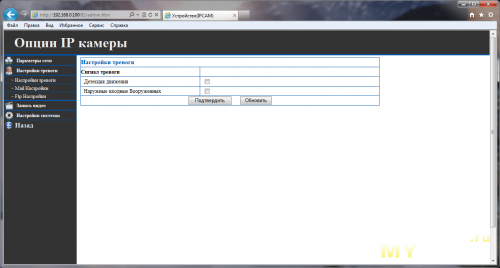 Пусть лучше уж английская. Там как-то логика прослеживается. Короче, видя перед глазами табличку с заявленными функциями, можно разобраться с настройками камеры через WEB. Все довольно просто.
Пусть лучше уж английская. Там как-то логика прослеживается. Короче, видя перед глазами табличку с заявленными функциями, можно разобраться с настройками камеры через WEB. Все довольно просто.Основной экран тоже интуитивно понятен. Особых заморочек с минимально необходимыми функциями нет.
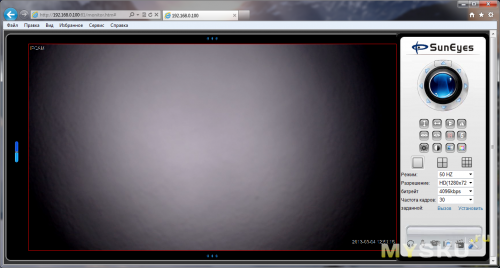 Зума нет. Оптического, в смысле. Цифровой присутствует только в родной проге «СуперКлиент». Эта прога достойна отдельного ушата помоев.
Зума нет. Оптического, в смысле. Цифровой присутствует только в родной проге «СуперКлиент». Эта прога достойна отдельного ушата помоев.Движения по горизонтали и вертикали — тыкаем мышью в треугольнички джойстика вверху справа. Часто используемые позиции можно запомнить в пару кликов. И потом парой же кликов перемещаться между ними. Вот только обнаружился глюк — при попытке с Андроида прописать новую позицию — схерились все остальные, ранее прописанные через браузер. Нет, погонять камеру из угла в угол и позапоминать — довольно забавное занятие, но как-то это неправильно. В общем, нужно делать с большого брата, а Андроидом туда лазить только для переключения позиций, без записи.
Насчет ИК прожектора — работает, включается, но не регулируется по мощности. Врубается сразу на полную катушку. И его мощности вполне хватает, чтобы лицо человека ближе 1,5-2 м от камеры превратилось в неузнаваемую белую маску. Заливает напрочь. Ничего не разберешь. Ну а вдаль камера в состоянии подсветить своим прожектором где-то метров 6-7. Кое-что еще видно метров до 10, но уже неважнецки.
Включение/выключение IR прожектора сопровождается перестроением чувствительности камеры. Особенно при нахождении рядом объектов, которые хорошо отражают ИК излучение. Тогда камера, прежде чем выдать внятное изображение, подстраивает уровни секунды три. Реакция у нее туповата, однозначно.
В камере есть встроенные средства звукового обмена. Если к компу подключена гарнитура — уши с микрофоном — можно поболтать со стоящим рядом с камерой человеком. Задержки, эхо, возможность возбуждения звукового тракта — нужно быть аккуратнее. Можно просто включить микрофон и не только видеть, но и слышать. Чувствительность, естественно, хреновая.
Настройка WiFi достаточно незатейлива. По мощности сигнала — через две некапитальных стены берет уверенно. Это явно лучше, нежели WiFi на смартах. В общем, выносная антенна рулит.
Настроил, прицепил powerbank из 4-х Sanio 2600 и пошел смотреть, где как снимает.
Разрешение данной камеры заявлено как 720p. Похоже, так оно и есть. Но это не слишком сильно помогает. В результате обработки видеопотока самой камерой получается высококлассное мыло, скрадывающее все мелкие детали изображения.
Фокусировка на объективе существует, что радует. Покрутил объектив — вот уже и лучше стало. к сожалению, оптика камеры довольно четко показывает только центр кадра. Это примерно 1/9 всего доступного обзора. Остальное расфокусировано. И чем дальше к краям, тем больше. Мой старенький уже авторегистратор, пожалуй, снимает лучше.
Ближние объекты тоже не слишком хорошо показываются.
При максимальных настройках в WEB интерфейсе сохраненное видео занимает 100 Мбайт 4 минуты 50 секунд.
При ближней съемке, в принципе, все то же самое.
Отнес камеру в подъезд. Посмотрел что да как днем.
К сожалению, подстройка под освещенность недостаточна. Облачко за окном набежит, человек перекроет спиной, свет включат или выключат — перестройка занимает около 3-х секунд. В общем, обойти эту камеру можно простым лучом фонарика в морду.
В камере заявлена поддержка microSD. Действительно работает. Пишет как видеорегистратор на флешку. Длительность роликов регулируется.
Родной для данной камеры «СуперКлиент» — гадость редкостная. Падает на ровном месте, теряет поток с камеры, виснет наглухо. Управление движением — то проглотит щелчок мышкой, то сдублирует. Похоже, IE сильно рулит в данном вопросе.
В итоге, можно использовать эту камеру как следилку за офисными работниками. Приспособить ее для чего-то более серьезного — ну не знаю…
P.S.
Судя по комментам — люди вообще не читают обзоры. Беглый взгляд по картинкам, десять сек видео — готово. Освоили в полном объеме и выдали на-гора возражения. Наверное, половина комментаторов не поняла, что камера 720p и с поддержкой SD карты.
Приехала на «посмотреть» китайская купольная оутдор камера, которой еще нет на сайте производителя. Вроде серьезная такая, около 30 тыр стОит. Металлостеклянное яйцо, быстрые движки, большой глаз, зум есть. На этом плюсы кончаются. Показывает такое же мыло, что и обозреваемая камера. Только светосила побольше. 🙂
mysku.ru
Wi-Fi IP Sannce I21AG поворотная камера. Инструкция по настройке на русском
Инструкция по настройке камеры представлена на примере модели камеры Sannce I21AG
В данном руководстве рассмотрена настройка и подключение камеры Sannce с помощью мобильного приложения, а также настройка записи видеоархива и его воспроизведение.
Если у Вас новая модель камеры Sannce, то читайте новую версию инструкции по настройке камеры Sannce (модели I21AG V7 / I21AG V8 / I41CB V2 / I41CB V3 / I41DH)
1. Распакуйте камеру
Перед Вами
1) Камера
2) Блок питания
3) Крепежная база
4) Инструкция
5) Пакетик с саморезами и приспособлением для сброса настроек
2. Скачайте и установите на Ваш смартфон бесплатное приложение Sannce cam (с PlayMarket или App Store)
3. Подключите кабель питания к камере и подключите блок питания к сети, чтобы включить камеру.
После подключения питания камера начнет загрузку. Необходимо дождаться полной загрузки камеры.
Для настройки Ваш телефон должен быть подключен к интернету через Вашу сеть Wi-Fi
4. Запустите приложение и нажмите «Добавить устройство» (Add Device)
5. Нажмите кнопку внизу экрана «Беспроводная настройка по Wi-Fi» (Wireless Configuration WiFi)
6. Кликните «Камера» (Camera)
7. Нажмите «Далее» (Next)
8. Перед Вами откроется окошко, в котором должны быть указаны данные для подключения к Вашей Wi-Fi сети. После указания имени сети и пароля сети нажмите кнопку «Начать настройку» (Start Configuration)
9. Поднесите поближе телефон к Вашей камере и дождитесь, когда камера скажет, что настройка выполнена успешно. В процессе настройки камеры на экране будет отображаться следующее окно
10. После окончания настройки камеры она отобразиться на экране телефона. Если этого не произошло, повторите настройку заново.
Кликните найденную камеру на экране телефона
11. В новом открывшемся окошке нажмите кнопку «Подтвердить» (Done), чтобы сохранить настройки камеры
12. Далее программа запрашивает изменение пароля камеры. Нажмите OK
13. Вводим новый пароль администратора и нажимаем «Сохранить» (Done)
14. Кликните на добавленную камеру, чтобы открыть просмотр онлайн видео
15. Перед вами откроется онлайн просмотр видео с камеры. Для поворота камеры проведите пальцем по экрану телефона вверх, вниз, влево или вправо.
Чтобы открыть дополнительные функции, кликните по уголку экрана, куда показывает красная стрелочка.
16. После клика на экране отобразятся дополнительные кнопки
17. Чтобы изменить качество изображения, кликните на выделенную кнопку и выберите требуемое качество видео
18. Для использования двухсторонней звукопередачи кликните кнопку с динамиком
19. Для настройки яркости кликните выделенную кнопку на следующей картинке
Запись и воспроизведение видеоархива Wi-Fi камеры Sannce
Для осуществления записи видеоархива установите карту памяти в верхний слот камеры Sannce

Далее в мобильном приложении Sannce Cam откройте лист устройств и нажмите кнопку настроек возле камеры

В настройках откройте «SD setting» (настройка записи)

Кликните «SD card format» (форматировать SD карту) и затем нажмите OK, чтобы подтвердить форматирование карты


Комментарий: После форматирования карты включите необходимые режимы записи: record coverage (запись видео), voice record (запись голоса), timer recording (таймер записи). Для этого кликните соответствующий переключатель, чтобы перевести его в режим «включено».
Для просмотра видеоархива в приложении Sannce Cam необходимо снова вернуться в список устройств и кликнуть «Messages» (сообщения)

Теперь необходимо кликнуть саму камеру

Теперь в нижней части экрана нажимаем кнопку для отображения видеоархива (локальные записи или удаленные записи)

видеоархива
demr.ru
Yoosee камера — нструкция по настройке поворотной беспроводной (Wi-Fi) IP камеры

Поворотная камера проста в установке и настройке. Ее можно поставить в любое удобное для Вас место: стол, шкаф, подоконник и т. д. Также при помощи кронштейна ее можно установить на потолок. Настроить камеру Вы можете самостоятельно, прочитав данное руководство.
В данном руководстве представлена настройка yoosee камеры на телефоне. Для настройки yoosee камеры на компьютере читайте настройку yoosee камеры на ПК
Поворотная камера видеонаблюдения позволяет использовать проводное (по витой паре) и беспроводное (Wi-Fi) подключение.
Далее будет рассмотрено более простое беспроводное подключение.
Для использования беспроводного подключения умной камеры видеонаблюдения у Вас должен быть включен Wi-Fi роутер.
1. Распакуйте камеру
Перед Вами
1) камера
2) блок питания
3) кронштейн
4) инструкция

5) пакетик с саморезами и приспособлением для сброса настроек
2. Скачайте и установите на Ваш смартфон бесплатное приложение Yoosee (с PlayMarket или App Store)
3. Запустите приложение и выберите «быстрая регистрация». Выполните регистрацию. Если не удается зарегистрироваться по номеру телефона, выполните регистрацию по email, кликнув ссылку внизу экрана «зарегистрироваться с помощью email»

После регистрации выполните вход в приложение с указанием Вашей электронной почты (или номера телефона) и пароля (после регистрации вход выполнится автоматически)

Для дальнейшей настройки Ваш телефон должен быть подключен к интернету по Wi-Fi.
6. После входа в приложение Вы попадете на страницу со списком устройств. Для добавления устройства нажмите «+» в правом верхнем углу или в центре экрана

7. Выберите «добавить новое устройство», затем нажмите «Smartlink», после этого введите пароль от сети Wi-Fi и нажмите «следующий шаг»


Комментарий: Если необходимо выполнить проводное подключение (без использования Wi-Fi), то включите камеру и подключите ее к роутеру с помощью витой пары и затем нажмите в приложении «проводное подключение». В этом случае приложение выполнит поиск камер, подключенных к Вашей локальной сети. Для добавления камеры необходимо будет ввести ее пароль (по умолчанию пароль: 123)

Перед Вами откроется страница с сообщением о необходимости подключения камеры видеонаблюдения к Питанию.
8. Подключите блок питания к камере видеонаблюдения и включите его в розетку.

9. После подключения питания выполнится загрузка камеры видеонаблюдения (40-50 секунд). Дождитесь ее окончания. По окончанию загрузки камера начнет издавать периодические короткие звуковые сигналы, означающие готовность камеры к ее настройке.
Если камера загрузилась, но звуковые сигналы отсутствуют, это означает, что камера ранее была настроена на подключение к другому роутеру. В этом случае необходимо выполнить сброс настроек. Для этого возьмите специальное приспособление из пакетика. Нажмите этим приспособлением на белую кнопочку через отверстие внизу камеры. Удерживайте несколько секунд до появления одиночного звукового сигнала. После этого камера перезагрузится и начнет издавать периодические короткие звуковые сигналы, означающие готовность камеры к ее настройке.
Расположение отверстия для сброса настроек указано в прилагаемой инструкции

10. После загрузки камеры видеонаблюдения нажмите «Услышать гудок дуду» на Вашем телефоне (при этом Ваш телефон должен быть подключен к интернету по Wi-Fi).

11. Далее перед Вами откроется окно с сообщением о необходимости прибавить громкость телефона. Увеличьте громкость телефона на максимум и расположите телефон вблизи настраиваемой камеры. Нажмите кнопку «отправить звуковые волны»


12. Ваш телефон начнет издавать звуковые сигналы, благодаря которым выполнится автоматическая настройка камеры видеонаблюдения и ее подключение к Wi-Fi роутеру. Эта настройка может заниматься от 20 до 100 секунд.

13. Дождитесь окончания автоматической настройки. Если после автоматической настройки телефон у Вас запросит пароль от камеры, введите стандартный пароль 123 (новая версия ПО пароль не запрашивает). Также необходимо будет ввести какое-нибудь название камеры и нажать кнопку «проверить устройство».

14. Теперь во время просмотра трансляции с Yoosee камеры Вы можете поворачивать камеру вверх, вниз, влево, вправо. Для этого необходимо провести пальцем по экрану в нужном направлении.

Запись видео — нажмите, чтобы выполнить запись видео Yoosee камеры. Запись будет сохранена в памяти мобильного телефона.
Микрофон — нажмите и удерживайте, чтобы отправить звуковое сообщение с мобильного телефона на Yoosee камеру.
Снимок — нажмите, чтобы сделать снимок изображения. Снимок будет сохранен в памяти мобильного телефона.
Динамик — включение/выключение звука камеры
15. Для просмотра во весь экран расположите Ваш телефон горизонтально и изображение само растянется на весь экран
Качество изображения можно выбрать в левом нижнем углу: HD-высокое, SD-среднее, LD-низкое

16. Для записи архива в камеру необходимо установить карту памяти microSD

17. Вернитесь назад в список устройств. В правом верхнем углу окошка Вашей камеры кликните значок «поделиться». С помощью этой функции Вы сможете открыть доступ к Вашей камере другим лицам. Для этого необходимо ввести их email или телефон, который они указывали при регистрации в приложении Yoosee.

18. В приложении на телефоне вернитесь в список устройств и нажмите кнопку «настройки»

Здесь Вы сможете изменить настройки камеры: указать дату и время на камере, настроить запись архива и т. д. Для правильной настройки времени необходимо указать верный часовой пояс.

19. Зайдите в «настройки записи»

Запись вручную — ручное управление записью. На этой же строке с помощью переключателя можно включить и выключить запись камеры.
Запись по тревоге — запись включается при обнаружении движения или при срабатывании одного из подключенных датчиков (открытия двери, задымления, движения и др.)
Запись по расписанию — установка временных диапазонов для записи архива.
20. Нажмите форматировать SD карту, если карта памяти установлена впервые или если необходимо стереть архив.
21. Для круглосуточной записи необходимо выбрать «запись вручную» и включить «переключатель видеозаписи»
В этом случае продолжительность записи архива будет составлять около 5-6 суток при использовании карты памяти емкостью 64 Гб.
Количество дней архивной записи можно увеличить, указав временной диапазон записи. Для этого выберите «запись по расписанию» и укажите время записи
22. Для просмотра архива вернитесь в список устройств и нажмите кнопку просмотра архива

Перед Вами откроется список последних записей. Вы можете кликнуть любой файл для того, чтобы его посмотреть.

23. Для поиска архива кликните значок фильтра в правом верхнем углу и укажите дату и время начала и окончания архивной записи, которую Вы желаете посмотреть. Далее нажмите кнопку «поиск».

Вы увидите список файлов, найденных по указанному временному диапазону.
Для просмотра архива кликните интересующий Вас файл.
Читайте также
Подключение датчиков открытия двери, движения, задымления и др. к Yoosee камере
Настройка оповещения о тревоге на телефон и на email (для Yoosee камер)
Также можете ознакомиться с инструкцией по настройке мини IP Wi-Fi камер Sricam
Инструкцией по настройке Wi-Fi IP камеры YI 1080p Home Camera
demr.ru
WiFi IP Камера SUNLUXY для дома и офиса
Добрый вечер!Давайте еще раз рассмотрим, многим известную камеру, не совсем известного бренда Sunluxy.
Всем кому не очень хочется повторно смотреть обзор на эту камеру, могу сказать, что камеру можно покупать. Качество для такой ценовой категории нормальное.
Первым обзорщиком этой камеры был Comrad, ему она была представлена магазином бесплатно и поэтому для полной объективности я решил сделать обзор ПЛАТНОЙ камеры. Камера была куплена за полную цену.
Sunluxy приехала ко мне вот в такой красивой коробочке, почти не помявши.
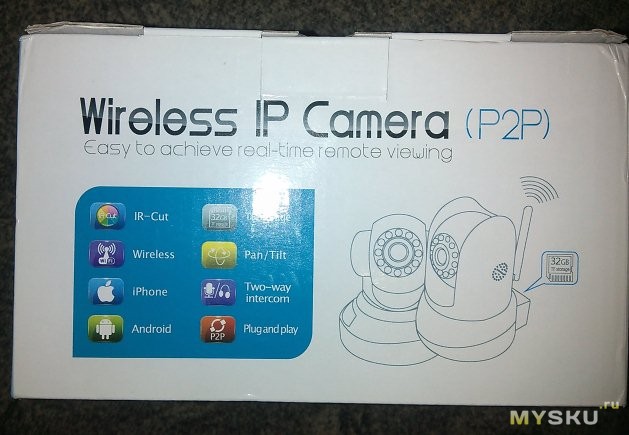
Открываем коробочку и видим диск с программами, мануал, сертификат, гарантийка и два дюбеля с шурупами для крепления камеры к стене.

В наборе так же присутствовало крепление на стену, блок питания с европейской вилкой и сама камера. Т.к я не люблю всякие там переходники, специально дождался у продавца блока с евро вилкой.

Спереди мы видим датчик освещенности, 13 инфракрасных светодиодов и логотип Sunluxy.

В задней части камеры мы видим аудио выход, LAN, антенна не съемная, слот Micro SD, разъем тревожного датчика и гнездо питания.

Параметры взятые с сайта продавца:
Дополнительная информация
Параметры Продукта:
H. 264 1/4″ цветной CMOS Датчик 1.0 MP
Поддержка 1, 4 и 9ch дисплей изображения и полноэкранный просмотр в веб-браузере
Поддержка QR-код сканирования.
Поддержка максимального 32GTF карта
Высокое качество изображения & видео. Двухстороннее аудио мониторинга
Р2Р(плагин&играть)технологии, проникновение степени может быть 99%
Разрешить удаленное управления панорамированием/наклоном (Панорамирования:350° и наклон:120°)
Механический ИК-прибор предлагает выдающийся день/ночь производительности, отличный цвет;
Мобильный монитор: в ассортименте(магазин приложений), андроид
(1280*720) пикселей 720р/Д1/разрешение VGA/QVGA с/талия, двойной поток
Разрешить удаленный просмотр & запись из любого места в любое время
Бесплатный Wi-Fi уступчивое с беспроволочными стандартами IEEE 802.11 b/г/п
Поддержка TCP/IP и стандарта onvif, RTSP и Р2Р протокола SMTP, http и FTP, PPPoE и других интернет-протоколов;
Давайте уже перейдем к подключению устройства и настройке.
Для этого нам понадобится воткнуть блок питания в розетку и сетевой кабель подключить одним концом к роутеру другим к камере.
Камера оживает и начинает крутиться вправо, влево, вверх и вниз.
И вот начинается самое интересное, настройка и тестирование.
Программы можно установить с диска который в комплекте с камерой.
Но можно скачать по ссылке позаимствованной в обзоре у Comrad-а.
cloud.mail.ru/public/18fcfbca9e1d/sunluxy.rar
Первым делом я открыл Интернет Эксплорер и ввел ip адрес устройства 192.168.1.102:81. У вас может отличаться адрес.
Подсмотреть ip вы можите програмкой Search. Снимите галочку с DHCP если не хотите что бы адрес менялся.
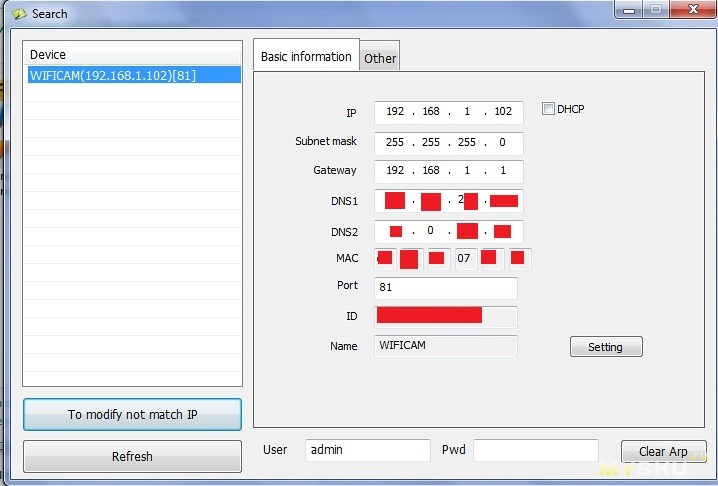
Настройка Вафли
В настройках так же можно осуществить свое соединение по WiFi.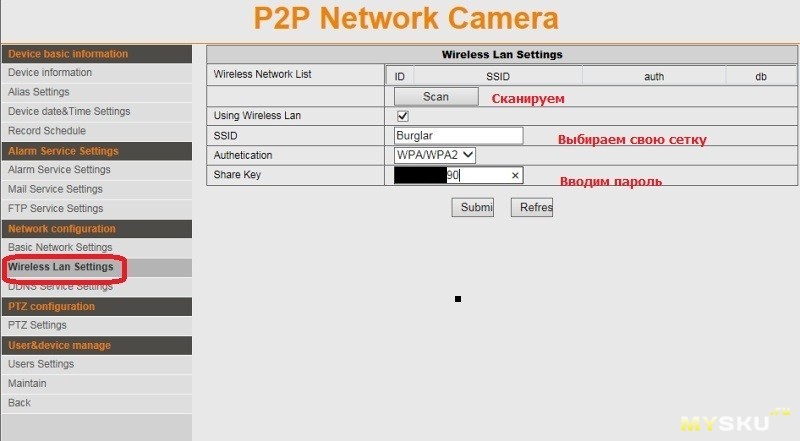
По умолчанию у нас открывается все на Английском языке. Еще имеется китайский, но я не думаю что кому то он понадобится))
В поле Юзер вводим: admin
В поле Пароль вводим тоже: admin
У товарища Comrad-а страница открывалась на Китайском и каждый раз надо было переключать на Английский. Поле с паролем нужно было оставлять пустым. Видимо прошивки разные…
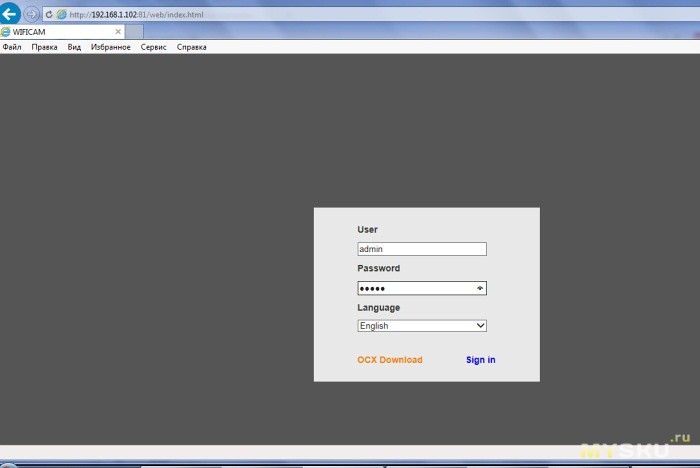
Переходим на следующую страницу и видим:
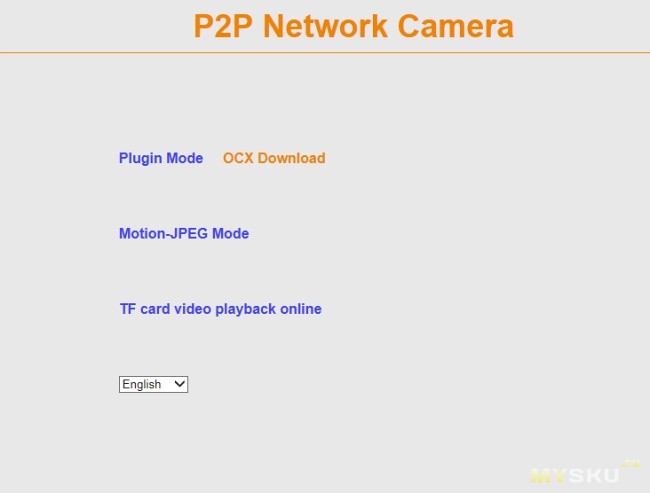
Plugin Mode — основной режим камеры. Рассмотрим его более подробно, чуть позже.
OCX Download — скачивается IP Camera Setup.
Motion-JEPEG MODE — Этот режим показывает новую картинку jpeg каждую секунду.
Видимо такой режим работы, для тех у кого оборудование или интернет не позволят просматривать видео. Не думаю, что кому то этот режим сильно интересен.

TF card video playback online — В этом режиме мы можем просматривать файлы, которые камера записала на Micro SD. Я еще не успел воткнуть карту памяти, поэтому файлов не отображается. Не оказалось свободной карты.
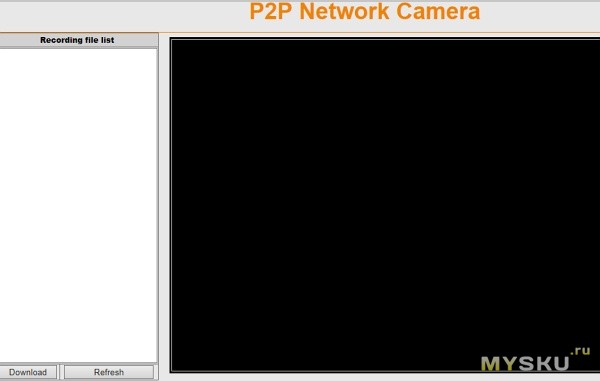
Заходим в Plugin Mode для просмотра изображения с камеры.
Кнопки управления камерой:
Думаю ничего сложного нет…

Я бы не сказал, что качество суперское, но для темного времени, мне кажется, что оно хорошее. Возможно я просто не видел лучше, но для моих целей более чем достаточно…
Полная темнота, свет только от телика.:
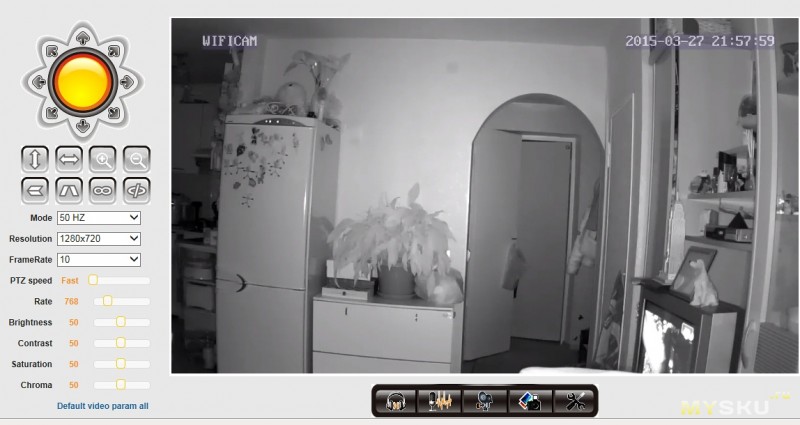
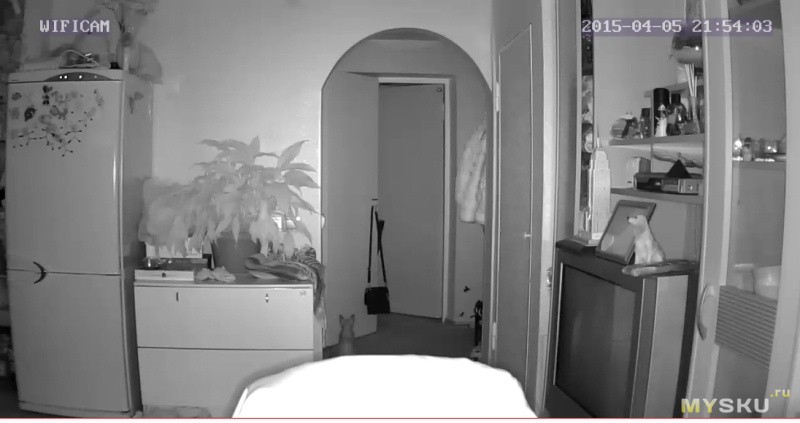
Возьмем кадр Comrad-а и сравним с моим. Примерно одинаково!

В полной темноте посмотрим на надписи. Естественно текст не читабелен.
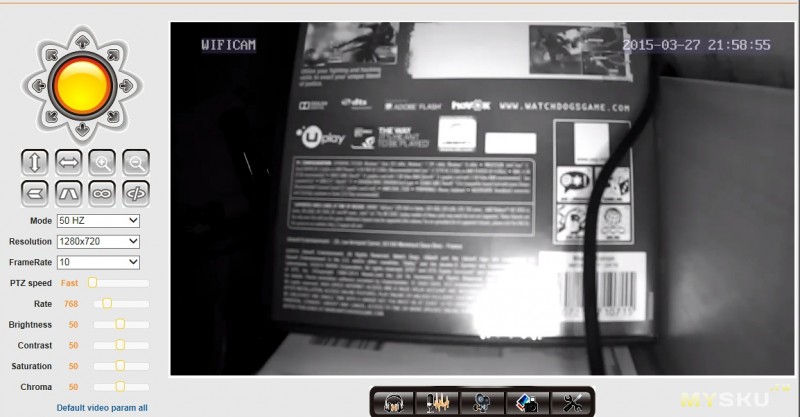
Вот что заметил, затемнение одной части. Видимо пытается фокусироваться на предмете который ближе.

Теперь посмотрим дневные съёмки в цвете.
Сделаем кадр из окна. В стекле отражение и поэтому плохо все видно. Когда за окном темно, то вообще ничего не видно, черный экран.
Для таких целей лучше использовать уличную камеру. Или эту камеру закрепить за окном, но погодные условия могут её повредить.
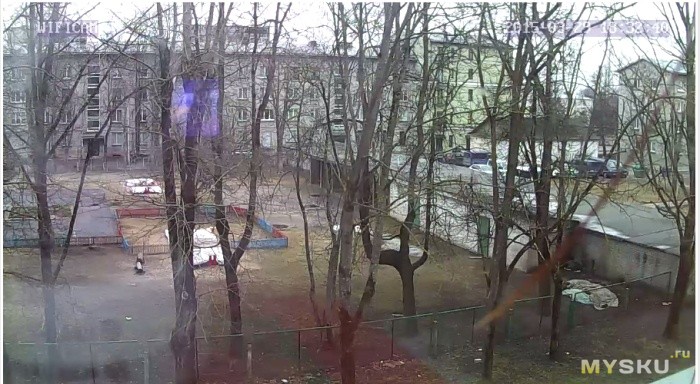
Давайте опять посмотрим на надписи. Расстояние примерно 10-15 см до объекта.
Так же как и при темноте, буквы не читабельны. Ну для такой камеры это нормально.

Просто снимок при ярком свете. В принципе не плохо.

Прямой снимок на светильник, лапочки LED. Почему то камера затемняет изображение.
Так же происходит в дневное время, только камера стоит в темном углу и если смотреть в сторону окон, то есть где много дневного света, то изображение сильно затемняется.

Переходим к приложению для телефонов на андроиде P2Pwificam.
Приложение позволяет делать почти все тоже самое, что и на компьютере.
Все кнопочки и функции я подпишу на скриншотах.
Главное меню где можно видеть свою камеру, добавить новые, смотреть скрины и видео запись:
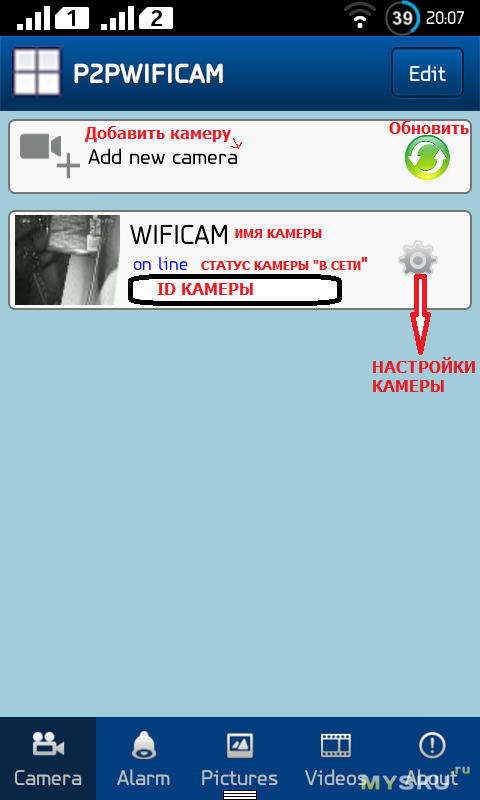
Добавление камеры не должно составить труда.
Воводим ID камеры, имя и пароль.
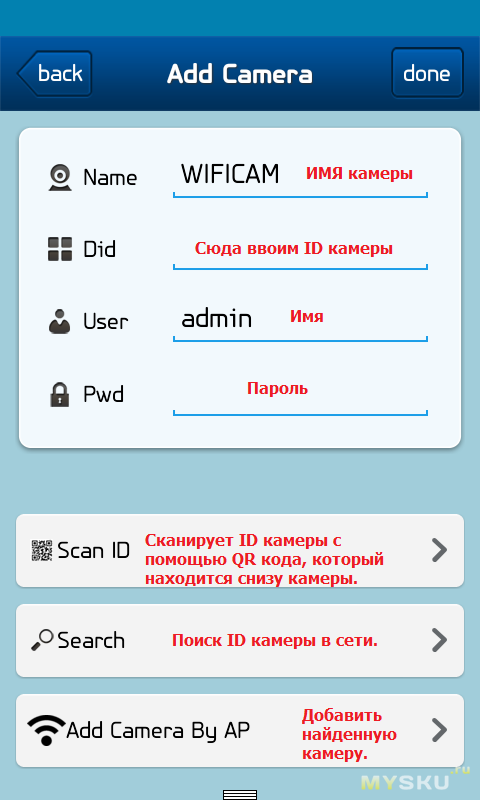
Настройки камеры:
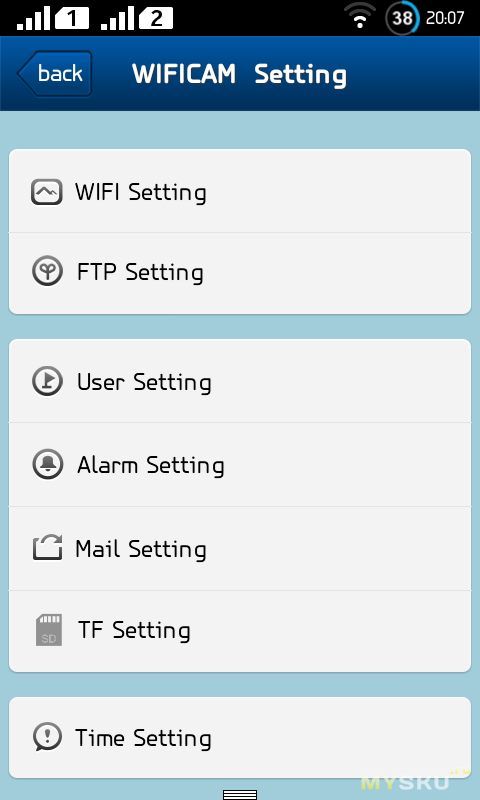
Заходим в просмотр камеры.
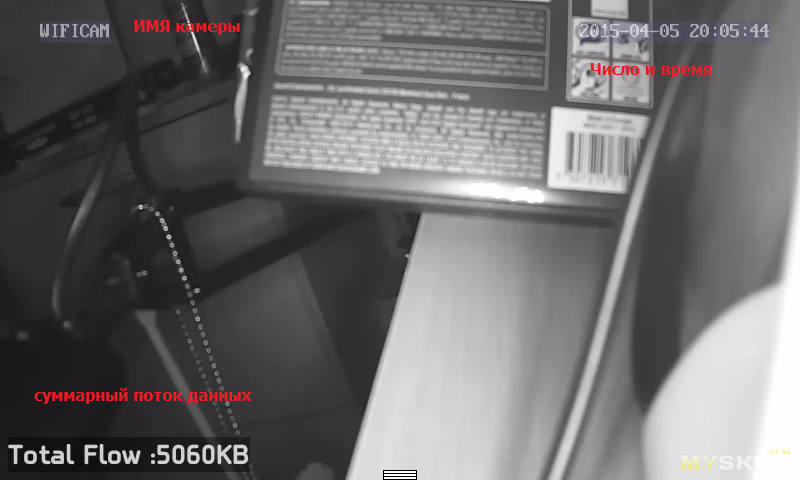
Нажатием на экран, всплывают кнопки регулировки.
Микрофон появляется при включение звука.
Держа кнопку микрофона можно говорить.

Единственное, что не очень нравится, так это ручное вращение камеры. Что бы вращать камеру, нужно провести пальцем по экрану в нужную нам сторону. Камера поворачивается, но со слишком большой задержкой.(((

Фотки внутренностей:
Фотки сделаны юзером khudko_denys

Версия при покупке:
Device Firmware Version V3.3.3.3113-S50-SBC-B20150305K
Device Embeded Web UI Version V 5.0.0.5
Программы и прошивку можно скачать тут: cd.365cam.net/s5030_en.html
Я обновил прошивку своей камеры, все прошло нормально.
Естественно, любое обновление вы делаете на свой страх и риск!
ПОСЛЕДНЯЯ ВЕРСИЯ ПРОШИВКИ: Firmware version:20150901 Firmware vol:12M Rele:2015-9-1
з.ы Ночью камера взбесилась. Не знаю, что на неё повлияло, она пол ночи крутилась вверх, вниз, влево, вправо. Я уверен, что сам не включал автоматического вращения. Видимо железо словило глюк, надеюсь такое не будет происходить часто.
Подведем итог. Нормальное качество изображения имеет место быть, но прям уж превосходным, трудно его назвать. Если вам не надо рассматривать текст в книжках, то камера вполне выполнит свои функции. Я не совсем согласен с мнением Comrad-а, что камера просто шикарная. Но для своей ценовой категории камера хорошая.
Если имеются какие то вопросы насчет камеры, то постараюсь на них ответить.
Спасибо за внимание…
mysku.ru
Инструкция по настройке поворотной Wi-Fi IP камеры Hiseeu
Инструкция по настройке поворотной камеры Wi-Fi IP камеры Hisseu
Инструкция по настройке камеры представлена на примере камеры Hiseeu Fh3A.
Руководство по установке подходит для большинства камер, работающих с мобильными приложениями YYP2P, Yoosee


1. Распакуйте камеру
Перед Вами
1) Камера
2) Кронштейн
3) Блок питания
4) Инструкция
5) Саморезы и приспособление для сброса настроек

2. Скачайте и установите на смартфон бесплатное приложение YYP2P или Yoosee (с PlayMarket или App Store)
3. Запустите установленное приложение. Если у вас нет учетной записи, то нажмите «регистрация» (Register)

4. Для регистрации введите Вашу электронную почту, пароль и подтвердите пароль, выполняя требования программы (адрес Вашей почты не должен быть ранее зарегистрированным в системе, пароль должен иметь определенный уровень сложности). Нажмите «зарегистрировать» (Immediately register)

5. В случае успешной регистрации программа выдаст следующее сообщение. Нажмите «подтвердить» (Confirmed)

6. Далее Вам необходимо авторизоваться в программе. Для этого выберите страну и введите Ваш ранее указанный адрес электронной почты и пароль и нажмите «войти» (Login)

7. После авторизации в правом верхнем углу нажмите «+», чтобы добавить новое устройство.

8. Для дальнейшей настройки Ваш телефон должен быть подключен к Вашей Wi-Fi сети. Если у Вас телефон на Андроиде, то перед Вами откроется окно, где нужно будет выбрать «добавить новое устройство» (Add new device)

Далее нажмите Smartlink

В другой версии программы Вы сразу сможете выбрать Smartlink

Далее выбираем Wi-Fi подключение (Connect via WiFi)

10. В приложении на телефоне перед Вами откроется окно, где необходимо ввести пароль от Вашей Wi-Fi сети. Введите пароль сети и нажмите далее

9. Далее необходимо подключить блок питания к камере и подключить блок питания к сети, чтобы включить камеру. Необходимо дождаться окончания загрузки камеры.
Если камера ранее уже подключалась к какому-либо роутеру, то необходимо сбросить настройки.
Для сброса настроек камеры возьмите специальное приспособление из коробки камеры. Вставьте с небольшим усилием его в отверстие, расположенное на нижней поверхности камеры. Удерживайте в течение нескольких секунд до появления звукового сигнала. После этого камера перезагрузится и начнет издавать короткие звуковые сигналы, означающие готовность камеры к ее настройке.

10. Когда будут слышны периодические звуковые сигналы, издаваемые камерой, нажмите на телефоне «слушать звуковой сигнал подключения» (Her connection cue tone)

11. Прибавьте громкость Вашего телефона на максимум и нажмите «следующий шаг» (Next step)

12. Ваш телефон начнет издавать звуковые колебания. Поднесите Ваш телефон поближе к камере и дождитесь окончания настройки

13. В процессе настройки камеры перед Вами откроется окошко, где необходимо будет ввести логин и пароль камеры (по умолчанию логин – admin, пароль – 123)

14. После завершения настройки возле добавленной камеры будет отображаться красная иконка, означающая низкий уровень сложности Вашего пароля. Кликнув по этой кнопке, Вы сможете изменить свой пароль на более сложный.

15. Чтобы просмотреть онлайн трансляцию камеры, кликните на изображение камеры. Вам будет предложено включить микрофон. Нажмите подтвердить (OK)

Если у Вас возникли сложности с беспроводным подключением, то можно использовать настройку через проводное подключение. Для этого в пункте 8 текущей инструкции необходимо вместо Wi-Fi подключения выбрать проводное подключение и нажать далее.
При этом камера должна быть подключена к роутеру сетевым кабелем.
В этом случае программа сама отобразит подключенную камеру к локальной сети.

Нажмите «+» и введите логин и пароль камеры (по умолчанию логин – admin, пароль – 123)

Далее нажмите кнопку настроек камеры

Выберите «сетевые настройки» (Network setting)

Здесь вы сможете переключить подключение камеры с проводного на Wi-Fi, выбрав вашу Wi-Fi сеть и указав пароль доступа к сети. После сохранения настроек, Вы сможете отключить сетевой кабель от камеры, после чего камера будет работать с использованием Вашей Wi-Fi сети.

Для записи архива в камеру можно установить карту памяти microSD до 64ГБ

Более подробное описание работы с архивной записью Вы можете прочитать на странице с описанием настройки камер yoosee
Дата публикации: 28.09.2017
Дата обновления: 20.07.2019
Автор:
Дримерс
demr.ru
Настройка ip-камеры hiseeu 1080 p: подключение и настройка
Современные камеры видеонаблюдения не требуют глубоких технических знаний для их подключения к компьютеру или мобильному устройству и настройки требуемых параметров. Любой пользователь может сделать это самостоятельно. Для подключения и настройки потребуется изучить инструкцию и позаботится о наличии специального программного обеспечения. Устройства может соединяться с компьютером при помощи проводной связи и IP-соединения.
Как подключить ip камеру hiseeu?
Ip-камеры видеонаблюдения от китайской компании Hiseeu хорошо известны на российском рынке. Они надежны, долговечны, не требуют дополнительного технического обслуживания. Все устройства имеют инфракрасную подсветку, хорошо работают ночью. Их можно монтировать на улице, пластиковый корпус надежно защит электронное содержимое от непогоды. Ip-камера может быть применена для обеспечения безопасности частного дома, офиса, производственной территории.
Работа по установке и настройке начинается с ознакомления с конструкцией устройства и изучения инструкции. При открытии фирменной упаковки можно увидеть:
- ip-камеру. Среди ее элементов необходимо отметить HD-объектив, датчик света, ИК-подсветку. В подставке ip-камеры расположено три разъема для подключения проводов;
- держатель (кронштейн), благодаря которому камера закрепляется на выбранной плоскости, на улице или в офисе;
- блок питания, обеспечивающий автономную работу устройства;
- винты-саморезы, предназначенные для крепления с пластиковыми футлярами для них;
- инструмент для сброса настроек;
- провода. Это обычная витая пара Ethernet, благодаря которой устройство будет напрямую подключено к рабочей станции компьютера. Сли необходимо подсоединить несколько камер, то это можно сделать при помощи роутера;
- инструкция.
Но только технической части при подключении камеры к компьютеру или дополнительно к смартфону будет недостаточно. Пользователю придется позаботиться о наличии программного обеспечения, которое обеспечит работу прибора.
Для соединения при помощи витой пары или роутера устройство подключается к компьютеру, после чего можно приступать к его настройке. Программное обеспечение работает со всеми последними версиями Windows, конфликта не возникнет.
Ip-камера Hiseeu 1080 p при соединении со смартфоном работает с программами YYP2P или Yoosee. Оба этих приложения можно бесплатно скачать в PlayMarket или App Store. После скачивания его потребуется запустить, для этого необходимо зарегистрироваться. Инструкция по регистрации появится на экране смартфона, воспользоваться ей не составит сложностей.
Для установки ip-камеры на компьютер программное обеспечение потребуется скачать на сайте производителя, скриншот ниже.Далее ПО необходимо запустить, следуя инструкциям:
- Нажать во всплывающем окне CMS.
- Выбрать язык.
- Войти, используя логин и пароль, которые находятся в инструкции по установке.
- Выбрать одно из устройств.
- Добавить новое устройство.
Камера Hiseeu ip-адрес по умолчанию
Подключение ip-камеры к компьютеру потребует установки ее собственного индивидуального IP-адреса, благодаря которому она станет совместимой с локальной сетью и станет возможным просмотр изображения с нее через веб-интерфейс. Создание нового ip-адреса требует знания старого. Практически все они при первой установке имеют адрес 192.168.1.10. Но для избежания ошибок он уточняется в программе, также его можно найти на упаковке камеры. Чаще всего он будет написан на небольшой пластиковой наклейке на картонную коробку.
ВАЖНО: Поскольку ip-адрес один для всех ip-камер, при необходимости подсоединить к компьютеру ни одно, а два-три устройства, адрес всех потребуется сменить. Иначе возникнет конфликт устройств, и все они откажутся работать.
Опция «изменить адрес» есть в программе. Для того, чтобы найти уникальный серийный ID-камеры, знание которого необходимо для обеспечения возможности просмотра изображения с камеры на удаленном доступе, с мобильного телефона, в меню CMS нужно нажать правой клавишей мыши на значок мыши и ввести команду «Устройство конфигурации». В выпадающей панели появится кнопка «инфо», ее требуется выбрать. Далее появится отдельное меню «версия», именно в нем можно будет найти искомый идентификатор.
Настройка hiseeu
После того, как найден IP-адрес, можно попробовать зайти в интерфейс устройства, используя обычный браузер. Но можно утверждать со 100-% гарантией, что первая попытка входа не даст возможности подключиться к камере и увидеть на экране монитора то, то происходит во дворе дома или в соседней комнате. Первоначальные настройки домашней рабочей станции и камеры не совпадают, они используют разные типы сетей, поэтому настройки необходимо синхронзировать. Именно для этого потребуется успешно обнаруженный IP-адрес камеры. Но его недостаточно, требуется найти и адрес собственной локальной сети и произвести замену адреса камеры. Для этого не нужно особых знаний, вся информация находится в меню «Пуск» домашнего компьютера:
- Выбрать в панели управления вкладку управления сетями и настройками допуска, открыть ее.
- Найти пункт «Подключить по локальной сети». В некоторых версиях вместо него можно увидеть пункт «Ethernet». Войти во вкладку.
- Появляется окно с названием «Сведения». Войдя в него, удастся найти вкладку, в которой будет прописан собственный IP-адрес локальной сети домашней рабочей станции.
- После того, как найден адрес, необходимо заменить адрес камеры. Это делается в ранее установленной программе. Для генерации рабочего ip-адреса необходимо взять адрес домашней локальной сети, он может иметь следующий вид: 192.168.99 и в качестве последних цифр поставить последние цифра стандартного адреса камеры, 168.1.10. Адрес подсети сети «99», заменяет адрес подсети камеры «1», к нему добавляется идентификатор. Таким образом, новый адрес устройства будет выглядеть так: 192.168.99.10. Замена IP-адреса обеспечит качественную работу устройства и никак не повлияет на ее настройки.
Существует возможность синхронизировать ip-камеру и сеть при помощи ее веб-интерфейса. Сделать это также можно, используя стандартные возможности домашнего компьютера. Последовательность действий выглядит следующим образом:
- Выбрать в панели управления Вкладку управления сетями и настройками допуска, открыть ее.
- В меню «Подключения» выбрать пункт «Подключить по локальной сети». В некоторых версиях вместо него можно увидеть пункт «Ethernet». Войти во вкладку, либо как на скриншоте «Изменение параметров адаптера»
- Нажать опцию с названием «Свойства», зайти в открывшееся окно.
- Найти вариант, который называется «Протокол IP версии 4 IPv4». Далее потребуется вновь вызвать «Свойства» и вручную прописать новый адрес сети, в котором подсеть домашней станции будет заменена на подсеть станции камеры. Новый номер будет выглядеть как 192.168.1.10. Также в качестве шлюза прописывается адрес камеры.
- Сохраняются настройки. Этот способ подключения не повлияет на работу компьютера применительно к другим устройствам, ранее подсоединенным к нему на период проведения процесса подключения.
- Открывается любой, используемый пользователем, браузер. В строку поиска вручную вносится адрес ip-камеры.
- Если пользователю удалось не сделать ошибок, передним появится небольшое окно интерфейса камеры и ему будет предложено ввести логин и пароль. Они находятся в инструкции к устройству.
- После этого производится, уже в веб-интерфейсе, замена адреса камеры на сгенерированный по адресу сети. Нужно зайти в окно «Network», в нем же отметить, проставив соответствующий значок, адрес, фиксируемый постоянно.
После «прописки» ip-камеры ей задается порт. По умолчанию для всех камер он имеет параметр «80», поэтому каждая новая получит порт по формату «8001», «8002» и так далее. IP-камера отключается от компьютера, ее шнур подсоединяется к роутеру, далее ручные настройки в домашней станции заменяются на автоматические.
Каждая ip-камера устанавливается с собственными адресами и портами, для избежания конфликта, так третья на очереди получит адрес 192.168.99.10/8083. После подключения можно проверить работоспособность устройства.
Смотрим видео настройка IP-камеры Hiseeu 1080 P
Другие статьи:
www.ip-nablyudenie.ru

