Как настроить Смарт ТВ на телевизоре LG и подключить к интернету через WiFi и кабель
Современные телевизоры с функцией Smart TV становятся всё популярнее. Но многие пользователи не могут настроить сеть с первого разу. В данной статье пойдет речь о том, как подключить телевизор LG Smart TV к Интернету по WiFi и через кабель LAN на примере модели 32 LN570V.
Процесс подключения к Интернету телевизоров разных брендов во многом схож. В этом можете убедиться и вы, сравнив текущее описание LG и Samsung Smart TV. Отличается лишь оформление и название пунктов меню, общий принцип у них примерно тот же.
Как подключить телевизор LG к интернету через WiFi
В зависимости от модели LG Smart TV в телевизор может быть встроен модуль беспроводной сети. Если такового нет, но поддержка беспроводных сетей есть, докупите отдельно WiFi адаптер, совместимый с вашим телевизором.
В нашем случае выполняется подключение LG 32 LN570V, поддержка беспроводной сети опциональна. Значит, нам нужен Wi-Fi адаптер, воспользуемся AN-WF100.
Wi-Fi адаптер AN-WF100Чтобы подключить AN-WF100, необходимо найти свободный USB порт и вставить в него адаптер. Всё, LG Smart TV готов к беспроводному подключению. Дополнительные настройки не нужны, Wi-Fi модуль обнаруживается автоматически.
Подключение телевизора к беспроводному Интернету предполагает, что уже есть Wi-Fi сеть с доступом во Всемирную сеть. Если беспроводной точки доступа нет, купите и настройте маршрутизатор согласно параметрам провайдера.
Ранее рассказывалось: какой роутер выбрать для дома.
Для корректной работы Smart TV рекомендуется скорость Интернета от 4 Мбит/сек.
Итак, на пульте нажимаем кнопку SETTINGS и переходим в настройки.
Пульт ДУОткрываем вкладку «Сеть», затем «Сетевое подключение».
 Настройка Смарт ТВ
Настройка Смарт ТВВ следующем окне жмем «Настроить подключение».
 Подключение к сети Если телевизор не подключен через LAN кабель, отобразятся беспроводные точки доступа. В найденном списке выбираем свой Wi-Fi маршрутизатор.
Подключение к сети Если телевизор не подключен через LAN кабель, отобразятся беспроводные точки доступа. В найденном списке выбираем свой Wi-Fi маршрутизатор. 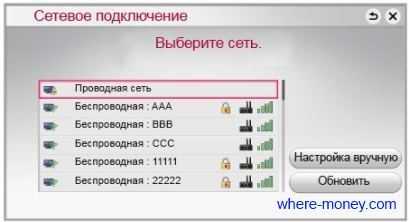 Выбор роутера
Выбор роутераНужна ручная настройка для подключения к Интернету по WiFi? — Нажмите кнопку «Настройка вручную». Это может понадобиться в случае соединения со скрытой беспроводной сетью. Здесь можно указать статический IP адрес, воспользоваться технологией WPS и др.
Вводим пароль от WiFi.
 Ввод пароля WiFi
Ввод пароля WiFiНе можете вспомнить ключ безопасности? В одной из предыдущих статей рассказывалось: как узнать забытый пароль от вай фай.
Отобразится подключенная сеть, жмем «Готово».
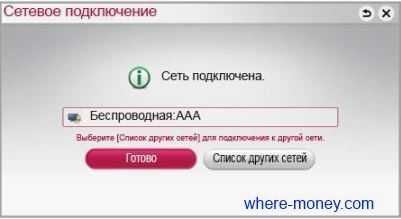 Сеть подключена
Сеть подключенаХотите выбрать другую точку доступа? – Нажмите «Список других сетей».
Настройка беспроводной сети в LG Smart TV завершена, теперь рассмотрим проводное подключение.
Как подключить телевизор LG к интернету через кабель
Соединяем телевизор и маршрутизатор кабелем LAN.
Напрямую подключать Smart TV к кабелю интернет-провайдера не рекомендуется. У провайдеров разные типы соединений и Интернет на телевизоре может не работать.
 Подключение телевизора кабелем LAN
Подключение телевизора кабелем LANНастройка проводного соединения аналогична подключению Wi-Fi, но пароль вводить не придется.
Нажимаем на пульте SETTINGS, открываются настройки LG Smart TV. Затем переходим на вкладку «Сеть» — «Сетевое подключение». В открывшемся окне жмём «Настроить подключение» (наглядно показано в описании про WiFi).
Минус проводного соединения – лишние провода. Зато через кабель не будет прерываний из-за возможного неустойчивого сигнала беспроводной сети.
Не работает Интернет в Smart TV: устраняем проблемы сети
Не работает Интернет на телевизоре? Не спешите вызывать специалиста. Устранить многие неполадки можно самостоятельно.
Перейдите в меню «Сеть» — «Состояние сети».
Состояние сетиВыполните следующие рекомендации.
При появлении галочки напротив телевизора.
Проверьте телевизор- Проверьте подключение телевизора, маршрутизатора и кабеля провайдера (модема).
- Выключите и включите вышеперечисленные устройства.
- Если у вас статический IP, введите его напрямую.
- В беспроводном соединении проверьте пароль WiFi.
- Обновите прошивку телевизора.
Галочка напротив телевизора и шлюза.
Проверьте маршрутизатор (роутер)- Выключите маршрутизатор и включите его через 20 сек.
- Обнулите настройки маршрутизатора или модема и по новому настроите в них сеть.
Значок в телевизоре, шлюзе и DNS.
Проверьте настройки подключения к Интернету- Перезапустите маршрутизатор, выключив его на 20 сек.
- Сбросьте настройки маршрутизатора и модема к первоначальным и заново настройте в них подключение к Интернету.
- Убедитесь, что MAC-адрес зарегистрирован у провайдера.
- Обновите прошивку маршрутизатора.
Про апдейт ПО маршрутизатора рассказывалось в обновлении прошивки роутера D-link DIR 300.
Успешное подключение к сети выглядит так: галочки стоят напротив всех значков.
Сеть подсоединенаОбновление прошивки телевизоров LG
Обновление прошивки телевизора предназначено для получения последней версии ПО. Если не обновлять программное обеспечение, некоторые функции могут работать некорректно.
Ручное обновление ПО
Откройте www.lg.com и перейдите в раздел «Поддержка» – «Загрузки: ПО и руководства».
В поисковой строке введите модель своего телевизора.
Модель телевизораВыберите вкладку «Обновление ПО» и загрузите прошивку на компьютер.
Загрузка прошивкиВнимательно выполните следующие действия:
- Распакуйте (разархивируйте) содержимое скачанного файла в папку LG_DTV
- Отформатируйте флешку в файловой системе FAT32
- Запишите на USB накопитель папку с прошивкой
- Вставьте флешку в USB порт телевизора
Внимание! Не все флешки совместимы с телевизорами. В данном случае, USB накопитель следует заменить на другой.
Вставив флешку в телевизор, прошивка должна быть записана в папку LG_DTV, на экране отобразится информация: старую прошивку будет предложено обновить, новой «нет необходимости в обновлении».
Не нужно вынимать флешку и выключать телевизор до окончания обновления прошивки. Крайне желательно, чтобы в процессе апдейта не было перебоев в электросети. Поэтому рекомендуется использовать ИБП (источник бесперебойного питания).
Автоматическое обновление прошивки телевизора
Откройте меню «Поддержка» — «Обновление ПО».
 Автоматическое обновление прошивки телевизора
Автоматическое обновление прошивки телевизораВ новом окне, на против «Обновление ПО» поставьте значение «Вкл». Немного ниже активируйте чек-бокс «Режим автоматического обновления» — включает самостоятельную проверку актуальности прошивки телевизором.
 Настройка автоматического обновления
Настройка автоматического обновленияКогда обнаружится новая прошивка, появится соответствующее сообщение с предложением обновиться.
 Доступна новая версия ПО
Доступна новая версия ПОПосле обновления прошивки телевизор перезагрузится.
На этом все. Теперь вы знаете, как подключить LG Smart TV к Интернету и обновить прошивку телевизора.
where-money.com
Как подключить телевизор LG к Интернету по Wi-Fi? — Сообщество абонентов Белтелеком
Как подключить:
Чтобы подключиться к Wi-Fi, вы должны знать название сети и пароль от нее. Нельзя подключиться к любой сети, которую обнаружит телевизор. Если у вас есть своя сеть, но вы не знаете ее название или пароль, настройте оборудование в соответствии с инструкциями на сайте lan1.by или обратитесь к интернет-провайдеру.
- Включите телевизор и зайдите в настройки, нажав на кнопку «SETTINGS».

2. В настройках откройте вкладку «Сеть», затем выберите пункт «Сетевое подключение».
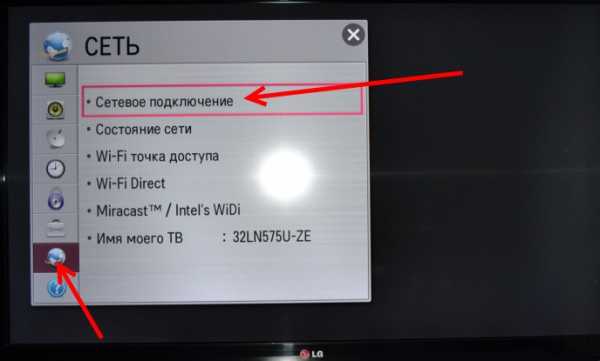
3. На экране нам сообщают, что Smart TV часто использует подключение к Интернету и предлагают подключиться по кабелю или по беспроводной сети. Нажмите на кнопку «Настроить подключение».

4. В списке найдите свою Wi-Fi-сеть (если их много) и выберите ее.
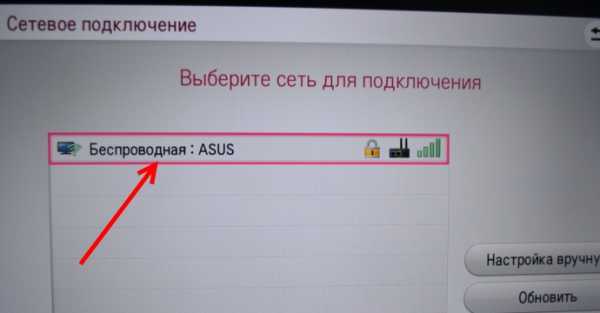
5. С помощью экранной клавиатуры пропишите пароль от своей Wi-Fi-сети и нажмите «Ok». Пароль должен состоять минимум из 8 символов.
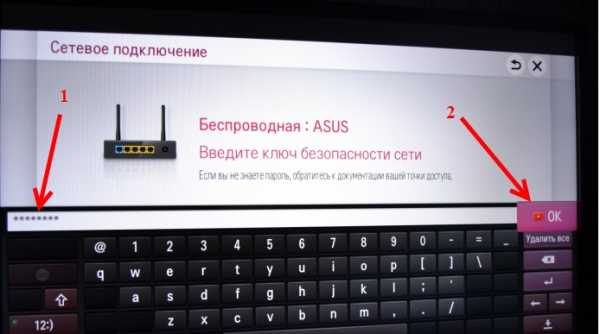
6. Снова нажмите «Ok» и подождите, пока телевизор подключится к Интернету по Wi-Fi.
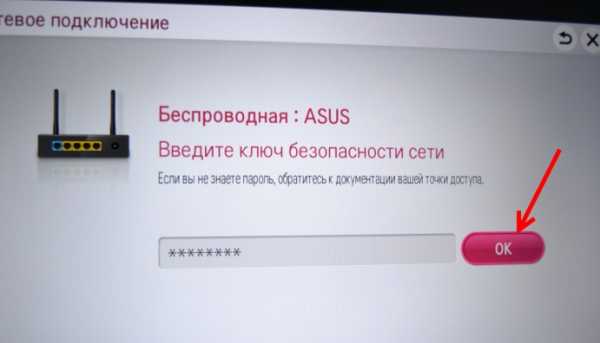
7. Дождитесь сообщения о том, что сеть успешно подключена.
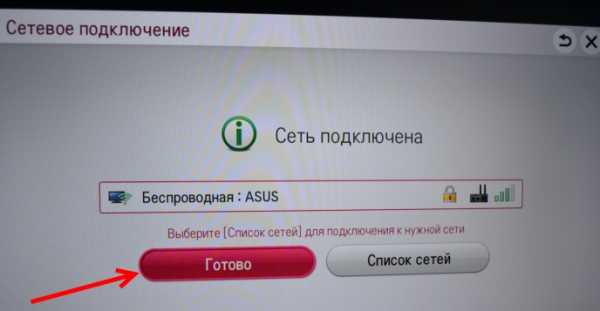
8. Нажмите кнопку «Готово».
Можете начинать пользоваться интернетом. Например, через браузер почитать lan1.by
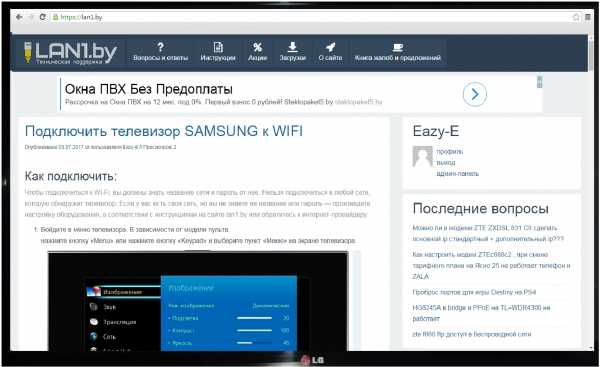
lan1.by
Настройка Смарт ТВ на LG телевизорах для новичков
Функция Smart TV на телевизорах корейской фирмы LG появилась практически одновременно с её внедрением главным конкурентом – корейским гигантом Samsung. На данный момент по уровню её развития эти два “корейца” разделяют эту нишу, а технология тем временем становится всё популярнее. Данный пост мы посвящаем подключению телевизоров LG к интернету через кабель или WiFi и настройке в них такой замечательной функции как Смарт ТВ. Также мы рассмотрим, как пользоваться всеми преимуществами данной технологии.
Подключение к интернету
Первым условием работы Smart TV является наличие в вашем доме интернета. Причём интернет должен быть проводной, или способ его подключения должен предусматривать WiFi роутер. Таким образом, простые USB-модемы сотовых операторов здесь не подойдут, так что первым делом нужно провести в дом интернет.
Есть 2 способа подключить телевизор к интернету для использования технологии:
- Через кабель – в том случае, если вам удобно подводить провод к телевизору, а также у вас либо отсутствует домашняя сеть WiFi и нет желания/возможности её настраивать, либо в вашем телевизоре отсутствует встроенный адаптер WiFi и нет желания/возможности покупать внешний.
- Через беспроводную сеть WiFi.
Какой способ использовать – решать вам, работает TV прекрасно в обоих вариантах, отличие в настройке будет лишь на первом и последнем шаге.
Если через кабель
В этом случае вам нужно подсоединить сетевой кабель интернета в разъём LAN на задней панели телевизора. Если у вас в доме к интернету подключен только один компьютер, то для одновременной работы интернета на нём и ТВ вам необходимо купить специальный разветвитель (его называют свич или хаб) и подключить кабель интернета к нему. Затем один его выход LAN 1 соединить сетевым кабелем с компьютером, а второй LAN 2 подсоединить к ТВ.

Далее рассмотрим процесс настройки телевизора для обоих способов подсоединения кабеля . При помощи пульта нужно выполнить следующее:
Перейдите в меню, для этого на пульте нажмите кнопку Home.
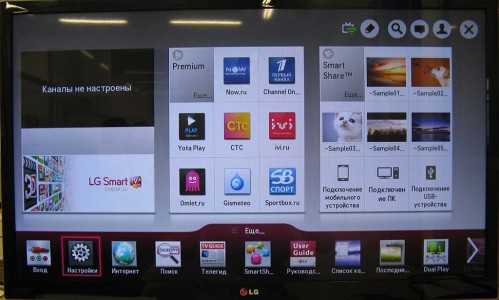
Выберите пункт меню “Настройки” и перейдите к разделу “Сеть”, в нём выберите элемент “Сетевое подключение”.

Выбираем кнопку “Настроить подключение”, далее – Список сетей.


На следующем экране, чтобы подключить интернет через кабель – переходим на пункт “Проводная сеть”, если через WiFi – выбираем из списка название вашей WiFi беспроводной сети. Далее жмём “Обновить” и ожидаем. Если на вашу WiFi-сеть установлен пароль, дополнительно понадобится его ввести в появившемся окне.

После недолгого ожидания вы увидите сообщение об успешном подключении устройства к сети, жмём “Готово”. Поздравляем! Вы только что успешно настроили ваш телевизор для выхода в интернет.
А что дальше?
Телевизоры LG не позволяют полноценно пользоваться функцией Smart TV без регистрации. Поэтому, чтобы полноценно её использовать, например, устанавливать различные приложения и виджеты из Smart World, нужно зарегистрироваться на сайте LG. Процесс несложный, но если вы совсем не уверены в своих силах, лучше попросите зарегистрировать себя кого-то, кто лучше понимает в технике. Для регистрации нужно выполнить следующие шаги:
Переходим в главное меню при помощи кнопки Home на пульте. В правом верхнем углу выбираем пункт Войти.

Скорее всего вы ранее не были зарегистрированы на LG Apps, поэтому выбираем пункт “Регистрация”. Если же у вас есть учётная запись, то вводим данные, нажимаем Войти и переходим к последнему шагу.

Делаем вид, что прочитали пользовательское соглашение, а затем и политику конфиденциальности, и жмём согласен 🙂


Заполняем поля электронной почты и нажимаем на кнопку “Проверка подлинности”, которая проверит, не регистрировались ли вы ранее. Если же у вас вовсе нет электронного адреса, то поищите информацию о том, как создать Email в Яндексе или Гугле, или попросите кого-то помочь создать ящик.
Внимание, адрес электронной почты должен быть реальный, так как на него вы получите письмо со ссылкой для подтверждения регистрации.
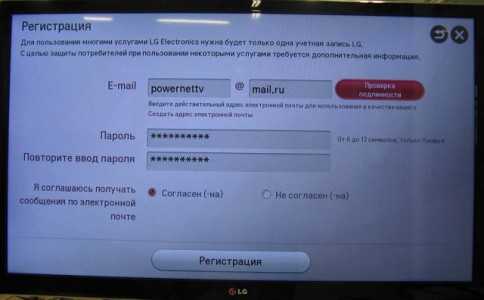
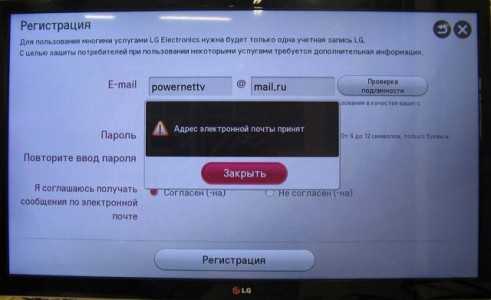
Придумываем и вводим 2 раза пароль, по желанию соглашаемся получать сообщения по электронной почте и нажимаем кнопку “Регистрация”. Пароль, конечно же, не забываем, а лучше куда-нибудь записываем.
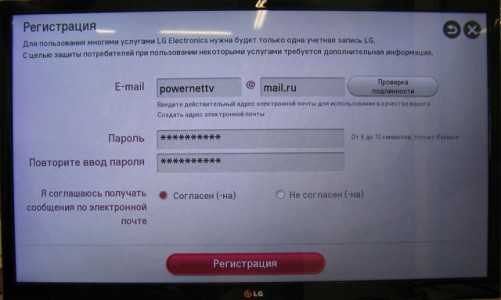

Теперь вам придётся отвлечься от телевизора и уделить внимание вашему компьютеру, планшету или смартфону. Нет, вы конечно можете нажать кнопку “Да” и попытаться выполнить следующий шаг при помощи встроенного в ТВ браузера, но мы вам этого делать не советуем, по крайней мере пока. Займёт уйму вашего времени.
Поэтому жмём кнопку “Нет” и идём проверять электронную почту, где в новом письме от LG Apps переходим по ссылке “Завершить регистрацию”. Вы будете перенаправлены на сайт LG, где вас будет ожидать сообщение об успешной регистрации.
Всё, отмучались, ваша регистрация в LG Apps завершена. До полной настройки телевизора осталось пройти всего несколько шагов.

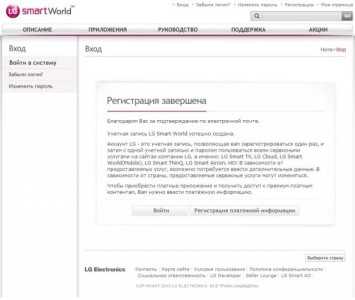
Ввод данных
На пульте телевизора жмём кнопку Exit, затем Home, для перехода в главное меню Смарт ТВ, и в правом верхнем углу выбираем пункт “Войти”.

Вводим свои Email, пароль, отмечаем галочку “Оставаться в системе” и нажимаем кнопку “Войти”. На запрос о вводе дополнительных данных отвечаем “Нет”.


Ура! Теперь вы полностью настроили свой LG Smart TV и можете полноценно его использовать. А именно, устанавливать приложения для просмотра онлайн-фильмов, прослушивания радио, а также использовать виджеты прогноза погоды, информации о пробках на дороге и многое-многое другое.
А теперь мы предлагаем вам расслабиться и посмотреть видео про установку приложений на LG Smart TV.
prosmarttv.ru

