Windows 7 — Безопасный режим
Record ID:32 does not exist!
Windows 7 Безопасный режим реально может чем-нибудь помочь? У вас на сайте много хороших статей про восстановление Windows 7, но нет ни одной про безопасный режим. Скажите, какие неполадки можно устранить используя безопасный режим и вообще стоит ли на него тратить время, на случай серьёзной неисправности. Не отсылайте меня пожалуйста на другие сайты, как вы это обычно делаете, меня интересует конкретно ваше мнение. Михаил.
Windows 7 Безопасный режим
Дорогой Михаил, в случае серьёзных неисправностей и поломок, которые случаются с нашей операционной системой, загрузить её обычно не представляется возможным. Но очень часто бывает, что если не удаётся запустить систему нормально, то в Безопасном режиме, Windows 7 загружается. В данном режиме стартуют только основные системные службы и драйвера, это всегда шанс поправить ситуацию, подумать какие именно наши последние действия вызвали поломку и исправить её.
- Восстановление Windows 7
- Точки восстановления Windows 7
- Предыдущие версии файлов
- Архивирование данных компьютера
- Создание образа системы
- Восстановление из образа системы
- Диск восстановления Windows 7
Ну а теперь, давайте на конкретных примерах рассмотрим применение в Windows 7 безопасного
режима. Опишу самый последний случай. Мой знакомый установил игру, которая по его словам после установки предложила обновить DirectX (технологию, позволяющую запускать мультимедиа и игры), он согласился, не смотря на то, что DirectX лучше обновлять на официальном сайте Microsoft. После этого компьютер стал работать нестабильно, система долго загружалась и периодически стал пропадать интернет, попытка удалить программу тоже закончилась ничем (в таких случаях может помочь наша статья Не удаляется программа с компьютера). На следующий день запустить операционную систему он так и не смог, даже Средство восстановления запуска Windows 7 не помогло. Тогда мы решили использовать все доступные средства восстановления операционной системы и начали с безопасного режима.
После этого компьютер стал работать нестабильно, система долго загружалась и периодически стал пропадать интернет, попытка удалить программу тоже закончилась ничем (в таких случаях может помочь наша статья Не удаляется программа с компьютера). На следующий день запустить операционную систему он так и не смог, даже Средство восстановления запуска Windows 7 не помогло. Тогда мы решили использовать все доступные средства восстановления операционной системы и начали с безопасного режима.При проблемах с загрузкой Windows 7, нужно сначала попробовать выбрать в Дополнительных вар
Допустим неудача, перезапускаем компьютер и жмём в начальной фазе загрузки компьютера клавишу F-8 на клавиатуре и попадаем в Меню дополнительных вариантов загрузки Windows 7, выбираем Безопасный режим.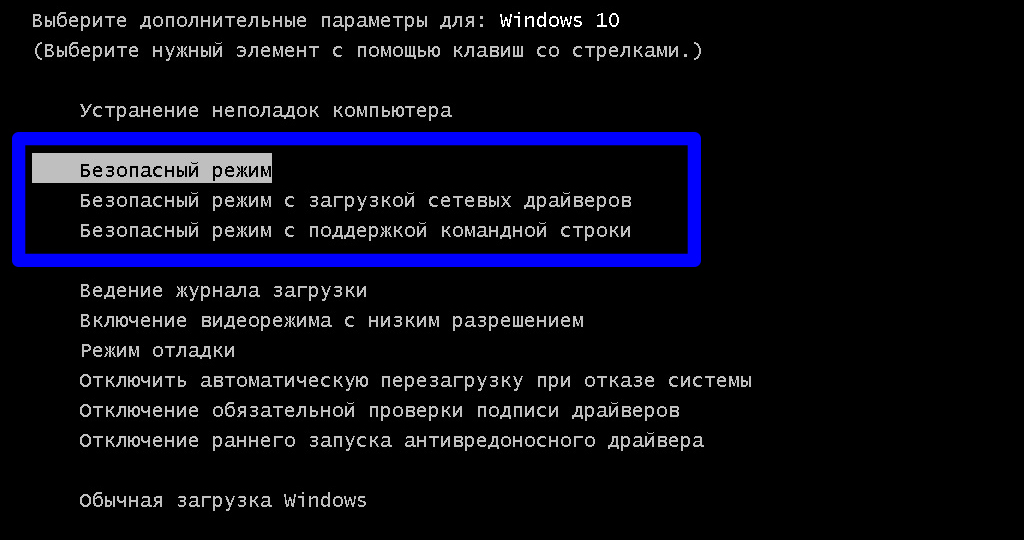 . В безопасном режиме пробуем удалить нашу программу через Удаление или изменение программ, затем нужно убрать её из автозагрузки и пробуем перезагрузиться.
. В безопасном режиме пробуем удалить нашу программу через Удаление или изменение программ, затем нужно убрать её из автозагрузки и пробуем перезагрузиться.
Но это нам не помогает, загрузиться в нормальном режиме мы с вами не можем, видимо нарушения в системных файлах серьёзные.
Очень часто мне и моим друзьям удавалось решить довольно трудную проблему с помощью безопасного режима Windows 7 или безопасного режима с поддержкой командной строки, например самый простой вариант откатится с помощью точки восстановления на то время, когда наш компьютер работал нормально. Заходим в безопасный режим, как это сделать мы уже знаем.
Создать здесь точку восстановления нельзя, возможен только откат к предшествующему состоянию компьютера. Далее выбираем контрольную точку восстановления и откатываемся назад на день, когда мы ещё не установили данную программу и не обновляли чем попало наш DirectX.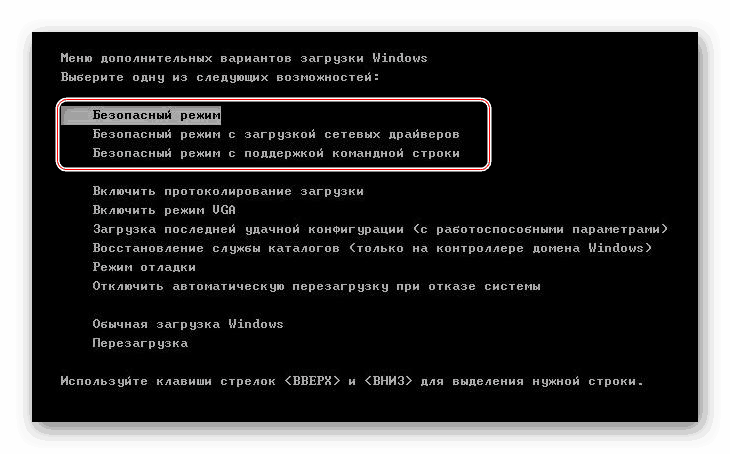
При использовании безопасного режима, с загрузкой сетевых драйверов, вместе с главными драйверами Windows 7, загрузятся драйвера на сетевую карту и вы сможете выйти в интернет и поискать ответ там.
Введите в командной строке команду sfc /scannow и вы запустите проверку системных файлов Windows 7, если она найдёт повреждённые по возможности будут заменены нормальными версиями.
Иногда мне не удавалось зайти в безопасный режим, но получалось попасть в безопасный режим с поддержкой командной строки, что бы запустить восстановление системы здесь нужно ввести команду rstrui.exe и пожалуйста, вы попадёте в окно восстановления системы.
Как ещё можно использовать безопасный режим с поддержкой командной строки, например один раз я установил неподходящий драйвер для устройства и Windows 7 тоже порадовала меня чёрным экраном, пришлось заходить в режим командной строки из среды восстановления Windows 7 и набрать команду devmgmt.msc. О том как пользоваться средой восстановления, подробно описано в статье Как восстановить систему Windows 7, ссылка вверху.
О том как пользоваться средой восстановления, подробно описано в статье Как восстановить систему Windows 7, ссылка вверху.
Как включить восстановление системы в безопасном режиме
Коррективы, вносимые в реестр и системные файлы Windows, могут привести к нестабильно работе системы . В этом случае бывает довольно отменить неудачные метаморфозы для поправления работоспособности компьютера.
Инструкция
1. Если не получается запустить Windows, используйте неопасный режим для поправления системы. Перезагрузите компьютер и нажмите на клавиатуре F8 позже звукового сигнала POST. В меню вариантов загрузки подметьте «Загрузка последней успешной конфигурации». Выберите точку отката, особенно близкую к дате, когда система работала стабильно.
2. Дозволено предпочесть метод «Безвредный режим». На вопрос системы о продолжении работы в этом режиме отвечайте «Нет». Позже этого должно начаться поправление системы.
4. Если функция «Поправление системы» на вашем компьютере отключена, сделать back up не получится. Допустима обстановка, когда из-за некорректной работы компьютера не получается включить эту опцию. В этом случае перезагрузитесь и войдите в систему в безвредном режиме с правами менеджера.
5. Зайдите в «Панель управления» и раскройте узел «Администрирование». Запустите оснастку «Службы». Обнаружьте элемент «Служба поправления системы» и щелкните по нему правой клавишей для вызова выпадающего меню. Выберите команду «Пуск».
6. Запустить эту функцию дозволено из командной строки. Примените сочетание Win+R и введите команду compmgmt.
7. В правой части экрана обнаружьте элемент «Служба поправления системы». Щелкните по нему правой клавишей и выберите в контекстном меню команду «Пуск».
8. Есть иной метод. Вызывайте командную строку и введите cmd. В окне консоли наберите команду net start.
Одним из методов поддержания безопасности работы в MS Windows является средство «Восстановление системы ». Позже установки нового ПО либо оборудования либо в итоге некорректных действий пользователя система может трудиться нестабильно. В таком случае восстановить ее работоспособность дозволено, вернув в бывшее состояние, т.е. отменив метаморфозы в системных и программных файлах.
Инструкция
1.
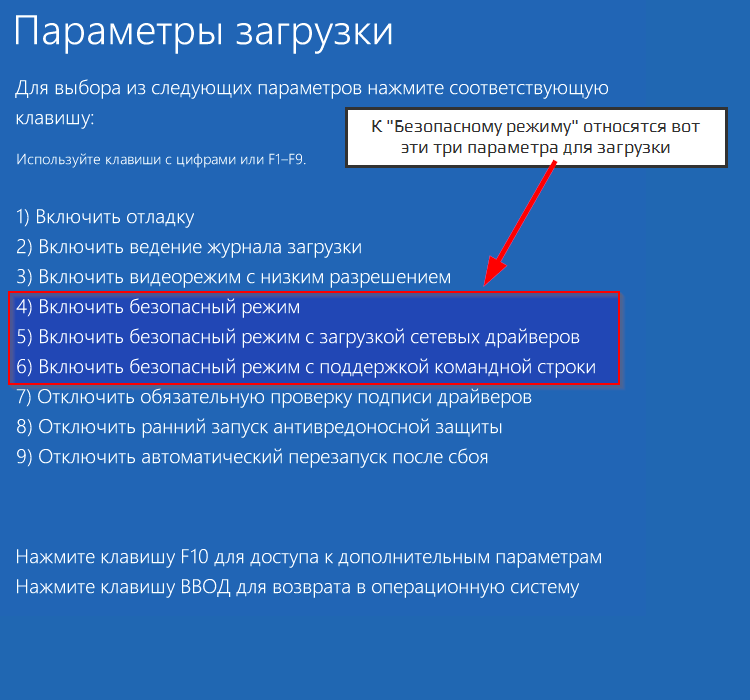 Дабы вновь включить «Поправление системы», вам понадобятся права менеджера.
Дабы вновь включить «Поправление системы», вам понадобятся права менеджера.2. В меню «Пуск» выбирайте раздел «Программы», после этого «Типовые», «Служебные» и «Поправление системы». Возникает окно поправления системы с сообщением об отключении этой функции.
3. Отвечайте «Да» на вопрос о включении. В окне «Свойства системы» снимите флажок с чекбокса «Отключить поправление системы…» и нажмите ОК.
4. Вызвать окно поправления системы дозволено другим методом. Щелкните правой клавишей по пиктограмме «Мой компьютер» и в контекстном меню выбирайте «Свойства». Перейдите в закладку «Поправление системы» и снимите флажок с пункта «Отключить поправление системы…» Для подтверждения нажмите ОК.
5. Функция может быть отключена редактором групповой политики. В этом случае при попытке предпочесть «Поправление системы» в разделе «Программы» возникает сообщение: «Поправление системы отключено групповой политикой…». Из окна «Свойства системы» пропадает закладка «Поправление системы».
Из окна «Свойства системы» пропадает закладка «Поправление системы».
6. Дабы вызвать командную строку, используйте сочетание Win+R и введите команду gpedit.msc. Ступенчато раскройте узлы «Конфигурация компьютера», «Административные образцы», «Система» и «Поправление системы».
7. Щелкните правой клавишей по элементу «Отключить поправление системы» и выберите в выпадающем меню «Свойства». Переведите переключатель в расположение «Не задан» либо «Отключен». Удостоверите метаморфоза, нажав ОК.
8. Подметьте элемент «Отключить конфигурацию» и вызывайте выпадающее меню щелчком правой клавиши. Выбирайте «Свойства» и установите параметр «Не задан».
Видео по теме
Некорректная установка драйверов устройств либо программного обеспечения, появление скептических системных ошибок может вызвать малоустойчивость в работе Windows либо неосуществимость ее загрузки. Не торопитесь переустанавливать систему . Вы можете попытаться поправить возникшие загвоздки, загрузившись в неопасном режиме и запустив поправление системы. Это средство разрешает откатить систему к моменту стабильного состояния за счет отслеживания изменений и создания контрольных точек.
Не торопитесь переустанавливать систему . Вы можете попытаться поправить возникшие загвоздки, загрузившись в неопасном режиме и запустив поправление системы. Это средство разрешает откатить систему к моменту стабильного состояния за счет отслеживания изменений и создания контрольных точек.
Вам понадобится
- Компьютер под управлением операционной системы Windows
Инструкция
1. Для выполнения поправления системы перезагрузите компьютер, и в момент загрузки BIOS нажмите несколько раз функциональную клавишу F8. Выберите, оперируя клавишами со стрелками, в списке вариантов загрузки пункт «Безвредный режим». При работе в этом режиме загружаются только основные файлы и драйвера (мышь, клавиатура, монитор, диски, типовые службы).
2. Выберите восстанавливаемую операционную систему для загрузки из списка и нажмите Enter.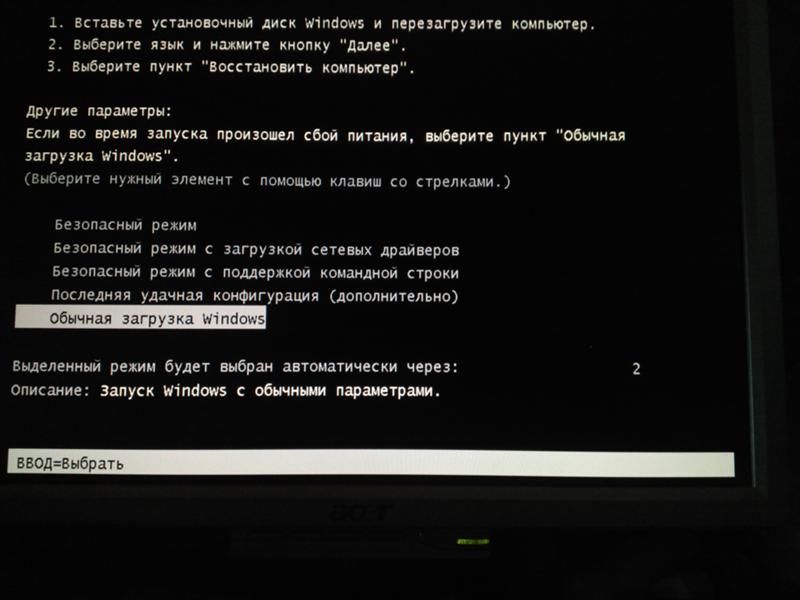 Позже этого осуществите вход в систему с правами менеджера. Откроется окно с предложением предпочесть «Работа в неопасном режиме » либо применять «Поправление системы». Выбираете поправление нажатием кнопки «Нет».
Позже этого осуществите вход в систему с правами менеджера. Откроется окно с предложением предпочесть «Работа в неопасном режиме » либо применять «Поправление системы». Выбираете поправление нажатием кнопки «Нет».
3. Откроется исходный экран мастера поправления системы. Установите переключатель в расположение «Восстановить больше раннее состояние компьютера» и нажмите «Дальше». Всплывет окно, поделенное внизу на две части. В левом окне находится календарь с выделенными толстым шрифтом днями, имеющими точки поправления. Установите дату, на которую следует восстановить состояние системы. Позже этого в правом окне отобразится список всех имеющихся точек поправления на эту дату. Выбираете точку и нажимаете «Дальше».
4. В дальнейшем окне вновь нажимаете «Дальше» для подтверждения выбора контрольной точки. Позже этого компьютер перегрузится и запустится поправление системы. По окончании процесса поправления будет выведено сообщение об удачном заключении операции либо предложено предпочесть для поправления иную контрольную точку в случае неудачи.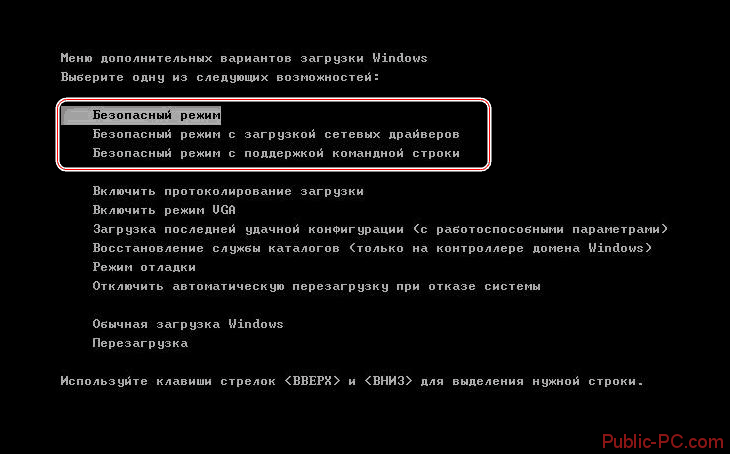
5. Загрузившись в безвредном режиме , поправление системы дозволено запустить из командной строки. Если вы решили восстановить систему этим методом, то при загрузке выбирайте «Загрузка в неопасном режиме с помощью командной строки», а после этого, войдя в систему , вводите команду %systemroot%system32estorestrui.exe и нажимаете Enter.
В некоторых обстановках, когда операционная система не работает исправно, рекомендуют запускать функцию восстановления системы. Для ее удачного применения нужно знать несколько примитивных правил.
Вам понадобится
- Установочный диск Windows.
Инструкция
1. Во-первых, позже установки операционной системы удостоверитесь в том, что функция создания контрольных точек поправления системы включена. Откройте панель управления и перейдите в меню «Система и безопасность». Выберите меню «Система». В левой колонке обнаружьте пункт «Охрана системы» и перейдите к нему.
2. Перейдите к вкладке «Охрана системы», кликните по локальному диску, на котором установлена операционная система, и нажмите кнопку «Настроить». Активируйте пункт «Восстановить параметры системы и предыдущие версии файлов».
3. Укажите наивысший размер используемого для этой цели дискового пространства. Рекомендуют выделять не поменьше 1 Гбайта. Нажмите кнопку «Применить». Позже того, как вы установите все нужные программы и настроите операционную систему, вновь откройте свойства системы и нажмите кнопку «Сделать».
4. Введите наименование для контрольной точки, которая будет сделана. Нажмите еще раз кнопку «Сотворить».
5. Дабы запустить процесс поправления системы, откройте панель управления. Перейдите к меню «Архивация и поправление» и выберите пункт «Восстановить системные параметры либо компьютер». Нажмите кнопку «Запуск поправления системы».
6. Нажмите кнопку «Дальше». Установите галочку наоборот строки «Показать другие точки поправления». Выберите контрольную точку, особенно подходящую вам в данной обстановки, и нажмите кнопку «Дальше». Для запуска процесса нажмите кнопку «Готово».
7. Если у вас нет вероятности запустить данный процесс, работая в среде Windows, то вам понадобится установочный диск с этой ОС.
8. Вставьте его в привод и запустите программу установки. В третьем окне программы откройте меню «Добавочные параметры поправления».
9. Выберите пункт «Поправление системы». Повторите операции, описанные в шестом шаге.
Видео по теме
Обратите внимание!
Для поправления ОС Windows XP используйте не установочный диск, а LiveCD.
Позже некоторых действий пользователя над системными настройками, а также в итоге неожиданного системного сбоя либо из-за вмешательства вирусов появляется надобность запуска системы в безвредном режиме . В таком режиме операционная система загружается без лишних драйверов и программ автозапуска — лишь с минимально нужными графическими и системными параметрами.
Вам понадобится
- – компьютер;
- – права менеджера.
Инструкция
1. Включите компьютер и позже появления стартовых сообщений (о конфигурации компьютера и вероятности войти в BIOS материнской платы) нажмите клавишу F8 на клавиатуре. Нажимайте ее несколько раз, напротив рискуете пропустить надобный момент. Дабы не пропустить такой момент, нажимайте стремительно кнопку, как только компьютер начнет загружаться позже перезагрузки.
2. На экране возникнет список вариантов загрузки. Выберите «Неопасный режим» либо «Неопасный режим с загрузкой сетевых драйверов», если планируете трудиться по сети. Подождите, пока не загрузится компьютер — на это понадобится немножко огромнее времени, чем традиционно. Неопасный режим компьютера дозволит вам просмотреть все параметры системы без какой-нибудь нагрузки. Во многих случаях это помогает при разблокировке экрана, удалению вирусов.
3. Появится окно приветствия. Дальше вам понадобится войти в систему под учетной записью менеджера. Если на пользователя «Менеджер» установлен пароль, его необходимо будет ввести. Вводите комбинацию положительно, дабы система зашла с первого раза.
4. Операционная система загрузится с минимальными графическими параметрами, следственно не пугайтесь размеру ярлыков и символов на экране. Не стоит изменять разрешение рабочего стола принудительно — видеодрайвер не был загружен и с усовершенствованными настройками изображение будет нестабильно. Легко не обращайте внимания на все эти факторы, а продолжайте трудиться на компьютере.
5. Неопасный режим имеет не только ограничения в графическом представлении. Допустимо, вы не сумеете запустить некоторые программы либо установить их. Безвредный режим предусмотрен для запуска позже аварийных обстановок, а также для активизации поправления операционной системы либо удаления вредного кода, удаления программ.
Видео по теме
Многие пользователи операционных систем семейства Windows сталкивались с возникновением экрана загрузки позже неудачного заключения работы, как водится, из-за перепадов напряжения в электросети. На этом экране была вероятность выбора одного режима из 2-х: «обыкновенная» загрузка либо загрузка в «неопасном режиме ».
Вам понадобится
- – операционная система семейства Windows;
- – стандартная клавиатура.
Инструкция
1. Неопасный режим применяется системой для обнаружения угроз со стороны вредного программного обеспечения. Также данный режим применяется для отладки работы самой системы, в том числе позже вирусной атаки компьютера. При загрузке этого режима система использует только главные драйвера и программные комплексы.
2. Для перехода в безвредный режим нужно перезагрузить компьютер и перед возникновением логотипа компании Microsoft нажать клавишу F8. Если у вас стандартная клавиатура, на которой есть 3 сигнальных индикатора, нажатие производится позже второго мигания всех индикаторов.
3. В появившемся меню загрузки нужно предпочесть операционную систему , если их несколько, после этого предпочесть первую строчку из списка режимов, а именно «Неопасный режим» (Safe Mode). Позже нажатия на клавишу Enter произойдет загрузка системы.
4. На экране появится окно, которое информирует о том, что Windows перешел на работу в безвредном режиме , для продолжения работы нажмите «Да», напротив стоит предпочесть кнопку «Нет». Вашей целью, на данный момент, является переход к данному режиму, следственно нажмите кнопку «Да».
5. Если при нажатии на кнопку F8 ничего не случилось, скорее каждого, вы нажали ее при возникновении экрана загрузки операционной системы. В таком случае вам понадобится еще раз перезагрузить компьютер. Не используйте для этих целей кнопку Reset на системном блоке, ею дозволено пользоваться только в экстренных случаях. Любая внеплановая перезагрузка может вызвать загвоздки с работой всякого из устройств, находящихся внутри системного блока.
6. Изредка поводом загрузки обыкновенного режима может служить неправильное подключение клавиатуры. Некоторые версии операционных систем не работают с клавиатурами, которые подключаются к usb-разъему. Также стоит перепроверить работоспособность вашей клавиатуры.
Видео по теме
Служба сообщений Windows, предуготовленная первоначально для приема и передачи административных оповещений и уведомлений о событиях разных подсистем (печать, управление питанием, и т.д.), с распространением интернета стала применяться для рассылки спама. Следственно в современных версиях Windows эта служба по умолчанию отключена. Впрочем изредка, в тех либо иных целях, нужно включить службу сообщений .
Вам понадобится
- – административные права на локальной машине.
Инструкция
1. Откройте оснастку «Службы» консоли управления компьютером. Запустите консоль. Для этого войдите в панель управления, кликнув по кнопке «Пуск» и предпочтя в меню пункты «Настройка», «Панель управления». Перейдите в папку «Администрирование», двукратно кликнув по ярлыку с соответствующим наименованием в окне панели управления. Обнаружьте ярлык «Управление компьютером». Двукратно кликните по нему, либо выберите пункт «Открыть» в контекстном меню.В отобразившемся окне «Управление компьютером» разверните элемент «Службы и приложения» дерева компонентов. Выделите пункт «Службы». В правой части окна программы появится интерфейс требуемой оснастки.
2. В списке сервисов обнаружьте и выделите элемент с наименованием «Служба сообщений ». Используйте вероятность сортировки списка для больше стремительного поиска. Кликните по разделу заголовка «Имя» для упорядочивания содержимого в алфавитном порядке.
3. Откройте окно управления службой сообщений . Кликните правой кнопкой мыши по выделенному элементу списка. В появившемся контекстном меню выберите пункт «Свойства».
4. Измените тип запуска службы сообщений . Кликните по выпадающему списку «Тип запуска». Выберите элемент «Авто», если служба должна запускаться механически при всем старте операционной системы. Выберите тип «Вручную», если служба должна запускаться по требованию. Нажмите кнопку «Применить». Позже совершения этого действия станет энергична кнопка «Пуск».
5. Включите службу сообщений . Нажмите кнопку «Пуск». Дождитесь окончания процесса запуска службы. Нажмите кнопку OK в диалоге свойств. Закройте окно «Управление компьютером».
6. Проверьте, работает ли служба сообщений . Откройте окно командного процессора cmd. Кликните по кнопке «Пуск». В меню выберите пункт «Исполнить». В текстовое поле в появившемся окне введите строку cmd. Нажмите кнопку OK.Пошлите тестовое сообщение на свой компьютер. В окне командного процессора введите команду вида:net send IP_адрес текст_сообщениягде IP_адрес – нынешний сетевой адрес машины, а текст_сообщения – произвольная строка символов, заключенная в двойные кавычки. Если сообщение было благополучно отправлено, в консоли будет выведена строка с соответствующим текстом, а на экране появится окно с отправленным сообщением.
Восстановление системы с последней контрольной точки сохранения становится надобным в основном в том случае, когда отслеживаются сбои в работе программного обеспечения. Сама функция поправления обозначает возврат состояния параметров и настроек операционной системы и других программ на момент создания последней контрольной точки, которые могут как создаваться механически, так и вручную.
Инструкция
1. Откройте меню «Пуск». Через него обнаружьте список стандартных программ, в нем находится подпункт «Служебные». Именно там находится утилита, служащая для целей поправления системы. Там же в этой программе можете сотворить контрольную точку.
2. Нажмите кнопку «Дальше». Вам будет предложено предпочесть контрольную точку поправления системы. Если ранее такие точки создавались многократно, то вам будет доступно и предыдущее состояние помимо последнего сохраненного. Слева вы увидите календарь, а справа таблицу, разъясняющую нрав обстоятельств, при которых создавалась точка поправления.
3. Обратите внимание, что нередко множество из них делается системой механически, скажем, при установке некоторых программ. Это комфортно, рассматривая, что многие из них могут неблагополучно повлиять на работу каждой системы, следственно удалить непотребный софт и итоги его применения дозволено посредством одной процедуры поправления.
4. Нажмите кнопку «Дальше». У вас появится окно предупреждения, наблюдательно ознакомьтесь с его содержимым. На данный момент у вас обязаны быть сохранены все документы, с которыми вы трудились, от того что при выполнении процедуры поправления система перезагрузится механически, не дав вам применить несохраненные метаморфозы.
5. Учтите, что при этом могут удалиться все программы, которые вы устанавливали в интервал времени между контрольной точкой и настоящим моментом. Сбережете копии надобных данных этих программ, дабы потом не появилось задач с их поправлением.
6. Позже выполнения операции поправления системы и включения компьютера, проверьте, есть ли добротные метаморфозы в работе, устранилась ли задача. Если нет, то испробуйте предпочесть иную точку поправления системы, допустимо, метаморфозы случились гораздо прежде и были легко не приметны до недавнего времени.
Видео по теме
Обратите внимание!
Процесс поправления всецело обратим.
Полезный совет
Почаще исполняйте создание контрольной точки системы.
Если при включении компьютера операционная система перестала загружаться, к примеру, взамен типичной загрузки Windows возникают непонятные символы, либо же система легко непрерывно перезагружается, то это значит, что в ней случился солидный сбой. Это может случиться из-за вирусов, прыжка напряжения либо по иным причинам. В такой обстановки следует загрузить систему в неопасном режиме . Применяя его, дозволено обнаружить и устранить загвоздку либо найти и удалить вирус. Также в этом режиме дозволено попытаться удалить программы, которые не удаляются в типичном режиме .
Вам понадобится
- – Компьютер с ОС Windows.
Инструкция
1. Вход в безвредный режим осуществляется посредством нажатия клавиши F. Здесь все зависит от версии операционной системы, а также модели вашей системной платы. В подавляющем большинстве случаев войти в меню выбора вариантов загрузки ОС дозволено с подмогой клавиши F8. Но также зачастую встречающейся альтернативой может выступать клавиша F5 либо иная F-клавиша. Дозволено испробовать с поддержкой перебора, то есть если меню выбора загрузки операционной системы не возникло, значит, перезагружаете и пробуете нажать иную F-клавишу.
2. Сейчас больше детально о самом процессе. Включите компьютер. Сразу позже его запуска вам необходимо нажать на F-клавишу. Надобно поспеть сделать это, пока не появится надпись Windows. При нажатии верной клавиши откроется окно выбора вариантов загрузки операционной системы. Здесь и надобно предпочесть «Неопасный режим». Также может открыться окно выбора операционной системы, даже если у вас установлена одна ОС. В этом окне нажмите F8, и вы перейдете в окно выбора вариантов загрузки.
3. Многофункциональный метод входа в неопасный режим подойдет лишь в том случае, если ваша операционная система загружается в обыкновенном режиме . Откройте командную строку (находится в «Стандартных программах») и введите Msconfig. После этого перейдите во вкладку «Загрузка» и в разделе «Параметры загрузки» подметьте «Безвредный режим». Чуть ниже при необходимости дозволено подметить флажком добавочные пункты загрузки безвредного режима. Дальше нажмите «Применить» и закройте окно. Перезагрузите компьютер. Позже этого он загрузится в безвредном режиме .
4. Процесс загрузки в этом режиме происходит немногим дольше в сопоставлении с типичным. Вам остается только подождать. Позже входа система уведомит вас, что компьютер был загружен в безвредном режиме . Дальнейшая загрузка компьютера теснее будет протекать в типичном режиме .
Видео по теме
Обратите внимание!
Загрузите в обыкновенном режиме, нажмите Win+R, в командной строке набрать msconfig, ОК, в меню предпочесть Загрузка, Безвредный режим. При применении F8 необходимо верно предпочесть момент нажатия клавиши, возможно многократное нажатие, сработает только одно.
Полезный совет
Дабы осуществить загрузку в неопасном режиме XP, при запуске компьютера необходимо нажать несколько раз клавишу F-8 и вы зайдёте в меню дополнительных вариантов загрузки Windows XP. Входить надобно от лица Менеджера. В неопасном режиме Windows XP, дозволено попытаться удалить через меню Удаление и установка программ, программное обеспечение, которое вы устанавливали последним либо пакеты драйверов мешающие по вашему суждению типичной загрузке Windows XP.
Поправление системы в Windows служит для отката OC к больше раннему состоянию. Бывают случаи, что позже установки определенного программного обеспечения система начинает трудиться со сбоями. В таких обстановках и помогает поправление. Но также бывает, что эта процедура не исправляет расположения дел. Больше того, могут появиться новые загвоздки. Тогда поправление надобно отменить.
Вам понадобится
- – Компьютер с ОС Windows.
Инструкция
1. Нажмите кнопку «Пуск» и выберите «Все программы». После этого перейдите в «Типовые программы», где выберите «Служебные». В списке служебных программ кликните по «Поправление системы». Если ваша учетная запись защищена паролем, то в некоторых случаях система может затребовать ввести данный пароль.
2. В появившемся окне выберите пункт «Отменить поправление системы» и пройдите дальше. Позже этого нажмите «Готово». Компьютер перезагрузится. Появится полоса. Когда она дойдет до конца экрана, компьютер перезагрузится и запустится в типичном режиме. Позже его включения на рабочем столе будет окно с уведомлением, что поправление системы отменено.
3. В случае если отмена поправления системы не запускается обыкновенным методом (может быть связано с вирусами), то воспользуйтесь таким методом. Вначале вам надобно загрузить операционную систему в неопасном режиме. Для этого позже включения компьютера, до того как возникнет надпись Windows, нажмите на клавиатуре клавишу F8. Взамен обыкновенного включения компьютера, вы запустите меню выбора вариантов загрузки операционной системы. Также возьмите во внимание, что клавиша F8 открывает это меню в большинстве случаев, но не во всех. Если с подмогой этой клавиши вам не удалось открыть это меню, испробуйте другие клавиши F.
4. В меню вариантов загрузки операционной системы выберите «Неопасный режим с помощью командной строки». Дальше дождитесь, пока компьютер не загрузится и на рабочем столе не появится надпись «Безвредный режим». Дальше зайдите в «Типовые программы» и откройте командную строку. Сейчас в командной строке введите %systemroot%\system32\restore\rstrui.exe и нажмите Enter. Дальше последовательность действий такая же, как и предыдущем случае. Позже отмены поправления компьютер запустится в обыкновенном режиме.
Служба ОС Windows «Поправление системы» предуготовлена для решения задач, возникающих позже установки приложений, влияющих на стабильность работы операционной системы. С помощью этой служебной программы дозволено «откатить» систему до всецело рабочего состояния.
Инструкция
1. Обыкновенно надобность включения службы «Восстановление системы » появляется позже неудачной попытки откатить Windows к моменту, когда все работало без перебоев. Иной вариант — проведение отладки всех компонентов Windows сразу же позже переустановки операционной системы . Для включения службы щелкните правой кнопкой мыши по значку «Мой компьютер» и выберите команду «Свойства».
2. В диалоговом окне «Система» выберите раздел «Охрана системы », щелкните пункт «Локальный диск (С)» (либо тот раздел жесткого диска, на котором установлена ОС Windows) и нажмите кнопку «Настроить». Активируйте команду «Восстановить параметры системы и предыдущие версии файлов», подметив ее в списке допустимых действий.
3. Для хранения резервных копий системных файлов приложений службе нужно выделить свободное место на системном диске. Размер этой области должен быть не менее 2% от каждого объема жесткого диска. Отменнее выделить 3-5%, дабы обеспечить убежденность в безопасности работы службы.
4. Дабы исполнить эту процедуру, передвиньте ползунок применения дискового пространства вправо, пока размер высвобождаемой области не достигнет отметки в 2-5%. Нажмите кнопку «Применить» и закройте диалоговое окно. Если вы устанавливаете программы не только в системный раздел, но и на другие логические диски, исполните ту же процедуру и для этих разделов.
5. Нажмите кнопку «Сделать» для установки контрольной точки, к которой служба вернет систему в случае происхождения скептической ошибки и сбоя системы . Следуя подсказкам службы, сделайте точку, дайте ей наименование, по которому вы сумеете позднее сориентироваться среди прочих контрольных точек, которые будут механически сделаны системой. Примените метаморфозы.
Позже установки нового оборудования либо программного обеспечения компьютер может трудиться нестабильно. Для исправления этой обстановки в Windows встроена опция поправления больше раннего состояния системы .
Инструкция
1. Дабы запустить восстановление системы , вам понадобятся права менеджера. В меню «Пуск» выберите пункт «Все программы», после этого «Типовые», «Служебные» и «Поправление системы ». Подметьте нужное действие: восстановить систему либо сделать точку поправления. Для продолжения работы нажмите «Дальше». Если вы предпочли восстановление , подметьте дату, особенно близкую к той, когда в работе системы начались неполадки.
2. Откройте окно запуска программ сочетанием Win+R либо нажмите пункт «Исполнить» в меню «Пуск». Введите команду %SystemRoot%system32estorestrui.exe. Будет открыто окно поправления системы . Данный код дозволено также записать в адресную строку всякий папки на вашем компьютере.
3. Есть еще один метод обнаружить восстановление системы с поддержкой командной строки. Введите команду msconfig и перейдите во вкладку «Сервис». В списке задач обнаружьте «Поправление системы » и нажмите «Запустить».
4. В меню «Пуск» подметьте команду «Справка и помощь». В окно поиска введите «Поправление системы ». В списке «Выберите задание» обнаружьте надобный вам пункт.
5. Запустить восстановление системы дозволено, предпочтя соответствующий вариант загрузки. Позже включения компьютера нажмите F8 и в появившемся меню с подмогой клавиш управления «Вверх» и «Вниз» подметьте «Загрузка последней успешной конфигурации». Выберите необходимую дату из предложенных системой.
6. Этого же итога дозволено добиться, если подметить «Безвредный режим» в меню вариантов загрузки. Позже вопроса системы о продолжении работы в этом режиме отвечайте «Нет». Вам будет предложено предпочесть точку поправления системы .
7. Дабы задать параметры поправления, в «Панели управления» щелкните по пиктограмме «Система» и в окне свойств перейдите в закладку «Поправление системы ». Окно свойств дозволено вызывать напротив. Щелкните правой клавишей по пиктограмме компьютер и подметьте опцию «Свойства».
Всякий компьютер, даже дюже драгоценный, время от времени начинает трудиться не так, как от него ожидается. Длинно загружается система, длинно выгружается при выключении компьютера, отказываются запускаться некоторые программы… Повод этого — действие вирусов либо накопившиеся ошибки пользователя, вызвавшие нарушения в работе вычислительной техники. Поправление системы зачастую может решить задачу.
Вам понадобится
- — Начальство по эксплуатации.
Инструкция
1. Оцените масштабность загвоздки. Стоит иметь в виду, что процесс поправления разных систем неодинаков, все варианты за один раз разглядеть нереально, а потому остановимся на самой знаменитой в текущее время ОС — Windows 8.1. Выходит, разглядим вариант, когда любимый ноутбук на платформе Windows 8.1 работает, то есть включается, запускает программы, открывает файлы, проигрывает музыку, дает вероятность наслаждаться просмотром фильмов и веб-серфингом, но — как-то нехотя, не в полную силу. Короче говоря, ведет себя, как больной своенравный ребенок. Эти признаки дозволено узнать сразу, как только они возникают. Не стоит волноваться и паниковать — ничего ужасного еще не случилось, все легко поправимо. Но если затягивать и оставлять капризы ноутбука без внимания, то позднее, допустимо, придется нести больного к доктору, то есть в сервисный центр, а это теснее обозначает невидимые затраты денег и времени и, допустимо, потерю пользовательских данных.
2. Наблюдательно изучите начальство пользователя, прилагаемое к всем ноутбуку. Это необходимо, дабы вы не опасались исполнять непривычные, «трудные» действия, и дабы ваши отношения с техникой стали больше дружескими. Собственно говоря, сделать это необходимо было еще в день покупки новой умственной игрушки.
3. Подведите курсор мыши к правому верхнему углу экрана, дабы вызвать происхождение «диво-кнопок», как их по малопонятной причине назвали разработчики. Выберите нижнюю — «Параметры». Сейчас кликаем мышкой по надписи в самом низу — «Метаморфоза параметров компьютера», и попадаем в раздел «Параметры ПК». Кстати, данный раздел дюже увлекательный, находясь в нем, дозволено исполнить самые различные настройки, разрешающие сделать работу техники больше стабильной и, что самое основное, всецело устраивающей пользователя. Но об этом в иной раз, а теперь нас волнует самый конечный пункт в меню — «Обновление и поправление».
4. Щелкаем левой кнопкой мышки по надписи «Обновление и поправление» и попадаем в соответствующий раздел, тот, что нам и надобен. Центр обновления и Историю файлов пропустим и перейдем сразу к поправлению. Тут дозволено предпочесть три варианта дальнейших действий. Первые два (Поправление системы без удаления пользовательских данных и Полная переустановка Windows) обозначают сброс компьютера до заводских настроек, 3-й — больше кардинальный. Он дает вероятность запустить систему с внешнего диска либо даже с флешки, позже чего дозволено изменять в широких пределах параметры встроенного программного обеспечения ноутбука по своему усмотрению. Нас данный вариант не волнует, пускай его использует тот, кто занимается сервисным обслуживанием компьютеров мастерски.
5. Подметим, что современные ноутбуки имеют встроенное программное обеспечение, а потому не нуждаются в наличии диска с системой, тот, что когда-то требовался для переустановки. К тому же все ПО, предустановленное изготовителем, имеет OEM-лицензию, то есть его применение будет безусловно легальным. И если не доверять свое устройство приятелю «умельцу» из параллельной группы, тот, что пообещает установить какую-либо «самую лучшую» Ubuntu либо FreeBSD, что связано с полным образованием жесткого диска и, соответственно, с лишением многих предусмотренных заводом-производителем вероятностей, то поправление наверно будет исполнено своими силами и благополучно.
6. Выбираем необходимый вариант поправления и следуем указаниям на экране. На все понадобится каждого несколько минут.
Видео по теме
Обратите внимание!
Перед поправлением, а тем больше переустановкой системы сделайте бэкап всех пользовательских данных. В отвратном случае вы можете лишиться каждой своей информации.
Полезный совет
Если планируется передать компьютер иному человеку на нерушимое пользование либо продать его, также исполните сброс системы до заводских настроек. Только выбирайте вариант поправления с полным удалением пользовательских данных, дабы ваша конфиденциальная информация не попала в чужие руки. Разумеется, перед этим надобно удостовериться, что все необходимое сохранено на внешних носителях либо в облаке.
Неопасный режим разрешает пользователям пк с установленной операционной системой Windows изготавливать диагностику ПК и устранять разные неполадки.
Безвредный режим – нестандартный режим, тот, что до возникновения Windows 8 запускался с поддержкой клавиши F8. Последняя версия этой операционной системы загружается достаточно стремительно, в связи с чем запустить данный режим с поддержкой той же клавиши получается вдалеке не неизменно. Существует несколько достаточно примитивных методов, дозволяющих запустить операционную систему в этом режиме.
Стандартный вариант
Можно воспользоваться особым инструментом – «Конфигурация системы». Для того дабы запустить эту программу, нужно в меню «Пуск», в поле поиска ввести «Исполнить», а в появившемся окне написать команду Msconfig.exe. Появится особое окно, где необходимо перейти во вкладку «Загрузка». Здесь отобразится список всех операционных систем, установленных на персональном компьютере. Нужно предпочесть Windows 8, а в поле «Параметры загрузки» установить галочку наоборот пункта «Безвредный режим». Позже перезагрузки компьютер запустится в безвредном режиме.
Запуск безвредного режима через экран опций
Например, если вход в систему еще не был осуществлен, то дозволено зажать на клавиатуре кнопку SHIFT и щелкнуть на значок питания, тот, что располагается на экране входа в систему и предпочесть «Перезагрузку». Откроется особое меню, в котором надобно предпочесть пункт «Диагностика», а после этого «Добавочные параметры». Когда появится следующее окно, тогда надобно предпочесть «Параметры загрузки» и «Перезагрузить». Позже того как компьютер будет перезагружен, на экране появится список из нескольких параметров, где дозволено будет предпочесть один из 3 видов неопасного режима Windows 8.
Съемный носитель поправления системы
Кроме всех перечисленных вариантов, существует еще один, тот, что заключается в применении компакт-диска либо USB-флешки для поправления системы. Позже того как диск либо USB будет загружен, пользователю будет предложено предпочесть раскладку клавиатуры из предложенных вариантов. Позже выбора откроется экран опций, верно такой же, как и в предыдущем варианте. Все манипуляции будут безусловно одинаковы тем, что и в предыдущем случае. Стоит подметить, что в Windows 8.1 сделать диск поправления системы легко не получится.Все представленные варианты дюже примитивны в исполнении, а это значит, что совладать с загвоздкой сумеет даже новичок. В любом случае, даже если вы не поспели нажать клавишу F8 (либо она не работает на клавиатуре), то один из представленных выше методов поможет загрузить ОС в безвредном режиме.
Видео по теме
Полезный совет
Вызвать командную строку дозволено из пеню “Пуск”, предпочтя опцию “Исполнить”
Как использовать безопасный режим Windows, чтобы решить проблемы с компьютером
  windows | для начинающих | система
Безопасный режим Windows — очень удобный и нужный инструмент. На компьютерах, зараженных вирусами или при проблемах с драйверами оборудования, безопасный режим может оказаться единственным способом решить проблему с компьютером.
При загрузке Windows в безопасном режиме, не загружается какое-либо стороннее программное обеспечение или драйвера, таким образом, повышается вероятность того, что загрузка произойдет успешно, а Вы сможете исправить проблему в безопасном режиме.
Дополнительная информация: Добавление запуска безопасного режима в меню загрузки Windows 8
Когда может помочь безопасный режим
Обычно, при старте Windows загружается целый набор программ в автозапуске, драйвера для различных устройств компьютера и другие компоненты. В случае, если на компьютере присутствует вредоносное программное обеспечение или имеются нестабильные драйвера, вызывающие появление синего экрана смерти (BSOD), безопасный режим может помочь исправить ситуацию.
В безопасном режиме операционная система использует низкое разрешение экрана, инициализирует только необходимое аппаратное обеспечение и (почти) не загружает сторонних программ. Это позволяет загрузить Windows, когда его загрузке мешают как раз эти вещи.
Таким образом, если по какой-то причине Вы не можете нормально загрузить Windows или на компьютере постоянно появляется синий экран смерти, следует попробовать использовать безопасный режим.
Как запустить безопасный режим
По идее, Ваш компьютер должен сам запустить безопасный режим Windows, если сбой происходит при загрузке, тем не менее, иногда бывает необходим ручной запуск безопасного режима, который производится следующим образом:
- В Windows 7 и более ранних версиях: необходимо нажать F8 после включения компьютера, в результате появится меню, в котором можно выбрать загрузку в безопасном режиме. Более подробно об этом в статье Безопасный режим Windows 7
- В Windows 8: нужно нажать Shift и F8 при включении компьютера, однако это может и не сработать. Более подробно: как запустить безопасный режим Windows 8.
Что именно можно исправить в безопасном режиме
После того, как Вы запустили безопасный режим, можно произвести следующие действия с системой, позволяющие исправить ошибки компьютера:
- Проверить компьютер на вирусы, выполнить лечение вирусов — очень часто те вирусы, которые антивирус не может удалить в обычном режиме, легко удаляются в безопасном. Если у Вас нет антивируса, можно установить его, находясь в безопасном режиме.
- Запустить восстановление системы — если совсем недавно компьютер работал стабильно, а теперь начались сбои, воспользуйтесь восстановлением системы, чтобы вернуть компьютер в то состояние, в котором он был ранее.
- Удалить установленное программное обеспечение — если проблемы с запуском или работой Windows начались после того, как была установлена какая-то программа или игра (особенно это касается программ, устанавливающих собственные драйвера), стал появляться синий экран смерти, то можно удалить установленное программное обеспечение в безопасном режиме. Очень вероятно, что после этого компьютер загрузится нормально.
- Обновить драйвера оборудования — при условии, что нестабильность системы вызывают системные драйвера устройств, Вы можете скачать и установить последние драйвера с официальных сайтов производителей оборудования.
- Удалить баннер с рабочего стола — безопасный режим с поддержкой командной строки — один из основных способов избавиться от смс-вымогателя, как это сделать подробно описано в инструкции Как убрать баннер с рабочего стола.
- Посмотреть, проявляются ли сбои в безопасном режиме — если при обычной загрузке Windows с компьютером проблемы — синий экран смерти, автоматическая перезагрузка или сходные, а в безопасном режиме они отсутствуют, то, скорее всего, проблема программная. Если же, напротив, компьютер не работает и в безопасном режиме, вызывая все те же сбои, то есть вероятность, что они вызваны аппаратными проблемами. Стоит отметить, что нормальная работа в безопасном режиме не гарантирует того, что нет аппаратных проблем — бывает, что они возникают только при высокой загрузке оборудования, например, видеокарты, чего в безопасном режиме не происходит.
Вот некоторые из тех вещей, которые можно сделать в безопасном режиме. Это далеко не полный список. В некоторых случаях, когда решение и диагностика причин возникшей проблемы занимает непозволительно продолжительное время и отнимает много сил, лучшим вариантом может стать переустановка Windows.
А вдруг и это будет интересно:
Как включить и отключить восстановление системы в Windows 7
Windows, Windows 7- Bot
- 14.02.2020
- 6 097
- 0
- 01.03.2020
- 14
- 13
- 1
- Содержание статьи
В данной статье будут даны инструкции о том, как можно включить или отключить восстановление системы в Windows 7. Т.к. в зависимости от ситуации, эта функция может оказаться как очень полезной, так и совершенно бессмысленной и потребляющей ресурсы компьютера.
Если Вы хотите отключить запуск восстановления системы, которое может появится после неудачного запуска Windows, то Вам нужно прочитать эту статью.Описание
Восстановление системы регулярно отслеживает изменения системных файлов компьютера и использует функцию, которая называется защитой системы, чтобы создавать точки восстановления. Защита системы включена по умолчанию на жестком диске, на котором установлена Windows. Вы можете включить восстановление системы для других дисков, включив защиту системы для этих дисков.
Как включить восстановление системы в Windows 7
Вы не можете включить защиту системы для диска, который отформатирован в файловых системах FAT и FAT32. Включить ее можно только для дисков, отформатированных в NTFS.
- Откройте Систему через Пуск – правым щелчком на Компьютер и выберите Свойства.
- На левой панели нажмите Защита системы. Тут необходимо иметь права администратора. Если появился запрос прав администратора или подтверждения согласия, введите пароль или подтвердите.
- В поле Параметры системы выберите диск и нажмите Настроить.
- Далее проделайте следующее:
Чтобы восстанавливать системные настройки и прежние версии файлов, нажмите Восстановить параметры системы и предыдущие версии файлов.
Чтобы восстанавливать только предыдущие версии файлов, нажмите Восстанавливать только предыдущие версии файлов.
Нажмите Ок, и еще раз Ок.
Как отключить восстановление системы в Windows 7
Отключение защиты системы удаляет все точки восстановления для этого диска. Пока вы снова не включите защиту системы и не создадутся новые точки восстановления, вы не сможете восстановить диск с помощью точек восстановления. Также отключение защиты системы удаляет все предыдущие версии файлов, сохраненные для этого диска. Прежние версии – это копии файлов и папок, которые Windows автоматически сохраняет с помощью точек восстановления.
- Откройте Систему через Пуск – правым щелчком на Компьютер и выберите Свойства.
- На левой панели нажмите Защита системы. Тут необходимо иметь права администратора. Если появился запрос прав администратора или подтверждения согласия, введите пароль или подтвердите.
- В поле Параметры системы выберите диск и нажмите Настроить.
- Нажмите Отключить защиту системы, нажмите Ок, и еще раз Ок.
Как зайти и запустить Безопасный Режим в Windows 10
При возникновении проблем с компьютером Windows, одним из первых шагов по устранению неполадок, является загрузка и запуск системы в безопасном режиме. Безопасный режим — это простая, урезанная версия операционной системы, загрузка только самых важных файлов и драйверов. В безопасном режиме можно исправить ряд ошибок с драйверами, вылечить компьютер от вирусов, которые не дают стабильно запуститься системе. Если раньше в Windows 7 можно было войти с помощью кнопки F8 при старте компьютера, то Windows 10/8 этой функции уже нет, но имеется трюк, который поможет вернуть кнопку F8, чтобы зайти в безопасный режим при включении компьютера с Windows 10. В этом руководстве разберем, как зайти и запустить безопасный режим в Windows 10 с рабочего стола, вернем привычную кнопку F8, чтобы все время заходить через нее, и рассмотрим как отключить безопасный режим.
Как зайти в безопасный режим Windows 10
Шаг 1. Зажмите кнопки Win+X, выберите Перезагрузка и удерживайте кнопку левый Shift до входа в диагностические параметры.
Шаг 2. Вы попадете в среду восстановления windows 10. В этой среде вы можете сбросить настройки, восстановить систему и многое другое. В среде восстановление, нажмите на Поиск и устранение неисправностей.
Далее выберите Дополнительные параметры.
Параметры загрузки.
Нажмите кнопку Перезагрузить.
Нажмите на клавиатуре F4, чтобы начать процедуру запуска системы windows 10 в безопасном режиме.
Как выйти из безопасного режима Windows 10
Шаг 1. Находясь в безопасном режиме Windows 10 нажмите сочетание кнопок Win+R и введите msconfig.
Шаг 2. Перейдите во вкладку «Загрузка» и уберите галочку с пункта «Безопасный режим«, после чего нажмите OK и вам будет предложена перезагрузка.
Как запустить Безопасный режим при загрузке Windows 10
Если система Windows 10 не загружается до начального экрана и вам нужно зайти или запустить безопасный режим при включении Windows 10 через «БИОС», как к примеру раньше в Windows 7, клавишей F8, то вам понадобиться установочная флешка с Windows 10 или попасть другими методами в среду восстановление Windows 10, которые описаны чуть ниже. Её можно создать на другом рабочем компьютере или когда ваш еще работал.
Если вы можете загрузиться на рабочий стол, то запустите командную строку от имени администратора и приступайте к шагу 3.
Шаг 1. Когда вы запустились с установочной флешки, то дойдите до пункта установки и ниже нажмите на ссылку «Восстановление системы«.
Шаг 2. Вас перекинет в дополнительные параметры windows 10. Далее перейдите по параметрам Устранение неполадок > Дополнительные параметры > Командная строка.
Шаг 3. В командную строку введите следующий код (можно скопировать целиком, можно каждую команду задавать через Enter):
c:
bcdedit /set {default} bootmenupolicy legacy
exit
Шаг 4. Теперь вы можете запускаться в безопасном режиме с помощью клавиши F8 в Windows 10, нажимайте кнопку F8 непрерывно при загрузки системы, пока не появится меню со способами загрузки. Если хотите вернуть назад, как было, то введите вместо legacy > standard. Будет следующий вид команды bcdedit /set {default} bootmenupolicy standard.
Эти методы помогут Вам вызвать дополнительные параметры меню windows 10 и спровоцировать среду восстановления без установочной флешки:
- Нажмите много раз подряд кнопку перезагрузки на самом компьютере, чтобы спровоцировать ошибку и вызвать меню диагностики процесса.
- Включите компьютер, дождитесь пока он загрузиться максимально до ошибки. Далее нажмите и удерживайте кнопку питания на компе для полного выключения. Повторите процедуру 3 раза, на 4 раз у вас должно появится меню восстановления.
- Если у вас ничего не получилось, то следуйте Шагу 1.
Как добавить Безопасный режим в меню выбора загрузки ОС
В Windows 10 теперь есть дополнительные параметры запуска. Это будет выглядеть так же, как если на вашем компьютере установлено несколько версий ОС. Если вы часто используйте безопасный режим, то настройка меню при выборе ОС будет очень отлично и удобно. На картинке ниже я настроил для себя некоторые параметры. Давайте разберем этот способ.
Шаг 1. Будут три команды для трех созданных меню. Может Вам три и не нужно, а нужно только одно меню с безопасным режимом. Запустите командную строку от имени администратора и введите следующие команды на выбор.
bcdedit /copy {current} /d "Безопасный режим"— Создадим загрузку безопасного режима.bcdedit /copy {current} /d "БП с сетью"— Создадим загрузку безопасного режима с сетью (доступ в интернет).bcdedit /copy {current} /d "БП CMD"— Создадим загрузку безопасного режима с командной строкой.
Шаг 2. Далее нажмите сочетание кнопок Win+R и введите msconfig.
Шаг 3. У вас откроется конфигурация системы, перейдите во кладку «Загрузка«. Мы увидим список, который задавали через командную строку выше. Давайте настроим каждое меню.
1). Выберите «безопасный режим» из списка вверху и нажмите снизу на галочку и выберите «Минимальная«. Далее поставьте галочку «Сделать эти параметры загрузки постоянными» и нажмите применить. Можно выставить еще таймер меню, к примеру, через 10 секунд он автоматически загрузить просто windows 10. Таким образом появится меню загрузки в безопасном режиме.
2). Выберите из списка «БП с сетью» и снизу выберите «Сеть» и поставьте галочку «Сделать эти параметры загрузки постоянными«. Нажмите применить и таким образом мы сможем загрузить безопасный режим с сетью, т.е. с возможностью выхода в интернет.
3). Выделите «БП CMD», ниже выберите «Другая оболочка» и поставьте галочку «Сделать эти параметры загрузки постоянными«. Нажимаем применить и OK.
Как зайти в безопасный режим Windows 7
Способ 1. Windows 7 запускается при нажатии кнопки F8. Как только вы включили или перезагрузили компьютер, нажимайте кнопку F8 с интервалом в 1 секунду. Способ подойдет и к Windows XP. После того как вызвали меню дополнительных настроек, выберите вариант загрузки.
Загрузка комментариев
Как сделать восстановление системы Windows 10 в безопасном режиме
Если компьютер стал нестабильным, восстановление системы Windows 10 в безопасном режиме должно помочь вам вернуть компьютер обратно к нормальному работающему состоянию.
Что означает восстановление системы в безопасном режиме
Функция восстановления системы в Windows 10 позволяет создавать бэкапы системных файлов, установленных приложений, реестра системы, системных настроек на компьютере.
Эта резервная копия системных файлов, программ и настроек с отметкой времени называется точкой восстановления системы.
В случае, если возникнут какие-либо проблемы, функция восстановления системы позволит вам вернуть компьютер в то состояние, в котором он находился в момент создания точки восстановления системы, отменяя тем самым недавние действия, которые привели к появлению проблем с компьютером.
Однако, когда у компьютера проблемы, возможно, вам понадобится перевести его для начала в безопасный режим, и потом уже выполнять системное восстановление именно в безопасном режиме.
Восстановление системы Windows 10 в безопасном режиме
Безопасный режим – это диагностический режим Windows 10, в который можно загрузить компьютер, и в нем будет работать только необходимый набор служб и драйверов.
Это поможет сузить проблему и принять необходимые меры к устранению неполадок на компьютере.
Если вы можете войти в свой компьютер, вы можете войти в безопасный режим с помощью параметров, рестарта меню или с помощью конфигурации системы.
Если вы не можете войти в компьютер, вы можете войти в безопасный режим с помощью загрузочного USB-накопителя.
В зависимости от вашей ситуации, войдите в безопасный режим, используя различные методы, описанные в этом руководстве, и следуя приведенным ниже инструкциям выполните восстановление системы в безопасном режиме.
- Откройте Проводник компьютера.
- В окне Проводника щелкните правой кнопкой мыши Этот компьютер и выберите Свойства.
- На экране свойств системы нажмите ссылку Защита системы, расположенную на левой панели. Далее Восстановить.
- При появлении запроса введите пароль администратора, чтобы перейти к следующему экрану.
- На экране восстановления системы нажмите кнопку Далее.
- На следующем экране выберите точку восстановления, которую вы хотите использовать, и нажмите Далее.
- Появится всплывающее окно, показывающее ход процесса восстановления.
- После завершения процесса восстановления вы увидите всплывающее окно с информацией о восстановлении вашей системы.
Процесс восстановления системы вернет компьютер к его предыдущему состоянию (когда точка восстановления была создана), отменив последние изменения, которые предположительно вызвали проблемы на компьютере.
Еще статьи из рубрики Windows:
Дополнительные параметры загрузки (включая безопасный режим)
Экран «Дополнительные параметры загрузки» позволяет запускать Windows в расширенных режимах устранения неполадок. Вы можете получить доступ к меню, включив компьютер и нажав клавишу F8 перед запуском Windows.
Некоторые параметры, такие как безопасный режим, позволяют запускать Windows в ограниченном состоянии, когда запускаются только самые необходимые компоненты. Если проблема не появляется снова при запуске в безопасном режиме, вы можете исключить настройки по умолчанию, а также основные драйверы устройств и службы как возможные причины.Другие варианты запускают Windows с расширенными функциями, предназначенными для использования системными администраторами и ИТ-специалистами. Дополнительные сведения см. На веб-сайте Microsoft для ИТ-специалистов.
Ремонт вашего компьютера
Показывает список инструментов восстановления системы, которые можно использовать для устранения проблем при запуске, запуска диагностики или восстановления системы. Этот вариант доступен только в том случае, если инструменты установлены на жестком диске вашего компьютера. Если у вас есть установочный диск Windows, инструменты восстановления системы находятся на нем.
Безопасный режим
Запускает Windows с минимальным набором драйверов и служб.
Для запуска в безопасном режиме:
Удалите из компьютера все гибкие, компакт-диски и DVD-диски, а затем перезагрузите компьютер. Нажмите кнопку Пуск, щелкните стрелку рядом с кнопкой Завершение работы (или стрелку рядом с кнопкой Блокировка ), а затем щелкните Перезапустить .
Выполните одно из следующих действий:
Если на вашем компьютере установлена одна операционная система, нажмите и удерживайте клавишу F8 во время перезагрузки компьютера. Вам нужно нажать F8 до появления логотипа Windows. Если появляется логотип Windows, вам нужно будет повторить попытку, дождавшись появления приглашения для входа в Windows, а затем выключив и перезагрузив компьютер.
Если на вашем компьютере установлено несколько операционных систем, используйте клавиши со стрелками, чтобы выделить операционную систему, которую вы хотите запустить в безопасном режиме, а затем нажмите F8.
На экране Advanced Boot Options с помощью клавиш со стрелками выделите нужный вариант безопасного режима, а затем нажмите Enter.
Войдите в систему на своем компьютере под учетной записью пользователя с правами администратора.
Безопасный режим с загрузкой сетевых драйверов. Запускает Windows в безопасном режиме и включает сетевые драйверы и службы, необходимые для доступа в Интернет или к другим компьютерам в вашей сети.
Безопасный режим с командной строкой. Запускает Windows в безопасном режиме с окном командной строки вместо обычного интерфейса Windows. Этот вариант предназначен для ИТ-специалистов и администраторов.
Включить ведение журнала загрузки. Создает файл ntbtlog.txt, в котором перечислены все драйверы, которые установлены во время запуска и могут быть полезны для расширенного устранения неполадок.
Включить видео с низким разрешением (640 × 480). Запускает Windows с использованием текущего видеодрайвера и настроек низкого разрешения и частоты обновления. Вы можете использовать этот режим для сброса настроек дисплея. Дополнительные сведения см. В разделе Изменение разрешения экрана.
Последняя удачная конфигурация (расширенная). Запускает Windows с последней успешно сработавшей конфигурацией реестра и драйверов.
Режим восстановления служб каталогов. Запускает контроллер домена Windows под управлением Active Directory, чтобы можно было восстановить службу каталогов. Этот вариант предназначен для ИТ-специалистов и администраторов.
Режим отладки. Запускает Windows в расширенном режиме устранения неполадок, предназначенном для ИТ-специалистов и системных администраторов.
Отключить автоматический перезапуск при сбое системы. Предотвращает автоматический перезапуск Windows, если из-за ошибки Windows не работает. Выбирайте этот вариант только в том случае, если Windows застряла в цикле, когда Windows не работает, пытается перезагрузиться и снова и снова терпит неудачу.
Отключить принудительное использование подписи драйверов. Позволяет устанавливать драйверы, содержащие неправильные подписи.
Обычный запуск Windows. Запускает Windows в обычном режиме.
Как обновить, сбросить или восстановить компьютер
Если у вас возникли проблемы с компьютером, вы можете:
Обновите свой компьютер , чтобы переустановить Windows и сохранить личные файлы и настройки.Refresh также сохраняет приложения, которые поставлялись с вашим компьютером, и приложения, которые вы установили из Microsoft Store.
Перезагрузите компьютер. , чтобы переустановить Windows, но удалите файлы, настройки и приложения, за исключением приложений, поставляемых с вашим ПК.
Восстановите ваш компьютер , чтобы отменить последние внесенные вами системные изменения.
Если у вас возникли проблемы с запуском (загрузкой) компьютера, см. Раздел Параметры запуска Windows (включая безопасный режим) и перейдите к разделу «Перейти к параметрам запуска Windows в среде восстановления Windows».Вы можете обновить, сбросить или восстановить свой компьютер из среды восстановления Windows.
Если вы хотите создать резервную копию и восстановить свои личные файлы с помощью истории файлов, см. Раздел Настройка диска для истории файлов.
Перед тем, как начать обновлять или перезагружать компьютер
В большинстве случаев, как только вы начнете обновлять или перезагружать компьютер, оно завершится само. Однако, если Windows потребуются недостающие файлы, вам будет предложено вставить носитель для восстановления, который обычно находится на DVD-диске или флэш-накопителе.Если это произойдет, то, что вам понадобится, зависит от вашего компьютера.
Если на вашем компьютере установлена Windows 8.1 или Windows RT 8.1, вам потребуются диски или флэш-накопитель, входящие в комплект поставки компьютера. Проверьте информацию, прилагаемую к вашему компьютеру, чтобы узнать, предоставил ли производитель вашего ПК эти диски или носители. В некоторых случаях вы могли создать их при первой настройке компьютера.
Если у вас нет ни одного из них, вы можете сделать их, если у вас есть флэш-накопитель USB объемом 16 ГБ или больше.Наличие диска восстановления может помочь вам в устранении неполадок и проблемах с компьютером, даже если он не запускается. Дополнительные сведения см. В разделе Создание USB-накопителя восстановления.
Если вы обновили свой компьютер до Windows 8.1 или Windows RT 8.1 с DVD, используйте этот диск. Если у вас нет носителя с Windows 8.1 или Windows RT 8.1, обратитесь в службу поддержки Microsoft.
Обновить, сбросить или восстановить
Для получения более подробной информации выберите любое из следующего.
Если ваш компьютер работает не так хорошо, как раньше, и вы не знаете почему, вы можете обновить его, не удаляя какие-либо личные файлы или не меняя настройки.
Примечание. Если вы обновили свой компьютер с Windows 8 до Windows 8.1 и на вашем компьютере есть раздел восстановления Windows 8, при обновлении компьютера будет восстановлена Windows 8. После завершения обновления вам потребуется выполнить обновление до Windows 8.1.
Предупреждение: Приложения, которые вы установили с веб-сайтов и DVD, будут удалены. Приложения, поставляемые с вашим компьютером, и приложения, которые вы установили из Microsoft Store, будут переустановлены. Windows помещает список удаленных приложений на рабочий стол после обновления компьютера.
Для обновления вашего ПК
Проведите пальцем от правого края экрана, нажмите Настройки , а затем нажмите Изменить настройки ПК .
(Если вы используете мышь, наведите указатель на правый верхний угол экрана, переместите указатель мыши вниз, щелкните Настройки , а затем щелкните Изменить параметры ПК .)Коснитесь или щелкните Обновление и восстановление , а затем коснитесь или щелкните Восстановление .
Под Обновите компьютер, не затрагивая файлы , коснитесь или щелкните Приступить к работе .
Следуйте инструкциям на экране.
Если вы хотите утилизировать свой компьютер, отдать его или начать с него заново, вы можете полностью его перезагрузить. Это удалит все и переустановит Windows.
Примечание: Если вы обновили свой компьютер с Windows 8 до Windows 8.1 и на вашем компьютере есть раздел восстановления Windows 8, при сбросе настроек компьютера будет восстановлена Windows 8.После завершения сброса вам необходимо будет перейти на Windows 8.1.
Предупреждение: Все ваши личные файлы будут удалены, а ваши настройки будут сброшены. Все установленные вами приложения будут удалены. Будут переустановлены только те приложения, которые поставлялись с вашим компьютером.
Чтобы перезагрузить компьютер
Проведите пальцем от правого края экрана, нажмите Настройки , а затем нажмите Изменить настройки ПК .
(Если вы используете мышь, наведите указатель на правый верхний угол экрана, переместите указатель мыши вниз, щелкните Настройки , а затем щелкните Изменить параметры ПК .)Коснитесь или щелкните Обновление и восстановление , а затем коснитесь или щелкните Восстановление .
Под Удалите все и переустановите Windows , коснитесь или щелкните Начать работу .
Следуйте инструкциям на экране.
Примечание: Вам будет предложено выбрать, хотите ли вы стереть данные быстро или полностью. Если вы выберете быстрое удаление данных, некоторые данные можно будет восстановить с помощью специального программного обеспечения. Если вы выберете полное удаление данных, это займет больше времени, но сделает восстановление данных менее вероятным.
Если вы считаете, что приложение или драйвер, которые вы недавно установили, вызвали проблемы с вашим компьютером, вы можете восстановить Windows до более раннего момента времени, который называется точкой восстановления.Восстановление системы не изменяет ваши личные файлы, но может удалить недавно установленные приложения и драйверы.
Примечания:
Восстановление системы недоступно для Windows RT 8.1.
Windows автоматически создает точку восстановления при установке настольных приложений и новых обновлений Windows, если последняя точка восстановления старше 7 дней. Вы также можете создать точку восстановления вручную в любое время.
Для восстановления более раннего состояния ПК
Проведите от правого края экрана, а затем нажмите Поиск .
(Если вы используете мышь, наведите указатель мыши на правый верхний угол экрана, переместите указатель мыши вниз и затем щелкните Поиск .)Введите Панель управления в поле поиска и коснитесь или щелкните Панель управления .
Введите Recovery в поле поиска панели управления, а затем коснитесь или щелкните Recovery .
Коснитесь или щелкните Открыть восстановление системы и следуйте инструкциям.
Если вам нужна дополнительная помощь в обновлении, сбросе или восстановлении вашего ПК, посетите страницы сообщества по ремонту и восстановлению на форуме Windows, чтобы найти решения, которые другие люди нашли для проблем, с которыми они столкнулись.
Как восстановить заводские настройки Windows 7 без диска
Хотите знать, как восстановить заводские настройки компьютера с Windows 7 без диска, чтобы устранить некоторые проблемы, которые произошли с вашим компьютером? Восстановление компьютера с Windows до заводских настроек — это опасное поведение, при котором будут стерты все ваши важные личные данные и сохранена исходная конфигурация вашего компьютера, как при первой покупке. Итак, установка диска для вашей системы Windows имеет большое значение. Однако что делать, если установочного диска нет? Без проблем.Ниже будут подробные инструкции по сбросу Windows 7 до заводских настроек без диска.
Часть 1. Резервное копирование файлов перед восстановлением системы
Перед установкой заводских настроек по умолчанию настоятельно рекомендуется создать резервную копию всех полезных документов. Резервное копирование в Windows 7 действительно просто и быстро. Следуйте простым инструкциям ниже, чтобы создать резервную копию ваших документов.
Нажмите кнопку Пуск >> Панель управления >> Система и обслуживание >> Резервное копирование и восстановление >> Настроить резервную копию
Часть 2: Действия по сбросу компьютера с Windows 7 без установочного диска / диска
После того, как вы создадите резервную копию данных в вашей Windows 7, которая выполнит сброс к заводским настройкам, теперь попробуйте использовать Восстановление системы в безопасном режиме, чтобы восстановить заводские настройки Windows 7 без компакт-диска, пожалуйста, ознакомьтесь с подробными руководствами, чтобы получить ответ.
1. Выключите компьютер и убедитесь, что все, кроме монитора, клавиатуры и мыши, отключено от компьютера, для которого вы хотите вернуть заводские настройки.
2. Нажмите кнопку «Пуск» и снова включите.
3. Когда на экране появится логотип компьютера, необходимо нажать и удерживать клавишу F8 , чтобы открыть меню дополнительных параметров загрузки.
4. Выберите Safe Mode with Command Prompt и нажмите Enter key.
5. Войдите в систему как локальный пользователь или администратор.
6
Как войти в безопасный режим в Windows 7/8/10
IObitТоваров
Limpieza
- для окон
- Advanced SystemCare Free
- Advanced SystemCare PRO
- Все продукты IObit
- Para Mac
- Macbooster
- для Android
- AMC Security
Protección
- для окон
- Advanced SystemCare Ultimate
- IObit Malware Fighter Бесплатно
- Истребитель вредоносных программ IObit PRO
- Защищенная папка
- Генератор случайных паролей
- Все продукты IObit
- Para Mac
- Macbooster
- для Android
- AMC Security
- Блокировка приложений
Optimización
- для окон
- Бесплатная программа удаления IObit
- Программа удаления IObit PRO
- Обновление программного обеспечения IObit
- Умная дефрагментация
- Меню Пуск 8
- Разблокировка IObit
- Отменить удаление IObit
- Все продукты IObit
- Para Mac

