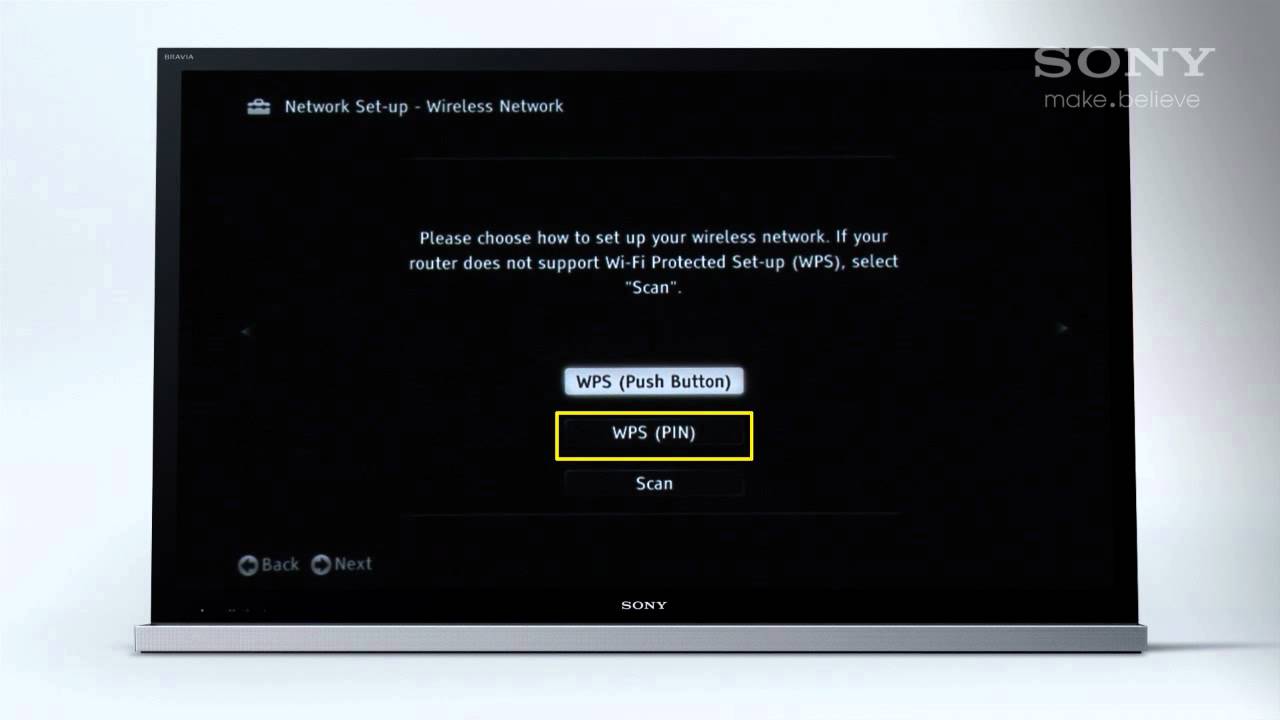Как подключить телевизор Sony BRAVIA к интернету через Wi-Fi
Как подключить телевизор Sony BRAVIA к интернету через Wi-Fi
Вопрос «как подключить телевизор Sony BRAVIA к интернету через Wi-Fi?» для многих пользователей до сих пор остается открытым и актуальным. Для того чтобы правильно подключить ваш телевизор к всемирной паутине, вы можете обратиться к нашим специалистам по телевизорам Sony в сервисный центр. Также вы можете использовать нашу инструкцию, где поэтапно расписан весь процесс.
Подключение телевизора Sony BRAVIA к интернету через Wi-Fi
Для начала вам нужно выяснить, имеет ли именно ваша модель Sony Bravia встроенный Wifi-адаптер или вам следует приобрести дополнительный USB-модуль, подключив который, ваш телевизор сможет принять сигнал сети.
Мы рекомендуем использовать ресурсы интернет для помощи в таком вопросе. Просто вбейте в строку поиска вашу модель и прочтите технические характеристики, где среди прочего найдете нужную вам информацию, содержит ли ваш TV Sony WiFi-модуль или же вам нужно его приобрести.
Далее нужно удостовериться в исправности вашего маршрутизатора. Роутер должен раздавать сигнал на любые другие устройства.
Можно осуществить подключение телевизора двумя способами:
Использование WPS стандарта
Современные роутеры содержат некий стандарт WPS, активировав который можно произвести подключение к сети, введя PIN-код с наклейки на дне маршрутизатора. Это позволяет сделать защищенное подключение к WiFi, когда утеряны другие данные.
Осмотрев роутер, нужно найти кнопку WPS или она может иметь название AOSS. Необходимо нажать на нее и задержать на несколько секунд. Если вы используете WiFi-адаптер, то на нем также зажмите аналогичную кнопку.
Далее нужно зайти в настройки сети и при выборе параметров использовать пункт WPS подключения.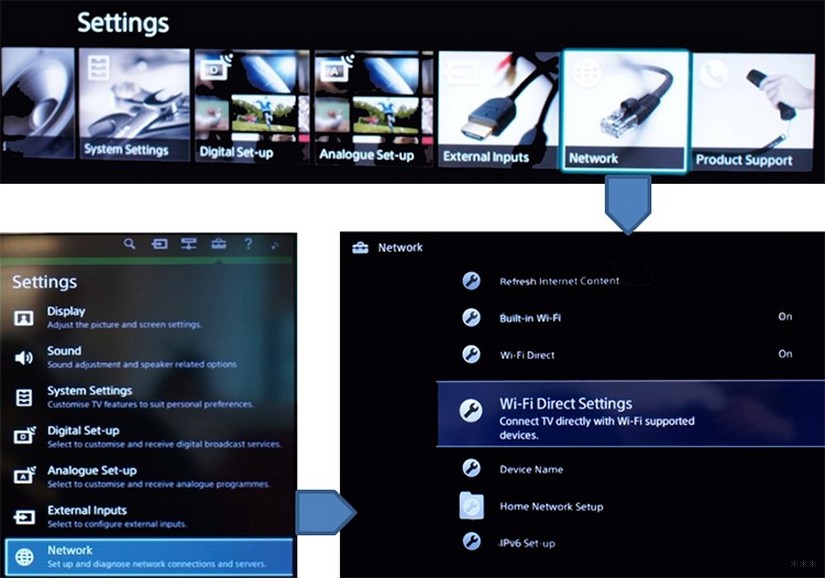
Подключение к WI-FI с использованием ключа безопасности
Зайдите в меню телевизора Sony и найдите пункт Сеть. На пульте это кнопка Home и кнопка выбора.
Далее нужно пролистать до параметров Настройка сети.
Теперь нужно запустить сканирование, активировав эту функцию.
Введите ключ безопасности и следуйте далее указаниям на экране.
Вам нужно следовать дальнейшим указаниям на экране и выбирать желательные для вас пункты настроек. Система вам предложит сохранить подключение и сохранить ли введеные данные.
Источник: http://snyguide.ru/
Video & TV SideView : Поиск и устранение неисправностей
Video & TV SideView : Поиск и устранение неисправностейНе удается подключить мобильное устройство к телевизору BRAVIA, совместимому с Wi-Fi Direct, с помощью Wi-Fi Direct.
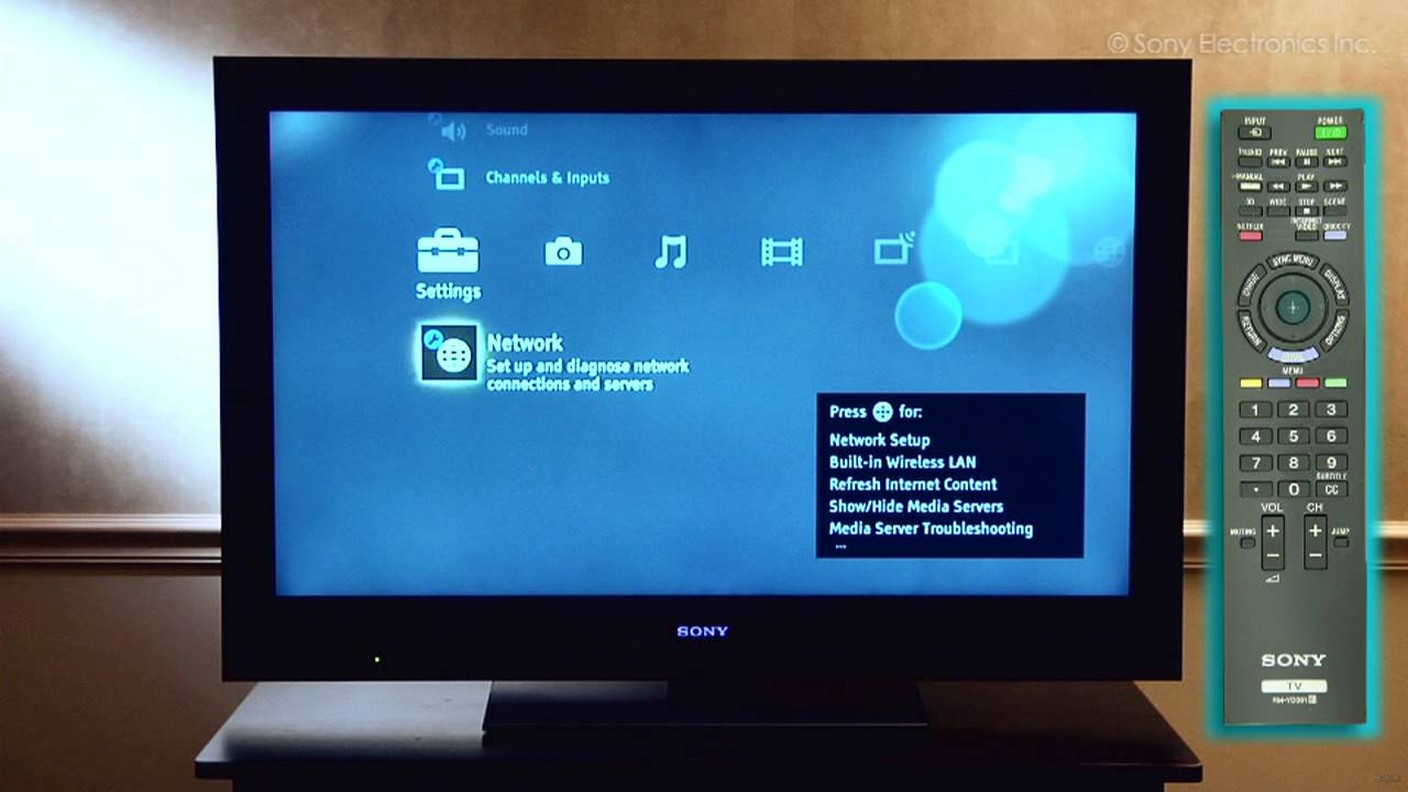
- При подключении мобильного устройства Android к телевизору BRAVIA, совместимому с Wi-Fi Direct, с помощью Wi-Fi Direct устройство Android должно иметь версию 4.1 или более позднюю. Проверьте версию Android мобильного устройства.
Примечание
Смотрите здесь мобильных устройств, совместимых с последней версией приложения Video & TV SideView. - Если мобильное устройство подключено к телевизору BRAVIA, выпущенному в 2011 г., с функцией Wi-Fi Direct, регистрация телевизора в Video & TV SideView будет невозможна.
- Если необходимый телевизор не отображается в списке устройств Wi-Fi Direct в Video & TV SideView, измените настройки мобильного устройства Android, как показано ниже.
В следующих действиях в качестве примера используется Xperia. Действия могут отличаться в зависимости от мобильного устройства Android.
- Для настройки параметров Wi-Fi Direct откройте на телевизоре экран режима ожидания.
Для получения дополнительной информации см. руководство по эксплуатации телевизора. - Запустите меню настроек на мобильном устройстве Android.
- Выберите [Wi-Fi].
- Выберите [Wi-Fi Direct] в (меню).
Отобразится список устройств Wi-Fi Direct.
Если необходимый телевизор не отображается в списке устройств Wi-Fi Direct, выполните поиск телевизора с помощью меню мобильного устройства Android. - Выберите телевизор в списке устройств Wi-Fi Direct.
Мобильное устройство Android начнет подключение к телевизору с помощью Wi-Fi Direct. - Запустите приложение Video & TV SideView и зарегистрируйте телевизор в Video & TV SideView.

- Для настройки параметров Wi-Fi Direct откройте на телевизоре экран режима ожидания.
Телевизор Sony не видит Wi-Fi-«СОНИ ИНФО»
Некоторые владельцы интеллектуальных телевизоров с технологией Smart TV, сталкиваются с ситуацией, когда ТВ Cони не видит Вай-Фай. Сразу возникает вопрос, почему устройство не подключается к беспроводной сети? Причин может быть несколько от сбоя системного оборудования до некорректной настройки роутера или телевизора. Первым делом следует исключить банальные помехи, вызванные невнимательностью пользователя. Возможно сеть WI-FI требует по условию абонентской платы ввести пароль, а символы введены неверно. Тогда в доступе будет отказано. Иногда достаточно обесточить телевизор на пару минут, чтобы вернуть нормальную работу функции Смарт ТВ. Если номер не прошел, возможно причина кроется в следующих неисправностях:
- модель плазмы не поддерживает подключение к сети;
- сбились настройки роутера;
- несовместимая или устаревшая прошивка роутера;
- в телевизоре не включен автоматический поиск сети;
- поломка WI-FI модуля телевизора или ответственного участка платы.

Специалисты рекомендуют обновлять прошивку через флэш-накопитель, а не скачивать нелицензионные программы через интернет.
Советы по настройке WI-FI в телевизоре Sony
При покупке нового телевизора Bravia важно обратить внимание на то, присутствует ли встроенный модуль или требуется приобретение отдельного Вай-Фай адаптера. Так как рынок, выпускает множество адаптеров, определиться с выбором совместимого с моделью устройством достаточно сложно. В таких случаях, перед покупкой желательно проконсультироваться со специалистом. Прежде чем выполнять
Как показывает практика, первопричиной проблемы выступает именно роутер. Дело в том, что этот прибор содержит множество настроек, а обычному человеку не всегда понятно, что делать с ними. Случается, что неопытный пользователь самостоятельно пытается починить телевизор или роутер, с целью экономии на ремонте. Только последствия такого вмешательства зачастую бывают плачевными, поскольку некорректное изменение настроек может привести даже к поломке техники. Намного разумнее вызвать ТВ мастера, который на дому проведет полную диагностику и быстро устранит неполадку.
Случается, что неопытный пользователь самостоятельно пытается починить телевизор или роутер, с целью экономии на ремонте. Только последствия такого вмешательства зачастую бывают плачевными, поскольку некорректное изменение настроек может привести даже к поломке техники. Намного разумнее вызвать ТВ мастера, который на дому проведет полную диагностику и быстро устранит неполадку.
Преимущества услуг сервисного центра
Официальный сервисный центр предоставляет профессиональные услуги по восстановлению телевизоров Сони любой марки и года выпуска. Гарантированно исправляет самые сложные случаи сбоев WI-FI, выполняет качественный ремонт электронной части. Использует только современное оборудование, а также:
- фирменные инструменты для разбора задней панели плазмы;
- оригинальные комплектующие вместо сломанных деталей;
- лицензионные программы прошивки от компаний-производителей.
Достаточно оставить заявку, чтобы получить бесплатную консультацию телемастера. Квалифицированные мастера экономят время на транспортировку громоздкой техники, бесплатно выезжая по вызову клиента. При необходимости компания оплатит доставку в сервисный центр для устранения аппаратной поломки. Обращайтесь круглосуточно за помощью специалистов. Каждый заказчик получит скидку на оказанную услугу. Филиалы сервисного центра SONY REPAIR работают без выходных в 15 городах России. На проведенный ремонт или замену обязательно выдается гарантия до 3-х лет.
Квалифицированные мастера экономят время на транспортировку громоздкой техники, бесплатно выезжая по вызову клиента. При необходимости компания оплатит доставку в сервисный центр для устранения аппаратной поломки. Обращайтесь круглосуточно за помощью специалистов. Каждый заказчик получит скидку на оказанную услугу. Филиалы сервисного центра SONY REPAIR работают без выходных в 15 городах России. На проведенный ремонт или замену обязательно выдается гарантия до 3-х лет.
Как подключить телефон к телевизору Сони
Модели ТВ «Сони» имеют свою ОС, выполняют роль дополнительного монитора ноутбука или домашнего ПК, могут соединяться с интернетом, а также обладают высоким разрешением экрана.
Зачем подключать телефон к телевизору
Потребность в подключении смартфона к телевизору появляется из-за разных причин:
- Нужно просматривать ролики из интернета, даже если на ТВ нет Wi-Fi.
- Экран телефона маленький для просмотра фото, а после подключения проблема пропадает.

- Появляется возможность играть в любые игры на большом мониторе.
- Увеличивается картинка, улучшаются краски и звук во время просмотра фильмов.
- Можно работать с сайтами на ТВ, ведь не все поддерживают мобильную версию.
- Удобно представлять товар, услуги в виде презентации на большом экране.
Зная основные методы подключения смартфона к телевизору, проблем с выводом изображения не возникнет ни дома, ни в рабочей обстановке, в условиях офиса.
Как подключить телефон к телевизору Sony без проводов
Беспроводное подключение к Сони обеспечивается многими методами. В зависимости от конкретной модели и других функций определяется вариант. Иногда потребуется беспроводной USB-адаптер LAN UWABR100, а для использования Wi-Fi Direct нужно обновить ПО.
Перед подключением следует удостовериться, что на ТВ стоит новое ПО. Модели BRAVIA не всегда имеют возможность использования Wi-Fi, поэтому при сомнениях, следует прочесть руководство к устройству и ознакомиться с параметрами на официальном сайте производителя.
Wi-Fi Директ
Для активации Wi-Fi Direct в устройствах Sony, потребуется выполнить несколько простых действий. Изначально активируется встроенный модуль (Built in Wi-Fi) и потом активируется Wi-Fi Direct. Пошагово процедура такова:
- На пульте ДУ нужно нажать на клавишу HOME.
- Перейти в раздел дополнительных установок «Advanced setting» в меню настроек.
- Установить галочку во включенное положение напротив Built in Wi-Fi.
- В окне Wi-Fi Direct переместить флажок во включенное состояние.
- Чтобы посмотреть пароль на ТВ от Wi-Fi Direct потребуется перейти в Show Network (SSID)/Password. После активации на мониторе устройства будет окно, где указывается имя сети и код. Подобная информация нужна для ручного ввода в настройках беспроводной связи на смартфоне. Правильно сделав процедуру, на телевизоре появляется уведомление об успешном действии.
Сразу после подключения осуществляется синхронизация техники, нужно подождать привязки.
В процессе пользователи могут ставить подтверждение для связи с незнакомыми устройствами, выбирая на пульте «Опции» и активируя «Оповещение о регистрации».
После активации кнопки HOME телевизор иногда зависает и не реагирует на действия пользователя. Нужно сделать перезапуск или отключить питание с повторением попытки. Если изменений нет, тогда отключить все от приемника и сбросить настройки к заводским параметрам.
Miracast
Подобная технология сделана на основе Wi-Fi Direct, но для ее использования потребуется только техника с функцией без роутера. Система поможет не только дублировать экран телефона на телевизоре, но и запустит нужные файлы. Если потребуется пользователю, он сумеет выбрать обратную связь, выводя картинку с ТВ на телефон.
В зависимости от производителя смартфона, технология может называться по-разному:
- Для китайских девайсов используется название «беспроводной монитор или проектор», а также Wireless Display или Screen Mirroring.

- Телефоны от LG – Screen Mirroring.
- Техника Samsung – AllShare Cast.
- Модели на базе Windows – Project My Screen.
- Гаджеты Apple подключаются через утилиту AirPlay.
Работает Miracast почти на любых современных смартфонах под управлением Андроид от 4.2 и телевизорах Сони. Потребуется запустить функцию на обоих устройствах для использования контента. Если телевизор подключен к домашней сети, тогда нужно запустить Wi-Fi Direct. Процедура активации такова:
- На ТВ перейти в настройки и запустить Miracast.
- На телефоне зайти в настройки, перейти в раздел «Экран», выбрать «Беспроводной монитор» и активировать функцию.
- Выбрать ТВ Сони из перечня описанных устройств.
- Изображение с телефона дублируется на экран сразу после включения.
Детально об особенностях подключения по описанной технологии можно увидеть на видео:
В описанном методе есть главный минус – во время показа фильмов или других медиаданных существенно искажается и ухудшается изображение. Решение проблемы выполняется путем изменения формата в плеере на HQ. После нажатия выполняется передача данных по DLNA системе. Функция не будет работать только для игр и информационных сайтов.
При помощи USB можно подключать телефон к ТВ, используя функцию Smart Share. Для этого необходимо:
- Соединить кабелем оба устройства.
- В смартфоне нажать на «Подключить как USB накопитель».
- На телевизоре выбрать «USB-устройства» и в предоставленном перечне кликнуть на модель своего телефона.
- Далее открывается папка с документами, которые содержаться в памяти гаджета для вывода данных на большой экран.

Основной плюс метода состоит в том, что ТВ может быть без приставки «Smart», хватит кабеля и опции Smart Share.
Функция позволит выполнить подключение даже без кабеля, если есть беспроводная сеть. К ней нужно подключить оба устройства и запустить опцию Smart Share изначально на телевизоре, потом на телефоне.
You Tube
Суть этого варианта заключается в том, что гаджет и телевизор должны быть в одной беспроводной сети, чтобы выводить ролики из Ютуб на большой экран. Для начала необходимо связать оба устройства, но в смартфоне должна быть поддержка функции Chromecast. Синхронизация зачастую автоматическая, но может потребоваться ручная настройка параметров:
- Нужно зайти в приложение YouTube на ТВ.
- Зайти в настройки и выбрать «Подключить к телефону».
- Внизу страницы будет код синего цвета, он вводится на мобильном телефоне. Для его прописывания перейти в настройки приложения Ютуб, выбрать ручное подключение, где указывается пароль.

Подключение при помощи DLNA
DLNA (Digital Living Network Alliance) – специальный набор цифровых стандартов, которые позволяют человеку организовать полноценную домашнюю сеть. При помощи технологии соединяются ПК, ТВ, мобильные телефоны и прочая техника в доме. После создания сети пользователю доступна передача любого медиафайла.
Сделать подключение смартфона к телевизору Сони через DLNA непросто в сравнении с другими вариантами.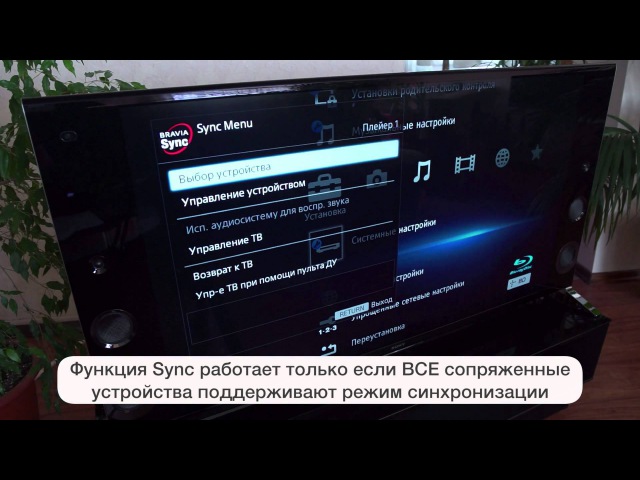 Потребуется обеспечить одну общую сеть Wi-Fi, к которой будут подключаться все устройства. Дополнительное устанавливается на телефон приложение, где пользователи создают сервер с медиафайлами для обмена. Сама программа выбирается индивидуально из Плей Маркета. Для владельцев Андроид нужно использовать приложение BubbleUPnP для организации передачи данных.
Потребуется обеспечить одну общую сеть Wi-Fi, к которой будут подключаться все устройства. Дополнительное устанавливается на телефон приложение, где пользователи создают сервер с медиафайлами для обмена. Сама программа выбирается индивидуально из Плей Маркета. Для владельцев Андроид нужно использовать приложение BubbleUPnP для организации передачи данных.
В сравнении с Miracast и Airplay описываемая технология не считается универсальной в плане показа контента, поскольку позволит передать на экран аудио, фото и некоторые типы видео.
В качестве примера следует рассмотреть подключение через роутер. ТВ можно включить в сеть по кабелю, а смартфон через беспроводной метод передачи данных. Алгоритм следующий:
- Удостовериться, что вся техника находится в одной сети.
- Перейти в настройки телевизора Сони для активации опции DLNA.
- Включить обычную галерею на телефоне и запустить любой файл из нее.
- Включить меню и выбрать проигрыватель, после нажать на имя телевизора из перечня.

Обязательно нужно использовать приложения для создания медиасервера, чтобы существенно расширить возможности трансляции.
Во многих устройствах Андроид система передачи сведений через DLNA интегрирована, поэтому для просмотра данных на большом экране потребуется просто выбрать значок над картинкой и указать ТВ.
Гаджеты Apple не наделены встроенной технологией DLNA. Для решения задачи используется дополнительный софт: PlugPlayer, Twonky Beam, iMediaShare. Почти все приложения позволят удаленно управлять телевизором, дублировать экран.
Подключение при помощи Chromecast
Метод актуален для мобильных телефонов iPhone и под управлением операционной системы Андроид. Телевизор в этом случае подойдет любой от компании Сони, но потребуется приставка Chromecast.
Технология заключается в беспроводной передаче данных на большой экран, а разработку создала копания Google. Приставка для трансляции подключается при помощи кабеля HDMI к любому ТВ. После выполнения основных действий можно смотреть фото и видео из телефона, использовать приложения и игры с дублированием картинки на большой монитор. На данный момент можно выбирать стандартные версии, у которых расширение будет в качестве Full HD или дорогостоящие варианты с выводом картинки формата 4К.
На данный момент можно выбирать стандартные версии, у которых расширение будет в качестве Full HD или дорогостоящие варианты с выводом картинки формата 4К.
Для реализации способа потребуется:
- Купить приставку Google Chromecast.
- Подключить ее через порт HDMI в ТВ и использовать USB-шнур для питания.
- Сделать переключение на HDMI приставки, после чего соединить ее с домашней сетью Wi-Fi.
- Установить на мобильное устройство программу Google Home.
- Запустить приложение и выполнить настройку основных параметров через собственную учетную запись Google.
После описанных действий можно будет запускать любые медиафайлы через приложение, а вывод их на большой экран начинается после нажатия на кнопку трансляции. Сразу необходимо установить Chromecast-устройство из перечня.
AirPlay
Передавать информацию со смартфонов Apple можно через систему AirPlay с применением проигрывателя для мультимедийных файлов Apple TV. Именно такая приставка важна для любого пользователя телефоном от бренда Apple. Она небольших размеров, подключается к ТВ через порт HDMI, позволяя передавать музыку, видео и фото по технологии AirPlay. Сам Apple TV может подключаться как проводным, так и беспроводным методом к роутеру.
Она небольших размеров, подключается к ТВ через порт HDMI, позволяя передавать музыку, видео и фото по технологии AirPlay. Сам Apple TV может подключаться как проводным, так и беспроводным методом к роутеру.
Система работает только с устройствами Apple, поэтому проблем с совместимостью не появляется в ходе эксплуатации, но передача данных может быть выполнена исключительно при наличии Apple TV.
Алгоритм соединения смартфона с телевизором следующий:
- Для использования опции «Видеоповтор» нужно дважды задействовать клавишу «Домой», которая находится впереди всех «яблочных» смартфонов. Далее прокрутить перечень активных программ до упора, чтобы появилась иконка AirPlay.
- В меню представлены все возможные сети устройства, которые могут принимать информацию по технологии. Необходимо нажать на Apple TV и запустить параметр «Видеоповтор». Иногда пользователи не могут найти меню AirPlay, тогда соединение с Apple TV отсутствует.
- Сразу после успешного выполнения действий контент начнет передаваться со смартфона на экран телевизора.
 Для просмотра фото или видео потребуется запустить приложение и наслаждаться просмотром.
Для просмотра фото или видео потребуется запустить приложение и наслаждаться просмотром.
В ходе показа медиафайлов изображения будут только на ТВ. Весь контроль и управление просмотром выполняется при помощи телефона. Если нужно играть или использовать дополнительные приложения от сторонних создателей, тогда картинка будет выводиться сразу на телевизоре и телефоне. Описанный метод считается самым удобным для владельцев iPhone.
Как соединить телевизор с телефоном проводным способом
Намного проще синхронизировать оба устройства при помощи кабеля. Для этого есть 2 проверенных метода и их рекомендуется применять, если дома нет беспроводного интернета или модель телевизора/телефона не поддерживает определенные функции для соединения.
USB
Метод работает с любыми девайсами на базе Андроид, подойдут даже обычные телефоны. В самом телевизоре должен быть порт USB. Методика самая простая, дает возможность использовать гаджет в качестве обычного накопительного устройства, где хранятся медиафайлы. Основной недостаток в том, что воспроизводиться будут только те данные, которые находятся в памяти телефона, а не на карточке.
Основной недостаток в том, что воспроизводиться будут только те данные, которые находятся в памяти телефона, а не на карточке.
Алгоритм соединения следующий:
- При помощи кабеля выполняется соединение обоих устройств.
- На ТВ выбирается источник сигнала – (Source) USB-порт.
- Если потребуется, на мобильном девайсе делается подтверждение режима активации.
- На мониторе показывается общая структура файлов и папок, которые доступны после сканирования и распознавания ПО телевизора. Показ конкретных файлов зависит от модели ТВ.
- Для управления и навигации пользоваться нужно только пультом управления.
USB-кабель лучше использовать именно тот, который поставлялся к мобильному телефону или использовать другой оригинальный шнур.
HDMI
Способ актуален для телефонов на базе Андроид или любых iPhone, но в самом телевизоре должен быть порт под HDMI. Для совместимости необходим кабель или адаптер.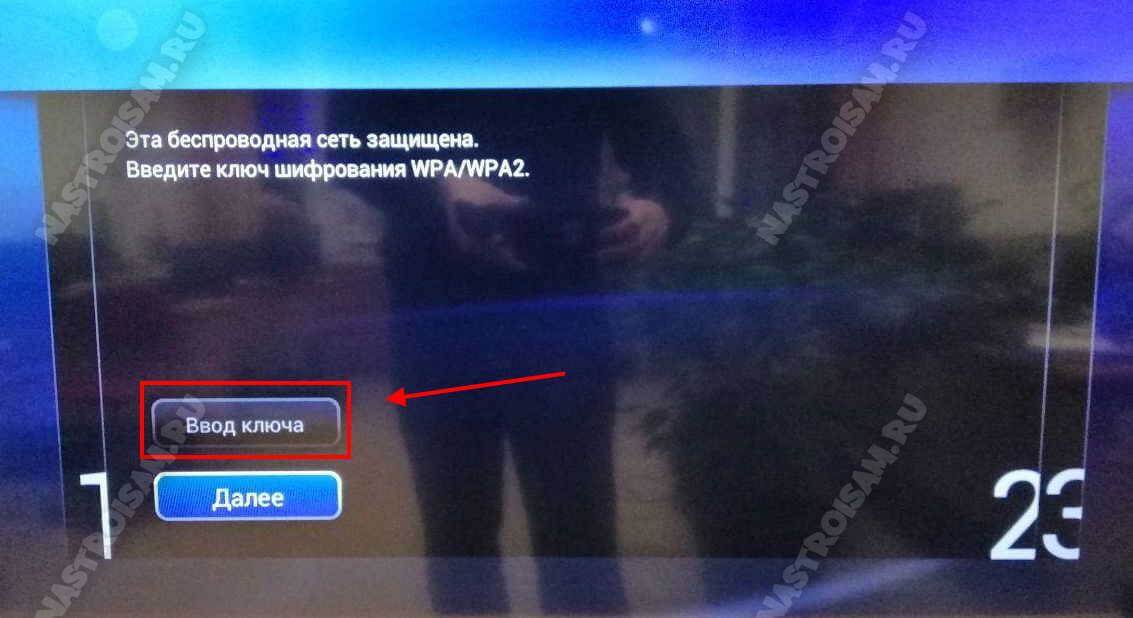 Методика подойдет не только для просмотра фото или видео на большом экране, но и игр, использования интернета. Экран смартфона полностью дублируется на большом мониторе ТВ Сони. Исходя из порта в телефоне, для активации может потребоваться адаптер или сам шнур. С одной его стороны будет порт HDMI с другой microUSB, Lightning или USB-C.
Методика подойдет не только для просмотра фото или видео на большом экране, но и игр, использования интернета. Экран смартфона полностью дублируется на большом мониторе ТВ Сони. Исходя из порта в телефоне, для активации может потребоваться адаптер или сам шнур. С одной его стороны будет порт HDMI с другой microUSB, Lightning или USB-C.
Алгоритм синхронизации следующий:
- Кабелем выполняется соединение двух устройств.
- В случае использования адаптера нужно вставить его в смартфон, подключить шнур HDMI.
- Выбрать на ТВ источник для сигнала.
- Картинка автоматически дублируется на экран Сони.
Дополнительный плюс метода в быстрой зарядке смартфона во время вывода изображения. Если изображение не показывается на телевизоре, тогда нужно перейти в настройки смартфона для изменения разрешения дисплея.
HDMI-кабель дает лучшее качество картинки, аудио и быструю передачу данных.
Проблемы при подключении
| Проблема | Решение |
| Не получается использовать опцию дублирования | Убедиться, что на ТВ правильно установлен вход.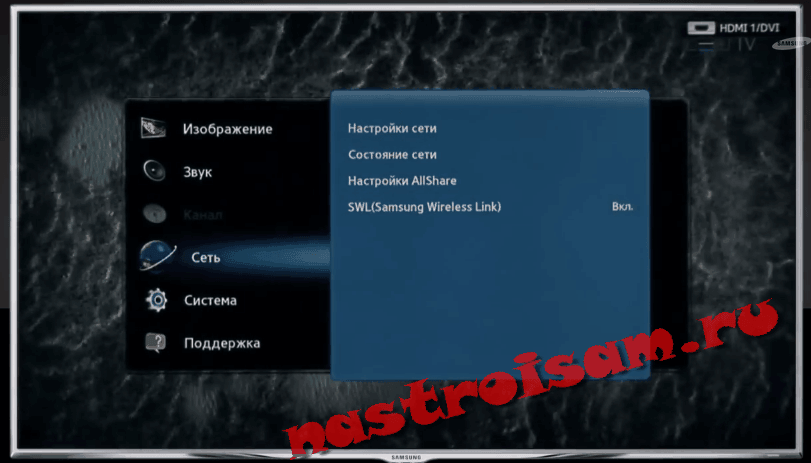 Для этого нажать на ДУ Input, выбрать Screen mirroring, подтвердить действие на телефоне и сделать настройку совместимости с дублированием. Для этого нажать на ДУ Input, выбрать Screen mirroring, подтвердить действие на телефоне и сделать настройку совместимости с дублированием. |
| Не определяется ТВ на смартфоне | Нужно отключить от телефона все устройства подключенные по беспроводной связи. Нажать и удерживать кнопку питания, выключить технику и включить ее повторно. Сделать перезапуск телевизора Сони, путем отключения его от сети на 2 минуты. Выполнить сопряжение устройств. |
| Обрыв связи во время передачи видео через Miracast | На пути сигнала есть преграды, обрывающие передачу данных. Решение проблемы выполняется сокращением расстояния к устройствам. |
| Видео показывается с замедлением, подключаясь по Wi-Fi | Во время трансляции нагрузка увеличивается, если сигнал идет изначально на смартфон, а потом на ТВ. Необходимо использовать приложение YouTube. |
Выбор метода зависит от возможностей техники. Варианты с применением USB, DLNA и Wi-Fi Direct считаются устаревшими, но подойдут в качестве альтернативного соединения техники. Самые популярные сегодня – дублирование экрана через шнур HDMI или применение беспроводных методов Miracast, Chromecast или AirPlay.
Самые популярные сегодня – дублирование экрана через шнур HDMI или применение беспроводных методов Miracast, Chromecast или AirPlay.
Если используется гаджет на базе Андроид, а Сони со Смарт приставкой, тогда подойдет вариант через Miracast. Для обычного ТВ приобретается переходник Miracast, приставка Google Chromecast или кабель HDMI.
Как отразить ваш iPhone на Sony Smart TV
Сегодня большинство современных устройств могут так или иначе связываться друг с другом. Так что подключение смартфона к телевизору тоже кажется вполне нормальным делом. Особенно, если вы хотите транслировать контент прямо со своего телефона.
Имея iPhone и Sony Smart TV, вы можете задаться вопросом, сможете ли вы отразить экран вашего смартфона на телевизоре. Хотя это возможно, есть несколько требований, которым вы должны сначала соответствовать. Прочтите, чтобы узнать об этом все.
Может ли iPhone зеркально отображать ваш телевизор?
Можете ли вы отразить свой iPhone на Sony Smart TV или нет, в основном зависит от модели телевизора. Некоторые из новых моделей поддерживают AirPlay от Apple прямо из коробки. Если это так, подключить два ваших устройства будет очень просто.
Некоторые из новых моделей поддерживают AirPlay от Apple прямо из коробки. Если это так, подключить два ваших устройства будет очень просто.
Если ваш телевизор не поддерживает AirPlay, вам придется приобрести устройство Apple TV, чтобы установить соединение для зеркалирования. После того, как вы настроите это, заставить ваш iPhone и телевизор Sony общаться друг с другом будет совсем несложно.
Конечно, вы можете захотеть избежать дополнительных вложений только ради зеркалирования. В таком случае вы можете выбрать менее дорогое решение. Установив одно из множества доступных сторонних приложений, вы можете легко подключать свои устройства без каких-либо проблем.
Дублирование через AirPlay
Прежде чем продолжить, обновите операционную систему телевизора. Это обеспечит наличие всех последних версий драйверов, что позволит вам подключать свои устройства.
Чтобы настроить телевизор Sony для работы с AirPlay, выполните следующие действия:
- Включи телевизор
- Нажмите кнопку «Выбор входа» на пульте дистанционного управления телевизора.

- Выберите вариант «AirPlay».
- Выберите «Настройки AirPlay и HomeKit».
- Включите AirPlay.
После этого пришло время подключить iPhone к телевизору.
- Убедитесь, что ваш iPhone и телевизор Sony подключены к одной сети Wi-Fi.
- Откройте «Центр управления» на вашем iPhone.
- Коснитесь «Screen Mirroring».
- В списке доступных устройств AirPlay коснитесь телевизора Sony.
- Для продолжения может потребоваться ввести пароль AirPlay. В этом случае код доступа появится на экране вашего телевизора. Введите этот код на свой iPhone.
- После этого содержимое экрана вашего iPhone должно появиться на телевизоре Sony.
Если вы хотите прекратить зеркальное отображение экрана телефона, сначала откройте Центр управления на своем iPhone. Затем нажмите «Screen Mirroring» и, наконец, нажмите «Stop Mirroring».
Дублирование через Apple TV
При покупке устройства Apple TV сначала необходимо его настроить. Если вы уже сделали это, вы можете пропустить следующие несколько шагов и перейти к подключению iPhone к Apple TV.
Если вы уже сделали это, вы можете пропустить следующие несколько шагов и перейти к подключению iPhone к Apple TV.
- Подключите устройство Apple TV к телевизору Sony с помощью кабеля HDMI.
- Включите Apple TV и Sony TV.
- На пульте дистанционного управления телевизора Sony нажмите кнопку «Выбор входа».
- В списке доступных входов выберите порт HDMI телевизора, к которому вы подключили Apple TV.
- Теперь следуйте инструкциям на экране, чтобы настроить используемое соединение Wi-Fi. Это должна быть та же сеть Wi-Fi, которую использует ваш iPhone.
Когда вы закончите настройку Apple TV, теперь вы готовы подключить к нему свой iPhone.
- Откройте «Центр управления» на вашем iPhone.
- Коснитесь «Screen Mirroring».
- Нажмите «Apple TV» в списке доступных устройств.
- При необходимости введите пароль, который вы видите на телевизоре, на iPhone.
После этого экран вашего телефона должен появиться на телевизоре, что позволит вам наслаждаться всем своим мобильным контентом на большом экране.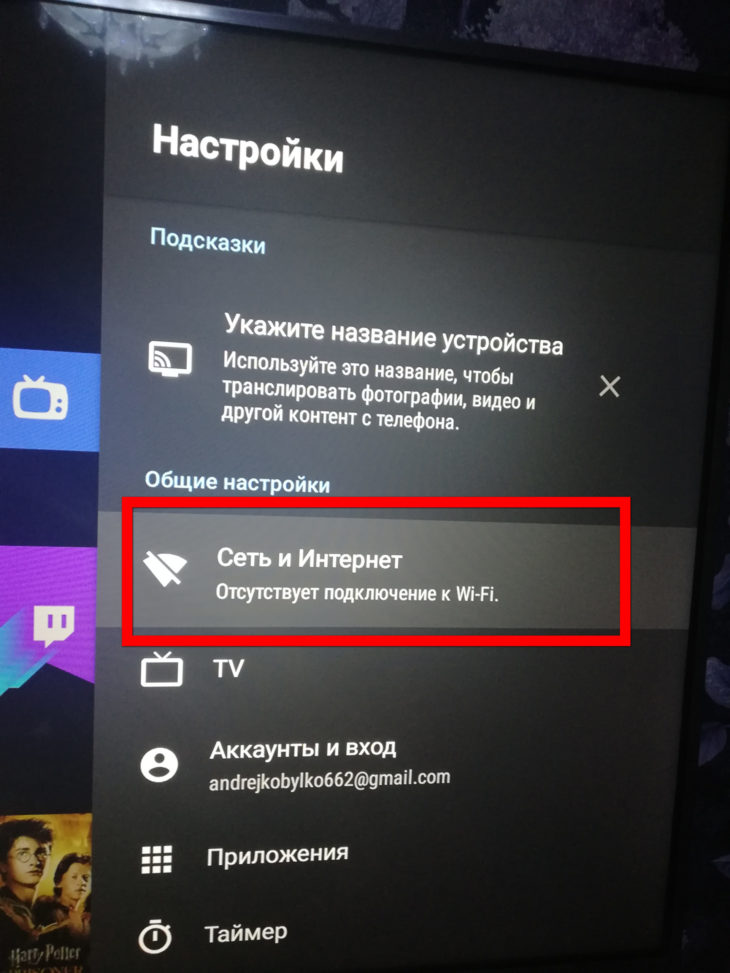
Зеркальное отображение с использованием сторонних приложений
Если у вас нет телевизора Sony с поддержкой AirPlay и вы не хотите покупать Apple TV, вы можете попробовать некоторые из доступных сторонних приложений.
ApowerMirror
ApowerMirror приложение достаточно универсальное. Он позволяет зеркалировать и транслировать контент с вашего iPhone или iPad на смарт-телевизоры. Это также относится к телевизорам, которые не поддерживают технологию Apple AirPlay. Приложение может даже отображать до четырех устройств iOS на ПК одновременно, если вам когда-нибудь понадобится.
Помимо опции зеркалирования, ApowerMirror также позволяет вам записывать все, что вы делаете на своем смартфоне. Хотя приложение можно использовать бесплатно, в премиальной версии удаляются водяные знаки и вы можете использовать приложение в полноэкранном режиме.
Mirroring360
С участием Mirroring360, вы получаете не только базовые параметры зеркалирования, но и отличный инструмент, который можно использовать даже в образовательных целях. Конечно, это приложение определенно позволяет отображать ваш iPhone на Sony Smart TV, а также на многих других устройствах. С его помощью можно подключить любой смартфон или планшет к телевизору, настенному проектору или компьютеру.
Конечно, это приложение определенно позволяет отображать ваш iPhone на Sony Smart TV, а также на многих других устройствах. С его помощью можно подключить любой смартфон или планшет к телевизору, настенному проектору или компьютеру.
К сожалению, Mirroring360 – это не бесплатное приложение, но есть пробная версия, которую вы можете использовать. Если он удовлетворит ваши потребности, вы можете даже подумать о его покупке.
LetsView
Если вам нужно отразить ваш iPhone на экране телевизора в деловых или развлекательных целях, LetsView тоже отличный вариант. С помощью этого приложения вы можете использовать свое устройство iOS для проецирования файлов, использовать его в качестве пульта дистанционного управления для телевизора или даже в качестве доски. И это совершенно бесплатно.
Благодаря специальной поддержке браузеров вы можете точно показывать другим, что вы делаете на веб-сайте. Эта функция идеально подходит для команд веб-разработчиков, которые работают удаленно. Используя LetsView, вы можете показать своим коллегам, где именно вы указываете и нажимаете на веб-страницу.
Используя LetsView, вы можете показать своим коллегам, где именно вы указываете и нажимаете на веб-страницу.
iPhone на вашем Sony
Как вы видели, перенести содержимое экрана вашего iPhone на Sony Smart TV не так уж и сложно. Если вам нравится играть в игры на большом экране, просто расслабьтесь и начните свою любимую. А когда вы соберете свою семью, чтобы показать им фотографии из отпуска со своего телефона, они все тоже оценят большой экран.
Удалось ли вам отразить свой iPhone на телевизоре Sony? Вы делаете зеркало для бизнеса или развлечения? Пожалуйста, поделитесь своими мыслями в разделе комментариев ниже.
Настройка цифровых каналов на телевизорах Sony
Настройка цифровых каналов на телевизорах Sony
(на примере модели KDL 32EX 402)
В зависимости от модели, интерфейс и структура меню могут отличаться, но общий смысл и порядок действий остается актуален.
1. Войдите в главное меню нажав на пульте кнопку [Home]. В разделе «Установки» выберите пункт«Настройка»
В разделе «Установки» выберите пункт«Настройка»
Внимание! Некоторые модели на одной из стадий настройки могут запросить PIN-код. Если вы не устанавливали собственный, попробуйте ввести один из стандартных: 0000, 1111, 1234
2. Выберите пункт «Цифровая конфигурация»
Внимание! Если в вашей модели отсутствует данный пункт, вы можете выбрать пункт «Автозапуск» и переходить к действию №5
3. Выберите пункт «Цифровая настройка»
4. Выберите пункт «Автопоиск цифр. станций».
5. Выберите тип подключения «Кабель»
Внимание! Если ваш телевизор не предлагает вам сделать этот выбор, то либо вам необходимо указать страну (это можно сделать в меню «Установки» > «Настройки» > «Автопоиск»)
6. Введите параметры поиска каналов:
Тип сканирования Быстрое
Частота (начальная частота) 306000
Конечная частота 354000
Символьная скорость 7000
Модуляция 128 QAM
Код доступа с сети (ID сети) Авто
В зависимости от модели телевизора и выбранной страны, некоторые параметры вводить не нужно
7. Если все сделано правильно, то телевизор должен найти около 58 телеканалов
Если все сделано правильно, то телевизор должен найти около 58 телеканалов
8. После поиска каналов необходимо настроить внутренние часы телевизора, для этого вернитесь в главное меню и следуйте по следующему маршруту:
«Установки» > «Настройки» > «Цифровая конфигурация» > «Тех. конфигурация»
9. В открывшемся меню установите часовой пояс «GMT»
Внимание! В зависимости от года выпуска телевизора нужно будет включить или выключить автоматический переход на летнее время
Настройка и сортировка каналов на телевизорах Sony
Настройка каналов
1. При первом включении ТВ выбирайте язык «Русский»:
2. Выбирайте страну «Россия»:
3. Придумайте и введите pin-код. Например «1111»:
4. Выберите режим эксплуатации «Дом»:
Выберите режим эксплуатации «Дом»:
5. Выберите расположение телевизора. Например, «Настольная Подставка»:
6. Выберите тип трансляции «Цифровое и аналоговое ТВ»:
7. Выберите тип подключения ТВ «Кабель»:
8. Выберите оператора «Другое»:
9. Выберите НАСТРОЙКА ЧАСТОТЫ — РУЧНАЯ
Выберите пункт меню «Начать»
Сортировка каналов
Как зайти в режим сортировки
Нажмите на пульте кнопку «Home», перейдите в меню «Установки», выберите «Настройка аналоговых каналов»:
В появившемся меню выбирайте «Сортировка программ»:
Для перехода в меню сортировки цифровых каналов нажмите на пульте кнопку «Home», перейдите в меню «Установки», выберите «Цифровая конфигурация»:
Выбирайте пункт «Сортировка цифровых программ»:
Как сортировать каналы.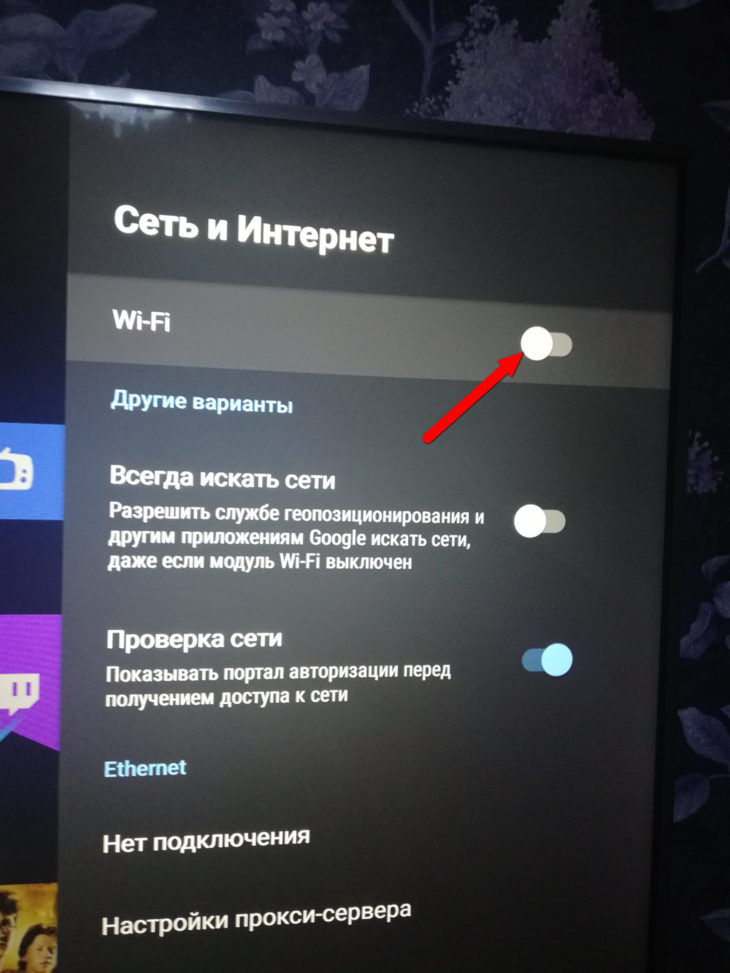
Из списка слева выберите канал, который хотите переместить на другую позицию (номер позиции отображен в столбце «Прг.») и нажмите центральную кнопку на крестовине пульта:
После нажатия центральной кнопки на пульте выбранный канал переместится в правую часть экрана. Заполните поле «Введите номер программы» желаемой позицией, на которую вы хотите переместить данный канал, и нажмите центральную кнопку на крестовине пульта:
Канал переместился на выбранную нами позицию:
Сортировка цифровых каналов выполняется аналогичным способом.
Список аналоговых каналов для вашего города вы можете посмотреть здесь. На него вы можете ориентироваться при сортировке.
Не забудьте выбрать свой город в верхнем меню сайта.
Подключение к сети на вашем телевизоре Sony с Android TV
Как подключиться к сети с помощью беспроводного соединения
Встроенное устройство беспроводной локальной сети позволяет получить доступ к Интернету и пользоваться преимуществами работы в сети без использования кабеля.
(A) ПК
(B) Беспроводной маршрутизатор (точка доступа)
(C) Модем
(D) Интернет
- Настройте беспроводной маршрутизатор (или точку доступа).
Для получения дополнительной информации см. Руководство по эксплуатации вашего беспроводного маршрутизатора (или точки доступа) или обратитесь к лицу, которое настраивало сеть (сетевому администратору). - Нажмите кнопку HOME, затем выберите [Настройки] *> [Сеть]> [Настройка сети]> [Легко].
HOME
Настройки *
Сеть
Настройка сети [Easy]
- Выберите Wi-Fi и следуйте инструкциям на экране для завершения настройки.

ПРИМЕЧАНИЯ:
- Ваша подключенная сеть также должна отображаться на полке мультимедиа «Настройки» рядом со значком «Настройки».
- При вводе паролей Wi-Fi нажмите OK, чтобы вызвать виртуальную клавиатуру
Чтобы выключить встроенную беспроводную локальную сеть
Нажмите кнопку HOME, затем выберите [Настройки] *> [Сеть]> [Расширенные настройки]> [Встроенный Wi-Fi]> [Выкл.].
HOME
Настройки *
Сеть
Расширенные настройки
Встроенный Wi-Fi [Выкл.]
ПРИМЕЧАНИЯ:
- Для плавной потоковой передачи видео:
Измените настройку беспроводного маршрутизатора (или точки доступа) на 802.11n или 11ac, если возможно. Для получения подробной информации о том, как изменить настройку, обратитесь к инструкции по эксплуатации вашего беспроводного маршрутизатора (или точки доступа) или обратитесь к лицу, которое настраивало сеть (сетевому администратору). Если описанная выше процедура не принесла каких-либо улучшений, измените настройку беспроводного маршрутизатора (или точки доступа) на 5 ГГц, что может помочь улучшить качество потокового видео.
Если описанная выше процедура не принесла каких-либо улучшений, измените настройку беспроводного маршрутизатора (или точки доступа) на 5 ГГц, что может помочь улучшить качество потокового видео.
Диапазон 5 ГГц может не поддерживаться в зависимости от вашего региона / страны. Если диапазон 5 ГГц не поддерживается, телевизор можно подключать только к беспроводному маршрутизатору (точке доступа) с помощью 2.Диапазон 4 ГГц.
Чтобы использовать защиту WEP с беспроводным маршрутизатором (или точкой доступа), выберите [Легко]> [Wi-Fi]> [Подключить по списку сканирования].
HOME
Настройки *
Сеть
Настройка сети [Easy]
Wi-Fi
Подключение с помощью списка сканирования
ПРИМЕЧАНИЯ:
- Элементы настройки (например, IP-адрес, маска подсети, DHCP) могут различаться в зависимости от интернет-провайдера или маршрутизатора.
 Подробные сведения см. В инструкциях по эксплуатации, предоставленных поставщиком услуг Интернета или прилагаемых к маршрутизатору. Вы также можете связаться с человеком, который настраивал сеть (администратором сети).
Подробные сведения см. В инструкциях по эксплуатации, предоставленных поставщиком услуг Интернета или прилагаемых к маршрутизатору. Вы также можете связаться с человеком, который настраивал сеть (администратором сети). - Если вы выберете опцию [Показать пароль] на экране ввода пароля, открытый пароль может быть увиден другими людьми.
Подключение к сети с помощью кабеля локальной сети
Проводное подключение к локальной сети позволяет получить доступ к Интернету и домашней сети.Подключите кабель LAN к телевизору.
- Кабель LAN
- ПК
- Модем с функциями маршрутизатора
- Интернет
- Настройте маршрутизатор локальной сети.
Для получения подробной информации см. Руководство по эксплуатации вашего маршрутизатора LAN или обратитесь к лицу, которое настраивало сеть (сетевому администратору). - Нажмите кнопку HOME, затем выберите [Настройки] *> [Сеть]> [Настройка сети]> [Легко].

HOME
Настройки *
Сеть
Настройка сети [Простая]
- Выберите Проводная локальная сеть и следуйте инструкциям на экране для завершения настройки.
ПРИМЕЧАНИЯ:
- Элементы настройки (например, IP-адрес, маска подсети, DHCP) могут различаться в зависимости от интернет-провайдера или маршрутизатора. Подробные сведения см. В инструкциях по эксплуатации, предоставленных поставщиком услуг Интернета или прилагаемых к маршрутизатору. Вы также можете связаться с человеком, который настраивал сеть (администратором сети).
- Скриншоты, представленные здесь, предназначены только для справки. Фактический экран может незначительно отличаться в зависимости от вашей страны, модели или версии прошивки.
- * Для Android Oreo (OSV-O) значок настроек расположен в правом верхнем углу.
Как подключить Sony Smart TV к Интернету
Интернет-соединение может быть беспроводным (через беспроводную сеть) или проводным (с помощью кабеля Ethernet).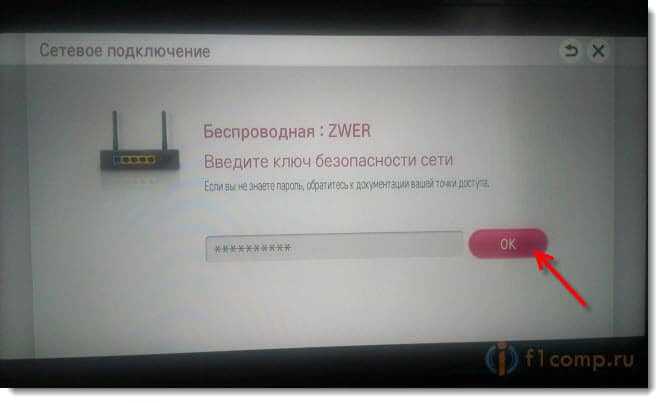
Обычно, если вы хотите транслировать фильмы и другой контент на свой Sony Smart TV, рекомендуется использовать проводное соединение, поскольку оно более стабильно и обеспечивает большую пропускную способность.
Как выйти в Интернет на Sony Smart TV?
1.Настроить беспроводное соединение
- Проверьте модем и маршрутизатор , чтобы убедиться, что у вас есть рабочее подключение к Интернету.
- На пульте дистанционного управления Sony Smart TV нажмите кнопку Home .
- Перейти к Настройки .
- Теперь перейдите к Сеть> Настройка сети .
- Выберите Wireless Setup > Scan > ваше устройство выполнит поиск доступных беспроводных сетей.
- Когда вы увидите свою сеть (SSID) , выберите ее и введите пароль для своей сети Wi-Fi. После этого выберите Продолжить .

- Когда будет предложено настроить IP-адрес телевизора и прокси-сервер, выберите Авто .
- Выберите Продолжить> Сохранить и подключить .
- Подтвердите, выбрав OK , и настройка должна быть завершена.
В зависимости от номера модели вашего Sony Smart TV некоторые параметры могут отличаться, но вы можете выбрать похожие, чтобы выполнить тот же процесс.
Имейте в виду, что новые устройства имеют встроенную беспроводную локальную сеть, и вы можете подключаться напрямую.
Если ваш телевизор не имеет встроенной беспроводной локальной сети, но готов к беспроводной локальной сети, вы можете использовать адаптер беспроводной локальной сети, такой как UWA-BR100, для подключения к беспроводной сети.
2. Установите проводное соединение
- Сначала вам понадобится кабель Ethernet .
- Найдите порт LAN на телевизоре Sony Smart TV.

- Подключите к нему один конец кабеля Ethernet, а другой — к беспроводному маршрутизатору.
- Нажмите кнопку Home на пульте дистанционного управления.
- Теперь перейдите в Настройки .
- Перейдите к Сеть> Настройка сети .
- Выберите Настройка проводной сети .
- Выбрать Авто .
- После этого выберите Сохранить и подключить .
- Теперь ваш Sony Smart TV должен быть подключен к Интернету.
Процесс аналогичен для телевизоров Sony Smart TV с ОС Android, а также для телевизоров Sony Smart TV, выпущенных до 2015 года.Параметры могут называться по-разному, но вы можете выбрать похожие, чтобы следовать одному и тому же процессу.
Если возникают какие-либо проблемы с подключением, повторно настройте подключение к Интернету, обратитесь к поставщику услуг Интернета, чтобы узнать о проблемах, или обновите прошивку Sony Smart TV.
Помните, что обычно проводное соединение лучше, потому что оно обеспечивает большую стабильность и большую пропускную способность, особенно если вам нравится смотреть потоковый контент или вы выполняете тяжелые сетевые задачи.
Как настроить Sony Android TV
Если вы ищете, как настроить телевизор Sony Android TV, не ищите дальше.Приобретение нового телевизора дает множество преимуществ — улучшенный звук, приятный интерфейс, новейшие функции умного дома и многое другое. Но есть определенные шаги, которые вам необходимо предпринять в процессе настройки Android TV, прежде чем вы сможете воспользоваться преимуществами обновленных развлекательных программ.
Телевизоры Sony 2020 оснащены Android TV, платформой Smart TV на базе Google, которая объединяет ваш телевизор с лучшими устройствами, совместимыми с Google Home, и предоставляет лучших навыков Google Assistant в ваше распоряжение.
Благодаря встроенному Chromecast, средствам управления без помощи рук и тысячам приложений на выбор неудивительно, что у вас возникла мотивация правильно настроить телевизор Sony Android TV.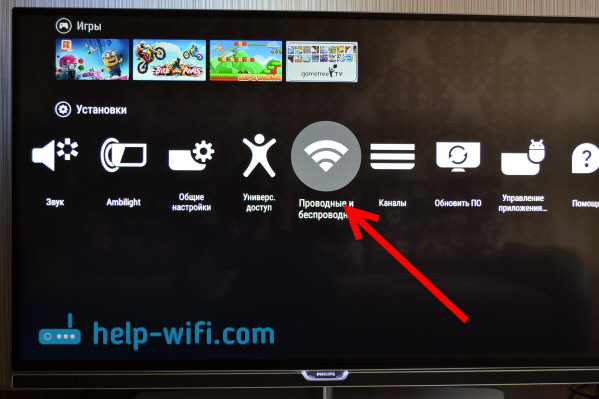
Настройка Android TV: настройка Sony Bravia TV и других телевизоров Sony
Настройка Android TV — довольно простое дело, но мы подробно описали его ниже, поэтому вы сразу же сможете посмотреть свои любимые шоу и фильмы. Знание того, как подключить умный телевизор Sony к Wi-Fi, подготовит вас к большей части процесса, но есть несколько дополнительных шагов, которые вы захотите предпринять, чтобы максимально эффективно использовать свой новый телевизор Sony.
Вы достали телевизор из коробки и включили его, так что пора настроить телевизор Sony Android TV.
1. Выберите предпочтительный язык на странице приветствия.
(Изображение предоставлено: Tom’s Guide) 2. Решите, хотите ли вы настроить телевизор с помощью телефона Android . Преимущество Android TV для пользователей смартфонов Android заключается в том, что ваш телефон может быстро перенести ваши сетевые настройки и учетную запись Google на телевизор с помощью быстрой настройки. Выберите Пропустить, если у вас нет телефона Android или вы хотите продолжить ручную настройку.
Выберите Пропустить, если у вас нет телефона Android или вы хотите продолжить ручную настройку.
3. Выберите имя своей сети W-Fi и введите пароль или выберите Пропустить. Вы можете подключить свой смарт-телевизор Sony к сети Wi-Fi в любое время. Ниже приведены инструкции по запуску процесса настройки Wi-Fi Sony Smart TV.
(Изображение предоставлено Tom’s Guide)4. Выберите «Принять » на странице «Условия использования».
(Изображение предоставлено Tom’s Guide)5. Выберите «Да» или «Нет», чтобы решить, хотите ли вы разрешить Google использовать местоположение вашего телевизора для персонализации вашего опыта работы с местными программами.Выбор за вами.
(Изображение предоставлено: Tom’s Guide) 6. Выберите «Да» или «Нет», чтобы решить, хотите ли вы отправить отзыв для улучшения Android TV. Опять же, выбор за вами.
7. Следуйте инструкциям Sony, чтобы познакомить вас с новым телевизором . После того, как вы прочтете введение, короткий ролик приведет вас ко второму меню настройки.
(Изображение предоставлено: Tom’s Guide)8. Выберите свой регион.
(Изображение предоставлено Tom’s Guide)9. Прокрутите вниз, чтобы ознакомиться с политикой конфиденциальности Sony Bravia . Когда вы прокрутите страницу до конца, вы сможете разрешить Sony использовать данные вашего телевизора. Выберите, с каким из пунктов вы согласны, согласитесь со всем или продолжайте без согласия.
(Изображение предоставлено: Tom’s Guide)10. Согласитесь или откажитесь от распознавания голоса , если вы ранее подключили телевизор к Wi-Fi. Выберите «Далее», если вы еще не подключили телевизор к Wi-Fi.
(Изображение предоставлено Tom’s Guide) 11. Выберите способы приема каналов , будь то через спутниковую приставку через HDMI или антенну через встроенный тюнер. Вы также можете перейти к шагу 13, если у вас нет кабеля.
Выберите способы приема каналов , будь то через спутниковую приставку через HDMI или антенну через встроенный тюнер. Вы также можете перейти к шагу 13, если у вас нет кабеля.
12. Чтобы настроить кабель: Подключите кабель к телевизору, если вы еще этого не сделали. Вы можете настроить пульт Sony TV так, чтобы он теперь управлял вашими кабельными каналами. Включите кабельную приставку и выберите вход, который вы хотите назначить кабелю.Введите свой почтовый индекс и выберите поставщика услуг. Наведите пульт на кабельную приставку, выберите Prog Up и убедитесь, что вы видите изменение канала. Сделайте то же самое для меню и смены каналов.
(Изображение предоставлено Tom’s Guide)13. Выберите периферийные устройства, которые вы хотите установить с телевизором. Это может включать вашу кабельную приставку, звуковую панель, проигрыватель Blu-Ray и многое другое.
(Изображение предоставлено Tom’s Guide) 14. Выберите, стоит ли ваш телевизор на ножках или прикрепить к стене для настройки звука.
Выберите, стоит ли ваш телевизор на ножках или прикрепить к стене для настройки звука.
15. Запустить или пропустить автоматическую акустическую калибровку. Это позволит оптимизировать звук вашего телевизора для пространства, в котором он находится, поэтому мы рекомендуем запустить калибровку и выбрать Разрешить. Но будьте осторожны, будет воспроизводиться серия звуков, которые могут вас напугать. Если вы не хотите настраивать автоматическую акустическую калибровку, перейдите к шагу 17.
(Изображение предоставлено: Tom’s Guide)16. Сядьте там, где вы обычно сидите, чтобы смотреть телевизор. и выберите Старт, чтобы начать калибровку.По завершении калибровки выберите «Далее».
(Изображение предоставлено: Tom’s Guide)17. Для завершения нажмите Готово.
Вы успешно настроили телевизор Sony с операционной системой Android. См. Наше руководство о том, как настроить Google Assistant на телевизоре Sony Android TV, чтобы начать работу с функциями умного дома, а также инструкции по установке и удалению приложений Sony TV.
См. Наше руководство о том, как настроить Google Assistant на телевизоре Sony Android TV, чтобы начать работу с функциями умного дома, а также инструкции по установке и удалению приложений Sony TV.
Продолжайте читать, чтобы подключить Sony Smart TV к Wi-Fi, если вы пропустили этот шаг во время настройки.
Как подключить Sony Smart TV к Wi-Fi
Процесс настройки Wi-Fi Sony Smart TV не утомителен, если вы знаете имя сети и пароль.
(Изображение предоставлено Tom’s Guide)1. Выберите настройки, или значок шестеренки, чтобы открыть меню настроек.
(Изображение предоставлено Tom’s Guide)2. Выберите Сеть и Интернет.
(Изображение предоставлено: Руководство Тома)3. Включить Wi-Fi. Ваш телевизор выполнит поиск доступных сетей.
(Изображение предоставлено: Tom’s Guide)4. Выберите свою сеть из списка доступных сетей.
(Изображение предоставлено Tom’s Guide) 5. Введите свой пароль и нажмите клавишу ввода, чтобы завершить подключение Sony Smart TV к Wi-Fi.
Введите свой пароль и нажмите клавишу ввода, чтобы завершить подключение Sony Smart TV к Wi-Fi.
Лучшие на сегодня OLED-телевизоры Sony Bravia A8H продаются
Как отремонтировать телевизор Sony, который не подключается к Wi-Fi
Мало что может раздражать больше, чем телевизор, который не работает. Особенно, если у вас есть умный телевизор Sony, который не подключается к Wi-Fi.
В этой статье мы рассмотрим наиболее частые причины, по которым это происходит, и наметим соответствующие решения, от систематического устранения неполадок до пары быстрых и простых исправлений.
Как подключить телевизор Sony к Wi-Fi
Если вы уже знаете, как подключить телевизор к Wi-Fi, и уже пробовали это сделать, пропустите этот шаг и перейдите к следующему разделу. Если вы делаете это впервые, вам нужно сделать следующее:
- Нажмите HOME на пульте дистанционного управления.
- В меню найдите «Подключить Smart TV к Интернету» (точная формулировка может отличаться в зависимости от модели).

- В разделе «Настройка сети» установите тип подключения Wi-Fi.
- Подключитесь к своей сети Wi-Fi и введите пароль.
Если это не помогает, продолжайте читать.
Проверьте наличие сетевых проблем
Сетевые ошибки являются одними из наиболее очевидных — и наиболее часто игнорируемых — причин, по которым ваш телевизор Sony не подключается к Wi-Fi. Вот как устранить проблему с сетью:
- Попробуйте получить доступ к интернет-контенту.
- Обратите внимание, появляется ли код ошибки. Если это так, найдите его в руководстве к телевизору и пропустите оставшуюся часть этого раздела. Если этого не произошло, продолжайте устранение неполадок.
- Если ваш телевизор не является телевизором с ОС Android, обновите содержимое.На пульте дистанционного управления нажмите ДОМОЙ> Настройки> Сеть или Настройка сети> Обновить Интернет-контент.
- Обновите программное обеспечение (см. Действия в следующем разделе).
- Выполните сброс питания (см.
 Действия в следующем разделе).
Действия в следующем разделе). - Выполните сброс модема или маршрутизатора, отключив его не менее чем на полминуты.
- Сбросьте настройки телевизора до исходных заводских настроек (HOME> Настройки> Настройки устройства> Сброс> Заводские настройки> Стереть все).
- Узнайте, нет ли проблем у поставщика услуг.
Как обновить программное обеспечение телевизора Sony
Убедитесь, что ваш телевизор подключен к Интернету через проводное соединение, или используйте USB-накопитель для загрузки и установки обновлений. Если ваш телевизор Sony работает под управлением ОС Android:
- На пульте дистанционного управления нажмите Главная> Приложения> Справка.
- В разделе «Обновление системного программного обеспечения» щелкните: Проверка наличия обновлений для вашего телевизора.
- Включите автоматическое обновление.
- Загрузите и установите все доступные обновления.
Обратите внимание, что для некоторых моделей невозможно получить обновления, пока вы не примете Политику конфиденциальности Sony. Для этого:
Для этого:
- На пульте дистанционного управления нажмите HELP и перейдите к настройкам конфиденциальности.
- Прочтите Политику конфиденциальности и установите флажок Согласен.
Когда появится сообщение «Доступно обновление программного обеспечения», нажмите ОБНОВИТЬ. В зависимости от модели вы можете продолжать смотреть телевизор во время обновления. Однако на некоторых моделях вам не следует прикасаться к кнопкам или вообще ничего делать.В любом случае не отключайте шнур питания. Установка может длиться до 30 минут.
Если не удается подключить телевизор Sony к Интернету, выполните следующие действия:
- Подготовьте USB-накопитель с достаточным объемом памяти.
- Отформатируйте диск в FAT32.
- На компьютере перейдите в службу поддержки Sony.
- Найдите модель своего телевизора (см. Наклейку на задней панели телевизора).
- Искать обновления.
- Загрузите обновление в корневой каталог USB-накопителя.

- Вставьте вспышку в USB-слот телевизора и выполните обновление, как описано выше.
Известные проблемы и быстрые исправления
Владельцы телевизоров Sony по всему миру сообщили о проблемах, с которыми они столкнулись, и о найденных решениях. Некоторые из них невероятно просты и легко исправить. Поэтому перед восстановлением заводских настроек вы можете просмотреть этот список:
- Если вы используете защищенную сеть, убедитесь, что вы не ввели неправильный пароль.
- У вас проблемы со всеми потоковыми сервисами или только с одним? Если это так, вероятно, проблема не в вашем телевизоре.
- Ваш Интернет слишком медленный или перегружен несколькими устройствами? Попробуйте сократить использование других устройств.
- Маршрутизатор расположен слишком далеко от телевизора Sony? Попробуйте поставить ближе.
- Мешают ли вашему соединению другие беспроводные устройства? Устраните и эту причину. Проверьте состояние сети, нажав ДОМОЙ> Настройки> Сеть> Настройки сети> Расширенные настройки> Просмотр статуса сети.

- Если телевизор обнаруживает вашу сеть Wi-Fi, но не может подключиться, восстановите настройки Wi-Fi телевизора по умолчанию и попробуйте сканировать сигнал Wi-Fi еще раз. Убедитесь, что вы ввели правильный пароль.
- Чтобы перезагрузить сеть, отключите роутер и телевизор. Подключите их снова через пару минут.
- Нажмите HOME на пульте дистанционного управления, затем выберите «Настройки»> «Общие».
- В разделе «Сеть» выберите «Состояние сети», а затем «Сброс сети».
- В разделе «Настройки IP» найдите DNS-сервер и введите 8.8.8.8.
- Брандмауэр может быть причиной проблемы. Попробуйте выключить их все.
Если раньше вы могли подключить телевизор к Wi-Fi, но за это время что-то произошло, и вы заметили, что дата на экране не имеет смысла — это известная проблема. Попробуйте следующее:
- Нажмите ДОМОЙ> Настройки> Системные настройки> Дата и время.
- Снимите флажок «Автоматическая дата и время».

- Введите точную дату и время.
- Перезагрузите телевизор и перезагрузите сеть, как описано выше.
Имейте в виду, что такие устройства, как игровые адаптеры, беспроводные концентраторы и некоторые маршрутизаторы, просто несовместимы с вашим телевизором Sony. Если вы используете один из них, единственный способ решить проблему — использовать проводное соединение.
Давайте подключимся
Теперь вы знаете, как определить и устранить возможные причины, по которым ваш телевизор Sony не подключается к Wi-Fi. Надеюсь, в будущем у вас не будет проблем.
Помогли ли вам предложения из этой статьи? Есть ли у вас какие-нибудь новые советы? Дайте нам знать в комментариях ниже.
Что такое адаптер Sony Wi-Fi? | Small Business
Адаптер Sony Wi-Fi — это беспроводной адаптер, который позволяет пользователям удобно получать доступ к домашнему беспроводному Интернет-соединению на телевизорах высокой четкости Sony. Это означает, что любой тип визуальных данных может быть передан с вашего компьютера через подключение к Интернету на экран HD-телевизора Sony, включая веб-сайты, видео, фильмы и онлайн-фотографии.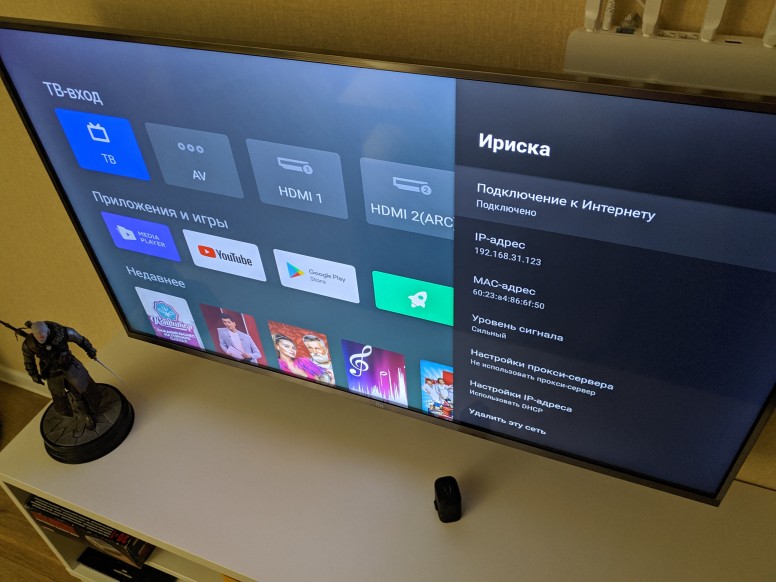
Адаптеры Wi-Fi
Wi-Fi относится к локальной сети, которая использует высокочастотные радиосигналы для передачи и приема данных; он также использует протокол Ethernet.Адаптеры Wi-Fi позволяют подключать электронные устройства, например телевизоры, к сетям LAN; затем визуальные данные переводятся и могут быть просмотрены на экране телевизора. Адаптер Sony Wi-Fi можно легко подключить к любому совместимому телевизору Sony высокой четкости с поддержкой Wi-Fi Ready, хотя совместимость ограничена определенными моделями (см. Раздел «Совместимость» ниже).
Технические характеристики
Адаптер Sony Wi-Fi, номер модели UWA-BR 100, представляет собой небольшой адаптер размером 0,8 на 0,8 на 0,8 дюйма, который весит примерно фунт.По состоянию на ноябрь 2012 года он может поставляться только в США. Его точка беспроводного доступа (AP) установлена на уровне 802.11, хотя настоятельно рекомендуется 802.11n. Изделие поставляется с одним 59-дюймовым удлинительным кабелем.
Как это работает
Установить адаптер Sony Wi-Fi просто и легко. Вы просто вставляете адаптер в совместимый телевизор Sony с поддержкой беспроводной локальной сети, что позволяет использовать телевизор в качестве монитора компьютера без дополнительных помех. Адаптер Wi-Fi поддерживает 802.11 / a / b / g / n, позволяющие транслировать в формате высокой четкости (HD).
Совместимость
Адаптер Sony Wi-Fi совместим только с телевизорами Sony. По состоянию на ноябрь 2012 года сюда входят 40-дюймовые светодиодные интернет-телевизоры серии EX640 Sony телевизоров серии EX640 и 54,6-дюймовые светодиодные интернет-телевизоры серии EX640 2012 года.
Адаптер также поддерживает серию снятых с производства интернет-телевизоров: EX40B, EX720, 64,6-светодиодный интернет-телевизор EX620, EX640, EX520, EX729, EX720 54.6-дюймовый LED-телевизор, EX521, 32-дюймовый Smart TV EX520, 46-дюймовый Smart TV EX 520, 32-дюймовый Smart TV EX720, EX40B, HX729, 40-дюймовый LED-телевизор EX620, 52-дюймовый HDTV EX700, EX720, EX620 40-дюймовый светодиодный телевизор, 60-дюймовый светодиодный телевизор EX720, 46-дюймовый светодиодный телевизор EX620, 32-дюймовый телевизор EX700, EX600 и EX710.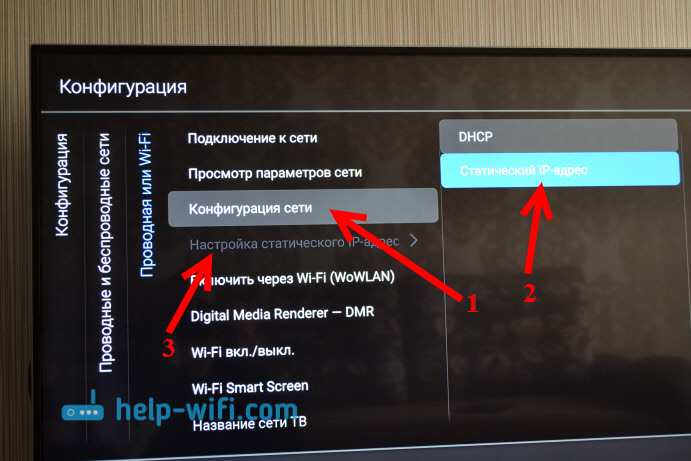
Устранение неполадок
Если у вас возникли проблемы с подключением адаптера Sony Wi-Fi к совместимому телевизору Sony HDTV, вам может помочь электронная поддержка Sony (esupport.sony.com). Он включает в себя электронное руководство (см. Ссылку 5), которое дает пользователям пошаговые инструкции по настройке.К адаптеру также прилагается руководство, в котором должна содержаться важная информация о том, как настроить, а также об устранении неполадок. Общие проблемы могут включать потерю сигнала Wi-Fi, получение сообщений об ошибках на экране телевизора и невозможность подключить адаптер к телевизору.
Ссылки
Биография писателя
Кристин Ким была писателем и редактором с 2002 года, сотрудничая с Колумбийским университетом, Гарвардской школой бизнеса и Университетом Алабамы Press.Она имеет степень магистра гуманитарных наук в области междисциплинарных исследований и степень магистра изящных искусств в области творческого письма.
4 способа исправить телевизор Sony, подключенный к Wi-Fi, но без Интернета
sony tv подключен к Wi-Fi, но не подключен к Интернету Наблюдается тенденция к появлению смарт-телевизоров, и Sony также разработала смарт-ТВ. Но, как и в случае с компьютерами, на телевизоре Sony возникают проблемы с подключением и сетью. Это так, потому что пользователи подключают телевизор к Wi-Fi, а интернета нет. Эти проблемы с сетью могут быть довольно неприятными, поскольку они мешают пользователям транслировать прямой эфир, приложения не загружаются, а музыка буферизуется.Есть несколько факторов, которые приводят к этой проблеме на телевизоре Sony, и мы добавили методы устранения неполадок, чтобы исправить эти проблемы.
Но, как и в случае с компьютерами, на телевизоре Sony возникают проблемы с подключением и сетью. Это так, потому что пользователи подключают телевизор к Wi-Fi, а интернета нет. Эти проблемы с сетью могут быть довольно неприятными, поскольку они мешают пользователям транслировать прямой эфир, приложения не загружаются, а музыка буферизуется.Есть несколько факторов, которые приводят к этой проблеме на телевизоре Sony, и мы добавили методы устранения неполадок, чтобы исправить эти проблемы.
Устранение неполадок телевизора Sony, подключенного к Wi-Fi, но нет Интернета
1. Состояние сети
Прежде всего, вам необходимо убедиться, что телевизор Sony подключен к сети, чтобы вы могли получать доступ к интернет-сигналам и потоковому контенту. Чтобы проверить состояние сети, выполните следующие действия;
- Нажмите кнопку «Меню» или «Домой» на пульте ДУ и перейдите к настройкам
- Перейти в меню Сеть (его тоже можно назвать расширенным)
- Нажмите на опцию View Network Status, и вы увидите, подключены ли вы к Интернету или нет.

2.Помехи и прочность
При использовании Wi-Fi для потоковой передачи контента или открытия приложений на телевизоре Sony необходимо понимать разницу между маршрутизатором и телевизором. Если расстояние слишком велико, убедитесь, что вы приблизили оба устройства. Согласно стандартному правилу, расстояние не должно превышать 25 футов. Более того, лучше разместить их в одной комнате, чтобы стены не создавали помех. Кроме того, если поблизости есть беспроводные телефоны и динамики, их частота также может мешать интернет-сигналам.
3. Сброс питания
Обычно, если есть проблемы с модемами или маршрутизатором, сброс питания решает проблему. Если у вас есть маршрутизатор и модем, перезагрузите их оба. Для сброса питания необходимо отключить шнуры питания как минимум на одну минуту. Затем вы можете снова подключить шнуры питания. Рекомендуется подождать от двух до пяти минут, чтобы соединение было установлено правильно. После этого вручную подключите телевизор Sony к сети Wi-Fi. С другой стороны, если эта проблема возникает и на других устройствах, возможно, вам нужно позвонить поставщику интернет-услуг.
После этого вручную подключите телевизор Sony к сети Wi-Fi. С другой стороны, если эта проблема возникает и на других устройствах, возможно, вам нужно позвонить поставщику интернет-услуг.
4. Правильная дата и время
Если на вашем телевизоре Sony не работают некоторые потоковые сервисы или приложения, есть вероятность, что вы установили неправильную дату и время. Вы можете использовать руководство для доступа к информации о том, как исправить дату и время. Однако в следующем разделе мы добавили стандартные шаги для телевизоров Sony Smart TV, так что смотрите!
- Нажмите кнопку Home или Menu на пульте дистанционного управления
- Перейдите в приложение «Настройки» и нажмите «Системные настройки», доступные в правом верхнем углу.
- Выберите функцию «Дата и время».
- Отключить автоматическую установку даты и времени
- Теперь вручную скорректируйте дату и время в соответствии с текущим часовым поясом
- Перезагрузите телевизор, и соединение будет идеальным
Как на самом деле смотреть Netflix на телевизоре? Все возможности для настройки с потоковой передачей
Ваш телевизор может получить Netflix уже сегодня.:max_bytes(150000):strip_icc()/SAMSUNG-UBD-K8500-NETWORK-SETTINGS-1500-B-5c2a5c2e46e0fb0001d02580.jpg) Вот как.
Вот как.
У Netflix так много отличных телешоу и фильмов, что каждый раз, когда в разговоре всплывает что-то новое, вы слышите: «Это на Netflix». По этой причине вам может быть интересно, как смотреть Netflix на телевизоре. Расслабьтесь, это просто. Мы вам скажем.
Во-первых, основы: вам понадобится приложение Netflix, установленное на вашем смарт-телевизоре или на устройстве, подключенном к вашему телевизору.Наиболее распространены специализированные потоковые устройства, такие как Roku, Amazon Fire TV или Apple TV, или игровые консоли, такие как PlayStation или Xbox. Когда у вас есть приложение и устройство, вам понадобится подписка на Netflix и стабильное подключение к Интернету.
Получите больше от своих технологий
Изучите интеллектуальные гаджеты и советы и рекомендации в Интернете с помощью информационного бюллетеня CNET How To.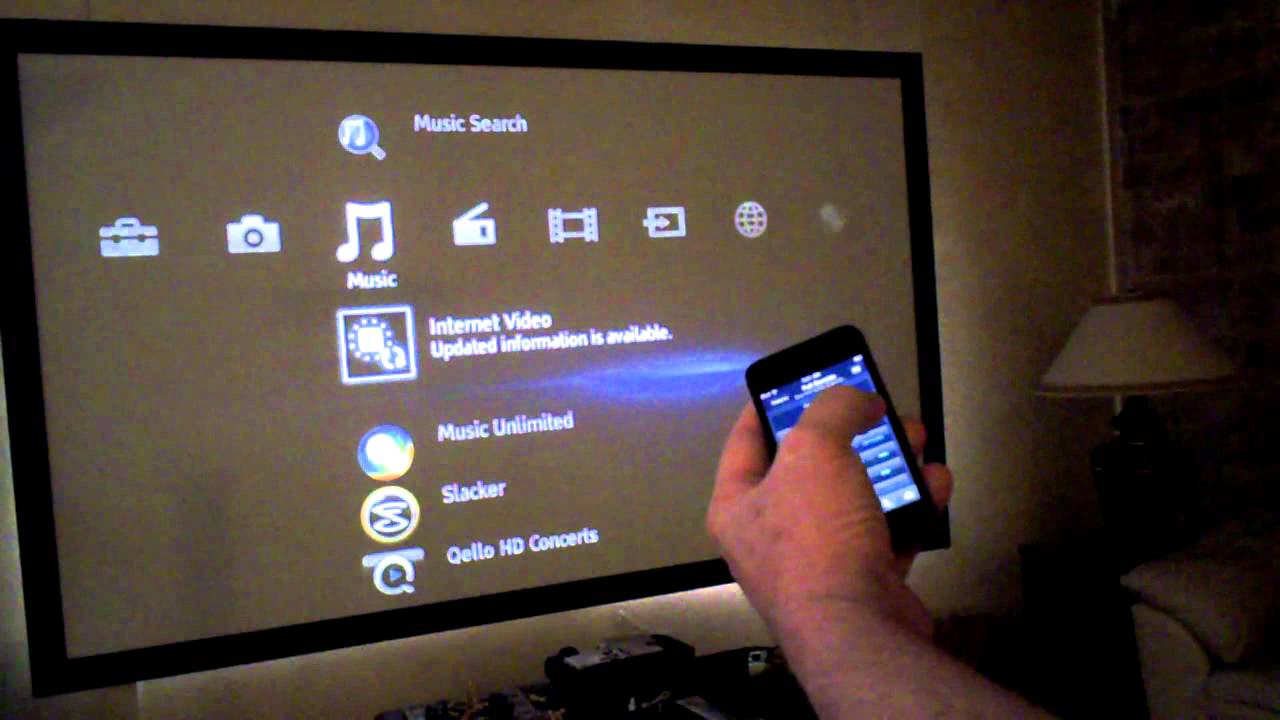
Готовы подключиться? Вот все, что вам нужно знать.
Начало работы с Netflix на телевизоре
Планы Netflix начинаются с 9 долларов в месяц, цена, которая позволяет вам смотреть на одном экране за раз (телевизор, телефон или что-то еще), с обратной стороной, которая предлагает относительно низкое качество видео (стандартное разрешение или SD).Для людей, которые хотят смотреть на большом экране, стоит перейти на самый популярный план Netflix (14 долларов в месяц), который позволяет транслировать видео в высоком разрешении или HD на два экрана одновременно. Если у вас есть телевизор 4K или вы хотите смотреть до четырех экранов одновременно, вам понадобится подписка за 18 долларов.
Далее вам также понадобится способ напрямую подключить Интернет к устройству, которое будет транслировать Netflix (подробнее об этом ниже). В зависимости от устройства вам может потребоваться проводное соединение Ethernet или, чаще, Wi-Fi.Чтобы подключить это устройство к Wi-Fi, вам необходимо убедиться, что вы знаете свое имя и пароль Wi-Fi.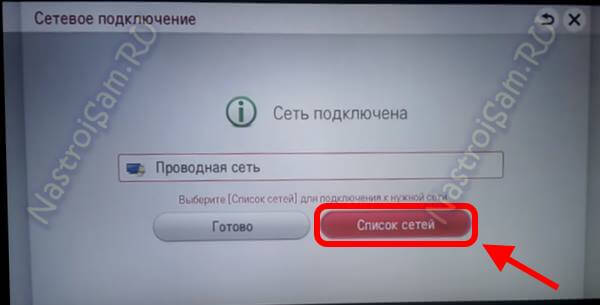 Netflix рекомендует минимальную скорость соединения 1,5 Мбит / с, и большинство широкополосных сервисов могут надежно достичь этого, но если вы не уверены, попробуйте посетить SpeedTest, чтобы измерить вашу скорость.
Netflix рекомендует минимальную скорость соединения 1,5 Мбит / с, и большинство широкополосных сервисов могут надежно достичь этого, но если вы не уверены, попробуйте посетить SpeedTest, чтобы измерить вашу скорость.
Рекомендуемая скорость Netflix
| Стандартное разрешение (SD) | 3 Мбит / с |
|---|---|
| Высокое разрешение (HD) | 5 Мбит / с |
| 4K / Ultra HD (UHD) | 25 Мбит / с |
Подробнее: Как повысить скорость интернета для Netflix, Hulu и других
Сейчас играет: Смотри: 5 способов получить больше от Netflix
5:06
Устройства, которые можно использовать для просмотра Netflix
Если у вас есть учетная запись и подключение к Интернету, вам понадобится устройство для просмотра Netflix. Как и на вашем телефоне, есть приложение Netflix для телевизоров и других устройств, включая медиа-стримеры и игровые консоли. Приложение бесплатное, но, конечно, вам сначала нужно установить его на устройство. Имейте в виду, что все варианты ниже предполагают, что либо Netflix установлен на вашем телевизоре, либо у вас есть современный телевизор с портом HDMI.
Как и на вашем телефоне, есть приложение Netflix для телевизоров и других устройств, включая медиа-стримеры и игровые консоли. Приложение бесплатное, но, конечно, вам сначала нужно установить его на устройство. Имейте в виду, что все варианты ниже предполагают, что либо Netflix установлен на вашем телевизоре, либо у вас есть современный телевизор с портом HDMI.
Если у вас старый аналоговый телевизор без HDMI, к сожалению, эти параметры вам не подойдут. Roku раньше делала стример с аналоговым выходом под названием Roku Express Plus, но его производство было прекращено.Если вы действительно не хотите покупать новый телевизор только для того, чтобы получить Netflix, вы можете найти один подержанный.
Будь то игровая консоль, мультимедийный стример или смарт-телевизор, для вас есть решение для потоковой передачи Netflix.
Сара Тью / CNET Smart TV: Если у вас есть телевизор с плоским экраном, произведенный в последние 10 лет, вы, вероятно, уже можете смотреть на нем Netflix. Современные телевизоры объединяют потоковые сервисы, такие как Netflix, в интерфейс, известный как «умное телевидение».»В то время как некоторые телевизоры имеют специальную кнопку Netflix на пульте дистанционного управления, большинство совместимых моделей имеют кнопку Smart TV, которая должна позволить вам получить доступ к доступным потоковым приложениям. Приложение может быть более старым, медленным и не таким гладким, как современная версия, но если вы хотите получить доступ к Netflix прямо сейчас, он все равно должен работать.
Современные телевизоры объединяют потоковые сервисы, такие как Netflix, в интерфейс, известный как «умное телевидение».»В то время как некоторые телевизоры имеют специальную кнопку Netflix на пульте дистанционного управления, большинство совместимых моделей имеют кнопку Smart TV, которая должна позволить вам получить доступ к доступным потоковым приложениям. Приложение может быть более старым, медленным и не таким гладким, как современная версия, но если вы хотите получить доступ к Netflix прямо сейчас, он все равно должен работать.
Устройство для потоковой передачи или игровая консоль: Хотя некоторые телевизоры имеют встроенные приложения Netflix, многие люди смотрят Netflix по телевизору, используя отдельное устройство, подключенное к их телевизорам. Если вы не используете встроенную интеллектуальную платформу телевизора, убедитесь, что в телевизоре есть порт HDMI.Почти все устройства Netflix, о которых мы говорим ниже, используют соединения HDMI.
Точно так же ваш проигрыватель Blu-ray или игровая консоль может иметь приложение Netflix. Если у вас относительно недавняя консоль — от Xbox 360 или PlayStation 3 и выше — вы сможете получить на ней доступ к Netflix. Например, PlayStation 3 в настоящее время предлагает самую последнюю версию приложения, которая включает вход в браузер.
Если у вас относительно недавняя консоль — от Xbox 360 или PlayStation 3 и выше — вы сможете получить на ней доступ к Netflix. Например, PlayStation 3 в настоящее время предлагает самую последнюю версию приложения, которая включает вход в браузер.
Мобильное устройство: Телефоны и планшеты также могут управлять Netflix на телевизоре, хотя этот процесс может быть немного сложнее, чем любой из двух методов, описанных выше.Если вы хотите использовать свой телефон для управления Netflix, вы можете использовать функцию, называемую встроенным Chromecast, или AirPlay для пользователей Apple, для потоковой передачи видео на ваше устройство. Последние телевизоры от Sony и Vizio позволяют пользователям перемещаться по приложению Netflix на своем телефоне, а затем нажимать кнопку трансляции (ниже) для потоковой передачи на телевизор. Пользователи Apple могут использовать значок AirPlay (телевизор со стрелкой под ним) аналогичным образом для устройств Roku, Apple TV и других недавних телевизоров.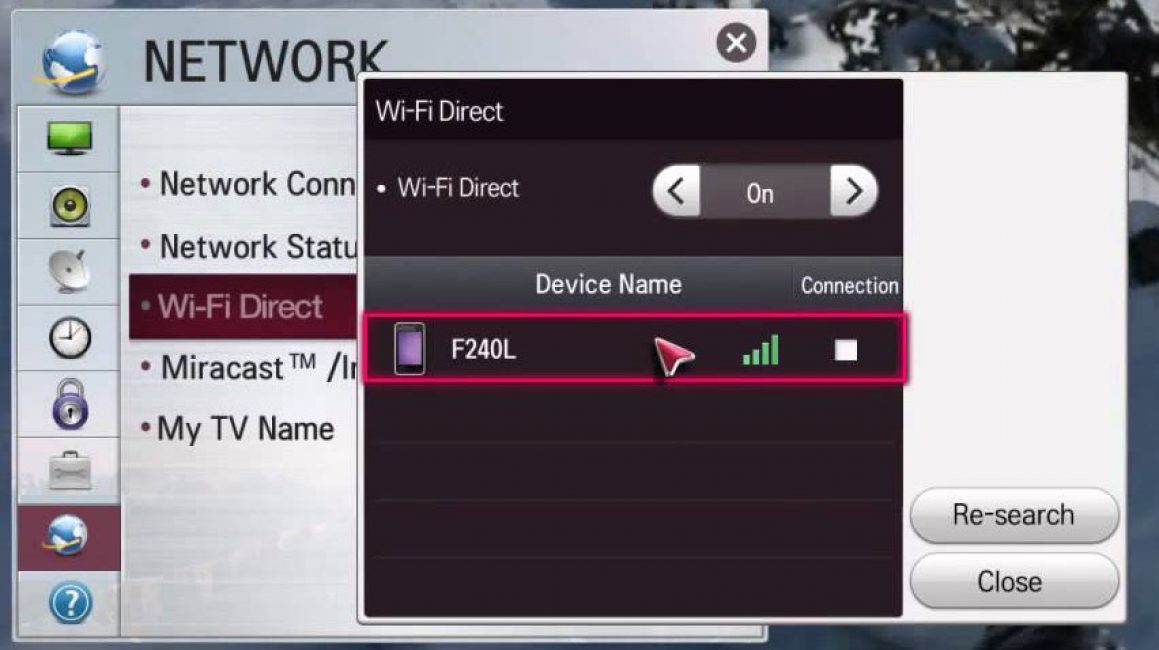 Затем вы можете управлять действием с телефона или пульта дистанционного управления телевизора.Например, если на вашем телевизоре нет встроенного Chromecast, вы можете добавить Google Chromecast, который подключается к свободному порту HDMI.
Затем вы можете управлять действием с телефона или пульта дистанционного управления телевизора.Например, если на вашем телевизоре нет встроенного Chromecast, вы можете добавить Google Chromecast, который подключается к свободному порту HDMI.
Кнопка трансляции позволяет транслировать на совместимый телевизор.
Тай Пендлбери / CNETКак войти в Netflix
После настройки устройства вы откроете приложение Netflix и увидите экран входа в систему. Недавно Netflix добавил возможность входа в систему с отдельного устройства, даже на старых стримерах, таких как PS3.Больше не нужно вводить длинные имена пользователей и пароли с помощью пульта ДУ, просто нажмите Войти через Интернет в правом нижнем углу экрана. Устройство предложит вам на выбор символ QR или код для ввода в уже подключенное устройство (например, ваш телефон) здесь. Однако, если у вашего телевизора или стримера нет этой возможности, и вам необходимо ввести логин Netflix (имя пользователя и пароль) вручную, сначала подтвердите данные для входа на компьютере или телефоне, прежде чем пытаться использовать телевизор.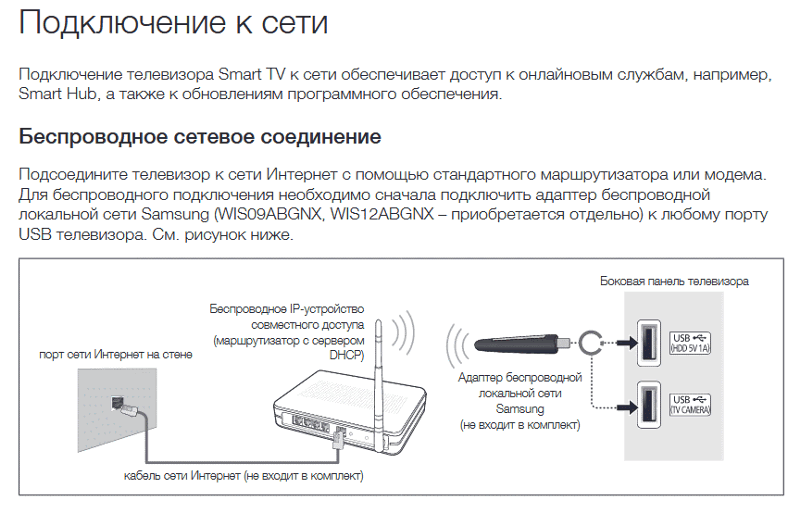
Войдите в систему с помощью пульта дистанционного управления или войдите через Интернет.
Тай Пендлбери / CNETТребуется потоковое устройство? Начните здесь
Хотя ваш текущий смарт-телевизор, игровая консоль или проигрыватель Blu-ray с Netflix — самый дешевый вариант, он может быть не лучшим для вас. Например, если у вас более старое устройство, вы можете обнаружить, что его приложение Netflix работает медленно или ненадежно. Вы также упускаете улучшения интерфейса или новые функции, такие как возможность смотреть интерактивные шоу, такие как специальный Bandersnatch Black Mirror или You vs.Wild (хотя это не гарантируется). Или, может быть, вы бы предпочли использовать настоящий пульт вместо контроллера вашей консоли.
Лучший способ получить доступ к последней версии Netflix — использовать новое потоковое устройство. Цены начинаются от 30 долларов с Roku Express. Просто подключите одно из этих устройств к свободному порту HDMI на вашем текущем телевизоре и следуйте инструкциям на экране. Многие стримеры включают Netflix по умолчанию, но каждое устройство (кроме Chromecast) также имеет список потоковых каналов или App Store для бесплатной загрузки приложения.
Просто подключите одно из этих устройств к свободному порту HDMI на вашем текущем телевизоре и следуйте инструкциям на экране. Многие стримеры включают Netflix по умолчанию, но каждое устройство (кроме Chromecast) также имеет список потоковых каналов или App Store для бесплатной загрузки приложения.
Сегодня большинство телевизоров имеют модели 4K, и наш любимый отпариватель для телевизоров 4K — это палка Roku.Он сочетает в себе простой интерфейс Roku с улучшенным качеством изображения 4K и HDR — оба из которых доступны на Netflix, если у вас самый дорогой тариф.
Прочтите наш обзор Roku Streaming Stick Plus.
Если у вас нет телевизора 4K и вы просто хотите самый дешевый вариант, наш выбор — базовая Fire TV Stick.Помимо потоковой передачи Netflix и множества других приложений, у него есть пульт со встроенным голосовым поиском, благодаря Alexa.
Прочтите наш обзор Amazon Fire TV Stick Lite.
Apple TV 4K — это Rolls Royce среди потоковых устройств с роскошным ощущением и всеми исправлениями. Он поддерживает Dolby Vision HDR для визуализации более высокого качества на некоторых шоу Netflix. Он также позволяет пользователям iPhone осуществлять потоковую передачу из приложения Netflix с помощью кнопки AirPlay. Имейте в виду, что есть новая версия с обновленным пультом дистанционного управления.
Он поддерживает Dolby Vision HDR для визуализации более высокого качества на некоторых шоу Netflix. Он также позволяет пользователям iPhone осуществлять потоковую передачу из приложения Netflix с помощью кнопки AirPlay. Имейте в виду, что есть новая версия с обновленным пультом дистанционного управления.
Прочтите наш обзор Apple TV 4K.
Чтобы получить более полный список медиаплееров, ознакомьтесь с лучшими потоковыми устройствами CNET.
Еще один вариант: перейти на смарт-телевизор
Если вы все равно собираетесь купить новый телевизор, скорее всего, в нем будет современная система смарт-ТВ. Наш фаворит — Roku TV. Он прост в использовании и предлагает самый полный выбор потоковых сервисов. И это дешевле и доступнее, чем новая Xbox Series X или PlayStation 5, по цене от 150 долларов.
Ознакомьтесь с нашим списком лучших телевизоров — все они смарт-телевизоры со встроенным Netflix.



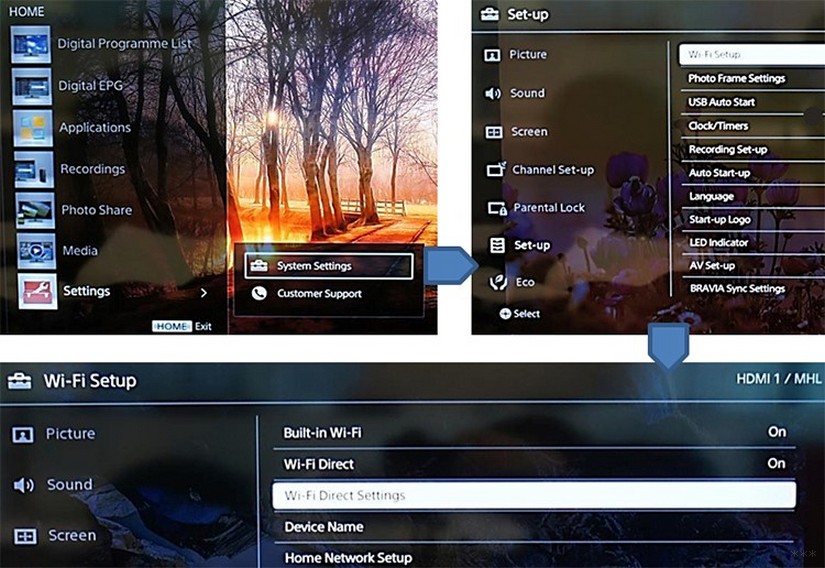
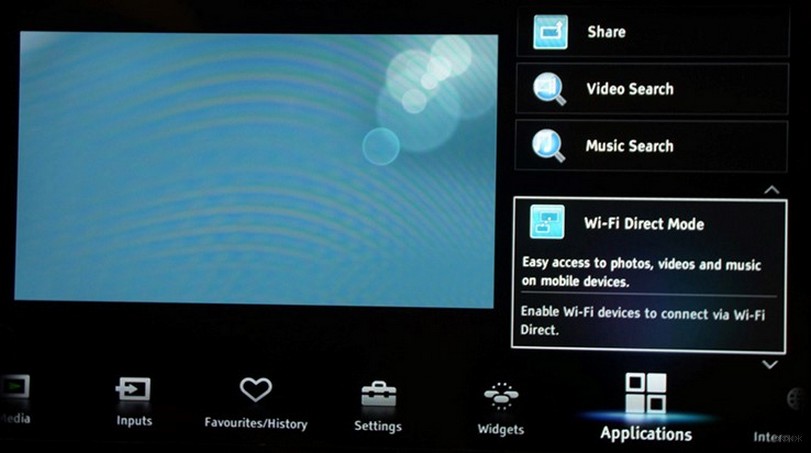
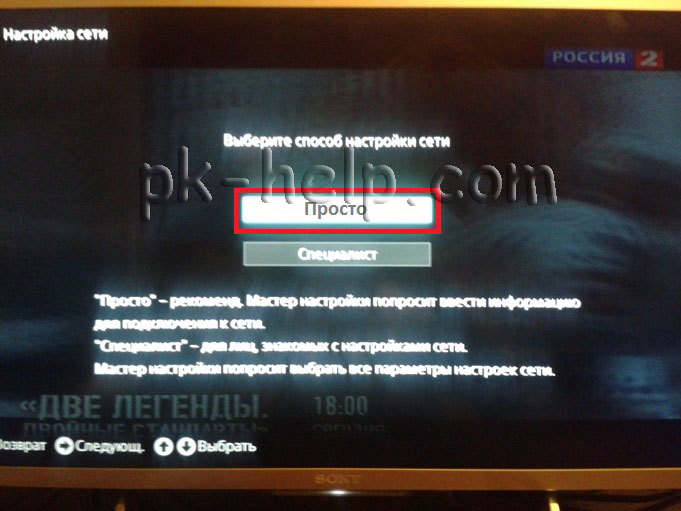

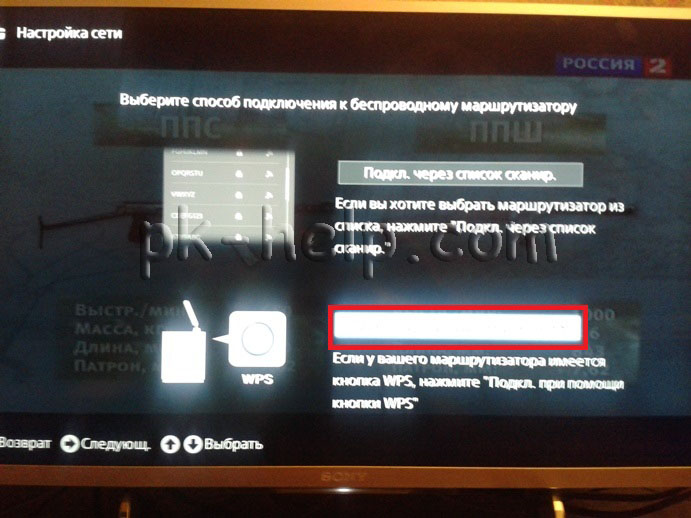 В процессе пользователи могут ставить подтверждение для связи с незнакомыми устройствами, выбирая на пульте «Опции» и активируя «Оповещение о регистрации».
В процессе пользователи могут ставить подтверждение для связи с незнакомыми устройствами, выбирая на пульте «Опции» и активируя «Оповещение о регистрации».
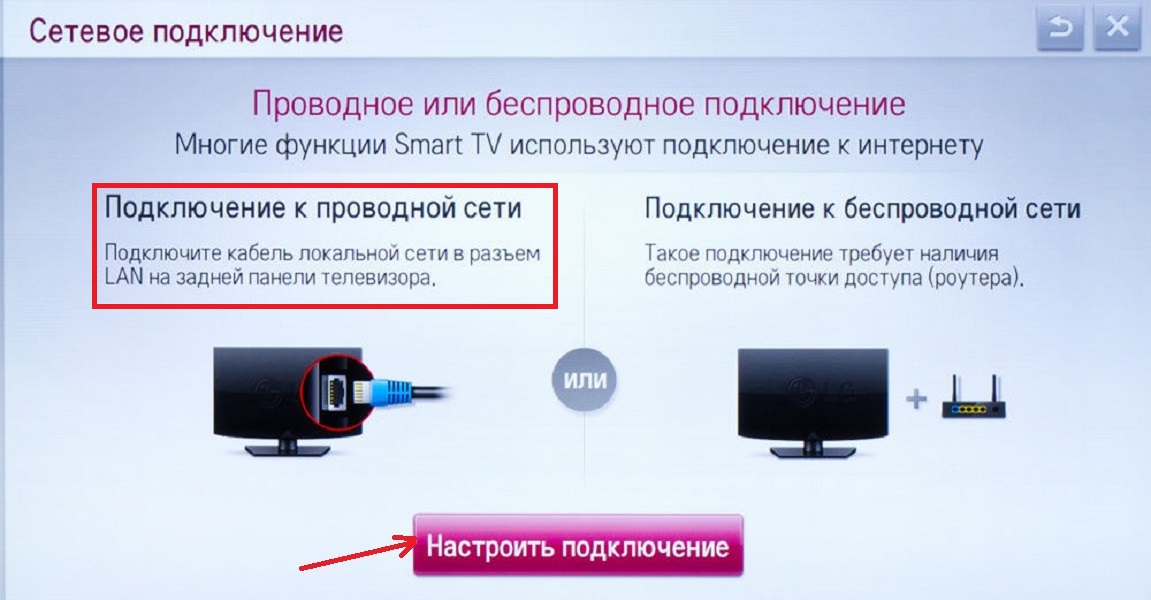
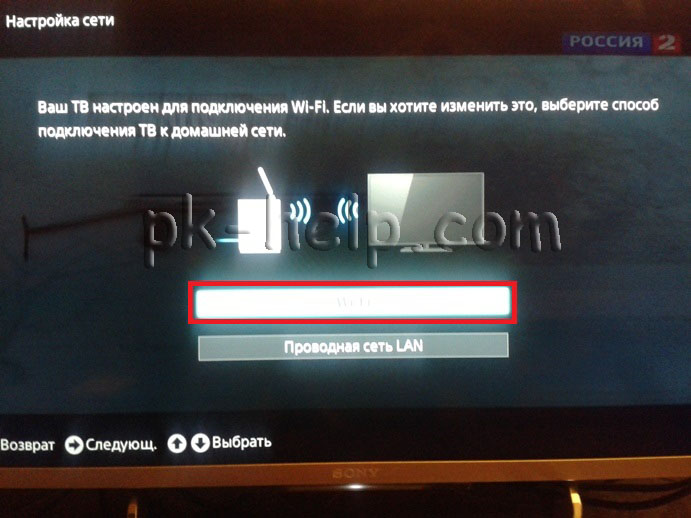
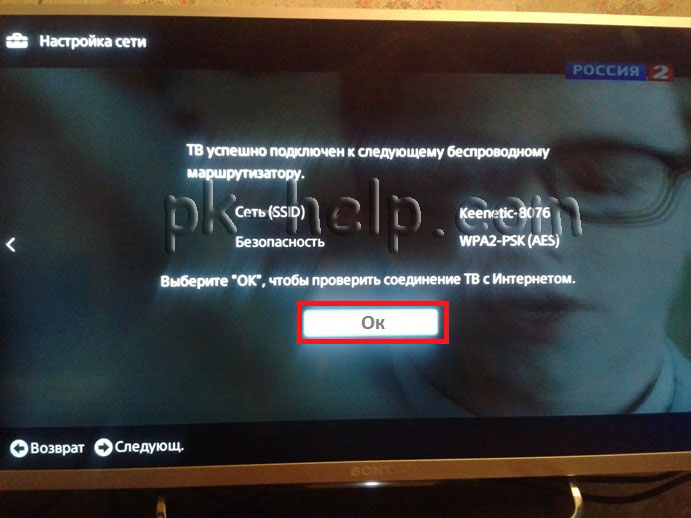
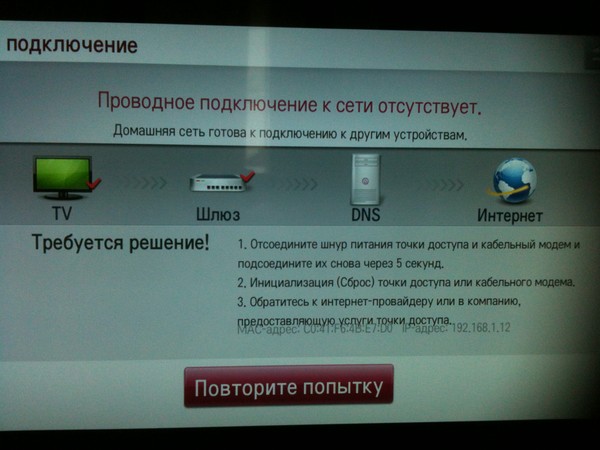

 Если описанная выше процедура не принесла каких-либо улучшений, измените настройку беспроводного маршрутизатора (или точки доступа) на 5 ГГц, что может помочь улучшить качество потокового видео.
Если описанная выше процедура не принесла каких-либо улучшений, измените настройку беспроводного маршрутизатора (или точки доступа) на 5 ГГц, что может помочь улучшить качество потокового видео.  Подробные сведения см. В инструкциях по эксплуатации, предоставленных поставщиком услуг Интернета или прилагаемых к маршрутизатору. Вы также можете связаться с человеком, который настраивал сеть (администратором сети).
Подробные сведения см. В инструкциях по эксплуатации, предоставленных поставщиком услуг Интернета или прилагаемых к маршрутизатору. Вы также можете связаться с человеком, который настраивал сеть (администратором сети).
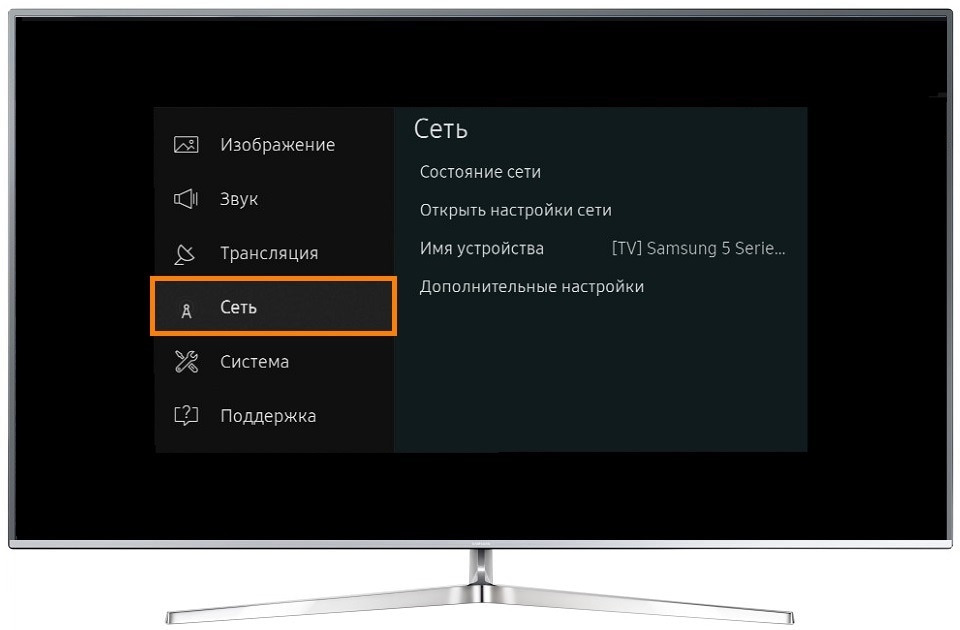


 Действия в следующем разделе).
Действия в следующем разделе).