Как подключить и настроить роутер TP-Link TL-WR840N?
При покупке нового роутера от компании TP-Link его нужно подключить и настроить. Наш интернет-магазин Comtrade предлагает для Вас статью по подключению и настройке роутеров WR840N/WR841N, которые Вы можете приобрести у нас. Сперва стоит рассказать немного о самих моделях данных девайсов, или, как их ещё называют, маршрутизаторов. Сам по себе роутер – устройство, которое создаёт сеть на основе третьего уровня так называемой сетевой модели OSI. Вышеупомянутые модели роутеров TP-Link предлагают для Вас пропускную способность до 300 Мбит/с и оснащены 5 сетевыми портами для подключения к персональным компьютерам (4 LAN-порта и 1 WAN для кабеля провайдера/ADSL-модема, находятся на нижней панели маршрутизатора). Пригодны для домашнего использования и в небольших офисных помещениях.
Подключаем маршрутизатор TP-Link TL-WR841N
Поскольку процесс подключения WR840N и WR841N является одинаковым, мы разберём его на модели TL-WR841N.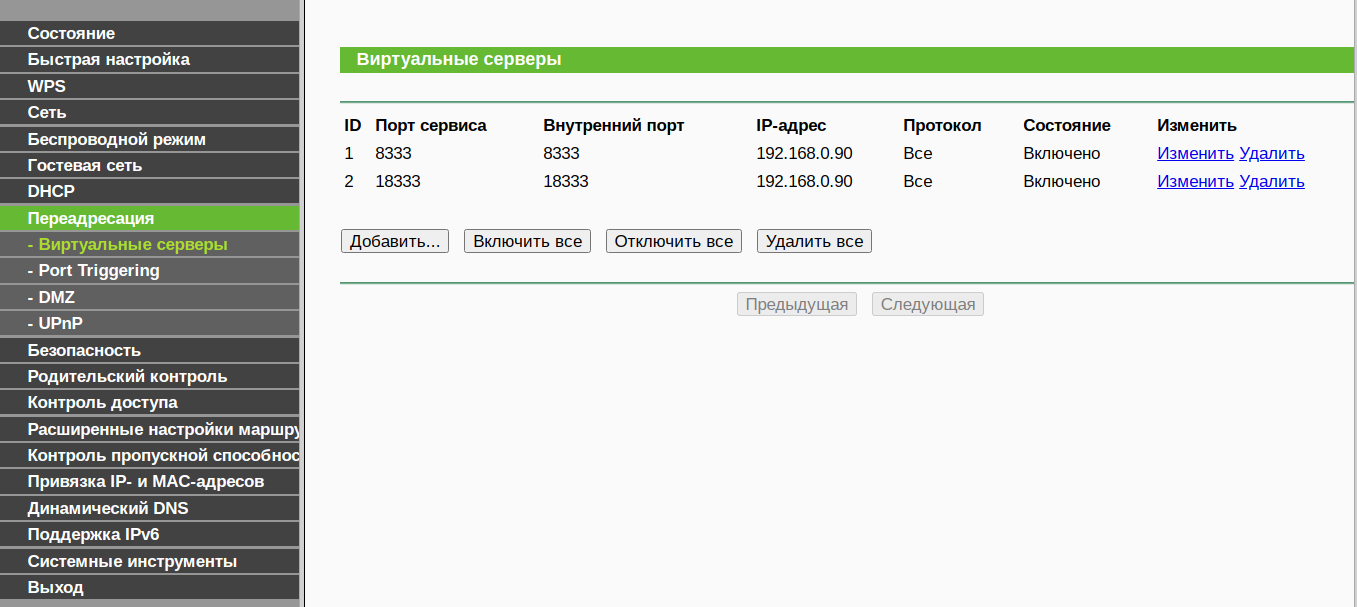
Первым делом присоедините адаптер питания к роутеру и включите его в сеть. Когда Вы это сделаете, нажмите на кнопку, расположенную на задней стороне панели для включения питания, после чего должны заработать индикаторы на передней панели роутера. Следующим шагом является подключение кабеля к порту WAN, обозначенному синим цветом, а после – соединение маршрутизатора с персональным компьютером при помощи одного из разъёмов LAN. Подключение к сетевому (LAN) разъёму не является обязательным, однако это будет более оптимальным вариантом для настройки устройства. Ниже представлено изображение задней стороны со всеми указанными разъёмами:
Если Вы используете только мобильные устройства (планшеты, смартфоны), Вы можете настроить роутер через сеть Wi-Fi, которая появится после его включения.
Дополнительно рекомендуем перед настройкой проверить актуальность его прошивки. Как обновить прошивку на роутерах TP-Link, Вы можете прочитать в нашей статье.
Пошаговая настройка роутера TP-Link TL-WR841N
Теперь переходим к основному процессу (он является идентичным для подключения по локальной сети, или Wi-Fi).
- Откройте браузер и наберите в адресной строке IP-адрес «192.168.0.1» или адрес http://tplinkwifi.net. Как было упомянуто ранее, для авторизации при первом запуске используются логин и пароль «admin». В случае, если Вы настраиваете уже использовавшийся роутер и не можете пройти авторизацию, просто сбросьте настройки на заводские путём удерживания кнопки «WPS/Reset» в течении 10 секунд.

- На главной странице настроек роутера TP-Link TP-WR841N. Далее понадобится выбрать в меню слева пункт (далее – раздел/подраздел) «Сеть» и его подраздел «WAN «, после чего откроется страница управления подключением.
- Выберите тот тип подключения, который используется Вашим провайдером. Далее возможны такие варианты:
- При использовании модема выберите в выпадающем списке пункт «Динамический IP-адрес», после нажмите «Сохранить». При использовании провайдером привязки к MAC-адресу (используется ли данная функция, уточняется у провайдера) необходимо запросить у них прописать MAC-адрес, указанный на наклейке с нижней стороны панели роутера в поле напротив «MAC-Address»;
- При использовании PPPoE нужно просто указать имя пользователя, пароль, включить «Автоматическое подключение» и нажать кнопку «Сохранить»;
- При использовании PPTP/L2TP — сделать те же шаги, что и при PPPoE, дополнительно указав адрес сервера;
- После того, как тип подключения выбран, необходимо перейти в раздел «Беспроводной режим» и войти в подраздел «Настройки беспроводного режима».
 Здесь можно изменить имя сети и выбрать нужный регион.
Здесь можно изменить имя сети и выбрать нужный регион.
Дополнительно: если Ваш провайдер предоставляет услугу IPTV (цифровое телевидение), для его использования Вам необходимо во вкладке «IPTV» раздела «Сеть» отредактировать следующие данные:
- Напротив поля «Режим» выбрать пункт меню «Мост»;
- Указать порт для IPTV в соответствующем поле «Порт для IPTV»;
- Нажать кнопку «Сохранить»;
- При использовании VLAN ID в данной услуге в поле «Режим» выберите пункт «802.1Q Tag VLAN» и сохраните Ваши изменения.
Основные установки заданы, но при использовании заводских настроек маршрутизатор всё же остаётся в некотором роде уязвимым. Поэтому интернет-магазин Comtrade прилагает краткую инструкцию по смене логина и пароля на примере TP-WR841N.
Как поменять пароль на роутере TP-Link WR841N?
- Для настройки защиты сети выберите подраздел «Защита беспроводного режима». Интернет-магазин Comtrade рекомендует метод защиты беспроводной сети WPA/WPA2 Personal (если оно не выбрано) с версией WPA2-PSK, шифрованием AES.
 В поле «Пароль PSK» Вы можете записать придуманный Вами шифр из 8 и более символов, который будет необходим для дальнейшего соединения с Вашей беспроводной сетью;
В поле «Пароль PSK» Вы можете записать придуманный Вами шифр из 8 и более символов, который будет необходим для дальнейшего соединения с Вашей беспроводной сетью; - Поскольку устройства, подключённые к сети, могут получить доступ к странице настроек, мы рекомендуем их отредактировать для Вашей безопасности. Сделать это можно в подпункте «Пароль» раздела «Системные инструменты», где Вы можете указать новый логин и пароль для входа на страницу настроек, предварительно указав предыдущие;
- Перезагрузите маршрутизатор в подразделе «Перезагрузка» всё того же раздела «Системные инструменты» при помощи кнопки «Перезагрузить» для активации Ваших настроек.
Теперь, когда Вы настроили и обезопасили Ваш маршрутизатор TP-Link WR-841N, доступный для приобретения в нашем интернет-магазине Comtrade по самой оптимальной и выгодной цене, Вы можете использовать его для выхода в Интернет.
Как подключить роутер TP-Link к компьютеру, интернету
Первым делом, после покупки нового роутера, замены старого, его нужно корректно подключить. Из-за неправильного соединения не получится зайти в интерфейс и соответственно настроить оборудование.
Из-за неправильного соединения не получится зайти в интерфейс и соответственно настроить оборудование.
В этой статье опишу пошаговую инструкцию для моделей TP-Link на примере TL-WR841N. Также подойдет для других: TL-WR840N, TL-WR940N, Archer C20, Archer C50, Archer C60. Особой разницы нет, схемы подключения идентичны, у всех порт для интернета WAN синего цвета, разъемы на локальную сеть LAN — желтого.
Задняя панель TP-Link TL-WR841NЕсть два способа подключиться к роутеру: по проводному и беспроводному соединению. Рассмотрю оба.
Комплектация
Обычно новый комплект включает в себя:
- сам роутер;
- документация, руководство по быстрой настройке, реквизиты оборудования;
- блок питания;
- сетевой кабель.
Питание
Сначала подключите блок в розетку, адаптер в маршрутизатор. Индикатор питания загорится зеленым. Если ничего не произошло, нажмите на кнопку включения — «ON/OFF» на задней панели роутера.
Подключение питанияИнтернет
Подключите кабель провайдера или ADSL модема в порт интернета WAN, у TP-Link синего цвета.
Светодиод WAN загорится зеленым или оранжевым цветом. Это зависит от вашего провайдера, текущих настроек на роутере, в данный момент не критично. Главное, чтобы индикация появилась.
Индикатор WANУстройства
Как уже писал выше, существует два способа:
- с помощью кабеля — считается более надежным, обычно используется для прошивки маршрутизаторов;
- по Wi-Fi — потребуется устройство с Wi-Fi модулем: ноутбук, планшет, смартфон и данные от беспроводной сети: название и пароль.
По кабелю
Один конец патч-корда вставьте в любой из четырех LAN портов. У TP-Link они желтого цвета. Другой в сетевую карту вашего устройства: моноблок, компьютер, ноутбук, хоть телевизор. После индикатор порта на роутере загорится зеленым. Можно приступать к настройке, заходить в интерфейс роутера.
Если связи нет, светодиод LAN порта не загорелся, то попробуйте переключить в другой разъем. Проверьте, включена ли ваша сетевая. Для этого в поиске наберите ncpa.cpl, выберите этот элемент управления. Откроются сетевые подключения. Значок «Интернет», «Ethernet» или «Подключение по локальной сети» должен быть включен.
Для этого в поиске наберите ncpa.cpl, выберите этот элемент управления. Откроются сетевые подключения. Значок «Интернет», «Ethernet» или «Подключение по локальной сети» должен быть включен.
Если и после этого связи нет, попробуйте подключиться по беспроводному соединению.
По Wi-Fi
Если роутер не новый, а название и ключ сети вы не знаете — сбросьте его на заводские. Но учитывайте то, что это вернет первоначальные настройки.
На любом устройстве с Wi-Fi: ноутбук, планшет, телефон, откройте список доступных сетей. На новом и сброшенном роутере стандартные данные.
Подключение к Wi-FiОни расположены на нижней стороне роутера. Выберите из списка это название, введите пароль, нажмите «Подключить».
Название и пароль Wi-FiЕсли на роутере не горит индикатор Wi-Fi даже после сброса, попробуйте включить его с кнопки. Присутствует на некоторых моделях, например TL-WR841N, обычно расположена сзади, называется «WIFI ON/OFF».
При нажатии индикатор загорится.
Видео
На YouTube есть видео, где парень последовательно показывает и описывает каждый этап по подключению TP-Link также на примере TL-WR841N.
Выводы
По сути ничего сложного нет. С подключения питания, кабеля провайдера и вашего устройства по проводному или беспроводному соединению начинается любая настройка. После нужно зайти в интерфейс и в зависимости от модели и вашей цели сконфигурировать маршрутизатор.
Если возникли вопросы, пишите в комментариях, постараюсь помочь.
Подключение и настройка роутера TP-Link TL-WR841N самостоятельно: обновление прошивки
Весь модельный ряд устройств, выпускаемых под маркой Tp-link, имеют не только характерный внешний вид, но и массу положительных характеристик. Совокупность этих показателей объясняет растущую популярность этого сетевого оборудования вреди пользователей. Роутер TP-Link TL WR841N выгодно выделяется среди аналогов своей категории набором функций, а также способен организовать интернет-пространство со скоростью передачи данных до 300 Мбит/сек. Для возможности получения высокоскоростной сети интернет каждому пользователю следует знать, как настроить роутер TP-Link TL WR841N.
Роутер TP-Link TL WR841N выгодно выделяется среди аналогов своей категории набором функций, а также способен организовать интернет-пространство со скоростью передачи данных до 300 Мбит/сек. Для возможности получения высокоскоростной сети интернет каждому пользователю следует знать, как настроить роутер TP-Link TL WR841N.
Описание маршрутизатора
Компания продумала до мелочей устройство и внешний вид модели роутера TL WR841N. Правильная геометрическая форма со сглаженными углами органично впишется в интерьер любой комнаты. Он относится к категории бюджетного сетевого оборудования, что указывает на базовую комплектацию изделия. К маршрутизатору Тп-Линк в наборе прилагаются следующие комплектующие:
- блок питания с адаптером 220V;
- компакт-диск с оригинальным программным обеспечением;
- руководство пользователя;
- сетевой кабель;
- сопроводительная документация.
Задняя панель устройства имеет оснащена такими компонентами:
- кнопка запуска устройства;
- разъем для подключения;
- кабели питания;
- WAN-порт для подключения оптоволоконной линии провайдера;
- 4 LAN-порта для соединения оборудования с персональной техникой;
- кнопка сброса параметров;
- кнопка отсекания интернет-сети.

На верхней панели видны 2 стационарные антенны, обеспечивающие пользователя скоростным интернетом. Несмотря на бюджетную категорию, роутер TL WR841N имеет весь функционал и оснащение устройств, относящихся к дорогому ценовому сегменту.
К преимуществам этой модели относят следующие показатели:
- стабильный, сильный интернет-сигнал;
- кнопка сброса настроек;
- предотвращение перегрева;
- надежность.
Недостатком роутера чаще всего называют отсутствие USB-порта. Это значительно сужает возможности устройства. Этот минус компенсируется доступной стоимостью и проверенным качеством.
Подключение
Подготовка к работе роутера TP-Link модели TL WR841N не занимает много времени у пользователя. Блок питания включают в электросеть, выполняется подключение маршрутизатора к сети поставщика услуг с помощью оптоволоконной линии. Светящийся индикатор питания оповестит владельца о правильном выполнении операций, и готовности к работе.
Для правильной организации локальной интернет-сети роутер необходимо подключить к персональному компьютеру с помощью сетевого кабеля из комплекта поставки устройства, который может создать определенные неудобства за счет малой длины. Некоторые пользователи заменяют его на другой, более длинный кабель.
Не забудьте перед началом использования подсоединить интернет-кабель во вход роутера (при использовании проводного доступа). Если выбранный вами тарифный план предусматривает использование модема, то модем также нужно подключать ко входу вашего роутера.
Завершив все подготовительные операции, необходимо нажать кнопку запуска работы устройства, и дождаться начала сессии. Благодаря световым индикаторам, расположенным на верхней панели роутера пользователь увидит готовность устройства к работе. Для выхода в глобальную сеть, каждый пользователь должен знать, как подключить роутер TP-Link TL WR841N к сети интернет.
Настройка WAN
Правильно выполнить настройку роутера TP-Link TL-WR841N пользователь может только через веб-меню устройства.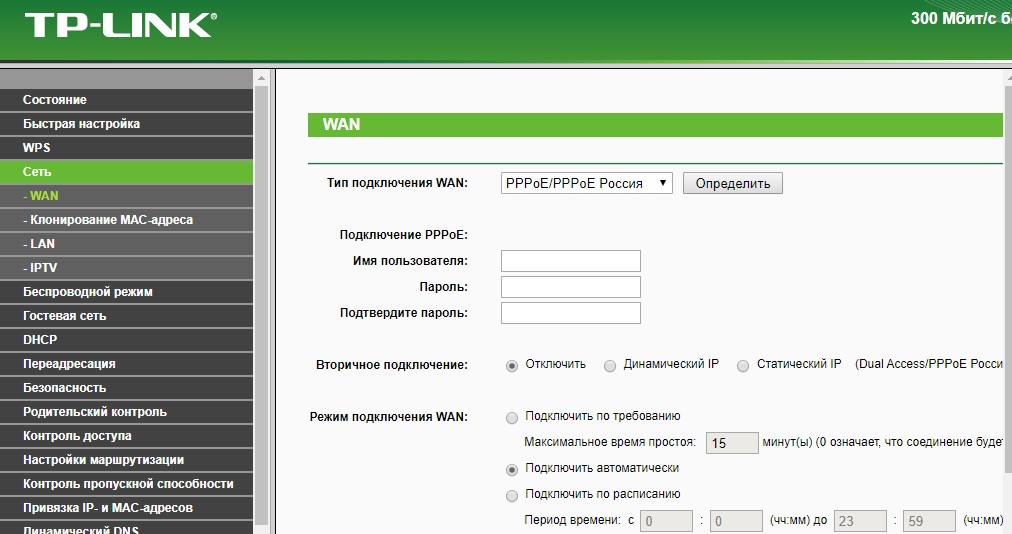 Попасть на его главную страницу возможно следующим образом:
Попасть на его главную страницу возможно следующим образом:
- удостовериться в подключении сетевого оборудования к сети провайдера;
- проверить соединение ПК и маршрутизатора;
- с помощью любого браузера, имеющегося на компьютере, перейти в онлайн-меню устройства путем перехода по адресу 192.168.1.1, 192.168.0.1 или tplinkwifi.net;
- ввести актуальные значения логина и пароля, заданные производителем.
Стандартные данные авторизации пользователя в системе можно найти на нижней панели устройства. Расположенная там этикетка содержит информацию об основных параметрах роутера, версии его прошивки.
Для ограничения доступа сторонних лиц к административной панели роутера специалисты компании ТП-Линк рекомендуют заменить имя пользователя и пароль доступа известными только Вам личными комбинациями.
Для настройки WAN-подключения необходимо выполнить ряд действий:
- Перейти во вкладку сеть.
- Тип соединения указать WAN Connection Type.

- Сохранить параметры путем нажатия кнопки.
В случае использования динамического IP-адреса дальше настройку маршрутизатора выполнять нет необходимости. Во всех остальных случаях продолжать задавать новую конфигурацию параметров. Обязательно указать протокол соединения, который использует поставщик услуг. Далее нужно ввести данные авторизации провайдера, а после сохранить настройки.
Правильное заполнение всех пунктов настроек обеспечит стабильный выход во всемирную паутину.
Если после завершения настроек пользователь столкнулся с проблемами, ему необходимо обратиться в службу поддержки абонентов, и получить подробную инструкцию по устранению неполадок.
Настройка Wi-Fi сети
Подключение к интернет-сети оператора напрямую, используя оптоволоконную линию, имеет ряд плюсов. Однако многие пользователи предпочитают беспроводное Вай-Фай соединение. Для организации и последующей настройки устройства ТП-Линк TL-WR841N через Вай-Фай необходимо выполнить следующие операции:
- запустить роутер;
- подключиться к беспроводной сети с любого устройства;
- выполнить настройку.

Для выполнения настройки роутера можно применить диск с записанной программой или использовать административную панель роутера для ручной конфигурации параметров.
Если вы желаете использовать ваш роутер как репитер, то учтите, что официальная прошивка модели TL-WR841N не поддерживает такую функцию. Это ограничение можно обойти, если установить неофициальную версию прошивки и перенастроить роутер соответствующим образом, однако такие действия ведут к потере гарантии.
Автоматическая настройка
Все модели марки ТП-Линк могут настраиваться как в автоматическом, так и в ручном режиме. Автонастройка предусматривает следующий пошаговый алгоритм действий:
- В адресной строке любого браузера указать IP-адрес админ панели, который имеет числовую комбинацию 192.168.0.1.
- Ввести данные авторизации, указанные производителем.
- На главной странице веб-меню устройства выбрать режим быстрой настройки.
- Выполнять подсказки программы.
- Указать получение динамического IP-адреса.

- Дезактивировать использование МАС-адреса.
- Прописать имя сети и ключ доступа.
Не забудьте сохранить новые параметры нажатием кнопки. Все модели маршрутизаторов этого производителя поддерживают IPTV телевидение. У пользователя есть возможность подключить IPTV через беспроводную сеть на любом цифровом устройстве. Для подключения игровой консоли необходимо выделить LAN-порт для создания условного моста. Эти настройки расположены в разделе «Сеть».
Проблема со входом в веб-меню устройства
Подобная проблема может появиться после изменения стандартного IP-адреса или данных авторизации.
Пользователь может прибегнуть к сбросу настроек. Для этого необходимо нажать и удерживать кнопку, расположенную на задней панели устройства, в течение 10 сек. Изменение режима работы световых индикаторов на верхней панели роутера укажут на правильный переход к заводским настройкам. После перезагрузки сетевого оборудования необходимо повторно указать данные авторизации в системе, заданные производителем.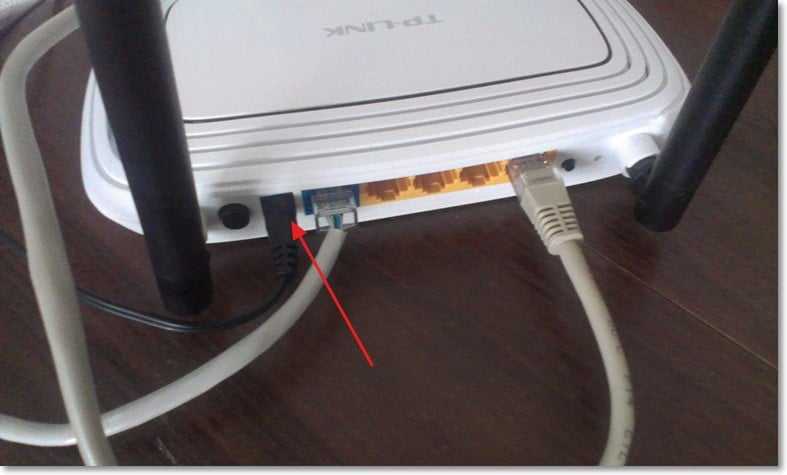
Иногда проблемы с использованием роутера можно решить путем обновления его прошивки. Чтобы обновить прошивку, нужно скачать новую версию с веб-сайта производителя.
Безопасность домашней интернет-сети
Ограничить доступ к локальной сети пользователя можно путем активации защитного пароля, который должен знать владелец стороннего устройства. Без этого ключа доступа подключение к сети не представляется возможным.
Повысить степень безопасности вашего Internet можно следующим образом:
- выбрать защиту типа WPA/WPA2;
- задать сложный пароль доступа.
- сохранить изменения.
Новые параметры вступят в силу после перезапуска маршрутизатора.
Настройки безопасности
На главной странице административной панели устройства ТП-Линк TL WR841N находится раздел защиты, где собраны все параметры для обеспечения безопасности. Настройки задают такие:
- активировать межсетевой экран SPI в разделе настроек базовой защиты;
- указать ПК, с которых будет производиться настройка системы в разделе локального управления.

В совокупности с установленным сложным паролем доступа эти параметры обеспечат надежную защиту устройства от любых несанкционированных действий.
Инструкция по настройке и подключению роутеров TP-LINK TL-WR841N и TL-WR841ND. Как сделать сброс, восстановление и обновление прошивки устройств
Первое подключение и настройка роутера нередко вызывает путаницу с проводами и заполнением полей админ-панели. Эта инструкция подойдет к моделям TL-WR841N и TL-WR841ND и поможет вам быстро подключить роутер к компьютеру и другим устройствам, а также при необходимости выполнить обновление прошивки, сброс и восстановление.Устройство роутера TL-WR841N (ND) Чтобы вы не запутались с проводами, кнопками и индикаторами в процессе подключения роутера TL-WR841N или ND, разберем его устройство. Все порты, разъемы и кнопки роутера находятся на его задней панели. Слева расположены кнопка питания и разъем для включения адаптера питания. Далее идут четыре порта LAN, которые помогут вам соединить роутер с четырьмя компьютерами, ноутбуками или другими устройствами в доме.
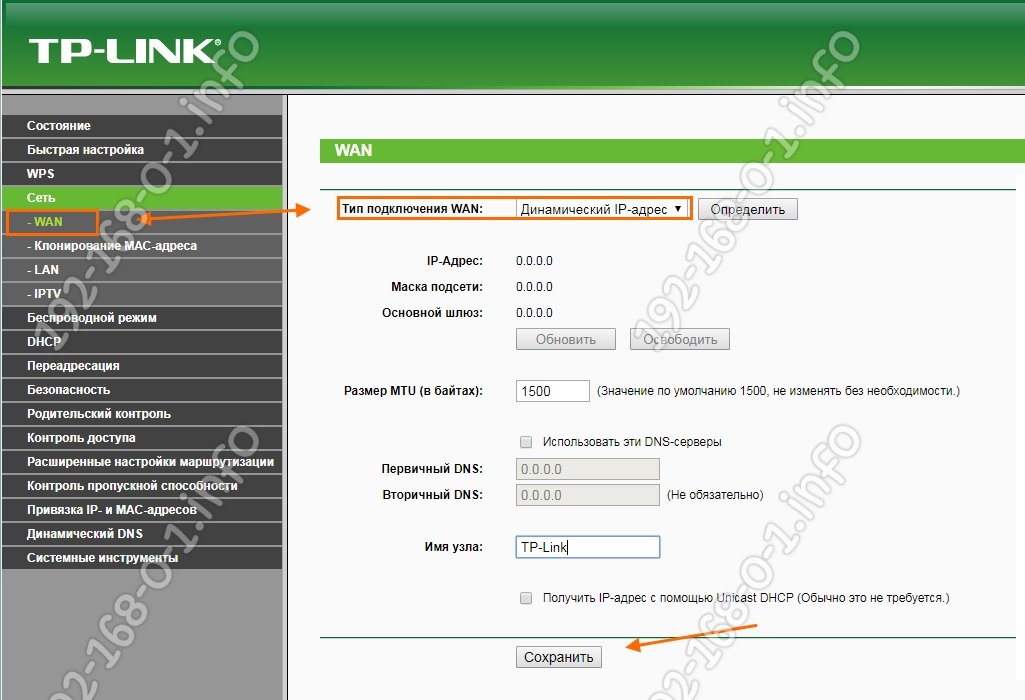 Пятый порт называется WAN и нужен для подключения к нему провода провайдера напрямую или через модем. Далее идет кнопка Wi-Fi, при помощи которой вы можете включить или выключить раздачу интернета по Wi-Fi. И последняя кнопка с надписью WPS/Reset выполняет две функции. Если вы просто нажмете эту кнопку, тогда включится режим раздачи защищенного интернета по WPS. При удержании кнопки дольше 5 секунд произойдет сброс роутера к заводским настройкам (об этом подробнее ниже). По краям задней панели размещены две антенны, которые в модели TL-WR841ND являются съемными.
Пятый порт называется WAN и нужен для подключения к нему провода провайдера напрямую или через модем. Далее идет кнопка Wi-Fi, при помощи которой вы можете включить или выключить раздачу интернета по Wi-Fi. И последняя кнопка с надписью WPS/Reset выполняет две функции. Если вы просто нажмете эту кнопку, тогда включится режим раздачи защищенного интернета по WPS. При удержании кнопки дольше 5 секунд произойдет сброс роутера к заводским настройкам (об этом подробнее ниже). По краям задней панели размещены две антенны, которые в модели TL-WR841ND являются съемными.Также рассмотрим обозначение значков на панели питания, знание которых поможет вам контролировать процесс подключения устройств. Слева идет кнопка питания, у которой индикатор имеет две позиции: горит постоянно (включено), не горит (выключено). Кнопка со значком шестеренки обозначает систему и имеет такие позиции: мигает (система работает корректно), горит или не горит (произошла системная ошибка).
Следующий значок WLAN сигнализирует о работе беспроводной передачи данных: мигает (передача по Wi-Fi работает), не горит (функция отключена).
 Значки портов WAN и LAN имеет сразу три позиции: индикатор не горит (к данному порту ничего не подключено), индикатор горит (устройство подсоединено кабелем, но оно не активно), индикатор мигает (устройство подсоединено и работает). Наконец, значок WPS тоже имеет три позиции: мигает медленно (идет подключение через WPS), мигает быстро (подключение через WPS не удалось) и горит (устройство подключено и работает через WPS).
Значки портов WAN и LAN имеет сразу три позиции: индикатор не горит (к данному порту ничего не подключено), индикатор горит (устройство подсоединено кабелем, но оно не активно), индикатор мигает (устройство подсоединено и работает). Наконец, значок WPS тоже имеет три позиции: мигает медленно (идет подключение через WPS), мигает быстро (подключение через WPS не удалось) и горит (устройство подключено и работает через WPS).Как подключить роутер TP—LINK TL-WR841N (ND)Способы подключения роутераЧтобы правильно соединить устройства перед подключением и настройкой, вначале разберемся в вариантах подключения компьютера (ноутбука) и роутера.
- У вас есть проводной интернет, то есть провайдер провел к вам в квартиру кабель. В этом случае вы вставляете этот провод в синий порт WAN роутера. После настроек, которые мы рассмотрим ниже, вы можете подключаться к роутеру со всех беспроводных устройств: телефонов, планшетов, ноутбуков или компьютеров с Wi-Fi-модулем.
 Чтобы роутер раздавал интернет и на устройства без Wi-Fi-модуля (например, компьютер), вам нужно соединить их при помощи идущего в комплекте кабеля (один его конец вставляется в любой из четырех портов LAN роутера, другой — в сетевой порт компьютера). Отметим, что даже если на вашем компьютере есть модуль Wi-Fi, соединение по проводу даст более стабильное и скоростное подключение.
Чтобы роутер раздавал интернет и на устройства без Wi-Fi-модуля (например, компьютер), вам нужно соединить их при помощи идущего в комплекте кабеля (один его конец вставляется в любой из четырех портов LAN роутера, другой — в сетевой порт компьютера). Отметим, что даже если на вашем компьютере есть модуль Wi-Fi, соединение по проводу даст более стабильное и скоростное подключение. - Вы подключаетесь к интернету через модем. Тогда модем подсоединяете, как обычно, например к телефонной линии, а кабель от модема включаете в порт WAN роутера.
 Загрузите компьютер.
Загрузите компьютер.Как настроить роутер TP—LINK TL-WR841N (ND) через админ-панельНа этом шаге вам может понадобиться договор с провайдером. Настройку будем вести через админ-панель, находящуюся по адресу: http://tplinklogin.net. Перейдите по этому адресу в любом браузере и введите имя и пароль, указанные на наклейке снизу вашего роутера (обычно вводятся значения admin и admin). Если сайт не грузится, значит, вы неправильно соединили роутер с компьютером, возникли проблемы с устройствами или интернетом.
В открывшейся админ-панели слева в меню кликните по разделу «Быстрая настройка», нажмите «Далее» и последовательно отвечайте на вопросы сервиса.
- На первом шаге сервис предложит вам выбрать тип подключения. Если вы его не знаете и не можете найти в договоре, поставьте переключатель в строку «Автоопределение».
- В зависимости от того, какой у вас тип подключения, следующее окно будет иметь свои варианты. При динамическом IP-адресе сервис автоматически определит и подставит все параметры и предложит клонировать MAC-адрес, если вы подключаетесь через основной компьютер вашей домашней или офисной сети. В этом случае вводить ничего не нужно. При статическом IP вам нужно ввести из договора с провайдером такие параметры, как маска подсети, основной шлюз и другие. При типе подключения PPPoE, вам нужно указать имя и пароль, выданные провайдером. Есть и другие варианты подключений.
- На следующем шаге задайте имя вашей беспроводной сети, регион (например, Россия) и введите пароль в строке «Пароль PSK», чтобы защитить вашу сеть от злоумышленников. Пароль обязательно запишите и обратите внимание, что он реагирует на регистр, то есть вместо большой буквы малую не примет.
- На последнем шаге нажмите кнопку «Закончить». Откройте браузер и удостоверьтесь, что страницы грузятся. Теперь смените пароль к админ-панели (Системные инструменты / Пароль) и запишите его.
- Подключите к вашему роутеру все домашние устройства по Wi-Fi: телефоны, планшеты, приставки и другие. Для этого найдите на устройстве созданную вами сеть и введите пароль к ней, а также по возможности выберите «подключаться автоматически».
Для скачивания подходящей версии прошивки вам нужно узнать две вещи: версию установленной в данный момент на ваш роутер прошивки и аппаратную версию роутера. Эту информацию вы найдете в админ-панели в разделе «Системные инструменты» и подразделе «Обновление встроенного ПО». В строке «Версия оборудования» указана версия вашего роутера, например V8. Строкой выше прописана версия прошивки.
Для скачивания новой версии прошивки перейдите на сайт производителя в этот раздел и найдите там свой роутер TL-WR841N или TL-WR841ND. Для ускорения поиска можете нажать Ctrl+F и ввести название вашей модели. Кликните по нужной строке.
На открывшейся странице выберите в списке аппаратную версию вашего роутера, кликните по кнопке «Встроенное ПО» и листайте вниз до таблиц (см. картинку ниже). Там будут указаны доступные для скачивания версии прошивок с описанием даты их выхода, улучшений и добавленных функций. Так как дата прописывается в названии прошивки, сравните, самую новую версию с той, что установлена у вас. При наличии новой версии кликните по ней мышкой, а затем найдите на компьютере и разархивируйте. Из архива вам нужен файл с расширением .bin. Вернитесь в админ-панель, кликните по кнопке «Выберите файл», найдите его на своем компьютере, прочитайте абзац ниже этого и нажмите «Обновить». После обновления роутер перезагрузится.
Внимание! В процессе обновления роутер нельзя выключать и сбрасывать, иначе он может выйти из строя. В это время предыдущие настройки могут быть сброшены, поэтому запишите все необходимые данные перед обновлением или выполните резервное копирование через раздел «Системные инструменты» и подраздел «Резервная копия и восстановление» (см. ниже). Обращаем внимание, что даже обновление прошивки с официального сайта не всегда заканчивается удачно, а установку сторонних прошивок вы всегда делаете на свой страх и риск.
Резервная копия и восстановлениеЧтобы каждый раз не настраивать все заново после сброса роутера, вы можете воспользоваться функцией резервного копирования. Для этого в разделе «Системные инструменты» выберите пункт «Резервная копия и восстановление». Кликните по кнопке «Резервная копия» — автоматически начнется скачивание файла с расширением .bin. Чтобы в дальнейшем воспользоваться им, кликните по кнопке «Выберите файл», найдите скачанный файл на своем компьютере и нажмите «Восстановить». Восстановление займет около двадцати секунд, после чего роутер перезагрузится. Не выключайте его в это время, так как это может привести к его выходу из строя.
Сброс роутера к заводским настройкам При возврате TL-WR841N к заводским настройкам сбрасываются все настройки роутера, а пароли к сети и админ-панели возвращаются к заводским. Вы можете посмотреть их на наклейке с обратной стороны роутера.
Сброс пригодится вам в таких случаях:
- Если ваши эксперименты с настройками роутера через админ-панель закончились неудачно, то есть после них пропал интернет.
- Если вы забыли пароль к админ-панели или самой сети.
- Если интернет на компьютере работает напрямую через кабель, но не работает через роутер. В этом случае порой достаточно выключить и снова включить питание роутера, но иногда приходится делать сброс.
После восстановления заводских настроек вам нужно при необходимости заново пройти шаги по настройке роутера и обязательно сменить пароль к админ-панели (Системные инструменты / Пароль) и пароль к вашей сети через меню. Чтобы не возиться с настройками, перед сбросом можно выполнить резервное копирование, а после сброса восстановление (см. выше).Так как роутеры не всегда отличаются стабильной работой, мы рекомендуем сразу освоить все процедуры по их подключению, сбросу и восстановлению. Эти знания помогут вам в нужный момент быстро восстановить доступ к интернету в доме или офисе вместо долгих экспериментов или консультаций с производителем роутера или провайдером.
Tp-link tl-wr841nd: характеристики, подключение и настройка
Несмотря на то, что роутер TP-Link TL-WR841ND уже снят с производства, я решил подготовить подробную инструкцию по его настройке. С фото, скриншотами, и подробным описанием процесса настройки. Должно получится руководство для чайников.
Которое, как мне кажется, многим пригодится не только для настройки, но и в процессе решения каких-то проблем с маршрутизатором. Так как это очень популярный маршрутизатор, я уверен, что данное руководство будет актуальным еще не один год.
TP-Link TL-WR841ND действительно очень популярная модель.
Этот роутер, вместе со своим «младшим братом» TL-WR841N (который отличается по сути только несъемными антеннами) практически всегда занимали топ продаж в самых популярных интернет-магазинах.
Да и их популярность заметна даже по инструкциям на этом сайте, и по вопросам в х. Эта модель обновлялась и улучшалась много раз. Есть 11 аппаратных версий. Действительно удачный маршрутизатор с хорошим соотношением цена/качество.
Что касается настройки TP-Link TL-WR841ND, то там все очень просто. Настройку можно выполнить с диска, который идет в комплекте, или через web-интерфейс. Я буду настраивать через панель управления (через браузер).
Как и в случае с любым маршрутизатором, главное задать правильные параметры для подключения к интернету. Затем, нужно настроить Wi-Fi сеть и желательно сменить пароль для входа в панель управления.
Если у вас есть IPTV, то так же понадобится выполнить некоторые настройки.
Я постараюсь расписать все максимально подробно. В некоторых случаях я буду давать ссылки на другие, полезные статьи. Да бы не собирать все настройки (которые многим не пригодятся) на одной странице, и чтобы инструкция была не очень большой и запутанной.
Желательно сделать перед настройкой:
- Если роутер уже был настроен, или вы уже задавали какие-то параметры, то рекомендую сделать сброс настроек. Нужно на 10 секунд зажать кнопку Reset (которая утоплена в корпус). Это удалит все старые и ненужные настройки.
- Так же желательно проверить наличие новой прошивки, и если она есть, то прошить свой TP-Link TL-WR841ND. Как это сделать, я писал в отдельной статье: как прошить роутер Tp-link TL-WR841N (TL-WR841ND).
Как подключить TP-Link TL-WR841ND и зайти в настройки?
Вы можете сразу подключить к маршрутизатору адаптер питания, и включить его в розетку. Если индикаторы не роутере не загорятся, то проверьте включено ли питание кнопкой, которая находится возле разъема для подключения адаптера питания.
Если у вас есть стационарный компьютер, или ноутбук, то я советую настраивать маршрутизатор по сетевому кабелю, подключив его к компьютеру. Сетевым кабелем, который идет в комплекте соедините TP-Link TL-WR841ND с компьютером.
Затем подключите в WAN порт маршрутизатора кабель от вашего интернет-провайдера, или ADSL модема.
Убедитесь, что вы все подключили правильно.
Что делать, если нет компьютера/ноутбука?
В таком случае, настроить TL-WR841ND можно с телефона, или планшета. Понятно, что подключится по сетевому кабелю не получится.
Поэтому, нужно подключится к Wi-Fi сети, которую будет раздавать маршрутизатор сразу после включения. Заводское название Wi-Fi сети указано (правда, не всегда) на наклейке снизу маршрутизатора.
Если сеть будет закрыта паролем, то сам пароль (PIN) так же указана на самом маршрутизаторе.
В данной ситуации вам может пригодится статья: как настроить Wi-Fi роутер с планшета, или телефона.
Когда все подключено, садимся за компьютер, или берем мобильное устройство с которого будем настраивать TP-Link TL-WR841ND, открываем любой браузер, и переходим по адресу tplinkwifi.net. Так же настройки можно открыть по адресу 192.168.0.1, или 192.168.1.1.
Адрес для входа в настройки маршрутизатора, и заводской логин/пароль вы можете посмотреть на наклейке, на самом устройстве.
Адрес может зависеть от аппаратной версии роутера. На странице авторизации нужно указать логин и пароль. Заводские: admin и admin.
Статьи, которые могут пригодится на данном этапе:
Для настройки можно использовать мастер «Быстрая настройка» (Quick Setup). Возможно, вам так будет удобнее.
Я покажу процесс настройки без мастера.
Настройка подключения к интернету
Как только мы зашли в веб-интерфейс маршрутизатора, первым делом нужно настроить подключение к интернету. Проще говоря, в настройках роутера выбрать тип подключения которое использует ваш провайдер, и при необходимости задать нужные параметры.
Чтобы все без проблем настроить, вы должны иметь точную информацию о подключении. Нужно знать, какой тип подключения указать в настройках. Эту информацию вы можете уточнить у поддержки провайдера. И если у вас не «Динамический IP», то нужно будет задать дополнительные параметры. Обычно это имя пользователя и пароль. Может быть еще адрес сервера. Эту информацию выдает провайдер. Так же хорошо бы уточнить, есть ли привязка по MAC-адресу.
Только когда у вас будет необходимая информация, можно приступать к настройке. В противном случае может быть много безрезультатных попыток.
Динамический IP (DHCP)
Если у вас провайдер использует этот тип подключения, то интернет через маршрутизатор должен работать без дополнительной настройки (если роутер на заводских настройках). Так как «Динамический IP» стоит по умолчанию.
В разделе «Сеть» – «WAN» нужно проверить, установлен ли необходимый тип подключения.
Если все подключено и настроено правильно, но интернет через роутер не работает, то скорее всего ваш провайдер делает привязку по MAC-адресу. Уточните этот момент. Если привязка есть, то нужно на роутере клонировать MAC-адрес с компьютера к которому раньше был подключен интернет, или прописать у провайдера MAC-адрес роутера. Он указан снизу на наклейке.
Клонировать MAC можно на вкладке «Сеть» – «Клонирование МАС-адреса».
Роутер должен быть подключен по кабелю к тому ПК, к которому был привязан интернет.
PPPoE и PPTP на TL-WR841ND (Ростелеком, Билайн)
В разделе WAN выберите соответствующий тип подключения PPPoE, или PPTP. И ниже укажите необходимые параметры. Обычно это имя пользователя и пароль. Так же, скорее всего нужно выставить «Динамический IP», и обязательно проверить, чтобы было установлено «Подключить автоматически».
После этого можно пробовать запустить соединение. И если соединение будет установлено, то сохраните настройки.
PPTP настраивается точно так же. Только там еще возможно понадобится указать адрес сервера (его, как и другие параметры выдает провайдер).
Что делать, если нет подключения к интернету?
Проверьте подключение кабеля в WAN-порт. Убедитесь, что вы задаете правильные параметры. И уточните, есть ли привязка по MAC-адресу. Все это вы можете узнать у своего провайдера. Так же обратите внимание, как ведет себя индикатор интернета. На TP-Link TL-WR841ND он должен активно мигать зеленым цветом. Убедитесь, что интернет напрямую работает (без роутера).
Важно! Если вы до установки роутера на компьютере запускали подключение к провайдеру, то теперь этого делать не нужно. Мы это подключение настроили на роутере. Теперь он будет устанавливать соединение с интернетом.
Если интернет через роутер не работает, то продолжать настройку нет смысла.
Полезные статьи по теме:
TP-Link TL-WR841ND: Wi-Fi сеть и пароль
Чтобы задать настройки Wi-Fi сети, нужно перейти в раздел «Беспроводной режим» (Wireless). Здесь нам нужно указать свой регион, и сменить название Wi-Fi сети. Не советую оставлять заводское имя.
Слева переходим в следующий раздел «Защита беспроводного режима» (Wireless Security), и устанавливаем пароль на нашу Wi-Fi сеть. Тип безопасности ставим WPA/WPA2 — Personal, и задаем пароль. Пароль английскими буквами. Должно быть как минимум 8 символов.
Сохраните настройки. Пароль сразу желательно записать. Если в будущем вы его забудете, то сможете посмотреть в панели управления, или сменить его. Можете добавить себе в закладки статью: как поменять, или поставить пароль Wi-Fi на TP-Link.
На этом основная настройка роутера закончена. Можете его перезагрузить. Сделать это можно на вкладке «Системные инструменты» – «Перезагрузка».
Подключать устройства к Wi-Fi нужно уже с новым паролем, который вы задали в настройках.
Защита панели управления
Советую еще раз зайти в настройки, и сменить заводской пароль admin, который нужно вводить при входе в настройки роутера. Сделать это можно в разделе «Системные инструменты» – «Пароль». Нужно указать старые admin и admin. Затем задать новое имя пользователя и новый пароль два раза.
После сохранения настроек, для доступа к веб-интерфейсу нужно будет указывать новый пароль и имя (если вы его сменили).
Настройка IPTV на TP-Link TL-WR841ND
В том случае, если ваш провайдер предоставляет услугу цифрового интерактивного телевидения, то нужно задать некоторые настройки на маршрутизаторе. Сделать это можно на кладке «Сеть» – «IPTV».
Проверьте включен ли «IGMP Proxy», выберите режим «Мост» и выберите номер LAN порта, который (или которые) будут отведены под IPTV. В этот порт нужно подключить приставку.
Если после сохранения настроек и перезагрузки TL-WR841ND IPTV не заработает, то смотрите статью: настройка IPTV на роутерах TP-Link. Там я описывал все более подробно. Возможно, в вашем случае нужно прописать еще VLAN ID.
На этом все. Как обычно, вопросы можете оставлять в х. Всем отвечу!
Источник: https://help-wifi.com/tp-link/nastrojka-tp-link-tl-wr841nd-podklyuchenie-wi-fi-internet-iptv/
Настройка роутера TP-Link TL-WR841ND легко и просто
Настройка роутера TP-Link TL-WR841ND легко и просто. Роутеры от компании TP-Link пользуются большой популярностью среди пользователей беспроводного интернета. Эти устройства отличаются надежностью и удобством настройки. Рассмотрим, как происходит процесс настройки роутера TP-Link TL-WR841ND.
Для начала нужно настроить сетевую карту компьютера и задать настройки провайдера. Затем – подключаем wi-fi-роутер к компьютеру. Чтобы понять схему подключения роутера TL-WR841ND, ознакомимся с кнопками и разъемами на задней панели устройства.
Настройка роутера TP-Link TL-WR841ND — особенности подключенияСлева расположена кнопка «Вкл/Выкл». Именно с ее помощью мы включаем и отключаем питание роутера от электрической сети. Рядом с ней находится разъем, предназначенный для подключения блока питания (блок идет в комплекте с устройством).
Третий разъем – это порт «WAN», куда подключается интернет-кабель провайдера. Этот кабель можно протянуть из подъезда или от другого устройства. Далее расположены четыре разъема «LAN», предназначенные для подсоединения сетевых кабелей.
Они необходимы для подключения устройства к сетевой карте компьютера или ноутбука.
Следующая кнопка отвечает за функцию «QSS». Она необходима для безопасного соединения роутера с другими участниками сети – компьютерами и мобильными устройствами.
Данная функция работает автоматически, поэтому нажимать эту кнопку вовсе необязательно. И, наконец, последняя выемка на задней панели предназначена для сброса настроек роутера.
Если вы хотите вернуть настройки по умолчанию, вставьте в это небольшое отверстие иголку или спичку и удерживайте в течение 10 секунд.
Настройка роутера TP-Link TL-WR841NDПосле того, как мы настроили операционную систему и подключили устройство к компьютеру, переходим непосредственно к настройкам роутера. Для этого нам нужно зайти в интерфейс его настройки.
Запускаем на компьютере любой браузер и вводим в адресной строке ip-адрес своего роутера (по умолчанию – 192.168.0.1). Появится окно авторизации, в котором необходимо ввести имя пользователя и пароль. По умолчанию комбинация «логин/пароль» выглядит как «admin/admin».
Нажимаем кнопку «Отправить» и переходим на главную страницу настроек.
При желании вы можете сменить имя пользователя и пароль, установив любое другое значение. Правда, стоит учесть, что смена пароля может усложнить эксплуатацию роутера.
Поскольку пароль приходится вводить крайне редко, многие пользователи его забывают, и при необходимости вспомнить пароль – обращаются в службу поддержки.
Поэтому, если вы решили поменять логин и пароль – запишите их значения и сохраните.
Настройка роутера TP-Link TL-WR841ND — смена пароля по усолчанию
Как происходит смена пароля на роутере TP-Link TL-WR841ND? Находим в интерфейсе настройки роутера пункт «System Tools» («Служебные»). Кликнув по этому пункту, вы попадете в окно, где нужно выбрать пункт «Password» («Пароль»). Указываем старый логин и пароль в полях «Old User Name» («Старое имя пользователя») и «Old Password» («Старый пароль»).
Затем заполняем поля «New User Name» («Новое имя пользователя») и «New Password» («Новый пароль»), выбрав любое желаемое значение. В поле «Confirm New Password» («Подтвердите новый пароль») указываем новый пароль еще раз. Затем нажимаем кнопку «Save».
После этого устройство сохранит ваши новые настройки, и при следующем входе в личный кабинет потребуется ввести именно это имя пользователя и пароль.
Затем приступаем к настройке интернет-соединения. Есть несколько типов подключения, и для каждого из них настройки различаются. Начнем с самого простого способа подключения – Dynamic IP (Динамический IP).
Его суть состоит в том, что роутер автоматически получает настройки вашего провайдера, и вам не нужно указывать их вручную. Но при этом стоит учесть, что не каждый провайдер предоставляет настройки DNS-серверов автоматически. Чтобы предусмотреть это, поставьте галочку напротив пункта «Use These DNS Servers» («Использовать DNS-серверы»).
После этого несколько полей станут активны. Вводим в них значение «DNS» и сохраняем настройки, нажав на кнопку «Save».
Если вы планируете использовать статичный ip, в разделе «WAN» выберите пункт «Static IP». В отличие от настройки динамического ip-адреса, вам придется прописать все сведения о провайдере вручную. Вводим в соответствующие поля ip-адрес устройства, маску подсети, основной шлюз и DNS сервера. Менять значения других полей не нужно.
Настройка роутера TP-Link TL-WR841ND — подключение через PPPoE
При настройке подключения PPPoE вам нужно будет ввести логин и пароль в поля «User Name», «Password» и «Confirm Password». Иногда провайдер использует не только PPPoE, но и статический ip – в качестве дополнительного подключения. Если это – ваш случай, в поле «Secondary Connection» выбираем вариант «Static IP». Затем потребуется ввести ip-адрес и маску подсети.
Если вы хотите настроить автоматическое подключение к интернету, поставьте также галочку напротив пункта «Connect Automatically». Этот вариант подходит для пользователей безлимитного интернета.
Настройка подключения PPTP практически не отличается от PPPoE. Вводим имя пользователя и пароль, при необходимости указываем настройки статичного ip и отмечаем пункт «Connect Automatically».
Если ваш провайдер использует привязку к MAC-адресу сетевой карты, потребуются дополнительные настройки. Это необходимо для корректной работы интернета на всех устройствах, подключенных к сети. Итак, настраиваем нужный MAC-адрес на роутере. В главном меню настройки выбираем пункт «Network», в открывшемся списке – «MAC Clone».
Находим кнопку «Clone MAC Address» и нажимаем ее. После этого MAC-адрес роутера будет совпадать с адресом сетевой карты, и вы сможете беспрепятственно подключиться к интернету. Важное дополнение – если вы настраивали роутер на другом компьютере, MAC-адрес нужно ввести вручную в поле «Your PC’s MAC Address».
Настройка wi-fi-сети для роутера TP-Link TL-WR841ND
Следующий этап – настройка подключения к беспроводной сети. Находим в меню роутера пункт «Wireless Settings» («Настройки беспроводного соединения»).
В поле «SSID» указываем имя, которое будет носить ваша wi-fi-сеть (вы можете выбрать любое имя, которое отличается от имен соседних сетей). В выпадающем списке «Region» выбираем свою страну.
Это – основные параметры при настройке беспроводного соединения, другие можно использовать по желанию.
Рассмотрим остальные параметры, которые можно настроить в окне «Wireless Settings». Пункт «Channel» предназначен для выбора канала связи.
Иногда подключение к wi-fi ухудшается из-за того, что роутер использует тот же интернет-канал, что и соседняя сеть. В этом случае вместо значения «Auto» нужно выбрать другой вариант.
«Mode» необходим для указания стандарта, который поддерживает устройство. Если ваш роутер не работает по стандарту 802.11n, выберите вариант «bg mixed».
Настройка роутера TP-Link TL-WR841ND настройка каналов
В выпадающем списке «Channel Width» вы можете выбрать желаемую ширину канала связи, а в списке «Max TX Rate» – максимальную скорость передачи данных.Пункт «Enable Wireless Router Radio» отвечает за включение/отключение модуля wi-fi.
«Enable SSID Broadcast» позволяет включать/отключать видимость беспроводной сети. Если вы отключите видимость, подключиться к сети можно будет только в том случае, если вы знаете ее идентификатор (SSID). В результатах поиска такая сеть отображаться не будет.
И, наконец, опция «Enable WDS» предусмотрена для того, чтобы увеличить зону покрытия сети. Задав необходимые параметры, сохраняем их и приступаем к настройкам безопасности.
Настройка роутера TP-Link TL-WR841ND — настройка безопасности вай фай
От пункта «Wireless Settings» переходим к «Wireless Security». Здесь вы должны установить пароль и задать настройки шифрования.
Ставим галочку напротив пункта «WPA2-PSK» (этот метод шифрования считается наиболее надежным). В поле «Encryption» должно быть указано значение «Automatic».
А в графе «PSK Password» прописываем пароль.
Постарайтесь выбрать в качестве пароля сложную комбинацию из чисел и букв. Также советуем записать пароль, чтобы не забыть. Сохраняем настройки, нажав на кнопку «Save».
В окне должна появиться надпись: «The change of wireless config will not take effect until the Router reboots, please click here to reboot». Здесь говорится о том, что изменения не вступят в силу, пока вы не перезагрузите роутер.
Поэтому щелкаем по гиперссылке «click here», а затем – на кнопку «Reboot». Устройство перезагружается.
Это – завершающий этап настройки. После перезагрузки вы сможете свободно пользоваться роутером TP-Link TL-WR841ND.
Видеоурок: Настройка роутера TP-Link TL-WR841ND
.wuxiaworld. ru — читать легкие романы
Источник: http://www.DoctorRouter.ru/nastrojka-routera-tp-link-tl-wr841nd/
Настройка роутера TP-Link TL-WR841ND
20.06.2014 TP-Link | Билайн | Ростелеком
В данном руководстве подробно рассмотрим, как настроить Wi-Fi роутер TP-Link TL-WR841ND для следующих, самых популярных в России Интернет провайдеров:
Пошагово будут рассмотрены следующие этапы настройки:
- Как подключить TP-Link TL-841 ND
- Как зайти в настройки и задать параметры подключения Билайн или Ростелеком
- Настройка безопасности беспроводной сети (пароль на Wi-Fi)
- Настройка телевидения Ростелеком и IPTV Билайн
В общем-то, можно приступать: настройка роутера навряд ли займет у вас более 10 минут.
Как подключить роутер
На обратной стороне беспроводного маршрутизатора TP-Link TL-WR841ND имеется пять портов, один из которых обозначен WAN — к нему следует подключить кабель Билайн или Ростелеком, в зависимости от того, услугами какого Интернет-провайдера вы пользуетесь.
Также, в комплекте с устройством есть короткий сетевой кабель: соедините им один из портов LAN на роутере с сетевой картой вашего компьютера или ноутбука. Настройку можно провести и не используя проводное подключение, по Wi-Fi, но если есть возможность — лучше воспользуйтесь проводным подключением.
Еще один важный момент: во время настройки подключение Ростелеком (Высокоскоростное подключение) или Билайн (L2TP) на самом компьютере должно быть разорвано — не нужно его подключать и после того, как вы настроили роутер, он самостоятельно будет устанавливать подключение и уже потом «раздавать» его на другие устройства.
И последнее: если в следующем этапе у вас не получится зайти в веб-интерфейс настроек, проверьте параметры локальной сети на компьютере.
Как зайти в настройки роутера
Для входа в веб-интерфейс настроек TP-Link TL-WR841ND, запустите любой браузер и введите в адресную строку 192.168.0.1 или tplinklogin.net, а когда вас попросят ввести логин и пароль — используйте adminи для того и для другого. Отмечу, что информация о параметрах входа по умолчанию имеется на наклейке в нижней части беспроводного маршрутизатора.
После входа вы должны оказаться на главной странице настроек роутера. На некоторых устройствах она присутствует только в английском варианте — названия пунктов меню я буду давать на двух языках.
Настройка TP-LINK TL-WR841ND для Билайн
Для настройки подключения к Интернету Билайн, в меню выберите пункт «Сеть» — «Интернет» или «Network» — «WAN». На открывшейся странице и нужно вводить все настройки соединения для Билайн, а именно:
- Тип WAN соединения (WAN Connection Type) — L2TP или Россия L2TP
- Имя пользователя и пароль (Username and Password) — данные от домашнего Интернета Билайн
- Имя сервера или IP-адрес (VPN Server name) — tp.internet.beeline.ru
Сохраните эти настройки, что-то еще в них менять необязательно. Если настройки были введены верно, а на самом компьютере Интернет не подключен, то через минуту роутер установит соединение с Интернетом, вы сможете открывать сайты на компьютере, подключится скайп и прочее. Можно переходить к настройке параметров беспроводной Wi-Fiсети (далее, после описания настроек для Ростелекома).
Настройка TP-Link TL-WR841 ND для Ростелеком
Для настройки Интернета Ростелеком на TP-Link, зайдите в «Сеть» — «Интернет» (Network — WAN), после чего на странице задайте следующие параметры подключения:
- Тип WAN соединения — PPPoE
- Имя пользователя и пароль — ваши логин и пароль от Интернета, которые вы получили у Ростелекома
- Вторичное подключение — отключить
- Режим WAN подключения — подключать автоматически.
Сохраните сделанные настройки. Через минуту — другую, обновите страницу, и вы должны будете увидеть, что статус соединения изменился на «Подключено». Значит, все было сделано правильно.
Настройка Wi-Fi сети
Для настройки параметров беспроводной сети, откройте пункт меню «Беспроводный режим» (Wireless), а затем — Настройки беспроводного режима. На открывшейся странице задайте имя для вашей Wi-Fi сети (SSID). Имя может быть любым, по нему вы будете отличать свою сеть от других. Только не используйте кириллицу. Сохраните настройки.
Откройте пункт «Защита беспроводного режима» (Wireless Security) и установите пароль на Wi-Fi:
- Выберите пункт WPA-Personal/WPA2-Personal
- В пункт «Пароль PSK» (PSK Password) введите пароль, состоящий не менее чем из 8 символов, не содержащий русских букв.
- Сохраните настройки.
После применения настроек вы можете подключаться к роутеру с ноутбука, планшета или телефона по Wi-Fiи пользоваться Интернетом.
Настройка IPTV телевидения
Для того, чтобы настроить телевидение IPTV Билайн или Ростелеком, откройте пункт меню «Сеть» — «IPTV», выберите режим «Мост» и в поле порт для IPTV укажите номер порта LAN, к которому будет подключена ТВ приставка. Сохраните настройки.
Возможные проблемы при настройке Wi-Fi роутера
Источник: https://nastroika.pro/tp-link-tl-wr841nd/
Настройка TP-Link TL-WR841ND
Настройка роутеров TP-Link
Для того, что бы попасть в веб-интерфейс роутера, необходимо открыть ваш Интернет браузер и в строке адреса набрать 192. 168.0.1, Имя пользователя — admin, Пароль – admin (при условии, что роутер имеет заводские настройки, и его IP не менялся).
Смена заводского пароля
Чтобы никто, кроме Вас не смог войти в настройки роутера, необходимо сменить пароль для входа в настройки.
Для этого выбираем слева в меню Системные инструменты (System Tools) – Пароль (Password) и вводим настройки:
- Предыдущее имя пользователя: старое имя пользователя, вводим admin
- Предыдущий пароль: старый пароль, вводим admin
- Новое имя пользователя: вводим новое имя пользователя, можно оставить admin
- Новый пароль: вводим новый пароль
- Подтвердить новый пароль: подтверждаем новый пароль
Настройка подключения к Интернет
В интерфейсе роутера необходимо зайти во вкладку Сеть (Network), меню WAN (Здесь Вы можете добавлять, редактировать и удалять соединения).
Настройка PPPoE подключения
- Слева выбираем меню Сеть (Network), далее Клонирование MAC-адреса (MAC Clone)
- Нажимаем Клонировать MAC-адрес (Clone MAC address), далее Сохранить
- В поле Тип WAN подключения (WAN Connection Type): PPPoE
- Имя пользователя (User Name): ваш логин по договору
- Пароль (Password) и Подтвердить пароль (Confirm Password): ваш пароль по договору.
- Режим WAN-подключение (WAN Connection Mode): Подключить автоматически (Connect Automatically)
- После введения вышеперечисленных настроек нажимаем Сохранить (Save). Интернет настроен.
Настройка L2TP подключения
- Тип WAN подключения (WAN Connection Type): выберите L2TP/Russia L2TP
- Имя пользователя (User Name): ваш логин по договору
- Пароль (Password): ваш пароль по договору .
В некоторых прошивках чуть ниже просит подтвердить пароль (Confirm Password)
- Ставим точку на Динамический IP-адрес (Dinamic IP address)
- IP-адрес/Имя сервера (Server IP Address/Name) — адрес или имя сервера (указано в договоре)
- Размер MTU (в байтах) (MTU size) — поменяйте значение на 1450 или меньше
- Режим подключения WAN (WAN connection mode) — Подключить автоматически (Connect Automatically)
- После введения вышеперечисленных настроек нажимаем Сохранить (Save). Интернет настроен.
Настройка PPtP (VPN) при автоматическом получении локального IP адреса (DHCP)
- Слева выбираем меню Сеть (Network), далее Клонирование MAC-адреса (MAC Clone)
- Нажимаем Клонировать MAC-адрес (Clone MAC address), далее Сохранить
- В поле Тип WAN подключения (WAN Connection Type): PPTP
- Имя пользователя (User Name): ваш логин по договору
- Пароль (Password): ваш пароль по договору . В некоторых прошивках чуть ниже просит подтвердить пароль (Confirm Password)
- Выбираем Динамический IP адрес (Dinamic IP address)
- В поле IP-адрес/Имя сервера (Server IP Address/Name ставим) — вводите название или ip-адрес сервера. Узнаете у провайдера.
- Режим подключения WAN (WAN connection mode) — Подключить автоматически (Connect Automatically)
- После введения вышеперечисленных настроек нажимаем Сохранить (Save). Интернет настроен.
Настройка PPtP (VPN) при статическом локальном IP адресе
- В поле Тип WAN подключения (WAN Connection Type): PPTP
- Имя пользователя (User Name): ваш логин по договору
- Пароль (Password): ваш пароль по договору .
В некоторых прошивках чуть ниже просит подтвердить пароль (Confirm Password)
- Выбираем Статический IP адрес (Static IP address)
- В полях IP-адрес/Имя сервера, IP-адрес, Макса подсети, Основной шлюз вводим данные из договора.
В поле DNS можно ввести DNS адрес Вашего провайдера
- Режим подключения WAN (WAN connection mode) — Подключить автоматически (Connect Automatically)
- После введения вышеперечисленных настроек нажимаем Сохранить (Save). Интернет настроен.
NAT при автоматическом получении IP адреса (DHCP)
- Слева выбираем меню Сеть (Network), далее Клонирование MAC-адреса (MAC Clone)
- Нажимаем Клонировать MAC-адрес (Clone MAC address), далее Сохранить
- В поле Тип WAN подключения (WAN Connection Type): выберите Динамический IP (Dinamic IP)
- Нажимаем Сохранить (Save). Интернет настроен.
Настройка Wi-Fi на роутере
Настраиваем Wi-Fi соединение. В боковом меню перейдите в Беспроводной режим (Wireless). В открывшемся окошке вводите следующие настройки:
- Поле Имя беспроводной сети (SSID): вводим название беспроводной сети
- Регион (Region): Russia
- Канал (Chanel): Auto
- Режим (Mode): 11bgn смешанный
- Ширина канала (Channel Width): Авто (Automatic)
- Включить беспроводное вещание и Включить широковещание SSID — ставим галочки
- Нажимаем ниже кнопку Сохранить (Save)
Настраиваем шифрование Wi-Fi. В боковом меню переходим в Защита Беспроводного режима (Wireless Security):
- Выбираем тип шифрования WPA-PSK/WPA2-PSK
- Версия — Автоматически
- Шифрование — AES
- Пароль PSK (PSK Password): вводим пароль на Wi-Fi сеть. Пароль не должен быть менее 8 символов
- Нажмите внизу кнопку Сохранить (Save). После сохранения настроек будет предложено перегрузить роутер, игнорируйте это требование (красная надпись внизу).
Сохранение/восстановление настроек роутера
После проведения настройки, рекомендуется сохранить их, чтобы в случае возникновения проблем, можно было их восстановить. Для этого необходимо зайти во вкладку Системные инструменты (System Tools), меню Резервная копия и восстановление (Backup & Restore).
— Для сохранения текущих настроек роутера необходимо нажать кнопку Резервная копия (Backup). Файл с настройками будет сохранен в указанное место на жёстком диске.- Для восстановления настроек настроек из файла, необходимо нажать кнопку выбора файла, указать путь к файлу с настройками, затем нажать кнопку Восстановить (Restore).
Переадресация/проброс портов
Данная функция автоматически перенаправляет запросы определенных сервисов из Интернета на соответствующий хост Вашей локальной сети, находящийся за межсетевым экраном роутера.
Использовать данную функцию следует в том случае, если Вы хотите создать в локальной сети за межсетевым экраном роутера какой-либо сервер (например, Web-сервер или почтовый сервер).
Заходим в Переадресация (Forwarding), нажимаем Добавить (Add New).
IP-адрес — сетевой адрес устройства, на который будет перенаправляться запрос. Порт сервиса и Внутренний порт — номер порта, который требуется открыть Протоколl — Выбираете требуемый протокол Состояние — Включено. Нажимаем Сохранить.
Источник: https://RuDevice.ru/tp-link/tp-link-tl-wr841nd
Настройка TP-Link TL-WR841ND: пошаговая инструкция от WiFIGid
Приветствую тебя, уважаемый читатель, на портале WiFiGid. В этой статье мы подробно разберем настройку роутера TP-Link TL-WR841ND. Все просто и по шагам. Начинаем!
Если у вас появились какие-то вопросы или дополнения – напишите их обязательно в х. Другим читателям это будет точно полезно!
Теория настройки
TL-WR841ND – ныне не выпускающийся, но очень популярный роутер в народе (было выпущено около 11 железных версий). В отличие от своего младшего собрата 841N заимел съемные антенны.
Подробная статья про настройку TP-Link TL-WR841N.
План нашей настройки:
- Подключение роутера – разберемся в правильной установке проводов.
- Вход в настройки – будем настраивать через браузер, но у многих проблемы возникают еще на этапе входа в настройщик.
- Интернет – подключим интернет в роутере от вашего провайдера.
- Wi-Fi – раздадим интернет через Wi-Fi, сменим пароль для защиты от соседей.
- Смена пароля администратора – поменяем пароль на входе в настройщик, чтобы никто не мог перенастроить без нас.
Все стандартно. Вообще роутеры TP-Link в какой-то мере стали классикой для настройщиков, так что разберется даже самый ленивый человек. В комплекте шел установочный диск, но т.к. у многих сейчас даже дисковода нет, предлагаю делать настройку современным методом через браузер.
Тем временем предлагаю уже начать!
Если ранее кто-то или вы уже настраивали роутер, рекомендую сделать сброс настроек на заводские, чтобы избавиться от всех возможных проблем, включая и неизвестный пароль.
Для этого на задней панели найдите «дырку» с надписью RESET.
Воспользовавшись скрепкой или иголкой, нажимаем на кнопку в этом углублении и держим около 10 секунд, до тех пор, пока не моргнут лампочки индикации (роутер в этот момент должен быть включен).
Шаг 1 – Подключение роутера
В моей практике были случаи, когда люди вообще никак не подключали свой роутер, но насильно пытались где-то в интернете его настроить. На первый взгляд это полный бред, но опыт говорит об обратном. Поэтому и рекомендую наскоро прочитать этот раздел, чтобы снять все возможные дальнейшие вопросы.
- Вставляем адаптер питания в соответствующий разъем, подключаем к сети. Лампочки должны загореться!!! Если ничего не загорелось – на задней панели есть кнопка включения питания. Обязательно убедитесь, что хотя бы один из индикаторов горит.
- Вставляем шнур провайдера в разъем WAN. Это единственный синий порт на задней панели. Шнур провайдера – который идет из подъезда, и по которому течет интернет.
- Настоятельно рекомендую первую настройку проводить с компьютера ПО ПРОВОДУ. Для этого один конец провода подключаем к сетевому адаптеру компьютера или ноутбука, а другой – в любой свободный разъем LAN (которые желтого цвета).
Если нет компьютера – можно настроить маршрутизатор и через Wi-Fi. Для этого просто подключитесь к его сети. Данные для подключения обычно написаны на наклейке на дне роутера. Если данные Wi-Fi отсутствуют, то в любом случае здесь будет указан ПИН-код для подключения по WPS.
Шаг 2 – Вход в настройки
Теперь, раз уж мы подключены, попробуем войти в настройщик. Для этого переходим по следующим ссылкам:
192.168.0.1
192.168.1.1
На самом деле достаточно одной из них, именно той, которая указана на наклейке на дне роутера (очень рекомендую посмотреть). Различные адреса – вариации разных программных версий, но 0.1 на конце у TP-Link встречается чаще.
Ссылки в браузере откроются только в случае прямого подключения к роутеру по проводу или Wi-Fi. Это не какой-то внешний сайт, а сайт, запущенный непосредственно на роутере.
Поэтому многие делают здесь ошибку, пытаясь подключиться из мобильной сети к своему устройству.
Откроется вот такое окно авторизации (на самом деле может быть и другое):
Данные для входа по умолчанию (указаны на наклейке):
Логин – admin
Пароль – admin
Если эти значения не подходят, с большой вероятностью вы или кто-то другой уже настраивали этот роутер и изменили пароль. Что делать? Нужно сбросить на заводские настройки (через кнопку RESET, как писал выше).
Шаг 3 – Настройка интернета
Инструкция показана для прошивки самой последней версии. На старой «зеленой» версии пункты разделов выглядят так же, но в другом цвете.
Для дальнейшей полной настройки роутера можно воспользоваться Быстрой настройкой:
Т.е. здесь все просто – читайте, что появляется на экране, вводите данные от интернета, вводите пароль от Wi-Fi, придумайте новый пароль для защиты роутера – ВСЕ! Я же предлагаю посмотреть, как настроить роутер TP-Link TL-WR841ND в ручном режиме, на случай если будет нужно что-то оперативно изменить (вроде смены пароля на беспроводную сеть), без уничтожения роутера.
Для настройки интернета нужно иметь на руках договор с провайдером – именно там обычно пишется тип вашего подключения к сети, и нужные данные для авторизации. В случае утери – обратитесь к вашему провайдеру.
Переходим сюда:
Сеть – WAN
Видите много значений в выпадающем списке? Это и есть те самые типы подключения. Основных их в нашей стране 2 – Динамический IP и PPPoE. Кратко рассмотрим их.
- Динамический IP. Если ваш провайдер раздает подключение по этому типу, скорее всего интернет у вас уже подключен. Здесь ничего особенного не нужно делать, роутер сам все получит. Единственное – если провайдер требует особенного MAC-адреса на роутере (это требование тоже обычно пишется в договоре), нужно заменить его в «Сеть – Клонирование MAC-адреса».
- PPPoE (излюбленная технология Ростелекома) – для доступа дополнительно требуется логин и пароль (тоже указан в договоре). Чуть сложнее, но достаточно просто их ввести здесь, и все подключится:
Другие способы подключения, которые встречаются реже:
- Статический IP. Разновидность динамического, но провайдер выдает вам свой выделенный IP адрес. Для подключения достаточно ввести его здесь:
- L2TP и PPTP (замечены у мобильных провайдеров, в том числе у Билайна) – еще два VPN подобных способа подключения. Некое объединение предыдущих – здесь может потребоваться ввод логина, пароль, IP адреса и IP адреса сервера. По аналогии с предыдущими – ничего сложного нет, смотрим договор, заполняем нужные данные.
После этого шага на роутере должен появиться интернет. Проверить легко – на странице настройщика «Состояние» в разделе WAN появится IP адрес, а интернетом можно будет пользоваться как по проводу, так и по Wi-Fi.
Если интернет в итоге не работает – позвоните своему провайдеру. Он обязательно проконсультирует о нюансах своего подключения.
Шаг 4 – Настройка Wi-Fi и смена пароля
Сейчас уже все готово для использования, и настройку роутера TP-Link TP-WR841ND можно считать законченной. Но предлагаю обезопасить свою беспроводную сеть, чтобы школьники злых соседей не пользовались вашим интернетом. Добрые люди могут смело пропускать этот шаг.
- Настроим название сети на понятное нам. Переходим «Беспроводной режим 2,4 ГГц – Основные настройки» (на старых версиях – «Беспроводной режим – Настройки беспроводного режима»). Здесь убеждаемся, что Wi-Fi включен, а в поле «Имя беспроводной сети» вводим удобное нам название:
- А теперь поменяем пароль. «Беспроводной режим 2,4 Ггц – Защита беспроводного режима». В поле «Пароль беспроводной сети» вводим наш пароль (минимум 8 символов):
Здесь же можно будет в дальнейшем просто менять пароль, без необходимости полной настройки роутера. И если забудете его – он всегда показан в открытом виде.
Не забывайте сохранять измененные настройки!!!
Шаг 5 – Смена пароля роутера
Помните, в самом начале мы вводили пароль для доступа в этот настройщик? Которые – admin – admin? А ведь такие пароли почти везде, и любой злоумышленник сможет войти в ваш роутер и чего-нибудь перебить нехорошего… Поэтому предлагаю изменить этот пароль. Идем сюда:
Системные инструменты – Пароль
Вводим предыдущие имя пользователя и пароль, вписываем новые:
Не забудьте этот пароль!!! Способов его восстановления не существует. Придется сбрасывать настройки на заводские, и вводить все заново.
Опционально – IPTV
Роутер отлично работает с IPTV провайдера. Причем на моем опыте – без лишних телодвижений. Но некоторые говорят, что все-таки нужно через мост выделить отдельный порт для подключения приставки. Что делаем:
- Переходим в «Сеть – IPTV».
- Выбираем режим «Мост».
- Задаем порт для подключения приставки.
Заодно убедитесь, что здесь же IGMP Proxy включен. Иначе работать не будет!
Для обычной домашней настройки на долгие годы вперед информации выше будет более чем достаточно. Но если у вас что-то конкретное или все же возникла какая-то проблема, обязательно напишите об этом в х. Своим опытом пользования так же можно поделиться там. А мы при первой же возможности попробуем ответить на любой ваш ответ!
Источник: https://WiFiGid.ru/tp-link/nastrojka-tl-wr841nd
TP-Link TL-WR841N: настройка роутера, установка, подключение
С роутером TP-Link TL-WR841N я познакомился где-то год назад, когда его приобрёл мой знакомый. Что хочется отметить – это стабильно работающая модель с высокой скоростью приёма и раздачи информации при бюджетной цене. Хорошо подойдёт для дома или небольшого офисного помещения.
Настраивается он несложно, но есть свои нюансы, о которых расскажу в статье. За всё время использования ни разу не отлетал Wi-Fi. Напомню, что такое бывает с периодичностью раз в 2-3 месяца у других новых моделей, когда для решения проблемы надо перегружать маршрутизатор.
ПРИМЕЧАНИЕ! Если возникли трудности в настройке или не подключается интернет – пишите свои вопросы в развёрнутом виде в комментариях внизу статьи, и я постараюсь вам помочь.
Передний дисплей
С помощью специальных маркеров можно отслеживать работу роутера и в случае чего примерно представлять, что с ним не так. Например, у вас отключился интернет, и просто посмотрев на дисплей, можно понять где неполадка. Начнём слева направо.
- Кнопка включения питания, тут всё понятно, кнопка не горит – значит что-то с питанием или розеткой.
- Светодиод SYS – если мигает или горит, значит система и прошивка работает нормально. Если не горит, значит нужно внести корректировку в настройки или перепрошить.
- Значок беспроводной сети. Если горит – значит функция работает, но ни одно устройство не подключено. Если мигает, идёт передача данных. Таким образом можно ловить соседей, которые халявно коннектятся к сети. Мигает, но вы не подключены к Wi-Fi – значит кто-то тырит трафик.
- Интернет:
- Мигает зелёный – интернет включен и идёт передача данных.
- Мигает оранжевый – интернет провод не подключен или есть проблема с целостностью кабеля.
- Горит оранжевый – провод подключен, но интернет пока не настроен.
- 1-4 LAN порта, к которым напрямую подключаются устройства. Если горит, значит есть подключение. Если не горит, проблема в кабеле. Мигает – идёт обмен данными. Как-то у друга собака перегрызла провод, а он всё не мог понять в чём дело и гнал на поломку роутера, но надо было просто взглянуть на панель, чтобы убедиться, что провод не передаёт информацию и не горит.
- Индикатор блокировки.
Задняя панель
- Разъём питания TR TP-Link
- Вход для интернет кабеля от провайдера
- 4 LAN порта для подключения в сеть компьютера, ноутбука, телевизора или игровой приставки
- Маленькая дырочка с надписью RESET – кнопка сброса до заводских настроек
Установка
- Подключаем устройство к питанию.
- Втыкаем провод от провайдера, который идёт извне в синий порт.
- В коробке должна быть обычная витая пара, один конец воткните в сетевую карту ноута или компа, а второй в любой свободный LAN-порт.
- Включите ПК.
Сбросить настройки
Данный шаг необходим в том случае, если ранее данным устройством пользовался кто-то другой. Или стандартные данные для входа в админку не подходят. Если он новый – то пропустите этот шаг.
- Берём скрепку или что-то тонкое.
- Находим на задней панели выемку или отверстие с надписью RESET.
- Зажимаем на 10 секунд, пока роутер не перезагрузится.
- Теперь переходим к настройкам.
Автоматическая настройка
- С устройства, которое подключено в один из четырёх портов ЛАН, заходим в любой браузер.
- В адресной строке вписываем http://tplinkwifi.net или 192.168.0.1. Заходим на страницу.
- В поле логин вводим admin, в поле пароль также вписываем admin.
- Вас должна поприветствовать быстрая настройка. Если этого не произошло, просто в левом меню выберите «Быстрая настройка».
- Нажимаем «Далее».
- Теперь вам нужно выбрать один из вариантов подключения. Самый часто используемый – это «Беспроводной роутер», выбираем его и продолжаем настройку.
- Выберите вашу страну, город или регион и название вашего поставщика услуг. В Тип подключения WAN должен остаться один единственный вариант, выбираем его. Жмём «Далее».
ПРИМЕЧАНИЕ! Если вы не нашли своё вариант, то выберите галочку «Я не нашёл подходящих настроек», жмём «Далее» и перейдите к следующей подглаве.
- Теперь вам надо выбрать – клонировать или нет MAC-адрес. Об этом нужно узнать у поставщика услуг интернет, эта информация также есть в договоре. Самым распространённым вариантом является – «Нет, мне НЕ нужно клонировать МАС-адрес.».
- Теперь настраиваем Wi-Fi сеть. В поле «Имя беспроводной сети» вписываем название сети, которое будет отображаться. Обязательно ставим галочку «WPA2-PSK (рекомендуется)», чтобы установить пароль. Но если вы щедрый пользователь и вам не жалко интернета для соседей, можете поставить второй вариант.
- Устанавливаем пароль для доступа к вайфай.
- Жмём «Далее».
- Теперь просто проверяем настройки и жмём «Сохранить».
Не нашли своего провайдера или город
- Нас перекинет на выбор типа подключения: Динамический IP-адрес (стандартная опция), Статический IP-адрес, PPPoE/PPPoE Россия, L2TP/L2TP Россия или PPTP/PPTP Россия.
- Какой именно использует ваш провайдер, можно узнать из договора или позвонить по номеру технической поддержки. Он также указан в договоре. Далее от того, что вы выберете, вам нужно будет ввести соответствующие настройки и данные.
- Далее идут аналогичные шаги, как и в основной главе: привязка MAC, настройка вифи и т.д.
Ручная настройка
Данная функция необходима, если ваш провайдер изменил тип подключения, или вы изначально неправильно всё настроили. В левом меню выбираем «Сеть» и «WAN». Устанавливаем соответствующий тип подключения.
ПРИМЕЧАНИЕ! Все данные, которые вводятся дальше, узнаются у провайдера или из договора.
Статический IP
Вписываем:
- IP-адрес
- Маска подсети
- Шлюз
- Предпочитаемый DNS-сервер
- Альтернативный DNS-сервер
- Жмём «Сохранить»
PPPoE
- Вписываем имя пользователя, два раза пароль.
- Вторичное подключение, при необходимости.
- Выбираем «Всегда активно», а тип аутентификации «АВТО_АУТЕН».
- В строке «Максимальное время простоя» поставьте 0, чтобы подключение было постоянное.
- Нажимаем «Подключить» и «Сохранить».
L2TP или PPTP/PPTP
- Для доступа к глобальной сети понадобятся логин и пароль.
- Также укажите динамический или статический IP.
- Обязательно впишите IP-адрес сервера.
- В режиме подключения укажите «Всегда активно» и максимальное время 0.
Интернета нет
Вы ввели всё правильно, но интернета всё равно нет. Тогда давайте сделаем некоторые действия:
- Заходим на ПК в сетевые подключения. Правой кнопкой на действующее подключение. Далее «Свойства». Выберите протокол IPv4. Поставьте галочки для автоматического определения DNS.
- Если не помогло – устанавливаем галочку на «Использовать следующие адреса DNS-сервера». Устанавливаем в первую строку 8.8.8.8, а во вторую 8.8.4.4.
- Если и это не помогло, то скорее всего проблема в настройках. Лучше позвонить провайдеру в тех. поддержку и уточнить данные, которые вы вводили при настройке маршрутизатора.
Настройка с диска (Видео)
Как подключить модем к роутеру?
Если интернет у вас подключается через модем, тогда подключение будет немного другое.
- В разделе «Сеть», «WAN» ставим тип подключения «Динамический IP». Сохраняем настройки и идём в «Состояние». Роутер должен был получить адрес автоматически. Если этого не произошло, идём дальше.
- В том же разделе нажимаем «Сеть», а потом клонируем МАК-адрес. Жмём «Сохранить».
- Если и это не помогло, то надо будет перезагрузить модем, а потом через секунд 15 и роутер. Для этого просто выдёргиваем провод питания и вставляем его обратно.
Обновление прошивки
- Для начала надо узнать версию прошивки. Для этого разверните роутер и посмотрите на этикетку. Номер версии расположен в строке «Ver» или в «FCC-ID» после буквы V. Версию можно также найти на главной странице во вкладке «Состояние» в строке «Версия оборудования».
- Заходим на страницу – https://www.tp-link.com/ru/download-center.html.
- В разделе Wi-Fi роутеров выбираем наш.
- Нажимаем по кнопке «Встроенное ПО».
- Пролистываем немного ниже. Прочтите пожалуйста предостережение, которое говорит о снятии гарантии в случае перепрошивки. Поэтому это нужно делать, если гарантии больше нет.
- Скачиваем на рабочий стол или в любое другое подходящее место. Распакуйте файл из архива.
- Сделайте резервную копию настроек. В левом меню находим «Системные инструменты» и «Резервная копия и восстановление». Жмём «Резервная копия» создастся файл.
- Теперь в том же разделе нажмите на «Обновление встроенного ПО». Теперь выбираем файл прошивки и жмём обновить.
- После перезагрузки роутер будет обновлен. Теперь надо вернуть настройки системы, это делается очень просто: в том же пункте «Резервная копия и восстановление» загружаем файл.
ПРИМЕЧАНИЕ! Не все версии прошивки поддерживают загрузку старых конфигураций, поэтому возможно понадобится повторная ручная настройка. Об этом написано в главах выше.
Фильтр по MAC-адресам
Это отличный способ ограничить доступ к Wi-Fi сети как дома, так и в офисе. Смысл в том, чтобы задать список устройств, которые смогут иметь доступ к сети, и даже, зная пароль от вайфая, посторонние не смогут подключиться.
- Давайте для начала просмотрим список устройств, подключенных в данное время. Заходим в «Привязка IP- и MAC-адресов», а потом смотрим в таблицу ARP.
- Теперь идём в «Беспроводной режим» и потом «Фильтрация MAC-адресов».
- Если вы хотите разрешить доступ выбранным вами устройствам, выбираем второй пункт, если наоборот хотите запретить определённым устройствам доступ, выберите второй пункт. Нажимаем «Добавить».
- Добавляем адреса для доступа и потом нажимаем на кнопку «Включить».
Распределение трафика
Если интернетом пользуется сразу большое количество пользователей, то могут появиться некоторые проблемы. Особенно это актуально в большой семье, когда один (например, сын) поставил на скачку фильм, и интернет лёг у всех, так как при этом трафик распределяется неравномерно.
Для этого надо просто распределить поток интернет-данных как в коммунистической партии – всем поровну. Рассмотрим пример. У нас есть 3 компа:
- Первый комп – Бати, он на нём играет в компьютерные игры.
- Второй комп – дочери Алисы, которая постоянно смотрит сериалы.
- Третий комп – мамы, она просто сидит на сайтах и читает информацию. Тут трафика будет меньше.
- В главном меню нажимаем «Контроль пропускной способности».
- В поле «Исходящая пропускная способность» и «Входящая пропускная способность» надо установить реальные значения. Для этого узнаём эти показатели у провайдера. После заполнения значения жмём «Сохранить».
- Нажимаем «Добавить».
- Теперь надо ввести IP адрес Бати, а диапазон портов прописать так «1-65535». Устанавливаем среднее значение входящего и исходящего трафика.
- И так устанавливаем 3 правила на каждый IP адрес.
- Теперь осталось установить эти IP адреса на все машины как статику. Это можно сделать в разделе сетевого подключения. Теперь весь трафик будет распределён равномерно, и все останутся довольны.
Как улучшить сигнал
Самое главное, это правильно установить роутер. Чтобы улучшить сигнал и уменьшить вероятность потери пакетов, необходимо следовать некоторым рекомендациям:
- Роутер должен располагаться на открытой поверхности, любая стена или шкаф уменьшает радиус действия.
- Старайтесь держать аппарат подальше от телевизоров, микроволновых печей и других устройств, издающих волны разной частоты.
- Антенны следует держать в наклоненном состоянии под углом 45 градусов.
- Зайдите в настройки «Беспроводной сети» на роутере и проверьте канал. Чтобы радиочастотные волны создавали наименьшее воздействие, используется 1, 6 или 11 канал.
Родительский контроль
Позволяет блокировать определённые сайты. Это отлично подойдёт как в офисе, чтобы офисные работники не лазили по социальным сетям в момент работы, так и дома, когда есть много детей, и вы хотите оградить их от потенциально нежелательных сайтов.
- Заходим в настройки маршрутизатора.
- Далее в раздел «Родительский контроль».
- Ставим галочку «Включить родительский контроль».
- Нажимаем кнопку копировать, если вы сидите с родительского компа.
- Чуть ниже можно вводить MAC адрес устройства, с которого сидит ребёнок. Если у вас один компьютер, тогда копируйте этот адрес в первый слот.
- Чуть ниже можно настроить расписание контроля. Для постоянного просто жмём “Добавить” при выделенном времени с 00:00 до 24:00. Обратите внимание, что расписание можно задавать по дням и часам.
- В самом низу просто вводим URL адреса заблокированных сайтов.
Данные блокировки действуют по MAC-адресам, так что люди не смогут выйти на эти сайты даже с телефона или планшета.
Блокировка сайтов в узле по IP локальных ПК
Здесь блокировка идёт по IP адресам. Для этого:
- Заходим в «Контроль доступа» и в «Узел».
- Нажимаем добавить и перечисляем диапазон IP адресов, для которых будут действовать правила блокировки. Также придумываем название для правила.
- Теперь переходим в раздел «Цель», нажимаем «Добавить» и в поле «Режим» устанавливаем «URL». Вписываем все ненужные сайты. Сохраняем правило.
- Теперь в том же разделе идём в «Правило». Жмём добавить. В «Узел LAN» выбираем ранее созданный диапазон. В «Цель» то правило, которое мы создали ранее.
- Можно задать расписание. Например – разрешить доступ к социальным сетям на обеде, чтобы работники отдохнули.
СОВЕТ! Если вы хотите оставить свой ПК без фильтра, то просто ставьте диапазон без этого IP адреса. Позже в настройках сети в операционной системе установите статический локальный IP адрес, который и не входит в этот диапазон.
Характеристики
| Операционные системы | Windows 98, NT,XP, 2000, Vista, 7, 8, 10; IOS, Linux. |
| Полное название | Wireless router Wi-Fi роутер TL-WR841N |
| Максимальная скорость портов | До 100 Мбит в секунду |
| Коробка | Адаптер питания Кабель Ethernet Руководство Маршрутизатор |
| Питание | 9В постоянного тока 0,6А |
| Поддержка интернета | Динамический IP, Статический IP, PPPoE, PPTP, L2TP, BigPond |
| Частота работы | 2400-2483,5 МГц |
| Протоколы | IEEE 802.11n, IEEE 802.11g, IEEE 802.11b |
| 2 Антенны | 5 дБи |
| Параметры окружающей среды рабочая температура | Влажность до 90% Температура до 40 градусов по Цельсию |
Документация или мануал
Быстрая настройка
Полное руководство пользователя (на английском языке)
Отзывы
В интернете можно найти большое количество положительных отзывов. Интернет работает стабильно и без сбоев. Есть автоматическая настройка для обычных пользователей, а есть более детальная для системных администраторов и инженеров. Отлично подойдёт дома и в маленьком офисе при поддержке до 15 машин.
Уважаемые читатели, напишите и вы свой отзыв о данном аппарате. Что вам нравится, а что не нравится в работе этого устройства. Данная информация будет полезна для новых читателей, как при покупке, так и при выборе.
Настройка роутера TP-Link TL-WR841N: подключение и установка Wi-Fi
Если вы приобрели TP-Link TL-WR841N Router, но не знаете как правильно его настроить, то данная статья для вас. Благодаря пошаговой детальной инструкции, настройка роутера TP-Link TL-WR841N займет у вас не больше 15 минут. К слову, данная модель завоевала огромную популярность во всем мире. За счет безопасного использования, качественного сигнала, высокой скорости передачи данных и небольшой стоимости устройство можно назвать одним из лучших решений по соотношению цена — качество в своей категории.
Первый этап — знакомство
Начнем с базового ознакомления. Роутер имеет две антенны — это позволяет значительно усилить дальность и стабильность сигнала. Задний вид нашего устройства представлен шестью разъемами и кнопками:
- Кнопка включения/выключения питания.
- Разъем для кабеля питания, соединяющего устройство с розеткой.
- Ethernet-порт, используется для подключения кабеля интернета.
- Lan — разъём, соединяет маршрутизатор и ноутбук/компьютер локальной сетью.
- Quick Security Setup — кнопка (быстрая защищенная установка) — аналог WPS, является отличительной функцией компании ТП-Линк.
- Кнопка сброса к заводским настройкам (Reset).
Видео–обзор роутера TP-Link TL-WR841N:
Второй этап — подключение устройства
Эта стадия заключается в подключении всех необходимых для работы кабелей.
Пошаговая инструкция:
- Вставляем провод интернета в соответствующий разъем маршрутизатора.
- Подключаем один конец LAN-кабеля (на рисунке) в ноутбук/компьютер, а второй в роутер.
Примеры ЛАН-разъёмов:
На ноутбуке
На системном блоке - Подключаем адаптер блока питания в розетку, а шнур втыкаем в разъем питания на роутере.
- Нажимаем кнопку питания Power, смотрим на индикаторы спереди, если загорелись — все в порядке, не горят — проверьте хорошо ли воткнут кабель питания. После успешной проверки, отключите питание устройства.
Третий этап — программная настройка
Есть два способа:
Через CD-диск
Вставляем диск в привод, ожидаем автозагрузку приложения Easy Setup Assistant. Если спустя минуту ничего не появляется, открываем самостоятельно. Заходим в «Компьютер», открываем CD:
Далее открываем «Autorun.exe».
В качестве примера использован маршрутизатор TL-WR740N, однако установка идентична. В появившемся меню кликаем на «Мастер быстрой настройки».
Выберите оптимальный для вас язык, нажмите «начало».
Проверьте, верно ли подключен кабель LAN к компьютеру и роутеру. Также проверьте и интернет-кабель. То же самое касается и адаптера питания.
Внимательно прочитайте данный текст, проверьте все ли соответствует.
Если проверка успешна — жмем «далее».
В этом меню выберите вашу страну пребывания, город/регион, введите название поставщика интернет-услуг, и в типе подключения используйте Динамический IP-адрес.
Если вы хотите иметь статический IP-адрес, то необходимо ввести данные, предоставленные вашим провайдером. Эти данные должны быть прописаны в договоре. Не нашли — обратитесь на горячую линию, вызовите на дом сервисного специалиста компании.
Пункт «Я не нашёл подходящих настроек» используйте только в том случае, если в предложенном списке отсутствует ваша страна, либо вы не знаете имя сервера провайдера.
Введите желаемое название для будущей Вай-Фай сети.
Обязательно выберите из предложенных вариантов пункт самого высокого уровня защиты (WPA2-PSK). В графе ниже указан пароль по умолчанию, можете поменять его на ваше усмотрение.
На всякий случай нажмите предложенный пункт внизу, это позволит сохранить данные о типе подключения и защиты, имени, а также пароле в отдельный текстовый документ.
Если все введено верно, появится надпись об успешном завершении проверки и настройки Wi-Fi роутера. Жмите «далее».
Отлично, установка с помощью CD-диска завершена.
В браузере
Для настройки роутера TP-Link TL-WR841N данным методом, необходимо всего лишь подключить ваш ноутбук к Wi-Fi сети, предоставленной им сразу после включения питания. Имя сети должно соответствовать названию модели, Вай-Фай не будет иметь пароля.
Важно! Можно использовать для этой цели не только ноутбук, но и телефон или планшет — важен лишь доступ к интернету.
Начинаем настройку:
- Для избегания возможных проблем вначале, рекомендуем сделать сброс к заводским настройкам — нажмите и держите секунд 7 клавишу Reset на маршрутизаторе.
- Теперь откройте удобный для вас браузер (Google Chrome, Opera, Mozilla Firefox или другие), и в строке сайта введите 192.168.1.1 или 192.168.0.1, нажмите Enter — это предоставит вход в роутер.
- В появившемся окне вводим одинаковое значение логина и пароля — admin, жмите ОК.
Для увеличения, нажмите на картинку
- В первую очередь для большой безопасности рекомендуем сменить стандартный логин и пароль. Процедура необязательна, однако обеспечит большую защиту вашей сети.
Для увеличения, нажмите на картинку
- Далее для получения рабочего Wi-Fi вы можете подключить динамический IP-адрес. Это позволит установить IP-адрес для всех устройств, которые будут подключаться к маршрутизатору, автоматически.
Для увеличения, нажмите на картинку
- Однако, если в договоре с провайдером прописано что рекомендуется статический IP-адрес, то выбираем соответствующий тип в подпункте, и используя данные, написанные в контракте, заполняем такие поля, как IP-адрес, маску подсети, главный шлюз, первичный и вторичный адрес DNS вручную.
Для увеличения, нажмите на картинку
- Еще один вариант: выбираем в типе подключения «PPPoE» — вводим логин и пароль, и на выбор, динамический (осуществит все автоматически) или статический (некоторые провайдеры предоставляют для этого обязательные к заполнению IP и сетевую маску).
Для увеличения, нажмите на картинку
- Редко, но случается, что поставщики интернет-услуг запрашивают привязку сетевой карты компьютера пользователя к MAC-адресу. Для этого заходим в пункт «Сеть», потом «Клонирование MAC-адреса» и нажимаем «Клонировать MAC-адрес». После этих действий, сеть получит доступ к интернету.Для увеличения, нажмите на картинку
Заметка! Уточните данную процедуру у поставщика, возможна вам она не нужна.
- Обычно, целью данной настройки является просто получение доступа к интернету для семейного использования, для чего необходимо разобраться с подпунктом меню «настройки беспроводного режима». Укажите в нем желаемое название Вай-Фай сети и регион вашего пребывания. В графе «режим» желательно выберите «11bgn смешанный», он подойдет для 99% пользователей. Ширину канала и канал также рекомендуем оставить в авторежиме. В пункте максимальной скорости передачи выберите наибольшее число по принципу «чем больше, тем лучше» (300 Мбит/с).
Интересно! Если в домашнем пользовании находятся современные смартфоны, ноутбуки или компьютеры не старше 3–4 лет (которые имеют сетевые карты нового типа), то в графе режима можно выбрать «11n» — это позволит обеспечить большую потоковую скорость передачи данных, а также сделает активными обе антенны в постоянном режиме.
Если вы хотите стабилизировать и при этом немного увеличить скорость интернета — выберите канал вручную. Многие люди живут в многоэтажных домах, и используют интернет от единого провайдера, поэтому при автоматическом режиме выбора канала, у некоторых он может совпадать, тем самым уменьшая скорость. Для выбора оптимального, установите приложение на Андроид «Wi-Fi Analyzer» и найдите менее используемый канал — его и выберите в настройке.
Для увеличения, нажмите на картинкуОдним из ключевых моментов использования беспроводной сети является его защита.
Для увеличения, нажмите на картинкуЕсли вы хотите иметь максимальную скорость работы на портативном устройстве, то обязательно ставьте пароль в разделе «защита беспроводного режима», ведь людей, желающих бесплатно воспользоваться чужим интернетом полно. Далее, отметьте в пункте «версии» WPA2-PSK — наиболее современный и безопасный тип защиты. В графе «шифрование» выберите AES. Введите предпочитаемый вами пароль — именно его вы будете вводить при подключении к этому Wi-Fi.
Сохраните.
Теперь необходимо перезагрузить роутер, для этого можно отключить его на 10 секунд от питания при помощи кнопки Power, и включите. После этого, вы можете подключать все свои портативные устройства к полностью настроенной Wi-Fi сети.
Видео по работе с утилитой Wi-Fi Analyzer:
Настройка завершена. Надеюсь вы убедились, что настроить маршрутизатор TP-Link TL WR-841N совсем несложно.
TL-WR841N V14 Руководство пользователя | TP-Link
1. Разместите маршрутизатор
• Изделие не следует размещать в местах, где он будет подвергаться воздействию влаги или чрезмерного тепла.
• Разместите маршрутизатор в таком месте, где он может быть подключен к нескольким устройствам, а также к источнику питания.
• Убедитесь, что кабели и шнур питания надежно убраны и не создают опасности споткнуться.
• Маршрутизатор можно разместить на полке или на столе.
• Держите маршрутизатор вдали от мощных устройств с сильными электромагнитными помехами, таких как устройства Bluetooth, беспроводные телефоны и микроволновые печи.
2. Подключение к Интернету
Маршрутизатор обеспечивает четыре режима работы: беспроводной маршрутизатор, WISP, расширитель диапазона и точка доступа. Вы можете выбрать режим, который лучше подходит для вашей сети, и следовать руководству для завершения настройки.
2.1. Режим беспроводного маршрутизатора
1. Для подключения маршрутизатора выполните следующие действия.
Если подключение к Интернету осуществляется через сетевой кабель Ethernet, а не через DSL / кабельный / спутниковый модем, подключите кабель Ethernet непосредственно к порту WAN маршрутизатора, а затем выполните шаги 4 и 5 для завершения аппаратного подключения.
1) Выключите модем и извлеките резервную батарею, если она есть.
2) Подключите модем к WAN-порту маршрутизатора с помощью кабеля Ethernet.
3) Включите модем и подождите около 2 минут, чтобы он перезапустился.
4) Подключите адаптер питания к маршрутизатору и включите маршрутизатор.
2. Подключите компьютер к роутеру.
• Метод 1: проводной
Выключите Wi-Fi на своем компьютере и подключите устройства, как показано ниже.
• Метод 2: по беспроводной сети
1) Найдите SSID (имя сети) и пароль беспроводной сети, напечатанные на этикетке в нижней части маршрутизатора.
2) Щелкните значок сети на своем компьютере или перейдите в «Настройки Wi-Fi» своего смарт-устройства, а затем выберите SSID для подключения к сети.
• Метод 3: Используйте кнопку WPS
Беспроводные устройства, поддерживающие WPS, включая телефоны Android, планшеты, большинство сетевых карт USB, можно подключить к маршрутизатору с помощью этого метода.
Примечание:
• WPS не поддерживается устройствами iOS.
• Функцию WPS нельзя настроить, если беспроводная функция маршрутизатора отключена. Кроме того, функция WPS будет отключена, если используется шифрование беспроводной сети WEP. Перед настройкой WPS убедитесь, что функция беспроводной связи включена и настроено соответствующее шифрование.
1) Коснитесь значка WPS на экране устройства. В качестве примера мы возьмем телефон Android.
2) Немедленно нажмите кнопку WPS на маршрутизаторе.
3. Введите http://tplinkwifi.net в адресную строку веб-браузера. Используйте admin в качестве имени пользователя и пароля, а затем нажмите Login.
Примечание:
Если показанный выше экран не появляется, это означает, что в вашем браузере IE установлен прокси.Перейдите в меню «Сервис»> «Свойства обозревателя»> «Подключения»> «Настройки локальной сети», на появившемся экране снимите флажок «Использование прокси» и нажмите «ОК».
4. После успешного входа в систему выберите Беспроводной маршрутизатор и следуйте инструкциям по быстрой настройке, чтобы настроить подключение к Интернету.
5.Наслаждайтесь! Для беспроводных устройств вам, возможно, придется повторно подключиться к беспроводной сети, если вы настроили SSID (имя беспроводной сети) и пароль во время настройки.
2.2. Режим WISP
В этом режиме выполняется беспроводное подключение к сети Интернет-провайдера в областях, где отсутствует проводное обслуживание.
1. Подключите адаптер питания к маршрутизатору и включите маршрутизатор.
2. Подключите компьютер к маршрутизатору с помощью кабеля Ethernet или по беспроводной сети, используя SSID (имя беспроводной сети) и пароль, напечатанные на нижней этикетке маршрутизатора.
3. Введите http://tplinkwifi.net в адресную строку веб-браузера. Используйте admin как для имени пользователя, так и для пароля, а затем нажмите Login.
4. После успешного входа в систему выберите режим WISP и следуйте инструкциям по быстрой настройке, чтобы настроить подключение к Интернету.
5.Наслаждайтесь! Подключите свои устройства к беспроводной сети и наслаждайтесь Интернетом.
2.3. Режим расширителя диапазона
Этот режим увеличивает зону покрытия беспроводной сети в вашем доме.
1. Поместите маршрутизатор рядом с хост-маршрутизатором и включите его.
2. Подключите компьютер к маршрутизатору с помощью кабеля Ethernet или по беспроводной сети, используя SSID (имя беспроводной сети) и пароль, напечатанные на нижней этикетке маршрутизатора.
3. Введите http: // tplinkwifi.net в адресной строке веб-браузера. Используйте admin как для имени пользователя, так и для пароля, а затем нажмите Login.
4. После успешного входа в систему выберите режим Range Extender и следуйте быстрой настройке, чтобы настроить подключение к Интернету.
5. Перемещение: Поместите маршрутизатор между хост-маршрутизатором и мертвой зоной Wi-Fi. Выбранное вами местоположение должно находиться в пределах диапазона вашей существующей хост-сети.
6.Наслаждайтесь! Расширенная сеть использует тот же пароль беспроводной сети, что и ваша хост-сеть, но может иметь другое имя сети, если вы настроили его во время настройки.
2.4. Режим точки доступа
В этом режиме существующая проводная сеть преобразуется в беспроводную.
1. Подключите адаптер питания к маршрутизатору и включите маршрутизатор.
2. Подключите маршрутизатор к порту Ethernet проводного хост-маршрутизатора с помощью кабеля Ethernet, как показано выше.
3. Подключите компьютер к маршрутизатору с помощью кабеля Ethernet или по беспроводной сети, используя SSID (имя сети) и пароль, напечатанные на нижней этикетке маршрутизатора.
4. Введите http://tplinkwifi.net в адресную строку веб-браузера. Используйте admin в качестве имени пользователя и пароля, а затем нажмите Login.
Примечание:
Если показанный выше экран не появляется, это означает, что ваш веб-браузер IE настроен на использование прокси. Перейдите в меню «Сервис»> «Свойства обозревателя»> «Подключения»> «Настройки локальной сети», на появившемся экране снимите флажок «Использование прокси» и нажмите «ОК».
5. После успешного входа в систему выберите режим точки доступа и следуйте инструкциям по быстрой настройке, чтобы настроить подключение к Интернету.
6.Наслаждайтесь! Подключите свои устройства к беспроводной сети и наслаждайтесь Интернетом.
Обзор беспроводного маршрутизатора серии N TP-Link TL-WR841N: минимум домашних сетей по дешевке — Страница 2
Это интерфейс удобный?
Да и нет. Хотя интерфейс отзывчивый и по большей части не требует пояснений, запрограммировать определенные изменения может быть довольно сложно.Например, в любой задаче, требующей ввода определенного устройства (допустим, вы хотите заблокировать доступ к сети определенному компьютеру или телефону), вам необходимо знать MAC-адрес этого устройства, который представляет собой строку случайных чисел и букв. . Несмотря на то, что маршрутизатор может отображать список подключенных клиентов на ваш выбор, все они идентифицируются своими IP-адресами (строка чисел и точек) и MAC-адресами. Когда есть несколько подключенных клиентов, может быть очень сложно определить, какой из них какой.
Есть ли у роутера все стандартные настройки и функции?
Нет. TL-WR841N — спартанский с точки зрения функций. Главная примечательная особенность — это простой Родительский контроль, который блокирует определенные компьютеры в сети от Интернета в течение определенного времени. Как упоминалось выше, довольно сложно запрограммировать компьютер в черный список.
Кроме этого, у него есть большинство других общих настроек, таких как переадресация портов, динамический DNS, поддержка IPv6 и некоторые другие.
Есть ли гостевая сеть?
№Нет возможности создать дополнительную сеть Wi-Fi для гостей.
Производительность
Имейте в виду, что я тестировал TL-WR841N в офисах CNET, где есть стены и многие устройства Wi-Fi, которые мне неподконтрольны. Как правило, стены сокращают зону действия сигнала Wi-Fi, а другие устройства Wi-Fi создают помехи. Как и в случае со всеми маршрутизаторами Wi-Fi, ваши результаты могут отличаться в зависимости от того, где вы живете.
Хорошо ли работает?
Да. Учитывая его стоимость, я не ожидал многого, но TL-WR841N хорошо себя показал.На близком расстоянии (около 15 футов) маршрутизатор показал устойчивую реальную скорость Wi-Fi 83 Мбит / с. Когда я увеличил расстояние до 75 футов, оно составило в среднем около 34 Мбит / с. Посмотрите на таблицу ниже, чтобы увидеть, как это соотносится с другими маршрутизаторами.
Каков диапазон?
Диапазон не является сильной стороной TL-WR841N. В моем тестировании 75 футов — это примерно то, насколько я мог добраться от маршрутизатора до того, как мое соединение начало ухудшаться. Кроме того, было сложно подключиться к роутеру и поддерживать устойчивое соединение.Однако это расстояние варьируется в зависимости от количества стен и больших объектов между ними (в моих тестах была только одна стена). Как правило, в обычном доме вы, скорее всего, не сможете подключиться к маршрутизатору с расстояния более 120 футов. Это мало по сравнению с маршрутизаторами 802.11ac, но по сравнению с однодиапазонными маршрутизаторами Wireless N, выпущенными 10 лет назад, диапазон TP-Link довольно стандартный.
Перфорация Wi-Fi от CNET Labs
Linksys WRT1900AC (5 ГГц)
Cisco Linksys E4200 (5 ГГц)
Условные обозначения:
Ближний диапазон
Дальнего действия
Примечание:
Более длинные полосы в мегабитах в секунду означают лучшую производительность.Действительно ли его производительность плохая по сравнению с другими?
Да и нет. Самым большим недостатком TL-WRT841N является то, что он не работает в диапазоне 5 ГГц.
Обратите внимание на диаграммы выше, TL-WRT841N хорошо показал себя в диапазоне 2,4 ГГц, имея более высокую скорость, чем многие гораздо более дорогие маршрутизаторы, такие как Asus RT-N66U или Linksys E4200. Однако все остальные маршрутизаторы на диаграмме также работают в диапазоне 2,4 ГГц и 5 ГГц одновременно.Эти маршрутизаторы были быстрее TP-Link. Кроме того, поскольку большинство клиентов Wi-Fi (ноутбуки, планшеты и т. Д.) Теперь поддерживают двухдиапазонный (то есть они могут работать с диапазоном 2,4 ГГц или 5 ГГц), диапазон 5 ГГц является обязательным, если вам нужна высокая скорость Wi-Fi.
Насколько стабилен его сигнал Wi-Fi?
Отлично. TL-WRT841N блестяще выдержал мой тест на прядь. Это тест, в котором он был настроен на передачу большого объема данных между несколькими подключенными клиентами Wi-Fi, и маршрутизатор не отключился ни разу в течение 3-дневного периода.
ЗаключениеДля тех, кому нужны простые сети, TL-WR841N — разумное приобретение.
Имейте в виду, что если у вас очень быстрое широкополосное соединение — такое, которое имеет скорость загрузки 50 Мбит / с или выше, — маршрутизатору может не хватить мощности для постоянного обеспечения такого уровня производительности для ваших беспроводных устройств. Для этого вам понадобится двухдиапазонный маршрутизатор с поддержкой Gigabit, такой как Asus RT-N66U или Linksys E4200, или еще лучше 802.Маршрутизатор 11ac. С другой стороны, если скорость вашего Интернета составляет 30 Мбит / с для загрузки или меньше, WRT841N обычно будет достаточно.
Тот факт, что он такой легкий, компактный и стоит всего несколько чашек кофе, означает, что TL-WR841N также можно использовать в качестве туристического маршрутизатора, который может быстро создать локальную сеть, где бы вы ни находились, или использовать проводной Интернет. подключение в гостиничном номере. Его также можно использовать в качестве запасного маршрутизатора на случай, если ваш основной домашний маршрутизатор сломается.
Если вы хотите получить что-то еще от вашей домашней сети, например, Gigabit Ethernet, сетевое хранилище, более высокую скорость Wi-Fi или лучший диапазон, T-LWRT841N не для вас.
Аппаратное реверсированиес маршрутизатором TP-Link TL-WR841N
MindShaRE — это наш периодический обзор различных советов и приемов обратного проектирования.Цель состоит в том, чтобы держать вещи небольшими и обсудить некоторые повседневные аспекты движения задним ходом. Вы можете просмотреть предыдущие записи этой серии здесь .
В начале 2019 года мы получили сообщение об ошибке от нового исследователя, затрагивающего маршрутизатор TP-Link TL-WR841N. Хотя эта уязвимость все еще находится на стадии раскрытия информации, мы хотели бы поделиться уроками, извлеченными при проверке этой заявки.
TL-WR841N — недорогой (18 долларов США) и очень популярный маршрутизатор на Amazon.com. На момент подачи заявки он был одним из 10 самых продаваемых маршрутизаторов на Amazon.com. TP-Link, будучи популярным маршрутизатором, выпустил несколько итераций на этом устройстве за несколько лет.
Поддержка OpenWRT для старых версий этого маршрутизатора может быть одной из многих причин, по которым этот маршрутизатор так популярен. OpenWRT — это дистрибутив Linux для встраиваемых устройств. В Интернете существует множество практических руководств и учебных пособий, в которых рассказывается, как настроить интерфейсы аппаратной отладки для старых версий этого устройства.Однако количество руководств по новым итерациям сократилось, поскольку OpenWRT отказался от поддержки более поздних версий этого устройства.
В этом сообщении блога мы будем использовать маршрутизатор TL-WR841Nv14 и опишем шаги, необходимые для настройки удаленной отладки на этом устройстве с помощью BusyBox и gdbserver.
Посмотреть в полном размереРисунок 1. Маршрутизатор TP-Link TL-WR841Nv14
Этот маршрутизатор использует IEEE 802.11n и обеспечивает пропускную способность до 300 Мбит / с. Имеет две несъемные антенны. Корпус этого маршрутизатора крепится двумя винтами только снизу. Под этикеткой нет винта.
Посмотреть в полном размереРисунок 2 — Нижняя часть маршрутизатора
Помимо винтов, корпус надежно крепится 7 дополнительными клипсами.Мы потратили довольно много времени на снятие клипов. Зажимы довольно прочные и сопротивляются взлому.
Посмотреть в полном размереРисунок 3 — Внутренний вид маршрутизатора
В открытом корпусе мы можем увидеть все основные компоненты: систему MEDIATEK MT7628NN на микросхеме (SoC) с процессором MIPS24Kc, ZENTEL A3S56D40GTP-50 256 МБ SDRAM и флэш-память GigaDevice 25Q32CSIG SPI.
Посмотреть в полном размереРисунок 4 — Увеличенный вид MEDIATEK MT7628NN SoC
Посмотреть в полном размереРисунок 5 — Крупным планом Zentel SDRAM
Посмотреть в полном размереРисунок 6. Крупным планом — флэш-память SPI GigaDevice
Доска удерживается на месте четырьмя регистрационными метками без использования винтов.На нижней поверхности печатной платы находятся только паяльные площадки для компонентов со сквозным отверстием. Компоненты для поверхностного монтажа устанавливаются исключительно на верхнюю поверхность. Все эти детали конструкции указывают на то, что печатная плата оптимизирована для снижения затрат.
Посмотреть в полном размереРисунок 7 — Нижняя поверхность печатной платы
Рядом с передней частью платы находится интерфейс отладки UART на J1 рядом с SPI flash.Разработчик схемы любезно пометил контакты RX и TX. Быстрое измерение на выводе Vcc с помощью мультиметра позволяет предположить, что это интерфейс 3,3 В. Для удобства мы припаяли несколько контактов.
Посмотреть в полном размереРисунок 8 — Увеличенное изображение интерфейсов отладки UART
Получение оболочки
В нашей лаборатории у нас есть только кабель 5V USB-Serial TTL.К счастью, у нас также есть двунаправленный логический переключатель уровня на основе BSS138. Сдвиг логического уровня позволяет нашему кабелю 5 В обмениваться данными с интерфейсом UART на 3,3 В путем смещения сигналов 5 В с USB на сигналы 3,3 В, которые требуются маршрутизатору. Давайте подключим контакты RX, TX и заземления нашего кабеля 5 В к интерфейсу UART 3,3 В на печатной плате через переключатель логического уровня. Мы намеренно оставили вывод Vcc неподключенным, чтобы не повредить целевую плату.
Посмотреть в полном размереРисунок 9 — Блок-схема установки последовательной связи
Используя PuTTY, мы подключились к последовательному интерфейсу со скоростью 115200 бод.
Посмотреть в полном размереРисунок 10 — Выходной сигнал UART
Успех! Теперь у нас есть вывод от UART маршрутизатора. Но похоже роутер не реагирует на ввод с клавиатуры. Что происходит? Давайте разберемся! Вот шаги, которые я предпринял для устранения неполадок при настройке:
1 — Проверка последовательного кабеля
Возможно, TX-соединение кабеля прервано и не отправляет сигнал на маршрутизатор.Чтобы проверить кабель, я закоротил контакты RX и TX кабеля перемычкой и использовал PuTTY, чтобы увидеть, как мои собственные нажатия клавиш появляются на экране. Это помогло нам убедиться, что у нас есть рабочий кабель USB-Serial.
2 — Убедитесь, что переключатель логического уровня работает.
При работе с оборудованием все возможно и ничего не гарантируется. Возможно, переключатель логического уровня имеет слабое паяное соединение и неправильно передает сигнал TX на маршрутизатор. Мы можем проверить функциональность переключателя логического уровня, наблюдая за сдвигом логического уровня с помощью осциллографа.Мы настраиваем канал Ch2 для проверки сигнала TX от кабеля, а канал Ch3 — для проверки выходного сигнала переключателя логического уровня. Для этого эксперимента мы подключили выход переключателя уровня только к каналу 3 осциллографа и отключили его от маршрутизатора.
Посмотреть в полном размереРисунок 11 — Блок-схема настройки отладки на шаге 2
Затем мы отправили пробел, используя соединение PuTTY для создания сигнала, и получили следующий результат:
Посмотреть в полном размереРисунок 12 — Исходный выходной сигнал осциллографа
Из приведенной выше диаграммы мы можем видеть, что форма сигнала Ch3 соответствует Ch2 и имеет ожидаемый сигнал со смещением уровня.Мы также должны отметить округление нарастающего фронта сигнала Ch3, что в дальнейшем может стать проблемой. Кроме того, цифровой осциллограф правильно декодировал сигнал UART и показал передаваемый символ пробела (ASCII 0x20). Этот шаг помог нам убедиться, что у нас есть работающий переключатель логического уровня.
К этому времени мы знали, что кабель, переключатель логического уровня и маршрутизатор работают должным образом, но почему-то они не работали при соединении вместе. Это было подходящее время, чтобы усомниться в своей самооценке и опубликовать в Twitter следующий мем:
3 — Отладка всей установки
После выполнения двух вышеуказанных шагов мы могли сказать, что все компоненты работали отдельно, но не вместе.Это показало, что в настройке есть систематическая ошибка. Мы повторно подключили все части, следуя схеме на рисунке 9, и продолжили исследования с помощью осциллографа. На этот раз мы настроили канал Ch2 для проверки сигнала TX от кабеля, а канал Ch3 — для проверки сигнала на контакте RX маршрутизатора. Посылка символа пробела в выводе PuTTY дала следующий результат на осциллографе:
Посмотреть в полном размереРисунок 13 — Показания второго осциллографа
Ch3 все еще меняет уровни, за исключением того, что логический HIGH теперь равен 1.52В! Мы должны исследовать дальше…
4 — Пробный маршрутизатор
Если мы внимательно рассмотрим схему вокруг разъема J1 UART, можно найти три резистора SMT (поверхностного монтажа) возле разъема контакта, а именно R18, R87 и R89. . Используя функцию проверки целостности на мультиметре, мы определили, что R18 представляет собой понижающий резистор 1 кОм, подключенный к выводу RX. Это наш виновник!
Не желая распаять крохотный SMT-компонент, мы пошли на риск повредить дешевый маршрутизатор и напрямую подключили сигнал RX 5 В от последовательного кабеля к контакту RX маршрутизатора.И вуаля! Появился полнофункциональный двунаправленный последовательный терминал.
Посмотреть в полном размереРисунок 14 — Двунаправленный последовательный терминал
Вот посмотрите на завершенную настройку оборудования (без осциллографа).
Посмотреть в полном размереРисунок 15 — Полная настройка оборудования
Ковыряясь вокруг
Когда мы порылись в оболочке, мы увидели, что прошивка основана на Linux и работает с очень старым ядром Linux.
Посмотреть в полном размереРисунок 16. Отображение версии Linux
Для экономии места с устройства были удалены многие утилиты Linux. Оболочка на устройстве очень ограничена, и утилита BusyBox на устройстве также очень урезана.
Посмотреть в полном размереРисунок 17. Доступные команды в оболочке маршрутизатора
Загрузка BusyBox и gdbserver
BusyBox — это единый пакет служебных программ Linux оптимизированного размера.Из-за своего небольшого размера он очень популярен для встраиваемых устройств Linux. Оболочка, которую мы получили из последовательного интерфейса, имеет ограниченную функциональность, как и урезанную версию BusyBox. Мы можем сделать нашу жизнь намного проще, загрузив наш собственный полностью загруженный BusyBox через существующий клиент TFTP на устройстве. Вы можете найти предварительно скомпилированный двоичный файл MIPS BusyBox с прямым порядком байтов на официальном сайте.
Используя команду mount , мы видим, что / var — единственный доступный раздел для хранения нашего двоичного файла BusyBox.Поскольку / var является файловой системой типа ramfs, файл, который мы записываем в нее, исчезнет при перезагрузке маршрутизатора.
Рисунок 18 — Определение записываемых мест на устройстве
Мы можем перенести двоичные файлы BusyBox и gdbserver на маршрутизатор, используя следующие команды:
Рисунок 19 — Установка BusyBox и gdbserver
После добавления разрешения на выполнение для двоичных файлов мы можем запустить нашу версию BusyBox и получить доступ к дополнительным утилитам Linux.
Посмотреть в полном размереРисунок 20. Доступные команды с установленным полным BusyBox
Настройка GDB
Допустим, мы хотим отладить SSH-сервер dropbear на маршрутизаторе. Перед запуском сервера GDB мы должны извлечь целевой двоичный файл и сохранить его на машине, которая будет запускать клиент GDB.Это поможет на этапе загрузки отладочных символов в клиент GDB.
После определения PID SSH-сервера dropbear выполните следующую команду на маршрутизаторе, чтобы запустить сервер GDB:
gdbserver localhost: 23947 - прикрепить
На нашей клиентской машине GDB запустим следующую команду:
gdb-multiarch -x dbgscript
Рисунок 21 — Выходные данные сеанса GDB
Содержание нашего gdbscript следующее:
И вот оно! Теперь мы успешно подключились к gdbserver.При некоторой удаче и упорной работе вы сможете найти некоторые ошибки и сделать что-то вроде этого:
Посмотреть в полном размереРисунок 22 — Выходные данные при сбое сеанса GDB
Заключение
Многие исследователи не решаются углубляться в исследование аппаратных уязвимостей.Одна из многих причин заключается в том, что что-то может работать не так, как ожидалось, несмотря на точное выполнение шагов, описанных в руководстве. Когда это происходит, сначала убедитесь, что каждый компонент работает индивидуально. Затем на заведомо исправном компоненте проверьте соединения, измерив целостность цепи, напряжение и сигналы. Откажитесь от известного рабочего компонента, и, надеюсь, вы скоро обнаружите виновника. Наконец, наличие доступа к осциллографу играет важную роль в устранении неполадок оборудования. Хороший будет служить вам долгие годы.
Я надеюсь увидеть ваши материалы, касающиеся оборудования, в будущем. А пока вы можете найти меня в Twitter @TrendyTofu и подписаться на нашу команду, чтобы узнать о последних методах использования уязвимостей и исправлениях безопасности.
TP-LINK TL-WR841N Обзоры, Характеристики, Лучшие предложения, Цена и Купоны.
Вы ищете высокоскоростной беспроводной маршрутизатор для совместного использования вашего проводного соединения с устройствами Wi-Fi? TL-WR841N от TP-Link — идеальный выбор для вас, чтобы поделиться своим проводным интернет-соединением.Беспроводной маршрутизатор серии N TP-Link TL-WR841N позволяет нескольким компьютерам использовать одно интернет-соединение, представляет собой комбинированный проводной / беспроводной маршрутизатор и обеспечивает скорость беспроводной связи до 300 Мбит / с. TL-WR841N имеет четыре порта Ethernet 10/100 Мбит / с для подключения проводных устройств.
TL-WR841N — это комбинированный проводной / беспроводной маршрутизатор, созданный TP-Link, мировым лидером в области производства сетевых продуктов. Беспроводной маршрутизатор серии N TL-WR841N позволяет совместно использовать подключение к Интернету для нескольких компьютеров и устройств с поддержкой Wi-Fi, таких как планшеты и смартфоны.TP-Link TL-WR841N обеспечивает скорость беспроводной связи до 300 Мбит / с и соответствует стандарту IEEE 802.11n. Маршрутизатор TP-Link TL-WR841N может достигать расстояния до 70 метров, что подходит для дома и малого бизнеса.
Устройство имеет четыре порта 10/100 Ethernet для подключения проводных устройств, таких как ПК, принтеры, напрямую к маршрутизатору. Технология MIMO (Multi input Multi output) устройства обеспечивает улучшенную стабильность беспроводной связи, скорость передачи и зону покрытия. Устройство имеет две всенаправленные антенны, которые повышают надежность и стабильность беспроводной связи.
Беспроводной маршрутизатор серии N TL-WR841N очень прост в установке и подходит для потоковой передачи HD-видео, совершения вызовов VoIP и онлайн-игр. Существует кнопка быстрой настройки безопасности (QSS), которая обеспечивает шифрование WPA2, предотвращая вторжения извне.
Маршрутизатор TL-WR841N поддерживает функцию IP QoS, которая позволяет контролировать полосу пропускания, используемую пользователями, тем самым предотвращая злоупотребление полосой пропускания. Устройство также имеет встроенную функцию родительского контроля, которая дает вам точный контроль над действиями детей в Интернете, включая ограничение определенных веб-сайтов и ограничение времени, проводимого в Интернете.Вы можете установить расписания для компьютеров ваших детей, по которым они будут подключаться к Интернету.
Устройство не имеет внутренней батареи, но работает от адаптера питания (9 В постоянного тока).
Беспроводной маршрутизатор серии N TL-WR841N можно приобрести в любом магазине, продающем беспроводную продукцию в Индии, или на любых интернет-сайтах, таких как www.flipkart.com, www.naaptol.com, по цене от рупий. 1760–2600 рупий
| 2G | Нет | |
| 3G | Нет | |
| 4G / LTE | Нет | |
| USB-порты | 0 | 9046 Тип карты|
| Нет | ||
| Поддерживает USB-ключ | Нет | |
| Точка доступа / концентратор Wi-Fi | Да | |
| Макс. Скорость беспроводной связи 300 Мбит / с | ||
| Скорость передачи | Не указано | |
| Стандарты связи | IEEE 802.11n, IEEE 802.11g, IEEE 802.11b | |
| Вес | 640 граммов | |
| Размеры | 192 мм x 130 мм x 33 мм |
Дополнительные функции
TP Некоторые важные особенности -Link TL-WR841N Wireless N Router приведены ниже.
1. Wireless N со скоростью до 300 Мбит / с.
2. Две всенаправленные антенны значительно повышают стабильность и надежность беспроводной связи.
3. Простота настройки безопасности беспроводной сети одним нажатием кнопки QSS.
4. Управление пропускной способностью на основе IP-адреса
5. Имеет функцию родительского контроля, управляющую доступом детей или компьютеров сотрудников в Интернет.
6. Кнопка включения / выключения Wi-Fi позволяет пользователям просто включать или выключать беспроводную связь.
Лучшая цена, предложения и купоны на TP-LINK TL-WR841N
(сделок не найдено.)
Статьи о TP-LINK TL-WR841N:
Установка DD-WRT на TP-LINK TL-WR841N
В прошлом году я наконец разочаровался в беспроводном покрытии в моем доме.У меня в гараже стоит беспроводной маршрутизатор FiOS, потому что именно там кабель входит в дом. Кроме того, в моем доме имеется проводка, поэтому я могу держать там свои коммутаторы, NAS и другое сетевое оборудование вне поля зрения. Я также был разочарован тем, что Chromecast, который я все время отключал от сети. Поскольку беспроводному маршрутизатору исполнилось более 6 лет, настало время для обновления.
Теперь мне нравится сервис Verizon FiOS, но их политика в отношении оборудования воняет. Они хотят 100 долларов за обновление до новейшего маршрутизатора, который использует технологию wireless-N и предположительно расширяет радиус действия беспроводной сети.Я подумал, что должен быть более дешевый и, возможно, лучший способ.
Мой друг недавно расширил свою сеть с помощью маршрутизатора TP-LINK TL-WR841N. Он предложил загрузить прошивку роутера с открытым исходным кодом DD-WRT. Маршрутизатор на Amazon стоит 20 долларов, и, поскольку мне нравится работать над технологическими проектами, я решил, что стоит попробовать.
Я нашел много информации, которая помогла с загрузкой прошивки, но остальная часть этого поста подробно расскажет о моем опыте настройки маршрутизатора. Ниже приведены инструкции и несколько фотографий на случай, если вы захотите установить DD-WRT на маршрутизатор TP-LINK TL-WR-841N.
Прежде чем начать, давайте начнем с содержимого коробки. Вы получаете маршрутизатор, адаптер переменного тока, трехметровый кабель категории 5 и руководства. Другими словами, обычные вещи, которых вы ожидаете. Оттуда, если вам нужны краткие инструкции о том, что делать, я предлагаю проверить эту ссылку: Как я обновил TP-Link TL-WR841N до DD-WRT. Из всей информации, которую я нашел в Интернете, эта ссылка была лучшей. Это простое руководство из 10 шагов, которое поможет вам в этом процессе, хотя в нем нет изображений и предполагается средний уровень технических знаний.Это также для маршрутизатора версии 8.4, а купленная мной версия была 9.2. При использовании руководства просто будьте осторожны, какую версию прошивки DD-WRT вы загружаете, так как чипсеты разных версий маршрутизатора могут отличаться.
В оставшейся части этого поста я расскажу о моем опыте изменения прошивки по умолчанию на маршрутизаторе. Кстати, любое из представленных ниже изображений можно увеличить, нажав на них.
Шаг 1. Загрузите микропрограмму DD-WRT
Вот как я получил последнюю версию прошивки DD-WRT для роутера версии 9.2:
- Перейдите в базу данных маршрутизаторов DD-WRT (ссылка здесь) и введите номер модели tl-wr841n в поле поиска.
- Выберите ссылку для версии 8, даже если используется устройство версии 9.
- На следующем экране выберите «Другие загрузки» в правой части экрана.
- Выберите каталог с последним годом (в данном случае 2014), чтобы получить последнюю версию прошивки.
- Выберите последнюю версию микропрограммы в следующем дереве каталогов.В моем случае это была версия 12-22-2014-r25697.
- Затем прокрутите вниз в следующем дереве каталогов, пока не найдете номер модели и версию маршрутизатора. В моем случае это был tplink-tl-wr841ndv9.
- Загрузите оба файла в каталог: factory-to-ddwrt.bin и tl-wr841nd-webflash.bin .
ОБНОВЛЕНИЕ: Как указано «блины» в комментариях ниже, вы можете попробовать последние сборки 2015 года. Вы можете получить два файла, нажав здесь.Я еще не пробовал их на своем роутере, но «блины» сообщает, что на v9 он работает стабильно.
Шаг 2: Установите DD-WRT на маршрутизатор
Рекомендую для установки прошивки DD-WRT использовать ноутбук, если он у вас есть. Легче получить доступ и настроить подключения к сети Ethernet.
- Отключите беспроводную связь на портативном компьютере (если вы используете проводное соединение на портативном или настольном компьютере, отсоедините кабель от компьютера). Возьмите кабель категории 5 и подключите один конец к ноутбуку, а другой конец — к одному из портов коммутатора маршрутизатора (не используйте синий порт с пометкой «WAN»).
- Подключите маршрутизатор и включите его.
- Откройте командное окно (в Windows щелкните меню «Пуск» и введите «cmd» в поле поиска). В командной строке введите команду «ipconfig / release». Когда эта команда будет завершена, введите команду «ipconfig / refresh».
- Откройте веб-браузер и введите 192.168.0.1 в адресную строку. Вам будет предложено ввести общую информацию о пароле, которая указана в документации маршрутизатора.
- Появится экран быстрой настройки маршрутизатора.Нажмите «Выход», а затем нажмите «Системные инструменты» и «Обновление прошивки» в левом навигационном меню.
- Нажмите «Выбрать файл» и найдите файл factory-to-ddwrt.bin , который вы загрузили на шаге 1 — Загрузите прошивку DD-WRT. Нажмите «Обновить», а затем «ОК», когда появится диалоговое окно «Вы уверены?». Устройтесь поудобнее и дождитесь перезагрузки системы. Вы получите сообщение об успешном перезапуске программного обеспечения, но веб-страница не обновится. Не паникуйте, переходите к шагу 7.
- Откройте командное окно (или откройте другое) и снова введите «ipconfig / release» и «ipconfig / Renew» (выполните тот же процесс, что и в шаге 3 выше).
- Повторно подключитесь к маршрутизатору, как в шаге 4, но на этот раз введите 192.168.1.1 в адресную строку. Это тонкая, но очень важная разница. Вам будет предложено ввести имя пользователя и пароль, чтобы завершить настройку. Обязательно запишите их где-нибудь и храните в надежном месте — они вам понадобятся позже, возможно, как только на следующем шаге.
- Щелкните вкладку «Администрирование». Вас могут попросить ввести только что созданное имя пользователя и пароль. Затем перейдите на вкладку «Обновление прошивки». Найдите файл tl-wr841nd-webflash.bin , который вы загрузили на шаге 1. Нажмите «Обновить».
- Через минуту или две обновление завершится, и маршрутизатор перезагрузится.
Поздравляем! Вы успешно установили прошивку TL-WR841N на DD-WRT.
Шаг 3. Расширьте сеть
Я не буду вдаваться в подробности этого раздела.Есть несколько способов использования программного обеспечения DD-WRT для расширения вашей сети. Я выбрал метод «Точка доступа», но вы можете выбрать другой метод в зависимости от вашей ситуации.
Если вам нужны подробные инструкции по расширению сети с использованием метода «точки доступа», я бы порекомендовал использовать это полезное руководство с сайта DD-WRT.
TP-Link TL-WR841N — IP-адрес для входа по умолчанию, имя пользователя и пароль по умолчанию
Чтобы получить доступ к TP-Link TL-WR841N, вам потребуется IP-адрес вашего устройства, имя пользователя и пароль.Вы найдете такую информацию в руководстве к маршрутизатору TP-Link TL-WR841N. Но если у вас нет руководства для вашего маршрутизатора или вы не хотите читать все руководство, чтобы найти информацию для входа в систему по умолчанию, вы можете использовать краткое руководство ниже. Чтобы попасть на страницу входа в маршрутизатор, необходимо, чтобы вы были подключены к маршрутизатору.
TP-Link TL-WR841N Руководство по входу в систему
- Откройте свой веб-браузер (например, Chrome, Firefox, Opera или любой другой браузер)
- Тип 192.168.1.1 (IP-адрес по умолчанию для доступа к интерфейсу администратора) в адресной строке вашего интернет-браузера для доступа к пользовательскому веб-интерфейсу маршрутизатора.
- Вы должны увидеть 2 текстовых поля, где вы можете ввести имя пользователя и пароль.
- Имя пользователя по умолчанию для TP-Link TL-WR841N — admin .
Пароль по умолчанию: admin . - Введите имя пользователя и пароль, нажмите «Enter», и теперь вы должны увидеть панель управления вашего роутера.
Если указанные выше учетные данные не работают с вашим маршрутизатором TP-Link TL-WR841N, попробуйте этот метод.
Попробуйте различные комбинации идентификатора и пароля, которые широко используются TP-Link, которые вы найдете ниже. В этом списке представлены наиболее популярных комбинаций имени пользователя по умолчанию и паролей, используемых TP-Link. Иногда имя пользователя и пароль не работают, о чем мы упоминали в верхней части этого руководства. Затем вы можете попробовать указанные ниже комбинации имени пользователя и пароля, чтобы получить доступ к беспроводному маршрутизатору TP-Link TL-WR841N.
| # | Имя пользователя | Пароль | ||||
| 1 | администратор | администратор | ||||
| 2 | администратор | 4 | admin | ttnet | ||
| 5 | admin | 2011 | ||||
| 6 | создать в настройке | создать в настройке | ||||
| 7 | 90468 | нет данных | ||||
| 9 | (нет данных) | super | ||||
| 10 | (пустой) | (пустой) | ||||
| 11 | 9046 пользователь создал |
IP-адреса для входа по умолчанию для моего маршрутизатора TP-Link
Вы пробовали разные IP-адреса маршрутизатора, но ничего не работало? Вы пробовали следующие IP-адреса? В списке ниже мы перечислили все известные IP-адреса маршрутизаторов производителя TP-Link.Может быть, это сработает для вас.
| # | IP маршрутизатора по умолчанию | ||||||||
| 1 | 192.168.1.1 | ||||||||
| 2 | 192.168.0.1 | ||||||||
| 192.168.0.1 | |||||||||
| 3 | 9046 192.168.1.254 | ||||||||
| 5 | 192.168.1.253 | ||||||||
| 6 | http://tplinkplc.net | ||||||||
| 7 | tplogin.cn | ||||||||
| 8 | http://tplinkap.net | ||||||||
| 9 | 192.168.100.1 | ||||||||
| 10 | http://tplogin.cn | ||||||||
| 11 http: // | tplinkmodem.net/|||||||||
| 12 | 192.168.10.1 | ||||||||
| 13 | dd | ||||||||
| 14 | 192.168.0.100 | ||||||||
| 15 | |||||||||
| 15 902.104 |



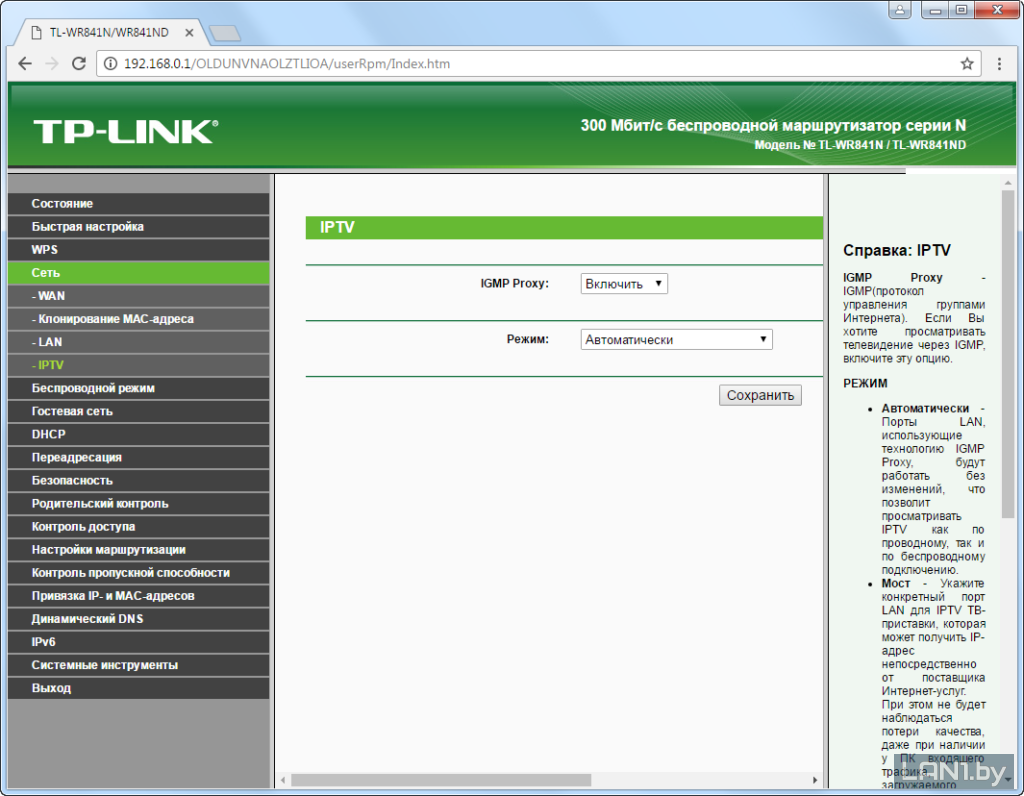 Здесь можно изменить имя сети и выбрать нужный регион.
Здесь можно изменить имя сети и выбрать нужный регион. В поле «Пароль PSK» Вы можете записать придуманный Вами шифр из 8 и более символов, который будет необходим для дальнейшего соединения с Вашей беспроводной сетью;
В поле «Пароль PSK» Вы можете записать придуманный Вами шифр из 8 и более символов, который будет необходим для дальнейшего соединения с Вашей беспроводной сетью;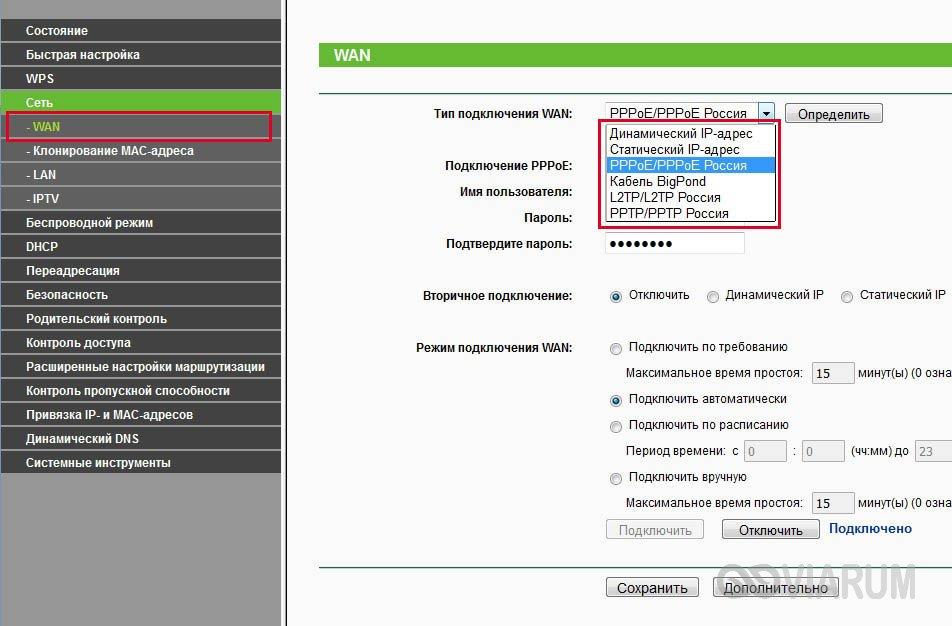


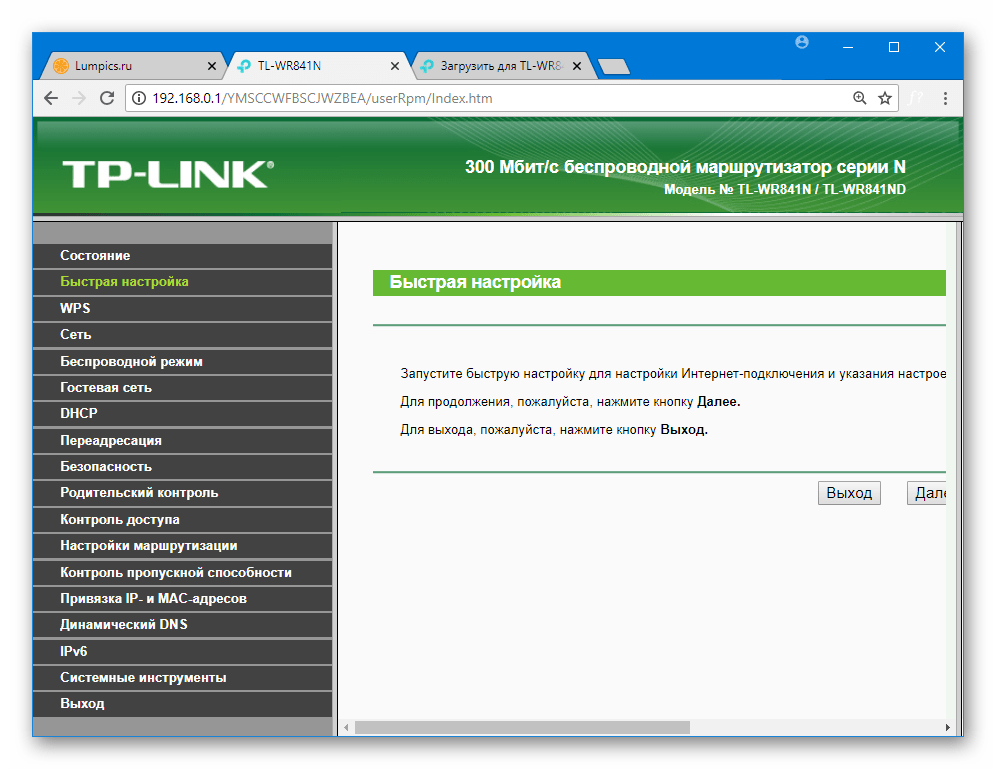
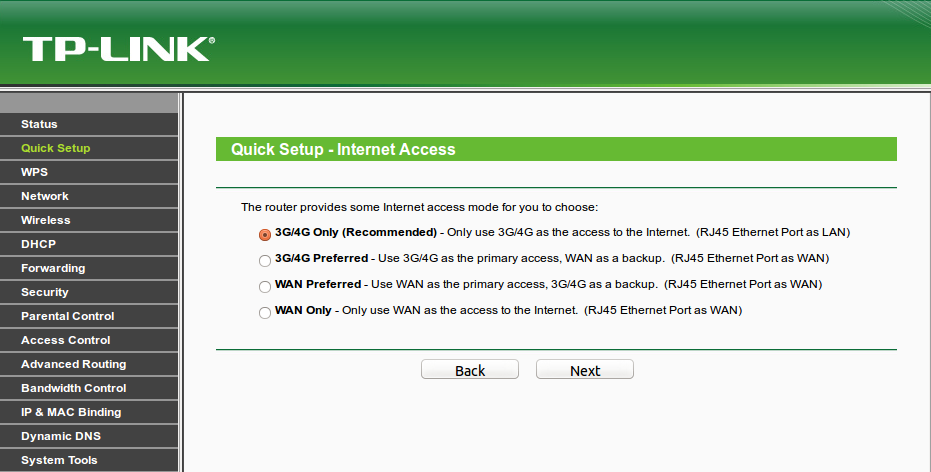
 Чтобы роутер раздавал интернет и на устройства без Wi-Fi-модуля (например, компьютер), вам нужно соединить их при помощи идущего в комплекте кабеля (один его конец вставляется в любой из четырех портов LAN роутера, другой — в сетевой порт компьютера). Отметим, что даже если на вашем компьютере есть модуль Wi-Fi, соединение по проводу даст более стабильное и скоростное подключение.
Чтобы роутер раздавал интернет и на устройства без Wi-Fi-модуля (например, компьютер), вам нужно соединить их при помощи идущего в комплекте кабеля (один его конец вставляется в любой из четырех портов LAN роутера, другой — в сетевой порт компьютера). Отметим, что даже если на вашем компьютере есть модуль Wi-Fi, соединение по проводу даст более стабильное и скоростное подключение.