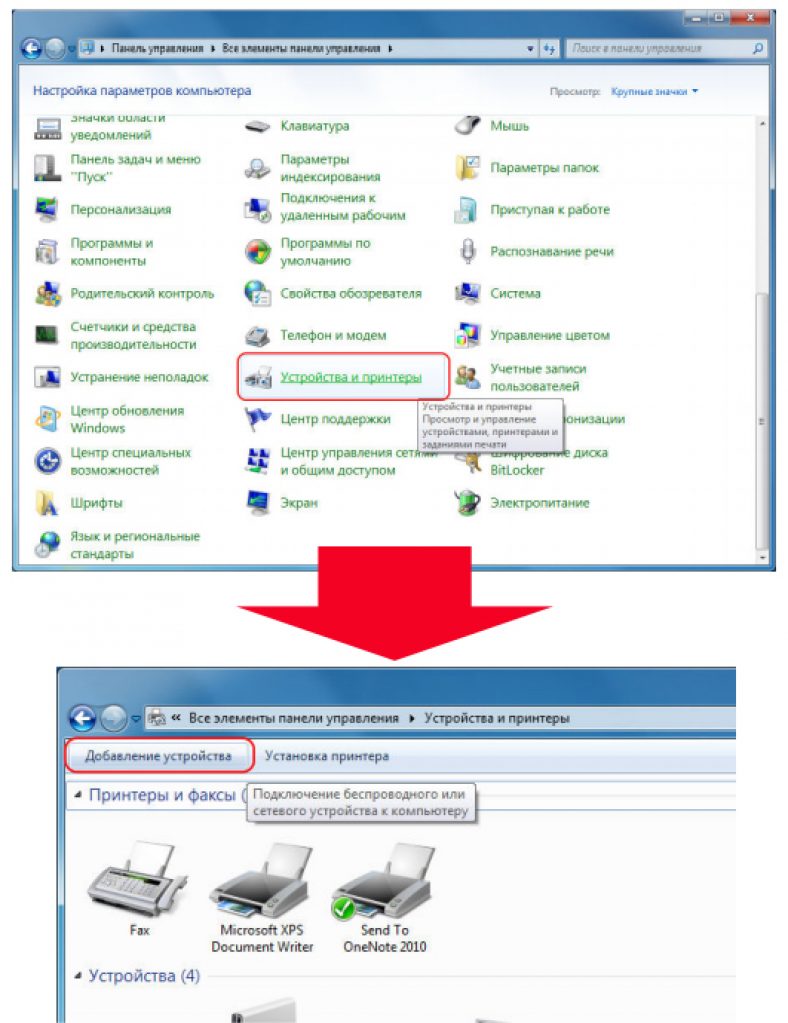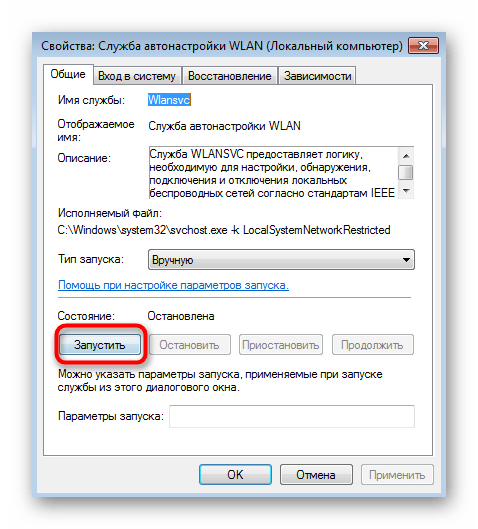Как раздать Wi-Fi с компьютера без роутера
Иногда у пользователей возникает вопрос, как раздавать Wi-Fi с компьютера. Если он оснащен встроенным адаптером, вам не потребуется приобретать дополнительных устройств. Превратите в роутер сам компьютер. Сделать это можно несколькими способами.
Простая раздача с компьютера
Нижеописанный способ раздачи считается наиболее простым и наименее затратным методом рассредоточения Wi-Fi с компьютера. Но для его осуществления потребуется скачать программу Virtual Router. Распаковав скачанный архив и кликнув мышкой на exe файл, приступайте к настройке параметров. В соответствующих полях введите пароль на Wi-Fi (минимум 8 символов) и имя беспроводной сети. Осуществите выбор желаемого соединения в графе Shared Connection.
Когда все поля заполнены и настройки выполнены, завершите работу нажатием клавиши Start. Настройки будут сохранены, а вместо окошка появится сообщение об успешном запуске программы Virtual Router.
Использование Connectify Hotspot
Задаваясь вопросом, как с ноутбука раздавать вай-фай, не забудьте про возможность задействования специальной программы, известной как Connectify Hotspot. Она предоставляется пользователям платно. Но хорошенько поискав в сети, вполне можете найти и бесплатную ее версию.
Основная цель данной программы – обеспечить передачу Wi-Fi с ПК на прочие устройства. А ее особенность заключается в следующем: Connectify Hotspot идеально подойдет к любой версии ОС Windows, будь то Windows 7 или XP. Но учтите, программа требует установки на компьютер и перезагрузки системы по завершению создания соответствующей службы.
Первое, что вы увидите во время установки программы, будет окошко-приветствие. Вежливо пролистнув его кнопочкой «Next», нажмите «Use Hotspot Lite» в появившемся окне.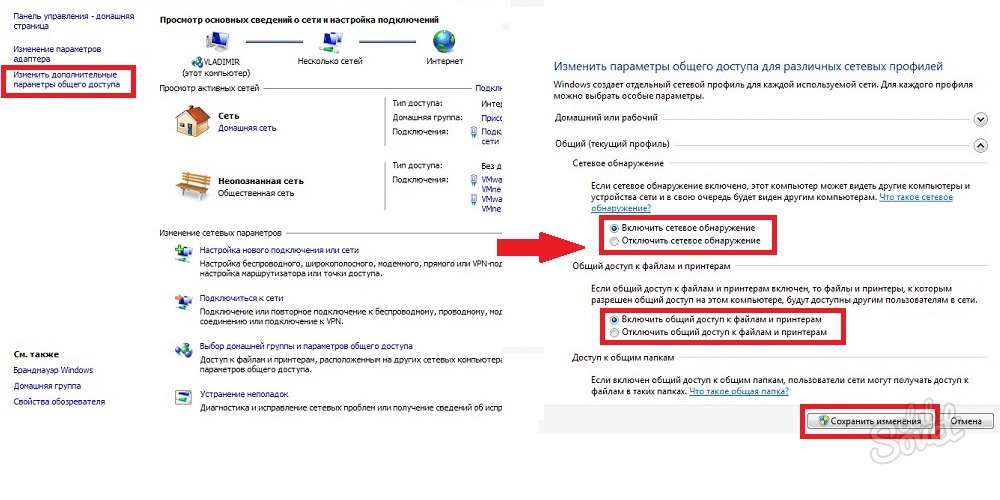
Если вы загрузили бесплатную версию программы Connectify Hotspot, имя точки доступа изменить не получиться. Оно будет звучать как Connectify-me. Если же была произведена оплата за пользование программой, вводите желаемое название. Также придумайте пароль и укажите требуемое для раздачи соединение. Нажмите Start и наслаждайтесь плодами проделанной работы.
Раздача путем использования командной строки Windows
Если вас интересует вопрос, как раздавать вай-фай с компьютера, без задействования дополнительно скачиваемых программ, попробуйте выполнить соответствующие настройки через командную строку. Для этого запустите перечень доступных подключений вашего компьютера:
• одновременно зажмите клавишу R и значок Windows;
• в открывшемся окошке наберите «ncpa. cpl»;
• кликните ОК.
В открывшемся окне правой кнопкой мышки нажмите на позицию «Беспроводная сеть», кликните «Свойства». Выберите «Доступ» и отметьте первый пункт, разрешающий всем пользователям беспрепятственно входить в вашу сеть. Нажмите «ОК». Войдите в командную строку на правах администратора. И воспользовавшись установкой «netsh wlan show drivers», выясните, поддерживается ли размещенная вами сеть. После этого введите установку «netsh wlan set hostednetwork mode=allow ssid=remontka. pro key=ParolNaWiFi». Увидев ответ системы об исправности настроек, наберите «netsh wlan start hostednetwork».
Работа окончена, и интернет доступен в любом уголке вашей квартиры. Существуют и иные методы раздачи Wi-Fi с компьютера. Но для домашнего использования будет вполне достаточно трех вышеперечисленных.
Как сделать точку доступа (раздать интернет по WiFi) с ПК, Ноутбука на Windows 7,8,10. | MIXSHERPOST. Цифровая справка. Советы.
Доброго времени суток вам. Может быть у вас была такая ситуация, когда нужно раздать WiFi, но вот проблема под рукой нет маршрутизатора, зато есть ноутбук или ПК с адаптером WiFi.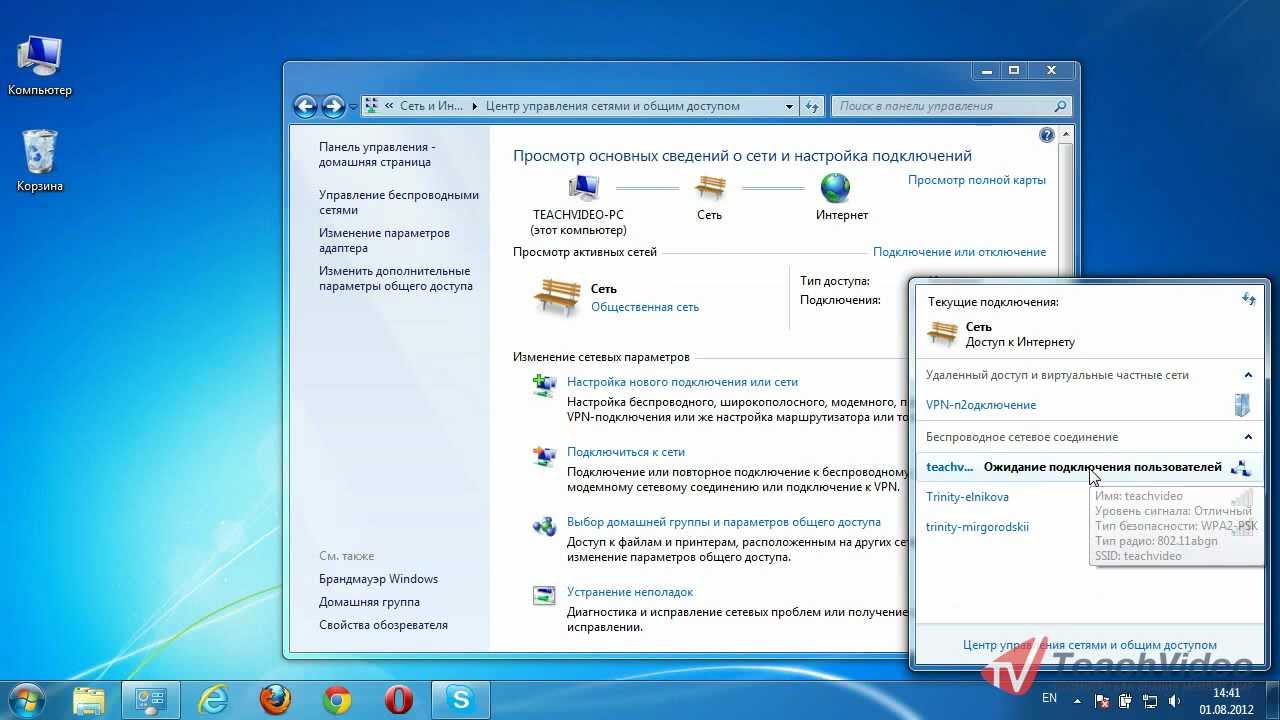 Может быть конечно у вас никогда не возникало такой проблемы, а вот у меня – да и не раз. Поэтому сегодня мы будем учиться раздавать WiFi c компьютера на Windows.
Может быть конечно у вас никогда не возникало такой проблемы, а вот у меня – да и не раз. Поэтому сегодня мы будем учиться раздавать WiFi c компьютера на Windows.
Итак, первый способ, которым я пользовался – настройка через командную строку с помощью команды Netsh. Просто забиваете в командную строку следующие буквы, ориентируясь на мой пример:
netsh wlan set hostednetwork mode=allow ssid=”aga” key=”12345678”
aga – это название сети (то есть пишите там латиницей что-то на свое усмотрение)
и 12345678 — это пароль (пишите свой, главное, чтобы вы могли его запомнить).
Если вы все сделали правильно, то сразу после того как вы ввели команду и нажили Enter у вас должно будет появиться следующее сообщение:
На данном этапе нас сообщается, что сеть и пароль для нее были успешно созданы, но сама сеть еще не запущена.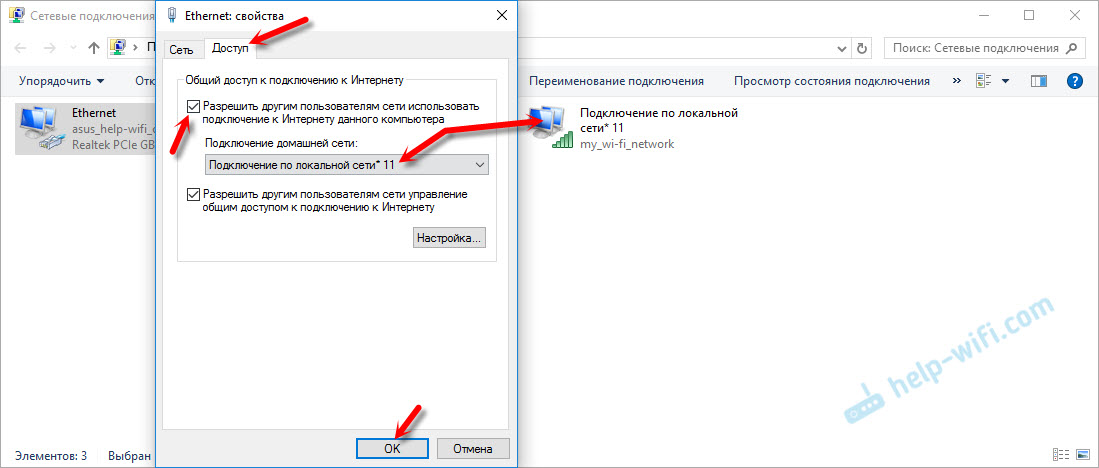
И перед тем как ее запускать, надо дать ей доступ к интернету, иначе ваши устройства хоть и смогут теперь подключиться, доступа к сети у них не будет.
Для того, чтобы дать им доступ надо совершить не сложную манипуляцию.
Окрываем Панель управления –> Сеть и Интернет –> Центр управления сетями и общим доступом ( если у вас нет разбивки по категориям, то просто: Панель управления –> Центр управления сетями и общим доступом)
А теперь внимание. В моем примере. Интернет у меня потсупает от USB модема, который в парамтетрах адаптера у меня называется «Ethernet»
Но так как у нас ноутбук или ПК с Адаптером ВайФай, то выглядеть будет все примерно так.
Теперь нам нужно нажать правой кнопкой по той сети, которая имеет доступ к сети, а не будет раздавать его. То есть в моей случае «Ethernet». Нажимаем по нему правой кнопкой мыши -> свойства.
Открываем вкладку «доступ»
И ставим галочку на пункте «Разрешить другим пользователями сети использовать подключение к Интернету данного компьютера»
И нажимаем ОК.
Теперь запускаем нашу сеть для раздачи. Для ее запуска, нам потребуется следующая команда:
netsh wlan start hostednetwork
Если все было сделано правильно, то вы увидите сообщение о том, что сеть была успешно размещена (запущена).
А в адаптерах появиться новое подключение.
РЕДКИЙ СЛУЧАЙ:
Бывает такое, что вкладка «доступ» не появляется, тогда немного меняем порядок действий:
Сначала вводим команду для создания сети:
netsh wlan set hostednetwork mode=allow ssid=”aga” key=”12345678”
Затем запускаем сеть:
netsh wlan start hostednetwork
А вот теперь идем в параметры сетевых адаптеров, в свойствах теперь должна появиться вкладка доступ, там разрешаем другим пользователям сети использовать наше подключение к интернету.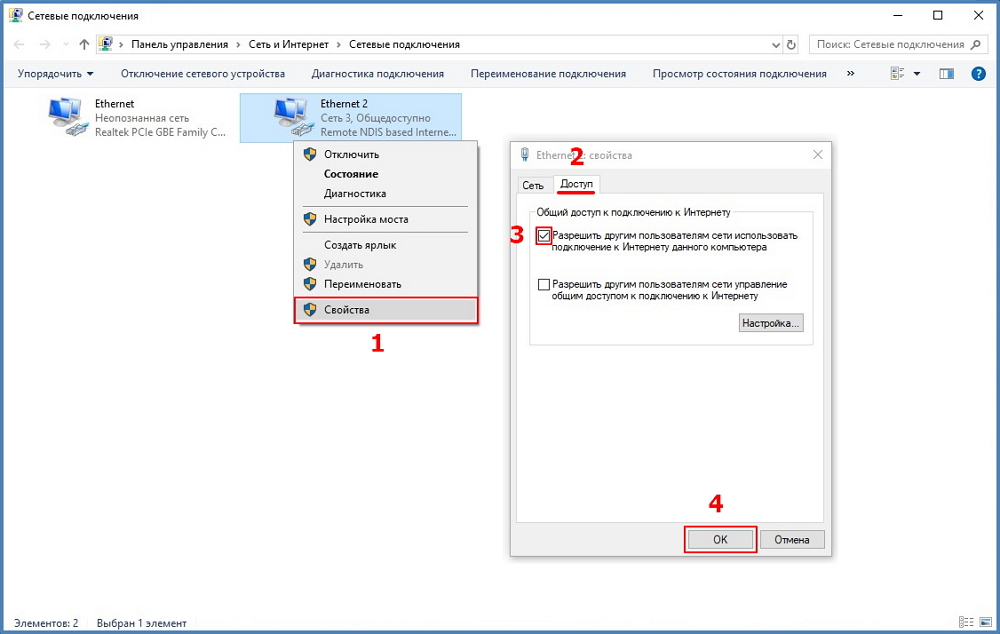
Если интернета на телефоне, например, по прежнему нет, то останавливаем сеть:
netsh wlan stop hostednetwork
И снова создаем и запускаем:
netsh wlan set hostednetwork mode=allow ssid=”aga” key=”12345678”
netsh wlan start hostednetwork
Иной раз достаточно просто запустить без создания заново.
Подключаемся, например, с телефона и проверяем что все работает.
Для того, чтобы прекратить раздачу нужно ввести следующую команду.
netsh wlan stop hostednetwork
Также важно помнить, что каждый раз при перезапуске системы, данную операцию по запуску раздачи надо будет повторять заново, то есть именно запуск, а настройки сети, которую вы создали система обычно запоминает.
Для того, чтобы каждый раз не забивать эту строчку в командную строку я рекомендую создать BAT файл, который будет выполнять скрипт по запуску сети самостоятельно, а вам нужно будет лишь два раза кликнуть по нему.
Что нам нужно для этого? Во-первых, нам нужно создать текстовый файл.
Назовем его для примера start
Теперь открываем наш текстовый файл и копируем в него команду для создания и запуска сети:
netsh wlan set hostednetwork mode=allow ssid=”aga” key=”12345678”
netsh wlan start hostednetwork
Кстати, интересный момент, о так называемом батнике я задумался практически сразу, плюс ко всему прочему из-за какого-то глюка у меня постоянно удалялись настройки моей вай фай сети.
Теперь нам нужно наш текстовый файл закрыть и подтвердить сохранение.
Затем меняем расширение файлы.
Заранее оговорюсь, если у вас windows 10, то отображение расширений вы можете включить во вкладке вид.
Если у вас другая ОС, например, 8-ка и у вас в ней нет такой кнопки, то открываем панель управления -> свойства папки (В некоторых случаях — Параметры проводника).
Нажимаем на наш документ правой кнопкой и нажимаем переименовать.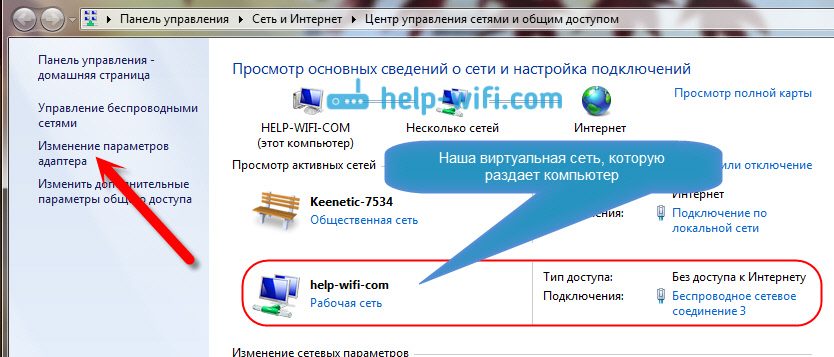
Стирает расширение **.txt и пишем вместо него **.bat
Система спросит точно ли ты мол хочешь поменять расширение, на что мы должны ответить утвердительно.
При запуске этого файла система будет выполнять прописанную в нем команду на запуск сети.
Запускать нужно от имени администратора, через правую кнопку мыши
Конечно есть еще программы, которые сделают все автоматически и за вас, но о них в другой раз.
Да и в Windows 10 есть возможность раздавать вай фай системными средствами.
Для этого открываем «Параметры -> Сеть и Интернет –> Мобильный хот-спот»
В этом окне выбираем сеть с подключением к интернету, в моей варианте это был тот же вай фай адаптер, который и принимал вай фай от точки доступа – «Беспроводная сеть», но как-то пофиг, моя цель показать как это работает. Если есть необходимость настраиваем пароль и имя сети. И нажимаем включить.
Затем я попробовал раздать через ту же беспрводную сеть с помощью командной строки, результат был положительный.
Надеюсь вам поможет данное руководство.
Читай. Делись. Подпишись.
Не забывайте про кнопку ПОДПИСАТЬСЯ, а также про наши маленькие группы в ВК и ТЕЛЕЖКЕ, ссылки на них вы можете найти в описании канала, нажав на соответствующие кнопки.
Как раздать интернет с телефона на ПК – инструкция пошагово
Существует несколько способов соединения смартфона и ноутбука для доступа последнего к сети: с помощью USB-кабеля, через Bluetooth или Wi-Fi. 24 канал протестировал каждый из вариантов и выбрал самый эффективный и удобный вариант.
Важно Домашний интернет от Киевстар уже работает: пользователям обещают компенсацию
Как раздать интернет с Android-смартфона
Процесс настройки и раздачи интернета для каждого смартфона на операционке от Google похож, с малейшими отличиями. Именно поэтому проблем с настройками и подключением возникнуть не должно.
В первую очередь стоит убедиться, что смартфон подключен к мобильному интернету и хорошо ловит сигнал.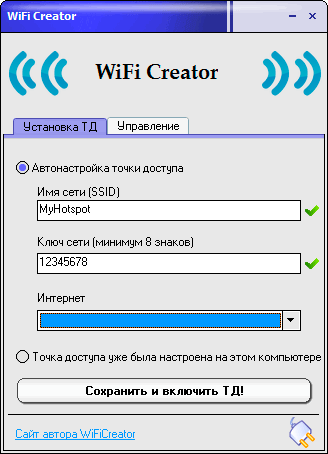 Для этого в верхней панели, где отображается покрытие сети, рядом с этой иконкой должна отображаться цифра 4, 4G, LTE или другие иконки, которые свидетельствуют об успешном подключении к мобильной сети.
Для этого в верхней панели, где отображается покрытие сети, рядом с этой иконкой должна отображаться цифра 4, 4G, LTE или другие иконки, которые свидетельствуют об успешном подключении к мобильной сети.
Значок 4G свидетельствует о подключении к мобильной сети
После этого алгоритм действий прост:
- Откройте настройки телефона и найдите раздел, который называется «Беспроводные сети»;
- Далее нужно найти «Режим модема и портативная точка доступа» или похожее;
- Переходим в «Настройки точки доступа» и указываем название точки доступа для удобства и пароль;
- Возвращаемся на одно меню назад и активируем точку доступа, нажимая на ползунок.
Скриншоты меню настройки
После завершения настройки на экране телефона, рядом с иконкой сигнала сети, появится значок точки доступа, которая свидетельствует про активную раздачу телефоном интернета.
Пиктограмма наряду с изображением покрытия свидетельствует об активной точке доступа
Ну а дальше все просто. По сути ваш телефон стал обычным роутером, который раздает Wi-Fi. Все, что вам остается – открыть ноутбук или другое устройство и присоединиться к своей новой сети с помощью вашего пароля. Процесс стандартный для подключения к любой новой сети.
По сути ваш телефон стал обычным роутером, который раздает Wi-Fi. Все, что вам остается – открыть ноутбук или другое устройство и присоединиться к своей новой сети с помощью вашего пароля. Процесс стандартный для подключения к любой новой сети.
Подключение к новой точке доступа на ноутбуке
Стоит отметить, что в меню настройки точки доступа можно настроить дополнительные параметры. Так, кроме имени точки и пароля, часто можно выбрать частоту (2,4 ГГц или 5 ГГц), каналы, максимальное количество возможных устройств и время автоматического выключения точки доступа.
Добавим, что частоту со стандартных 2,4 ГГц на 5ГГц стоит менять в том случае, если вы хотите подключить более чем одно устройство, или же телефон, который раздает интернет, вынужден располагаться далеко от ноутбука или другого устройства, которое будет получать интернет.
Интересно Новая утечка у Apple: известно, как будет выглядеть устройство, которое заменит iPhone
Как подключить смартфон в качестве Bluetooth-модема
Для создания этого подключения вам необходимо открыть настройки смартфона и перейти к выбору режима модема. Только на этот раз нужно вместо «Портативной точки доступа» поставить галочку напротив пункта «Bluetooth-модем».
Только на этот раз нужно вместо «Портативной точки доступа» поставить галочку напротив пункта «Bluetooth-модем».
Обратите внимание, что в настройках Bluetooth ваш гаджет должен быть открытым для обнаружения другими устройствами. Проверьте обязательно эту опцию в настройках смартфона.
Не забудьте убедиться, что в Windows активен Bluetooth-интерфейс. Открываем в «Панели управления» окно «Устройства и принтеры», в котором нажимаем на ссылку «Добавление устройства».
Начнется поиск устройств, доступных в данный момент для подключения через Bluetooth. Когда определится ваш телефон, его иконка появится в этом окне. Несколько позже появится окошко с 8-значным кодом.
После этого на вашем телефоне появится запрос на сопряжение устройств, а затем предложение дать разрешение на использование смартфона в качестве Bluetooth-модема.
После этих операций щелкните по иконке смартфона в окне «Устройства и принтеры» правой кнопкой мыши и выберите в контекстном меню пункт «Подключаться через» – «Точка доступа».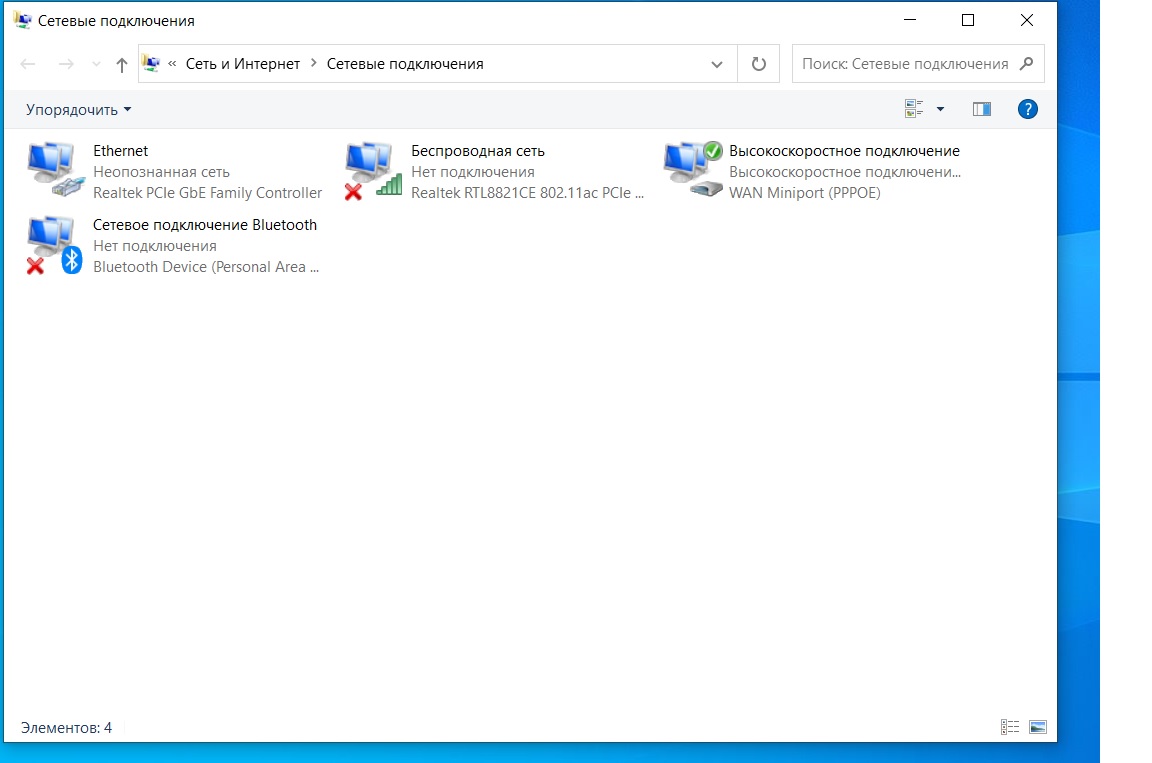
Как подключить смартфон в роли USB-модема
Для реализации этого способа необходимо подключить смартфон кабелем к одному из USB-портов на компьютере под управлением Windows. В большинстве случаев необходимые драйвера система обнаружит и установит самостоятельно, но если этого не произошло, вам придется скачать их на сайте производителя гаджета и установить вручную. Обратите внимание, что лучше всего использовать комплектный кабель, так как его качество может косвенным образом повлиять на скорость соединения.
После подключения смартфона откройте его настройки и в разделе «Беспроводные сети» выберите пункт «Еще». Перед вами откроется раздел дополнительных настроек, где нас интересует пункт «Режим модема».
Здесь необходимо поставить флажок возле пункта «USB-модем». В результате на вашем компьютере появится новое соединение. Для его активации откройте окно сетевых подключений, щелкните правой кнопкой мыши по иконке «Подключение по локальной сети» и в контекстном меню выберите пункт «Включить».
Как раздать интернет с iPhone
Алгоритм действий похож, как и в предыдущей инструкции. Сперва стоит убедиться, что ваш смартфон подключен к мобильному интернету и хорошо ловит сигнал.
Далее пошагово:
- Откройте настройки iPhone и зайдите в подменю «Собственный хот-спот»;
- Здесь нужно включить функцию «Разрешить присоединяться другим»;
- Если у вас iOS 12 или более старая версия, активируйте переключатель «Режим модема».
- Не закрывайте меню «собственный хот-спот» на iPhone до подключения нового устройства;
- Обратите внимание на имя сети под заголовком «для подключения через Wi-Fi» и на пароль. Они понадобятся для подключения.
- Возьмите гаджет, на который нужно раздать интернет, и подключитесь к созданной сети Wi-Fi. После этого все должно заработать.
Скриншоты меню для iPhone
Не пропустите Samsung выпустила бронированную версию Galaxy S20 для военных
Раздача интернета с iPhone по Bluetooth и USB очень похожа. Кроме того, в настройках «Собственный хот-спот» подробно описаны инструкции по раздаче интернета через USB и Bluetooth.
Кроме того, в настройках «Собственный хот-спот» подробно описаны инструкции по раздаче интернета через USB и Bluetooth.
Именно подключение с помощью Wi-Fi показало наилучшую скорость. Поэтому, если неподалеку от компьютера есть розетка, то использовать необходимо именно метод Wi-Fi-модема.
Как раздать интернет по Wi-Fi в Windows 10
  windows | для начинающих | интернет | программы
В моей предыдущей статье про раздачу Wi-Fi с ноутбука то и дело появляются комментарии на тему того, что указанные способы отказываются работать в Windows 10 (впрочем, часть из них работает, а дело, вероятнее всего, в драйверах). Потому и было решено написать эту инструкцию (обновлена в августе 2016).
В этой статье — пошаговое описание того, как раздавать интернет по Wi-Fi с ноутбука (или компьютера с Wi-Fi адаптером) в Windows 10, а также о том, что делать и на какие нюансы обратить внимание, если описанное не работает: не удается запустить размещенную сеть, подключаемое устройство не получает IP адрес или работает без доступа в Интернет и т.
Обращаю ваше внимание на то, что такого рода «виртуальный роутер» из ноутбука возможен для проводного подключения к Интернету или же для подключения через USB модем (хотя в ходе проверки сейчас обнаружил, что у меня успешно раздается интернет, «получаемый» также по Wi-Fi, в предыдущей версии ОС лично у меня это не выходило).
Мобильный хот-спот в Windows 10
В юбилейном обновлении Windows 10 появилась встроенная функция, позволяющая раздать интернет по Wi-Fi с компьютера или ноутбука, называется она мобильный хот-спот и находится в Параметры — Сеть и Интернет. Также функция доступна для включения в виде кнопки при щелчке мышью по значку подключения в области уведомлений.
Всё, что вам потребуется — включить функцию, выбрать подключение, к которому будет предоставлен доступ другим устройствам по Wi-Fi, задать имя сети и пароль, после чего можно подключаться. По сути, все те способы, которые описаны далее больше не требуются, при условии, что у вас последняя версия Windows 10 и поддерживаемый тип подключения (например, раздача PPPoE не удается).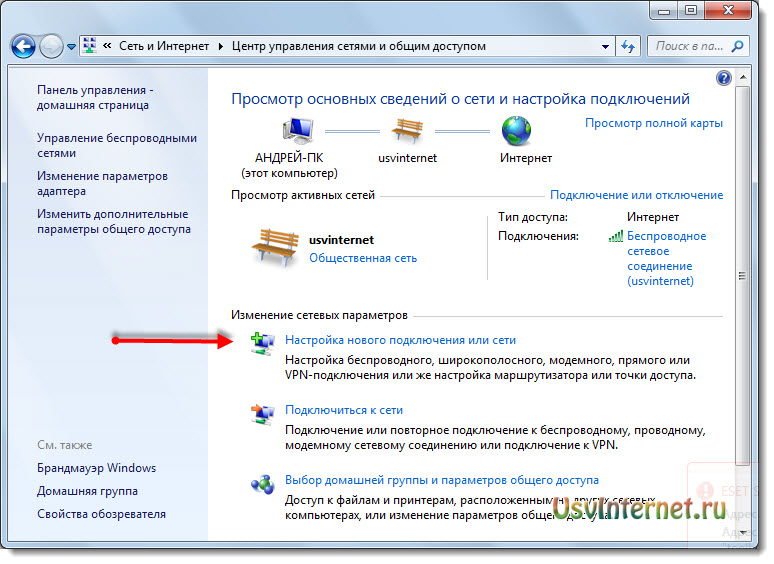
Тем не менее, если у вас есть интерес или необходимость, вы можете познакомиться и с другими способами раздать Интернет по Wi-Fi, которые подойдут не только для 10-ки, но и для предыдущих версий ОС.
Проверяем возможность раздачи
Первым делом, запустите командную строку от имени администратора (правый клик по кнопке пуск в Windows 10, а затем выбор соответствующего пункта) и введите команду netsh wlan show drivers
В окне командной строки должна отобразиться информация об используемом драйвере Wi-Fi адаптера и технологиях, которые он поддерживает. Нас интересует пункт «Поддержка размещенной сети» (в английском варианте — Hosted Network). Если там указано «Да», то можно продолжать.
Если же поддержка размещенной сети отсутствует, то для начала следует обновить драйвера на Wi-Fi адаптер, желательно с официального сайта производителя ноутбука или самого адаптера, после чего повторить проверку.
В некоторых случаях может помочь, наоборот, откат драйвера на предыдущую версию.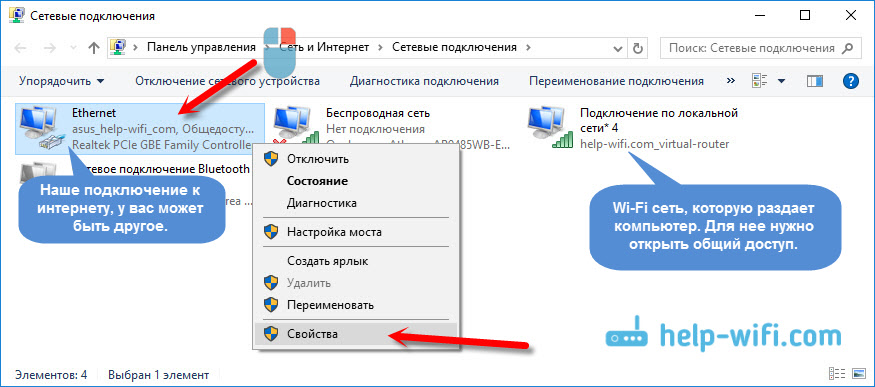 Чтобы проделать это, зайдите в диспетчер устройств Windows 10 (можно через правый клик по кнопке «Пуск»), в разделе «Сетевые адаптеры» найдите требуемое устройство, кликните по нему правой кнопкой мыши — свойства — вкладка «Драйвер» — «Откатить».
Чтобы проделать это, зайдите в диспетчер устройств Windows 10 (можно через правый клик по кнопке «Пуск»), в разделе «Сетевые адаптеры» найдите требуемое устройство, кликните по нему правой кнопкой мыши — свойства — вкладка «Драйвер» — «Откатить».
Опять же, повторите проверку поддержки размещенной сети: так как если она не поддерживается, все остальные действия не приведут ни к какому результату.
Раздача Wi-Fi в Windows 10 с помощью командной строки
Продолжаем действовать в командной строке, запущенной от имени администратора. В ней необходимо ввести команду:
netsh wlan set hostednetwork mode=allow ssid=remontka key=secretpassword
Где remontka — желаемое имя беспроводной сети (задайте свое, без пробелов), а secretpassword — пароль на Wi-Fi (задайте свой, не менее 8 символов, не используйте кириллицу).
После этого введите команду:
netsh wlan start hostednetwork
В результате вы должны увидеть сообщение о том, что размещенная сеть запущена. Уже сейчас можно подключиться с другого устройства по Wi-Fi, но на нем не будет доступа к Интернету.
Уже сейчас можно подключиться с другого устройства по Wi-Fi, но на нем не будет доступа к Интернету.
Примечание: если вы увидели сообщение о том, что невозможно запустить размещенную сеть, при этом на предыдущем этапе было написано, что она поддерживается (или необходимое устройство не подключено), попробуйте отключить Wi-Fi адаптер в диспетчере устройств, а затем заново включить его (либо удалить его там, а потом обновить конфигурацию оборудования). Также попробуйте в диспетчере устройств в пункте меню Вид включить отображение скрытых устройств, после чего в разделе «Сетевые адаптеры» найти Microsoft Hosted Network Virtual Adapter (Виртуальный адаптер размещенной сети), кликнуть по нему правой кнопкой мыши и выбрать пункт «Задействовать».
Чтобы доступ к Интернету появился, кликните правой кнопкой мыши по «Пуск» и выберите пункт «Сетевые подключения».
В списке подключений, кликните по Интернет-соединению (именно по тому, которое используется для выхода в Интернет) правой кнопкой мыши — свойства и откройте вкладку «Доступ». Включите пункт «Разрешить другим пользователям сети использовать подключение к Интернету и примените настройки (если вы увидите в том же окне список подключений домашней сети, выберите появившееся после запуска размещенной сети новое беспроводное соединение).
Включите пункт «Разрешить другим пользователям сети использовать подключение к Интернету и примените настройки (если вы увидите в том же окне список подключений домашней сети, выберите появившееся после запуска размещенной сети новое беспроводное соединение).
Если все пошло, как надо, а ошибок при настройке сделано не было, теперь при подключении с телефона, планшета или другого ноутбука к созданной сети, у вас будет доступ в Интернет.
Для последующего отключения раздачи Wi-Fi, в командной строке от имени администратора введите: netsh wlan stop hostednetwork и нажмите Enter.
Проблемы и их решение
У многих пользователей, несмотря на выполнение всех указанных выше пунктов, доступ в Интернет через такое Wi-Fi подключение не работает. Ниже — несколько возможных способов исправить это и разобраться в причинах.
- Попробуйте отключить раздачу Wi-Fi (команду только что указывал), затем — отключить Интернет-подключение (то, к которому мы разрешили общий доступ).
 После этого вновь включите их в порядке: сначала раздача Wi-Fi (через команду netsh wlan start hostednetwork, остальные команды, которые были до этого, не нужны), затем — Интернет-подключение.
После этого вновь включите их в порядке: сначала раздача Wi-Fi (через команду netsh wlan start hostednetwork, остальные команды, которые были до этого, не нужны), затем — Интернет-подключение. - После запуска раздачи Wi-Fi у вас в списке сетевых подключений создается новое беспроводное подключение. Кликните по нему правой кнопкой мыши и нажмите «Сведения» (Состояние — Сведения). Посмотрите, указан ли там Адрес IPv4 и маска подсети. Если нет, то укажите вручную в свойствах подключения (можно взять со скриншота). Аналогично, при проблемах при подключении других устройств к раздаваемой сети, вы можете использовать статический IP в том же адресном пространстве, например, 192.168.173.5.
- Фаерволы многих антивирусов по умолчанию блокируют общий доступ к Интернету. Чтобы убедиться, в этом ли причина проблем с раздачей Wi-Fi, можно временно вообще отключить фаервол (брандмауэр) и, если проблема исчезла, начинать искать соответствующую настройку.
- Некоторые пользователи включают общий доступ не для того подключения.

- Проверьте, включена ли служба Windows «Общий доступ к подключению к Интернету» (Internet Connection Sharing).
Думаю, у вас все получится. Все вышеописанное проверено только что в связке: компьютер с Windows 10 Pro и Wi-Fi адаптером Atheros, подключались устройства iOS 8.4 и Android 5.1.1.
Дополнительно: раздачу Wi-Fi с дополнительными функциями (например, автоматический запуск раздачи при входе в систему) в Windows 10 обещает программа Connectify Hotspot, кроме этого, в комментариях к моей предыдущей статье на данную тему (см. Как раздавать Wi-Fi с ноутбука), у некоторых работает бесплатная программа MyPublicWiFi.
А вдруг и это будет интересно:
Как раздать WiFi с ноутбука?! Компьютер как точка доступа
Что делать, когда нужно срочно раздать Wi-Fi, но при этом под рукой нет ни роутера ни даже беспроводной точки доступа?! Помочь в такой ситуации может обычный ноутбук или компьютер с WiFi-адаптером, работающий на операционной системе Windows 7 или Windows 10.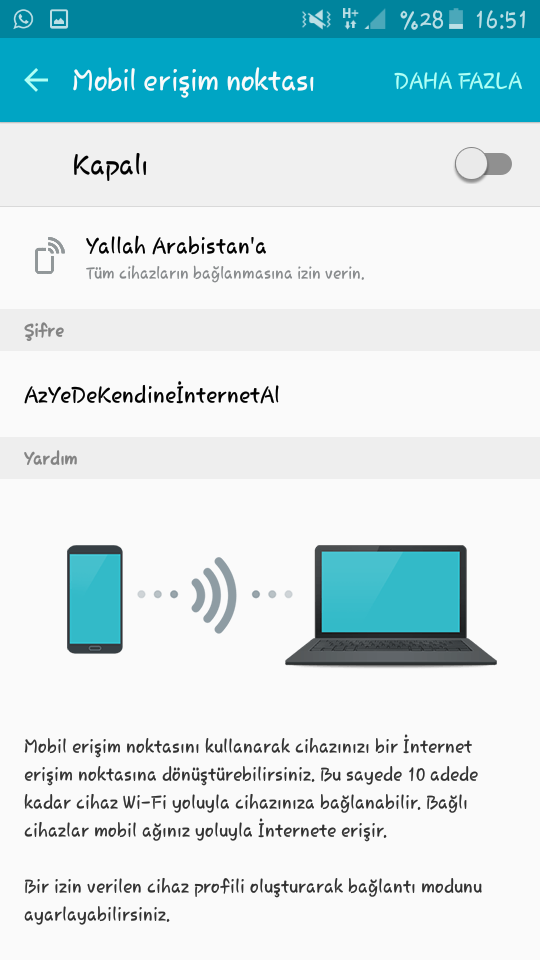
При этом, помимо организации беспроводной сети ещё есть возможность раздавать Интернет по Вай-Фай с ноутбука для каждого из подключенных клиентов.
Единственное условие — сетевая карта должна поддерживать режим размещённой сети. Сейчас мы подробно расскажем Вам как это проверить и как организовать мобильный хот-спот в Windows 10.
Точка доступа на компьютере
Первым шагом необходимо запустить командную строку Windows 10 с правами Администратора ПК. Для этого кликаем по кнопке Пуск правой кнопкой мыши.
В появившемся контекстном меню надо выбрать пункт Командная строка (Администратор).
После этого появится окно системной консоли Виндовс. В ней надо ввести команду:
netsh wlan show drivers
Нажимаем клавишу «Enter» на клавиатуре. Смотрим на результат работы команды:
Нам с Вами нужна строчка Поддержка размещённой сети. Если там стоит значение Да, то Ваш ноутбук сможет раздать Вай-Фай.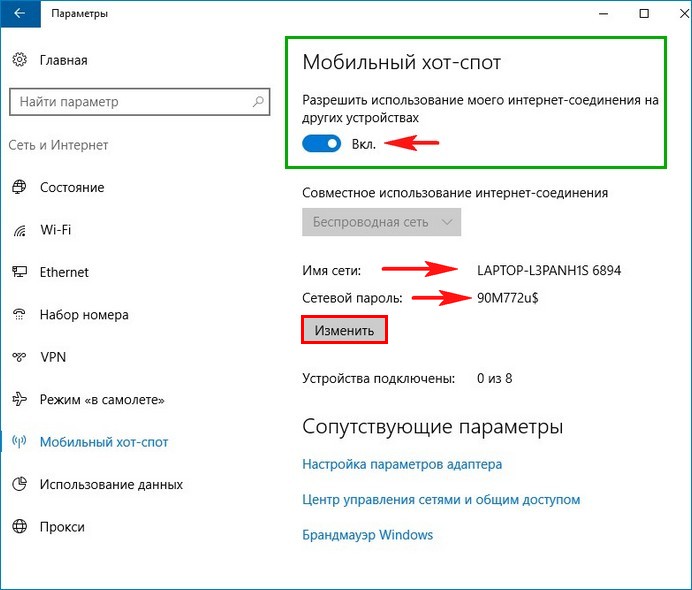 А если Нет, то соответственно не сможет.
А если Нет, то соответственно не сможет.
Теперь надо настроить точку доступа на компьютере с помощью встроенной в Windows 10 функции. Вводим команду:
netsh wlan set hostednetwork mode=allow ssid=<имя-сети> key=<пароль>
В этой команде аргумент «Mode» — это режим: «allow» — значит разрешено. «SSID» — это название Вашего мобильного Хот-спота, который будет виден в списке доступных сетей при сканировании эфира с других устройств. Key — это пароль на Вай-Фай, который будет запрашиваться созданной на ноуте беспроводной сетью у клиентов при попытке подключения к нему. В моём примере команда выглядит так:
netsh wlan set hostednetwork mode=allow ssid=wifi_ap key=12321123
Это значит, что точка доступа на компьютере будет иметь имя wifi_ap с паролем 12321123.
Нажимаем на клавишу «Enter».
Примечание: Эта команда только для настройки и не запускает сеть. В дальнейшем, при запуске мобильного хот-спота Windows 10. Вам не нужно будет каждый раз снова вводить настройки размещённой сети. Делать это надо будет только если Вы заходите сменить идентификатор SSID либо пароль на Вай-Фай.
В дальнейшем, при запуске мобильного хот-спота Windows 10. Вам не нужно будет каждый раз снова вводить настройки размещённой сети. Делать это надо будет только если Вы заходите сменить идентификатор SSID либо пароль на Вай-Фай.
Теперь надо запустить точку доступа чтобы раздавать WiFi с ноутбука и компьютера. Делается это командой:
netsh wlan start hostednetwork
Вот так вот:
Нажимаем клавишу «Enter». Если команда отработала удачно, то в ответ должны увидеть сообщение о том, что размещённая сеть запущена. Если Вы откроете список сетевых подключений Виндовс, то там появится ещё одно активное беспроводное сетевое соединение.
Примечание: Если Вы хотите сделать так, чтобы это происходило каждый раз при включении компа, то создайте файл с расширением .bat, пропишите в нём эту команду и поставьте файл в автозагрузку.
Половину дела сделали — запустили хот-спот на ПК. Теперь надо чтобы ещё ноутбук раздавал Интернет по WiFi.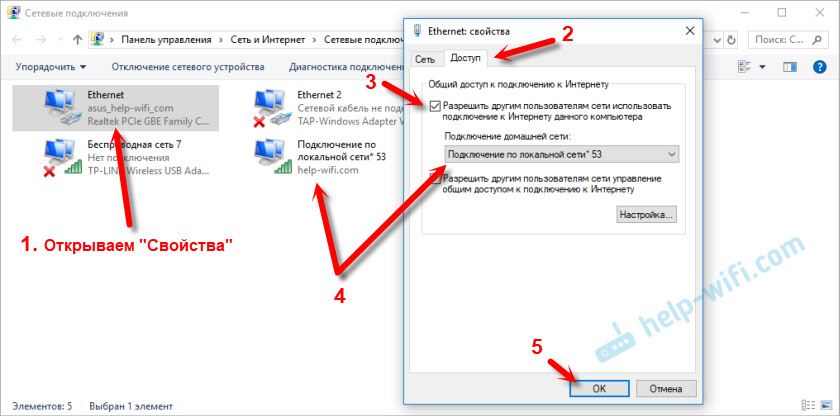 Для этого надо зайти в сетевые подключения Windows 10 и найти там то сетевое соединение, через которое Вы имеете доступ в Интернет. Щёлкните по нему правой кнопкой мыши чтобы открылось меню:
Для этого надо зайти в сетевые подключения Windows 10 и найти там то сетевое соединение, через которое Вы имеете доступ в Интернет. Щёлкните по нему правой кнопкой мыши чтобы открылось меню:
Выбираем пукнет «Свойства». Откроется окно свойств подключения, в котором надо зайти на вкладку «Доступ»:
Здесь надо сначала поставить галочку «Разрешить другим пользователям сети использовать подключение к Интернету данного компьютера». Затем, в списке «Подключение», надо найти созданную ранее виртуальную размещенную сеть. Нажимаем на кнопку «ОК». Появится сообщение о изменении настроек адаптера — соглашаемся. После этого можно пробовать подключать клиентские устройства и проверять доступ в Интернет.
Программа для раздачи WiFi с ноутбука
Ситуации бывают разными. Для некоторых пользователей настройка точки доступа Вай-Фай на компьютере через командную строку сродни решению теоремы Коши-Буняковского — то есть если и возможно, то очень-очень сложно. А для кого-то вообще — тёмный лес.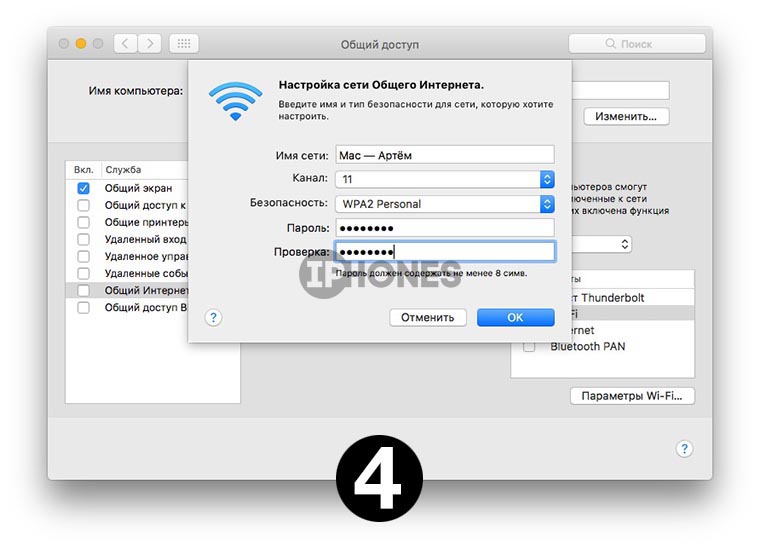 На помощь таким пользователям придут специальные программы для раздачи ВайФая для компьютера или ноутбука на Windows. Самые известные утилиты — Connectify, mHotspot, Virtual Router. Я же больше всего люблю простенькую и надёжную программу для виртуального хот-спота — OsToTo Hotspot. Она маленькая, не ест много ресурсов, полностью бесплатная и весьма надёжна в работе.
На помощь таким пользователям придут специальные программы для раздачи ВайФая для компьютера или ноутбука на Windows. Самые известные утилиты — Connectify, mHotspot, Virtual Router. Я же больше всего люблю простенькую и надёжную программу для виртуального хот-спота — OsToTo Hotspot. Она маленькая, не ест много ресурсов, полностью бесплатная и весьма надёжна в работе.
После того, как установите программу и запустите её — Вы увидите вот такое окно:
При этом точка доступа на ПК запустится автоматически и ноутбук начнёт сразу раздавать Wi-Fi. Имя сети и пароль можно увидеть в верхней части окна приложения. Если вы хотите сменить пароль — нажмите на кнопочку «Edit». Кликнув по значку шестерёнки в правом верхнем углу, Вы откроете окно параметров программы:
Их немного. Здесь Вы можете включить автозагрузку программы для раздачи WiFi, автоматический запуск виртуального роутера и размещённой сети, переключить режим и спрятать иконку в трее.
Как раздать Wi-Fi с ноутбука через командную строку
Ноутбук или компьютер с wifi адаптером можно превратить в точку доступа, раздающую беспроводную сеть. Сделать это можно через командную строку или с помощью утилит для раздачи интернета.
Сделать это можно через командную строку или с помощью утилит для раздачи интернета.
Настройка подключения
Чтобы раздать wifi с ноутбука, сначала необходимо подключить его к интернету. Можно использовать проводное подключение или выйти в сеть через USB-модем. Затем нужно убедиться, что у компьютера есть wifi адаптер, и на него инсталлированы драйверы. Если вы ранее подключались с ноутбука к беспроводным сетям, то всё в порядке, раздача вай фай тоже возможна.
Чтобы проверить работоспособность модуля wifi откройте список подключений через панель управления. Если там есть беспроводная сеть, проблем не возникнет. Убедиться, что с драйверами модуля вай фай всё в порядке, можно через диспетчер устройств.
После проверки оборудования необходимо установить разрешение на доступ к подключению:
- Нажмите Win+R и выполните «ncpa.cpl».
- Найдите подключение, через которое вы получаете доступ в интернет с ноутбука. Это может быть проводное соединение или подключение через USB-модем.
 Щелкните правой кнопкой и откройте свойства.
Щелкните правой кнопкой и откройте свойства. - Перейдите к вкладке «Доступ». Поставьте отметку «Разрешить другим пользователям сети использовать подключение» и примените конфигурацию, нажав «ОК».
После разрешения доступа к подключению можно приступать к созданию беспроводной сети через командную строку и раздаче wifi с ноутбука.
Создание беспроводной сети
Чтобы создать точку доступа и начать раздавать wifi, нужно выполнить две несложные команды. Если оборудование настроено верно, то этого будет достаточно.
- Запустите командную строку с администраторскими полномочиями. Можно сделать это через «Пуск» или через контекстное меню Win+X (на Windows 8 и 10).
- Пропишите «netsh wlan set hostednetwork mode=allow ssid=tochka key=14703692» и нажмите Enter. Вместо «tochka» вам нужно указать любое другое название, которое вы хотите задать сети, через которую будете раздавать вай фай. 14703692 – это ключ от беспроводной сети, который нужно вводить на других устройствах для подключения к wifi.
 Использовать следует только латинские буквы и цифры.
Использовать следует только латинские буквы и цифры. - Беспроводная сеть создана, осталось её запустить. Введите в строке команду «netsh wlan start hostednetwork». В ответ вы должны получить сообщение, что размещенная сеть запущена.
Если в командной строки появилось сообщение о сбое «Не удалось запустить размещенную сеть», выполните поочередно два запроса:
- netsh wlan set hostednetwork mode=disallow.
- netsh wlan set hostednetwork mode=allow.
Затем откройте диспетчер устройств и найдите виртуальный адаптер в разделе «Сетевые адаптеры». Кликните правой кнопкой по нему и выберите «Задействовать».
После включения виртуального адаптера вернитесь к командной строке. Заново создайте и запустите сеть для раздачи вай фай, используя указанные выше команды. Чтобы остановить раздачу, используйте запрос «netsh wlan stop hostednetwork». Если вы перезагрузите ноутбук при включенном режиме точки доступа, то раздача wifi тоже будет приостановлена.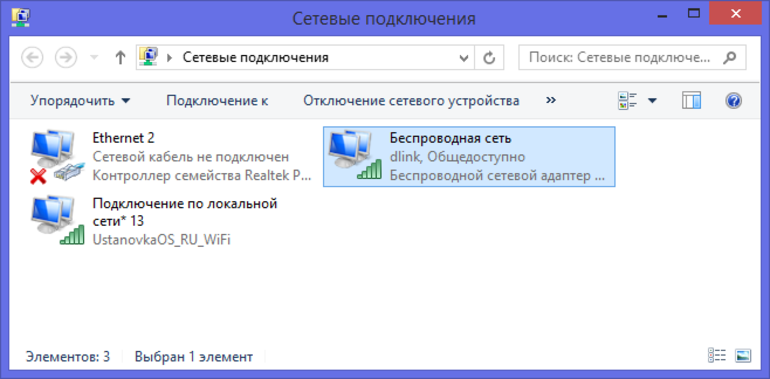 Для повторного запуска используйте запрос «netsh wlan start hostednetwork», заново создавать сеть не потребуется.
Для повторного запуска используйте запрос «netsh wlan start hostednetwork», заново создавать сеть не потребуется.
Проблемы с подключением
Блокировка соединения брандмауэром – одна из самых распространенных проблем. Если другие устройства находят созданную беспроводную сеть, но выйти в интернет с них нельзя, попробуйте на время отключить на ноутбуке антивирус и файервол.
Если после отключения антивируса соединение устанавливается корректно, то вам нужно добавить подключение к wifi в список исключений, чтобы избежать блокировки. Например, в ESET Smart Security нужно выполнить следующие действия:
- Откройте дополнительные настройки.
- Раскройте вкладку «Сеть» и зайдите в раздел «Персональный файервол». В поле «Режим фильтрации» выберите значение «Интерактивный».
Теперь при попытке установить соединение, которое не удовлетворяет правилам, вы будете получать запрос на получение доступа.
Использование программ для раздачи wifi
Если способ с созданием беспроводной сети через командную строку кажется слишком сложным, попробуйте воспользоваться одной из бесплатных программ для раздачи вай фай с ноутбука. Проверенные утилиты:
Проверенные утилиты:
- Mypublicwifi.
- Virtual Router Plus.
- WiFiCreator.
- Connectify Hotspot.
Все перечисленные программы выполняют те же действия, что и приведенные выше команды. Но благодаря графическому интерфейсу пользоваться ими удобнее и привычнее.
Настройка раздачи wifi проводится по единому алгоритму:
- Ввод названия беспроводной сети.
- Добавление пароля.
- Выбор подключения, с которого будет раздаваться интернет.
Некоторые программы позволяют дополнительно установить ограничение на количество подключаемых устройств, но можно обойтись и минимумом возможностей. В любом случае, пароль на wifi не даст подключиться к вашей сети другим пользователям.
Как сделать WiFi роутер из компьютера? Как раздавать WiFi с компьютера? Как сделать ПК точкой доступа WiFi.
Здравствуйте уважаемые любители информационных технологий, сегодня мы рассмотрим следующую тему, это «Как сделать WiFi роутер из компьютера?» или «Как раздавать WiFi с компьютера?» или «Как сделать ПК точкой доступа WiFi». Все эти вопросы несут один и тот же смысл, и сегодня мы с ними разберемся.
Все эти вопросы несут один и тот же смысл, и сегодня мы с ними разберемся.
Чтобы сделать компьютер в качестве WiFi роутера и раздавать через него интернет беспроводным устройствам, таким как телефон, ноутбук, планшет или даже WiFi принтер. Нам потребуется WiFi адаптер поддерживающий режим Soft AP или режим программной точки доступа.
Поиск и загрузка утилиты для работы адаптера в режиме точки доступа.
Я буду показывать настройку на примере работы WiFi адаптера ASUS USB-N13 и в данный момент я нахожусь на сайте производителя данного устройства с целью заполучить драйвера и утилиты этого адаптера. https://www.asus.com/ru/Networking/USB-N13/
Кстати, тестировал я в операционной системе Windows 8.1, однако, при скачивании драйверов на официальном сайте мне было сказано, что под мою ОС нет утилиты, а только драйвера. Однако, я скачал и установил версию для Windows 8 и не смотря на это, у меня все отлично заработало. Для Windows 10 я тоже не нашел утилиты, так что, возможно она так же встанет и на 10-ке.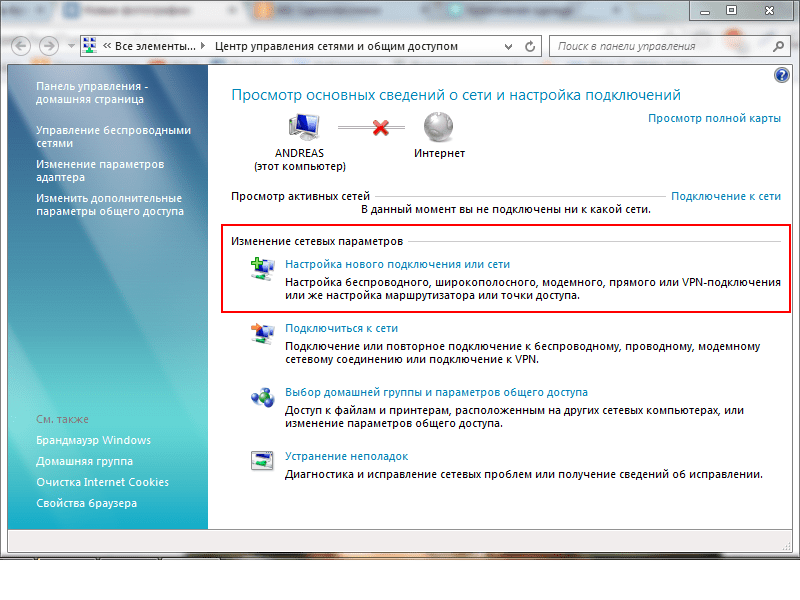
Запускаем программу ASUS USB-N13 WLAN Control Center. По умолчанию USB WiFi адаптер работает в режиме «Станция», т.е. в режиме подключения к точнее доступа WiFi. Поэтому, нам нужно переключить его в режим «AP» или режим программной точки доступа.
Настройка общего доступа к сети интернет.
Далее выбираем ICS (Internet Connection Sharing или общий доступ подключения к интернету). Тут нам нужно выбрать сетевое подключение, у которого есть выход в сеть интернет, с него мы и будем брать интернет и передавать на подключаемые устройства.
Настройка WiFi точки доступа.
Конфигурация \ Выбираем текущую конфигурацию или создаем новую \ Вводим имя точки доступа \ Далее \ Выбираем тип сетевой аутентификации \ Вводим пароль с цифрами и буквами \ Сохранить.
Настройка политики контроля доступа к точке доступа.
В настройках конфигурации есть такая кнопка как ACL, это настройка политики контроля доступа. Если её включить, то, можно указать какие MAC адреса сетевых устройств смогут подключаться к нашей сети, а какие нет.
Ну, вот и все, теперь достаем телефон и пробуем подключиться к созданной программной точке доступа.
Достоинства и недостатки программной точки доступа:
У данного метода есть следующие недостатки, это:
— компьютер должен быть включен, так как это все-таки программная точка доступа;
— не большая площадь покрытия, так как устройство в первую очередь предназначено для подключения к беспроводной сети, а не для режима работы в качестве роутера.
— ограниченный функционал, ну и конечно функционала и возможностей настройки тут минимум, поэтому, для настройки более сложных конфигураций потребуется приобрести полноценный роутер.
Ну, а в качестве временного или экстренного варианта вполне сойдет 😉
Если вы хотите отблагодарить автора, поделитесь данной статьей в своей социальной сети.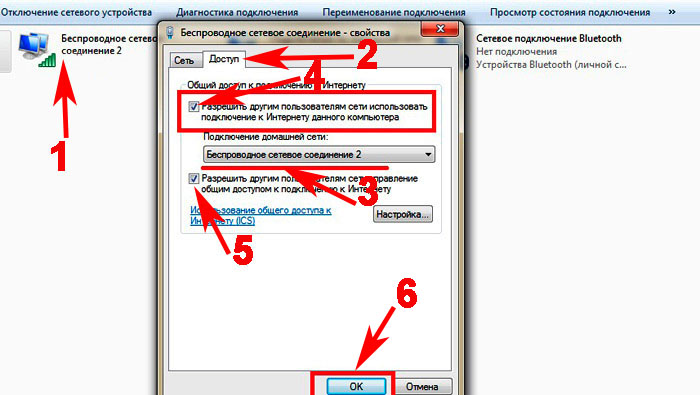 Я буду очень рад, если данный материал поможет еще кому-то решить свой вопрос! В замен, вы получите не большой, но приятый бонус 😉
Я буду очень рад, если данный материал поможет еще кому-то решить свой вопрос! В замен, вы получите не большой, но приятый бонус 😉
wi fi — общий доступ к WIFI с ПК через USB
Различные способы совместного использования интернет-соединения с Windows на другие устройства
В настоящее время существует множество способов поделиться подключением к Интернету с другими устройствами, и у каждого метода есть свои плюсы и минусы.
Вот разбивка методов:
- Использование функции точки доступа Windows 10 Mobile:
Новые выпуски Windows 10 (после юбилейного обновления 1607) имеют встроенную функцию мобильной точки доступа, которая позволяет делиться Интернетом с другими устройствами
плюсы
минусы
- некоторые типы сетей не распознаются e.g ключи 3g.
Использование сторонних инструментов
Изящные инструменты, такие как mhotspot или Connectify, обеспечивают возможность совместного использования Интернета с другими устройствами с помощью виртуальных адаптеров Wi-Fi Microsoft
плюс
минусов
- Некоторые из них являются коммерческими и относительно дорогими
3а. Обратный модем USB
Обратный модем USB
Обратный модем — это относительно новый метод совместного использования Интернета, особенно с устройств, у которых нет беспроводного адаптера.Он использует USB-кабель для совместного использования Интернета с компьютера на целевое устройство и часто требует сторонних инструментов и драйверов, а также модификации системы целевых устройств.
Reverse Tethering (root) Требуется, чтобы целевые устройства были рутированы до подключения, а приложение или сервер USB-сервера были установлены на Android. Для лучшего охвата этот метод часто требует еще одного модуля Xposed Hack, чтобы увеличить интернет-покрытие для большинства приложений, если не для всех.
- Обратный модем (без рута) Аналогично корневому методу, но требует установки дополнительных программ на Windows .
Особые требования для обратной привязки без рута:
плюсов — может обеспечить более быстрое соединение, обычно с низкой задержкой — обратный модем (без рута) работает на windows, linux и mac
минусов
- требуется USB-кабель
- устанавливает дополнительные приложения на ПК и телефон
- подключение может быть затруднено
- некоторые из этих обходных решений работают только для некоторых приложений, и не каждому приложению гарантирован доступ в Интернет, но, по моему опыту, браузер, Gmail, google play работали нормально
Обновление
3б. Использование adb для обратного троса
Использование adb для обратного троса
Использование сценария bash
псевдоним t = 'r && sz $ tether && r && sz $ n'
tether = 'am start -n com.android.settings / com.android.settings.TetherSettings && input keyevent 66 && input keyevent 66'
n = 'netcfg rndis0 dhcp'
псевдоним sz = 'рекламная оболочка'
псевдоним de = 'рекламные устройства -l'
псевдоним r = 'ad kill-server && ad start-server'
псевдоним ad = 'adb'
псевдоним pu = 'adb push'
Отдельное спасибо user42276 за этот скрипт
Плюсы
- В сценариях хорошо то, что они устраняют необходимость в сторонних приложениях, которые могут раздувать устройство / ПК.
Минусы
- Очень похоже на метод 3a выше
- Использование Windows ICS
Другой способ — просто использовать ICS в Windows без участия стороннего программного обеспечения:
Требования:
Эмулятор терминала на вашем Android
Как вариант, с помощью команд оболочки adb (для использования adb необходимо включить «Отладку по USB» на вашем Android).

Дополнительно, BusyBox на вашем Android.
Инструкции
- Подключите Android к ПК с помощью USB-кабеля и включите «USB-модем». Вы по-прежнему можете включить эту опцию, даже если ваш 3G / Wi-Fi на вашем Android выключен.
- Windows автоматически выполнит поиск в Центре обновления Windows и установит для вас драйвер.
Откройте «Сетевые подключения» в Панели управления. Щелкните правой кнопкой мыши подключение к Интернету, которое у вас есть i.e Соединение Wi-Fi (другие соединения, такие как LAN, также работают), поэтому щелкните правой кнопкой мыши соединение WLAN с Интернетом и выберите «Свойства».
- На вкладке «Совместное использование» нажмите «Разрешить другим пользователям сети подключаться через …», затем выберите USB-соединение в раскрывающемся списке ниже.
- Нажмите ОК. Windows автоматически настроит ваше сетевое USB-соединение и назначит ему IP-адрес (обычно
192.или аналогичный; для Win 7 и более поздних версий — 168.xxx.xxx
168.xxx.xxx 192.168.137.1) - Ваше Интернет-соединение теперь «Совместно», а ваше USB-соединение теперь «Неопознанная сеть».
Введите следующую команду в эмуляторе терминала:
netcfg rndis0 dhcp
Название USB-интерфейса в Android может отличаться. Обычно это rndis0 или usb0 . Введите busybox ifconfig , чтобы определить имя.
Может случиться так, что автоматический метод DHCP не работает.В этом случае мы должны сделать это вручную:
Введите следующие команды в эмуляторе терминала:
ifconfig rndis0 192.168.137.2 netmask 255.255.2 route add default gw 192.168.137.1 dev rndis0
Если маршрут не прошел, попробуйте: busybox route добавить по умолчанию gw 192.168.137.1 dev
Некоторые приложения (загружаемые в Google Play, Gmail, Facebook . ..) не распознают подключение к Интернету. Вы можете попробовать так:
..) не распознают подключение к Интернету. Вы можете попробовать так:
Временно включить 3G-соединение на Android
Введите:
ifconfig rmnet0 0.0,0.0Имя для интерфейса 3G внутри Android может быть разным: ppp0, rmnet0 … (введитеbusybox ifconfig, чтобы идентифицировать имя).
Это заставит приложения видеть ваше интернет-соединение через USB как 3G / 4G
Что ж, пользователь должен знать, какой метод подходит им лучше всего. Надеюсь, это поможет
Сеть— Обмен файлами с ПК, подключенного по кабелю, к ноутбуку, подключенному к Wi-Fi (Windows 7 Ultimate).
Сеть — Обмен файлами с ПК, подключенного по кабелю, к ноутбуку, подключенному по Wi-Fi (Windows 7 Ultimate) — Super UserСеть обмена стеков
Сеть Stack Exchange состоит из 176 сообществ вопросов и ответов, включая Stack Overflow, крупнейшее и пользующееся наибольшим доверием онлайн-сообщество, где разработчики могут учиться, делиться своими знаниями и строить свою карьеру.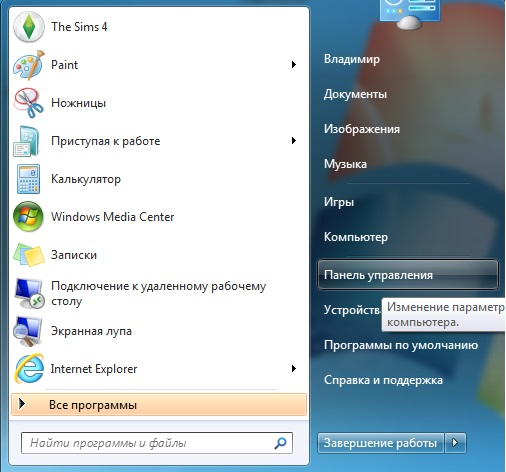
- 0
- +0
- Авторизоваться Зарегистрироваться
Super User — это сайт вопросов и ответов для компьютерных энтузиастов и опытных пользователей.Регистрация займет всего минуту.
Зарегистрируйтесь, чтобы присоединиться к этому сообществуКто угодно может задать вопрос
Кто угодно может ответить
Лучшие ответы голосуются и поднимаются наверх
Спросил
Просмотрено 29к раз
У меня есть один рабочий стол под управлением Windows 7 Ultimate, подключенный к кабелю Ethernet.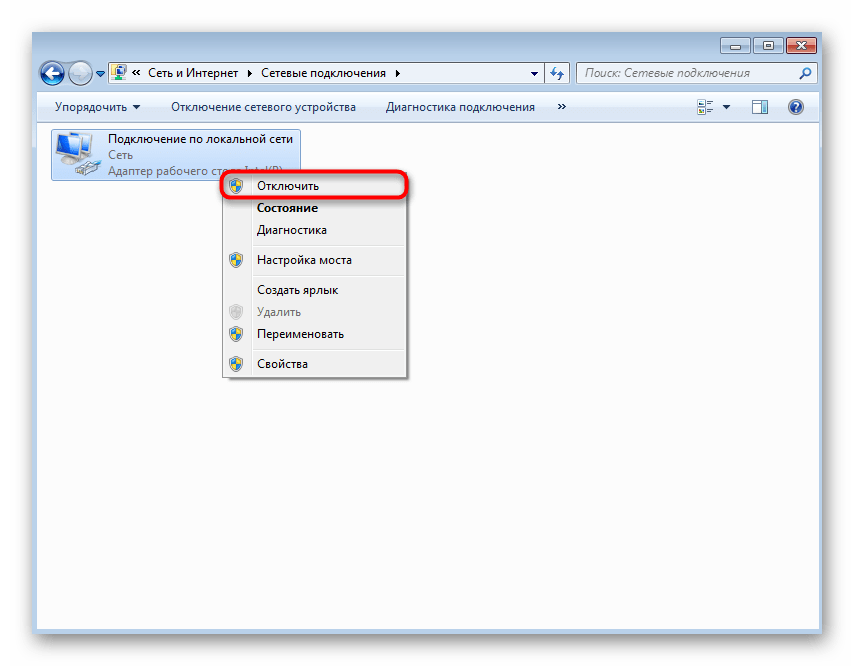 И я хочу поделиться папкой с другим ноутбуком, подключенным к Wi-Fi (также с Windows 7 Ultimate). Обе машины подключены к одному домашнему Интернет-соединению. Я попытался предоставить общий доступ к папкам, перейдя в свойства> общий доступ> расширенный общий доступ> разрешения> поставив все флажки, чтобы разрешить все, но я не вижу общих файлов на моем ноутбуке.
И я хочу поделиться папкой с другим ноутбуком, подключенным к Wi-Fi (также с Windows 7 Ultimate). Обе машины подключены к одному домашнему Интернет-соединению. Я попытался предоставить общий доступ к папкам, перейдя в свойства> общий доступ> расширенный общий доступ> разрешения> поставив все флажки, чтобы разрешить все, но я не вижу общих файлов на моем ноутбуке.
Я знаю, что можно обмениваться папками между двумя компьютерами, подключенными к Wi-Fi, но как это сделать, если один компьютер подключен по кабелю, а другой — по Wi-Fi к одному и тому же подключению к Интернету.
Создан 22 авг.
Эйден ДжонсЭйден Джонс2111 золотой знак11 серебряных знаков22 бронзовых знака
Не имеет значения, подключены ли вы к сети с помощью кабеля Ethernet или Wi-Fi, если оба компьютера находятся в одной сети.
Шагов:
Проверьте, включен ли общий доступ к файлам на обоих компьютерах. Сделайте это, перейдя в Панель управления, Сеть и Интернет, Центр общего доступа к сети, а затем Центр общего доступа к файлам.
Затем перейдите в «Мой компьютер» и введите //192.168.1.30, где вы замените этот IP-адрес на IP-адрес вашего другого компьютера. Теперь вы можете видеть все общие папки после ввода имени пользователя и пароля для этого компьютера на своем компьютере, если общий доступ защищен паролем.
1k7171 золотой знак158158 серебряных знаков224224 бронзовых знака
Создан 24 авг.
1проверьте свои права на папку
добавить Все щелкните правой кнопкой мыши папку на вкладке безопасности, щелкните точку и добавьте всех и получите разрешение на чтение (или, если хотите, чтобы другое изменение записывалось) и ОК и примените
и не забудьте проверить свой брандмауэр, если у вас есть антивирус (похоже, узел kaspresky или eset) брандмауэр заблокировал общий доступ к файлу
Создан 24 авг.
У меня была такая же проблема.Причина — отключенная поддержка FIPS для WiFi-соединения.
Без FIPS мой ноутбук (соединение Wi-Fi) не видит общую папку с рабочего стола (кабельное соединение), но в то же время рабочий стол видит общий ресурс ноутбука. Когда они оба подключены кабелем, все работает нормально.
Включение поддержкиFIPS, похоже, решает проблему с недоступными общими папками в WiFi. Не знаю почему, но у меня это работает.
Чтобы включить поддержку FIPS для определенного соединения WiFi:
- Откройте окно панели управления.
- Щелкните «Просмотр состояния сети и задач» в разделе «Сеть и Интернет».
- Нажмите «Изменить настройки адаптера».
- Щелкните правой кнопкой мыши сеть, для которой нужно включить FIPS, и выберите «Состояние».

- Нажмите кнопку «Свойства беспроводной сети» в окне состояния Wi-Fi.
- Щелкните вкладку «Безопасность» в окне свойств сети.
- Нажмите кнопку «Дополнительные настройки».
- Переключите параметр «Включить соответствие федеральным стандартам обработки информации (FIPS) для этой сети» в разделе 802.11 настроек.
Кажется, это не очень хорошая идея, но в моем случае меня это не волнует. https://www.howtogeek.com/245859/why-you-shouldnt-enable-fips-compliant-encryption-on-windows/
Создан 20 мая.
3ДЛЯ WINDOWS 10 1
- ПРОСТО СОЗДАЙТЕ точку доступа на одном компьютере и подключите к нему другой компьютер
- ПРОСТО УБЕДИТЕСЬ: Панель управления \ Все элементы панели управления \ Сеть и общий доступ Центр \ Расширенные настройки общего доступа ДЛЯ КАЖДОЙ ПАПКИ ОТМЕЧЕН ИЛИ НЕ
ТЕПЕРЬ Панель управления \ Сеть и Интернет \ Сетевые подключения ИЗМЕНИТЬ IP-АДРЕС ОБЕ МАШИНЫ КАК 192.
 168.0.1 и 192.168.0.2 и маска подсети обеих машин
255.255.255.255
168.0.1 и 192.168.0.2 и маска подсети обеих машин
255.255.255.255Теперь щелкните папку, к которой вы хотите предоставить общий доступ, и предоставьте доступ другому компьютеру
Создан 17 янв.
0 Суперпользователь лучше всего работает с включенным JavaScriptВаша конфиденциальность
Нажимая «Принять все файлы cookie», вы соглашаетесь с тем, что Stack Exchange может хранить файлы cookie на вашем устройстве и раскрывать информацию в соответствии с нашей Политикой в отношении файлов cookie.
Принимать все файлы cookie Настроить параметры
Как поделиться Wi-Fi с вашего iPhone: HelloTech How
Совместное использование Wi-Fi с iPhone с другим устройством Apple означает, что вам не нужно никому сообщать свой пароль Wi-Fi.Раньше для этого вам приходилось загружать стороннее приложение. Однако после iOS 11 Apple упростила передачу пароля Wi-Fi с iPhone на другой iPhone, iPad или любой компьютер Mac под управлением macOS Sierra или более поздней версии. Вот как поделиться своим паролем Wi-Fi на iPhone:
Перед тем, как начать, убедитесь, что ваш Apple ID есть в списке контактов другого человека. Вы можете узнать свой Apple ID здесь. Затем перейдите к контактам, нажмите «Изменить» в правом верхнем углу и добавьте свой Apple ID под адресом электронной почты контакта.
Как поделиться WiFi с вашего iPhone
- Зайдите в «Настройки» на своем iPhone . Это значок в виде шестеренки на главном экране.
- Затем нажмите Bluetooth и убедитесь, что он включен . Вы узнаете, что Bluetooth включен, если ползунок в верхней части экрана станет зеленым.
- Затем вернитесь в «Настройки» и нажмите «Wi-Fi».
- Убедитесь, что Wi-Fi включен, и войдите в сеть Wi-Fi . Вы можете войти в сеть Wi-Fi, щелкнув ее имя в списке ниже и введя данные для входа.Если ваш iPhone автоматически входит в вашу сеть Wi-Fi, вы можете пропустить этот шаг.
- На iPhone, которому требуется пароль Wi-Fi, перейдите в «Настройки».
- Нажмите WiFi. Если вы пытаетесь передать пароль Wi-Fi компьютеру Mac, коснитесь значка Wi-Fi в правом верхнем углу экрана и выберите сеть Wi-Fi в раскрывающемся меню.
- Выберите ту же сеть Wi-Fi.
 Это должна быть та же сеть, к которой уже подключен iPhone, который будет передавать пароль.
Это должна быть та же сеть, к которой уже подключен iPhone, который будет передавать пароль. - Не вводите пароль при появлении запроса.
- На уже подключенном iPhone перейдите в Wi-Fi.
- Нажмите «Поделиться паролем» во всплывающем окне. Два iPhone должны находиться в зоне действия Bluetooth.
- Другой iPhone получит пароль и сможет подключиться к Wi-Fi.
Что делать, если общий доступ к Wi-Fi на iPhone не работает
Если у вас возникли проблемы с передачей пароля Wi-Fi между устройствами, вот несколько способов заставить его работать:
- Перезагрузите iPhone и другое устройство.
- Убедитесь, что на обоих устройствах установлены самые последние обновления программного обеспечения. Чтобы обновить свой iPhone, перейдите в «Настройки»> «Основные»> «Обновление программного обеспечения»> «Загрузить и установить». Если вы не видите опции для загрузки и обновления, значит на вашем iPhone установлена последняя версия.

- Отключитесь от соединения Wi-Fi, а затем снова подключитесь. Для этого перейдите в «Настройки»> «Wi-Fi» и нажмите на имя сети. Коснитесь значка с буквой «i», а затем коснитесь «Забыть эту сеть». Как только это будет сделано, снова подключитесь к сети и введите пароль.
- Сбросьте настройки сети на вашем iPhone. Для этого перейдите в «Настройки»> «Основные»> «Сброс»> «Сбросить настройки сети».
- Наконец, попробуйте перезагрузить роутер. Если вы хотите узнать, как сбросить настройки маршрутизатора, ознакомьтесь с нашим руководством здесь.
Последнее обновление 4 мая 2021 г. 15:39 ⓘ
Как делить Интернет между вашими устройствами, когда вы находитесь вдали от дома
В идеальном мире вы подключите все свои устройства до быстрого и бесплатного Wi-Fi, где бы вы ни находились, но вдали от дома вы часто сталкиваетесь с ограничениями: может быть, только определенное количество устройств может быть подключено на одного пользователя, или, возможно, проводной доступ к сети Ethernet бесплатный, но Wi-Fi предоставляется премия.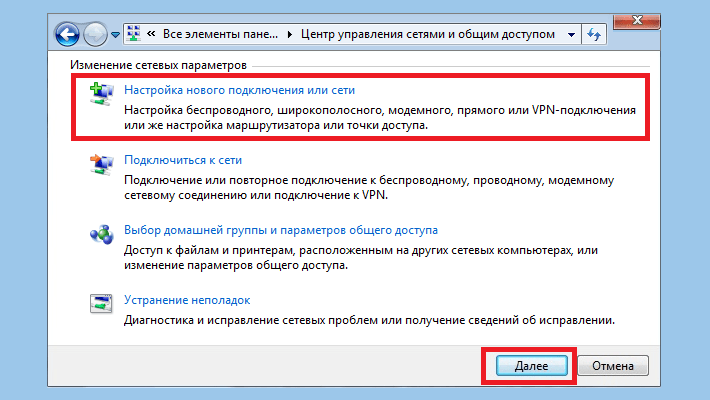
Если вы находитесь в отеле, кафе или где-то еще, вы также можете обнаружить, что ваш телефон подключается к предоставленному Wi-Fi, а ваш ноутбук — нет, или наоборот. Доступ к чужим сетям может быть непростым, и у вас не всегда будет время приступить к полноценному сеансу устранения неполадок.
Если одно из ваших устройств может подключиться к Интернету, а другие нет по какой-либо причине, эти варианты открыты для вас. В Windows есть лучшие решения для этого, но вы можете обойтись разными видами модема на macOS и Android.К сожалению, вы не можете использовать подключение к Интернету без сотовой связи с iPhone и iPad, даже если вы используете модем через Bluetooth или USB.
Это действительно аппаратное ограничение: большинство устройств, особенно телефонов, не предназначены для одновременного приема и передачи Wi-Fi (именно поэтому, когда вы обычно создаете мобильную точку доступа на устройстве iPhone или Android, Wi-Fi автоматически выключается, и вы снова включаете сотовую связь).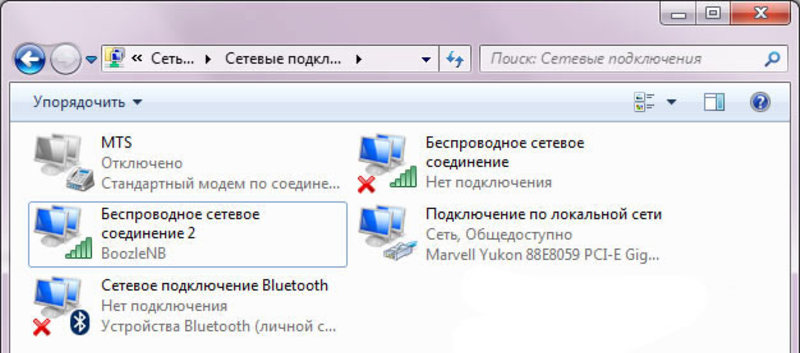
Если вы много путешествуете, вы можете подумать о приобретении туристического маршрутизатора, который подключается к сотовой сети, а затем предоставляет Wi-Fi для любого количества устройств.В качестве альтернативы найдите себе телефон или планшет с хорошим тарифным планом, который можно использовать для модема, чтобы вам не нужно было полагаться на сети Wi-Fi, с которыми вы сталкиваетесь во время своих странствий (это лучше с точки зрения безопасности) .
G / O Media может получить комиссию
Windows Откройте панель настроек (щелкните шестеренку в меню «Пуск»), затем перейдите в Сеть и Интернет и выберите Мобильная точка доступа . Вы можете использовать эту функцию для совместного использования сотового или интернет-соединения, но последнее нас здесь интересует, поэтому убедитесь, что WiFi или Ethernet выбрано в Поделиться моим интернет-соединением из .
Вам также необходимо выбрать WiFi в качестве опции «Поделиться моим подключением к Интернету через » (если вы по какой-то причине не предпочтете использовать Bluetooth), а затем вы можете включить «Поделиться моим подключением к Интернету с другими устройствами. » выключатель.
Снимок экрана: GizmodoВнизу диалогового окна вы увидите имя сети и сетевой пароль, которые Windows автоматически сгенерировала для вас. Эта информация понадобится вам для подключения других устройств. Если вы хотите изменить эти параметры (например, чтобы упростить запоминание пароля), щелкните Изменить .
Вот и все — ваш компьютер с Windows готов к подключению, пока вы снова не отключите точку доступа Wi-Fi. Жаль, что такой простой общий доступ в Интернет (через Ethernet или Wi-Fi) недоступен на других платформах или в более старых версиях Windows (вам понадобится последняя версия Windows 10, чтобы она работала, поэтому обновите ее перед поездкой).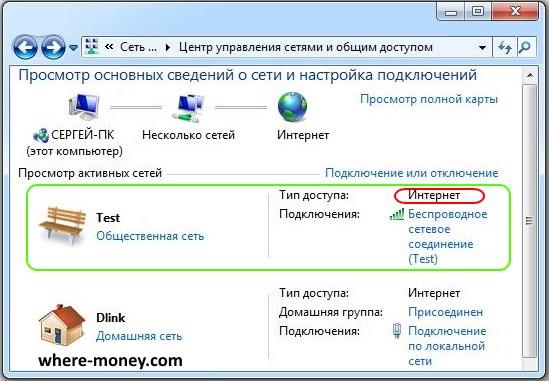
В macOS вы можете создать сеть Wi-Fi, только если ваш Mac подключен через Ethernet, поэтому вам нужно будет подключиться к Интернету прямо в номере отеля или где бы вы ни находились.Вы не можете подключиться через Wi-Fi, а затем поделиться через Wi-Fi одновременно.
Если у вас есть Mac, подключенный к проводному Интернет-соединению, и вы хотите поделиться этим Wi-Fi с другими устройствами, откройте меню Apple , выберите Системные настройки и перейдите на экран Sharing . Убедитесь, что Ethernet выбрано рядом с . Совместное использование вашего соединения с , затем отметьте Wi-Fi справа, затем нажмите Параметры Wi-Fi внизу — здесь вы можете настроить новую точку доступа Wi-Fi и дать ей имя и пароль доступа.
Снимок экрана: Gizmodo Отметьте Internet Sharing слева, затем Запустите , и ваша точка доступа заработает.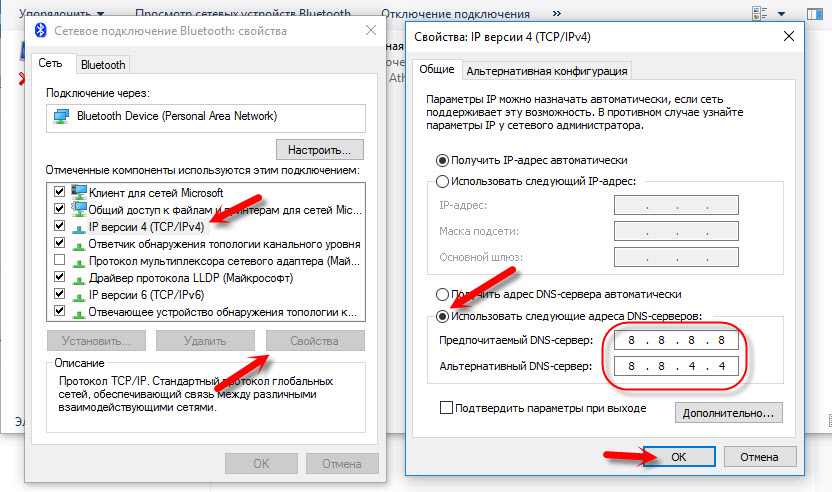 Затем другие устройства могут подключиться к новой сети Wi-Fi, используя данные, которые вы только что ввели в диалоговом окне «Параметры Wi-Fi».
Затем другие устройства могут подключиться к новой сети Wi-Fi, используя данные, которые вы только что ввели в диалоговом окне «Параметры Wi-Fi».
Если у вас нет доступа к Ethernet-соединению, вы можете поделиться Wi-Fi-соединением Mac через Bluetooth — выберите Wi-Fi вместо Ethernet в качестве общего подключения и Bluetooth PAN в качестве варианта совместного использования. из Wi-Fi .Bluetooth будет работать медленнее для других ваших устройств, но он может работать, если больше ничего не доступно.
Android Телефоны Samsung Galaxy (начиная с S7 и более поздних версий) делают это лучше всего: они фактически обеспечивают совместное использование Wi-Fi и Wi-Fi с помощью изобретательно названной функции Wifi Sharing. Если вы перейдете к Connections , Mobile Hotspot and Tethering , затем Mobile Hotspot в настройках, вы увидите тумблер Wi-Fi sharing — он будет использовать текущую сеть Wi-Fi под новым именем для вашего другие устройства, к которым нужно подключиться, вместо того, чтобы полагаться на подключение для передачи данных по мобильной сети.
Остальным на Android не повезло — все, что вы можете сделать, это поделиться подключением Wi-Fi через Bluetooth, чтобы другие устройства могли подключаться (хотя и с меньшей скоростью), или поделиться подключением Wi-Fi через USB (а затем только если ваш компьютер работает под управлением Windows). В настройках коснитесь Сеть и Интернет , Точка доступа и модем и включите Bluetooth-модем . После этого соседние ноутбуки смогут подключаться к Интернету с помощью нового соединения Bluetooth.
Снимок экрана: GizmodoЕсли у вас под рукой есть USB-кабель, вы можете подключить свой телефон или планшет к ноутбуку, а затем активировать опцию USB-модем .Как мы уже говорили, это работает только в Windows, но не в macOS. Android — это Android, поэтому вы можете найти некоторые вариации в процессе и поддержку модема в зависимости от марки и модели вашего мобильного устройства.
Хотя некоторые сторонние приложения для Android обещают создать сеть Wi-Fi из сети Wi-Fi, мы не нашли ни одного, которое было бы достаточно стабильным и простым, чтобы мы могли бы порекомендовать его. Ближайшим из них является Netshare, который, возможно, вы захотите попробовать, но это требует некоторой перенастройки интернет-настроек на других ваших устройствах, вместо того, чтобы позволить вам напрямую подключаться к сети Wi-Fi.
Ближайшим из них является Netshare, который, возможно, вы захотите попробовать, но это требует некоторой перенастройки интернет-настроек на других ваших устройствах, вместо того, чтобы позволить вам напрямую подключаться к сети Wi-Fi.
4 приложения, которые превратят ваш ПК с Windows в точку доступа Wi-Fi
Если у вас есть ПК с ОС Windows с активным подключением к Интернету и вы хотите поделиться своим подключением с другими устройствами, это довольно легко сделать благодаря доступным там приложениям для точек доступа. Следующие приложения позволяют превратить ваш компьютер с Windows в точку доступа Wi-Fi, к которой люди могут подключаться и наслаждаться вашим подключением к Интернету.
В следующем обзоре мы рассмотрим четыре приложения из раздела Software Discovery, которые помогут вам превратить ваш компьютер в точку доступа Wi-Fi.
1. mHotspot
mHotspot — это полностью бесплатное программное обеспечение, которое превращает ваш ноутбук с Windows 7 или 8 в виртуальный маршрутизатор Wi-Fi и создает безопасную точку доступа Wi-Fi.
Вы можете использовать одно подключение к Интернету (LAN, Ethernet, карта данных, 3G / 4G, Wi-Fi) на нескольких устройствах, таких как ноутбуки, iPhone, телефоны Android, КПК, iPad и т. Д.
Никакого маршрутизатора или внешнего оборудования не требуется, кроме существующего.
- Подключение до десяти устройств к точке доступа
- Вы можете установить собственное имя точки доступа без каких-либо ограничений
- Совместное использование любого типа подключения к Интернету (LAN, Ethernet, 3G / 4G, Wi-Fi и т. Д.))
- Телефоны Android, iPad, КПК, планшеты и другие устройства могут подключаться к Интернету
- Потоковая передача видео и обмен файлами с клиентами
- Просмотр сведений о подключенном устройстве (имя, IP-адрес, Mac-адрес)
- Просмотр использования сети (скорость загрузки и выгрузки, скорость передачи)
- Обеспечивает безопасность беспроводной точки доступа с помощью пароля WPA2 PSK
- Установить максимальное количество устройств, которые могут быть подключены
- Расширяет диапазон Wi-Fi (действует как ретранслятор)
- Выбор Интернета в приложении
- Работает с Windows 7, 8, 10
2.
 Точка доступа OSToto
Точка доступа OSTotoOSToto Hotspot — это бесплатный профессиональный инструмент для создания точек доступа Wi-Fi для вашего компьютера. Это позволяет вам создать стабильную и личную (или общедоступную) точку доступа без беспроводного маршрутизатора.
Вы можете свободно использовать компьютерное Интернет-соединение со всеми устройствами с поддержкой Wi-Fi, такими как телефоны, планшеты, ноутбуки и т. Д.
Инструмент доступен бесплатно для ПК с Windows.
- Поделитесь своей сетью с другими компьютерами, iPhone, iPad, устройствами Android и т. Д.
- Работает как беспроводной передатчик / маршрутизатор
- Настройте общий доступ к Wi-Fi с помощью удобных функций
- Определить скорость сети под рукой
- Простота использования и установка за секунды
3. MyPublicWiFi
MyPublicWiFi — это простая в использовании программа, которая превращает ваш ноутбук / ПК в точку беспроводного доступа Wi-Fi. Любой, кто находится поблизости, может выходить в Интернет через вас. Это также идеальное решение для установки временной точки доступа в гостиничном номере, конференц-зале, дома и т.п.
Любой, кто находится поблизости, может выходить в Интернет через вас. Это также идеальное решение для установки временной точки доступа в гостиничном номере, конференц-зале, дома и т.п.
Брандмауэр MyPublicWiFi может использоваться для ограничения доступа пользователей к определенным серверам. Вы также можете запретить использование определенных интернет-сервисов (например, программ обмена файлами). MyPublicWiFi позволяет записывать и отслеживать все посещенные URL-адреса в вашей виртуальной точке доступа Wi-Fi.
Он доступен бесплатно для ПК с ОС Windows.
- Создание точки доступа Wi-Fi
- Встроенный межсетевой экран
- Регистрация URL
- Список подключенных клиентов
- Бесплатно
4.Виртуальный маршрутизатор Plus
Virtual Router Plus — это бесплатный программный маршрутизатор с открытым исходным кодом для ПК под управлением Windows 7, Windows 8, Windows Server 2008 R2 и Windows Server 2012.
Используя Virtual Router Plus, пользователи могут без проводов совместно использовать любое подключение к Интернету (Wi-Fi, LAN, кабельный модем, коммутируемое соединение, сотовая связь и т. Д.) С любым устройством WiFi (ноутбуком, смартфоном, iPod Touch, iPhone, телефоном Android, Zune, нетбуком). , беспроводной принтер и т. д.) Эти устройства подключаются к виртуальному маршрутизатору так же, как и к любой другой точке доступа, и соединение полностью защищено с помощью WPA2.
- Работает в Windows 8 и Windows 2012
- Установка не требуется
- Не запускать фоновую службу, чтобы все было под вашим контролем
Используя эти приложения, вы сможете поделиться своим существующим интернет-соединением со всеми своими устройствами, и это избавит вас от необходимости получать отдельное интернет-соединение для других ваших устройств. Обязательно загляните в наш раздел Software Discovery, в котором есть ряд таких полезных приложений. Сообщите нам, что вы думаете о нашем списке программного обеспечения, в комментариях ниже.
Эта статья полезна? да Нет
Махеш МакванаМахеш Маквана — технический писатель-фрилансер, написавший тысячи сообщений на различные технические темы на разных сайтах. Он специализируется на написании технических статей о Windows, Mac, iOS и Android.Он работает в этой области последние восемь лет и не провел ни дня, не возясь со своими устройствами.
Free WiFi Hotspot — Скачать
Поделитесь Интернетом между несколькими устройствами!
Free WiFi Hotspot — это полезный инструмент , или программное обеспечение точки доступа для ПК, которое превращает ваш ноутбук в функциональную точку доступа WiFi .С помощью этой программы вы можете легко и удобно удовлетворить ваши требования просмотра на нескольких устройствах . Таким образом, подключение к Интернету, созданное ноутбуком, можно использовать на широком спектре ноутбуков, смартфонов, консолей Xbox, iDevices, Kindles, внешних медиаплееров, Google Glass, смарт-часов, электронных книг и игровых консолей. Помимо Wi-Fi, этот служебный инструмент также позволяет вам совместно использовать USB-модем и GPRS.
Таким образом, подключение к Интернету, созданное ноутбуком, можно использовать на широком спектре ноутбуков, смартфонов, консолей Xbox, iDevices, Kindles, внешних медиаплееров, Google Glass, смарт-часов, электронных книг и игровых консолей. Помимо Wi-Fi, этот служебный инструмент также позволяет вам совместно использовать USB-модем и GPRS.
Бесплатное использование, быстрая установка, никаких пробных версий!
За последние несколько лет WiFI стал одной из самых популярных технологий для соединения интеллектуальных устройств и компьютеров.К сожалению, стоимость сети по-прежнему высока, а подключение к Wi-Fi не всегда и везде доступно. С приложением Free WiFi Hotspot вы можете не только совместно использовать подключение, но и на сократить расходы на передачу данных на , чтобы сэкономить приличную сумму денег.
Проще говоря, программа работает как виртуальный WiFi-роутер, который работает практически так же, как и сторонний реальный роутер. Хотя инструмент бесплатен для использования , разработчики не пошли на компромисс в отношении качества соединений. При этом это базовый инструмент, не предназначенный для одновременного использования интенсивных данных или расширенного использования.
При этом это базовый инструмент, не предназначенный для одновременного использования интенсивных данных или расширенного использования.
Используя программу, вы можете сократить расходы на передачу данных, особенно когда вы путешествуете. Например, нет необходимости вносить дополнительную плату за использование сети Wi-Fi отеля для нескольких устройств. С помощью Free WiFi Hotspot вы можете создать точку доступа и поделиться ею с другими. Одной из ключевых особенностей программы является то, что она работает как усилитель Wi-Fi, что позволяет расширить силу и охват существующего соединения .
Подключайте несколько устройств одновременно
Бесплатная точка доступа Wi-Fi — идеальная программа для , которая удовлетворит все ваши потребности и требования к просмотру. . Так как программа имеет простой и понятный интерфейс , вы можете настроить его за секунды. Просто загрузите программу, установите точку доступа для ноутбука и следуйте четким инструкциям, чтобы начал расширять свое WiFi-соединение на другие устройства.
Как упоминалось ранее, Free WiFi Hotspot позволяет вам совместно использовать интернет-соединения на широком спектре устройств, включая игровые консоли, ноутбуки, умные часы, Google Glass, iDevices, устройства Android, Kindles, PlayStation, консоли Xbox и многое другое.
Поделиться 4G / 3G / 2G, USB-модем и GPRS
Одним из наиболее важных преимуществ использования этой точки доступа Wi-Fi является то, что инструмент сочетает в себе возможность подключения Wi-Fi с отличным покрытием мобильной связи 4G / 3G / 2G . Программа позволяет настроить высокоскоростное соединение WiFi через базовые модемы 4G / 3G / 2G.
Кроме того, вы можете совместно использовать GPRS и USB-модем через Wi-Fi с помощью этой загрузки точки доступа для мобильных устройств. Чтобы использовать этот инструмент, вам нужно только убедиться, что ноутбук подключен к сети, что позволит вам совместно использовать подключение к Интернету с соседними устройствами коллег, друзей и родственников.
Сократите свои счета за Интернет
Многие люди используют строгие и дорогие тарифные планы на передачу данных, что может увеличить стоимость подключения к Интернету. Точно так же, путешествуя в другой регион, вам нужно избежать дорогостоящих расходов на роуминг данных . С бесплатной точкой доступа Wi-Fi вы можете на значительно сократить расходы на передачу данных на , воспользовавшись преимуществами бесплатных сетей Wi-Fi.
Когда вы используете этот инструмент, он позволяет вам оставаться на связи, не беспокоясь о безлимитных тарифных планах с вашим поставщиком мобильных услуг.Бесплатная точка доступа Wi-Fi означает, что вам не нужно платить . Если вы знаете, где находятся бесплатные точки доступа Wi-Fi в районе или учреждении, вы можете просто использовать их для расширения соединения на несколько устройств.
Работает без дополнительного оборудования
Лучшее в использовании загрузки Free WiFi Hotspot — это то, что инструмент не требует дополнительного оборудования или драйверов WiFi. Проще говоря, для использования программы не нужно покупать роутер или другое оборудование.Это приложение для точки доступа можно загрузить совершенно бесплатно!
Проще говоря, для использования программы не нужно покупать роутер или другое оборудование.Это приложение для точки доступа можно загрузить совершенно бесплатно!
Идеальное решение для сокращения затрат на передачу данных!
Не будет ошибкой сказать, что Free WiFi Hotspot — одна из самых многообещающих программ для совместного использования WiFi-соединений на нескольких устройствах . Поскольку приложения для точек доступа Wi-Fi в настоящее время не получили широкого распространения на ноутбуках, этот инструмент становится все более популярным. Самое главное, программа не отображает никаких сообщений о дополнительных продажах или покупках в приложении. Без сомнения, это приложение для точки доступа — отличный выбор!
Как поделиться своим WiFi-соединением с помощью VPN (любая ОС с образами)
Устройства, такие как игровые консоли, ключи потоковой передачи мультимедиа и смарт-телевизоры, могут пользоваться преимуществами гео-спуфинга VPN, но не могут запускать программное обеспечение VPN.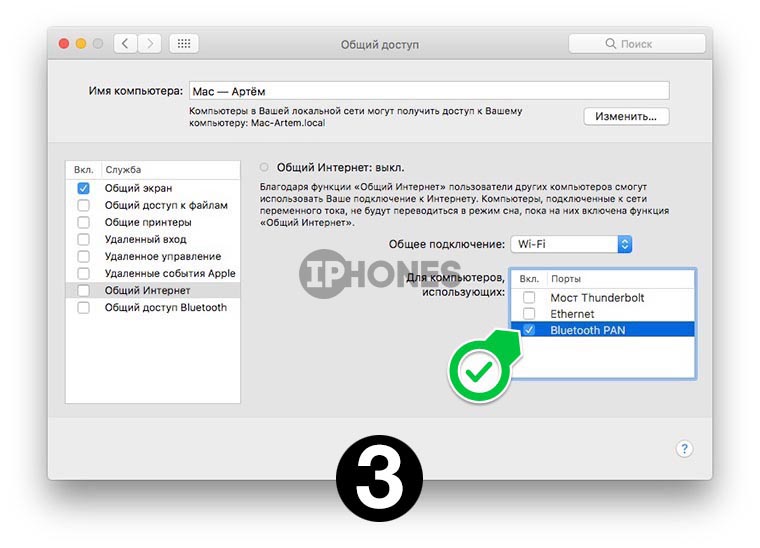 В этом руководстве мы покажем вам, как предоставить общий доступ к VPN-соединению различными способами.
В этом руководстве мы покажем вам, как предоставить общий доступ к VPN-соединению различными способами.
Как предоставить общий доступ к VPN-соединению
1. Используйте VPN-маршрутизатор
Это, безусловно, самый простой способ. В наши дни большинство маршрутизаторов среднего и высокого класса имеют встроенный VPN-клиент, который можно настраивать практически для любой службы VPN.
Другой альтернативой является прошивка существующего маршрутизатора прошивкой DD-WRT или Tomato, хотя покупка предварительно установленного и предварительно настроенного маршрутизатора DD-WRT или Tomato у Flashrouters проще и гарантирует, что вы не получите кирпичи роутер!
Обратите внимание, что маршрутизаторы начального уровня часто могут запускать VPN-клиент, но не обладают достаточной мощностью, чтобы делать это на высокой скорости.Если вы хотите избежать проблем с буферизацией при потоковой передаче видеоконтента, вам, вероятно, придется потратить не менее 100 долларов США на приличный маршрутизатор VPN.
2. Совместное использование VPN-подключения со своим компьютером под управлением Windows или Mac
Вы можете предоставить доступ к VPN-подключению Windows или Mac через кабель Wi-Fi или Ethernet, не поддерживающий VPN. У нас есть инструкции для этого ниже. Это может быть удобно, если вы не хотите (или не можете себе этого позволить) тратить деньги на новый роутер.
3. Измените настройки DNS
Этот метод фактически не использует VPN, так как он зависит от изменения настроек DNS вашего устройства.Однако ряд VPN-сервисов включает бесплатную службу Smart DNS как часть своего стандартного пакета VPN.
Если дело обстоит именно так с вашим VPN-сервисом, то практически любое устройство с подключением к Интернету позволит вам изменить его настройки DNS, чтобы оно выглядело как находящееся в другой стране.
Как совместно использовать VPN без маршрутизатора
Совместное использование VPN-соединения в Windows 10 через Ethernet
1. Для работы этого метода ваш компьютер обычно должен быть подключен к Интернету через Wi-Fi.Однако, если на вашем компьютере есть два или более порта Ethernet для ПК, вы можете использовать второй порт для подключения к Интернету.
Для работы этого метода ваш компьютер обычно должен быть подключен к Интернету через Wi-Fi.Однако, если на вашем компьютере есть два или более порта Ethernet для ПК, вы можете использовать второй порт для подключения к Интернету.
2. Зарегистрируйтесь в одной из перечисленных выше служб VPN, установите ее в Windows и подключитесь к серверу VPN. Подключите устройство к компьютеру с помощью кабеля Ethernet. Современные ноутбуки часто не имеют выделенного порта Ethernet, поэтому вам может потребоваться приобрести переходной кабель USB-C — Ethernet или аналогичный.
3. Перейдите в Пуск -> Сеть и Интернет -> Статус -> Изменить настройки сети -> Изменить параметры адаптера.
4. Найдите свое VPN-соединение. Если это соединение OpenVPN, оно может быть названо в честь вашего провайдера VPN или может использовать общий ярлык «TAP-Windows-Adapter VPN». Щелкните его правой кнопкой мыши -> Свойства.
Щелкните вкладку «Общий доступ» и:
a) Установите флажок «Разрешить другим пользователям сети подключаться через подключение к Интернету на этом компьютере».
b) В раскрывающемся меню «Выберите частное подключение к Интернету» выберите подключение Ethernet.
Хит Ок.
Теперь ваше устройство, не поддерживающее VPN, должно использовать ваше соединение Windows VPN, но никогда не помешает перезагрузить его на всякий случай.
Совместное использование VPN-соединения в Windows 10 через Wi-Fi
Windows 10 теперь имеет встроенную возможность создания точки доступа Wi-Fi с совместимыми адаптерами Wi-Fi. Это позволяет вам использовать ваше VPN-соединение с любым устройством с поддержкой Wi-Fi с помощью одного адаптера Wi-Fi (будь то USB-ключ, карта WiFi или чип WiFi, припаянный к материнской плате вашего ноутбука).
1. Однако для того, чтобы это работало, вам понадобится совместимый адаптер Wi-Fi. Щелкните правой кнопкой мыши Пуск -> Командная строка и введите (или скопируйте и вставьте):
netsh wlan show drivers
Найдите строку с надписью «Поддерживается размещенная сеть:»
- Если там написано «да», мы можем продолжить с этим руководством.

- Если он говорит «нет», то мы не можем. Вы можете попробовать обновить драйверы WiFi, хотя может быть проще просто получить новый ключ WiFi. В качестве альтернативы вы можете использовать описанный выше метод Ethernet.
Нам повезло! Мы в порядке.
2. Перейдите в Пуск -> Сеть и Интернет -> Статус -> Изменить настройки сети -> Мобильная точка доступа. Включите мобильную точку доступа и запишите ее настройки SSID (имя сети и пароль сети).
3. Включите VPN.
4. Перейдите в Пуск -> Настройки -> Сеть и Интернет -> Статус -> Изменить настройки сети -> Изменить параметры адаптера.
5.Обратите внимание, что теперь вы можете видеть свое подключение к точке доступа. Он будет называться «Подключение по локальной сети * xx» с пометкой «Виртуальный адаптер Microsoft Wi-Fi Direct».
Найдите свое VPN-соединение. Если это соединение OpenVPN, оно может быть названо в честь вашего провайдера VPN или может использовать общий ярлык «TAP-Windows-Adapter VPN». Щелкните его правой кнопкой мыши -> Свойства.
Щелкните его правой кнопкой мыши -> Свойства.
Щелкните вкладку «Общий доступ» и:
a) Установите флажок «Разрешить другим пользователям сети подключаться через Интернет-соединение этого компьютера.”
b) В раскрывающемся меню« Выберите частное подключение к Интернету »выберите подключение к точке доступа (Подключение по локальной сети * xx»).
Оставьте включенным «Разрешить другим пользователям сети управлять или отключать общее подключение к Интернету» и нажмите «ОК».
6. Подключите устройство без VPN к точке доступа Windows, созданной через Wi-Fi, используя данные SSID, указанные на шаге 2.2.
Совместное использование VPN-соединения в macOS через Ethernet
Для работы этого метода ваш Mac обычно должен быть подключен к Интернету через Wi-Fi.
MacBook Pro оснащен двумя портами Ethernet, в то время как другие модели не имеют ни одного. Аксессуары USB-C и Thunderbolt могут предоставить дополнительные порты Ethernet. Если у вас есть еще два порта Ethernet, вы можете использовать второй порт для подключения к Интернету вместо Wi-Fi.
Если у вас есть еще два порта Ethernet, вы можете использовать второй порт для подключения к Интернету вместо Wi-Fi.
В этом методе используется встроенный клиент macOS VPN, поэтому он работает только с протоколами PPTP, L2TP или IKEv2 VPN.
1. Зарегистрируйтесь в одной из перечисленных выше служб VPN, а затем вручную настройте VPN-клиент macOS для ее использования.Подключитесь к VPN-серверу.
2. Подключите устройство без VPN к компьютеру с помощью кабеля Ethernet.
3. Перейдите в Системные настройки -> Общий доступ. Затем:
a) Поделитесь своим подключением из: [VPN-подключение, которое вы только что настроили вручную].
b) К компьютерам, использующим: [ваш интерфейс Ethernet]. В приведенном ниже примере наш MacBook использует адаптер USB-Ethernet.
c) Включите общий доступ в Интернет, установив соответствующий флажок (снимите флажок, чтобы отключить).
Совместное использование VPN-подключения в macOS с помощью Wi-Fi
Для этого метода требуется, чтобы ваш Mac был подключен к Интернету через кабель Ethernet или второй адаптер Wi-Fi (например, USB-ключ). Затем вы можете подключиться к нему через Wi-Fi и воспользоваться преимуществами VPN. В отличие от Windows 10, macOS не может создать точку доступа Wi-Fi с помощью одного адаптера Wi-Fi, если она не подключена к Интернету через отдельный адаптер.
Затем вы можете подключиться к нему через Wi-Fi и воспользоваться преимуществами VPN. В отличие от Windows 10, macOS не может создать точку доступа Wi-Fi с помощью одного адаптера Wi-Fi, если она не подключена к Интернету через отдельный адаптер.
Опять же, этот метод работает только со встроенным в macOS PPTP. Клиент L2TP и IKEv2. Не OpenVPN.
1. Зарегистрируйтесь в одной из служб VPN, которые работают с macOS, а затем вручную настройте VPN-клиент для ее использования. Подключитесь к VPN-серверу.
2. Подключите устройство без VPN к компьютеру с помощью кабеля Ethernet.
3. Перейдите в Системные настройки -> Общий доступ. Затем:
a) Поделитесь своим подключением из: [VPN-подключение, которое вы только что настроили вручную].
б) К компьютерам, использующим: WiFi.
c) Щелкните Параметры Wi-Fi…
d) Проверьте настройки сети и выберите пароль SSID для новой точки доступа. По завершении нажмите «ОК».
e) Включите общий доступ в Интернет, установив соответствующий флажок (снимите флажок, чтобы отключить).
Подделка вашего местоположения с помощью службы Smart DNS VPN
Подробности этого очень сильно зависят от устройства, но обычно это несложно.Большинство VPN-сервисов, предлагающих интеллектуальный DNS, имеют подробные инструкции по настройке для множества популярных устройств без VPN.
Выше мы видим инструкции Smart DNS ExpressVPN. Если у вас есть действующий IP-адрес интеллектуального DNS-сервера, практически любое устройство с выходом в Интернет может быть настроено для его использования.
.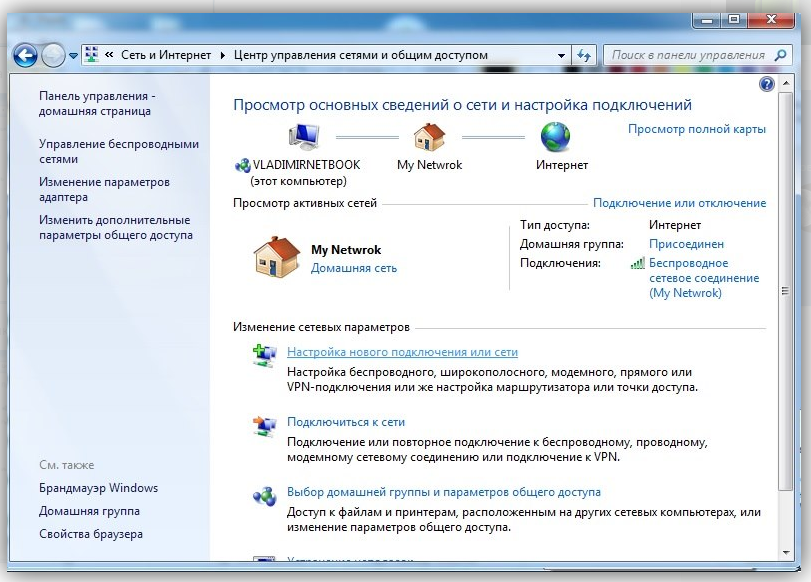


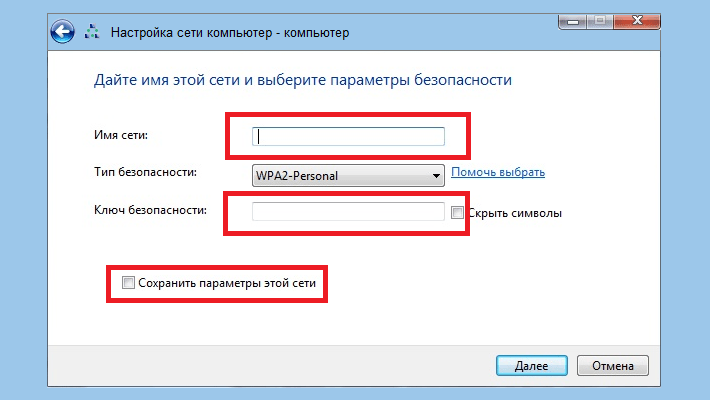 После этого вновь включите их в порядке: сначала раздача Wi-Fi (через команду netsh wlan start hostednetwork, остальные команды, которые были до этого, не нужны), затем — Интернет-подключение.
После этого вновь включите их в порядке: сначала раздача Wi-Fi (через команду netsh wlan start hostednetwork, остальные команды, которые были до этого, не нужны), затем — Интернет-подключение.
 Щелкните правой кнопкой и откройте свойства.
Щелкните правой кнопкой и откройте свойства. Использовать следует только латинские буквы и цифры.
Использовать следует только латинские буквы и цифры.
 168.xxx.xxx
168.xxx.xxx 
 168.0.1 и 192.168.0.2 и маска подсети обеих машин
255.255.255.255
168.0.1 и 192.168.0.2 и маска подсети обеих машин
255.255.255.255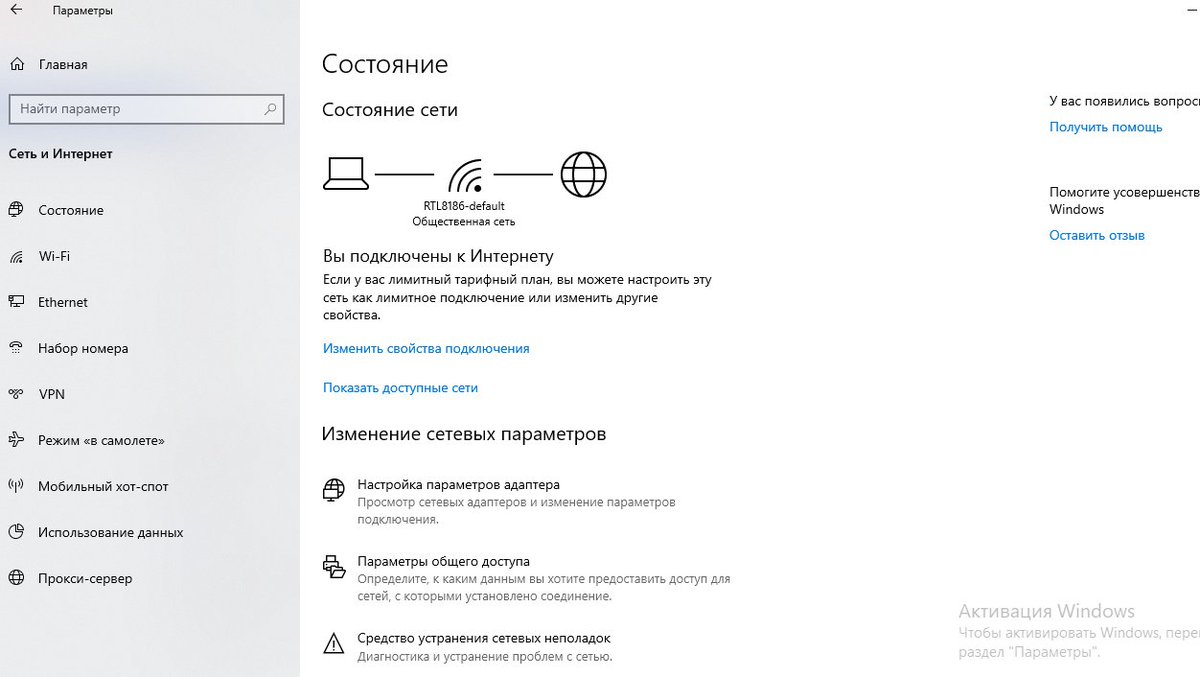 Это должна быть та же сеть, к которой уже подключен iPhone, который будет передавать пароль.
Это должна быть та же сеть, к которой уже подключен iPhone, который будет передавать пароль.