Многие сталкивались с таким случаем, когда не знаешь, что делать, если забыл пароль от Вай-Фай. Не стоит паниковать. Проблема решается несколькими методами, которые можно просмотреть, выбрать для себя самый подходящий. Как вспомнить логин с ключом от маршрутизатора, расскажем в нашей статье.
В первую очередь
Если дома интернет подключен через оптоволоконное соединение от компаний «Ростелеком» или «Белтелеком Byfly», Wi-Fi роутеры идут специальных моделей, таких как «ZyXEL». На обороте корпуса есть наклейка с информацией. Так что посмотрите пароль на роутере. Как правило, это срабатывает.
В следующем видео – самые простые способы узнать пароль от Вай-Фай:
Через центр управления беспроводными сетями
Это решение считается самым распространенным из-за несложных манипуляций, когда забыли пароль Wi-Fi. Справиться с этим может любой, если следовать инструкции по настройке.
- Заходим в «Панель управления», переходимв «Центр управления сетями и быстрым доступом». Если не получается зайти, нужно нажать «Подключить» на панели оповещений.
- На боковой панели слева находим «Управление беспроводными сетями» и нажимаем.
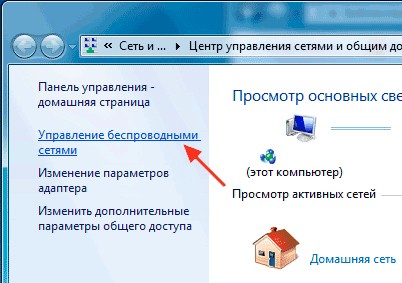
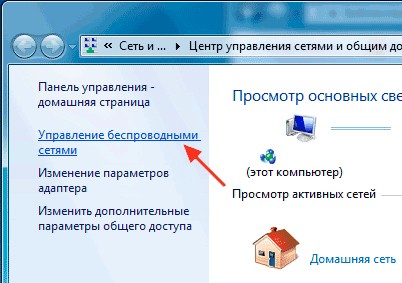
- Находим устройство с названием Wi-Fi роутера и правой кнопкой мышки нажимаем «Состояние» и открываем «Свойства».


- Далее нажимаем пункт «Безопасность».
- Ставим галку в поле «Отображать вводимые знаки» и можно будет увидеть ключ.
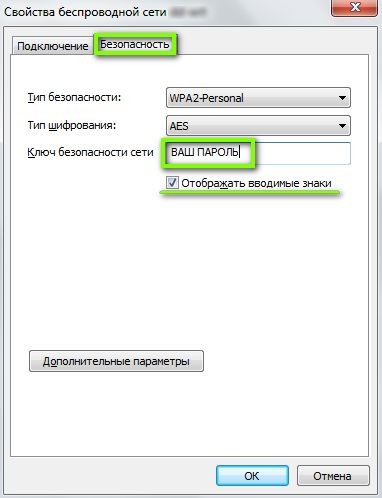
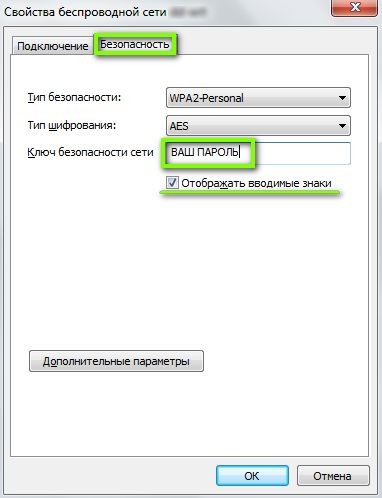
Этот способ может не сработать, если невозможно установить галочку видимости информации, или она просто не отобразилась. В таком случае нужно попробовать что-то иное.
С помощью специальной утилиты «WirelessKeyView»
Часто задаваемым вопросом пользователей бывает вопрос, как восстановить пароль Вай-Фай дома? Утилита не запрашивает установки (portable, расширение .exe), не подгружает систему. Необходимо просто скачать ее на свой компьютер. Предназначена она для восстановления данных беспроводных устройств. Работает на платформе Windows XP, 7, 8, 8.1, 10, Vista (на всех версиях работает хорошо).
- Скачиваем утилиту и открываем ее.
- Находим в списке наше устройство Вай-Фай и нажимаем на него. После чего появляется окошко с нужной нам информацией, которую лучше сохранить.
Через интерфейс роутера
Если забыли пароль от сети, то этот способ не из самых легких и подойдет больше для тех, кто разбирается в компьютерах.
- Сетевым кабелем, который идет в комплектации, подключаем аппарат к компьютеру или ноутбуку.
- Заходим в браузер и забиваем в поисковую строчку 192.168.1.1 (если маршрутизатор TP-LINK – 192.168.0.1).
- Появится окошко, где необходимо забить стандартное имя «admin», ключ обычно такой же или 1234.
Метод восстановления сработает, если стандартные установки не изменялись пользователем. Что делать, если же они были изменены, или пользователь потерял доступ к странице администратора? Придется сбрасывать все настройки маршрутизатора. В этом случае придется сбросить пароль от роутера и переустановить заново, с помощью кнопки «Reset», находящейся на корпусе устройства.


Если указанные выше IP-адреса не подходят:
- можно посмотреть их в инструкции к маршрутизатору (D-LINK168.0.1, TP-LINK 192.168.1.1, NETGEAR 192.168.1.1, ASUS 192.168.1.1).
- иногда на сам аппарат приклеивается наклейка, в которой указаны данные.
- на компьютере, в свойствах беспроводной сети прописаны коды шлюза. Только, не нужно забывать, что для каждых марок меню выглядит по-разному и можно запутаться в иностранных словах.
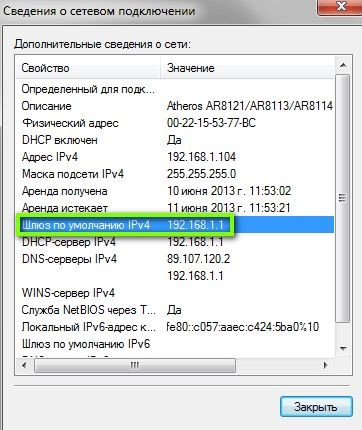
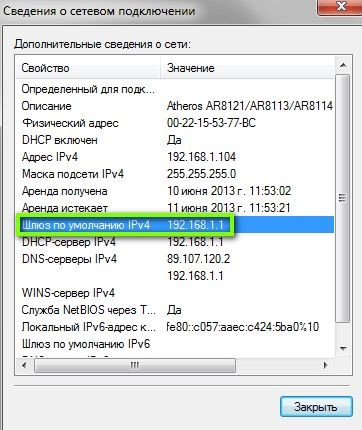
Эта методика не единственная, которая может помочь при восстановлении домашнего интернета. Неплохо справляются с этой задачей и такие проги, как: Remote Desktop Pass Viev, Wireless Password Recovery, Router Pass Viev, Dialupass.
Но не забывайте, что подобных программ очень много, только не все качественно сделаны или могут содержать в себе вредоносные файлы.
С помощью мобильного телефона
Если у вас под рукой есть смартфон, который работает на платформе Android, то узнать, как восстановить пароль к Вай-Фай на телефоне, не составит никакого труда. Для этого скачиваем в «Google Play» утилиту «SuperSU», которая полностью управляет всеми приложениями, установленными на мобильный телефон. Работает только на телефоне, который получил ROOT-права (должна быть рутированная прошивка, т. е. разрешение на изменение системных программ и установок).
- Скачиваем и устанавливаем программу.
- Проверяем, работает ли Вай-Фай, и заходим в любой файловый менеджер (например, в EC File Explover).
- Переходим в основной каталог и находим папку «Data».
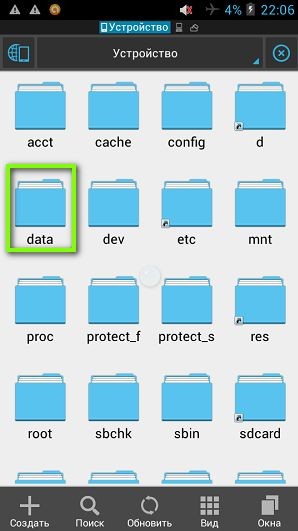
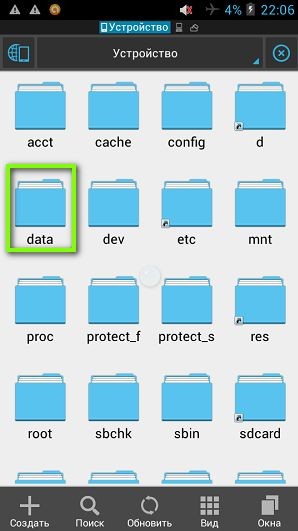
- Далее в папку «Misc», а затем в «Wi-Fi».
- Находим файл с названием wpa_supplicant.conf и открываем его с помощью любого плагина для чтения файлов. В систему обычно идет встроенный ES File Manager.
- Из всего списка нам нужны две позиции: ssid= «название вашей сети» и psk= «ваш ключ». Кавычки не входят в сам ключ, вводить с ним их не нужно.
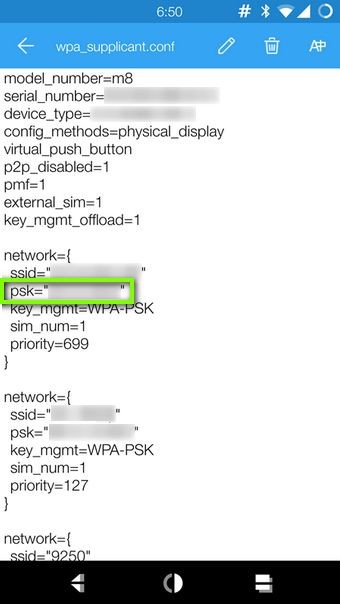
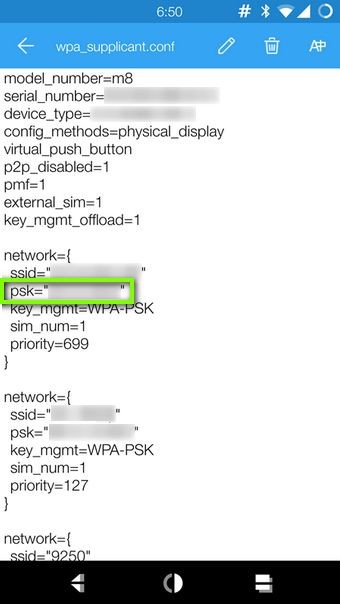
Посмотрите следующее видео, и вы узнаете, как ваш телефон поможет восстановить доступ к Вай-Фай:
Рекомендации специалистов в этой области
Помимо информации, как подключить Вай-Фай, программисты делятся своим опытом.
- После того, как создали файл с данными о доступе, лучше всего сделать несколько резервных копий и сохранить их на компьютере и на съемном носителе.
- Продублировать данные в распечатанной форме и убрать в надежное место. Также можно наклеить бумажку на маршрутизатор.
В комментариях часто задают вопрос «Я забыл пароль от WiFi роутера — что делать, как узнать и восстановить?». Я всегда теряюсь в догадках, что именно пароль потерял читатель — ключ авторизации для подключения к беспроводной сети или от входа в панель администрирования маршрутизатора? В этой статье рассмотрим, как восстановить пароль от WiFi или на крайний случай сбросить его встроенными средствами Windows или из панели управления роутера. Инструкция подходит для любой модели — TP-Link, Asus, D-Link,Zyxel, Keenetic, Tenda, Mercusys, Netis, Ростелеком, Билайн и т.д.
Потерял пароль от wifi сети роутера — способы восстановления
Проблема восстановления вай-фай пароля была, есть и всегда будет актуальна, пока существует данный тип беспроводного подключения. Ну действительно, мы вводим его один раз и навсегда про него забываем. А тем временем любая переустановка Windows или даже просто смена сетевого адаптера приводит к тому, что вы не можете получить доступ в Интернет. Разберемся с этим вопросом подробнее.
В ситуации, когда вы хотите подключить к беспроводной сети какой-либо гаджет, но потеряли записанный ключ от вайфай, существует несколько способов восстановить пароль:
- через компьютер
- телефон
- или на самом маршрутизаторе
Александр
Специалист по WiFi сетям
Задать вопрос
Я считаю, что удобнее всего восстанавливать потерянный пароль от wifi сети именно при помощи компьютера или смартфона, вытянув его из файловой системы Windows или Android. Он наиболее универсален и прост при использовании специальной бесплатной программы.
Как узнать пароль от WiFi на компьютере Windows?
Прежде всего нужно понимать, что все пароли, которые когда-либо вводились для подключения к wifi, сохраняются внутри операционной системы компьютера или смартфона — Windows, Android или iOS — не имеет значения. Они всегда лежат в одном из системных файлов. Поэтому посмотреть ключ от вайфай можно не прибегая к сбросу роутера.
Способов узнать пароль от wifi на самом компьютере с установленной на него операционной системой Windows 7, 8 или 10 несколько:
- через программу
- встроенными средствами Windows
Забыл ключ безопасности — как восстановить через программу Wireless Key View?
Если вы хотя бы раз уже когда-то подключались к сети, пароль от которой требуется вспомнить, то не обязательно для этого взламывать ее с помощью каких-то левых программ. Есть очень хорошая бесплатная утилита, которая выуживает из недр операционной системы Windows когда-то введенный, но забытый пароль. Называется она Wireless Key View — скачать можно по ссылке. Эта прога работает с любыми даже самыми сложными типа шифрования WPA/PSK и что особенно важно — с любыми версиями Windows — 10, 8, 7 и даже XP.
Скачиваем и запускаем от имени администратора — установки не требуется. После небольшого ожидания программа найдет все ключи от сетей, к которым когда-либо был подключен компьютер при помощи стандартных виндоусовских приложений (Wireless Zero Configuration в Windows XP и WLAN AutoConfig в версиях выше). Короче говоря, если для подключения вы не использовали никаких сторонних приложений, то все найдется.

После этого сохраняем их в отдельный текстовый файл и находим тот, который нужен вам именно в данный момент. После этого запомните его, либо можно поменять и поставить новый пароль на wifi, который вы легко сможете запомнить.
Как узнать пароль вайфай встроенными средствами Windows 10?
Если же отдельную программу установить нет возможности, то придется пойти более сложным путем. К счастью, в операционной системе Windows 10 существует встроенная возможность восстановления забытого ключа авторизации.
Кликаем кнопкой мыши по значку сетевого подключения в правом нижнем углу экрана и заходим в «Открыть Параметры Сети и Интернет»

Листаем страничку вниз, чтобы найти ссылку «Центр управления сетями и общим доступом»

Далее находим в списке наше подключение по wifi и ссылку «Беспроводная сеть» — проходим по ней

Откроется новое окно, где переключаемся на вкладку «Безопасность» и ставим флажок на «Отображать вводимые знаки»

Вот и все — перед нами теперь отображается текущий пароль от WiFi — запишите его и больше не теряйте!
Мне нравится этот способ2Не нравитсяКак узнать забытый пароль от своего Wi-Fi на роутере?
Самый же простой способ восстановить забытый пароль от своего собственного WiFi соединения — посмотреть его в настройках в панели управления маршрутизатором.
Однако, стоит заметить, что если речь идет о подключении к общественной сети вне дома, то доступ к администраторскому разделу, разумеется закрыт. Поэтому, если это именно ваш случай, то рекомендую прочитать варианты решения без доступа к роутеру — их вы можете найти в других статьях на сайте.
Если же вы забыли пароль от домашней сети, и у вас имеется доступ к роутеру, то необходимо:
- Соединить маршрутизатор с компьютером по кабелю — витой паре
- Зайти в его настройки
- Посмотреть пароль от вай-фай в соответствующем разделе.
Пройдемся подробнее по каждому пункту. Подключиться к роутеру по кабелю необходимо для того, чтобы ПК или ноутбук получили от него в автоматическом режиме IP адрес и оказались в одной локальной сети.
К сожалению, телефон для этой цели не подойдёт. Так что берём Ethernet провод — он обычно лежит в коробке вместе с устройством — и вставляем его одним концом в сетевую карту компьютера, а другим — в разъем LAN на роутере.

Также проверяем, чтобы в настройках сетевого подключения Windows были установлены флажки на автоматическое получение IP и DNS серверов.

После этого мы сможем набрать адрес маршрутизатора и осуществить вход в панель управления. В каждом роутере он осуществляется по-разному. О том, как это сделать уже много раз описывалось в других наших публикациях отдельно по каждой модели, рекомендую с ними ознакомиться, если вы не в курсе, как попасть в этот скрытый раздел.
И далее ищем тот раздел настроек, в котором осуществляется управление паролем от wifi. В каждом отдельном случае его нахождение может отличаться в зависимости от фирмы и модели.
Но для вашего удобства я создал несколько подобных статей по каждому отдельному маршрутизатору. Найти их вы можете на wifika.ru
Мне нравится этот способ1Не нравитсяКак Восстановить Пароль От WiFi На Телефоне?
Теперь представим одну типичную ситуацию — вы где-то в каком-то месте раздобыли пароль от WiFi соединения — например, от соседа  Подключили к нему свой телефон или планшет и спокойно пользуетесь интернетом. После некоторого времени появилось необходимость подключить к нему еще и ноутбук, но разумеется, ключ уже давно благополучно забыт — что делать и как узнать пароль от wifi на своем телефоне?
Подключили к нему свой телефон или планшет и спокойно пользуетесь интернетом. После некоторого времени появилось необходимость подключить к нему еще и ноутбук, но разумеется, ключ уже давно благополучно забыт — что делать и как узнать пароль от wifi на своем телефоне?
QR код
Мы начинаем беспорядочно рыться в настройках телефона отыскать этот пароль — но безрезультатно, так как его там просто нет.

Доступа к роутеру, разумеется, у нас тоже не имеется.
Есть такой вариант, как отправить настройки сети с одного смартофна на другой при помощи QR кода. Если у вас к интернету подключен телефон на Android, то заходим в настройки WiFi и жмем на пункт «Поделиться Wi-Fi».

Далее берем другой смартфон, на который будут передаваться настройки. На нем должна уже заблаговременно быть установлена программа для считывания QR кодов — сейчас же у вас на нем WiFi нет. Либо нужно подключиться к интернету через мобильного оператора по 3g/4g. А программа называется QR Code Reader -она есть и в AppStore, и в PlayMarket.

Запускаем это приложение и наводим камеру на экран смартфона с кодом с настройками от WiFi.
Несколько мгновений и программа считает данные о сети и после подтверждения сразу же к ней подключится.

Если же вы хотите передать данные о пароле с iPhone, то в стандартных свойствах прошивки возможности сгенерировать такой код нет. Для того, чтобы его создать нужно будет купить за небольшую сумму приложение Qrafter — в бесплатной версии она умеет только считывать, в платной — также создавать.

Ну а далее аналогично — запускаем на втором устройстве программу-считывалку и вперед!
Из файлов на телефоне
Если вы пользуетесь устройством с операционной системой Android, то есть еще один способ узнать сохраненные пароли от WiFi. Как известно, система хранит все свои данные в виде файлов — и пароли тоже. А находятся они в файле
/data/misc/wifi/wpa_supplicant.conf
Единственное «но» — доступ к этому файлу вы получите только с root-доступом к телефону.
Открыть wpa_supplicant.conf можно через текстовой редактор, подключив телефон по USB к компьютеру. Вот такое содержание он нам предоставит:

Это названия, пароли и типы шифрования от всех сохраненных в устройстве сетей.
Приложение WiFi Key Recovery
Есть также способ узнать эти данные попроще — установить бесплатную программу WiFi Key Recovery или ее аналог WiFI Key Password, которая также требует root прав.
Удобство ее в том, что не нужно рыться в системных файлах — после запуска утилита просто покажет содержимое этого же самого файла на экране.

Вот такие нехитрые приемы, с помощью который любой сможет быстро узнать пароль для подключения к wifi маршрутизатора, имея на руках лишь только свой смартфон. Используйте!
Мне нравится этот способ1Не нравитсяС помощью телефона
1
Из настроек роутера
1
Как восстановить пароль от панели управления роутером?
Известно, что для того, чтобы настроить подключение к интернету любого маршрутизатора, будь то TP-Link, D-Link, Asus, Zyxel, Keenetic, Ростелеком, Билайн или какой-то еще — не важно, нужно либо вставить поставляемый в комплекте установочный CD и произвести пошаговую настройку через приложение, либо зайти в его администраторскую часть через браузер. Но что делать, если диск давно потерян, а пользователь забыл пароль от роутера для доступа в админку? Как его поменять и поставить свой?
Или, например, другая часто случающаяся ситуация, когда берешь старый маршрутизатора, которое лежал пару лет на полке, и к нему нет ни каких-либо инструкций, ни наклеек, ни какой-то еще информации. Как в этом случае его узнать, зайти на роутер и поменять пароль?
Есть несколько способов восстановить забытый пароль. Чаще всего при первичной настройке пользователи оставляют те данные для авторизации, которые были заданы на маршрутизаторе по умолчанию. Поэтому можно сделать следующее:
- Посмотреть его в руководстве пользователя
- Посмотреть на наклейке на маршрутизаторе
- Узнать с сайта-каталога данных для авторизации по номеру модели
Однако более грамотный пользователь все же поменял бы пароль на роутер на более надежный. Кроме того, все чаще прошивки на современных моделях сделаны таким образом, что при первичной конфигурации ключ принуждают поменять в обязательном порядке. Поэтому придется сделать перезагрузку роутера и откат его к заводским настройкам.
Функция восстановления забытого пароля на роутере TP-Link
В современных моделях роутеров TP-Link присутствует также удобная функция восстановления забытого пароля от панели управления. Находится она в разделе «Дополнительные настройки — Системные инструменты — Администрирование». Рекомендую активировать ее сразу после подключения маршрутизатора к интернету.

Работает это таким образом, что с определенного почтового ящика вам отправляется сообщение со ссылкой для восстановления логина и пароля. Точно так же, как когда вы восстанавливаете пароль от учетной записи на каком-нибудь сайте.
Для работы функции нужно указать параметры доступа к почтовому серверу и вашему аккаунту:
- Email отправителя
- Адрес получателя
- SMTP-сервер почтового ящика, с которого будет отправляться письмо (его можно узнать в описании вашего сервиса электронной почты)
- Имя пользователя
- Пароль
Как сбросить пароль на роутере?
Инструкцию о том, как сбросить пароль на роутере, просят пользователи любых моделей — TP-Link, Asus, Zyxel Keenetic, D-Link, Tenda и так далее. Но на самом деле способ абсолютно универсален!
Будьте внимательны — при этом все параметры сети и интернета обнулятся!
Для этого находим маленькую кнопку «Reset» на корпусе. Она может быть утопленной в корпус для избежания ошибочных нажатий. В этом случае, чтобы ее нажать, берем какой-нибудь острый предмет, например булавку. Иногда она вполне себе обычная, чаще всего совмещенная с функцией WPS. В любом случае, зажимаем ее при включенном в сеть роутере и ждем 15-20 секунд.

После чего попробуем попасть в админку, используя пароль по умолчанию.
- Самый простой способ это сделать — посмотреть инструкцию. Но это вариант идеальный. Чаще всего ее теряют или выбрасывают сразу после вскрытия и первичной настройки вместе с коробкой.

- Также в большинстве случаев пароль на роутер имеется на наклейке на днище устройства. Кроме логина и пассворда там также как правило указывается адрес, по которому нужно зайти, чтобы попасть в админку.

- Если и наклейка уже давно отвалилась, то можно наобум попробовать подобрать этот самый пароль. Очень часто те, кто настраивал Wi-Fi не заморачиваются с обеспечением безопасности и оставляют данные для доступа по умолчанию. На очень многих роутерах ими является пара admin/admin — попробуйте ввести ее.

- Наконец, последняя надежда — заходим на сервис routerpasswords.com и находим модель своего роутера. На этом сайте имеются дефолтные пароли от многих моделей wifi роутеров, поэтому велика вероятность узнать именно свой.

Надеюсь, у вас все получилось. Если нет, то задавайте свои вопросы в комментариях, попробуем разобраться с каждой отдельной ситуацией. И больше не забывайте пароли от роутера!
Видео, как восстановить пароль от wifi роутера
Спасибо!Не помоглоЛучшие предложения
Александр
Специалист по беспроводным сетям, компьютерной технике и системам видеонаблюдения. Выпускник образовательного центра при МГТУ им. Баумана в Москве. Автор видеокурса «Все секреты Wi-Fi»
Задать вопрос
Сеть, раздаваемую роутером, необходимо защищать паролем, иначе вы можете потерять не только оплаченный трафик, но и личные данные. Но установленный надёжный пароль можно забыть. В этом случае будет два выхода: устанавливать новый код или восстанавливать утерянный.
Когда можно восстановить пароль
Забытый пароль можно восстановить, если вы вводили его ранее хотя бы на одном из своих устройств: телефоне, планшете, компьютере. Можно посмотреть пароль и в панели управления роутером, но получится это сделать только в том случае, если вы раньше входили в учётную запись и пароль от неё сохранился в памяти браузера.
Если же вышеописанные варианты не актуальны в вашем случае, остаётся один вариант — сбрасывать пароль и устанавливать его заново. Единственное, что для этого понадобится — физический доступ к роутеру.
Восстанавливаем пароль
Все популярные операционные системы (и Windows, и Android, и iOS) имеют встроенную функцию, сохраняющую пароль в памяти устройства. Пароль явно содержится на вашем устройстве, если оно подключается к сети автоматически, не требуя от вас ввода кода доступа.
Если же каждый раз, когда вы пытаетесь подсоединиться к собственному Wi-Fi, система запрашивает у вас пароль, значит, у вас установлена галочка напротив условия «Не сохранять пароль», поэтому искать код в памяти устройства бесполезно.
На Android
Чтобы получить пароль из устройства под управлением Android, необходимо иметь root-права. Система хранит код в зашифрованных файлах, доступ к которым без root-прав закрыт.
Получив root-права, вы сможете выбрать один из двух методов: или вручную найти файл с нужными данными, или воспользоваться специальным приложением.
Через поиск файла
Для поиска нужного файла, скорее всего, понадобится сторонний проводник, так как стандартные проводники операционной системы скрывают некоторые файлы или не отображают некоторые расширения. Рекомендуется воспользоваться приложениями Total File Commander, ES или Root Browser:
- Оказавшись в проводнике, перейдите по пути /data/misc/wifi. Начальную папку стоит искать во внутренней памяти, а не на SD-карте.

Переходим в раздел /data/misc/wifi
- Оказавшись в конечном разделе, разверните файл wpa_supplicant.conf (в ранних версиях операционной системы вместо этого названия был случайный набор цифр). Система не найдёт программу, с помощью которой можно открыть это расширение, поэтому воспользуйтесь любым текстовым редактором или браузером.

Выбираем любую программу для развёртывания файла wpa_supplicant.conf
- Откроется список с различной информацией. Отыщите блоки, начинающиеся со слова network. В каждом из них будет строчка ssid — название сети, и psk — пароль. Найдите по названию сеть, которая вас интересует, и просмотрите пароль от неё.

Ищем блок network и строку с названием необходимой нам сети
Через специальное приложение
В Play Market можно найти приложение Wi-Fi Passwords. Оно автоматически узнаёт название и пароли всех сохранённых сетей и показывает их в виде удобного списка:
- Перейдите к магазину Play Market и найдите это приложение. Воспользовавшись поиском, вы увидите много программ с подобным названием, но скачать нужно именно ту, на которой будет пометка [Root].

Устанавливаем приложение Wi-Fi Passwords из магазина Play Market
- Открыв приложение, предоставьте ему доступ к root-правам.

Разрешаем доступ к root-правам
- Перед вами появится список сетей и паролей от них. Найдите нужный Wi-Fi и узнайте пароль от него.

Находим в списке нужную сеть и узнаем пароль
На iOS
Чтобы просмотреть пароль от сохранённой сети на iOS, необходимо устройство, подвергнутое джейлбрейку. Придётся воспользоваться специальным приложением, которое работает только со взломанными устройствами.
В старых версиях IOS была возможность просмотреть пароли от сохранённых сетей при помощи встроенных функций: достаточно было найти в настройках пункт «Пароли», в котором содержалась вся нужная информация. В новых версиях, вышедших после IOS 7, раздел остался, но информацию о Wi-Fi сетях сделали недоступной.
Через стороннее приложение
Необходимое приложение распространяется бесплатно в магазине Cydia. Можно воспользоваться им, но если по каким-то причинам оно откажется работать, выберите любое другое приложение с похожим названием и функционалом.
- Оказавшись в магазине Cydia, найдите программу Wi-Fi Password List и установите её.

Устанавливаем приложение Wi-Fi Password List
- Загрузив приложение, откройте его. Перед вами появится список сетей и паролей от них, в котором вы найдёте необходимую информацию.

Ищем свою сеть и узнаём пароль
На Windows 10
В Windows 10 узнать пароль проще, чем на остальных операционных системах, так как ОС его не скрывает:
- Нажмите на клавиатуре комбинацию Win + R, чтобы вызвать окошко быстрого доступа. Пропишите запрос ncpa.cpl и выполните его.

Выполняем запрос ncpa.cpl
- В открывшемся окне отыщите вашу сеть и дважды кликните по ней левой кнопкой мыши.

Дважды кликаем по нужной сети
- Разверните свойства беспроводной сети.

Открываем свойства сети
- Перейдите ко вкладке «Безопасность».

Открываем раздел «Безопасность»
- В строке «Ключ безопасности сети» будет указан пароль.

Смотрим на значение из строки «Ключ безопасности сети»
Видео: как узнать забытый пароль от Wi-Fi
Как подключиться без пароля
Если восстановить пароль не получилось или в этом пока нет нужды, можно воспользоваться технологией WPS — она позволяет подключиться к запароленной сети без ввода пароля. Единственное, что понадобится — физический доступ к роутеру.
На всех современных роутерах есть кнопка WPS. Иногда она большая и выведена отдельно от остальных, иногда маленькая и совмещена с кнопкой Reset (короткое нажатие — WPS, длинное — Reset). Осмотрите свой роутер, чтобы её найти, а если не найдёте, обратитесь к инструкции, прилагаемой к устройству.

Ищем кнопку WPS на роутере
Через Android
Чтобы подключиться к запрошенной Wi-Fi сети через Android без пароля, выполните следующие шаги:
- Перейдите к настройкам устройства.
- Выберите раздел Wi-Fi.

Открываем меню раздела Wi-Fi
- Откройте меню, нажав на кнопку в виде трёх вертикально выстроенных точек. Выберите режим WPS.
- На экране появится уведомление о том, что режим WPS активирован. Нажмите на роутере кнопку, устройство установит соединение.

Выбираем пункт «Кнопка WPS»
Через iOS
На устройствах под управлением iOS функция WPS не поддерживается. На iPhone и iPad можно подключиться к Wi-Fi сети только через ввод пароля.
Через Windows 10
В Windows есть функция, позволяющая подключиться к запароленной сети через WPS. Но сначала вы должны убедиться, что ваш компьютер умеет ловить сигнал Wi-Fi. Если он способен на это, выполните следующие действия:
- Кликните по иконке, открывающей список доступных сетей. Она находится в правом нижнем углу монитора.

Нажимаем на иконку в виде сигнала
- Выберите нужную сеть и нажмите на неё. Вам предложат ввести пароль, а под полем для ввода будет надпись, извещающая, что подключение можно осуществить через кнопку на маршрутизаторе (роутере). Если эта надпись есть, то функция WPS поддерживается, остаётся нажать кнопку на роутере.

Нажимаем на доступную сеть
Восстановление пароля через настройки роутера
Всё производители роутеров создают специальные программы, позволяющие управлять многими параметрами работы устройства. Но они не устанавливают их в память компьютера, а предоставляют доступ к ним через браузер. Зайдя в панель управления, вы сможете увидеть информацию об установленном пароле.
Единственная сложность, которая может возникнуть, — для входа в панель управления роутером нужно ввести логин и пароль. Обычно используются следующие комбинации: логин — admin, пароль — admin или 000000. Узнать, какие данные используются у вашей модели по умолчанию, можно в инструкции к роутеру. Если же стандартный пароль был изменён, а вы его не помните, воспользоваться этим способом не получится.
TP-Link
Для роутеров TP-Link процесс восстановления производится следующим образом:
- В адресной строке браузера (там, где вводят ссылки) пропишите строку 192.168.1.1 или 192.168.0.1 (какой вариант использовать, написано на нижней панели роутера). Введите данные для авторизации.

Вводим логин и пароль
- Перейдите к разделу «Беспроводной режим», а после — к подразделу «Защита беспроводного режима». Отыщите строку «Пароль», в которой будет указано искомое значение.

Смотрим пароль в разделе «Защита беспроводного режима»
Asus
На устройствах Asus пароль можно получить аналогично:
- В адресной строке браузера (там, где вводят ссылки) пропишите строку 192.168.1.1. Введите данные для авторизации.
- На главной вкладке «Карта сети» будет указан пароль. Если навести на него курсор, то значение перестанет быть скрыто.

Смотрим на строку «Ключ WPA-PSK»
D-Link
В роутерах D-Link необходимо проделать следующие шаги:
- В адресной строке браузера (там, где вводят ссылки) пропишите строку 192.168.1.1. Введите данные для авторизации.

Находим строку «Ключ шифрования»
- Откройте раздел Wi-Fi, а в нём подраздел «Настройки безопасности». Вы увидите строку «Ключ шифрования PSK», в которой будет указано искомое значение.
ZyXEL
Для восстановления пароля через административную панель ZyXEL делаем следующее:
- В адресной строке браузера (там, где вводят ссылки) пропишите строку 192.168.1.1 или my.keenetic.net. Введите данные для авторизации.

На вкладке «Точка доступа» указывается пароль от Wi-Fi
- Оказавшись в панели управления, кликните по иконке сети. Оставаясь на вкладке «Точка доступа», найдите строку «Ключ сети», в ней вы увидите пароль.
Tenda
В маршрутизаторах Tenda доступ к паролю можно получить так:
- В адресной строке браузера (там, где вводят ссылки) пропишите строку 192.168.0.1 или tendawifi.com. Введите данные для авторизации.
- Перейдите к вкладке Wireless, а после к разделу Wireless Basic Setting. Отыщите строку Key и посмотрите в ней пароль.

Смотрим на строчку Primary SSID
Linksys
Роутеры Linksys также содержат информацию о пароле к беспроводной сети в открытом виде:
- В адресной строке браузера (там, где вводят ссылки) пропишите строку 192.168.1.1. Введите данные для авторизации.
- На вкладке «Беспроводная сеть» (Wireless) перейдите к параметрам безопасности. Вы увидите строку «Идентификационная фраза» (Passphrase), в которой и прописан используемый пароль.

Находим пароль в строке Passphrase
Что делать, если восстановить пароль не удалось
Если вы испробовали все вышеописанные способы, а получить пароль не удалось, остаётся один выход — сбросить настройки роутера. Сделав это, вы откатите его прошивку к изначальному состоянию. Учтите, что всё остальные настройки, когда-либо внесённые вами, также перестанут действовать.
Чтобы сбросить роутер, достаточно нажать кнопку Reset (обычно она маленькая, находится на задней панели роутера и может быть немного утоплена вглубь) на 10–15 секунд, не отпуская её до тех пор, пока роутер не уйдёт в перезагрузку. Как только роутер снова включится, настройки будут сброшены и сеть перестанет иметь пароль. Его стоит сразу же поставить, чтобы избежать подключения к вашей сети посторонних людей.

Нажимаем кнопку reset на 10–15 секунд для сброса роутера к заводским настройкам
Пароль от сети Wi-Fi можно посмотреть на устройствах, которые были ранее подключены к роутеру. Можно также воспользоваться технологией WPS, чтобы подключиться к сети без пароля. Текущий код доступа расположен в панели управления роутером. Если пароль восстановить не получается, можно выполнить сброс настроек, а потом установить новый пароль.
Что делать, если забыл пароль от Wi-Fi? | IT S.W.A.T.
Бывает такая ситуация, когда вам необходимо подключить к Wi-Fi какое-нибудь устройство, например, ноутбук или смартфон, но оказывается, что вы забыли пароль от своего Wi-Fi — роутера. Не стоит переживать! Пароль очень легко вернуть. Прочитав эту статью, вы узнаете, как легко можно найти забытый пароль вай-фай несколькими способами. Скорее всего, вам пригодится только первый способ, так как он наиболее простой и результативный, но я приведу здесь и другие два. Итак, поехали! 😉
Способ 1. Он же наиболее удобный и простой. Откройте «Центр управления сетями и общим доступом». Далее в левой боковой панели выберите пункт «Управление беспроводными сетями». Теперь выбираете название вашего WiFi, кликаете правой кнопкой мышки и выбираете «Свойства». После чего открывается окно свойств. Во вкладке «Безопасность» отметьте галочкой пункт «Отображать вводимые знаки». Вот и всё! Ваш пароль вы увидите на строчке выше. (Он называется ключ безопасности). Подробная инструкция на картинке ниже. Картинку можно открыть в полный размер, кликнув по ней мышкой.
Способ 2. Он чуть сложнее и подойдёт для продвинутых пользователей. В этом случае, чтобы вспомнить пароль, вам необходимо подключиться к интерфейсу Wi-Fi — роутера. Для этого, открываем браузер и в адресной строке вводим сетевой адрес вашего роутера. Скорее всего, адрес такой: 192.168.1.1 (или такой 192.168.0.1). Далее понадобится ввести логин и пароль для авторизации. Обычно используется логин admin и пароль admin(или 1234). Если вам не повезло, и у вас не получилось войти, почитайте инструкцию к своему роутеру, там должно быть подробно описано, как это сделать.
Итак, когда вы вошли в интерфейс роутера, вам необходимо найти раздел, который отвечает за безопасность WiFi. Он может называться «Wireless Security» или «Безопасность»(как на картинке ниже). В любом случае там, где есть раздел, связанный с WiFi, там же должен быть и раздел безопасности. Теперь, когда вы его нашли, найдите строчку с названием «Unmask» или «Показывать сетевой ключ» и поставьте напротив галочку. Всё, теперь роутер покажет вам ключ.
Cпособ 3. Есть такая программа, называется WirelessKeyView. Она бесплатна и не требует установки. Принцип работы очень прост: вы запускаете программу, и она показывает вам все сохранённые в системе пароли. Скачайте её и запустите от имени Администратора. Наверняка среди найденных ей паролей, будет и ваш пароль WiFi.
Вот и все основные способы нахождения забытого пароля. Удачи вам! 🙂
Если в прошлом вы подключали ПК, работающий под управлением операционной системы Windows к своей Wi-Fi сети, то найти пароль от нее будет довольно просто. Для начала откройте меню Пуск (или нажмите клавишу Windows на клавиатуре), затем введите «Просмотр сетевых подключений» и нажмите Enter.
В следующем меню найдите подключение с пометкой «Wi-Fi». Щелкните по нему правой кнопкой мыши, а затем выберите опцию «Статус».
В появившемся меню нажмите кнопку «Свойства беспроводной сети».
После этого откроется еще одно окно. В нем перейдите на вкладку «Безопасность», затем поставьте галочку напротив пункта «Показать символы». Как только вы это сделаете, пароль от сети Wi-Fi перестанет быть скрытым.
Операционная система Android не позволяет просматривать сохраненные пароли в удобном формате, но если вы пользователь, обладающий root-правами, простое и эффективное приложение позволит обойти эту проблему за несколько прикосновений к сенсорному экрану. Это приложение называется WiFi Key Recovery
Подключите компьютер к роутеру через порт Ethernet. Если вы не помните пароль от своей Wi-Fi сети и компьютер не подключен к Интернету, Ethernet — это единственный способ подключения.
Если Ethernet не поддерживается, придется сбросить настройки роутера к значениям по умолчанию.
Найдите IP-адрес роутера. Для того чтобы получить доступ к панели управления роутером, необходимо знать IP-адрес роутера. Для этого в Windows – откройте меню «Пуск», выберите «Настройки», «Сеть и Интернет», «Просмотр свойств сети» и просмотрите адрес рядом с пунктом «Шлюз по умолчанию».
Стандартные адреса маршрутизаторов: 192.168.0.1, 192.168.1.1 и 192.168.2.1, а также 10.0.0.0.1 для роутеров от компании Apple.
На некоторых роутерах их IP-адрес указан на наклейке, размещенной на боковой или нижней стороне устройства.
Перейдите в панель управления роутером. Откройте удобный для вас браузер и введите IP-адрес вашего роутера в адресную строку.
Для выполнения этого шага можно использовать любой веб-браузер.
Войдите на главную страницу панели управления роутером. После ввода правильного IP-адреса может потребоваться ввести имя пользователя и пароль; если это так, попробуйте войти в систему с помощью стандартных учетных данных для роутера. Обычно это учетные данные, отличные от учетных данных, используемых для подключения к Wi-Fi сети.
Имя пользователя для входа в настройки роутера, используемое по умолчанию, написано в руководстве к роутеру или на информационной табличке, приклеенной к роутеру. Чаще всего пользователь- admin, а пароль, используемый по умолчанию — admin, password или пустой. Как правило, пользователи меняют их после настройки роутера, поэтому если вы не помните имя пользователя и пароль, вам придется осуществить сброс настроек роутера.
Обратите внимание: имя пользователя и пароль от роутера, используемые по умолчанию обычно указываются в документации к роутеру или на самом роутере.
Оказавшись в панели управления роутером, перейдите в раздел «Беспроводная связь». После этого найдите раздел «Беспроводная связь(Wireless)» или «Wi-Fi». Чаще всего доступ к ней можно получить, щелкнув по вкладке, расположенной в верхней части страницы, или найдя ее в навигационном меню.
Интерфейс каждой страницы панели управления конкретного роутера может отличаться, поэтому вам может потребоваться навигация по нескольким различным меню.
Пароль от вашего роутера может также располагаться в верхней части главной страницы панели управления.
Найдите пароль от Wi-Fi сети. На странице «Беспроводная связь» отображается имя беспроводной сети (SSID), а также тип защиты или шифрования (например, WEP, WPA, WPA2 или WPA/WPA2). Рядом с параметрами безопасности должно появиться поле «Парольная фраза» или «Пароль». Это пароль от вашей беспроводной сети.
Если вы не смогли вспомнить или найти пароль от вашего роутера, пароль от вашей Wi-Fi сети не может быть восстановлен, и вам потребуется восстановить заводские настройки роутера.
Восстановление заводских настроек маршрутизатора не подскажет вам текущий пароль, но изменит пароль маршрутизатора на заводской, который напечатан в нижней или задней части маршрутизатора.
При сбросе настроек роутера также отключается каждый элемент, подключенный к роутеру. По этой причине сброс настроек роутера является действительно крайней мерой.
Найдите кнопку «Сброс» на своем роутере. Чаще всего эта кнопка находится на задней панели роутера. Возможно, вам понадобится скрепка или иголка, чтобы иметь возможность нажать кнопку «Сброс» (она же Reset).
Нажмите и удерживайте нажатой кнопку «Сброс». Для полного сброса настроек роутера делайте это в течение 30 секунд.
Индикаторы на маршрутизаторе должны мигать или ненадолго выключиться после полного сброса настроек маршрутизатора.
После этого логин и пароль к панели управления роутером станут стандартными, но подключение к интернету и другие необходимые параметры придется настраивать заново.
Забыл пароль на Wi-Fi — что делать?
  для начинающих | настройка роутера
Если вы в течение долгого промежутка времени подключались к вашей беспроводной сети автоматически, есть вероятность, что при подключении нового устройства окажется, что пароль от Wi-Fi забыт и не всегда ясно, что делать в этом случае.
В этой инструкции подробно о том, как несколькими способами подключиться к сети, если забыл пароль от Wi-Fi (или даже узнать этот пароль). Также может быть полезной отдельная инструкция: Как посмотреть свой пароль Wi-Fi в Windows 10.
В зависимости от того, как именно был забыт пароль, действия могут быть разными (все варианты будут описаны далее).
- Если у вас есть устройства, которые уже подключены к Wi-Fi сети, а новое вы подключить не можете, пароль можно посмотреть на уже подключенных (так как на них сохранен пароль).
- Если нигде нет устройств с сохраненным паролем от этой сети, а единственная задача — подключиться к ней, а не узнать пароль — можно подключиться и вовсе без пароля.
- В некоторых случаях вы можете не помнить пароль от беспроводной сети, но знать пароль от настроек роутера. Тогда можно подключиться к роутеру кабелем, зайти в веб-интерфейс настроек («админку») и поменять или посмотреть пароль от Wi-Fi.
- В крайнем случае, когда неизвестно ничего, можно сбросить роутер на заводские настройки и настроить его заново.
Просмотр пароля на устройстве, где он был сохранен ранее
Если у вас есть компьютер или ноутбук с Windows 10, 8 или Windows 7, на котором параметры беспроводной сети сохранены (т.е. он подключается к Wi-Fi автоматически), вы можете посмотреть сохраненный пароль сети и подключиться с другого устройства.
Подробнее об этом методе: Как узнать свой пароль от Wi-Fi (два способа). К сожалению, это не получится сделать на устройствах Android и iOS.
Подключение к беспроводной сети без пароля и последующий просмотр пароля
Если у вас есть физический доступ к роутеру, вы можете подключиться и вовсе без пароля, используя Wi-Fi Protected Setup (WPS). Почти все устройства поддерживают эту технологию (Windows, Android, iPhone и iPad).
Суть сводится к следующему:
- Нажмите кнопку WPS на роутере, как правило, находится сзади устройства (обычно после этого начнет по-особому мигать один из индикаторов). Кнопка может быть не подписана как WPS, а иметь значок, как на картинке ниже.
- В течение 2-х минут (далее WPS отключится) выберите сеть на устройстве Windows, Android, iOS, и подключитесь к ней — пароль запрошен не будет (сведения будут переданы самим маршрутизатором, после чего он перейдет в «обычный режим» и кто-то ещё тем же способом подключиться не сможет). На Android для подключения может потребоваться зайти в настройки Wi-Fi, там открыть меню — Дополнительные функции и выбрать пункт «WPS по кнопке».
Интересно, что при использовании этого способа, подключившись без пароля к Wi-Fi сети с компьютера или ноутбука Windows, вы можете посмотреть пароль (он будет передан на компьютер самим роутером и сохранен в системе) с помощью первого способа.
Подключение к роутеру по кабелю и просмотр сведений о беспроводной сети
Если вы не знаете пароль Wi-Fi, а предыдущие способы по какой-либо причине не удается использовать, но имеется возможность подключиться к роутеру по кабелю (а также вы знаете пароль для входа в веб-интерфейс настроек роутера или он остался стандартным, который указан на наклейке на самом маршрутизаторе), то можно поступить так:
- Подключите роутер кабелем к компьютеру (кабель к одному из разъемов LAN на роутере, второй конец — в соответствующий разъем на сетевой карте).
- Войдите в настройки роутера (обычно нужно ввести 192.168.0.1 или 192.168.1.1 в адресную строку браузера), затем — логин и пароль (обычно — admin и admin, но как правило пароль меняется при первоначальной настройке). Вход в веб-интерфейс настроек Wi-Fi роутеров подробно описывается на этом сайте в инструкциях по настройке соответствующих маршрутизаторов.
- В настройках роутера перейдите к параметрам безопасности сети Wi-Fi. Обычно, там можно просмотреть пароль. Если просмотр недоступен, то его можно изменить.
Если же ни один из способов нельзя использовать, остается сбросить Wi-Fi роутер на заводские настройки (обычно для этого нужно нажать и удерживать кнопку reset на задней панели устройства несколько секунд), а после сброса зайти в настройки с паролем по умолчанию и с самого начала выполнить настройку подключения и пароля на Wi-Fi. Подробные инструкции вы можете найти здесь: Инструкции по настройке Wi-Fi роутеров.
А вдруг и это будет интересно:
Что делать, если забыл пароль от wifi
 Практически у любого человека случалась ситуация, когда он забывал пароль от вай-фая. Есть несколько способов, которые позволяют восстановить доступ к беспроводной сети. В зависимости от ситуации, действия могут отличаться.
Практически у любого человека случалась ситуация, когда он забывал пароль от вай-фая. Есть несколько способов, которые позволяют восстановить доступ к беспроводной сети. В зависимости от ситуации, действия могут отличаться.
Если вы забыли пароль от wi-fi, сначала попытайтесь отыскать договор на предоставление услуг от провайдера, очень часто там можно найти логин/пароль для подключения к беспроводной сети. Также посмотрите на обратную сторону роутера, в большинстве случаев вы найдете наклейку с паролем.
Если все-таки найти бумагу с паролем не получается или он не написан на задней части роутера, придется потратить немного времени и сил, чтобы восстановить его.
Если есть устройство, подключенное к вай-фаю
Если роутер используется дома, то обычно он автоматически подключается к беспроводной сети, а пароль требуется, если подключается новое устройство. В этом случае, для восстановления доступа вам понадобится компьютер, который ранее был подключен к wi-fi.
Сначала нужно зайти в настройки сети. Для этого можно нажать правой кнопкой мыши на значок сети, который находится в правом нижнем углу панели задач и в выпавшем списке выбрать «Центр управления сетями и общим доступом». А можно в эти настройки можно попасть через панель управления компьютером.
В открывшемся окне нужно нажать на изображение вашей сети, появится маленькое окошко. Далее находим кнопку «Свойства беспроводной сети» и переключаемся на вкладку «Безопасность».

В поле «Ключ безопасности сети» написан пароль от wi-fi, но он скрыт за точками. Чтобы увидеть его, нужно поставить галочку напротив «Отображать вводимые значки».
С помощью маршрутизатора
Если нет ни одного устройства, уже подключенного к интернету по wi-fi и невозможно посмотреть пароль, можно попробовать восстановить с помощью панели управления роутера. Для этого подключите его к компу с помощью кабеля (он идет в комплекте с маршрутизатором), далее нужно открыть любой интернет-обозреватель и в адресной строке набрать комбинацию цифр: 192.168.1.1.
Кстати, это работает на всех устройствах, которые могут подключаться к беспроводным сетям и где установлен браузер, так что можно открыть панель управления роутера не только на ПК, но и на планшете или телефоне. На компьютере просто делать это удобней всего.
После того, как вы зайдете на страницу управления маршрутизатора, первым делом потребуется логин и пароль для входа. Обычно это admin/admin, если только вы ранее самостоятельно не меняли эти данные.
Далее нужно зайти во вкладки Wireless (Беспроводной режим) и Wireless Security (Защита беспроводного режима). В этом разделе и указан пароль от беспроводной сети. Скорее всего он будет отображаться в строке PSK Password.
Если у вас не получилось зайти, поищите инструкцию от роутера. В ней точно будет указанно, как это сделать. Или посмотрите наклейку на днище маршрутизатора. На ней может быть указан адрес админки.
Специальные программы
Есть множество программ, которые сканируют систему и показывают все пароли, сохраненные в компьютере. Вероятней всего, среди них будет и пароль от wi-fi.
Например, можете воспользоваться WirelessKeyView, Dialupass, Remote Desktop PassView, RouterPassView, Wireless Password Recovery. Они очень просты в использовании. Просто скачайте любую утилиту, запустите от имени администратора. Если скачиваете программу с непроверенных источников, не забудьте включить антивирус.
Программа выводит список паролей в текстовом документе и его можно распечатать, чтобы информация не потерялась.
Как узнать пароль на планшете Андроид
Если вы забыли пароль, а на компьютере он не сохранился, можно попробовать узнать его с помощью планшета. Для этого вы должны иметь рут-права. Далее понадобится программа Root Browser. Ее можно скачать на Гугл Плее.
Запустив программу, нужно зайти в корень папки и открыть поочередно data – misc – wifi. В папке wifi найдите файл wpa_supplicant.conf и откройте его с помощью любого текстового редактора, например, блокнота. Именно в этом файле хранятся сведения о беспроводных подключениях, в том числе и пароли.
Сброс настроек
Это самый кардинальный способ, и лучше не использовать его без особой необходимости и прибегать к нему, только если вы продвинутый пользователь и сможете восстановить все настройки.
У каждого роутера на задней панели есть «Reset». Эта кнопка предусмотрительно спрятана от пользователей. Для того, чтобы перезапустить маршрутизатор и вернуть его к заводским настройкам, нужно нажать на кнопку зубочисткой, спицей, скрепкой или другим тонким предметом.
После сброса настроек нужно зайти в панель управления роутера и заново задать их значения, в том числе и пароль. Несмотря на забывчивость, постарайтесь придумать сложный пароль, чтобы ушлые соседи не смогли подключаться к вашей раздаче. Избегайте распространенных и банальных сочетаний, типа 12345, qwerty, admin и тому подобное.
В дальнейшем, чтобы не искать пароль, запишите его на листочек и приклейте на обратную сторону роутера на скотч. Это избавит от необходимости лазить в настройках компьютера или маршрутизатора и существенно сэкономит время. Также можно сохранить данные в текстовом файле на компьютере, но это не слишком надежно, потому что можно случайно стереть информацию или поломается компьютер.

Кто-то пришел к вам домой и вкратце спрашивает ваш беспроводной или Wi-Fi, пароль. Вы даете это ему без всякого нежелания. Но подождите, теперь вы пытаетесь получить доступ к вашему беспроводному соединению и не можете этого сделать. Пароль, который вы вводите, вообще не работает. Итак, вы видите проблему с беспроводным оборудованием. Беспроводное соединение или, как его кратко называют, Wi-Fi является одним из величайших достижений человечества.Но изменения, предпринимаемые хакерами и нарушителями для изменения ваших беспроводных паролей, действительно являются распространенной проблемой для большинства пользователей. И ситуация ухудшается, когда вы сами забыли пароль и не можете заставить его работать сейчас.
Ну, мы бы предложили вам вообще не беспокоиться. В таких коварных ситуациях помощь всегда доступна. Обычно беспроводные пароли являются немного хитрой технологией, чем обычные пароли, которые у нас есть где-то еще, поэтому безопасность этой системы паролей гораздо важнее, чем что-либо еще.Если вы забыли свой пароль Wi-Fi , и вы спешите, можете ли вы себе представить, какую большую потерю вы понесете, если вы ежедневно пользуетесь Интернетом и вообще не можете работать без поддержки через Интернет? Вы просто не можете открыть поисковую систему со своего устройства, будь то мобильный Android или ПК с Windows, чтобы найти решение вашей проблемы. Это основная хитрость пароля Wi-Fi.
Таким образом, эта статья продемонстрирует вам способы восстановления ваших основных паролей Wi-Fi.
Способ 1. Восстановление пароля WIFI с уже подключенного ПК
Этот метод не потребует каких-либо специальных инструментов программного обеспечения, но встроенных функций операционной системы вашей системы будет достаточно для выполнения этой работы. Следуйте инструкциям, приведенным ниже в шагах:
Шаг 1. Откройте компьютер с Windows.
Шаг 2. Теперь все, что вам нужно сделать, это нажать кнопки « Windows key + R » вместе.
Шаг 3. Как только вы это сделаете, в левом нижнем углу экрана Windows Home сразу появится небольшое диалоговое окно.
Шаг 4. Это диалоговое окно называется инструкцией « Run », где вы можете выполнить поиск ваших требований.
Шаг 5. В поле «Выполнить поиск» введите « ncpa.cpl » и нажмите «Ввод». После ввода команды откроется окно, в котором будут показаны все сетевые адаптеры, подключенные к вашей машине.
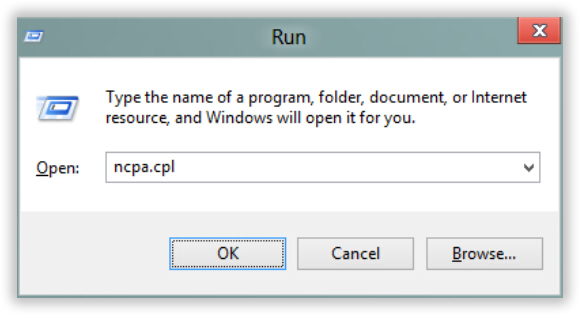
Шаг 6. Щелкните правой кнопкой мыши сетевой адаптер Wireless , обозначенный как «Wi-Fi».
Шаг 7.Выскочит контекстный список. Выберите опцию « Status », нажав на нее. После того, как вы это сделаете, появится окно свойств беспроводной сети с именем « Wi-Fi Status ».
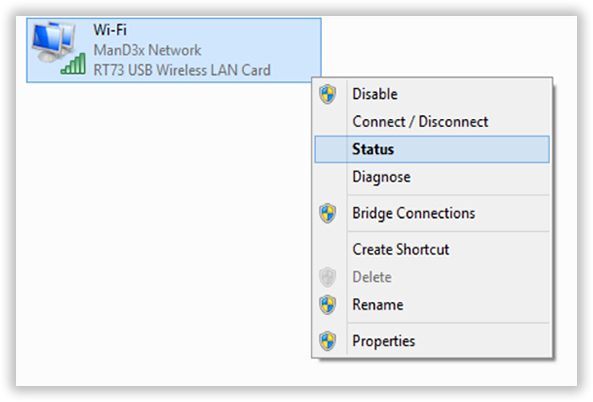
Шаг 8. В следующем окне нажмите кнопку « Wireless Properties ».
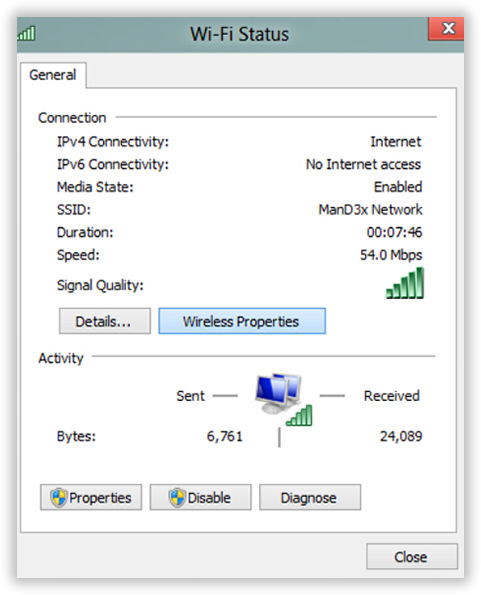
Шаг 9. Как только вы это сделаете, появится еще одно окно с именем « Свойства беспроводной сети ManD3x Network ».
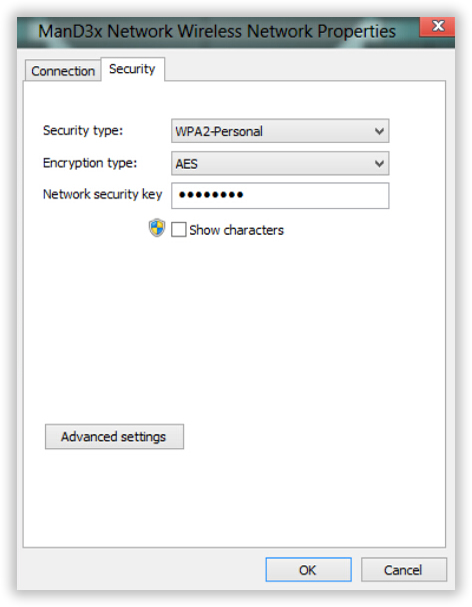
Шаг 13. Перейдите в раздел «Безопасность». Тогда пароль будет отображаться на панели « Ключ безопасности сети », но в формате звездочки. Установите флажок «Показать символ» под панелью, и пароль Wi-Fi будет открыт.
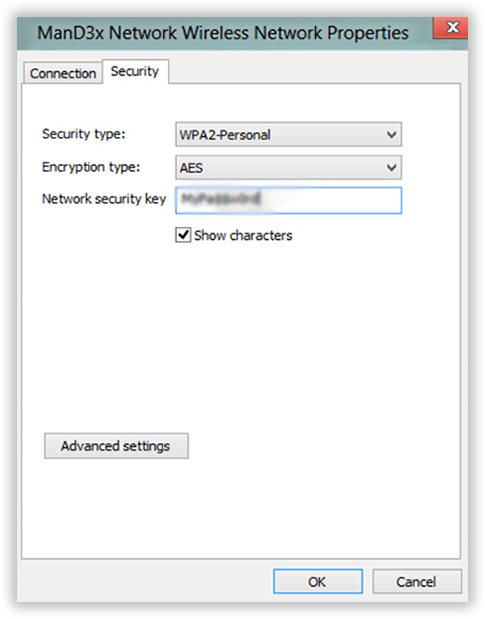
Теперь вы можете видеть свой пароль WiFi в текущем подключении к беспроводной сети. Просто имейте в виду, что найденный пароль WiFi, возможно, сохраните его онлайн или запишите на бумаге.
Этот метод может потребовать немного знаний и опыта работы с вашей системой, такой как Windows или Mac PC. Если вы чувствуете себя комфортно с вашей системой, процедуры не будут такими сложными. Этот метод также работает для Windows 7/8 и Windows 10. Если вам также необходимо сбросить пароль Windows. Попробуйте разблокировать компьютер, чтобы найти пароль для входа в Windows.
Способ 2. Найдите пароль WiFi с помощью WirelessKeyView Tool
По любым причинам, если описанный выше способ не поможет вам найти свой пароль WiFi, вы можете попробовать другое решение, чтобы получить свой пароль WiFi, как в реестре.В реестре Windows также хранятся различные пароли приложений, включая ваш пароль Wi-Fi, к которому вы подключены.
Но мы не можем напрямую изменять или редактировать реестр Windows, потому что это может повредить вашу систему, поэтому в этом методе мы представляем инструменты WirelessKeyView, которые могут идентифицировать структуру вашего реестра и легко извлекать пароли WiFi из реестра вашей системы. WirelessKeyView — это мощный бесплатный инструмент, который может показать все ключи WEP / WPA, хранящиеся в вашей компьютерной системе, службой Windows, называемой услугой «Wireless Zero Configuration».Это может помочь вам экспортировать все имена и пароли вашего Wi-Fi в текстовый документ, а затем вы можете сохранить его в любом месте.
Шаг 1. Загрузите инструмент и установите его на свой компьютер.
Шаг 2. Запустите инструмент со службой Wireless Zero Configuration. Ключ WEP обычно отображается в формате Ascii.
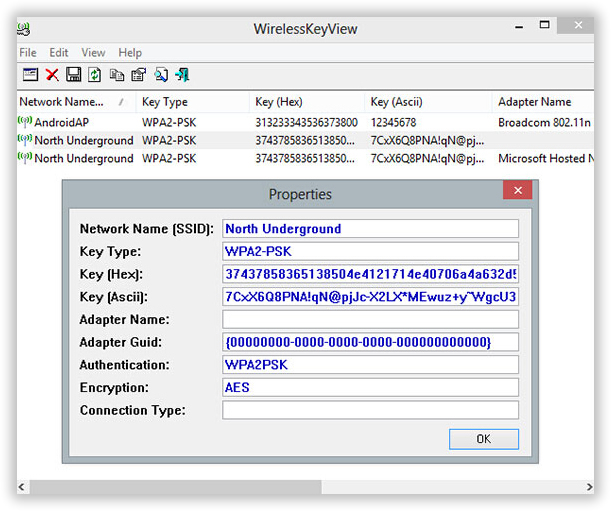
Шаг 3. Вы можете скопировать пароль ключа и затем вставить его в более безопасное место.
Вывод:
Ну, методы, упомянутые выше, довольно эффективны и эффективны для восстановления вашего пароля Wi-Fi, но есть второй риск со вторым методом.Настоятельно рекомендуется, чтобы после использования инструмента для восстановления пароля Wi-Fi лучше назначить блокировку инструмента с помощью пароля или просто удалить и удалить загруженный файл из вашей системы. В случае, если кто-то еще проник в вашу систему, он / она может использовать тот же инструмент, чтобы узнать ваш пароль Wi-Fi, и он может использовать ваш Интернет без вашего ведома.
Не позволяйте никому неизвестному пользователю использовать ваш ПК или мобильный телефон Android в ваше отсутствие, так как есть вероятность, что он сможет извлечь ключ и каким-то образом изменить его, чтобы впоследствии вы не могли пользоваться собственным Интернетом.Даже после того, как вы узнаете ключ пароля, лучше хранить его где-нибудь вне поля зрения, чтобы вы могли восстановить его оттуда, если вы забудете его снова.
Если вы нашли статью удовлетворительной и надежной, пожалуйста, поделитесь ею в социальных сетях и посетите наш веб-сайт для получения дополнительной информации.

Вики — профессиональный автор технологий Windows с большим опытом работы, специализирующийся на компьютерных технологиях. Ей очень нравится помогать людям находить решения своих проблем.Ее знания и страсть всегда побуждают ее открывать для себя все о технологиях.
,
Люди постоянно забывают свои пароли, но если есть один тип пароля, который никто не потрудится запомнить, это должен быть пароль Wi-Fi. Большинство людей настраивают сети Wi-Fi один раз, вводят пароль на всех своих устройствах и полностью забывают об этом. Пока вы не купите новый телефон, или гость не захочет получить доступ к сети на своем смартфоне — тогда начнется безумный поиск пароля Wi-Fi, прежде чем отказаться и сбросить настройки беспроводного маршрутизатора.Прежде чем идти по этому пути, вот несколько советов по восстановлению сохраненных паролей Wi-Fi.
Обратите внимание, что это не руководство для взлома сетей Wi-Fi. Это незаконно и может привести к гораздо более серьезным неприятностям, чем вы, возможно, думаете. Эти шаги предназначены только для восстановления собственного пароля Wi-Fi и невозможны, если вы еще не получили доступ к сети на одном из ваших устройств. Если вы забыли пароль своей сети Wi-Fi, выполните следующие действия, чтобы восстановить его.
Как восстановить забытый пароль Wi-Fi в Windows
Хотя вы можете встретить несколько приложений, которые утверждают, что позволяют восстанавливать сохраненные пароли Wi-Fi, вам не нужно ни одного из них на ПК с Windows.Даже если у вас нет доступа администратора на вашем ПК, вы можете найти пароль Wi-Fi, выполнив следующие действия. Обратите внимание, что этот метод работает только в том случае, если для защиты установлено значение «Личный» — если вы подключены к корпоративной сети, например, к офисному Wi-Fi, этот метод не будет показывать пароль.
- Используя ПК, подключенный к рассматриваемой сети Wi-Fi, перейдите к Пуск> Панель управления> Центр управления сетями и общим доступом . На компьютерах с Windows 8 вы можете нажать Windows key + C , нажать Поиск и найти Network and Sharing Center .
- Нажмите Изменить настройки адаптера на левой боковой панели.
- Щелкните правой кнопкой мыши сеть Wi-Fi, которую вы используете, и выберите Статус .
- Нажмите Беспроводные свойства .
- 5. Перейдите на вкладку Безопасность .
- 6. Теперь вы увидите название сети Wi-Fi и скрытый пароль. Проверьте Показать символы , чтобы открыть сохраненный пароль.
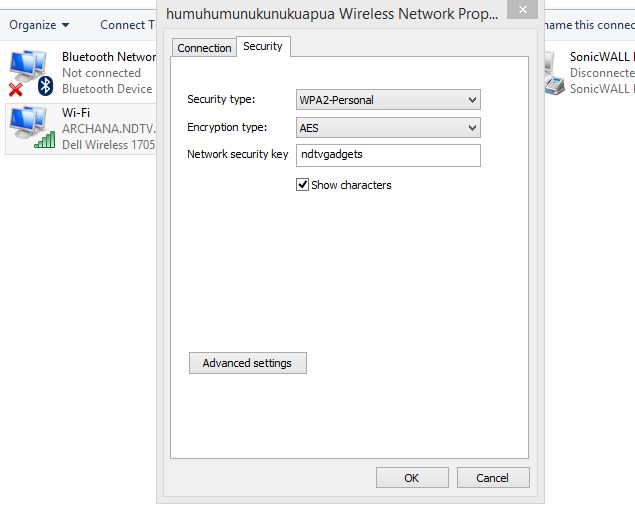
Альтернативный метод заключается в установке стороннего приложения, которое показывает пароли WiFi, хранящиеся на вашем компьютере.Выполните следующие действия:
- Загрузите и установите WiFi Password Revealer. Установщик попытается заставить вас установить Skype и AVG TuneUp, поэтому мы рекомендуем вам снять их во время процесса установки.
- Запустите программу после завершения установки.
- Теперь вы сможете увидеть все имена сетей Wi-Fi и их сохраненные пароли. Вам не нужно ничего делать, кроме как запустить программу, чтобы увидеть эти идентификаторы и пароли Wi-Fi.
Как восстановить забытый пароль Wi-Fi на Mac
Вы можете найти сохраненные пароли Wi-Fi через приложение Keychain Access на Mac.Вот как.
- Перейти к / Приложения / Утилиты .
- Открыть Брелок Доступ . Перейдите к цепочке ключей System , указанной в списке цепочек ключей в левом верхнем углу.
- Выполните поиск сети Wi-Fi, для которой вы пытаетесь найти пароль, введя имя сети (SSID) в поле поиска в верхнем правом углу или вручную найдя его в списке.
- Дважды щелкните имя сети и в появившемся окне установите флажок Показать пароль .
- Введите пароль учетной записи пользователя, когда будет предложено, и вам будет показан сохраненный пароль Wi-Fi в виде открытого текста.
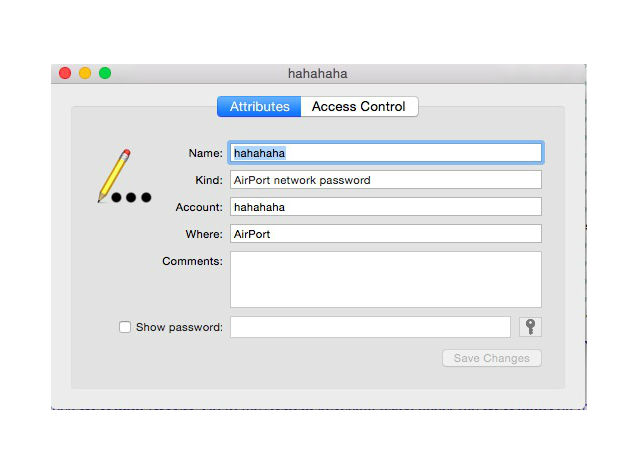
Как восстановить забытый пароль Wi-Fi через маршрутизатор
Если у вас нет компьютера с Windows или Mac, на котором сохранены учетные данные Wi-Fi, или если вы пытаетесь это сделать это с вашего телефона или планшета, вы все равно можете попытаться найти сохраненный пароль Wi-Fi через маршрутизатор. Очевидно, это будет работать, только если вы подключены к сети маршрутизатора — помните, что вы также можете подключиться к маршрутизатору с помощью кабеля Ethernet.Планшеты и мобильные телефоны не могут работать дальше, если они уже не подключены к сети Wi-Fi.
Шаги будут незначительно отличаться для каждого маршрутизатора. Изменение здесь неправильных настроек может испортить беспроводную сеть для всех, так что действуйте на свой страх и риск.
- Сначала откройте браузер и перейдите по локальному адресу маршрутизатора — обычно это http://192.168.1.1 — но URL-адрес варьируется в зависимости от марки маршрутизатора, поэтому обратитесь к руководству (или официальному веб-сайту), чтобы найти правильный адрес.
- Введите имя пользователя и пароль. Опять же, это будет зависеть от производителя, и вы можете и должны изменить пароли. Однако по умолчанию на маршрутизаторах, предоставленных как MTNL, так и Airtel, имя пользователя и пароль имеют значение «admin» без кавычек (другие маршрутизаторы часто используют «пароль» без кавычек в качестве пароля по умолчанию). Вам нужно будет узнать у производителя маршрутизатора или интернет-провайдера, не работают ли эти комбинации.
- Нажмите Интернет , а затем нажмите Беспроводная связь .В некоторых маршрутизаторах опция Wireless может быть видна на главном экране. В этом разделе вы увидите тип защиты (WEP, WPA и т. Д.) И ключ. Некоторые маршрутизаторы могут иметь эти параметры на вкладке «Безопасность».
Поле рядом с ключевым полем содержит пароль для сети Wi-Fi. На многих маршрутизаторах это обычный текст, так что вы можете просто записать это.

Если ничего не помогает …
Возможно, вам придется сбросить настройки маршрутизатора, если больше ничего не работает.Не делайте этого, если вы просто не можете подключиться к сети, используя любое устройство. Сброс маршрутизатора — это крайний шаг, и вам придется перенастроить сеть, чтобы восстановить подключение к Интернету. Если вы не знаете, как это сделать, мы предлагаем вам обратиться к вашему провайдеру за помощью в этом процессе.
Мы не можем дать вам подробное пошаговое руководство по этому вопросу, потому что оно сильно варьируется в зависимости от марки маршрутизатора. Вы должны проверить руководство пользователя для вашего маршрутизатора, прежде чем пытаться это сделать.Каждый маршрутизатор имеет переключатель сброса. У некоторых маршрутизаторов есть крошечная кнопка, в то время как у других маршрутизаторов эта кнопка спрятана в крошечном отверстии (в которое можно попасть, используя скрепку). Этот переключатель необходимо нажать и удерживать в течение нескольких секунд для сброса маршрутизатора. Мигающие огни на маршрутизаторе сообщат вам, что он был сброшен. Как только это будет сделано, дождитесь его перезагрузки и перенастройте сеть. Точные шаги для этого процесса также будут варьироваться в зависимости от вашего интернет-провайдера, поэтому мы рекомендуем связаться с вашим интернет-провайдером, если вам необходимо перезагрузить беспроводной маршрутизатор, если вы точно не знаете, что делаете.
Таким образом вы можете восстановить сохраненные или забытые пароли Wi-Fi. Если вы знаете какие-либо другие простые методы, которые сработали для вас, сообщите нам об этом через комментарии. Для получения дополнительных руководств, посетите наш раздел Как.
Как подключиться к чьей-то сети WiFi без пароля
Как подключиться к чьей-то сети WiFi без пароля?
Невозможно использовать чью-либо сеть WiFi без их пароля. Тем не менее, существует ряд приложений, которые позволяют взломать пароль сети WiFi, чтобы вы могли использовать сеть, даже если вы ее не знаете. Вот список некоторых наиболее популярных программ для взлома сетей WiFi. Некоторые взломают пароль автоматически, Примечание: некоторые из этих приложений стоят денег, а некоторые бесплатны.
В зависимости от того, где вы живете, это может быть невероятно незаконно. Прежде чем пытаться использовать какое-либо из этих приложений или методов, свяжитесь с местными правоохранительными органами, чтобы узнать о законах вашего региона относительно взлома сети WiFi.
Слишком много попыток разблокировать планшет Android 7 дюймов, не могу разблокировать, так как я не могу подключиться к Интернету или WiFi?
Невозможно разблокировать без WiFi или подключения к интернету

Это может занять до 20 попыток использования неправильного пароля, прежде чем вы увидите опцию Забыли пароль.Без интернета, если ваша учетная запись Google не позволяет разблокировать планшет, вам придется выполнить полную перезагрузку планшета.
Заблокирована блокировка шаблона на Micromax Turbo A-250, WiFi и соединение для передачи данных отключены?
Заблокирован шаблон блокировки на Micromax Turbo A-250, Wi-Fi и подключение для передачи данных отключены. Телефон все еще заблокирован после нескольких попыток открыть Pattern Lock. В параметре «Забытый шаблон» имя пользователя и пароль не работают, так как нет подключения к Интернету. Не хотите потерять данные.Пожалуйста, помогите
Извините, но ваш единственный вариант — сделать полный сброс. Без данных или Wi-Fi невозможно использовать инструмент разблокировки Google Play или ваш аккаунт Google. Выполните действия, описанные в ответе выше, для полной перезагрузки устройств Micromax. Это позволит вам выполнить полный сброс.
Мой сосед дал мне свой пароль, но я использую другой ноутбук и не могу вспомнить их пароль, они уехали в отпуск?
Как я могу подключиться к своему соседу WiFi, если я забыл пароль.Я пытался: ну, я не знаю, что делать. Я думаю, что это было вызвано: я использую другой ноутбук
Поскольку они были достаточно любезны, чтобы дать вам свой пароль, вам следует подождать, пока они вернутся, чтобы установить его на вашем новом ноутбуке. На этот раз запишите пароль.
Дополнительные вопросы и ответы по этой теме можно найти здесь: Пожалуйста, помогите мне, я использую Micromax unite2 a106 Android mobile. Версия Android 5.0, и я активировал диспетчер устройств Android и умную блокировку на своем устройстве.Сегодня я сменил SIM-карту и включил телефон, но мой телефон был заблокирован, и телефон изменил мой пароль.
Вышеуказанные вопросы из следующей вики …
Восстановить устройство Android в случае, если забыли пароль / шаблон разблокировки устройства Android
Больше вопросов и ответов
Как использовать instabridge для доступа к заблокированному WiFi в резиденции?
Подскажите пожалуйста шаги подключения к защищенному паролем WiFi на instabridge.Я уже скачал приложение на свой телефон Android
Instabridge позволяет обмениваться паролями с другими доверенными устройствами и находит открытые точки WiFi. Таким образом, если в отеле нет открытой сети, а приложение instabridge не находит других вариантов, это означает, что WiFi, в котором вы находитесь, полностью заблокирован, и нет открытых мест, таких как Wi-Fi от Starbucks в лобби.
Привет, я верю, что мой WiFi взломан близкими мне людьми. Есть ли способ защититься от этого, или я должен пойти на стационарный вариант, и тогда они все равно могут взломать мой IP-адрес?
Схожу с ума, верю, что телефон и компьютер взломаны, большое спасибо за любые советы, с уважением.Я не пытаюсь связаться с соседями, я пытаюсь остановить их связь со мной! Я пытался: смена паролей, имен компьютеров и т. Д., Смехотворно регулярно. Я думаю, что это было вызвано: Не уверен. Регулярно отмечайте 5 полос беспроводного соединения для определенных имен соединений, ранее только 1 из 2 и т. Д.
Подключены ли другие элементы в вашем доме к WiFi, такие как термостат? Установите программу Wireshark на свой компьютер, чтобы проверить, не нарушены ли вы.
Смотрите больше вопросов, как это: Как обойти учетную запись Google с телефона LG Stylo
Моя школа WiFi продолжает говорить о получении IP-адреса; пожалуйста помоги?
Моя проблема в моей школе Wi-Fi постоянно говорит о получении IP-адреса, и мой пароль правильный, хотя
Можно ли подключиться к любому другому WiFi, например, бесплатному в кофейне? Если это так, то удалите исходное соединение школьного Wi-Fi и попробуйте снова.Если это не позволяет подключиться снова, поговорите с отделом ИТ школы.
Ну, проблема в том, что мой маршрутизатор не работает, и у моего друга по соседству отличный сервис, но он не может вспомнить свой пароль, и у него нет кнопки?
Что я могу сделать, чтобы получить доступ? Я попробовал несколько взломщиков WPS, не работает, маршрутизатор Linksys просто не сдвинется с места
Попросите его связаться с Linksys, чтобы сменить пароль WiFi. Его интернет-провайдер может также дистанционно запустить маршрутизатор на маршрутизаторе, возможно, это позволит вашему другу установить новый пароль на маршрутизаторе.
Слишком много попыток блокировки шаблона. Телефон заблокирован. Нет соединения с интернетом?
Я не могу перезагрузить телефон, используя указанную комбинацию клавиш. Моя модель телефона Micromax A72
Для полной перезагрузки Micromax A72:
1

2
3
Нажмите и удерживайте кнопки громкости и питания.
4
Отпустите, когда появится логотип Android.
5
Нажмите кнопку «Домой» для доступа к меню восстановления.
6
Используйте кнопки регулировки громкости для перемещения по меню и кнопку «Домой» для выбора.
Мой HTC Desire HD заблокирован, и у меня нет подключения к Интернету, и моя кнопка громкости больше не работает, так что мне делать, мой двоюродный брат попытался выполнить слишком много шаблонов?
Что мне делать, когда я пытаюсь войти в свою учетную запись Google, она показывает неверное имя пользователя или пароль?
Если в нем указано неверное имя пользователя и пароль, возможно, включена двухэтапная проверка.Проверьте свою почту Gmail в разделе Мои учетные записи> Безопасность> Приложения, чтобы увидеть, включена ли она, и отключите ее. Таким образом, вы можете использовать свой аккаунт Google. Если он не включен, используйте Восстановление учетных записей Google, чтобы проверить, правильно ли вы используете данные для входа.
Как получить WiFi без пароля в Samsung 7 edge?
я не знаю как получить WiFi мой телефон самсунг 7 край
VisiHow QnA. Этот раздел еще не написан. Хотите присоединиться? Нажмите EDIT, чтобы написать этот ответ.
Я хотел использовать WiFi моего соседа для поиска работы?
Да, я очень нуждаюсь в вашей помощи … Я хотел использовать WiFi моего соседа для поиска работы, но я не знаю пароля … Я не могу позволить себе интернет прямо сейчас .., пожалуйста, помогите
Спросите своего соседа, можете ли вы использовать его / ее внешний вид Wi-Fito для работы.
Комментарии
, 

Если вы когда-нибудь забыли пароль беспроводного маршрутизатора, будь то ваша собственная сеть или другая, вы, конечно, не одиноки. Как правило, вам просто нужно ввести пароль один раз, сохранить его в цепочке для ключей, и вы можете забыть о нем, не так ли? Это верно только до тех пор, пока вам действительно не понадобится пароль снова, будь то для подключения к маршрутизатору с новым сетевым профилем, с нового Mac или устройства iOS, обмена им с другим человеком или для чего-то еще.Хорошей новостью является то, что на самом деле очень легко восстановить забытый беспроводной пароль с помощью встроенного инструмента Mac OS X, и мы покажем вам, как это сделать.
Вы сможете восстановить пароль любой беспроводной сети, к которой Mac присоединился, используя этот метод, он хорошо работает во всех версиях MacOS и Mac OS X, что делает это весьма полезным.
Как восстановить забытый беспроводной пароль на Mac (работает со всеми паролями Wi-Fi Router и AirPort)
Прежде чем начать, вам потребуется доступ к учетной записи администратора Mac, а также имя беспроводного маршрутизатора или трансляции из аэропорта, с которой вы пытаетесь восстановить пароль.Теперь давайте начнем:
- Запустите «Доступ к цепочке для ключей», расположенный в / Applications / Utilities / (Доступ к связке ключей можно легко получить из Spotlight с помощью Command + пробел)
- Сортируйте список связки ключей по «Имени» и найдите имя беспроводного маршрутизатора, к которому вы забыли пароль доступа, или используйте поле «Поиск», чтобы сузить сети и результаты
- Дважды щелкните по имени маршрутизатора, который вы хотите раскрыть детали для
- Установите флажок рядом с «Показать пароль» .
- Введите пароль администратора при запросе и нажмите «Разрешить»
- Теперь появится пароль беспроводного доступа для использования
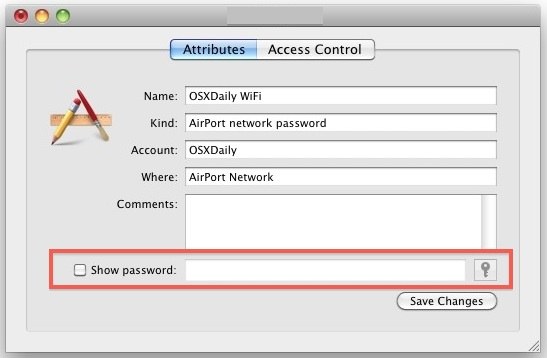
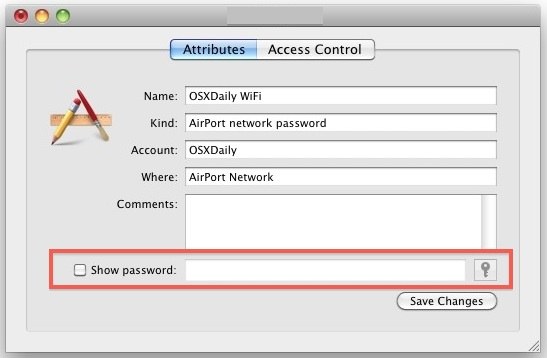
Вы можете фактически скопировать и вставить обнаруженный пароль прямо из поля ввода для использования в другом месте, хотя было бы плохой идеей оставлять любой пароль видимым в виде простого текста надолго.
После того, как вы закончили использовать указанный пароль, вы должны снять флажок и закрыть брелок, чтобы он снова стал скрытым.
Это просто хорошая практика безопасности, потому что оставлять информацию о входе в открытый доступ никогда не будет хорошей идеей, даже если это просто для точки доступа Wi-Fi.
Этот трюк особенно полезен, если вы используете очень сложные пароли и вам нужно ввести их на новом устройстве Mac или iOS, которые еще не подключены к той же сети, или если вам просто нужно передать информацию для входа в маршрутизатор Wi-Fi на друг или коллега, чтобы они могли подключиться к Интернету.
Поскольку Mac хранит историю всех сетей, к которым он подключен, вы можете использовать это для получения пароля Wi-Fi в сетях, к которым вы не подключались в течение нескольких месяцев (если не лет), при условии, что цепочка для ключей оставалась нетронутой на Mac.
Мне приходилось использовать эту функцию во многих случаях, когда я пытался вспомнить пароли к маршрутизаторам, к которым у моего Mac был доступ в прошлом, но я просто не могу вспомнить.
Нужна дополнительная помощь о других данных для входа? Вы можете ознакомиться с некоторыми другими статьями, касающимися восстановления пароля, в том числе о том, как сбросить забытый пароль Mac и как обойти пароль прошивки Mac, если вы полностью заблокированы Mac.



























