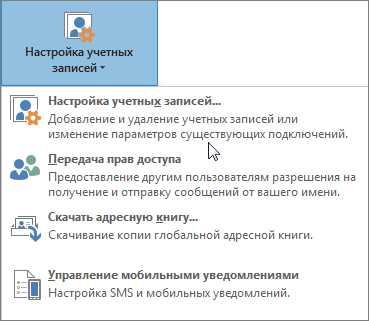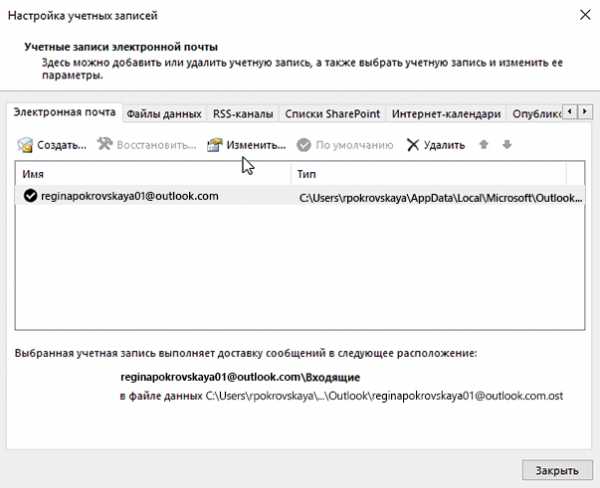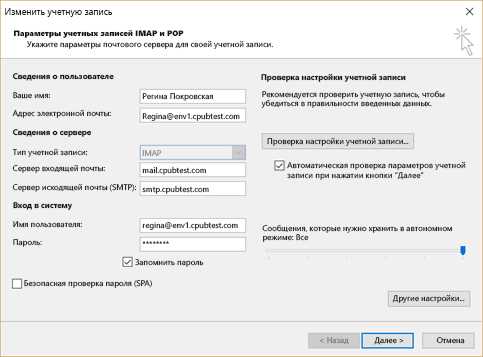Как найти утерянный пароль Outlook — Вокруг-Дом
Microsoft Outlook — это программа, предназначенная для импорта учетных записей электронной почты с необходимыми паролями, которые часто определяются вашим поставщиком услуг электронной почты или Интернет-услуг. Пароли также могут защитить папки .pst, чем хранить ваши личные данные. Вы можете восстановить утерянный пароль с помощью нескольких шагов.

Восстановить пароли электронной почты
Шаг 1
Определите, какой пароль учетной записи электронной почты необходимо восстановить, просмотрев всплывающее окно Outlook под названием «Введите сетевой пароль». Это поле появляется каждый раз, когда вы открываете Outlook, если во время настройки учетной записи вы не установили флажок «Сохранить этот пароль в своем списке паролей» или если ваш пароль изменился с тех пор, как вы сохранили его в Outlook. В этом поле будут отображаться имя вашего внешнего почтового сервера и имя пользователя учетной записи.
Шаг 2
Перейдите на сайт электронной почты для вашего поставщика услуг электронной почты. Outlook часто используется для просмотра электронной почты компании, учетных записей электронной почты от интернет-провайдеров, таких как Verizon, или для организации учетных записей электронной почты POP3, таких как Hotmail. Вам нужно будет получить свой пароль с каждого отдельного почтового сервера, так как Outlook не имеет возможности восстановить пароли.
Шаг 3
Нажмите на ссылку «Забыли мой пароль» и введите свое имя пользователя.
Шаг 4
Нажмите «Продолжить» и ответьте на вопросы, необходимые для восстановления пароля. Вы заполнили эту информацию, когда открыли свою учетную запись.
Шаг 5
Создайте новый пароль или запросите отправку пароля на альтернативный адрес электронной почты, к которому у вас есть доступ, а затем проверьте его, чтобы получить пароль.
Шаг 6
Вернитесь в Outlook и повторно введите свой пароль во всплывающем окне или перейдите в «Инструменты», затем «Учетные записи электронной почты», затем «Просмотр или изменение существующих учетных записей электронной почты», нажав на имя учетной записи. а затем «Изменить».
Личные папки .pst пароли
Шаг 1
В Microsoft Outlook нет возможности поиска паролей к папкам .pst, поэтому храните ваш пароль в надежном месте и сделайте его тем, что вы легко запомните, но об этом будет сложно догадаться.
Шаг 2
Введите свой пароль во всплывающем окне «Пароль личных папок».
Шаг 3
Продолжайте пробовать разные пароли, так как вы не сможете сбросить свой пароль PST или получить доступ к файлам без правильного пароля.
ru.computersm.com
Как узнать пароль от учетной записи Microsoft Outlook
Электронная почта прочно вошла в повседневную жизнь людей. С ее помощью каждую секунду миллионы пользователей обмениваются информацией.
У многих есть несколько почтовых адресов, например на mail.ru, gmail.com, yandex.ru и т.д. Через браузер проверять каждый почтовый ящик в отдельности не совсем удобно. И именно для решения данной проблемы были придуманы почтовые клиенты. Это программы, которые позволяют в удобной форме и одним кликом мышкой собирать почту с нескольких электронных адресов одновременно.
Одним из самых популярных почтовых клиентов является приложение Microsoft Outlook, входящее в состав полного пакета Microsoft Office.
Несколько учетных записей (почтовых ящиков) в Microsoft Outlook
В данной статье мы расскажем как при помощи программы Recovery Toolbox for Outlook Password можно узнать пароль от любой учетной записи (электронного потового ящика), добавленного в программу Microsoft Outlook.
Назначение программы Recovery Toolbox for Outlook Password
Как известно, при подключении почтового ящика в программе Microsoft Outlook, пароль от него вводится один раз. Затем он сохраняется и в большинстве случаев не запрашивается. И с течением времени пользователь пароль забывает.
Но возникают моменты, когда это самый пароль может понадобиться снова. Например при обновлении программы или если вам требуется подключить данный почтовый ящик на другом компьютере.
И именно в такой момент вам может помочь программа Recovery Toolbox for Outlook Password. Она в несколько кликов мышкой определит все имеющиеся на компьютере учетные записи Microsoft Outlook и отобразит для них пароли.
Среди основных возможностей программы стоит отметить:
- Извлечение паролей для учетных записей электронной почты в Microsoft Outlook;
- Восстановление и отображение паролей для .pst файлов;
- Взлом паролей для .ost файлов;
- Сброс пароля в .pst файле;
- Удаление пароля в .ost файле;
- Резервное копирование настроек учетных записей Outlook;
- Отображение настроек всех учетных записей Microsoft Outlook;
- Отображение установок всех профилей Почты в Windows.
Как работает Recovery Toolbox for Outlook Password?
Здесь все очень просто. Для начала нужно перейти на официальный сайт разработчика и скачать установочный файл программы, нажав на кнопку «Загрузить».
Официальный сайт Recovery Toolbox for Outlook Password
Далее установить ее как обычную программу, следуя указаниям мастера установки.
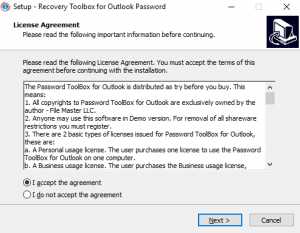
Установка программы
Затем запустить установленное приложение через ярлык на рабочем столе или в меню пуск.
Откроется главное окно Recovery Toolbox for Outlook Password. В левой части будут отображены все найденные на компьютере учетные записи Microsoft Outlook.
Главное окно программы Recovery Toolbox for Outlook Password со всеми данными учетных записей Outlook
Кликнув на любую из них левой кнопкой мыши, в правой части отобразятся все параметры выбранного почтового ящика, включая пароль.
helpadmins.ru
Как изменить или восстановить пароль Microsoft Outlook
MS Outlook — популярнейший менеджер, позволяющий управлять электронной почтой, иметь несколько аккаунтов с отдельными логинами. Он очень удобен, так как можно внести в него несколько почтовых аккаунтов и быстро переключаться между ними в пределах одной программы. Есть удобное мобильное приложение. Outlook.com может автоматически подключаться к другим сервисам, разработанным корпорацией Microsoft, как Skype, Office Online, OneDrive.

Замена и восстановление паролей в наше время — это обычное дело. Однако трудности могут возникнуть и с этим
Это полноценный органайзер со встроенным календарём, планировщиком, записной книжкой. Используется в качестве отдельного приложения либо как почтовый клиент. Тогда в него можно включить общие почтовые ящики для работников организации, резервировать время общих встреч, планировать конференции, согласовывать документы.
Введённые раз данные обычно запоминаются, затем при запуске программы вводятся автоматически. Потому он часто забывается, а когда требуется его сменить, перенести данные на другой ПК, возникают вопросы, как узнать пароль от Outlook. Если вы забыли, что вводили при регистрации аккаунта, вам сообщают, что введённые данные неверные, просят проверить их, вам могут помочь специальные средства восстановления паролей. Обычно введя шифр один раз при регистрации, потом вы заходите автоматически. Но если вы захотите переустановить ПО, сменить операционную систему, вам понадобится восстановить забытые данные, чтобы потом после переустановки ввести их заново.
Если нужно защитить персональные сведения, внесённые ранее, либо возникает необходимость их изменить, то приходится также решать, как изменить пароль в Outlook. Обо всём этом, а также о том, как восстановить пароль в Outlook, читайте в нашей статье.
Как узнать пароль Outlook?
Иногда при перестановке Outlook на другую машину в офисе, требуется узнать пароль, так как устанавливавший его работник отсутствует. Здесь вам могут помочь спецпрограммы. Если данные сохранены в памяти ПК, то утилиты найдут информацию и покажут вам.
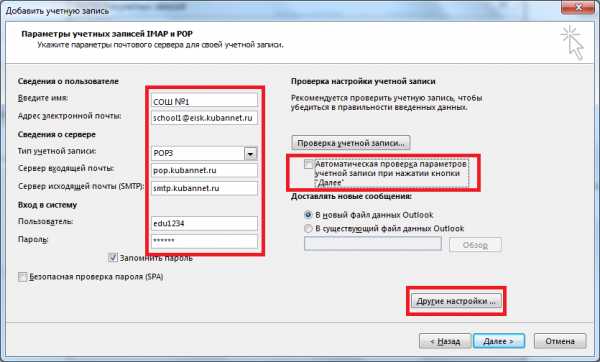
1. Специальные программы
Помочь узнать введённую ранее защиту может программа Mail PassView, восстанавливающая информацию с популярных почтовиков, если она сохранёна на ПК.
Скачайте программу, установите её, запустите. Mail PassView покажет вам имя пользователя, адрес почты, сервер, тип (POP3/IMAP/SMTP) и поможет узнать пароль.
Таким же специальным средством является SpotAuditor.
2. Командная строка
Сохранять данные аккаунтов можно при помощи командной строки. Есть несколько операций, выполняемых с её помощью:
/stext <Filename> — сохраняет почтовые аккаунты в текстовом варианте;
/shtml <Filename> — сохранение аккаунтов происходит в файл HTML.
Изменение пароля
Если вы меняете электронную почту, то вам нужно внести изменения в Outlook, в ту учётку, которая была вами отредактирована, чтобы продолжить работу в программе. Как поменять пароль в Аутлуке, мы рассказываем в этом разделе. Следуйте простому алгоритму, чтобы произвести изменения.
- Откройте Outlook, зайдите в Файл (File) — Информация (Info), затем в Настройку учётных записей (Account Information).
- Нажмите кнопку настройки учётных записей (Account Setting). Появится окно со всеми подключенными аккаунтами.
- Выделите ту учётную запись, в которой меняете данные.
- Нажав «Изменить» (Change), введите новый пароль.
- Сохраните изменения Next — Finish.
Учтите, что пароль входа почты при этом не изменится, поменяется только тот, посредством которого Outlook подключается к вашей учётке.
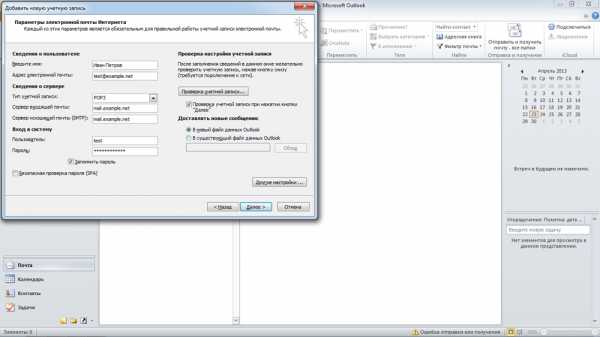
Программа восстановления паролей Outlook
При утере данных, если вы не знаете, как восстановить пароль на Аутлук, советуем воспользоваться Программой восстановления паролей (Recovery Toolbox for Outlook Password). Эта утилита простая в использовании с несложным интерфейсом, где все ваши действия будут проводиться пошагово. Запустившись, почти мгновенно восстановит все введённые вами данные, которые раньше были сохранены. Утилита находит имя пользователя, адрес сервера, тип и, конечно, пароли всех учёток, сохранённых на вашем ПК. Также разыщет файлы *.ps в личных папках Outlook, а если они были вами защищены, то попутно восстановит информацию о вводимых для защиты паролях.
Информацию, найденную утилитой, сохранить можно в текстовом файле либо она копируется в буфер обмена. Утилита работает как просмотрщик и стиратель информации.
Итак, теперь вы сможете самостоятельно поменять информацию в учётных записях в Outlook. Конечно, некоторые программы, помогающие восстановить забытое, могут быть платными, а демоверсии покажут только часть слова, введённого вами. Потому вам выбирать, тратить ли средства на покупку такой программы или обратиться за помощью к специалистам, ведь приобретая программу в сети вы рискуете попасть на мошенников. Также есть риск выйти на распространителей разных вирусов. Потому лучше скачивайте только с официальных сайтов либо всё же обратитесь к специалистам.
nastroyvse.ru
Изменение пароля для электронной почты
Чтобы обновить пароль в Outlook, сделайте следующее:
Примечание. Outlook не может изменить пароль для своего поставщика услуг электронной почты. Другими словами, если вы забыли свой пароль Outlook.com, вам будет необходимо ознакомиться с разделом изменение пароля Outlook.com , чтобы изменить пароль Outlook.com для вашей учетной записи, а затем обновить пароль в Outlook для Windows.
Вы можете обновить свой пароль в Outlook одним из двух способов. Конкретные действия, которые необходимо выполнить, зависят от используемой версии Outlook, а также от того, является ли вы подписчиком Office 365 или приобретенным Outlook как отдельное приложение.
Если вы являетесь подписчиком Office 365 с ежемесячными обновлениями
-
В Outlook выберите файл > Параметры учетной записи > Обновить пароль.
-
Обновите пароль или пароль приложения и нажмите кнопку ОК.
Если вы являетесь подписчиком Office 365 и у вас есть полугодовые обновления или вы используете Outlook 2019, 2016, 2013 или 2010 или приобрели Outlook как автономное приложение, выполните указанные ниже действия.
-
В Outlook выберите Файл > Параметры учетной записи > Параметры учетной записи.

-
Выберите учетную запись электронной почты, которую вы хотите изменить, и нажмите кнопку Изменить.

-
В окне Изменение учетной записи обновите пароль.

-
Примечание. учетные записи POP и IMAP не будут предоставлять этот параметр, если точка входа является файлом > параметры учетной записи > параметры учетной записи. В этом случае перейдите > к разделу Параметры учетной записи > Управление профилями, выберите учетные записи электронной почты, а затем выберите учетную запись электронной почты, которую вы хотите изменить, а затем нажмите кнопку изменить. В окне Изменение учетной записи обновите пароль.
-
Нажмите кнопку Закрыть, когда Outlook проверит параметры вашей учетной записи, а затем нажмите кнопки Готово > Закрыть, чтобы вернуться в Outlook.
Требуется ли пароль приложения для моей учетной записи?
Если вы используете Outlook для отправки и получения электронной почты из учетных записей Gmail, Yahoo, iCloud, Apple, Outlook.com или @me. com, вы не сможете использовать обычный пароль для настройки учетных записей электронной почты. Для этих поставщиков услуг электронной почты может потребоваться использовать двухфакторную проверку подлинности и пароль приложения. Это одноразовый пароль, который нужно ввести вместо обычного пароля при первоначальной настройке учетной записи.
Дополнительные сведения можно найти в разделах о настройке двухфакторной проверки подлинности для Gmail, Yahooи iCloud.
Чтобы обновить пароль в Outlook для Mac, выполните указанные ниже действия.
-
На вкладке Сервис нажмите кнопку учетные записи.
-
В левой области выберите учетную запись, для которой вы хотите изменить пароль.
-
В правой области введите новый пароль в поле Пароль.
-
Закройте окно учетные записи . Outlook сохранит пароль автоматически.
support.office.com
>Как узнать пароль в Outlook? Как перенести почту из Outlook в Windows Live?
Привет! Сегодня поделюсь полезной информацией, которая может пригодиться мастерам при настройке компьютеров.
Всем известно, что при смене ПК или операционной системы большинство пользователей хотят получить точно такую же систему какая была раньше. Им нужны те же программы, настройки, картинки, документы. Недавно я собирал компьютер одному постоянному клиенту, и в процессе у меня возникла необходимость настроить почту и перенести все письма из программы Outlook, которая установлена в Windows XP, в почтовую программу в Windows 7.
Проблема в том, что в Семерке нет готового почтового клиента. Точнее он есть — это Windows Mail, но он не активирован, а в моем случае заказчик еще и забыл свой пароль от почты. )
Разбираемся с паролем
Конечно, стандартное напоминание пароля через сервис mail нам ничем не помогло, поэтому было решено посмотреть сохраненный пароль в настройках самого Outlook. В этом мне помогла программа Password Cracker
, которая позволяет посмотреть сохраненный пароль под звездочками.Алгоритм действий с этой программой очень простой — запускаем исполняемый файл Password Cracker и встаем в поле сохраненного пароля, где пароль, закрытый кружочками или звездочками, сразу же отображается в текстовом виде.
Как узнать пароль за звездочками в Outlook? Нужно зайти в пункт меню — «Сервис» — «Учетные записи» и на вкладке «Почта» выбираем нужный нам почтовый адрес и нажимаем кнопку «Свойства«. В появившемся окне переходим на вкладку «Серверы» и видим скрытый сохраненный пароль.

Далее запускаем программу Password Cracker и щелкаем в поле с паролем.
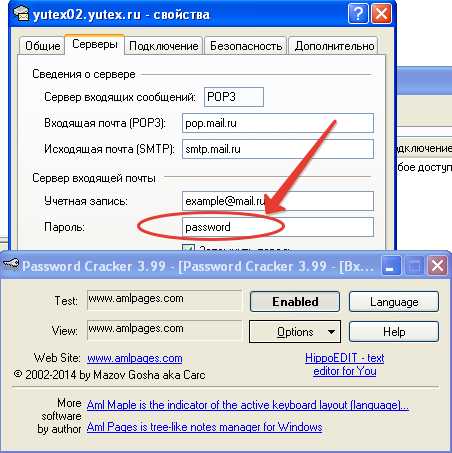
Все очень быстро и просто.
Разбираемся с почтовой программой
Непонятно почему Microsoft не включили почтовую программу в стандартный набор Windows 7. Инструкция по разблокировке Windows Mail мне показалась слишком долгой, поэтому я решил воспользоваться «
После скачивания запускаем и устанавливаем себе почтовую программу. Я снял все лишние галочки.
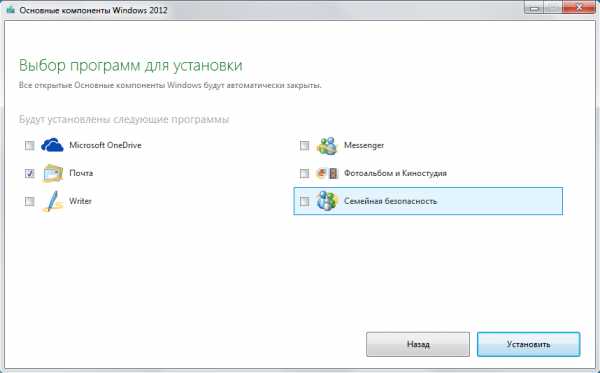
Переносим данные из Outlook в Windows Live
Для переноса всех писем нам потребуется скопировать файлы содержащие эти письма с жесткого диска, на котором была установлена Windows XP вместе с Outlook. Чтобы узнать где хранятся эти файлы нужно запустить Outlook и перейти в меню «Сервис» — «Параметры «- вкладка «Обслуживание» — кнопка «Банк сообщений«.
В открывшемся окне будет путь до файлов с сообщениями.
Копируем путь и переходим в эту папку, из которой нужно скопировать все файлы на флешку или любой другой диск который будет доступен.
Далее уже в новой установленной программе Windows Live нажимаем «Главное меню — «Импорт сообщений» и указываем путь до папки с файлами сообщений. Программа перенесет все сообщения в группу «Папки хранения» — «Импортированные папки» из которой мы уже сможем перенести их в сообщения любой учетной записи Windows Live.
Возможно, этот урок окажется кому-то полезным и в мире станет на одного довольного клиента больше )) До новых встреч!
f1-it.ru
Использование пароля для защиты информации в Outlook
Задание и изменение пароля для PST-файла
После установки пароля для файла данных Outlook (PST) рекомендуется периодически его изменять.
-
Откройте Outlook и на вкладке

-
На вкладке Файлы данных выберите Файл данных Outlook (PST), для которого нужно создать пароль, и нажмите кнопку Параметры.
-
Выберите команду Сменить пароль.
Примечание: При использовании учетной записи Exchange кнопка Сменить пароль не отображается. Для доступа к учетной записи и данным Exchange используется сетевой пароль.
-
В диалоговом окне Смена пароля введите новый пароль в поля Новый пароль и Подтверждение. Пароль может включать до 15 символов с учетом регистра.
Примечание: Используйте надежные пароли, представляющие собой комбинацию не менее восьми букв верхнего и нижнего регистра, цифр и символов, например Y6dh!et5. Чем длиннее и сложнее пароль, тем надежнее обеспечиваемая им защита.
-
Чтобы задать пароль, нажмите кнопку ОК.
Рекомендации и советы по использованию паролей
-
Очень важно запомнить пароль, поскольку корпорация Майкрософт не сможет помочь в его восстановлении. Все записанные пароли следует хранить в надежном месте вдали от сведений, для защиты которых они предназначены.
-
Пароль можно сохранить на компьютере, чтобы не вводить его при каждом открытии файла данных Outlook (PST). Если учетная запись пользователя Microsoft Windows защищена паролем и другие пользователи не имеют к ней доступа, после подтверждения нового пароля можно установить флажок Сохранить пароль в списке паролей.
-
Пароль файла данных Outlook (PST) устанавливается для всего файла. Для отдельных папок файла данных Outlook (PST) его установить нельзя.
Задание и изменение пароля для PST-файла
Элементы, которые вы создаете и получаете в Outlook, хранятся в файлах личных папок (PST) на жестком диске компьютера. По умолчанию это папка \Users\имя_пользователя\AppData\Local\Microsoft\Outlook. Если на одном компьютере работают несколько пользователей, почта каждого из них может доставляться в отдельную личную папку, защищенную паролем.
-
В меню Файл выберите Управление файлами данных, чтобы открыть диалоговое окно «Параметры учетной записи».
-
На вкладке Файлы данных выберите файл личных папок (PST), для которого нужно создать пароль, и нажмите кнопку Параметры, чтобы открыть диалоговое окно «Личные папки».
-
Нажмите кнопку Сменить пароль.
Примечание: Эта кнопка не появится, если ваша учетная запись работает через Microsoft Exchange. В этом случае папки Outlook уже защищены паролем Exchange.
-
В поле Новый пароль введите новый пароль. Он может включать до 15 символов с учетом регистра.
Используйте надежные пароли, состоящие из букв в верхнем и нижнем регистре, цифр и символов. В ненадежных паролях не используются сочетания таких элементов. Надежный пароль: Y6dh!et5. Ненадежный пароль: House27. Пароль должен состоять не менее чем из 8 знаков. Лучше всего использовать парольную фразу длиной не менее 14 знаков.
Очень важно запомнить пароль, поскольку восстановить его с помощью корпорации Майкрософт будет невозможно. Все записанные пароли следует хранить в надежном месте вдали от сведений, для защиты которых они предназначены.
-
В поле Подтверждение еще раз введите новый пароль.
-
Если на этом компьютере также работают другие пользователи, не устанавливайте флажок Сохранить пароль в списке паролей. Любой пользователь, имеющий доступ к компьютеру, потенциально может открыть ваш PST-файл. Если ваша учетная запись пользователя Windows защищена паролем и другие пользователи не имеют доступа к компьютеру, можете установить флажок Сохранить пароль в списке паролей, чтобы не вводить пароль каждый раз при использовании PST-файла.
-
Дважды нажмите кнопку ОК, а затем кнопку Закрыть.
Рекомендации и советы по использованию паролей
-
Пароля для входа в приложение Outlook нет. Пароль, который вы задаете с помощью приведенных здесь инструкций, защищает ваши личные данные, используемые в Outlook, но не препятствует людям использовать Outlook и не помогает защитить данные от злоумышленников. Учетная запись Майкрософт и пароль для входа в Windows гарантируют недоступность ваших файлов другим пользователям — не только в Outlook, а всех файлов, которые вы создаете и сохраняете в программах в среде Windows.
-
Если вы используете Outlook через Microsoft Exchange (что часто бывает в корпоративных рабочих средах и редко для личной или домашней электронной почты), вам не нужно задавать пароль для данных Outlook. Защиту данных Outlook уже обеспечивает Microsoft Exchange.
-
Пароль PST-файла задается для всего файла. Его нельзя задать для отдельных папок PST-файла.
support.office.com
Новые возможности Outlook 2019 для Windows
При обновлении Outlook 2016 до Outlook 2019 сохранятся все функции, к которым вы привыкли, и появятся некоторые новые возможности.
Исправление проблем с читаемостью одним щелчком
Средство проверки читаемости стало еще лучше благодаря поддержке международных стандартов и полезным рекомендациям по упрощению читаемости документов.
ПОДРОБНЕЕ
Сортировка почты
Сортировка почты позволяет сосредоточиться на сообщениях, которые наиболее важны для вас. Она разделяет папку «Входящие» на две вкладки: «Отсортированные» и «Другие». Наиболее важные сообщения выводятся на вкладке «Отсортированные», а остальные можно легко найти на вкладке «Другие». Вы будете получать уведомления о письмах, поступающих в папку «Другие», и сможете в любой момент переключиться между вкладками.
Примечание: Для сортировки почты требуется учетная запись Microsoft Exchange или Office 365.
ПОДРОБНЕЕ

Привлекательное оформление
Сделайте ваши документы, листы и презентации эффектнее, вставив изображения в формате SVG и применив к ним фильтры.
ПОДРОБНЕЕ
Просмотр трех часовых поясов
Нужно запланировать собрание в разных часовых поясах? Добавьте в календарь несколько часовых поясов, чтобы быстро определить и выбрать время, которое устроит всех участников.
ПОДРОБНЕЕ
Озвучивание сообщений
Если у вас нет времени на электронную почту, включите озвучивание сообщений в Outlook, чтобы знакомиться с ними, когда вы выполняете другие задачи.
ПОДРОБНЕЕ
Пометка сообщений как прочитанных при удалении
Если в вашей папке Удаленные встречаются непрочитанные элементы, сделайте так, чтобы письма помечались как прочитанные при удалении.
ПОДРОБНЕЕ
Не пропускайте напоминания
Настройте отображение напоминаний поверх окон, в которых вы работаете. Если вам нравятся менее очевидные напоминания, Outlook будут мигать на панели задач, чтобы привлечь ваше внимание.
ПОДРОБНЕЕ
Простая сортировка электронной почты
Не пользуетесь вкладкой «Отсортированные»? Мы вернули параметры сортировки и фильтр «Непрочитанные» над списком сообщений.
ПОДРОБНЕЕ
Узнайте, с кем у вас запланировано собрание
Теперь вы можете видеть ответы на приглашение, даже если не являетесь организатором собрания.
Автоматическое скачивание вложений из облака
При перетаскивании вложений OneDrive из сообщения электронной почты на компьютер автоматически скачиваются копии файлов вложений.
Увеличение навыков работы в Office
support.office.com