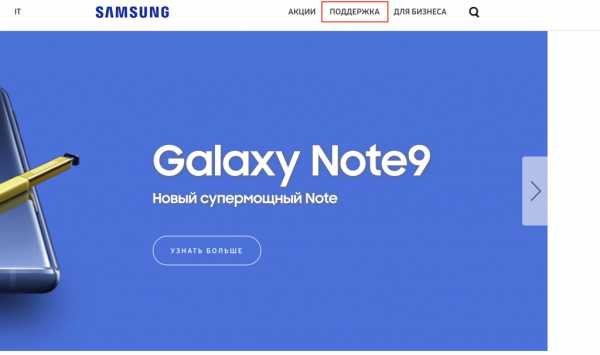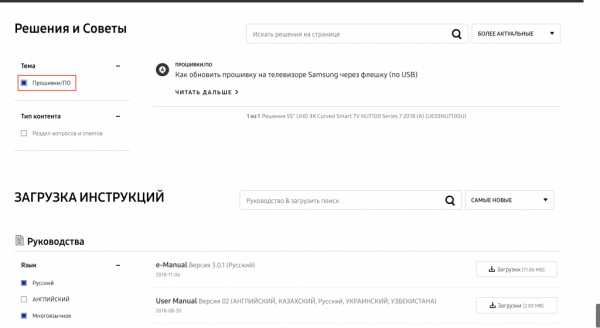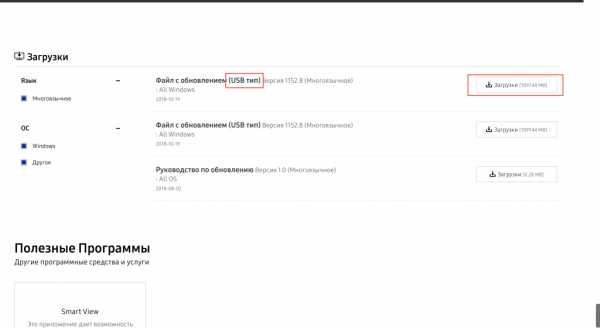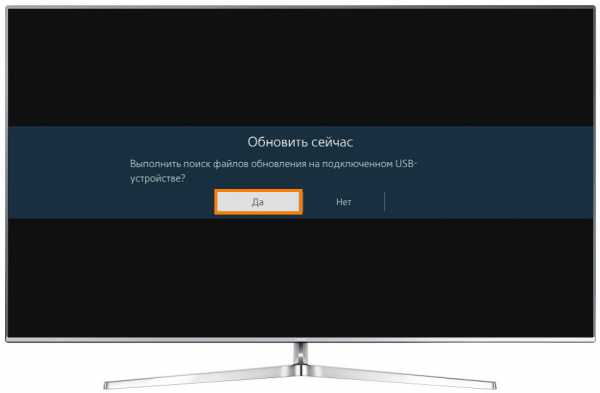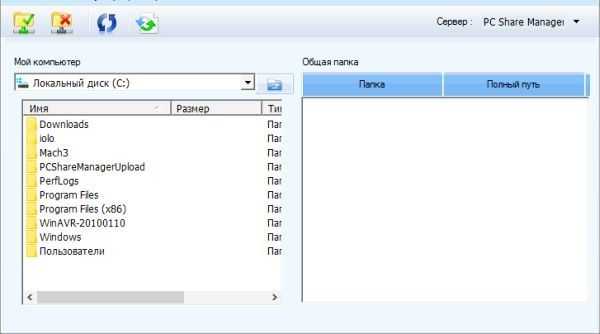Как подключить Samsung Smart TV к интернету по Wi-Fi | Televizor-info.ru

Телевизоры Smart TV пользуются широкой популярностью. Прямой доступ к интернету позволил телевизорам обрести массу интересных возможностей. Теперь пользователь может использовать различные приложения и сервисы, видеосвязь, плюс огромное количество фильмов, которые можно смотреть онлайн. Но для использования всего потенциала телевизоров Smart TV необходимо подключение к интернету.
data-ad-client=»ca-pub-2575503634248922″
data-ad-slot=»3433597103″
data-ad-format=»link»>
Подключить Smart TV модель к интернету можно как с помощью кабеля LAN, так и с использованием Wi-Fi. Кабельное подключение мы уже рассматривали. Необходимо отметить, что при использовании беспроводного соединения возможно возникновении проблем со скоростью интернета. Это значит, что при таком способе подключения могут возникнуть подвисания при просмотре онлайн контента, а также тормоза и прерывания в работе приложений. Хороший интернет канал, а также использование качественного роутера позволит свести к минимуму все негативные проявления, которые могут возникнуть при Wi-Fi подключении.
Существует несколько способов осуществить Wi-Fi подключение. Мы максимально полно разберем вопрос, как подключить Samsung Smart TV к интернету по Wi-Fi. Вы обязательно столкнетесь с некоторыми нюансами в самой настройке беспроводного соединения, но мы их подробно рассмотрим.
Беспроводное подключение по Wi—Fi
Для того, чтобы подключить Samsung Smart TV к интернету по Wi-Fi необходимо иметь настроенный беспроводной роутер, а также в самом телевизоре должен иметься беспроводной Wi-Fi адаптер. Если на Вашей модели такой адаптер не установлен, не расстраивайтесь, можно купить внешний USB адаптер, который будет совместим с моделью Вашего телевизора. Такой адаптер подключается к телевизору и позволяет подключаться к беспроводным сетям.
Прежде чем настраивать работу интернета на телевизоре, следует удостовериться в правильной настройке беспроводного роутера. Довольно часто пользователи, которые не смогли осуществить беспроводное подключение, задают нам вопросы. Во многих случаях виной всему оказывается неправильная настройка роутера.
Настройка интернет подключения
Для начала войдите в меню Вашего телевизора. Сделать это можно, нажав на пульте ДУ кнопку «Меню». Перейдите в пункт «Сеть», затем в «Настройка сети».

В появившемся окне выбираем пункт «Далее».
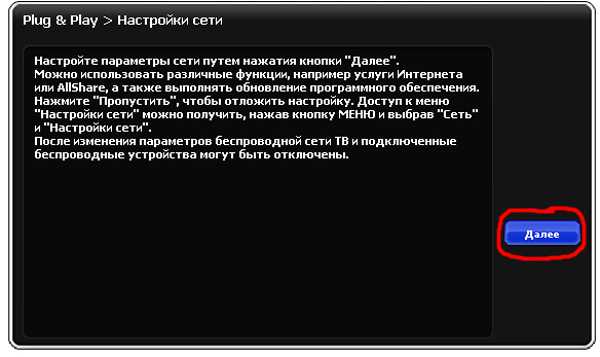
Начиная с этого момента последующие настройки будут отличаться. Все различия будут связаны с тем способом, каким Вы решите подключить Samsung Smart TV к интернету по Wi-Fi.
Первый способ
Выбираем пункт «Беспроводное» и нажимаем «Далее».
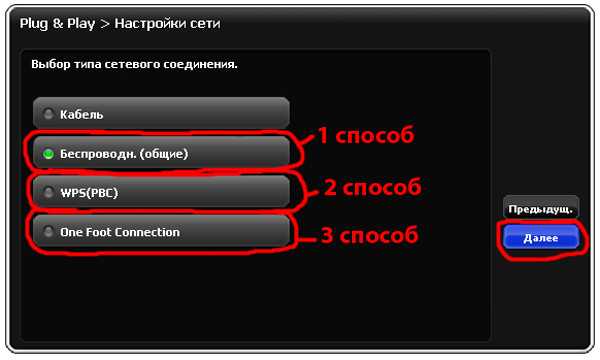
На экране появится специальное окно, в котором нужно указать имя сети, к которой Вы планируете осуществить подключение. Выбрав нужную сеть, нажимаем «Далее».
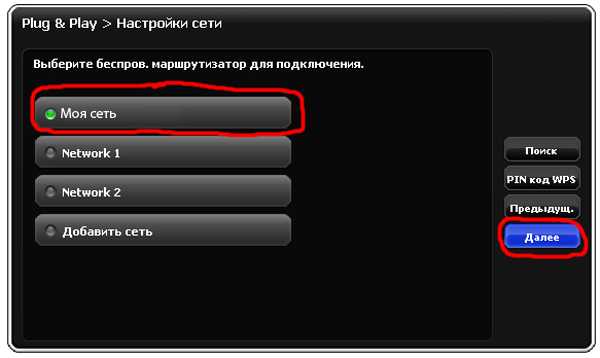
В появившемся окне нужно ввести пароль сети. Нажимаем «Далее».
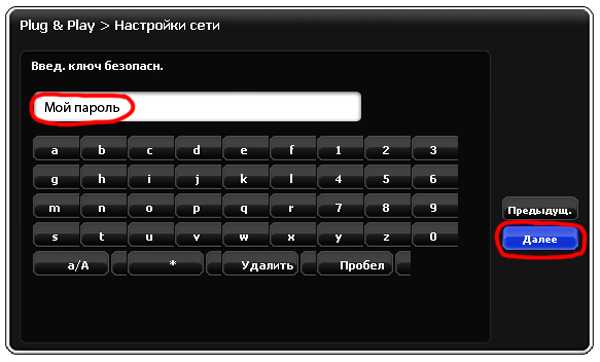
По умолчанию в настройках телевизора обычно указано автоматическое получение параметров сети. В этом случае настройка параметров произойдет самостоятельно, без Вашего вмешательства. Подключение Samsung Smart TV к интернету по Wi-Fi завершено. Должно появиться соответствующее окно.

Если телевизор не получил доступ к интернету, то необходимо самостоятельно ввести параметры сети. Для этого зайдите в пункт «Настройки IP». Выставляем режим «Ручной» и прописываем все необходимые параметры сети.

Второй способ
Есть более быстрый способ подключить Samsung Smart TV к интернету по Wi-Fi. Не нужно будет проводить никаких ручных настроек, но для использования такого способа необходимо, чтобы Ваш роутер поддерживал технологию WPS (на беспроводном роутере должна быть кнопочка WPS). В окошке выбора типа сетевого соединения выберите «WPS» и нажмите «Далее». После этого зажмите на две, максимум три минуты кнопку WPS на беспроводном роутере. Подключение настроится автоматически.
Третий способ
Еще один необычный способ подключения Samsung Smart TV к интернету по Wi-Fi, это использование технологии One Foot Connection (Ваш роутер должен поддерживать данную технологию). В окошке выбора типа сетевого соединения выберите « One Foot Connection» и нажмите «Далее». Установите беспроводной роутер на небольшом расстоянии от телевизора (25 сантиметров и менее). Соединение настроится автоматически, после чего подключение к интернету завершится.
Четвертый способ
Данный способ предполагает использование технологии Plug & Access (только в том случае, если Ваш роутер поддерживает ее). Также Вам понадобится пустая флешка. Вставьте флешку в роутер и следите за индикатором на роутере. Дождитесь того момента, когда он перестанет мигать и смело вынимайте флешку… После этого необходимо вставить флешку в телевизор и подождать, пока не роизойдет автоматическая настройка беспроводной сети. Из всех перечисленных, данный способ позволяет подключить Samsung Smart TV к интернету по Wi-Fi самым быстрым способом.
Выводы
Мы рассмотрели все способы подключение телевизоров Samsung со Smart функциональностью к интернету беспроводным способом. Как Вы могли убедиться, существует несколько способов, которые отличаются сложностью и скоростью настройки. Выбирайте самое подходящее подключение и наслаждайтесь всеми интернет возможностями.
на Ваш сайт.
televizor-info.ru
Как подключить Смарт ТВ на телевизоре Samsung: пошаговая инструкция
Наверх- Рейтинги
- Обзоры
- Смартфоны и планшеты
- Компьютеры и ноутбуки
- Комплектующие
- Периферия
- Фото и видео
- Аксессуары
- ТВ и аудио
- Техника для дома
- Программы и приложения
- Новости
- Советы
- Покупка
- Эксплуатация
- Ремонт
- Подборки
ichip.ru
Как подключить телевизор Samsung Smart TV к интернету через Wi-Fi?
Здравствуйте.
В последние годы развитие техники идет столь стремительными темпами, что то, что еще вчера казалось сказкой — сегодня реальность! Это я говорю к тому, что сегодня, даже не имея компьютера, можно уже просматривать интернет странички, смотреть ролики на youtube и делать прочие дела в интернете при помощи телевизора!
Но для этого он, конечно, должен быть подключен к интернету. В этой статье я хотел бы остановиться на популярных, в последнее время, телевизорах Samsung Smart TV, рассмотреть настройку Smart TV + Wi-Fi (такая услуга в магазине, кстати, не самая дешевая) пошагово, разобрать самые встречаемые типовые вопросы.
И так, начнем…
1. Что нужно сделать перед настройкой телевизора?
В этой статье, как сказано парой строк выше, я буду рассматривать вопрос исключительно подключения телевизора по Wi-Fi. Вообще, можно, конечно, подключить телевизор и по кабелю к роутеру, но в этом случае придется тянуть кабель, лишние провода под ногами, а если захотите передвинуть телевизор — то плюс еще лишние хлопоты.
Многие считают что Wi-Fi не всегда может обеспечивать стабильную связь, иногда связь рвется и пр. На самом деле, это больше зависит от вашего роутера. Если роутер хорош и не рвет связь при загрузке (кстати, рвут связь при высокой нагрузки, чаще всего, роутеры со слабым процессором) + у вас хороший и быстрый интернет (в крупных городах сейчас вроде бы уже с этим проблем нет) — то связь у вас будет что надо и ничего тормозить не будет. Кстати, про выбор роутера — была отдельная статья.
Прежде чем приступать к настройкам непосредственно телевизора, нужно сделать вот что.
1) Определяетесь сначала — есть ли в вашей модели телевизора встроенный Wi-Fi адаптер. Если он есть — хорошо, если его нет — то для подключения к интернету, нужно приобрести wi-fi адаптер, подключаемый по USB.
Внимание! Для каждой модели телевизора он свой, поэтому будьте внимательный при покупке.

Адаптер для подключения по wi-fi.
2) Вторым важным шагом будет — настройка роутера (https://pcpro100.info/category/routeryi/). Если на ваших устройствах (например, телефон, планшет или ноутбук), которые так же подключены по Wi-Fi к роутеру — есть интернет — значит все в порядке. Вообще, как настроить роутер для доступа в интернет — это большая и обширная тема, тем более что в рамки одного поста она не впишется. Здесь я приведу лишь ссылки на настройки популярных моделей: ASUS, D-Link, TP-Link, TRENDnet, ZyXEL, NETGEAR.
2. Настройка телевизора Samsung Smart TV для подключения к интернету по Wi-Fi
Обычно при первом запуске телевизора, он автоматически предлагает осуществить настройку. Скорее всего, этот шаг уже давно был пропущен вами, т.к. телевизор вероятнее всего первый раз включили в магазине, или даже на каком нибудь-складе…
Кстати, если к телевизору не подключен кабель (витая пара), например, от того же роутера — он по умолчанию, при настройки сети, начнет поиск беспроводных соединений.
Рассмотрим непосредственно сам процесс настройки пошагово.
1) Сначала переходите заходите в настройки и переходите во вкладку «сеть», нас больше всего интересуют — «настройки сети». На пульте, кстати, есть специальная кнопка «settings» (или настройки).

2) Кстати, справа показывается подсказка, что эта вкладка используется для настройки сетевого соединения и использования различных интернет услуг.
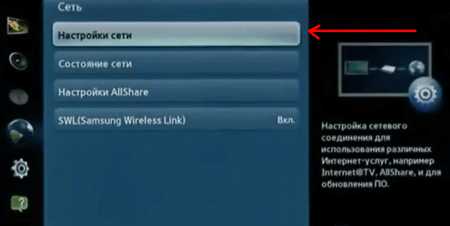
3) Далее появиться «темный» экран с предложением начать настройку. Нажимаем кнопку «пуск».

4) В этом шаге от нас телевизор просит указать, какой тип соединения использовать: кабель или беспроводное соединение Wi-Fi. В нашем случае выбираем беспроводное и нажимаем «далее».
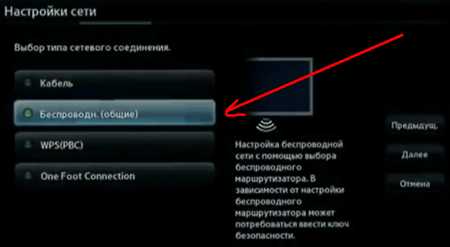
5) Секунд 10-15 телевизор будет осуществлять поиск всех беспроводных сетей, среди которых должна найтись и ваша. Кстати, обратите внимание, что диапазон поиска будет осуществляться в 2,4Гц, плюс название сети (SSID) — то, которое вы задали в настройках роутера.

6) Наверняка, найдется сразу несколько сетей Wi-Fi, т.к. в городах, обычно, у некоторых соседей так же установлены и включены роутеры. Здесь нужно выбрать свою беспроводную сеть. Если ваша беспроводная сеть защищена паролем, вам нужно будет его ввести.
Чаще всего, после этого соединение с интернетом будет установлено автоматически.
Далее вам остается зайти в «меню—>>поддержка—>>Smart Hub». Smart Hub — это специальная функция в телевизорах Samsung Smart TV, позволяющая получить доступ к различным источникам информации в интернете. Вы сможете смотреть интернет-странички или видео на youtube.
3. Что делать, если телевизор не подключается к интернету?
Вообще, конечно, причин, почему телевизор не подключился к интернету может быть множество. Чаще всего, конечно, это неправильные настройки роутера. Если другие устройства, кроме телевизора, так же не могут получить доступ в интернет (например, ноутбук) — значит однозначно нужно копать в сторону роутера. Если же другие устройства работают, а телевизор — нет, попробуем рассмотреть ниже несколько причин.
1) Во-первых, попробуйте на этапе настройки телевизора при подключении к беспроводной сети, задать настройки не автоматически, а в ручную. Сначала зайдите в настройки роутера и отключите на время опцию DHCP (Dynamiс Host Configuration Protocol – протокол динамической настройки узла).
Затем вам нужно зайти в настройки сети телевизора и присвоить ему IP адрес и указать шлюз (IP шлюза — это адрес по которому вы заходили в настройки маршрутизатора, чаще всего всего — 192.168.1.1 (кроме роутеров TRENDnet, у них по умолчанию IP адрес 192.168.10.1)).
Например, зададим следующие параметры:
IP-адрес: 192.168.1.102 (здесь можете указывать любой локальный IP адрес, например 192.168.1.103 или 192.168.1.105. Кстати, в роутерах TRENDnet, адрес, скорее всего, нужно указать следующего вида — 192.168.10.102).
Маска подсети: 255.255.255.0
Шлюз: 192.168.1.1 (TRENDnet -192.168.10.1)
Сервер DNS: 192.168.1.1

Как правило, после введения настроек в ручную — телевизор присоединяется к беспроводной сети и получает доступ к интернету.
2) Во-вторых, после того, как вы провели процедуру ручного присвоения телевизору определенного IP адреса, я рекомендую зайти в настройки роутера еще раз и ввести в настройки MAC адрес телевизора и других устройств — чтобы при каждом подключении к беспроводной сети каждому устройству выдавался его постоянный IP адрес. Про настройку разных типов роутеров — здесь.
3) Иногда помогает простая перезагрузка роутера и телевизора. Отключите их на минуту-другую, а затем включите вновь и повторите процедуру настройки.
4) Если при просмотре интернет-видео, например ролики с youtube у вас постоянно «дергается» воспроизведение: видео то останавливается то загружается — скорее всего недостаточно скорости. Причин несколько: либо роутер слабый и режет скорость (можно заменить на более мощный), либо интернет канал загружен другим устройством (ноутбук, компьютер и пр.), возможно стоит перейти на более скоростной тариф у вашего интернет провайдера.
5) Если роутер и телевизор находятся в разных комнатах, например за тремя бетонными стенками — возможно качество соединения будет хуже из-за чего скорость будет уменьшена или связь периодически рваться. Если так — попробуйте роутер и телевизор расположить ближе друг к другу.
6) Если на телевизоре и роутере есть кнопки WPS — можно попробовать присоединить устройства в автоматическом режиме. Для этого нужно зажать кнопку на одном устройстве на 10-15 сек. и на другом. Чаще всего, устройства быстро и автоматически соединяться.
PS
На этом все. Всем удачных подключений…
pcpro100.info
Телевизор Samsung не подключается к Wi-Fi и не видит роутер
Благодаря настройке интернет-подключения платформа Smart TV стала пользоваться колоссальной популярностью. Преимущественно пользователи покупают устройства с поддержкой этой функции. Однако что делать, если телевизор Samsung не подключается к Wi-Fi? Из-за чего появляется эта проблема и как ее можно решить?
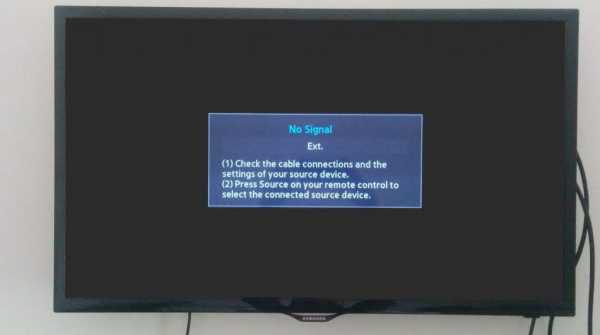
Существует несколько типов неисправностей. Например, телевизор не видит роутер или же нужная сеть определяется, но при этом ТВ-устройство не подключается к ней. Сейчас проанализируем сбои в беспроводном подключении к интернету.
Очень часто проблемы с подключением возникают по вине пользователя. Далеко не каждый знает, как подсоединяется телевизор к домашней сети.
Краткая инструкция подключения ТВ Samsung к Wi-Fi
Чтобы определить причины появления проблем с подключением к беспроводным сетям, нужно сначала тщательно изучить основные особенности настройки Wi-Fi интерфейса. Нельзя исключать, что телевизор не подсоединяется к роутеру из-за неправильных действий пользователя. Следуйте простой инструкции:
- Включите маршрутизатор.

- Возьмите пульт дистанционного управления и откройте главное меню телевизора.
- Перейдите в подраздел «Сеть», а потом выберите «Сетевая настройка».

- Выберите оптимальный способ подключения – «Беспроводное соединение».

- Подключитесь к домашней беспроводной сети.
- Введите пароль и нажмите «ОК».
Пошаговая инструкция наглядно демонстрирует, что подключение к интернету через Wi-Fi – очень простой и понятный процесс. У пользователей не должно возникнуть каких-либо проблем.
Как поступить, если интернет был, но потом перестал работать? Необходимо определить причину сбоя. На основе этого определяются восстановительные меры.
Возможные проблемы и способы их решения
Почему телевизор не подключается к домашней сети? Причин очень много. Иногда даже профессиональному мастеру крайне тяжело определить причину сбоя. Рассмотрим основные предпосылки появления проблем с интернетом:
- сетевое оборудование настроено некорректно;
- неправильно установлены параметры Smart TV;
- неполадки в операционке телевизора;
- проблемы у провайдера;
- слабый сигнал.

Чтобы оперативно понять, почему не работает интернет, взгляните на эту таблицу, в которой собраны основные причины отсутствия подключения и способы устранения сбоев.
Сбой | Способ устранения неполадки |
Телевизор не видит маршрутизатор | Отключите роутер и телевизор, а потом включите заново; сбросьте сетевые настройки; установите обновления операционной системы. |
Пользователь подключается не к своей Wi-Fi сети | Вернитесь в раздел сетевых настроек, а затем выберите название домашней сети |
Неправильно указан защитный пароль | Повторно введите в соответствующее поле код безопасности |
Некорректная работа динамической конфигурации сетевого узла | Настройте автоматическое присвоение значений DNS и настроек IP-адреса. Зайдите в «Сеть», потом во вкладку «Состояние сети». Выберите «Настроить IP», а потом установите значение «Получить автоматически». Проблема не исчезла? Введите настройки вручную: IP, маска, шлюз, DNS – эту информацию предоставляет провайдер. |
Программный сбой и системные ошибки в работе ТВ | Проблема устраняется путем обновления прошивки |
Чтобы роутер без ошибок и сбоев раздавал сигнал, расположите маршрутизатор как можно дальше от источников, излучающих электромагнитные волны: радиотелефоны, микроволновки и прочие устройства.
Подключение ТВ Samsung к интернету по Wi-Fi мало чем отличается от подсоединения устройств, выпущенных другими популярными производителями. Единственное отличие – разные названия подразделов главного меню.
Изменение расположения маршрутизатора
Что делать, если телевизор не видит роутер или интернет периодически пропадает. Качество сигнала напрямую зависит от расстояния между ТВ и маршрутизатором. Стены, мебель – все это преграды, которые негативно сказываются на качестве соединения.
Поэтому если телевизор не находит вашу домашнюю сеть, тогда попробуйте расположить роутер немного ближе. Это касается случаев, когда ТВ и маршрутизатор находятся в разных комнатах, которые разделены большим коридором.

После изменения расположения роутера ТВ будет видеть домашнюю сеть. Пользователю не придется искать альтернативных способов решения данной проблемы. Решение очень простое, к тому же не требует наличия специальных навыков.
Нерабочий Wi-Fi адаптер
Чтобы определить вероятную причину неисправной работы модуля беспроводной связи, осмотрите телевизор на предмет механических повреждений. Проверьте производительность и работоспособность устройства.
Далеко не все ТВ Самсунг оснащены встроенным Wi-Fi адаптером. Поэтому проверьте наличие необходимого модуля. Вся информация указана в пользовательской инструкции и технических характеристиках. Всегда можно обзавестись внешним адаптером для последующей настройки подключения к Wi-Fi сети. Он вставляется в USB интерфейс.
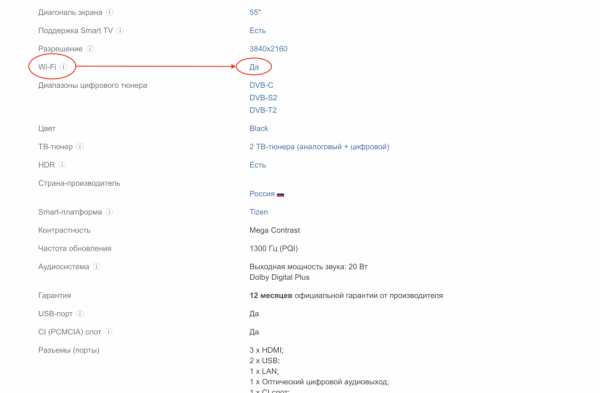
Если телевизор оборудован встроенным модулем, то проверка работоспособности аппаратной комплектующей осуществляется так:
- Попробуйте подключиться к домашней сети со смартфона или планшета. Если подсоединиться с другого устройства выйдет, это значит, что встроенный Wi-Fi модуль не работает. Обратитесь к специалистам, чтобы они решили проблему.
- Откройте главное меню на телевизоре, нажав на опцию «Поддержка». Теперь выберите «Обращение к Самсунг». Скрольте web-страницу вниз. В строке MAC-адрес буду указаны соответствующие цифры. Если комбинация состоит из нулей или прочерков, то модуль неисправен.

Иногда телевизор Самсунг не подключается к интернету из-за некорректных параметров, которые были заданы пользователем. Их можно сбросить. Как это сделать? Сейчас узнаете.
Сброс настроек на телевизоре и роутере
Сброс сетевых параметров осуществить достаточно просто. В качестве примера рассмотрим пошаговую инструкцию для Samsung Smart TV:
- Включите ТВ-устройство.
- Быстро нажимайте кнопки в соответствующей последовательности: Info, Menu, Mute, Power, чтобы открыть системное меню.
- Выберите раздел «Option», нажав на кнопку Ввод.
- Активируйте функцию «Factory Reset».
- Выключите телевизор, чтобы закрыть сервисное меню.

Включите ТВ и повторно настройте устройство, предварительно изменив название домашней сети и пароль к ней.
Если соединение к Вай-Фай не осуществляется по-прежнему, проделайте следующие действия:
- измените вручную значение DNS на параметры: 8.8.4.4 или 8.8.8.8. Предварительно нужно отключить на маршрутизаторе опцию «DHCP»;
- откройте главное меню, а потом раздел «Control», переключитесь на подраздел «Sub Option», а потом на вкладку «RF Mute Time». Задайте периодичность, с которой будет происходить переключение на следующий телеканал (указывать время нужно в миллисекундах). Изначально задано значение в 600 миллисекунд.
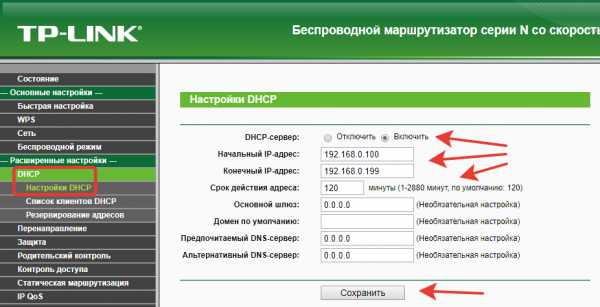
Если подключение к сети по Wi-Fi по-прежнему отсутствует, нужно сбросить параметры маршрутизатора. Сделать это очень просто, но делать это стоит только в том случае, если вы уверены, что сможете настроить его заново. При включении роутера зажмите и удерживайте кнопку WPS/Reset (примерно 10 секунд), пока индикатор SYS не начнет быстро мигать. Отпустите кнопку и подождите завершения отката устройства к базовым параметрам.

Прошивка телевизора
Чтобы службы Smart TV функционировали корректно и без каких-либо сбоев, нужно своевременно обновлять ПО. Существует 2 основных метода обновления прошивки операционной системы: через интернет или с помощью flash-накопителя. Пошаговая инструкция по установке обновлений на ТВ Samsung с флешки:
- Откройте официальный web-портал производителя.
- В строку поиска введите название модели, используемого устройства.

- Переключитесь на вкладку «Поддержка».

- Перейдите в раздел «Программное обеспечение».

- Из выпадающего списка выберите последнюю версию прошивки.
- Перейдите по ссылке, чтобы загрузить файлы обновления.

- Создайте папку «Samsung_dtv», а потом закиньте туда скачанные файлы.
- Вставьте флешку в USB разъем телевизора.
- Система автоматически предложит установить системные обновления.
- Нажмите на кнопку «Выполнить».

Ни в коем случае не выключайте телевизор до тех пор, пока процесс установки обновлений не будет завершен. Желательно использовать бесперебойник. Поскольку нельзя исключать перепады напряжения.
Теперь вы знаете, что нужно делать, если на телевизоре Самсунг пропал Wi-Fi. Если ТВ-устройство перестало ловить сигнал или скорость интернета очень плохая, воспользуйтесь одним из перечисленных способов устранения проблемы.
Если пользователь подключил внешний Wi-Fi адаптер, а телевизор не видит устройство, то это свидетельствует о наличии проблемы совместимости. Чтобы избежать подобных трудностей, покупайте только фирменные устройства. Желательно приобрести девайс той же фирмы, что и ТВ.
prosmarttv.ru
Как подключить ноутбук к телевизору Самсунг Смарт ТВ через WiFi
Технологии постоянно развиваются и открывают новые грани домашнего отдыха. Например, SMART TV, получивший широкое применение в современных моделях Samsung, полюбился многим покупателям. Он дает возможность соединить лэптоп и ТВ, чтобы смотреть фильмы, или сидеть в интернете.
При помощи данной функции можно получить доступ к папкам с видео на персональном компьютере, открыть любую запись и вывести ее на широкий формат. Подключается ноутбук к телевизору Самсунг Смарт ТВ через сеть Wi-Fi двумя основными способами: через кабель HDMI или через роутер. После подключения можно смотреть ютуб, ролики и фильмы в любой момент и совершенно бесплатно. Рассмотрим каждый этап в деталях.
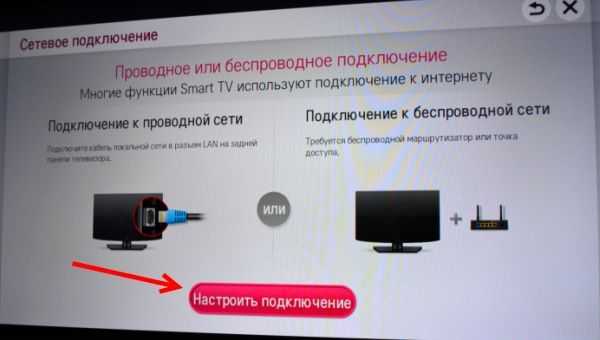
Способы подключения
Способы синхронизации с использованием интернета:
- Главное правило, без которого не получится установить беспроводное соединение между двумя устройствами, — ТВ и ноутбук необходимо подключить к локальной сети (IP адреса должны быть в одной подсети). К примеру, к домашнему роутеру, раздающему вайфай. Первым делом надо настроить Smart TV. Необходимо перейти в раздел Настроек через раздел Администрирование. Подробнее о подключении через общую точку доступа и компьютер поговорим в следующем разделе. В этом случае также понадобится специальный софт для «расшаривания» файлов.
- Другой удобный вариант подключения – использовать дисплей ТВ, как монитор, то есть сделать дублирование экрана (иногда называют зеркалирование). Этот способа реализуется по технологии WiDi. Чтобы запустить такую функцию, аппарат должен поддерживать Miracast.
- Заметно упрощают задачу приложения, разработанные специально для расшаривания данных и изображений.
- Как альтернатива, подойдет стандарт DLNA, предназначенный для приема и передачи информации между двумя видами оборудования.
- И последний вариант, который будет рассмотрен в рамках этой статьи – традиционный способ с использованием специального кабеля. Он годится для той техники, которая не оснащена адаптерами беспроводного соединения.
Очень редко при передачи видео и изображений используется подключение через телефон с применением блютуз-технологии. Такой вариант давно потерял свою актуальность, поэтому детально рассмотрен не будет.

Wi-Fi
Чтобы подключить ноутбук к телевизору без проводов, используйте пошаговую инструкцию:
- Включить маршрутизатор (модем с модулем Wi-Fi), если он отключен.
- Подсоединить технику к одной точке доступа Wi Fi в настройках оборудования (SSID должны совпадать).

- Настроить сервер DLNA. На первый взгляд, это может показаться сложным, но если правильно следовать указаниям, никаких проблем возникнуть не должно. По сути, это просто открытие допуска к данным. Для этого на лэптопе необходимо зайти в Центр управления сетями и поменять общественную сеть на домашнюю. Более подробно на видео чуть ниже.
- После этого нужно «поделиться» определенной папкой, в которой находятся файлы, что будут просматриваться. Для этого по директории необходимо кликнуть правой кнопкой мыши, в Свойствах выбрать вкладку «Доступ» и поставить галочку на пункте «Открыть общий доступ к папке». Сохраняем наши настройки, последовательно нажимая кнопки «Применить» и «Ок».
- Как только предыдущие указания были выполнены, включаем технику и выбираем в Настройках смарт тв главу «Просмотр содержимого ПК».
Если все было сделано правильно, любой ролик, фильм или запись можно будет включить за пару кликов. Делается это через компьютер. По файлу нужно нажать правой клавишей мышки, выбрать вариант «Воспроизвести на» и из выпавшего списка выбрать «имя» ТВ. Транслирование изображения начнется автоматически.
Программа, которая запускает сервер samsung share, предназначена для просмотра контента с ноутбука на экране телевизора Самсунг, через Wi-Fi. Утилита совместима со всеми операционными системами Майкрософт, в том числе и с Windows 10.
Скачать можно на официальном сайте по ссылке.
Обязательное условие – это наличие специальных адаптеров для вай-фай соединения. Делается это следующим образом:
- Первый пункт – это скачивание и установка утилиты Samsung PC Share manager.
- Убедитесь, что устройства имеют ip-адреса в одной подсети и подключены к одинаковой SSID, и повторите первые три пункта из предыдущего раздела.
- После этого нужно открыть доступ к директории при помощи программы.
- Для этого она запускается на лэптопе и выбирается папка, в которой размещены запускаемые файлы.
- Кликните по ней левой кнопкой мыши и нажмите на изображение директории с зеленой галочкой (находится в верхнем баре приложения). Правой кнопкой можно открыть выпадающее меню и сделать все то же самое.
- В новом окне выберите вариант «Общий доступ» и «Установка политики».
- Установите статус «Принято» и подтвердите изменения.
- Если все было сделано правильно, то при запуске видеофайлов они начнут автоматически транслироваться на дисплей.
Беспроводная сеть – это не единственный вариант, с которым работает программа. Системный блок ПК также можно соединить с телеком через сетевой кабель LAN.
https://www.youtube.com/watch?v=2d6NH6_2w4c
С помощью функции allshare пользователи могут без труда подключить тв через вай фай для проведения трансляций на большом экране. Благодаря этой программе также можно за пару нажатий передавать видео, музыку и другие медиафайлы.
А теперь давайте детально рассмотрим пошаговые инструкции, как присоединить ПК к телевизору и как происходит настройка домашнего сервера:
- Проверяем, чтобы оба устройства были присоединены к общей точке доступа беспроводного интернета. Они также должны быть синхронизированными. В противном случае передать файлы не получится.
- Если предыдущие условия выполнены, заходим в главное меню, а оттуда в Настройки.
- Там выбираем строку «Доступные устройства» и активируем функцию «Обмен данными».
После того как предыдущие указания были сделаны, можно включать приложение Allshare. Оно предустановлено на всех ОС и является стандартной утилитой для работы системы. При его отсутствии в перечне установленных программ, его можно скачать через Play Market и бесплатно инсталлировать.
- При первичном использовании этой услуги, придется выполнить простую регистрацию, создать и активировать личную учетку. Если ранее вы уже синхронизировали оборудование таким способом, необходимо просто авторизоваться в системе. В пустых полях нужно вписать свой логин и пароль, а затем подтвердить вход.
- Следующий этап – это наладка «умной» техники. Для этого при помощи пульта в «возможностях» находим приложение AllShare Play. Подтвердить действие можно нажатием красной кнопки с буквой А на пульте управления. В появившемся окне повторяем ту же процедуру авторизации, которую проходили на компьютере, то есть заходим в свой аккаунт.
- В личном кабинете пользователь увидит возможные медиафайлы, которые можно воспроизвести. Необходимо просто выбрать подходящий файл, песню или ролик, после чего они отобразятся на ТВ.
Технология DLNA
Следующая технология для транслирования изображения с ноутбука на телевизор, требует наличия роутера с поддержкой DLNA. Все современные маршрутизаторы по умолчанию оснащены данным функционалом.
DLNA представляет собой специальную функцию мгновенной передачи данных между двумя устройствами. Она требует подключения к домашней сети для обмена информацией. По сути, эту технологию использует Samsung allshare, поэтому процесс наладки полностью повторяет инструкции предыдущего подраздела.
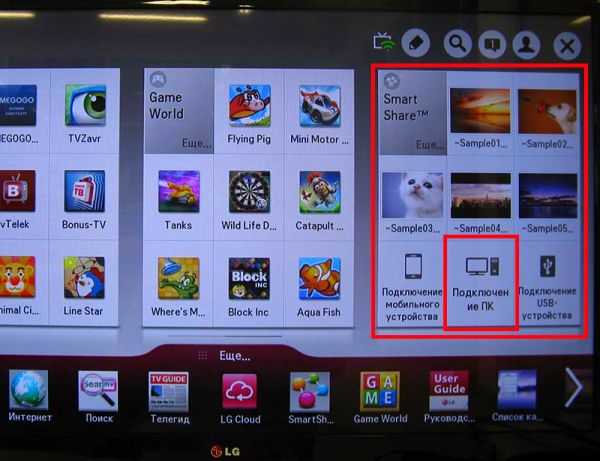
Есть один важный нюанс, который заметно облегчит процесс поиска необходимого контента. Все используемые медиа желательно заранее переместить в стандартное хранилище «Мои документы», потому что сервер осуществляет поиск и заходит именно в эту директорию.
При первом запуске иногда возникают проблемы, так как не всегда у техники самостоятельно получается найти правильные «пути» к серверу. Как правило, вся проблема заключается в некорректном программном обеспечении или его отсутствии. Предупредить и исправить эту неполадку поможет инсталляция специальных утилит. Лучшими в своем сегменте считаются Plex, Twonky и TVersity. Они помогают правильно установить взаимосвязи между разными архитектурными элементами, обеспечить быстрый и автономный процесс передачи, обмена и трансляции данных.
WiDi
Последний вариант беспроводного соединения для телевизора марки Самсунг – технология WiDi. Прежде чем начинать работу, надо убедиться, что оборудование удовлетворяет следующие требования:
- Наличие процессора Intel третьего поколения.
- Комплектация адаптерами вай фай, которые поддерживают 802.11n.
Полный перечень постоянно меняется, поэтому прежде, чем приступать к работе, лучше изучить список совместимого оборудования на официальном сайте производителя аппаратов Intel.
Основным условием для работы и эффективности использования технологии является правильное инсталлированное оборудования:
- Вне зависимости от операционной системы, на ПК должны быть установлены актуальные драйвера для видеокарты, модуля сети и чипсета. Проверить версию и, в случае необходимости, установить драйвера можно при помощи специальной утилиты Intel® Driver & Support Assistant. Скачать ее можно с официального сайта по ссылке: https://downloadcenter.intel.com/download/24345/Intel-Driver-Update-Utility.
- После этого потребуется установка еще одной утилиты Intel Widi R. После запуска, начинаем искать доступные устройства и выбираем в списке имя оборудования, посредством нажатия на кнопку «Подключиться».
- В случае удачной синхронизации на экране ТВ появится комбинация из случайных цифр – одноразовый пароль, который нужно будет ввести на ноутбуке.
- Если все было выполнено правильно, то на экране появится дублированное изображение. Теперь достаточно запустить фильм или ролик и наслаждаться просмотром.
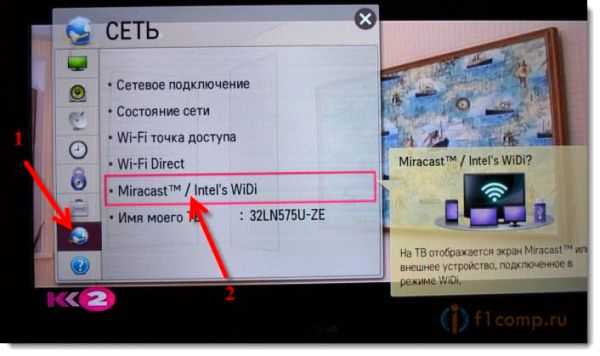
Для последних версий ОС никаких дополнительных приложений, как Intel Widi Remote устанавливать не надо. В них уже встроена функция дублирования (или расширения) дисплея.
Альтернатива — через кабель
Для тех, кто по определенным причинам не может воспользоваться вай фаем, существует альтернативный метод соединения через кабель HDMI. Происходит это следующим образом:
- Отключается оборудование, чтобы не сжечь порты.
- Кабель HDMI вставляется в разъемы VGA.
- После того как кабель присоединен, включаются оба устройства. Если все было сделано правильно, на экране ТВ появится окно загрузки виндовс. Необходимо перевести телек в режим AVI для приема сигналов с ПК, а не с антенны.
- Наладить отображение дисплея можно щелчком мыши по пустому пространству на рабочем столе, выбором вкладки «Разрешение экрана» и подбором требуемого варианта в списке экранов. Если это меню не видит через HDMI ваш дисплей, щелкните по пункту «Найти».
Media center extender
Еще вариант, как подсоединить ноут к телевизору по Wi-Fi, чтобы транслировать изображение, подойдет для тех, кто плохо разбирается в компьютерах и привык использовать только стандартные функции.
Media center extender —Подключаются ноутбук к телевизо устарела, рекомендуем выбрать более продвинутые программные оболочки.
Это можно осуществить при помощи стандартной программы для подключения, которой комплектуются операционные системы Windows, кроме последней десятой версии.
Такое подключение смарт превратит тв в домашний медиа центр Samsung. Использовать Media center extender на ноутбуке или ПК довольно просто. Запускаем утилиту через «Пуск» или кликом по соответствующей иконке, выбираем пункт «Медиаприставка» и графу «Установка». После этого выполняются указания, которые даст программа и через несколько секунд изображение появится в широком формате.

Заключение
Это вся актуальная информация о том, как подключить телевизор Samsung Smart TV к ноуту, используя современные методы — беспроводное соединение и специальные программы. При этом обязательно использование сетевых адаптеров. Такие способы помогут синхронизировать информацию между двумя системами для просмотра видео, кино и роликов, прослушивания музыки и времяпровождения в интернете.
Видео
expertland.ru
Как подключить Samsung к WiFi?
Как подключить Samsung к WiFi?
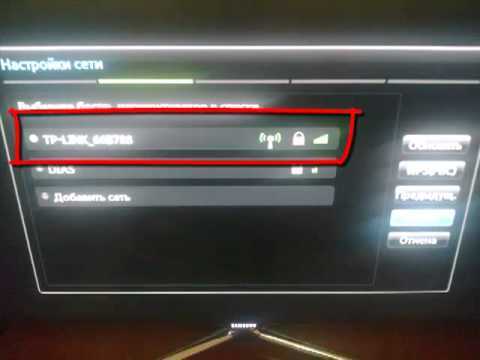

Подключение телевизора к беспроводной сети позволяет не только избавиться от необходимости проводить кабель, но и дает возможность легко пользоваться интернетом. В данной статье мы рассмотрим, каким образом можно подключить беспроводную сеть wi-fi к телевизору Samsung.
Отметим, что данная инструкция актуальна и для телевизоров других брендов.
Подключение телевизора Samsung к сети wi-fi
Для того чтобы подключить телевизор к беспроводной сети, вам понадобится беспроводной роутер, а также встроенный или внешний приемник wi-fi. Перед тем, как приступить непосредственно к настройке подключения беспроводной сети, обязательно проверьте, подключён ли роутер. Также необходимо проверить правильность настройки роутера. Порядок действий для подключения телевизора к сети wi-fi следующий:
- Воспользуйтесь дистанционным пультом управления для, того чтобы перейти в меню вашего телевизора.
- Перейдите в меню «Сеть», а затем в «Настройки сети».
- Перед вами откроется окно с текстом, вам нужно просто нажать кнопку «Далее».
- В следующем окне выберите «Беспроводное подключение».
- Далее выберите «Моя сеть» и введите в свой пароль.
При необходимости вам понадобится ввести ip-адрес, который предоставил вам ваш провайдер.
- Узнать свой ip-адрес можно или в договоре с провайдером, или позвонив ему по телефону.
- Обратите внимание, что в меню настроек «Plag and play» вы должны проверить соответствие mac-адреса вашего устройства.
- Также в этом меню вы можете проверить и другие настройки вашего роутера. Производите сверку внимательно.
Если ваш wi-fi роутер поддерживает функцию WPN, то вам нужно выбрать соответствующий пункт и тогда настройка произойдет автоматически. Также, возможно, ваш wi-fi роутер поддерживает технологию «One foot connection», в таком случае вам необходимо выбрать соответствующий пункт в выборе настроек. Настройка опять же произойдет автоматически.
Если в процессе настройки вам будет предложение подписаться на обновления, то сначала лучше отказаться, так как по причине того, что сигнал еще не будет обнаружен, а закачка обновлений начнется в первую же секунду его обнаружения, это может привести к сбою настроек. Из-за чего придется проводить их заново.
Советуем вам посетить раздел Настройка и подключение.
elhow.ru