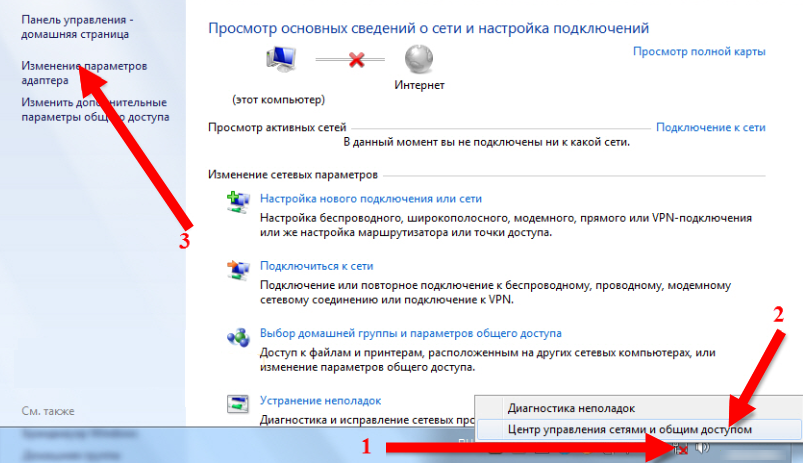Как включить Wi-Fi на компьютере с Windows 10 или ноутбуке
Включить Вай-Фай на ноутбуке с Windows 10 или компьютере можно аппаратным (кнопками) или программным методом средствами системы. Важно наличие последней версии драйверов для беспроводного модуля (что это, как работает и зачем нужен ранее объясняли). В этой статье мы приведем все доступные способы настройки устройства и подключения к точке доступа.
Компьютеры, не имеющие Wi-Fi платы “на борту”, можно оснастить внешним или дискретной платой. Для этого заранее приготовьте отвёртку и организуйте доступ к системному блоку. Как правильно подключить адаптер и настроить на компьютере уже рассказывали и показывали на примерах.
Как часто устанавливаете обновления «десятки»?
- Как только выходят.
- Через некоторое врямя после выхода.
- Устанавливаю только сборки по безопасности.

- Стараюсь только при крайней необходимости.
- Они у меня отключены.
Poll Options are limited because JavaScript is disabled in your browser.
Не забывайте, что предварительно нужно подключить интернет к роутеру и настроить Вай-Фай на нем. Иначе все действия ниже ни к чему не приведут. Как зайти в админку маршрутизатора мы тоже ранее писали.
Содержание
- Где найти кнопку Вай-Фай на компьютере с Виндовс 10
- В “Параметрах” системы
- На панели задач
- Используем “Центр мобильности”
- Нет Вайфая на ПК или ноутбуке: причины и способы включить
- На ПК нет “приемника” (модуля беспроводной сети)
- Не установлено ПО (драйвера): проверка, обновление, инсталляция “с нуля”
- Не включен адаптер: способы активировать, если нет кнопки WiFi в параметрах системы
- Не запущены службы WLAN и/или «Журнал событий Windows»
- Адаптер отключен в диспетчере устройств
- Включен режим “В самолете”
- Подключение ограничено или доступа к Сети нет
- Ручная настройка адаптера в Windows 10: тип получения IP, смена DNS
- Подключение к Wi-Fi сети
- Вывод
Где найти кнопку Вай-Фай на компьютере с Виндовс 10
Интерфейс системы Windows 10 оптимизирован для интуитивной настройки пользователями, впервые столкнувшимися с ней. Но заветную кнопку ВайФай спрятали так, что и не сразу поймешь, где включать беспроводное подключение компьютера. По умолчанию это можно сделать программно тремя способами.
Но заветную кнопку ВайФай спрятали так, что и не сразу поймешь, где включать беспроводное подключение компьютера. По умолчанию это можно сделать программно тремя способами.
В “Параметрах” системы
Ползунок WiFi легко перевести в активный режим, используя консоль параметров компа:
- Переходим в «Параметры» нажатием шестеренки в меню «Пуск».
- Выбираем «Сеть и интернет».
- Из левой части меню указываем раздел «Wi-Fi», а из правой — передвигаем ползунок включения сети.
Система немедленно начнет поиск доступных точек подключения.
На панели задач
Панель задач Windows содержит основные элементы управления ПК или ноутбука. Там же находится консоль для взаимодействия с настройками сети.
Чтобы задействовать Wi-Fi:
- Кликаем по пиктограмме глобуса (или радиоволны) в трее, а если его не видно — раскрываем флажок.
- Нажать на клетку Wi-Fi. Если такой «плитки» нет, то возможно значок просто пропал в Вашей Windows.
 Вернуть не сложно — действуйте по инструкции их ссылки.
Вернуть не сложно — действуйте по инструкции их ссылки. - Выбрать одну сеть из доступных.
Используем “Центр мобильности”
Третий по счету инструмент для управления часто используемыми функциями ноутбука — Центр мобильности Windows. Помимо настроек звука, электропитания и дисплея, там есть кнопка включения беспроводной сети.
Для включения Wi-Fi на ноуте:
- В поисковой строке возле Пуска прописываем запрос «Центр мобильности Windows» или кликаем по иконке уведомлений.
- Выбрать плитку Беспроводной связи и включить ее.
- Повторяем действия предыдущего способа из панели задач для подключения к точке доступа.
Нет Вайфая на ПК или ноутбуке: причины и способы включить
Для беспроводного подключения важна корректная работа программной и аппаратной части компьютера или ноутбука. Аппаратной частью является Wi-Fi адаптер, а его софтом — драйвер и специальные утилиты. Правильная настройка “винды” имеет не меньшее значение, потому что она управляет всеми бортовыми устройствами. Рассмотрим причины и способы решения проблем по порядку.
Рассмотрим причины и способы решения проблем по порядку.
На ПК нет “приемника” (модуля беспроводной сети)
Если все без исключения ноутбуки обладают встроенным модулем беспроводной связи, то десктопные компьютеры оборудованы им опционально. Лишь некоторые материнские платы оборудованы встроенным Wi-Fi модулем. Но основная масса пользователей подключает внешний или дискретный адаптер.Внешний адаптер представляет собой устройство наподобие флешки, которое подключается к порту USB системного блока (или ноутбука, если нужно). Его преимущество заключается в мобильности и простоте подключения. Недостатками являются скромная скорость и дальность передачи данных.
Дискретные адаптеры вставляются в слот PCIe или M.2 материнской платы системного блока, выводят наружу лишь круговые настраиваемые антенны. Их характеристики различаются от простых домашних до профессиональных многодиапазонных моделей 6 поколения.
Не стоит исключать тот момент, что возможно ноутбук просто плохо ловит сигнал Вай-Фай.
Для установки такой платы нужно:
- Обесточить компьютер, вынув вилку блока питания из розетки;
- Открыть левую крышку системника, открутив винты на его задней торцевой части;
- Плавными движениями без усилий и до упора вставить адаптер в слот PCIe. Карту M.2 нужно вставлять в соответствующий слот, закрепив рамку жесткости винтом;
- Подключить внешние антенны к RCA разъему;
- Собрать ПК в обратной последовательности.
Не установлено ПО (драйвера): проверка, обновление, инсталляция “с нуля”
Просто подключить Wi-Fi модуль к компьютеру или ноутбуку недостаточно — нужно научить систему Windows работать с ним должным образом. Для этого есть драйвера — набор специального ПО, поставляемого производителями комплектующих.
Чтобы проверить и обновить драйвер, нужно:
- В поисковой строке панели задач написать и перейти в «Диспетчер устройств».
- Раскрыть вкладку «Сетевые адаптеры» и отметить ЛКМ устройство со словом Wireless.
- Убедиться, что над его пиктограммой не горит желтый треугольник предупреждения. Даже если его нет — нажмите на значок обновления и выберите автопоиск драйверов.
“Винде” не всегда удается отыскать актуальное ПО под каждую модель. Поэтому часто приходится устанавливать драйвер вручную.
- Из браузера заходим на официальный сайт производителя, где в строке поиска вводим полное название адаптера;
- Перейдя на страницу об устройстве, нажимаем на ссылку техподдержки или драйвера «Drivers».
- Указываем версию установленной Windows и скачиваем утилиту.
- Устанавливаем ее, перезагружаем компьютер, смотрим результат.
Не включен адаптер: способы активировать, если нет кнопки WiFi в параметрах системы
После того как закончен монтаж платы и установка актуального драйвера, нужно включить его. Это делается механически (кнопкой на корпусе девайса) или программно (в настройках Windows).
Это делается механически (кнопкой на корпусе девайса) или программно (в настройках Windows).
Включаем через панель управления
С помощью софта адаптер беспроводной связи можно активировать из панели управления — консоли, перешедшей в Windows 10 из ранних версий. Она служит для дублирования основных настроек системы, и является привычной для опытных пользователей. Для ее использования:
- Заходим в «Панель управления», написав ее в строке поиска меню «Параметры».
- Выбираем «Просмотр состояния сети и задач» левой кнопкой мыши.
- Кликаем «Изменение параметров адаптера»;
- Кликаем по беспроводному подключению ПКМ и включаем его из контекстного меню.
Переключателем на корпусе
Ноутбуки комплектуются Wi-Fi модулем на этапе производства, поэтому часто оборудуются специальным ползунком или кнопкой на корпусе для его включения. После его перевода в активное положение устройство автоматически начнет искать и подключаться к точке доступа. Искать кнопку нужно на переднем торце ноута или в верхней части клавиатуры.
Искать кнопку нужно на переднем торце ноута или в верхней части клавиатуры.
Аналогичная ситуация происходит с внешними USB адаптерами. На их корпусе может быть незаметный с первого раза механический переключатель для включения, кнопка WPS для быстрой синхронизации с роутером, светодиодный индикатор работы.
Кнопками на клавиатуре
Кроме привычных символов клавиатура ноутбука содержит дополнительные функциональные обозначения. В первую очередь это относится к кнопкам F1-F12 верхнего ряда. Нажав нужную комбинацию, можно включить беспроводной адаптер, по аналогии с отдельной кнопкой на корпусе из предыдущего способа. В зависимости от производителя, комбинацией для включения может быть: Fn+F2, Fn+F3, Fn+F7.
Не запущены службы WLAN и/или «Журнал событий Windows»
В редких случаях причиной неработающего Wi-Fi адаптера является отключенные службы автонастройки беспроводных подключений WLAN и Журнал событий Windows. Для их включения:
- Вызываем консоль «services.
 msc» из панели задач;
msc» из панели задач; - Находим одну из названных выше служб, кликаем ПКМ и входим в «Свойства»;
- Указываем автоматический тип запуска и включаем ее кнопкой как на скриншоте с сохранением действий;
- Аналогичную работу проводим и со второй службой.
Важно: Иногда помогает отключение и повторное включение служб.
Адаптер отключен в диспетчере устройств
Мы уже описывали способ, как попасть в Диспетчер устройств в разделе установки и обновления драйверов, поэтому повторяться не будем. Выделив ЛКМ беспроводной адаптер, на панели инструментов появятся кнопки включения устройства. Нажав зеленую кнопку со стрелкой, модуль станет активным.
Включен режим “В самолете”
Как и на смартфонах, в ноутбуках с Windows 10 есть ползунок отключения всех радиопередатчиков. Он отключает беспроводную связь, например, для полета на борту самолета. Чтобы включить Wi-Fi:
- Следуем в «Параметры», «Сеть и Интернет»
- Одноименный режим будет в списке левой части окна — кликаем на него.

- Переводим ползунок режима «В самолете» в выключенное положение.
Подключение ограничено или доступа к Сети нет
Бывает так, что в панели задач кнопка ВайФай есть, но подключение ограничено, или интернет-трафик не проходит. Сопровождается это пиктограммой желтого треугольника с восклицательным знаком под символом состояния сети. Для восстановления связи есть несколько решений:
- Перезагрузить ноутбук и роутер.
- Отключить штатный или сторонний антивирус (если он есть), отключить брандмауэр Windows.
- Сравнить качество связи на другом подключенном к роутеру устройстве, например, на смартфоне.
- Проверить настройки роутера.
- Проверить баланс в личном кабинете провайдера.
- После выполнения каждого пункта пробуем подключиться к сети.
Ручная настройка адаптера в Windows 10: тип получения IP, смена DNS
Частой проблемой подключения к беспроводной сети является неправильно настроенный адаптер связи.
- Заходим в настройки параметров адаптера, смотрим раздел «Включаем через панель управления».
- Кликаем по иконке беспроводной сети ПКМ и жмем «Свойства».
- Устанавливаем галочку напротив протокола IPv4 и заходим в его свойства (убираем галочку напротив IPv6, если она там есть).
- Получение IP-адреса и DNS ставим в автоматическом режиме с сохранением действий.
Подключение к Wi-Fi сети
Когда Wi-Fi адаптер приведен в рабочее состояние, можно подключаться к точке доступа. Для этого:
- В панели задач кликаем по иконке беспроводных подключений;
- Выбираем сеть, к которой хотим подключиться.
- Убираем галочку автоматического подключения, чтобы входить в сеть лишь по требованию пользователя.
- Жмем «Подключиться», вводим пароль при необходимости (минимум 8 знаков).

Вывод
Несмотря на простоту управления современной Windows 10, настройка беспроводной сети является уязвимым и капризным к изменениям местом системы. Особенно часто проблемы начинаются после переустановки операционки на ноутбуке, когда все предустановленные драйвера могут быть утеряны по ошибке владельца. Советуем всегда держать дистрибутив со всеми «дровами» на жестком диске, чтобы быстро восстановить работу Wi-Fi модуля после критичных ошибок или обновлении системы.
Подключение к wi-fi сети Windows 11
Одна из самых распространенных вещей, которую делает каждый пользователь компьютера, — это подключение к беспроводным сетям. Пользователи Windows 11 также должны знать, как это сделать. Хотя многие знают, что для ручного подключения к Wi-Fi в Windows 11 или любой другой версии требуется выбрать сеть и ввести ее пароль, некоторые могут задаться вопросом, где все найти. Вот почему мы решили показать вам, как подключиться к Wi-Fi на устройствах с Windows 11. Прочтите и убедитесь, насколько все просто.
Прочтите и убедитесь, насколько все просто.
1. Как подключиться к Wi-Fi в Windows 11 с рабочего стола
Как подключить компьютер с Windows 11 к Wi-Fi? Сначала перейдите на рабочий стол и посмотрите на системные значки с правой стороны панели задач. Предполагая, что вы еще не подключены к Wi-Fi, вы должны увидеть небольшой глобус со знаком отключения. Это значок Интернета (сети), указывающий на то, что в данный момент у вас нет доступа к Интернету.
Если вы наведете курсор мыши на значок Интернета, вы получите всплывающую подсказку о том, что у вас нет доступа к Интернету. Если в вашем районе есть какие-либо беспроводные сети, вы также увидите, что есть «Доступны соединения». В противном случае он сообщает вам, что рядом с вами нет подключений, поэтому для подключения к Wi-Fi вам сначала придется подойти ближе к маршрутизатору или точке доступа, которая транслирует беспроводную сеть.
Предположим, что в вашем районе есть покрытие беспроводной сети, следующим шагом для подключения к Wi-Fi в Windows 11 является открытие всплывающего окна быстрых действий.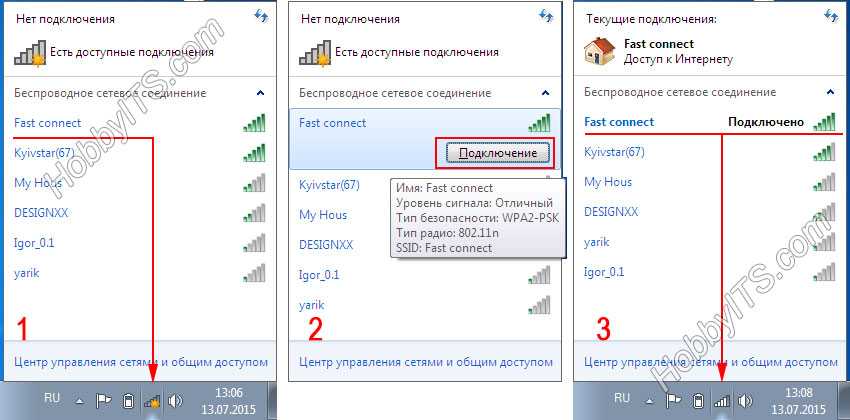 Для этого щелкните или коснитесь значка Интернета на панели задач. Затем на панели быстрых действий убедитесь, что Wi-Fi включен, проверив, включена ли его кнопка, и нажмите кнопку курсора (>) рядом с ней.
Для этого щелкните или коснитесь значка Интернета на панели задач. Затем на панели быстрых действий убедитесь, что Wi-Fi включен, проверив, включена ли его кнопка, и нажмите кнопку курсора (>) рядом с ней.
Это заставляет Windows 11 отображать список всех доступных сетей Wi-Fi в вашем регионе. Найдите сеть Wi-Fi, к которой вы хотите подключиться, и щелкните или коснитесь ее.
Если вы регулярно подключаетесь к этой сети Wi-Fi, установите флажок «Подключаться автоматически», чтобы компьютер с Windows 11 мог автоматически использовать ее, когда он находится в зоне покрытия Wi-Fi. Затем нажмите кнопку «Подключить».
Как только вы нажмете «Подключить», Windows 11 попросит вас «ввести ключ безопасности сети». Проще говоря, вам нужно ввести пароль Wi-Fi, чтобы подключиться к нему. Сделайте это и нажмите Далее.
СОВЕТ: Если на маршрутизаторе, который транслирует сеть Wi-Fi, включен WPS, вместо ввода пароля Wi-Fi вы также можете нажать кнопку WPS на маршрутизаторе.
На секунду или две Windows 11 сообщит вам, что это «Проверка и подключение» к выбранной вами сети Wi-Fi.
Затем, если все получилось, устанавливается соединение с Wi-Fi. Теперь вы подключены к сети Wi-Fi.
2. Как подключиться к Wi-Fi в Windows 11 из приложения «Настройки»
В Windows 11 есть еще один способ подключения к сети Wi-Fi через приложение «Настройки». Это немного длиннее, но тем не менее работает. Сначала откройте приложение «Настройки» — это можно быстро сделать с помощью сочетания клавиш Windows + I. В приложении «Настройки» выберите «Сеть и Интернет» на левой боковой панели, а затем щелкните или коснитесь Wi-Fi справа.
Вы попадете на страницу Wi-Fi из настроек. Убедитесь, что Wi-Fi переключатель On (в верхней части окна), а затем нажмите или нажмите на «Показать список доступных сетей.»
Windows 11 теперь показывает вам список всех беспроводных сетей, доступных в вашем регионе. Найдите тот, к которому хотите подключиться, и щелкните или коснитесь его.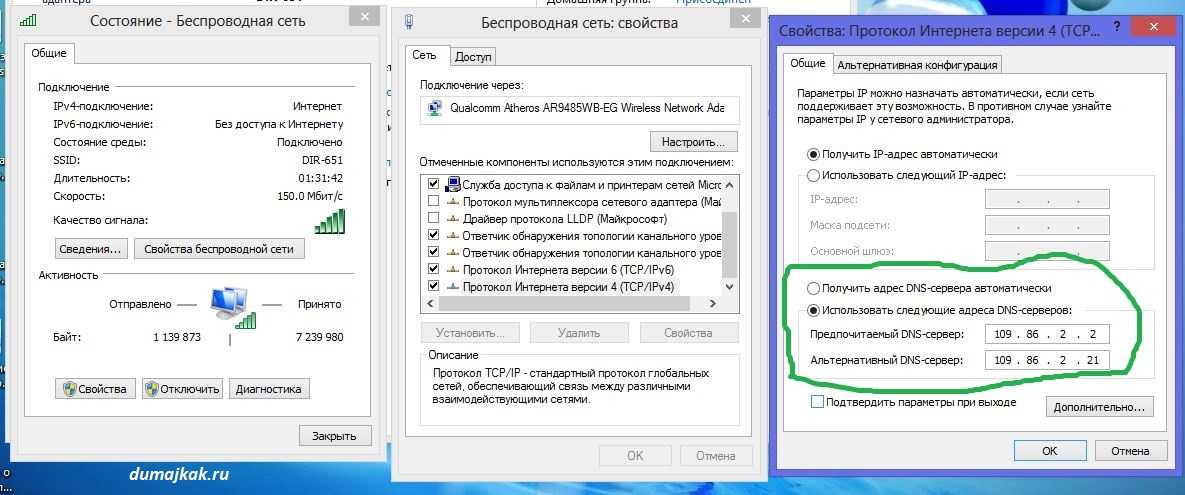 Установите флажок «Подключаться автоматически», если вы собираетесь регулярно использовать эту сеть Wi-Fi, а затем нажмите кнопку «Подключиться».
Установите флажок «Подключаться автоматически», если вы собираетесь регулярно использовать эту сеть Wi-Fi, а затем нажмите кнопку «Подключиться».
Затем вам нужно «ввести ключ безопасности сети», также известный как пароль Wi-Fi. Введите его и нажмите Далее.
СОВЕТ. Если в сети Wi-Fi, к которой вы хотите подключиться, также включен WPS, вы можете просто нажать кнопку WPS на маршрутизаторе вместо того, чтобы вводить ключ безопасности Wi-Fi.
Подождите, пока Windows 11 не перейдет в режим «Проверка и подключение» к сети Wi-Fi.
Если все в порядке, вы должны быть подключены к выбранной вами сети Wi-Fi.
Как изменить профиль сети Wi-Fi в Windows 11 на частный или публичный
Обратите внимание, что по умолчанию Windows 11 рассматривает каждую сеть Wi-Fi как общедоступную. Однако, если вы подключаетесь к домашней сети и хотите иметь доступ ко всем ее ресурсам и общим папкам, вы можете изменить его на частный . Или, если вы уже установили его как частный , вы можете вернуться к общедоступному .
В любом случае сначала откройте список сетей Wi-Fi на панели быстрых действий или на странице «Сеть и Интернет > Wi-Fi» в приложении «Настройки». Затем определите сеть, к которой вы подключены, и нажмите или коснитесь ее маленькой кнопки i (Свойства). Вот как это выглядит в списке Wi-Fi из всплывающего окна быстрых действий.
И это то, на что вам следует обратить внимание, если вы предпочитаете подключаться к Wi-Fi через настройки:
Как только вы нажмете кнопку i (Свойства), Windows 11 перенесет вас на страницу сведений об этой сети Wi-Fi из приложения «Настройки». Там в «Типе профиля сети» выберите Частный или Общедоступный , в зависимости от того, что вы предпочитаете.
Изменение сетевого профиля вступает в силу немедленно, поэтому теперь вы можете закрыть Настройки.
Как отключиться от сети Wi-Fi в Windows 11
Если вы хотите отключиться от Wi-Fi, независимо от причин, процесс так же прост, как подключение к Wi-Fi. Во-первых, выполните те же действия, которые мы показали в предыдущих разделах этого руководства. Когда вы дойдете до списка сетей Wi-Fi, выберите ту, к которой вы подключены, и нажмите «Отключиться». Вот как это выглядит, если использовать панель быстрых действий для перехода к списку Wi-Fi:
Когда вы дойдете до списка сетей Wi-Fi, выберите ту, к которой вы подключены, и нажмите «Отключиться». Вот как это выглядит, если использовать панель быстрых действий для перехода к списку Wi-Fi:
И вот что вам нужно сделать, если вы решите использовать приложение «Настройки» для отключения ПК с Windows 11 от Wi-Fi:
Вот и все!
Сталкивались ли вы с какими-либо проблемами при подключении к Wi-Fi в Windows 11?
Теперь вы знаете, как подключиться к Wi-Fi в Windows 11 вручную. Как вы видели, это простой процесс, с которым может справиться каждый. Удалось ли вам легко подключить компьютер с Windows 11 к Wi-Fi или вы столкнулись с какими-либо проблемами в процессе? Дайте нам знать в комментариях ниже.
Насколько публикация полезна?
Нажмите на звезду, чтобы оценить!
Средняя оценка / 5. Количество оценок:
Оценок пока нет. Поставьте оценку первым.
Статьи по теме:
4 способа подключения к Wi-Fi на устройстве Windows
Вы пытаетесь подключить свой ПК с Windows к Wi-Fi, но ваше устройство продолжает давать сбои. Как решить эту проблему и, наконец, подключиться к Интернету?
Как решить эту проблему и, наконец, подключиться к Интернету?
В этой статье мы покажем вам, как подключить ваше устройство к Wi-Fi через панель управления, панель задач, системные настройки и командную строку.
1. Как подключиться к Wi-Fi с помощью панели управления
Панель управления может помочь вам настроить различные параметры системы Windows. Интересно, что этот инструмент также может помочь вам легко подключиться к Wi-Fi.
Вот как подключиться к сети Wi-Fi с помощью панели управления:
- Нажмите Win + R , чтобы открыть диалоговое окно команды «Выполнить» .
- Введите Панель управления и нажмите Введите .
- Щелкните раскрывающееся меню Просмотр по и выберите Мелкие значки .
- Выберите пункт Центр управления сетями и общим доступом .
- Выберите Настройка нового подключения или сети в разделе Измените настройки сети .

В следующем окне выберите вариант Подключиться к беспроводной сети вручную и нажмите кнопку Далее . Теперь введите имя сети Wi-Fi в поле Имя сети .
Вот последние шаги для завершения процесса:
- Щелкните раскрывающееся меню Тип безопасности и выберите WPA2-Personal .
- Введите пароль Wi-Fi в поле Ключ безопасности .
- Установите флажок Начать это соединение автоматически .
- Нажмите кнопку Next , чтобы сохранить эти изменения. Наконец, нажмите кнопку Close .
2. Как подключиться к Wi-Fi через панель задач
Панель задач упрощает быстрый доступ к приложениям на вашем устройстве. Но знаете ли вы, что вы также можете подключиться к сети Wi-Fi через панель задач?
Вот простые шаги для подключения к Wi-Fi через панель задач:
- Щелкните значок Wi-Fi в правом нижнем углу панели задач.
 Либо нажмите Win + A , чтобы открыть Центр уведомлений , а затем щелкните виджет Wi-Fi .
Либо нажмите Win + A , чтобы открыть Центр уведомлений , а затем щелкните виджет Wi-Fi . - Выберите сеть Wi-Fi, к которой вы хотите подключиться. Затем установите флажок Подключаться автоматически , если вы хотите, чтобы ваше устройство всегда автоматически подключалось к выбранной сети Wi-Fi.
- Нажмите кнопку Подключить и введите пароль.
- Наконец, нажмите кнопку Next и следуйте инструкциям на экране, чтобы завершить процесс.
В дополнение к этому значок сети на панели задач позволяет подключиться к Wi-Fi по истечении заданного периода времени. Вот как:
- Щелкните значок Wi-Fi на панели задач.
- Отключите Wi-Fi, нажав на виджет сети внизу.
- Щелкните раскрывающееся меню Включить Wi-Fi снова и выберите подходящий вариант из списка.
3.
 Подключитесь к Wi-Fi через системные настройки
Подключитесь к Wi-Fi через системные настройкиСистемные настройки являются частью важных функций Windows. Вы можете использовать их для настройки дисплея, звука, клавиатуры и других параметров.
Вот как вы можете подключиться к Wi-Fi через системные настройки:
- Введите Настройки в Панель поиска Windows и выберите Лучшее совпадение .
- Выберите Сеть и Интернет из вариантов.
- Щелкните параметр Wi-Fi на левой боковой панели.
- Выберите параметр Управление известными сетями на правой боковой панели.
В следующем окне нажмите кнопку Добавить новую сеть . Затем введите имя сети в поле Имя сети .
- Щелкните раскрывающееся меню Тип безопасности и выберите WPA2-Personal AES .
- Введите пароль в поле Ключ безопасности .

- Установите флажок Подключаться автоматически .
- Нажмите кнопку Сохранить и следуйте инструкциям на экране для завершения процесса.
4. Подключитесь к Wi-Fi с помощью командной строки
Командная строка — еще один невероятный инструмент, который может помочь вам подключиться к сети Wi-Fi. Вот как вы можете использовать этот инструмент:
- Нажмите Win + R , чтобы открыть диалоговое окно команды «Выполнить» .
- Введите CMD и нажмите Ctrl + Shift + Enter , чтобы открыть командную строку с повышенными привилегиями .
- Чтобы просмотреть список доступных сетей, введите следующую команду и нажмите Введите :
netsh wlan show profile
Чтобы подключиться к сети Wi-Fi, введите следующую команду:
netsh wlan connect ssid=ВАШ-WIFI-SSID имя=ИМЯ ПРОФИЛЯ
В команде замените команду YOUR-WIFI-SSID на имя (SSID) сети. Обычно вы найдете SSID внизу или сбоку маршрутизатора Wi-Fi. Наконец, замените команду PROFILE-NAME на имя сети Wi-Fi, к которой вы хотите подключиться.
Обычно вы найдете SSID внизу или сбоку маршрутизатора Wi-Fi. Наконец, замените команду PROFILE-NAME на имя сети Wi-Fi, к которой вы хотите подключиться.
Например, если ваш SSID — это TP-Link_011111 , а имя Wi-Fi — это MoTee , ваша команда должна быть:
netsh wlan connect ssid=TP-Link_011111 имя=MoTee
Нажмите Введите , чтобы выполнить эту команду. После завершения процесса ваше устройство должно подключиться к сети Wi-Fi.
Единственным недостатком этого метода является то, что он позволяет вам управлять только соединениями Wi-Fi, к которым вы ранее подключались. Таким образом, этот метод не лучший вариант, если вы хотите подключиться к новой сети Wi-Fi.
Однако этот метод упрощает подключение других устройств Windows к известной сети. Для этого вам потребуется экспортировать и импортировать профиль Wi-Fi.
Как экспортировать профиль Wi-Fi
Если вы хотите подключить другие устройства Windows к ранее сохраненной сети Wi-Fi, вы можете экспортировать профиль сети через командную строку.
Вот как вы можете экспортировать профиль Wi-Fi с вашего устройства Windows:
- Нажмите Win + R , чтобы открыть диалоговое окно команды «Выполнить» .
- Введите CMD и нажмите Ctrl + Shift + Enter , чтобы открыть командную строку с повышенными привилегиями .
- Чтобы просмотреть список доступных сетей, введите следующую команду и нажмите Введите :
netsh wlan show profile
Затем введите следующую команду для экспорта профиля:
имя профиля экспорта netsh wlan = ключ «PROFILE-NAME» = очистить папку = FILE_PATH
Замените команду PROFILE-NAME на имя вашей сети Wi-Fi и команду FILE_PATH на предпочтительный путь к файлу.
Например, вот команда, которая экспортирует профиль Wi-Fi MoTee в папку Downloads :
имя профиля экспорта netsh wlan = ключ «MoTee» = очистить папку = C:\Users\Modisha\Downloads
После выполнения этих шагов профиль Wi-Fi будет сохранен в виде XML-файла. Например, файл будет называться как Wi-Fi-MoTee.xml в целевой папке.
Например, файл будет называться как Wi-Fi-MoTee.xml в целевой папке.
Сохраните файл XML на внешнем запоминающем устройстве. Оттуда вы можете экспортировать файл на другие устройства.
Как импортировать профиль Wi-Fi
После того, как вы сохранили свой профиль Wi-Fi, вы можете импортировать его на другое устройство Windows. Вот как:
- Скопируйте содержимое профиля Wi-Fi с основного устройства Windows.
- Вставьте профиль Wi-Fi в нужную папку на другом устройстве Windows.
- Нажмите Win + R , чтобы открыть диалоговое окно команды «Выполнить» .
- Введите CMD и нажмите Ctrl + Shift + Enter , чтобы открыть командную строку с повышенными привилегиями .
- Введите следующую команду, чтобы импортировать профиль Wi-Fi :
netsh wlan добавить имя профиля = «Имя_профиля» путь к файлу = «ПУТЬ_К ФАЙЛУ» пользователь = текущий
Замените команды Profile_Name и FILE_PATH соответствующими командами.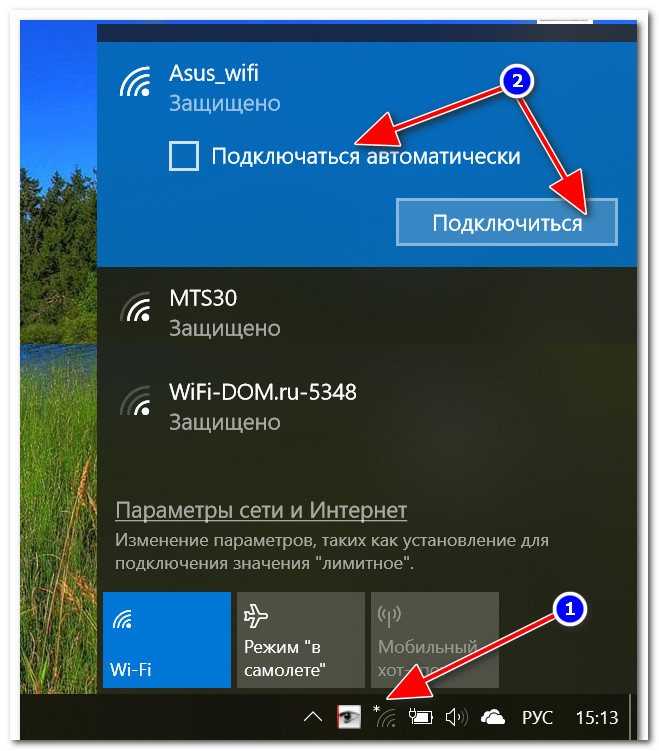 Например, если имя вашего профиля Wi-Fi MoTee и оно сохранено в папке Documents , введите следующую команду:
Например, если имя вашего профиля Wi-Fi MoTee и оно сохранено в папке Documents , введите следующую команду:
netsh wlan добавить имя профиля = "MoTee" путь к файлу = "C:\Users\MT\Documents\Wi-Fi-MoTee.xml" пользователь = текущий
Нажмите Введите и дождитесь завершения процесса. Оттуда ваше устройство должно автоматически подключиться к Wi-Fi.
Подключение вашего устройства к Wi-Fi без каких-либо проблем
Windows позволяет подключаться к сети Wi-Fi несколькими способами. Если один метод не сработал, всегда можно попробовать другой подход. Чтобы упростить вам задачу, мы рассмотрели четыре различных способа подключения вашего устройства Windows к Wi-Fi.
4 полезных способа подключения к сети Wi-Fi в Windows 11
Подключить ваши устройства к беспроводной сети для доступа к Интернету в Windows 11 довольно просто. Однако установить подключение просто, если у вас есть правильные методы, инструменты, и уметь ими пользоваться.
Если вы настраиваете новую сеть и хотите узнать о наиболее эффективных способах подключения множества устройств, не ищите дальше.
Windows 11 предлагает множество способов, включая панель задач, настройки, панель управления и командную строку, для создания беспроводного подключения.
В этой статье вы узнаете об этих четырех решениях для подключения к сети Wi-Fi в Windows 11.
В этой статье
01 Решение 1. Использование панели задач для подключения к Wi-Fi в Windows 11
02 Решение 2. Использование настроек для подключения к Wi-Fi в Windows 11
03 Решение 3. Использование панели управления для подключения к Wi-Fi в Windows 11
04 Решение 4. Использование командной строки для подключения к Wi-Fi в Windows 11
05 Люди также спрашивают вопросы
Решение 1. Использование панели задач для подключения к Wi-Fi в Windows 11
Первый метод, который вы можете использовать, — это метод панели задач. Выполните следующие простые шаги, чтобы подключиться к сети Wi-Fi с помощью панели задач Windows 11:
Шаг 1: Перейдите на рабочий стол, и вы увидите символ сети в правом нижнем углу.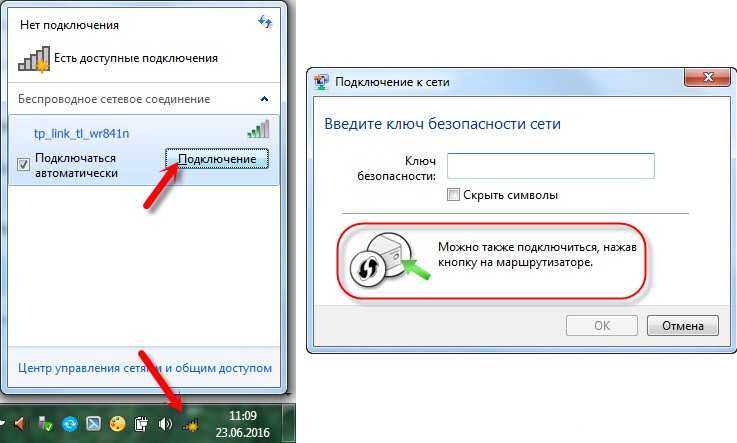 Это покажет вам, что вы отключены. Щелкните ее, чтобы войти в Быстрые настройки .
Это покажет вам, что вы отключены. Щелкните ее, чтобы войти в Быстрые настройки .
Важное примечание: Для мгновенного запуска настроек нажмите клавишу Windows + сочетание клавиш A.
Шаг 2: Рядом со значком Wi-Fi нажмите кнопку курсора (>), как показано ниже.
Шаг 3: Выберите соединение Wi-Fi.
Важное примечание: Если в вашем регионе есть беспроводная связь, она покажет вам все соединения в зоне действия маршрутизатора.
Шаг 4: Установите флажок для автоматического подключения (необязательно).
Шаг 5: Присоединитесь к сети, нажав кнопку Подключить .
Шаг 6: Windows 11 предложит вам «Ввести ключ безопасности сети», как только вы нажмете «Подключиться». Другими словами, вы должны ввести пароль Wi-Fi, чтобы подключиться к нему.
Нажмите Далее , когда вы это сделаете.
Шаг 7: Убедитесь, что устройство показывает «Соединение защищено».
Устройство подключится к сети через беспроводное соединение в Windows 11, как только вы выполните вышеуказанные шаги.
Решение 2. Использование настроек для подключения к Wi-Fi в Windows 11
Вы также можете использовать настройки для подключения к Wi-Fi в Windows 11. Устройство автоматически подключится, когда сеть будет доступна или SSID (идентификатор набора услуг) скрыт.
Вот необходимые шаги:
Шаг 1 : Для начала откройте Настройки . Вы можете сделать это, нажав Пуск > Настройки .
Удобный ярлык: Windows + I — это сочетание клавиш.
Шаг 3: Прежде чем продолжить, убедитесь, что переключатель Wi-Fi находится в положении «Вкл.».
Выберите параметр Показать доступные сети в меню Wi-Fi.
Шаг 4: Появится несколько сетей Wi-Fi, окружающих ваше местоположение. Выберите предпочтительное подключение, затем нажмите Далее после ввода пароля или ключа безопасности сети.
Выберите предпочтительное подключение, затем нажмите Далее после ввода пароля или ключа безопасности сети.
Примечание: Если в сети Wi-Fi включен WPS, вы можете просто нажать кнопку WPS на маршрутизаторе без необходимости вводить пароль Wi-Fi.
На мгновение сделайте паузу, пока Windows 11 завершает процесс «Проверка и подключение» к сети Wi-Fi.
Затем вы будете подключены к выбранной вами сети Wi-Fi, если все пойдет хорошо.
Совет: Ознакомьтесь с 12 обязательными программами для Windows 11, чтобы улучшить работу.
Решение 3. Использование панели управления для подключения к Wi-Fi в Windows 11
Вы также можете подключить Wi-Fi в Windows 11 вручную с помощью панели управления.
Для этого выполните следующие действия:
Шаг 1: Перейдите на панель задач, нажмите Search и введите Панель управления в поле поиска.
Доступ к панели управления можно получить, щелкнув имя приложения слева, чуть ниже области наилучшего соответствия, или выбрав параметр Открыть чуть ниже значка приложения справа.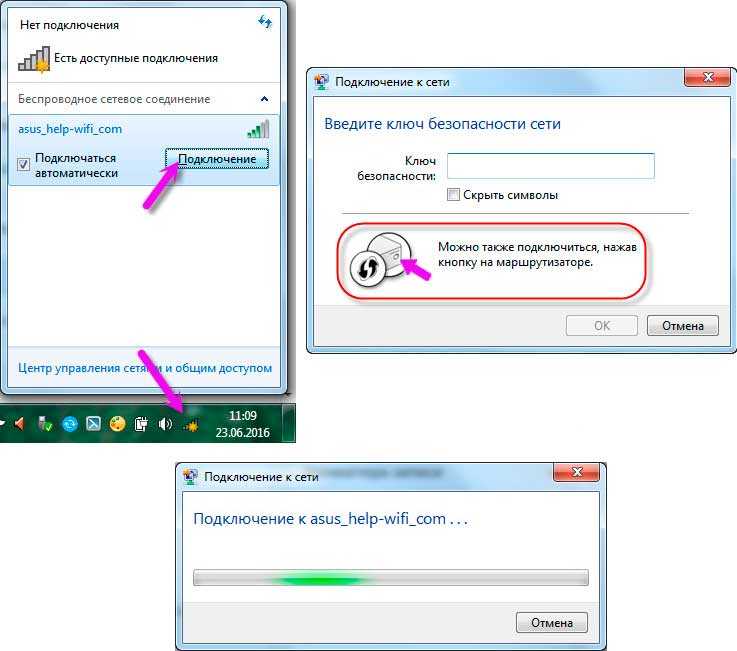
Шаг 2: Перейдите к Сеть и Интернет в меню Панели управления .
Шаг 3: В меню «Сеть и Интернет» выберите Центр управления сетями и общим доступом , как показано ниже.
Шаг 4: В меню «Центр управления сетями и общим доступом» нажмите Настройка нового подключения или сети под областью «Изменить параметры сетевых настроек», как показано ниже.
Шаг 5: Во всплывающем окне выберите Подключиться к беспроводной сети вручную . После этого просто нажмите Next , чтобы продолжить.
Примечание: Вам потребуется ввести сетевое имя устройства, к которому вы хотите подключиться, а также ключ доступа или пароль, тип безопасности и тип шифрования сети, если это необходимо.
Шаг 6: После того, как вы предоставили все необходимые данные, установите флажок под «Ключом безопасности» с надписью Запускать это соединение автоматически .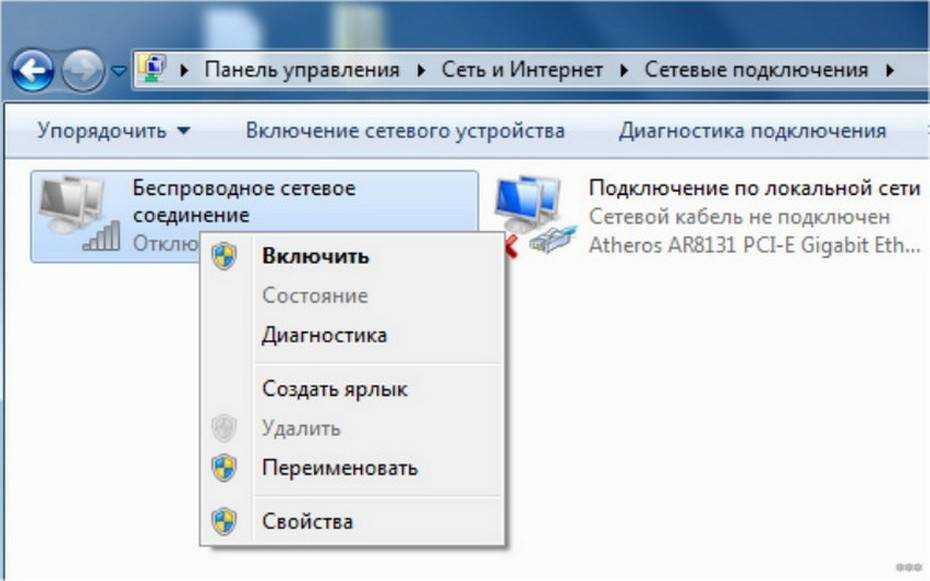
Таким образом, в конце процедуры вы будете автоматически подключены к этой сети. После этого нажмите кнопку Next .
Шаг 7: Теперь в список будет включено новое беспроводное соединение. В следующем всплывающем окне нажмите Изменить параметры подключения , чтобы продолжить.
Шаг 8: На экране появится раскрывающийся список Свойства беспроводной сети , отображающий информацию о новой добавленной беспроводной сети.
Параметр Подключаться автоматически, когда эта сеть находится в диапазоне , будет выбран по умолчанию, поскольку эта сеть настроена на автоматический запуск. Чтобы продолжить, нажмите OK, , как показано ниже.
Шаг 9: Просто нажмите кнопку Wi-Fi, чтобы снова включить его, если он был выключен. Теперь он будет автоматически связан с беспроводной сетью, которую вы добавили вручную.
Система немедленно подключится к сети Wi-Fi после выполнения этих шагов.
Решение 4. Использование командной строки для подключения к Wi-Fi в Windows 11
Последний способ, который вы можете использовать для подключения к Wi-Fi в Windows 11, — использование командной строки. Требуется три шага:
Шаг 1: Откройте «Пуск», щелкните значок «Поиск» на панели задач и введите Командная строка в поле поиска.
Нажмите Запуск от имени администратора под значком приложения командной строки справа.
Во всплывающем окне с вопросом, хотите ли вы, чтобы это приложение вносило изменения в ваш компьютер, выберите Да .
Шаг 2: Чтобы просмотреть доступные сети Wi-Fi, введите netsh wlan show profiles и нажмите клавишу Enter.
Шаг 3: Из списка профилей пользователей сети выберите беспроводное соединение, к которому вы хотите подключиться, затем введите имя учетной записи пользователя этой сети после ‘name=’ в следующей команде: netsh wlan connect name=<имя профиля пользователя>
Примечание: Вы должны дополнительно указать имя адаптера в команде, если ваше устройство имеет несколько адаптеров, например:
Netsh wlan connect ssid=YOUR-WIFI-SSID name=PROFILE-NAME interface=Wi-Fi
В мгновение ока вы будете подключены к выбранной вами сети.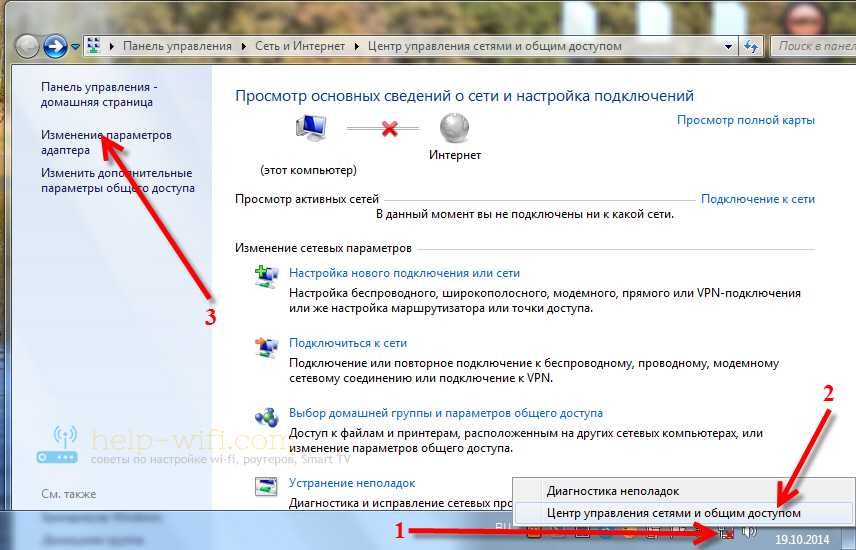 Предварительное подключение является недостатком этого метода. Чтобы появиться в области «Все профили пользователей», вы должны хотя бы один раз подключиться к беспроводной сети (сетям).
Предварительное подключение является недостатком этого метода. Чтобы появиться в области «Все профили пользователей», вы должны хотя бы один раз подключиться к беспроводной сети (сетям).
Люди также задают вопросы
Вот часто задаваемые вопросы о новых обновлениях Windows 11:
Q1: Достаточно ли хорош мой компьютер для запуска Windows 11?
Клиенты, которые приобрели Windows 10, получат бесплатное обновление, но есть определенные ограничения. Вы можете использовать этот бесплатный инструмент, чтобы узнать, готов ли ваш компьютер к установке Windows 11. Хотя он временно недоступен из-за различных проблем, официальное программное обеспечение Microsoft для проверки работоспособности ПК сообщит вам, способен ли ваш компьютер работать под управлением Windows 11.
Чтобы использовать Windows 11, вам потребуется чип безопасности TMP и процессор Intel 8-го поколения или выше, и это еще несколько предварительных условий. Требуется процессор AMD Ryzen 2500 или более поздней версии.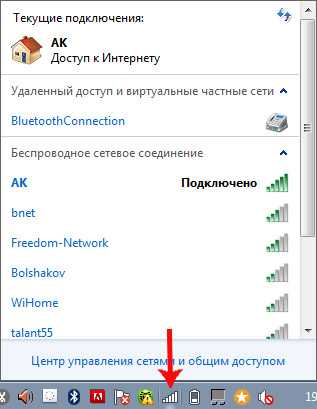
Q2: Правда ли, что обновление до Windows 11 стирает все предыдущие данные?
При обновлении до Windows 11 данные не будут потеряны. Ключ активации, а также все ваши файлы, приложения и действия в приложении будут сохранены. Установка инсайдера Windows 11 сравнима с установкой обновления и сохранит ваши данные.
Тем не менее, поскольку он все еще находится в стадии бета-тестирования и тестируется, ожидайте неожиданного поведения. Как все уже сказали, желательно сделать резервную копию ваших данных.
Q3: Какова цель TPM в Windows 11?
TPM расшифровывается как Trusted Platform Module и представляет собой чип аппаратного шифрования, в котором хранятся все ваши пароли, секретные учетные данные, ключи шифрования и другие конфиденциальные данные.
Из-за повышенного риска атак на материнские платы ПК Microsoft хочет защитить эти жизненно важные и закрытые ключи от злонамеренных хакеров. TPM обычно встраивается в материнскую плату или подключается к ЦП вручную.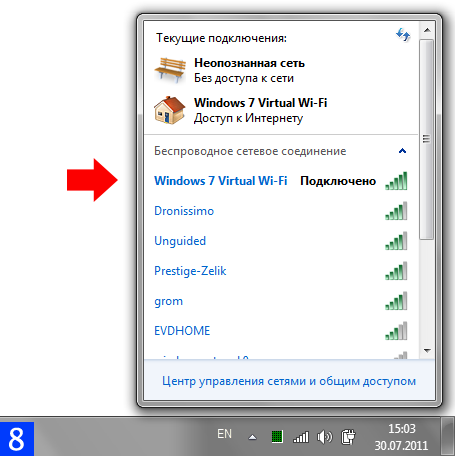
В4. Можно ли вернуться к Windows 10, если мне не нравится Windows 11?
Да, это возможно! Вы можете восстановить Windows 10 со всеми своими файлами и приложениями, если вам не нравится Windows 11. Эту задачу необходимо выполнить в течение десяти дней после обновления до Windows 11.
Вы должны установить Windows 10 вручную после 10-дневного пробного периода. период истек. Кроме того, создайте резервную копию всего, что у вас есть, потому что чистая установка очистит диск C.
Итог
Интернет-пользователи, которые только что обновились до Windows 11, теперь знают, как подключиться к Wi-Fi несколькими способами. Как видите, это простая процедура, с которой справится каждый. Решение 1 — самое быстрое, в котором вы будете использовать панель задач для подключения Wi-Fi в Windows 11.
На этом наше обсуждение завершается. Это четыре простых способа подключения к Wi-Fi на компьютере или ноутбуке с Windows 11. Для доступа к Интернету на вашем устройстве вы можете использовать любое из перечисленных выше решений.



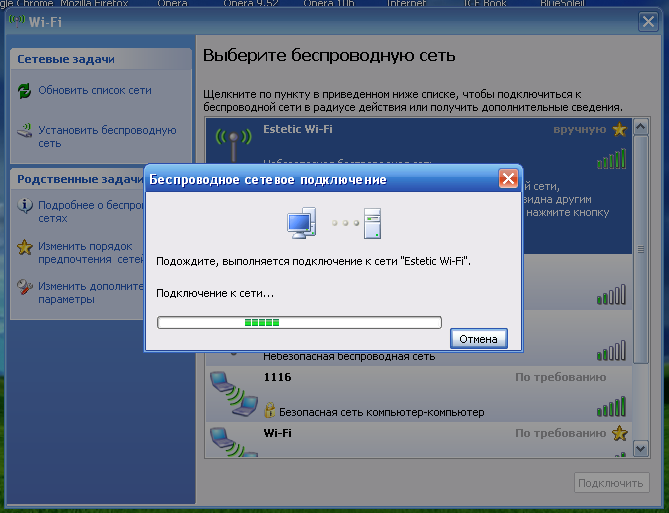 Вернуть не сложно — действуйте по инструкции их ссылки.
Вернуть не сложно — действуйте по инструкции их ссылки.
 msc» из панели задач;
msc» из панели задач;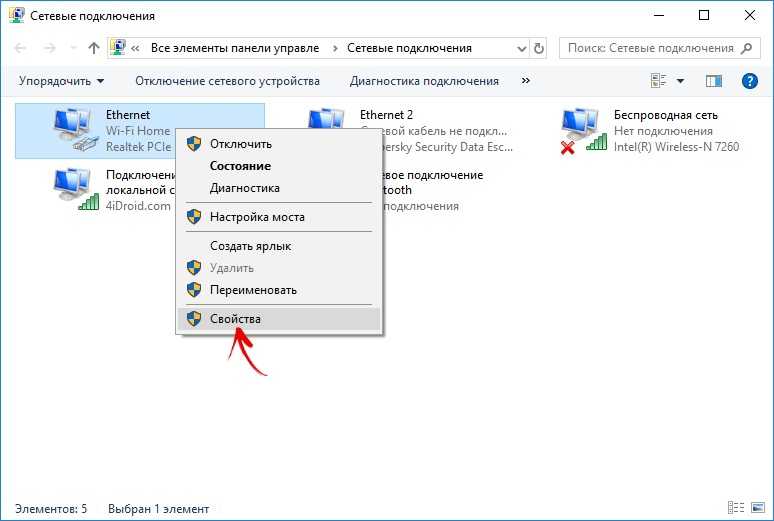


 Либо нажмите Win + A , чтобы открыть Центр уведомлений , а затем щелкните виджет Wi-Fi .
Либо нажмите Win + A , чтобы открыть Центр уведомлений , а затем щелкните виджет Wi-Fi .