[Учебник] Как установить и обновить драйвер Samsung USB на Windows 7
Обновлено Бои Вонг / 28 янв, 2021 09:45
p> Что связывает портативный телефон Android и компьютер? Конечно, USB-драйвер Android делает свою работу.
Это также обязательный шаг, если вы хотите передавать данные между телефонами Android и компьютерами, или вам нужно использовать программное обеспечение для восстановления данных Android, как FoneLab Android Восстановление данных восстановить файлы с Android-устройств или планшетов.
Таким образом, вам нужно сначала установить USB-драйвер OEM (изготовителей оригинального оборудования) на ваш компьютер.
В статье я покажу вам, как устанавливать и обновлять драйверы устройств Android на компьютере под управлением Windows 7, например, я бы хотел взять Samsung Galaxy S6.
Обратите внимание, что для каждого нового устройства Android, которое вы подключаете к компьютеру с Windows, вам нужно будет повторить шаги, описанные ниже.
FoneLab Data Retriever
FoneLab Data Retriever — восстанавливайте потерянные / удаленные данные с компьютера, жесткого диска, флэш-накопителя, карты памяти, цифровой камеры и многого другого.
- Восстановление фотографий, видео, документов и других данных с легкостью.
- Предварительный просмотр данных перед восстановлением.
Бесплатная загрузка Бесплатная загрузка Узнать больше
Однако,
Система будет напоминать вам, когда вы устанавливаете или обновляете драйвер USB. Кроме того, внесение других изменений в файл драйвера может как-то нарушить процесс установки.
Если ваш телефон Android является одним из телефонов Android для разработчиков, таких как Google Nexus One и Google Nexus S, вам следует обратиться к USB-драйверу Google, а не устанавливать OEM-драйвер USB.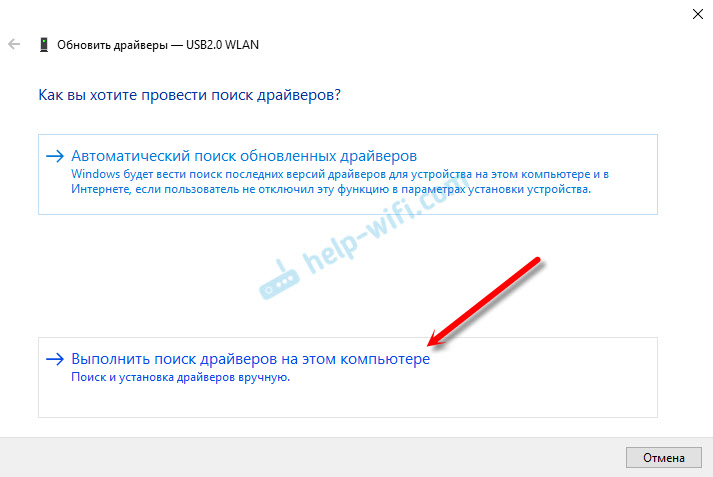
Список руководств
- 1. Как установить драйвер Samsung Mobile USB
- 2. Как обновить драйвер USB для смартфона Samsung
- 3. Как исправить Samsung USB драйвер не устанавливается или не обновляется
1. Как установить драйвер Samsung Mobile USB
Фактически, компьютер поможет автоматически установить подходящий драйвер USB для вашего устройства Android при первом подключении его к USB-порту компьютера. Если нет, вы можете установить его вручную, выполнив следующие действия:
Шаг 1Подключите телефон Samsung к USB-порту компьютера через USB-кабель. Щелкните правой кнопкой мыши Компьютер значок на компьютере и нажмите Управление устройством.
Шаг 2На Управление устройством окно, найдите и раскройте Портативные устройства меню на правой панели. Щелкните правой кнопкой мыши свой телефон Samsung и выберите Обновление драйверов ….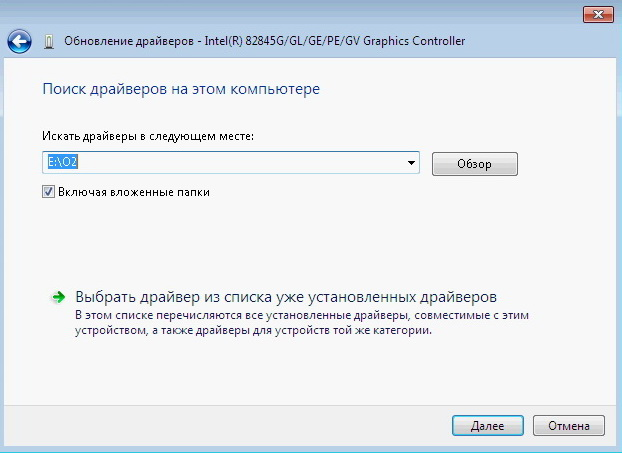
Шаг 3Когда интерфейс спросит «Как вы хотите найти программное обеспечение драйвера?», Выберите «Найти драйвер на моем компьютере».
Шаг 4Нажмите Приложения и найдите папку драйвера USB. Драйвер Google USB обычно находится в \ extras \ google \ usb_driver \. А затем нажмите Далее в установить драйвер USB .
2. Как обновить драйвер USB для смартфона Samsung
Вы также можете обновить драйвер USB с помощью нового драйвера. Следуйте приведенным ниже инструкциям для обновления драйверов Samsung.
Шаг 1Подключите телефон Samsung к компьютеру.
Шаг 2Щелкните правой кнопкой мыши Компьютер значок на рабочем столе и выберите Управление устройством.
Шаг 3Найдите и разверните Android Phone в правой панели.
Шаг 4Щелкните правой кнопкой мыши Композитный интерфейс Android ADB из расширенного меню и выберите Обновление программного обеспечения драйвера . ...
...
Шаг 5Выберите Установить из списка или конкретного места и нажмите Далее.
Шаг 6Выберите Ищите лучшего водителя в этих местах, не проверять Поиск съемного носителя и проверить Включить это место в поиск.
Шаг 7Нажмите Найдите и найдите папку драйвера USB, Затем нажмите Далее обновить драйвер.
Отлично, драйвер теперь установлен или обновлен на вашем компьютере с Windows 7 без особых проблем.
Вы можете включить отладку USB и передавать данные между телефоном Samsung и компьютером, и даже вы можете использовать любую программу восстановления данных для восстановить данные с Samsung Galaxy всякий раз, когда вам нужно.
3. Как исправить Samsung USB драйвер не устанавливается или не обновляется
Аппаратное и программное обеспечение может быть проблемой, если драйвер USB не работает. Вы должны изучить ниже решения, чтобы решить проблемы, с которыми он сталкивается.
Шаг 1Проверьте разъем USB компьютера. Середина USB-порта может быть согнута в некоторых случаях. Вы можете попытаться исправить это, если вы не можете, пожалуйста, используйте заднюю.
Шаг 2Перейдите в
И тогда вы можете перейти к Панель управления > Система и безопасность > Система чтобы выбрать тот, который вы хотите, и щелкните правой кнопкой мыши, чтобы выбрать Удалить, И тогда вы можете перезагрузить компьютер и позволить ему переустановить себя.
Шаг 3Перейдите в НАЧАТЬ МАЙНИНГ и введите Диспетчер устройств запустить его. Щелкните правой кнопкой мыши Устройство MTP если есть ошибка и выберите Обновление программного обеспечения и найдите, куда вы скачали драйвер.
Шаг 4Это может иметь проблемы на вашем телефоне. Ты можешь попробовать FoneLab Сломанный Android телефон извлечения данных починить это. Это простой в использовании, и вы можете использовать его для исправить Android черный экранразблокировать сбой, заморозить и другие вопросы.
Ты можешь попробовать FoneLab Сломанный Android телефон извлечения данных починить это. Это простой в использовании, и вы можете использовать его для исправить Android черный экранразблокировать сбой, заморозить и другие вопросы.
FoneLab Data Retriever
FoneLab Data Retriever — восстанавливайте потерянные / удаленные данные с компьютера, жесткого диска, флэш-накопителя, карты памяти, цифровой камеры и многого другого.
- Восстановление фотографий, видео, документов и других данных с легкостью.
- Предварительный просмотр данных перед восстановлением.
Бесплатная загрузка Бесплатная загрузка Узнать больше
Шаг 5Последнее решение, которое вы можете попробовать, это извлечь SD-карту из вашего телефона Samsung, а затем повторите попытку.
Ошибка «USB-устройство не опознано». — Windows Server
Twitter LinkedIn Facebook Адрес электронной почты
- Статья
- Чтение занимает 4 мин
В этой статье приведены методы решения ошибки USB-устройство не опознано, которая возникает при попытке получить доступ к внешнему жесткому диску USB.
Симптомы
При попытке получить доступ к данным на внешнем жестком диске USB может возникнуть следующая ошибка:
USB-устройство не опознано: Одно из подключенных к этому компьютеру устройств работает неправильно, и Windows не удается опознать его.
Применимо к: Windows 10 версии 1709, Windows 7 Service Pack 1
Оригинальный номер базы знаний: 2654149
Причина
Подобная проблема возможна, если возникает какая-либо из следующих ситуаций.
- Текущий загруженный USB-драйвер работает неустойчиво или поврежден.
- На компьютер необходимо установить обновление, которое помогает устранить конфликты между внешним жестким диском USB и Windows.
- В Windows отсутствуют необходимые обновления программного или аппаратного обеспечения.
- USB-контроллеры работают неустойчиво или повреждены.
- Внешний диск входит в режим выборочной приостановки.
- Требуется обновление драйверов для материнской платы компьютера.

Решение 1. Удалите, а затем подключите заново внешний жесткий диск.
Этот способ помогает решить проблему, если скачанный USB-драйвер работает неустойчиво или поврежден.
- Нажмите кнопку Пуск и введите в поле поиска фразу Диспетчер устройств.
- Выберите Диспетчер устройств в появившемся списке.
- В списке устройств выберите пункт «Дисковые устройства».
- Нажмите и удерживайте (или щелкните правой кнопкой мыши) внешний жесткий диск USB, с которым возникла проблема, и выберите команду «Удалить».
- После удаления жесткого диска извлеките USB-кабель.
- По истечении 1 минуты повторно подключите USB-кабель. При этом должен автоматически загрузится драйвер.
- Проверьте, отображается ли USB-диск в проводнике.
Примечание.
Если внешний жесткий диск USB подключен к USB-концентратору без питания, для нормальной работы диска может не хватать питания. В таком случае подключите его непосредственно к порту компьютера.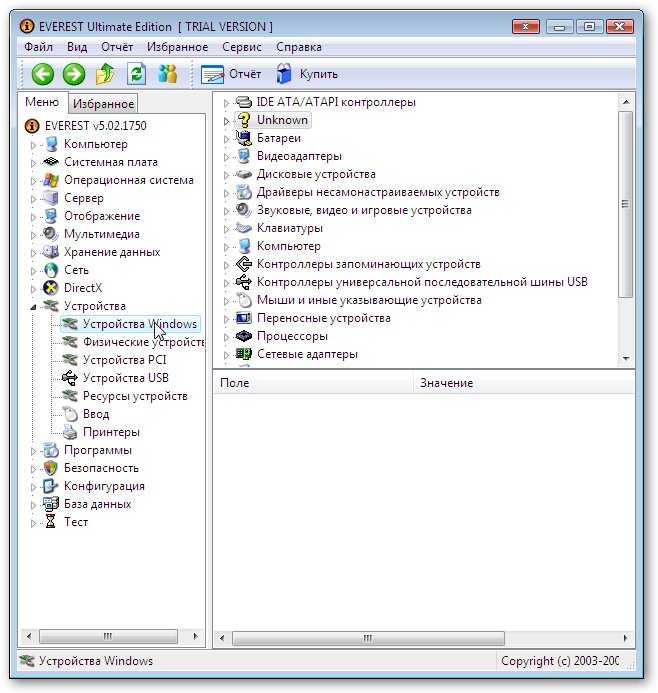
Если этот способ не помог устранить проблему, воспользуйтесь решением 2.
Решение 2. Установите пакеты исправлений для устранения возможных проблем с Windows 7.
Это поможет устранить известные конфликты между внешним жестким диском USB и Windows.
Откройте статью базы знаний 976972 «Возникают проблемы при передаче данных через интерфейс USB на компьютере с ОС Windows 7 с набором микросхем NVIDIA USB EHCI и объемом оперативной памяти не менее 4 ГБ».
В разделе «Сведения об обновлении» нажмите ссылку Загрузить пакет обновления сейчас, которая соответствует вашей версии Windows 7.
- Если вы не знаете, какая версия Windows 7 у вас установлена, нажмите кнопку
- Если в разделе «Тип системы» указано «64-разрядная операционная система», на вашем компьютере установлена 64-разрядная версия Windows 7.

- Если в разделе «Тип системы» указано «32-разрядная операционная система», на вашем компьютере установлена 32-разрядная (x86) версия Windows 7.
- Если в разделе «Тип системы» указано «64-разрядная операционная система», на вашем компьютере установлена 64-разрядная версия Windows 7.
- Если вы не знаете, какая версия Windows 7 у вас установлена, нажмите кнопку
Нажмите Продолжить. Если появится запрос на разрешение от контроля учетных записей пользователей, нажмите кнопку Да.
Нажмите Скачать>Открыть.
В течение 30 секунд должна начаться загрузка. Если загрузка не начнется, выберите Начать загрузку>Открыть.
Следуйте инструкциям на экране, чтобы завершить загрузку и установку.
Откройте статью базы знаний 974476 «Компьютер перестает отвечать на запросы, когда USB-устройство возвращается из режима временного отключения USB-порта в Windows 7».
Выберите «Просмотреть» и запросить скачивание исправлений > » Выберите исправление».
При необходимости ознакомьтесь с лицензионным соглашением.
 Если вы согласны с условиями, установите флажок Принимаю.
Если вы согласны с условиями, установите флажок Принимаю.Установите флажок рядом с соответствующей версией Windows 7, а затем введите свой адрес электронной почты в полях ниже.
Введите слово подтверждения, а затем нажмите кнопку Запросить исправление.
Проверьте электронную почту. На нее должно прийти сообщение от Майкрософт, содержащее ссылку для загрузки исправления. Нажмите эту ссылку и следуйте инструкциям на экране, чтобы загрузить и установить исправление.
Restart your computer.
Если не удалось устранить проблему, перейдите к решению 3.
Решение 3. Установите последние обновления для Windows.
Этот способ поможет установить последние версии драйверов устройств для внешнего жесткого диска USB.
- Нажмите кнопку Пуск, введите Центр обновления Windows в поле Поиск, а затем выберите пункт Центр обновления Windows на панели результатов.

- Выберите Проверить наличие обновлений. По завершении сканирования нажмите кнопку Просмотр необязательных обновлений.
- Установите флажок рядом с необходимыми обновлениями и нажмите кнопку Установить обновления.
- При необходимости ознакомьтесь с лицензионным соглашением, а затем выберите Принимаю.
- Следуйте инструкциям на экране, чтобы загрузить и установить обновления.
- При необходимости перезагрузите компьютер.
Если не удалось устранить проблему, перейдите к решению 4.
Решение 4. Переустановите контроллеры USB.
Этот способ помогает решить проблему, если загруженный USB-драйвер работает неустойчиво или поврежден.
- Нажмите кнопку Пуск, введите «Диспетчер устройств» в поле Поиск и выберите пункт Диспетчер устройств в результатах.
- Разверните «Контроллеры USB». Нажмите и удерживайте (или щелкните правой кнопкой мыши) устройство и выберите «Удалить».
 Повторите указанные действия для всех устройств.
Повторите указанные действия для всех устройств. - По завершении перезагрузите компьютер. При этом произойдет автоматическая установка USB-контроллеров.
Если не удалось устранить проблему, перейдите к решению 5.
Решение 5. Запретите временное отключение USB-порта в соответствующем параметре.
Этот способ позволяет избежать отключения внешнего диска USB.
- Нажмите кнопку Пуск, введите схема управления питанием в поле Поиск, а затем выберите элемент Выбор схемы управления питанием.
- Нажмите ссылку Настройка схемы электропитания рядом с текущей схемой.
- Выберите Изменить дополнительные параметры питания.
- Разверните раздел Параметры USB>Параметры временного отключения USB-порта.
- Выберите параметр От сети, а затем в раскрывающемся списке выберите значение Запрещено.

- При использовании ноутбука выберите параметр Батарея и в раскрывающемся списке выберите значение Запрещено.
- Нажмите Применить>OK.
Если это не решит проблему, перейдите к решению 6.
Решение 6. Установите последнюю версию драйверов набора микросхем для материнской платы своего компьютера.
Этот способ помогает обновить драйверы набора микросхем для материнской платы, чтобы ваш компьютер распознавал внешний жесткий диск USB.
- Найдите название компании-изготовителя материнской платы в документации к компьютеру.
- Посетите сайт поддержки изготовителя вашего компьютера. Перечень сайтов поддержки изготовителей компьютеров см. в статье Контактная информация изготовителей компьютеров.
- Чтобы найти драйверы для материнской платы, перейдите на веб-сайт соответствующего изготовителя. При возникновении вопросов, обращайтесь к изготовителю вашего компьютера.
Если проблему не удалось устранить, обратитесь в службу технической поддержки Майкрософт.
Дополнительные сведения см. в разделе Windows Update.
Обзор драйверов USB, предоставляемых Microsoft — драйверы Windows
Обратная связь Редактировать
Твиттер LinkedIn Фейсбук Эл. адрес
- Статья
- 2 минуты на чтение
В этом разделе описываются драйверы классов, универсальный клиентский драйвер и родительский составной драйвер, предоставляемые корпорацией Майкрософт.
Предоставляемые корпорацией Майкрософт USB-драйверы для контроллеров и концентраторов
Microsoft предоставляет следующие наборы драйверов:
- Для хост-контроллеров и концентраторов USB.
 Дополнительные сведения см. в разделе Драйверы USB на стороне хоста в Windows. Можно разработать собственный драйвер хост-контроллера, который взаимодействует с драйвером расширения хост-контроллера USB (UCX). Дополнительные сведения см. в разделе Разработка драйверов Windows для хост-контроллеров USB.
Дополнительные сведения см. в разделе Драйверы USB на стороне хоста в Windows. Можно разработать собственный драйвер хост-контроллера, который взаимодействует с драйвером расширения хост-контроллера USB (UCX). Дополнительные сведения см. в разделе Разработка драйверов Windows для хост-контроллеров USB. - Для обработки общей логики функций USB-устройств. Дополнительные сведения см. в разделе Драйверы на стороне устройства USB в Windows.
- Для поддержки разъемов Type-C. Дополнительные сведения см. в разделе Расширение класса диспетчера разъемов USB (UcmCx).
Другие USB-драйверы, предоставляемые Microsoft
| USB | Usbccgp.sys Usb.inf | Windows 8.1 Windows 8 Windows 7 Windows Vista Windows XP | Usbccgp.sys — это родительский драйвер для составных устройств, поддерживающий несколько функций. Дополнительные сведения см. в разделе Универсальный родительский драйвер USB (Usbccgp.sys). Дополнительные сведения см. в разделе Универсальный родительский драйвер USB (Usbccgp.sys). |
| Биометрический | WudfUsbBID.dll WudfUsbBIDAdvanced.inf | Windows 8.1 Windows 8 | Microsoft поддерживает биометрические USB-устройства (считыватели отпечатков пальцев), предоставляя Windows Biometric Framework. См. биометрическую структуру Windows. |
| Устройства протокола передачи мультимедиа | Wpdusb.sys (устарело) | Windows Server 2008 Windows Vista Windows Server 2003 Windows XP | Примечание Начиная с Windows 7, Microsoft заменила компонент режима ядра стека USB-драйверов Windows Vista (Wpdusb.sys) для портативных устройств Windows (WPD) на универсальный Winusb.sys. Microsoft предоставляет драйвер Wpdusb.sys для управления портативными устройствами, поддерживающими протокол передачи мультимедиа. |
| USB-устройство | Winusb.sys Winusb.inf | Windows 8.1 Windows 8 Windows 7 Windows Vista Windows XP с пакетом обновления 2 (SP2) | Winusb.sys можно использовать в качестве функционального драйвера USB-устройства вместо реализации драйвера. См. ВинУСБ. |
Драйверы класса USB-устройств, предоставленные Microsoft
Microsoft предоставляет драйверы для нескольких классов USB-устройств, одобренных USB-IF. Эти драйверы и их установочные файлы включены в состав Windows. Они доступны в папке \Windows\System32\DriverStore\FileRepository.
См. Драйверы класса устройств USB, входящие в состав Windows.
Универсальная последовательная шина (USB)
Руководство по разработке драйверов USB
Обратная связь
Отправить и просмотреть отзыв для
Этот продукт Эта страница
Просмотреть все отзывы о странице
Как остановить автоматическую установку драйверов Windows 7
Windows 7 Домашняя расширенная Windows 7 Профессиональная Windows 7 Максимальная Windows 7 Корпоративная Больше. ..Меньше
..Меньше
По умолчанию Windows 7 автоматически устанавливает драйверы для устройств, подключенных к компьютеру. Однако если вы не хотите, чтобы Windows 7 автоматически устанавливала драйвера, вы можете воспользоваться одним из способов, перечисленных в этой статье.
Методы 1: изменение параметра установки устройства
Щелкните Начать , введите устройства и принтеры в поле поиска, а затем щелкните Устройства и принтеры .
В списке перечислены все устройства, подключенные к компьютеру, включая монитор, клавиатуру, мышь, принтер и т. д.
Под Устройства , щелкните правой кнопкой мыши значок компьютера и выберите Параметры установки устройства .

Появится новое окно с вопросом, хотите ли вы, чтобы Windows загрузила программное обеспечение драйвера.
Нажмите, чтобы выбрать Нет, позвольте мне выбрать, что делать , выберите Никогда не устанавливать драйверы из обновления Windows , а затем нажмите Сохранить изменения .
Нажмите Да , когда появится запрос на подтверждение.
Методы 2: Настройка параметров групповой политики
Примечание. Этот метод применим только к Windows 7 Профессиональная, Windows 7 Максимальная и Windows 7 Корпоративная.



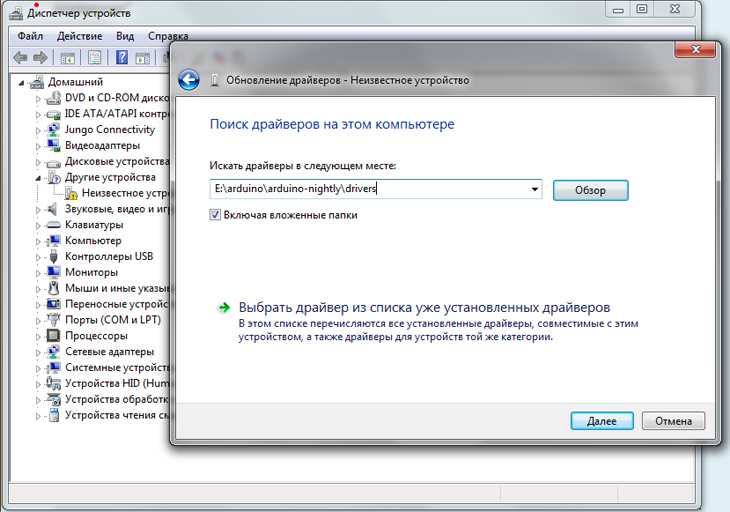
 Если вы согласны с условиями, установите флажок Принимаю.
Если вы согласны с условиями, установите флажок Принимаю.
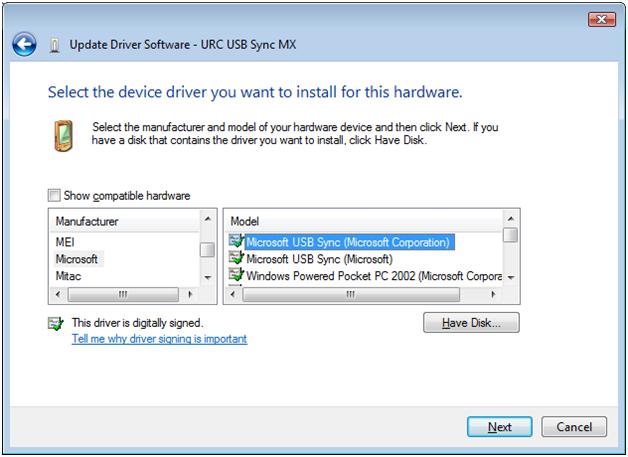 Повторите указанные действия для всех устройств.
Повторите указанные действия для всех устройств.
 Дополнительные сведения см. в разделе Драйверы USB на стороне хоста в Windows. Можно разработать собственный драйвер хост-контроллера, который взаимодействует с драйвером расширения хост-контроллера USB (UCX). Дополнительные сведения см. в разделе Разработка драйверов Windows для хост-контроллеров USB.
Дополнительные сведения см. в разделе Драйверы USB на стороне хоста в Windows. Можно разработать собственный драйвер хост-контроллера, который взаимодействует с драйвером расширения хост-контроллера USB (UCX). Дополнительные сведения см. в разделе Разработка драйверов Windows для хост-контроллеров USB.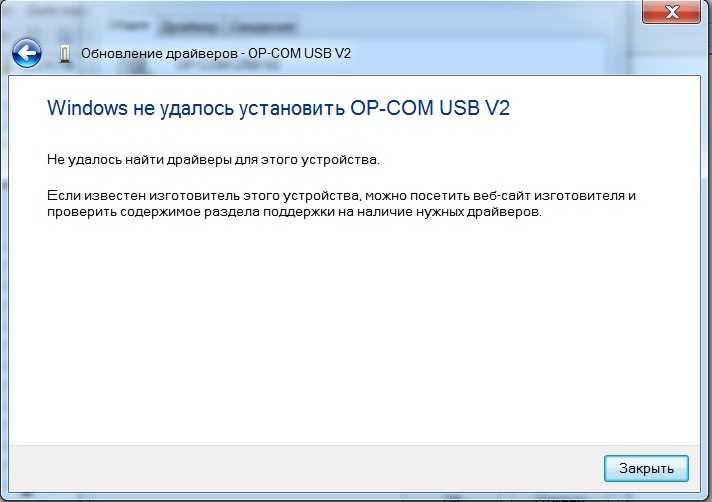 См. Руководство по проектированию WPD.
См. Руководство по проектированию WPD.