Подключение планшетов к интернету через вай-фай: включение и настройка
Многие модели планшетов не оснащены слотами под SIM-карту, да и расходовать мобильный интернет для игр или серфинга в сети может быть дорого. Чтобы использовать все возможности портативного гаджета, не переживая об излишних расходах или медленной скорости соединения, необходимо знать, как подключить планшет к интернету через Wi-Fi.
Использование вай-фай подключения позволяет экономить мобильный трафикЗачем подключать планшет к интернету
Все мобильные устройства созданы именно для работы с сетью: мессенджеры, компьютерные игры, рабочие приложения или просто серфинг в интернете требуют подключения ко всемирной паутине. Без Wi-Fi (или LTE) подключения, планшет превращается в большую и дорогую записную книжку или фотоальбом.
Займы
Подбор кредита
Дебетовые карты
Кредитные карты
Счет РКО
Рефинансир
ование
Осаго
Ипотека
Вклады
Инвестиции
Как правильно настроить вай-фай соединение
Перед тем, как подключить планшет к интернету через Wi-Fi домашнего роутера, необходимо вспомнить имя и пароль домашней сети, а также убедиться, что роутер подключен к интернету.
Важно! Чтобы не забыть пароль от точки доступа рекомендуется записать его на бумаге и хранить в надежном месте, иначе придется заново настраивать роутер и всю сеть.
Автоматически
Большинство моделей планшетов смогут подключить к маршрутизатору по вай-фай даже неопытные пользователи, это делается буквально в пару кликов:
- Заходят в меню настроек мобильного гаджета.
- Открывают раздел с беспроводными сетями.
- Активируют ползунок Wi-Fi.
- В списке доступных беспроводных сетей выбирают нужную и кликают по ее названию.
- Вводят пароль (при необходимости).
- Для проверки работоспособности соединения открывают любую страницу браузера (предварительно отключив мобильный интернет, если он есть на устройстве).
Возможные проблемы и способы из решения:
- Ошибка ввода пароля — необходимо внимательно проверить все символы, учитывая, что поле пароля чувствительно к регистру.

- Планшет не видит вай-фай соединение, хотя оно есть, и корректно настроено. В этом случае следует проверить работоспособность подключения, зайдя через него в сеть с мобильного телефона или ноутбука. Если точка доступа не работает, нужно перезагрузить роутер.
- Подключение установлено, но выхода в сеть нет. Скорее всего сбой на стороне провайдера. Можно позвонить в «Ростелеком», или другому своему поставщику услуг и узнать положение дел.
Важно! Перед тем, как звонить провайдеру, необходимо убедиться, что услуги связи полностью оплачены.
Вручную
Если планшет не имеет автоматической подстановки параметров или маршрутизатор транслирует вай-фай без включения функции DHCP, то настраивать подключение придется вручную, для этого:
- Открывают раздел настроек.
- Выбирают меню параметров Wi-Fi.
- Активируют пункт «Ручное соединение».
- Вводят имя (SSID) сети и отрывают меню «Дополнительно».
- Выбирают пользовательские параметры IP и вводят DNS и IP-адреса в соответствующие поля (эти данные можно узнать в настройках маршрутизатора, карте-инструкции, или у провайдера интернета).

- Выставляют используемый маршрутизатором тип безопасности.
- Нажимают кнопку подключения.
Первое подключение планшета к Wi-Fi
Интерфейс и принцип подключения к вай-фай сети у планшетов под управлением различных операционных систем немного отличаются.
Настройка на Андроид
Как настроить вай-фай на планшете Android:
- Открыть раздел «Настройки».
- В меню «Wi-Fi» выбрать меню «Параметры».
- В развернувшемся списке выбрать строку «Беспроводные сети».
- Открыть меню «Настройка Wi-Fi».
- Активировать ползунок.
- В списке найденных сетей выбрать свою.
- Ввести логин и пароль.
Обратите внимание! Если планшет не видит сеть вай-фай, ее можно добавить вручную.
Настройка на iOS
Мобильные устройства на базе iOS настраивать проще, чем планшеты с зеленым роботом.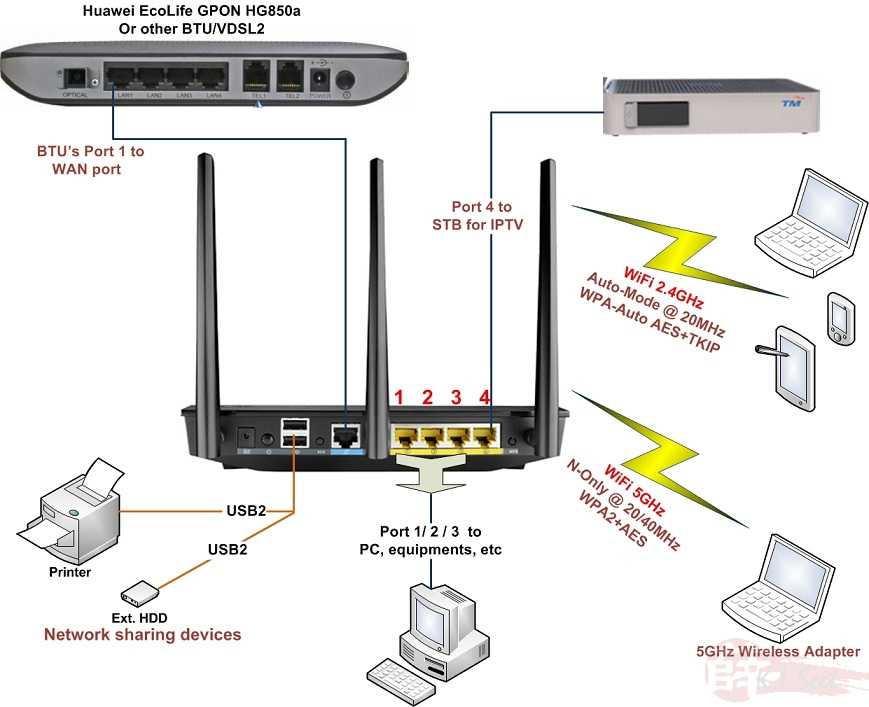
Пошаговая инструкция как включить вай-фай на планшетах от Apple:
- Перейти в настройки.
- Открыть раздел Wi-Fi и включить ползунок.
- Выбрать нужную сеть из найденного списка и подключить ее.
- Если имя искомого соединения не отобразилось, нажать кнопку «Другая сеть».
- Вписать имя, пароль и тип безопасности сети (эти данные можно узнать в меню или документации маршрутизатора).
- Соединиться с подключением и войти в интернет.
Подключение планшета к домашней сети
Вход в сеть дома или квартиры осуществляется через маршрутизатор, на котором активирована точка доступа (это могут сделать как специалисты провайдера, устанавливающие роутер, так и сам пользователь). Далее остается подключить мобильный гаджет к сети, для этого:
- Открывают меню настроек планшета.
- Переходят в раздел «Беспроводные сети».
- Включают ползунок Wi-Fi.
- После того, как планшет найдет все видимые ему точки доступа, выбрать имя своей домашней сети.

- Ввести логин и пароль — устройство автоматически включится в интернет.
Подключение к вай-фай в общественных местах
Во многих кафе, парках отдыха и других местах общего пользования вай-фай посетителям раздается бесплатно. Чтобы подключаться к интернету, необходимо узнать данные для входа (логин и пароль) у сотрудников заведения, и подсоединить точку доступа аналогично подключению к домашней сети.
Дополнительная информация. Имя точки доступа чаще всего совпадает с названием заведения, раздающего вай-фай для посетителей.
Пароль от бесплатной Wi-Fi сети иногда можно найти на информационных табличках внутри заведенияПодключение к вай-фай со скрытым SSID
Чтобы скрыть свое вай-фай соединение от окружающих (как от соседей, так и от злоумышленников), некоторые пользователи отключают трансляцию имени сети (SSID). Чтобы планшет смог включаться в скрытую сеть, нужно:
- Активировать Wi-Fi на мобильном гаджете.
- Зайти в настройки планшета.

- Нажать на значок с плюсиком.
- В открывшемся окошке ввести имя нужной сети, пароль и тип шифрования.
Обратите внимание! Забытое название скрытой сети и тип ее шифрования можно посмотреть в графическом интерфейсе или мобильном приложении роутера.
Добавление скрытой сети на планшете с AndroidИспользование WPS
WPS — это протокол для соединения гаджета с точкой доступа Wi-Fi без использования пароля. Настроить вай-фай подключение планшета этим методом можно двумя способами: нажатием специальной кнопки на маршрутизаторе или при помощи ПИН-кода.
Использование PIN-кода
Чтобы подключиться через PIN-код, необходимо сначала добавить новый гаджет в память роутера, для этого:
- Открывают список доступных подключений на планшете.
- Нажатием на кнопку с тремя вертикальными точками (в верхнем правом углу) разворачивают меню дополнительных параметров.
- Кликают по строке «Вход по PIN-коду WPS» — появляется окно со значением кода.

- Вписывают полученные цифры в настройки роутера (в раздел WPS).
Кнопка
Соединяться с интернет-маршрутизатором, используя физическую кнопку на корпусе очень просто. Пошаговая инструкция по подключению:
- Разворачивают список доступных вай-фай сетей на планшете.
- Нажимают на значок в виде двух противоположно направленных стрелочек в правом углу верхнего меню.
- Дожидаются появления окна с требованием нажать кнопку Wi-Fi на роутере.
- Для сопряжения устройств может понадобиться 10-30 секунд, после этого интернетом на планшете можно пользоваться.
Дополнительная информация. Если наблюдаются проблемы с подключением, необходимо убедиться, что опция WPS активирована.
Один из вариантов расположения и обозначения кнопки вай-фай на роутереНоутбук как точка доступа
Подключить планшет к интернету можно и при помощи ноутбука, подсоединённого к маршрутизатору (если на лэптопе активирована функция точки доступа).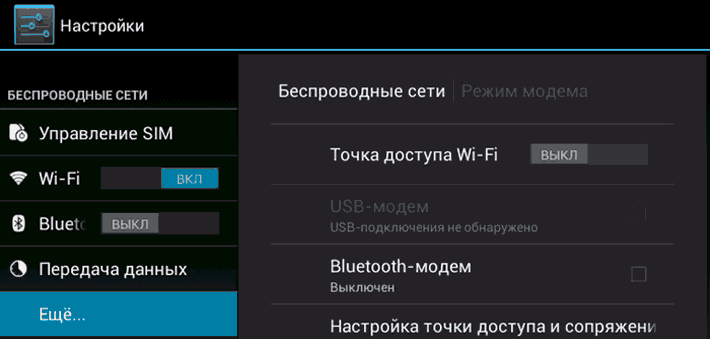 Это может быть удобно, если пользователю неохота идти до роутера, или вспоминать логин и пароль для входа в сеть.
Это может быть удобно, если пользователю неохота идти до роутера, или вспоминать логин и пароль для входа в сеть.
Чтобы настроить ноутбук с Windows 10 на раздачу интернета, ОС имеет встроенную функцию «Мобильный хот-спот». Активируется она следующим образом:
- Кликают левой кнопкой мыши по пиктограмме Wi-Fi подключения в системном трее (области в правом нижнем углу экрана).
- Нажимают на плитку «Мобильный хот-спот» и дожидаются активации функции.
- Когда вместо надписи на плитке появилось имя новой сети (например, LAPTOP), кликают по нему правой клавишей и активируют меню параметров.
- Нажатием кнопки «Изменить» вызывают окно, в котором можно назначить имя и пароль нового соединения.
- Кликают «Сохранить».
Теперь ноутбук является точкой доступа (транслирует вай-фай, полученный с роутера). Чтобы установить подключение планшета к созданному соединению, нужно:
- Включить Wi-Fi на мобильном устройстве.

- В списке доступных сетей найти созданную точку доступа.
- Подключиться к соединению, используя заданный ранее логин и пароль.
Знать, как подключиться к вай-фай сети в любом месте и в любой ситуации должен каждый владелец планшета — только в этом случае его устройство будет по-настоящему мобильным.
Последнее обновление — 9 июля 2022 в 11:26
советы бывалых экспертов. Как правильно подключить планшет к интернету через WiFi
Содержание
- Зачем подключать планшет к Сети
- Как подключить планшет к беспроводной сети
- Установка связи при помощи 3G-модема
- Использование ноутбука
- Использование услуг мобильных операторов
- Как подключить планшет к WiFi: основные способы
- Проверить и настроить роутер
- Настройка подключения
- Первое соединение
- Настройка на Андроид
- Настройка на iOS
- Автоматическая настройка
- Ручной метод
- Как создать точку доступа на телефоне Android—Пошаговая инструкция
- Настройка раздачи
- Проверяем сетевые параметры.

- Подключаем планшет с Android к сети Wi-Fi.
- Использование WPS
- Кнопка
- PIN-код
- Подключение планшета к домашней сети
- Подключение к вай-фай в общественных местах
- Подключение к скрытой сети
Зачем подключать планшет к Сети
Планшеты набирают огромную популярность в качестве домашних устройств для развлечения и работы. Практически все они имеют несколько способов для подключения к Сети. Это могут быть как проводные, так и беспроводные типы соединений. Перед выбором варианта подключения желательно взвесить все положительные и негативные стороны каждого. В городской черте, где нет проблем с доступом, поскольку присутствуют сразу несколько провайдеров, можно подключить оптоволоконный Интернет. Он будет выдавать хорошую скорость интернет-соединения. Чтобы сигнал принимало одновременно несколько устройств, устанавливается маршрутизатор.
Планшет представляет собой устройство, по принципу работы напоминающее телефон, только с увеличенными размерами.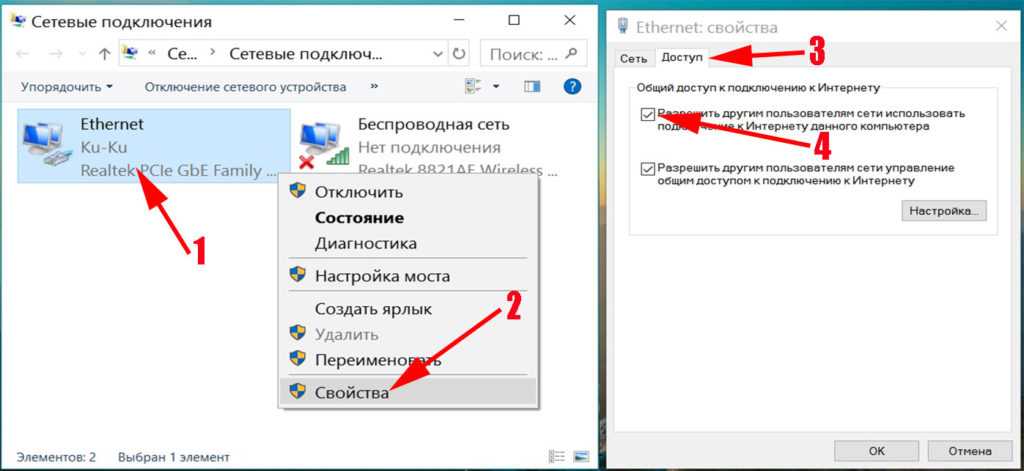 Естественно, основная его функция заключается в необходимости доступа к сети Интернет. Информация на нем отображается гораздо качественнее, на большом экране проще читать и набирать текст, что на смартфоне делать не так удобно. Кроме этого, на планшете можно смотреть фильмы, играть в игры. По своей сути планшеты уже могут полноценно заменить персональные компьютеры или ноутбуки.
Естественно, основная его функция заключается в необходимости доступа к сети Интернет. Информация на нем отображается гораздо качественнее, на большом экране проще читать и набирать текст, что на смартфоне делать не так удобно. Кроме этого, на планшете можно смотреть фильмы, играть в игры. По своей сути планшеты уже могут полноценно заменить персональные компьютеры или ноутбуки.
Обратите внимание! Сегодня планшеты имеют возможность выполнять все функции ноутбуков. Для них выпускаются специальные версии текстовых редакторов Word, таблиц Excel и даже полноценные аналоги чертежных 3D-программ Solid Works.
Но для полноценного функционирования этого устройства необходимо соединение с Интернетом. Зная, как включить вай-фай на планшете, можно пользоваться всеми благами Всемирной паутины.
Важно! Развитие сетевого подключения для планшетов имеет негативные стороны — создается много вирусов, разработанных специально под эти устройства.
Как подключить планшет к беспроводной сети
На сегодняшний день распространены несколько способов подключения домашних гаджетов к беспроводной сети.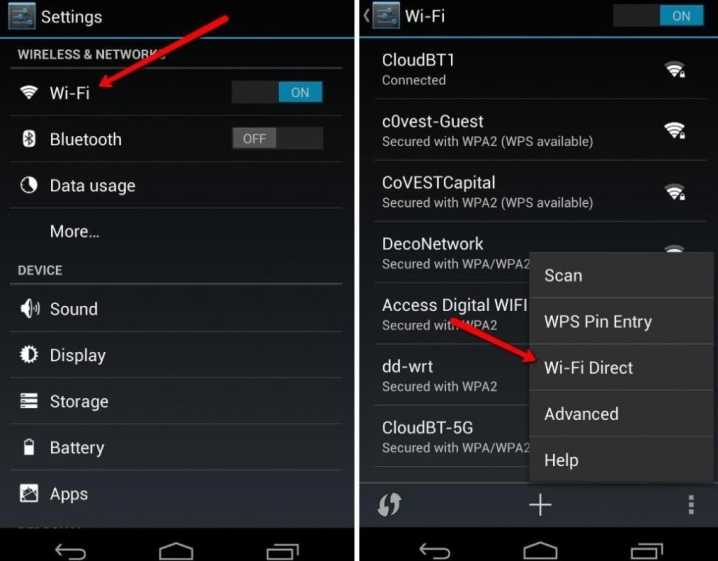 Одни из них достаточно просты, другие могут потребовать определенных настроек. Выбрать наиболее удобный пользователь должен лично, опираясь на предпочтения и требуемые параметры.
Одни из них достаточно просты, другие могут потребовать определенных настроек. Выбрать наиболее удобный пользователь должен лично, опираясь на предпочтения и требуемые параметры.
- Наибольшее распространение получил способ подключения к Сети при помощи маршрутизатора.
- Подключение при помощи ноутбука — неплохой вариант при наличии нескольких устройств.
- Использование модема мобильного стандарта 3G или 4G. Подключение происходит при помощи СИМ-карты одного из операторов.
- Хотспоты и городские соединения от различных провайдеров.
Установка связи при помощи 3G-модема
Чтобы разобраться, как подключить планшет к WiFi таким способом, сначала придется приобрести совместимый с устройством модем и специальный OTG-кабель, через который к мобильному девайсу можно присоединить любые периферийные устройства. Заметьте, такой способ годится только для Android-устройств (к сожалению, «яблочные» девайсы эту технологию не поддерживают).
Теперь следует заняться настройкой.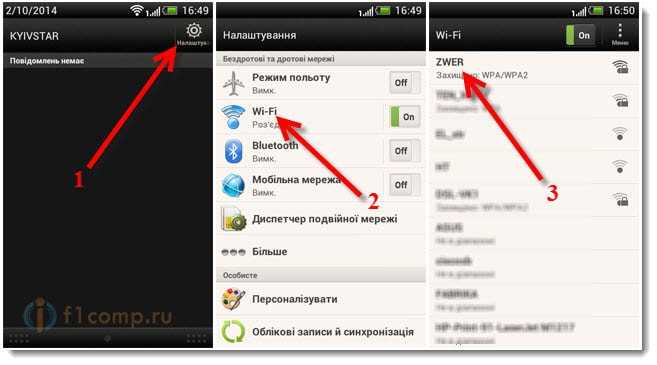 Для установки нужных параметров входим в раздел передачи данных, находящийся в меню основных настроек, после чего ползунок переключателя мобильного трафика переводим во включенное положение. Затем используем дополнительные параметры (строка «Еще»), выбираем мобильную сеть и точку доступа APN. Теперь остается ее добавить и ввести параметры, полученные у провайдера.
Для установки нужных параметров входим в раздел передачи данных, находящийся в меню основных настроек, после чего ползунок переключателя мобильного трафика переводим во включенное положение. Затем используем дополнительные параметры (строка «Еще»), выбираем мобильную сеть и точку доступа APN. Теперь остается ее добавить и ввести параметры, полученные у провайдера.
Если разбираться с тем, еще как подключить планшет (WiFi на ByFly, например), установка настроек очень похожа на методику установки соединения через 3G-модем. Только в этом случае нужно обратить внимание на тот момент, что сначала для модуля Wi-Fi следует установить подключение вручную. Запрашиваемая сеть может быть скрытой, поэтому в параметрах нужно использовать значение SSID, выбрать тип безопасности и только после этого подключаться к сети.
Использование ноутбука
Для соединения планшета с сетью Интернет при помощи ноутбука нужно сделать его раздающим модулем. Ранее для этого нужны были специальные программы, сейчас достаточно стандартных приложений операционной системы.
Обратите внимание! Главное — наличие сетевого адаптера с поддержкой беспроводной сети.
Инструкция, как все настроить:
- Открыть «Центр управления сетями и общим доступом».
- Выбрать «Настройки нового соединения».
- Перейти в пункт «Мастер установки».
- Там выбрать пункт «Соединение компьютер-компьютер» и нажать «Далее».
- Внести данные сетевого названия, ключа доступа и типа безопасности.
- Создать общий доступ для устройств, для чего есть соответствующая кнопка.
- Зайти в «Центр доступа» и пункт «Изменить дополнительные параметры».
- В открывшемся разделе поставить указатели «Включить обнаружение», «Общий доступ к файлам и принтерам». Все шаги сохранить.
После этого можно начинать работать.
Использование услуг мобильных операторов
Наконец, есть еще один способ, позволяющий решить проблему, как подключить планшет к WiFi. Многие современные девайсы поддерживают установку SIM-карт, как на обычных смартфонах, с привязкой к оператору, предоставляющему услуги связи.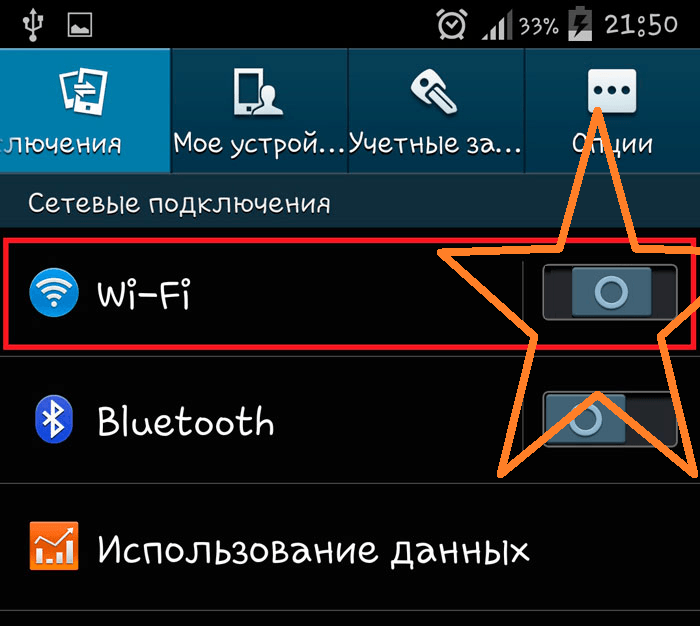
В зависимости от пакета и осуществляется доступ в сети 3G или 4G. Только в этом случае разница состоит в том, что от оператора можно получить стандартные настройки для доступа в интернет или применить непосредственный доступ путем активации модуля передачи данных на мобильном устройстве (например, для сетей 3G+). Тут и настраивать ничего не нужно. Подключение будет произведено автоматически. Но вот на предоставляемый лимит трафика обратить внимание нужно, поскольку при его превышении оператором может взиматься дополнительная плата.
Как подключить планшет к WiFi: основные способы
Ни для кого не является секретом, что абсолютно все современные мобильные девайсы имеют встроенный модули, позволяющие произвести подключение к беспроводным сетям.
Если рассматривать вопрос, как подключить планшет к WiFi, для большинства устройств можно применить четыре основных метода:
- Подключение через роутер (маршрутизатор).
- Создание соединения через раздающий ноутбук или компьютер.

- Использование внешнего модема.
- Установка связи посредством услуг оператора мобильной связи.
Проверить и настроить роутер
Прежде, чем пытаться подключиться к сети, надо проверить сетевые настройки роутера. Для этого зайдите в его программный интерфейс, найдите раздел управления беспроводной сетью и включите возможность раздачи сигнала. Как правило, эта функция уже активирована, но бывают случаи, когда он по каким-либо причинам не работает. В случае поломки, выполнение вышеперечисленных действий будет бесполезным.
Кроме этого, в настройках роутера необходимо:
- придумать название сети
- задать логин
- задать пароль
Когда вы настроите раздачу сигнала и зададите настройки, можно подключать планшет к интернету через wifi.
Настройка подключения
На сегодняшний день все планшеты имеют возможность подключения к сети Интернет при помощи беспроводного соединения. Для этого нужна точка доступа Wi-Fi. Представляет собой она обычный роутер или маршрутизатор, который имеет соединение с Сетью и может раздавать данные на несколько устройств одновременно.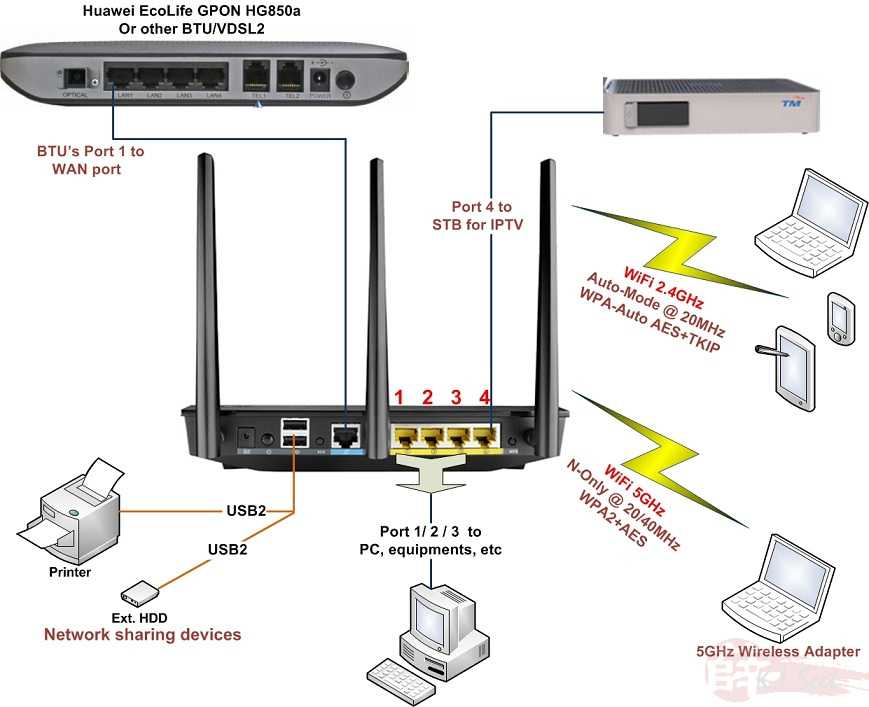 Он должен быть правильно настроен.
Он должен быть правильно настроен.
Обзор и настройка модема D-Link Dir-320
Настройка осуществляется двумя способами:
- автоматическим;
- ручным.
Есть еще несколько видов соединения. Например: режим модема — раздача осуществляется по проводу только на одно устройство, точка доступа — беспроводная передача одному гаджету, роутер — наиболее популярный режим, передающий данные неограниченному числу подключенных приборов.
Первое соединение
Прежде, чем включать Wi-Fi (Вай-Фай) на планшете с Андроид, необходимо убедиться, что «Режим полёта» не активирован, ведь он препятствует работе всех беспроводных модулей для коммуникации. Для этого проводим свайп вниз, начиная с самого верха дисплея, и смотрим статус этого режима. Иконка должна быть неактивной, серой.
Как включить Wi-Fi на планшете:
- Открываем настройки мобильного девайса (можно тем же «опусканием шторки», как это описано в предыдущем абзаце).
- Находим пункт «Wi-Fi» в группе «Беспроводные сети», и активируем Wi-Fi модуль планшета.

- Теперь тапаем по названию данного раздела.
Если нужная сеть в перечне найденных не обнаруживается, необходимо провести повторное сканирование. Для этого тапаем по иконке с пиктограммой двух стрелок, выполненных в виде круга (обновление).
Вдруг и это не подействует, тогда поможет следующая инструкция для подключения Wi-Fi на планшете. Скорее всего, имя точки не транслируется роутером, и пользоваться данной сетью могут только те пользователи, которые знают её название и пароль.
В появившемся всплывающем окошке вводим пароль и устанавливаем соединение с беспроводной точкой доступа.
Настройка на Андроид
На планшетах с установленной системой Андроид процесс выглядит следующим образом:
- Зайти в раздел «Настройки».
- В пункте «Wi-Fi» выбрать «Параметры».
- Из представленного списка нужен пункт «Беспроводные сети».

- В нем открыть «Настройка Wi-Fi».
- Передвинуть ползунок в активное положение.
- Устройство найдет все доступные беспроводные сети.
- Из предложенного списка выбрать нужную сеть.
- В случае отсутствия нужного подключения осуществить добавление новой сети (см. алгоритм для домашней сети).
Настройка на iOS
Планшеты на базе iOS настраиваются еще легче и быстрее:
- В настройках перейти в пункт «Wi-Fi».
- Активировать ползунок.
- Из появившегося списка найти нужную сеть и осуществить к ней подключение.
- При отсутствии нужной — нажать «Другая сеть».
- Заполнить поля с именем, паролем и уровнем безопасности.
- Осуществить соединение.
Автоматическая настройка
Подключить планшет к роутеру по Wi-Fi можно, запустив автоматический ввод всех необходимых параметров. Это наиболее удобный и простой способ для дома и неопытных пользователей. Осуществляется такая настройка следующим образом:
- Нужно зайти в меню «Настройки».

- Найти вкладку с беспроводными сетями, где выбрать режим вай-фай и переместить ползунок для активации.
- Появится перечень доступных для соединения сетей, и нужно выбрать подходящий.
- Система запросит пароль, если он установлен. После ввода произойдет подключение.
Далее требуется проверить работоспособность соединения. Для этого можно открыть браузер и любую страницу. Если Интернет работает, то подключение прошло успешно. Однако возникают проблемы.
Обратите внимание! Зачастую их появление связано с неправильно введенным паролем или системными ошибками в гаджете или маршрутизаторе.
- Неверный ввод данных можно исправить, попробовав ввести пароль заново.
- Также часто устройство может не видеть точки подключения, хотя она существует. Можно попробовать подключиться с телефона или ноутбука. Если не получится, то рекомендуется перезагрузить роутер.
- Есть подключение, но данные не передаются. В таком случае это проблема на стороне точки доступа, и самостоятельно ее не исправить.

Ручной метод
Такой способ может понадобиться на некоторых планшетах, которые не имеют автоматической установки параметров, либо для маршрутизаторов, работающих без включенной функции DHCP. Для этого нужно выполнить следующие действия:
- Зайти в меню «Настройки».
- Выбрать раздел вай-фай.
- Найти специальный пункт «Ручное соединение».
- Ввести название сети и нажать на раздел «Дополнительно».
- Там выбрать параметры IP под грифом «Пользовательские».
- В появившихся строках ввести DNS и IP-адреса.
- Определить тип безопасности и нажать на «Подключение».
Важно! DNS и IP-адреса можно узнать в подсети маршрутизатора или уточнить у провайдера услуг.
Как создать точку доступа на телефоне Android—Пошаговая инструкция
И теперь, собственно, о создании точки доступа. При первом подключении это будут действия из нескольких шагов, при последующих подключениях, потребуется всего один клик.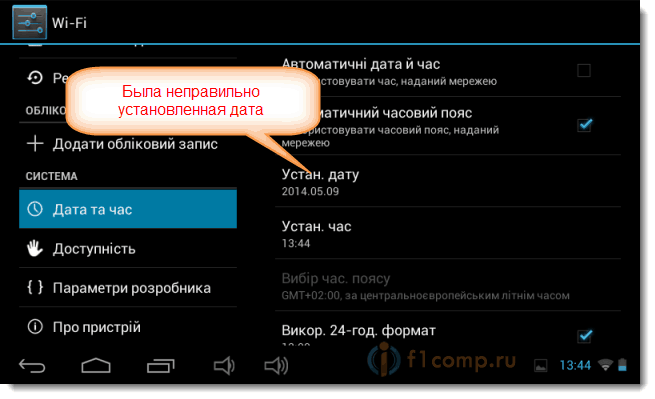
Итак по порядку!
Заходим в смартфоне в раздел “Настройки” и там ищем пункт «Ещё». Именно так этот пункт будет называться в настройках стандартного Android-смартфона, такого, как большинство китайцев или смартфоны от Google.
Ищем шестерёнку “Настройки”Ищем шестерёнку “Настройки”Но учтите, в смартфонах некоторых известных брендов, сам черт ногу сломит, и этот пункт может называться по-разному, стоит искать это в меню где-нибудь в сетевых подключениях.
После того, как мы зашли в пункт «Ещё», нужно зайти в «Режим модема» и далее всё просто. (Смотрите следующие шаги в галерее)
Находим и активируем “Режим Модема” Находим и активируем “Режим Модема”Настройка раздачи
Следуйте вот такой инструкции:
- Заходим в меню планшета и выбираем ярлык «Настройки».
- Теперь переходим в раздел «Еще» или «Другие сети».
- После того как вы вошли в категорию «Другие сети», нужно перейти в раздел «Модем и точка доступа» или «Режим модема».
- Здесь выбираем «Настройка точки доступа».
 На этом этапе мы можем задать имя для создаваемой точки доступа, выбрать тип шифрования данных, а также защитить сеть при помощи пароля. После настройки жмем «Сохранить».
На этом этапе мы можем задать имя для создаваемой точки доступа, выбрать тип шифрования данных, а также защитить сеть при помощи пароля. После настройки жмем «Сохранить». - Теперь просто ставим галочку в строке «Точка доступа Wi-Fi».
Все, раздача настроена и уже работает. Теперь вы можете подключать к этой точке доступа другие гаджеты.
С этим все понятно. Теперь можно разобрать, как подключить планшет к ноутбуку через Wi-Fi для передачи данных и удаленного управления.
Проверяем сетевые параметры.
Например, в интерфейсе роутера ASUS с новой прошивкой ASUSWRT протокол автоматической конфигурации сети находится в пункте меню «Локальная сеть» на вкладке «DHCP-сервер».
По умолчанию беспроводная сеть Wi-Fi включена, но для общего представления на изображении показан путь активации функции Wi-Fi в интерфейсе.
Теперь рассмотрим месторасположения этих же настроек на роутере TP-LINK. Итак, первым делом нужно войти в настройки маршрутизатора и перейти на вкладку «Настройки DHCP». Как вы понимаете функция должна быть активирована с указанием начального и конечного IP-адреса.
Как вы понимаете функция должна быть активирована с указанием начального и конечного IP-адреса.
Далее нужно убедиться в том, что беспроводная сеть Wi-Fi работает. Как правило по умолчанию данная опция на сетевом устройстве активирована. Ниже я представил изображение с двумя страницами на которые нужно обратить свое внимание.
Как видите, за активацию Wi-Fi в TP-LINK отвечает параметр «Включить беспроводное вещание роутера». Кроме этого не забудьте заглянуть в пункт меню «Защита беспроводного режима» и записать пароль для доступа в Wi-Fi сеть. Настройки на сетевом устройстве мы проверили и активировали DHCP, чтобы не прописывать IP-адрес в ручную. Теперь осталось подключить планшет к Wi-Fi роутеру.
Подключаем планшет с Android к сети Wi-Fi.
Войдите в настройки планшета и включите модуль Wi-Fi. Для этого нужно всего лишь нужно переключить ползунок в положение ВКЛ.
После этого устройство начнет поиск Wi-Fi сети и по окончанию сформирует список из доступных беспроводных сетей.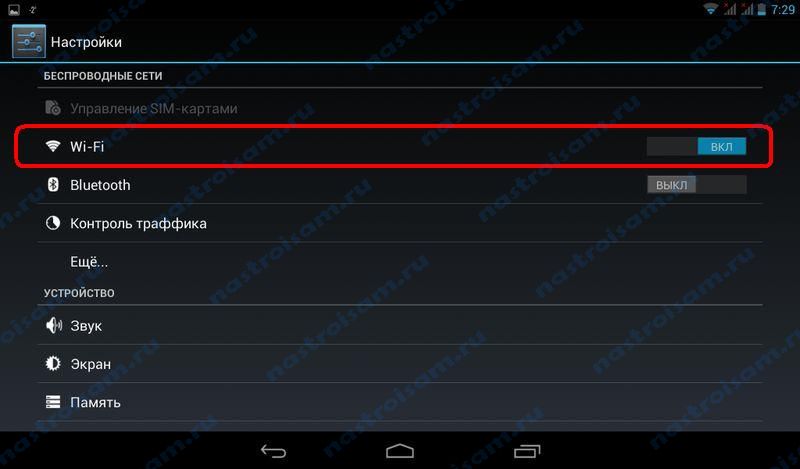
В моем случае на данный момент, он нашел всего две беспроводных сети. Замок на сигнале Wi-Fi, говорит о том что обе сети закрыты паролем. Здесь нужно выбрать ту сеть, которую вещает Ваш роутер. У меня это «Fast connect».
В открывшемся окне нужно ввести пароль (ключ безопасности) от сети Wi-Fi указанный Вами в настройках защиты беспроводного режима и нажать кнопку «Подключить».
После этого будет выполнена аутентификация и планшет получит доступ к беспроводной сети Wi-Fi роутера. Если интернет подключение на маршрутизаторе настроено, то вы уже можете выходить в глобальную сеть.
Вот так легко и просто вы можете подключить планшет к Wi-Fi роутеру. Думаю никаких сложностей у Вас возникнуть не должно. В заключении статьи напомню, что если в настройках роутера будет отключена функция DHCP, то настройки в планшет нужно будет ввести в ручную. Например, прописать IP-адрес: 192.168.1.95; шлюз: 192.168.1.1; DNS 8.8.8.8 или 8.8.4.4 (это адреса публичных серверов для DNS-запросов от Google).
То есть, если маршрутизатор раздает беспроводную сеть с IP-адреса 192.168.1.1, то IP-адрес устройству (планшет, смартфон) нужно прописать в диапазоне от 192.168.1.2 до 192.168.1.254. Шлюз у многих маршрутизаторов или точек доступа обычно имеет вид 192.168.0.1 или 192.168.1.1. Если нужно будет указать маску сети, то исходя из указанных диапазонов нужно прописать 255.255.255.0. Надеюсь все понятно. Как видите удобнее подключаться автоматически включив протокол конфигурации сети DHCP.
Использование WPS
Присоединение к Вай фай можно осуществлять, минуя введение пароля при помощи кнопки и PIN — кода. Выбор способа зависит от модели маршрутизатора.
Кнопка
Для подключения к домашнему роутеру:
- Открываем список доступных беспроводных сетей.
- Тапаем по пиктограмме в виде пары стрелок.
- Когда появится окно с просьбой нажать по аппаратной клавише WPS на маршрутизаторе, делаем это.
- Ждём несколько десятков секунд необходимых для сопряжения устройств.

PIN-код
- В списке доступных подключений открываем дополнительные параметры тапом по кнопке с тремя точками, расположенными вертикально, и выбираем «Вход по PIN-коду WPS».
- ПИН-код, показанный в следующем окне, вводим в настройках маршрутизатора (раздел «WPS»).
В первый раз придётся добавить новое устройство. При появлении проблем убедитесь, что опция WPS активирована.
Подключение планшета к домашней сети
Присоединение к интернету дома осуществляется через роутер. Сначала активируется точка доступа на маршрутизаторе. По умолчанию специалисты интернет-провайдера при первичной установке активируют точку доступа.
Подключение гаджета через роутер, установленный дома:
- На планшете открыть «Настройки».
- Перейти во вкладку «Беспроводные сети».
- Активировать кнопку Вай фай.
- Планшет самостоятельно обнаружит доступные точки доступа.
- Из предложенного списка выбирается домашняя сеть.

- Вписать логин и пароль в специальные поля.
- В случае верных действий гаджет сможет установить соединение.
Подключение к вай-фай в общественных местах
В общественных местах интернет раздается бесплатно по технологии Wi-Fi.
ВАЖНО! Для установления соединения нужен логин и пароль. Сотрудники эту информацию предоставляют по запросу посетителей.
После получения логина и пароля осуществляется присоединение планшета к Вай фай по алгоритму, аналогичному для домашней сети.
Подключение к скрытой сети
В некоторых общественных местах существуют беспроводные точки доступа, которые скрыты от посторонних глаз. Зачастую это делается для того, чтобы к ней не подключалось большое количество людей, а пользовались только «свои». Такие подключения не появляются в списке доступных и не предлагаются для соединения во всплывающих окнах. Даже при специальном поиске доступных подключений система не будет предлагать эту точку.
Если у пользователя есть уверенность, что такое подключение существует, то есть возможность присоединиться и к нему. Для этого требуется открыть настройки Wi-Fi и нажать кнопку «Добавить». Система запросит название точки и пароль к ней. Если они известны, то останется их ввести, и произойдет подключение. Скрытые точки также могут быть не защищены паролем, тогда потребуется только ввести название сети.
Обратите внимание! Строки с названием и паролем чувствительны к регистру. Требуется учитывать прописные и строчные символы, иначе система не примет вносимые данные.
Существуют также некоторые модели планшетов, у которых недоступна функция подключения к невидимым сетям. Такое случается в связи с отсутствием специального программного обеспечения, которое производитель по каким-то причинам не предусмотрел.
Источники
- https://vpautine.ru/planshet_smartfon/android/kak-podklucit-k-internetu-cerez-wifi-domasnego-routera
- https://FB.ru/article/265129/kak-podklyuchit-planshet-k-wifi-poshagovaya-instruktsiya
- https://www.
 lumias.ru/kak-podklyuchit-planshet-k-internetu-cherez-wifi/
lumias.ru/kak-podklyuchit-planshet-k-internetu-cherez-wifi/ - https://WiFiGid.ru/raznye-nastrojki-telefonov/kak-podklyuchit-planshet-k-internetu-cherez-wi-fi
- https://14bytes.ru/kak-podkljuchit-wifi-na-planshete/
- https://zen.yandex.ru/media/blog_vitaliya_lebah/kak-s-telefona-razdat-internet-na-noutbuk-ili-planshet-po-wifi-podrobnaia-instrukciia-dlia-android-5e6791601dd12f5e5cee5213
- http://BezProvodoff.com/wi-fi/nastrojka-wi-fi/wi-fi-na-planshete.html
- https://hobbyits.com/kak-podklyuchit-planshet-k-routeru-po-wi-fi-seti/
404: Страница не найдена
Страница, которую вы пытались открыть по этому адресу, похоже, не существует. Обычно это результат плохой или устаревшей ссылки. Мы приносим свои извинения за доставленные неудобства.
Что я могу сделать сейчас?
Если вы впервые посещаете TechTarget, добро пожаловать! Извините за обстоятельства, при которых мы встречаемся. Вот куда вы можете пойти отсюда:
Поиск- Узнайте последние новости.

- Наша домашняя страница содержит самую свежую информацию о сети.
- Наша страница о нас содержит дополнительную информацию о сайте SearchNetworking, на котором вы находитесь.
- Если вам нужно, свяжитесь с нами, мы будем рады услышать от вас.
Просмотр по категории
ПоискЕдиные Коммуникации
- Cisco добавляет дополнительную интеграцию Webex-Teams для гибридной работы
пользователей Cisco Webex теперь имеют больше гибридных рабочих функций, включая новую доску и интеграцию с Teams, iPhone и iPad …
- Как сбалансировать конфиденциальность удаленной работы и мониторинг производительности
Сопоставление мониторинга производительности сотрудников с конфиденциальностью удаленных работников является серьезной проблемой, требующей защиты личных …
- Как бороться с проблемами безопасности голоса на платформах для совместной работы
Совместная работа на предприятии является неотъемлемой частью ведения бизнеса.
 Но компании должны научиться защищаться от проблем с безопасностью голоса…
Но компании должны научиться защищаться от проблем с безопасностью голоса…
SearchMobileComputing
- Вопросы и ответы Jamf: как упрощенная регистрация BYOD помогает ИТ-специалистам и пользователям
Руководители Jamf на JNUC 2022 делятся своим видением будущего с упрощенной регистрацией BYOD и ролью iPhone в …
- Jamf приобретет ZecOps для повышения безопасности iOS
Jamf заплатит нераскрытую сумму за ZecOps, который регистрирует активность на устройствах iOS для выявления потенциальных атак. Компании ожидают …
- Apple преследует растущий премиальный рынок с iPhone 14
Apple переключила свое внимание на смартфоны премиум-класса в новейшей линейке iPhone 14 с такими функциями, как режим блокировки, который IT …
SearchDataCenter
- Лучшие практики оптимизации сети центра обработки данных
Оптимизация сети центра обработки данных может улучшить влияние на бизнес и обеспечить долгосрочную работоспособность оборудования.
 Посмотрите, чтобы испытать новое оборудование,…
Посмотрите, чтобы испытать новое оборудование,… - Советы по созданию стратегии управления воздушным потоком в центре обработки данных
Воздушный поток в центрах обработки данных имеет решающее значение для исправности оборудования. Несмотря на то, что горячий/холодный проход популярен, рассмотрите другие варианты, такие как …
- Как использовать отчеты файлового сервера в FSRM
Отчеты файлового сервера в диспетчере ресурсов файлового сервера могут помочь администраторам выявлять проблемы, а затем устранять неполадки серверов Windows…
SearchITChannel
- Объем рынка ИТ-услуг вырастет на 7,9% в 2023 году
ИТ-директора в следующем году, скорее всего, снова призовут поставщиков услуг к прорыву, поскольку они надеются преодолеть разрыв в навыках и …
- Консалтинговая компания EY делает ставку на платформу Nexus для быстрой трансформации
Платформа Nexus призвана помочь клиентам модернизировать ИТ и могла бы стать частью консалтинговой компании EY как отдельной организации; прочее.
 ..
.. - Партнеры делают ставку на инструменты для ускоренной цифровой трансформации
Соответствующие инструменты для быстрого отслеживания изменений охватывают отрасль благодаря предложениям таких гигантов профессиональных услуг, как …
Как подключить планшет к Интернету без Wi-Fi?
RobotPoweredHome поддерживается считывателем. Когда вы покупаете по ссылкам в моем блоге, я могу заработать партнерскую комиссию. Как партнер Amazon, я зарабатываю на соответствующих покупках.
Я использую свой планшет для развлечения и для работы в крайнем случае. Я смотрю видео на YouTube и транслирую телепередачи на Netflix, но я также могу использовать его для просмотра рабочих документов или посещения совещаний в короткие сроки.
При этом практически невозможно постоянно получать доступ к Интернету через сеть Wi-Fi, когда вы находитесь за пределами жилого или коммерческого здания.
Я редко нахожу общедоступные сети Wi-Fi доступными для использования, пока я еду на работу.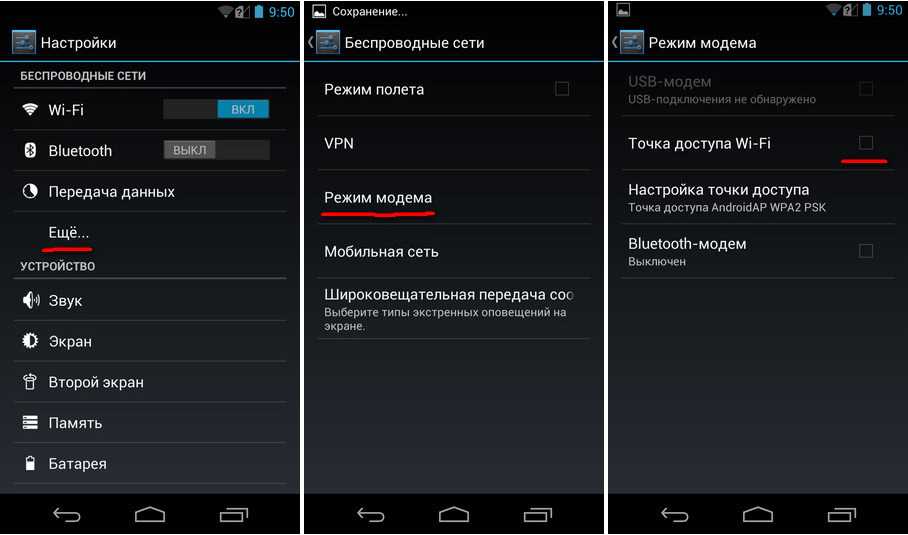 К сожалению, это означает, что я не могу ни на что посмотреть, пока не попаду туда, и я не могу себя чем-то занять.
К сожалению, это означает, что я не могу ни на что посмотреть, пока не попаду туда, и я не могу себя чем-то занять.
Таким образом, я решил провести небольшое исследование по подключению моего планшетного устройства к Интернету без использования сети Wi-Fi, и, к своему удивлению, я узнал, что сделать это довольно легко во многих отношениях.
Чтобы подключить планшет к Интернету без Wi-Fi, попробуйте использовать проводной адаптер для подключения к сети Ethernet или к точке доступа. Вы также можете использовать мобильные данные на устройстве с помощью SIM-карты .
В следующих разделах этой статьи я подробно остановился на вышеизложенном и обсудил, как найти бесплатную точку доступа или использовать Bluetooth или кабельный модем.
Используйте проводной ключ для подключения планшета к сети Ethernet
Ключ — это дополнительное приспособление, которое подключается к вашему телефону, ноутбуку или планшету и позволяет подключать к нему дополнительные устройства или периферийные устройства.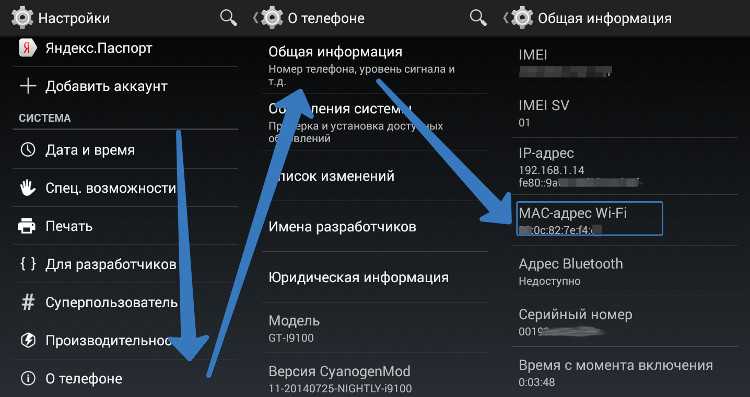
Точно так же ключи для планшетов позволяют им подключаться к Интернету через соединение Ethernet.
Эти ключи подключаются к вашему планшету через Bluetooth или через провод, подключаемый к зарядному разъему USB Type C или Micro USB планшета.
Процедура установки таких ключей довольно проста и увлекательна.
Эти ключи имеют интерфейс plug-and-play, который не требует дополнительного программного обеспечения или настроек.
Вам нужно только подключить сетевой кабель к ключу.
Затем с помощью Bluetooth или кабеля подключите этот ключ к планшету, и все готово.
Использование проводного ключа для подключения к точке доступа
Вам следует попробовать приобрести ключ или USB-адаптер Wi-Fi.
Найдите подходящий адаптер для ваших нужд, так как доступно несколько типов USB-адаптеров, и вы должны знать, какой из них вам нужен.
Планшет оснащен портом Type C или Micro USB.
Ключи должны иметь простую систему plug-and-play.
Вы сможете протестировать порт, и тогда вы сможете видеть между строк.
Большинство этих ключей будут иметь более удобный метод plug-and-play.
Подключите USB-ключ к USB-порту планшета.
Установочный файл будет доступен для загрузки в Интернете.
После того, как вы закончите это, вы не сможете так легко использовать ключ.
После завершения установки вы сможете выбирать между доступными сетевыми подключениями.
Тест скорости — это простой способ проверить состояние и функциональность вашего ключа.
Вставьте SIM-карту в планшет и используйте мобильные данные
Включение услуг мобильной сети, вероятно, самый простой способ получить правильное подключение к сети.
Однако для этого может потребоваться поиск планшета с поддержкой GSM.
Вы сможете работать на планшете намного быстрее, если вы подключены к сетевой SIM-карте и устройству.
Скорость интернет-сети SIM-карты для передачи данных выше, чем у любого другого онлайн-метода.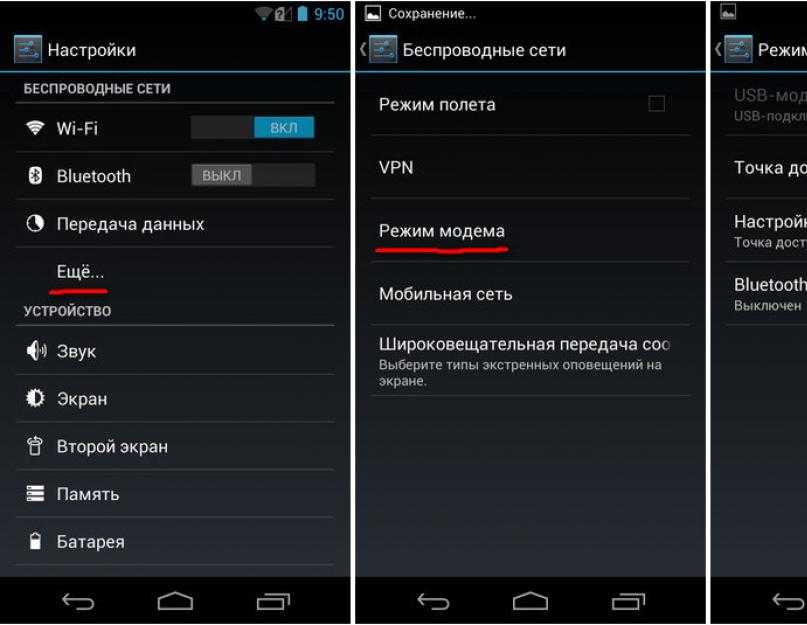
Подзарядите пакет данных вашего планшета, и все готово. Включение мобильной сети передачи данных и получение мгновенного доступа в Интернет занимает очень мало времени.
Используйте мобильную точку доступа
Вероятно, у одного из ваших друзей или коллег есть подключение к Интернету и Wi-Fi. В результате вы можете одолжить чужое интернет-соединение.
Выполнив несколько шагов, вы сможете поделиться своим интернет-соединением с компьютера с Windows.
- Перейдите в меню настроек.
- Щелкните Сеть и Интернет в раскрывающемся меню.
- Включите мобильную точку доступа.
Вы должны принять определенные меры, чтобы поделиться своим интернет-соединением с компьютера Apple.
- Перейти к системным настройкам Apple.
- Следующий шаг — включить общий доступ к Интернету, и все готово.
Найдите бесплатную точку доступа в Интернет
Существует множество приложений для поиска точек доступа Wi-Fi, которые помогут вам найти бесплатную точку доступа Wi-Fi в вашем районе или районе. Ниже приведены некоторые из этих приложений:
Ниже приведены некоторые из этих приложений:
- AVAST Wi-Fi Finder — бесплатное приложение для iPhone, iPad и других мобильных устройств. Это дает вам самую актуальную информацию и обновления о горячих точках. Вы можете использовать его для подключения к бесплатной сети Wi-Fi. Для 220145+ мест вы также можете скачать офлайн-карту. Когда вы запустите приложение, оно отобразит все бесплатные и платные точки доступа Wi-Fi в вашем районе.
- Карта Wi-Fi — это известный бесплатный инструмент для отслеживания арфистов через Wi-Fi. Профессиональная версия также доступна за $ 5,9.9. Если вы не хотите тратить деньги на премиум-версию, вы можете просто сделать скриншот адресов точек доступа Wi-Fi.
- Пароли и бесплатный доступ к Wi-Fi: Wiffinity — это мощное программное обеспечение с выделенным сообществом, которое предложит помощь и поддержку. Он также предоставляет автономные карты и расположение доступных точек доступа.
 Карта горячих точек также доступна для скачивания.
Карта горячих точек также доступна для скачивания.
Использование Bluetooth-модема
Если на вашем планшете нет слота для SIM-карты, вы можете использовать Bluetooth-модем.
Эта фантастическая концепция пригодится, если вам нужно сразу же использовать свой планшет в Интернете.
Эта возможность привязки доступна на всех устройствах.
Вы можете использовать Bluetooth на обоих устройствах, следуя своим настройкам.
Принятие совместного использования данных Bluetooth на обоих устройствах позволяет установить соединение.
Для подключения планшета к Интернету в телефоне должны быть установлены актуальные пакеты данных.
С другой стороны, модем не предназначен для игр или прямых трансляций.
Это дорогое решение, которое следует использовать только в экстренных случаях.
Подключите планшет к ПК для совместного использования Интернета
Это самый простой, но наиболее эффективный способ совместного использования Интернета на планшете с ноутбуком с активным подключением к Интернету.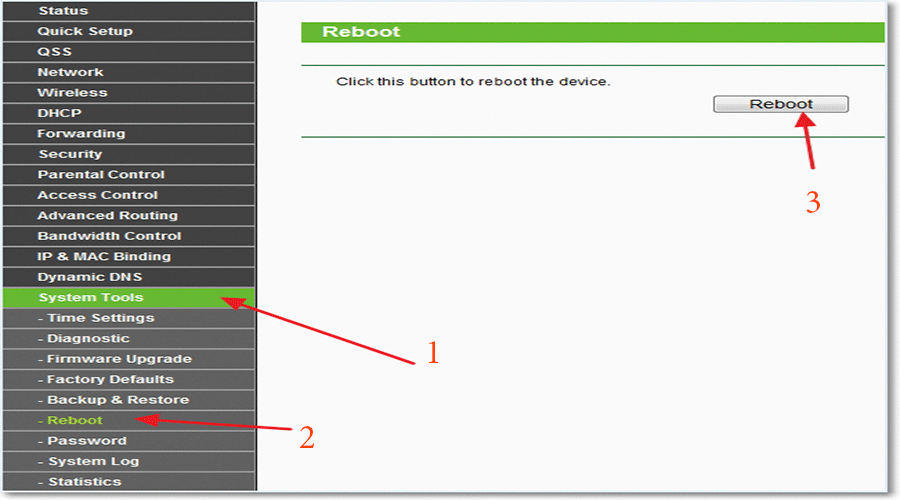
Знакомы ли вы с использованием стационарного телефона для доступа в Интернет и подключения его к компьютеру? Это работает и наоборот.
Вы можете пользоваться Интернетом на своем планшете без подключения к Wi-Fi, если у вас есть активное подключение к Интернету на вашем ноутбуке или ПК.
Вам нужно только подключить планшет к компьютеру и предоставить планшету доступ к интернет-соединению компьютера.
Для этого может потребоваться поддержка этой функции планшетом.
Эта функция доступна на большинстве планшетов Android и Windows, так что здесь не о чем беспокоиться.
Заключительные мысли о подключении планшета к Интернету без Wi-Fi
Обратите внимание, что скорость Интернета может варьироваться в зависимости от выбранного вами метода.
Модем через кабель или Bluetooth никогда не обеспечит такую же скорость интернета, как двухдиапазонный маршрутизатор.
Однако, если вы хотите выполнять свою работу быстрее, используйте описанные выше стратегии.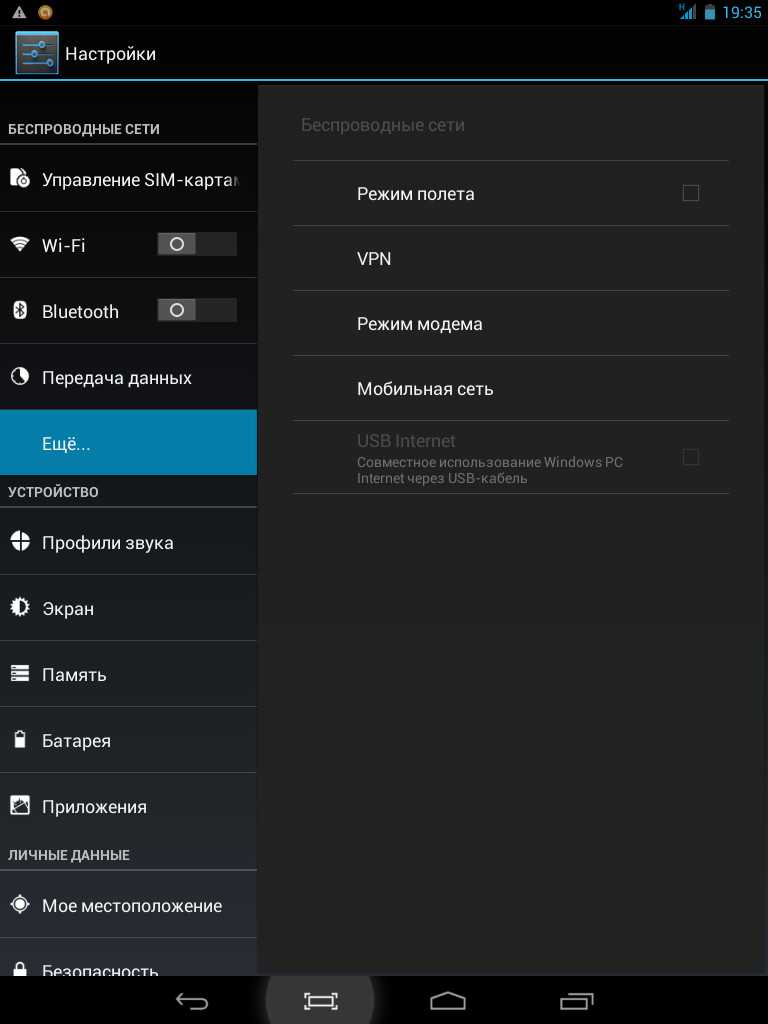
При работе с планшетом вы можете столкнуться с некоторыми проблемами начальной конфигурации.
Во время работы убедитесь, что вы загрузили и используете все тестовые версии горячего набора для ПК.
Вам также может понравиться чтение:
- Лучшие принтеры для iPad, которые можно купить сегодня
- Как использовать AirPlay или зеркало экрана без WiFi?
- Отсутствие полной скорости Интернета через маршрутизатор: как исправить
Часто задаваемые вопросы
Можно ли вставить SIM-карту в планшет?
SIM-карту можно использовать только с Android-планшетом для звонков и текстовых сообщений с мобильными данными. Варианты Wi-Fi планшета не могут этого сделать.
Гнездо для SIM-карты расположено на правой или левой стороне планшета, когда он лежит лицевой стороной вниз. Схема/изображение сим-карты обычно находится рядом с отверстием слота.
Можно ли с планшета звонить по телефону?
Если у вас есть портативное устройство, например планшет, для совершения звонка можно использовать подключение к Интернету.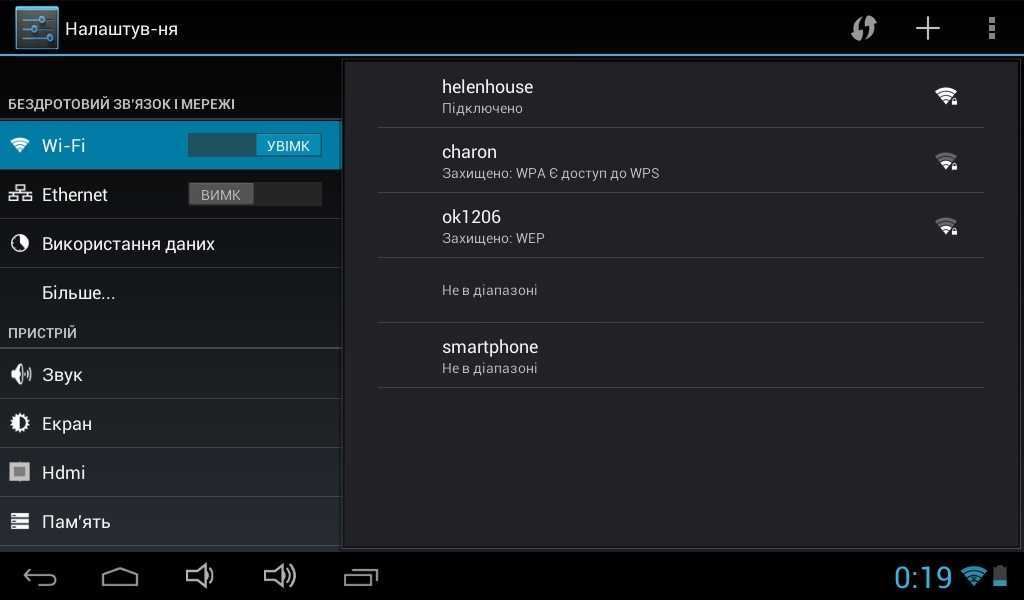


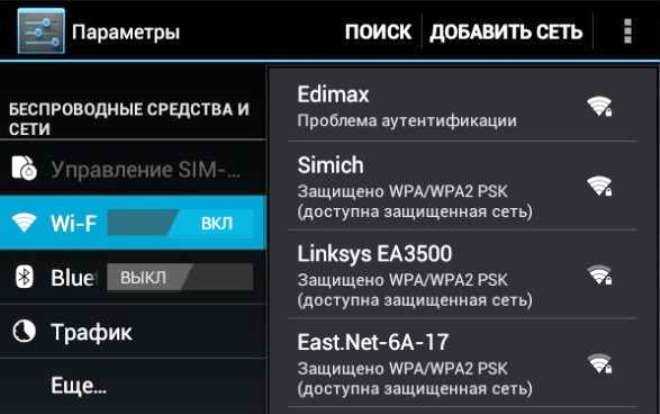

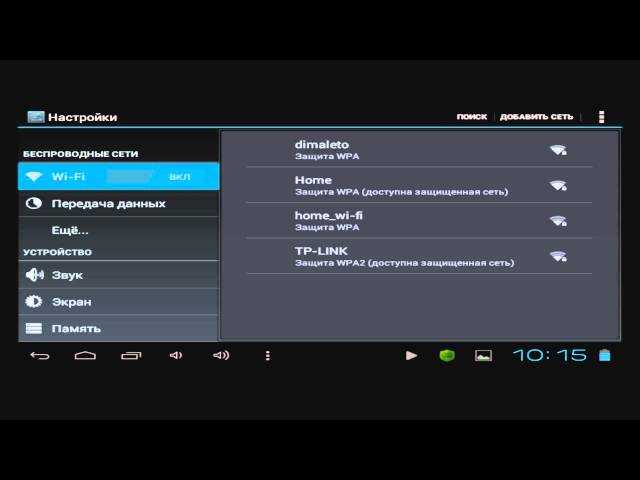
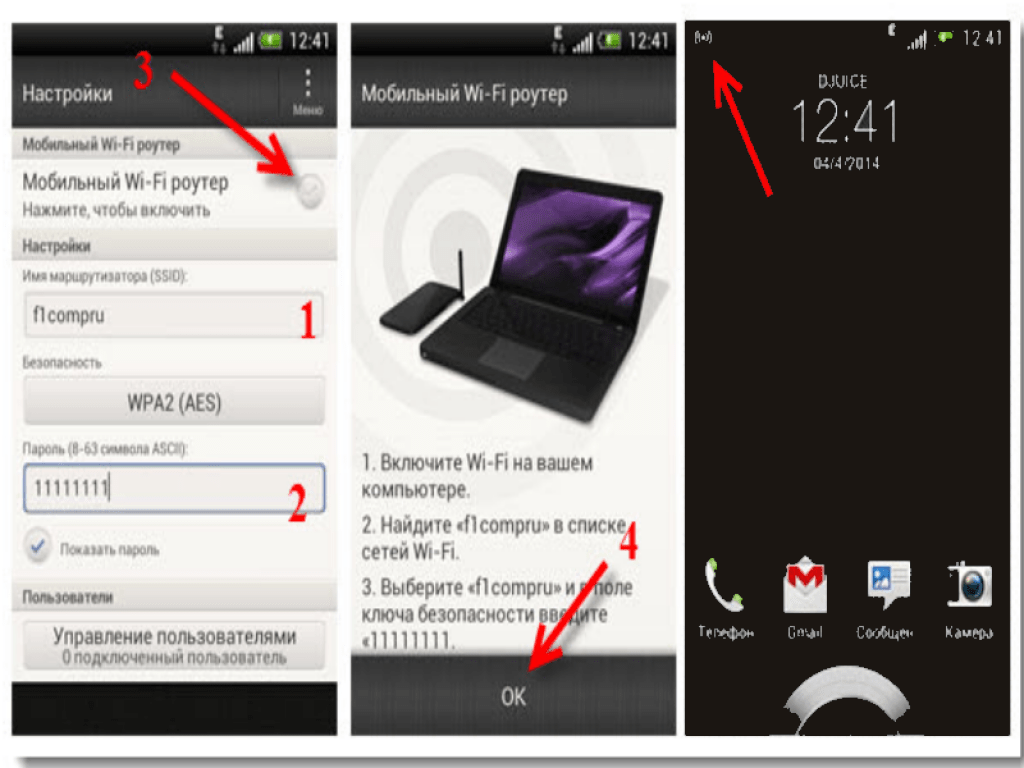
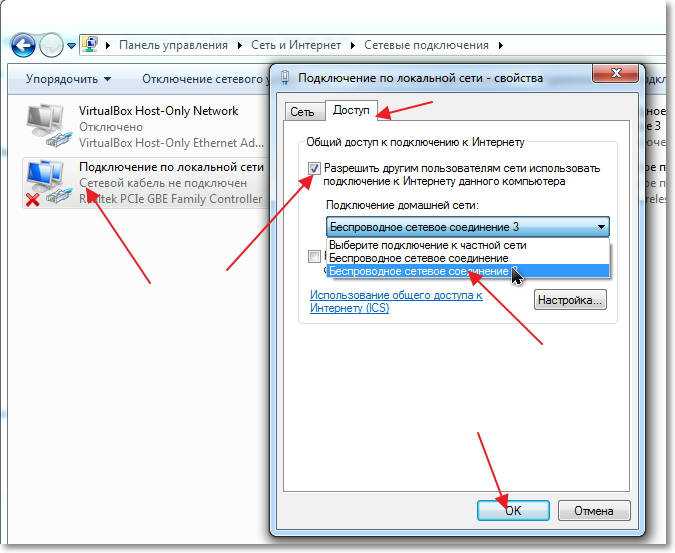

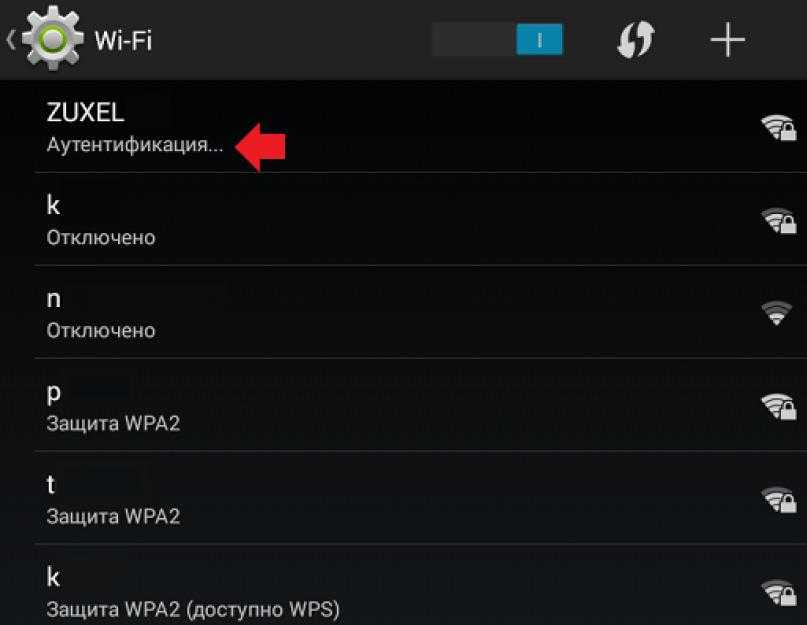
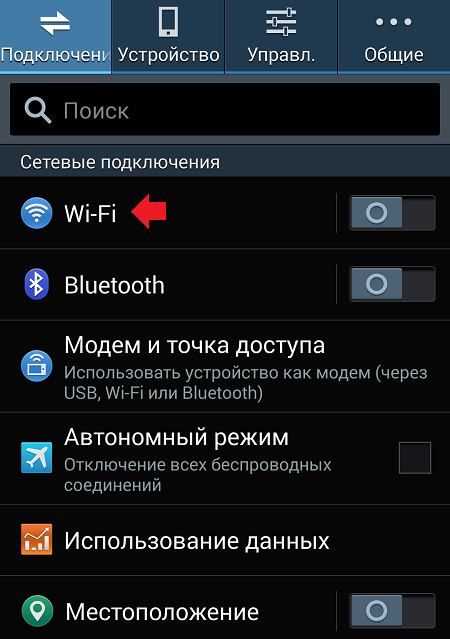

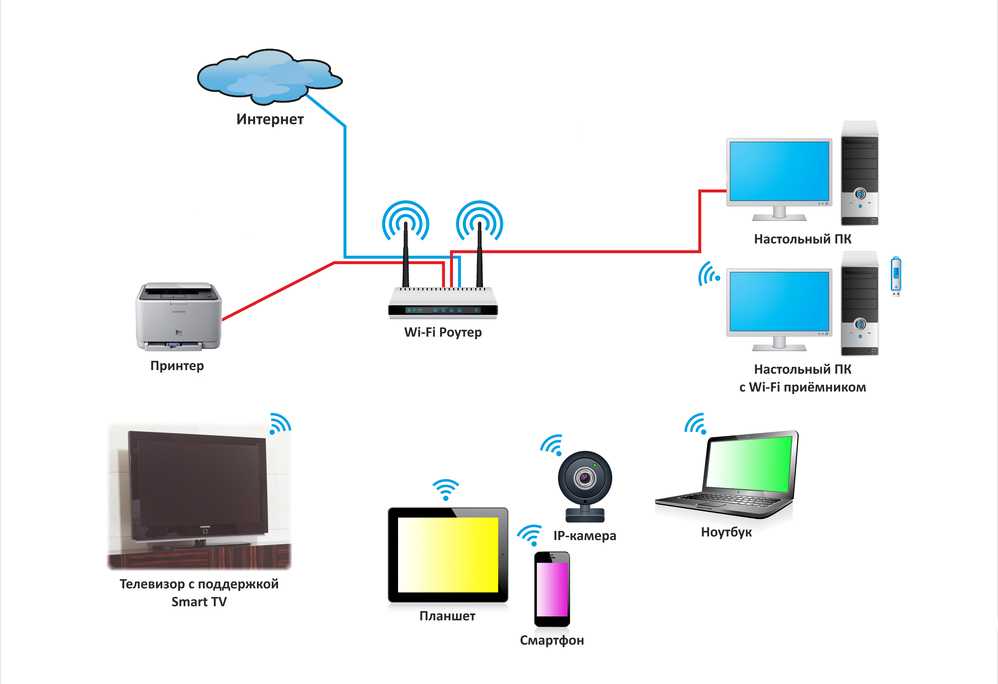
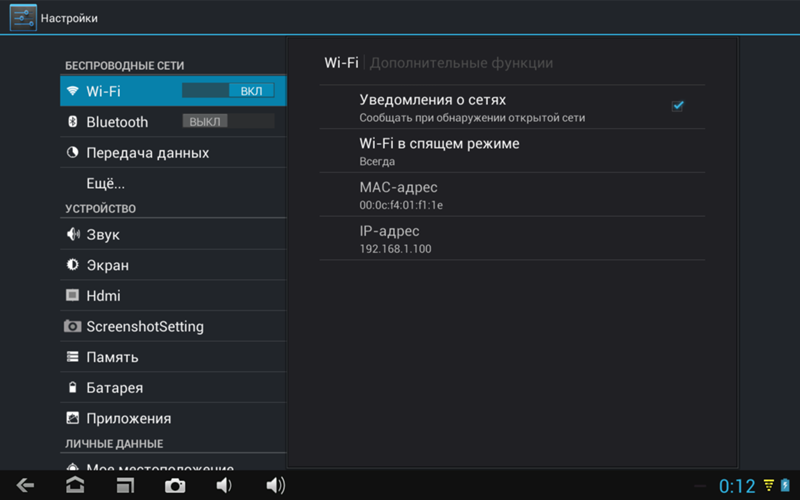
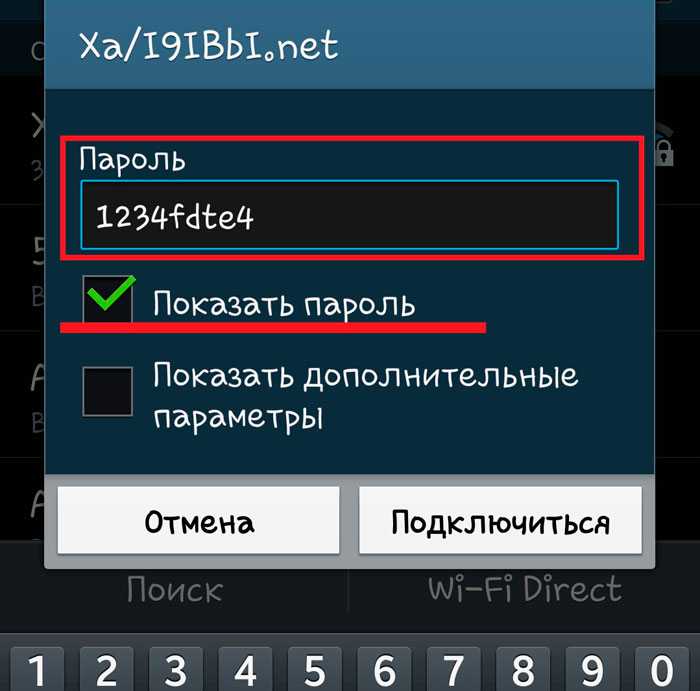
 На этом этапе мы можем задать имя для создаваемой точки доступа, выбрать тип шифрования данных, а также защитить сеть при помощи пароля. После настройки жмем «Сохранить».
На этом этапе мы можем задать имя для создаваемой точки доступа, выбрать тип шифрования данных, а также защитить сеть при помощи пароля. После настройки жмем «Сохранить».

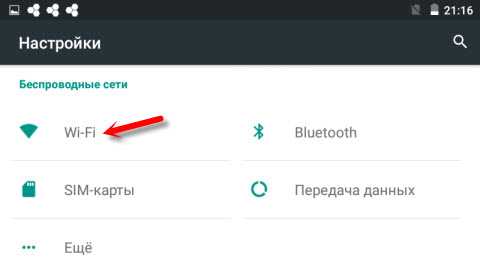 lumias.ru/kak-podklyuchit-planshet-k-internetu-cherez-wifi/
lumias.ru/kak-podklyuchit-planshet-k-internetu-cherez-wifi/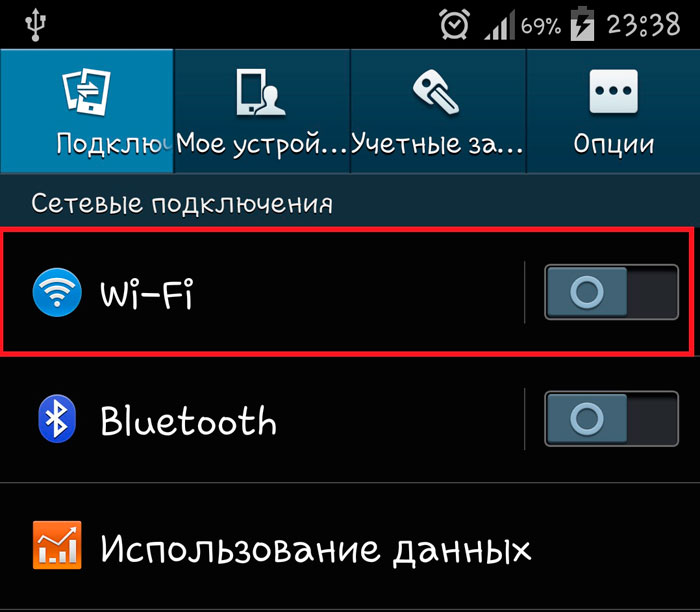
 Но компании должны научиться защищаться от проблем с безопасностью голоса…
Но компании должны научиться защищаться от проблем с безопасностью голоса… Посмотрите, чтобы испытать новое оборудование,…
Посмотрите, чтобы испытать новое оборудование,…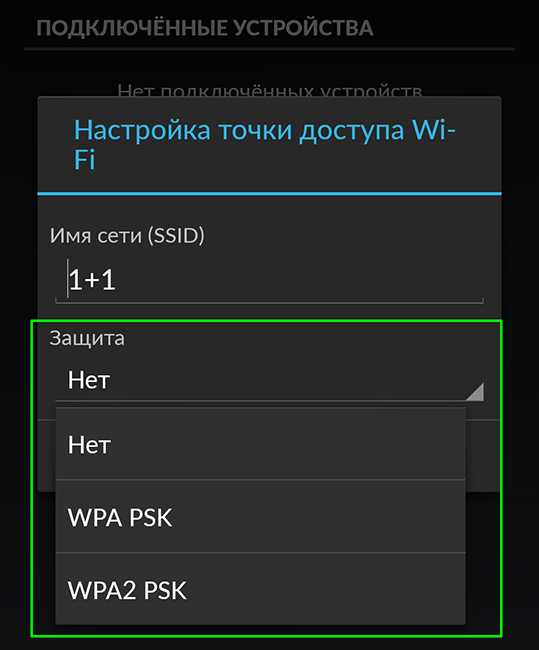 ..
.. Карта горячих точек также доступна для скачивания.
Карта горячих точек также доступна для скачивания.