Нет звука после установки Windows 7
Дорогие друзья, сегодняшняя статья будет посвящена тем неопытным пользователям, которые только начинают свой пусть знакомства с компьютерным миром, миром полным разного рода железок и программного обеспечение. Не для кого не секрет, что подобный путь многие начинают с процесса знакомства с установщиком операционной системы. Об установке операционной системы сегодня и пойдет речь в данной статье… Хотя нет, не совсем точно, мы поговорим о последствиях установки операционной системы. Многие понимают, что после установки операционной системы,возня с компьютером только начинается. Необходимо установить драйвера, необходимо установить программное обеспечение, необходимо все настроить под себя, необходимо оптимизировать работу как операционной системы, так и всех прикладных программ, которыми будем пользоваться каждый день. Это процесс длиной в жизнь, ведь никогда нельзя сделать все идеально, но можно постараться сделать все хорошо!
Что делать, если после переустановки операционной системы, или установки с нуля на чистый жесткий диск у вас возникли проблемы со звуком. Грубо говоря, операционная система установлена, а звука нет, что делать? Если вы столкнулись с подобным негодованием, то читайте дальше и вы поймете что делать, чтобы ваш компьютер обрел дар речи и запел.
Грубо говоря, операционная система установлена, а звука нет, что делать? Если вы столкнулись с подобным негодованием, то читайте дальше и вы поймете что делать, чтобы ваш компьютер обрел дар речи и запел.
Разумеется дело в драйверах! Конечно, если у вас встроенная в материнскую плату звуковая карта, то в большинстве случаем, операционная система самостоятельно проставит драйвера под звуковую карту, но бывают и исключения…
Давайте для начала убедимся, что драйвера на звуковую карту действительно не установлены. Для этого, необходимо зайти в Панель управления в раздел Диспетчер устройств и обратить внимание на те устройства напротив которых стоит желтые значки с восклицательным знаком. Такие значки как раз и говорят о том, что на данное устройство не проставлены драйвера… Если среди таких устройств вы найдете свою аудиокарту, то будьте уверены, что дело именно в драйверах.
Чтобы установить драйвера для звуковой карты, необходимо иметь их установочный файл, но можно обойтись и автоматическим поиском, хотя давайте последовательно. Установить драйвера для звуковой карты можно несколькими способами.
Установить драйвера для звуковой карты можно несколькими способами.
Первым делом необходимо воспользоваться автоматическим поиском драйверов, который предоставляет нам операционная система. Просто запустите обновление драйверов с диспетчера устройств и дождитесь пока система самостоятельно найдет и установит если нашла, необходимые драйвера. Разумеется, для того чтобы воспользоваться данной опцией, вы должны быть подключены к интернету. Однако, данный способ не всегда срабатывает, ведь в центре обновления Windows имеются далеко не все драйвера под все звуковые карты.
Способ второй, пойти на официальный сайт производителя вашей аудиокарты и введя полное ее название, скачать драйвера под нее. Если ваша звуковая карта встроена в материнскую плату, то необходимо пойти на официальный сайт производителя вашей материнской платы и там постараться найти нужные вам драйвера. После произведите их установку, путем запуска исполняющего файла, либо указав полный путь к папке с драйверами в диспетчере устройств.![]()
Таким образом, мы сегодня узнали как справиться с проблемой, если после переустновку операционной системы, у вас не воспроизводится звук на компьютере. Если данная статья была вам полезной, то не забывайте периодически посещать наш сайт, так как мы пополняем его статьями практически каждый день и надеемся на вашу поддержку!
Устранение неполадок со звуком в Windows при помощи средства Boot Camp
Microsoft Windows XP Starter Edition Microsoft Windows XP Home Edition Microsoft Windows XP Professional Windows Vista Starter Windows Vista Home Basic Windows Vista Home Premium Windows Vista Business Windows Vista Enterprise Windows Vista Ultimate Windows 7 Starter Windows 7 Home Basic Windows 7 Home Premium Windows 7 Enterprise Windows 7 Professional Windows 7 Ultimate Еще…Меньше
Аннотация
После установки или обновления системы Windows на компьютере Mac с помощью средства Boot Camp может пропасть звук в гарнитуре, встроенных или внешних динамиках.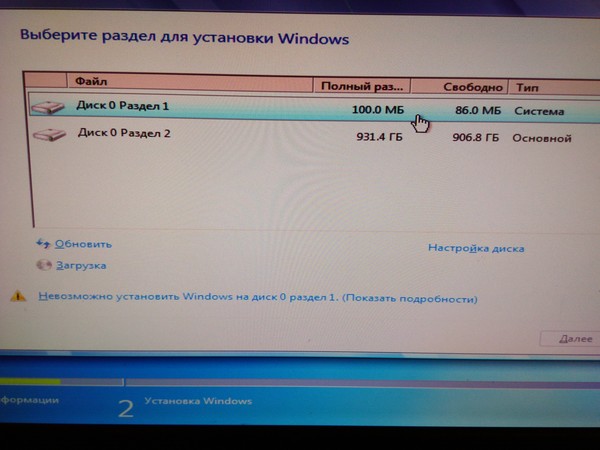
Причина
Эта проблема может вызываться устаревшими или поврежденными драйверами или другим программным обеспечением.
Способ
Способ 1. Установите последнюю версию Boot Camp
Чтобы загрузить и установить последнее обновление Boot Camp, выполните следующие действия.
-
Перейти к поддержке Boot Camp.
-
Выберите пункт Загрузки.

- Прокрутите страницу, чтобы найти последнее обновление Boot Camp для вашей системы Mac.
-
Нажмите кнопку Загрузить.
-
Следуйте инструкциям на экране, чтобы загрузить и установить последнее обновление Boot Camp.
-
Перезагрузите компьютер Mac.
Внимание! Средство Boot Camp 4.0 не поддерживает системы Windows XP или Windows Vista.
Способ 2.
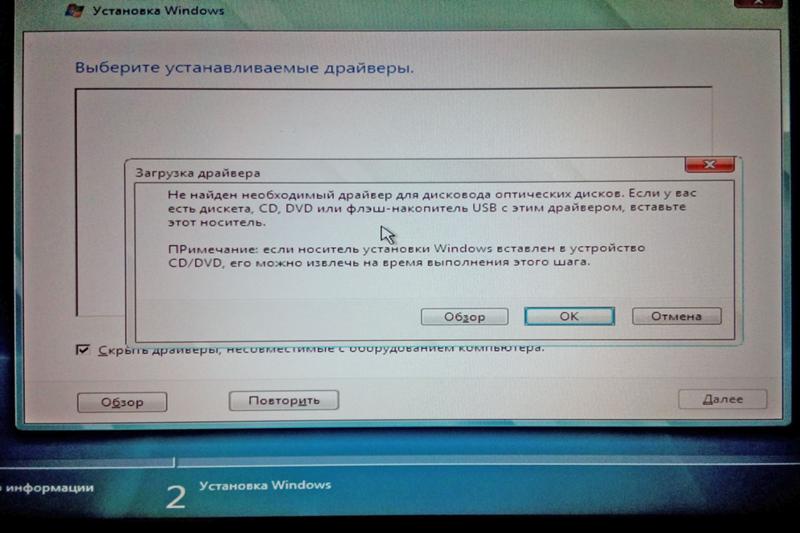 Установите последнюю версию звуковых драйверов
Установите последнюю версию звуковых драйверов
Установите звуковой драйвер с диска Mac OS или загрузите последнюю версию звукового драйвера с сайта компании Apple.
Вариант 1. Установите драйверы с диска Mac OS
-
Включите компьютер Mac и загрузите систему Windows.
-
Вставьте установочный диск Mac OS.
А. Если диалоговое окно установщика не отображается автоматически, нажмите кнопку Пуск и выберите пункт Компьютер.
Б. Выберите дисковод с диском Mac OS.
В. Дважды щелкните папку Boot Camp.
Г. Дважды щелкните файл setup.exe.
Д. Нажмите кнопку Установить.
-
Следуйте инструкциям на экране, чтобы установить драйверы.
-
Перезагрузите компьютер Mac.
Способ 2. Установите драйверы с веб-сайта компании Apple
-
Включите компьютер Mac и загрузите систему Windows.
-
Откройте веб-браузер Internet Explorer и перейдите к Поддержке Apple.
-
Прокрутите страницу, чтобы найти последнюю версию звуковых драйверов для вашей системы Mac.
-
Нажмите кнопку Загрузить.
-
Следуйте инструкциям на экране, чтобы загрузить и установить последнюю версию звуковых драйверов для вашего компьютера Mac.
-
Перезагрузите компьютер Mac.
Выберите пункт Загрузки.
Способ 3.
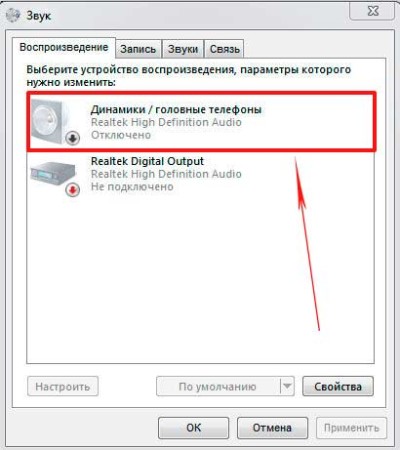 Загрузите и установите последнюю версию драйверов Realtek.
Загрузите и установите последнюю версию драйверов Realtek.
Чтобы загрузить и установить последнюю версию драйверов Realtek с веб-сайта изготовителя, выполните указанные ниже действия.
-
Перейти в Центр загрузки Realtek.
-
В поле Download Search (Поиск загрузок) введите drivers и нажмите кнопку Go (Перейти).
-
Дополнительные сведения см. в документации на компьютер.

-
Выберите сайт, соответствующий вашей системе Windows.
-
Следуйте инструкциям на экране, чтобы загрузить и установить последнюю версию драйверов.
Способ 4. Восстановите драйверы Boot Camp.
Чтобы восстановить драйвера BootCamp, сделайте следующее.
-
Восстановите драйверы Boot Camp.
-
Включите компьютер Mac и загрузите систему Windows.

-
Вставьте установочный диск Mac OS. Если диалоговое окно установщика не отображается автоматически, нажмите кнопку
А. Нажмите на кнопку «Пуск» и выберите пункт Компьютер.
Б. Выберите дисковод с диском Mac OS.
В. Дважды щелкните папку Boot Camp.
Г. Дважды щелкните файл setup.exe. Нажмите кнопку Восстановить.
-
Следуйте инструкциям на экране, чтобы восстановить драйверы.
-
Перезагрузите компьютер Mac.

Способ 5. Переустановите звуковые драйверы.
Чтобы установить звуковые драйвера, выполните следующие действия:
- Включите компьютер Mac и загрузите систему Windows.
-
Откройте Диспетчер устройств.
ДляWindows XP:
А. Нажмите кнопку Пуск и выберите Панель управления.
Б. Если значок Система отсутствует, выберите команду Переключение к классическому виду в левой области окна.
В. Дважды щелкните значок Система.
Г. Откройте вкладку Оборудование.
Д. Нажмите кнопку Диспетчер устройств.
Для Windows Vista или Windows 7.
А. Нажмите кнопку Пуск.
Б. В поле Поиск введите «диспетчер устройств» и выберите элемент Диспетчер устройств в списке результатов. Дважды щелкните значок Звуковые, видео и игровые устройства.
-
Дважды щелкните звуковое устройство.
-
Откройте вкладку Драйвер.
-
Нажмите кнопку Удалить.
org/ListItem»>
-
Вставьте установочный диск Mac OS.
-
Если диалоговое окно установщика не отображается автоматически, нажмите кнопку Пуск и выберите пункт Компьютер.
-
Выберите дисковод с диском Mac OS.
-
Дважды щелкните папку Boot Camp.
org/ListItem»>
-
Нажмите кнопку Установить.
-
Следуйте инструкциям на экране, чтобы установить драйверы.
-
Перезагрузите компьютер Mac.
При необходимости перезагрузите Windows.
Дважды щелкните файл setup.exe.
Способ 6. Переустановка Boot Camp.
Чтобы удалить и заново установить службы Boot Camp, выполните указанные ниже действия.
Шаг 1.
В Windows 7:
Нажав кнопку Пуск, выберите пункт Панель управления и команду Удалить программу.
Выберите пункт Boot Camp Services, а затем нажмите кнопку Удалить.
В Windows Vista:
-
Нажмите кнопку Пуск, а затем последовательно выберите Панель управления, Программы и Программы и компоненты.
-
Выберите пункт Boot Camp Services, а затем нажмите кнопку Удалить.

В Windows XP:
-
Нажмите кнопку Пуск, выберите пункт Панель управления и щелкните значок Установка и удаление программ.
-
Выберите пункт Boot Camp Services, а затем нажмите кнопку Удалить.
Действие 2.
-
При необходимости перезагрузите Windows.
org/ListItem»>
-
Нажмите кнопку Пуск и выберите пункт Компьютер.
-
Выберите дисковод с диском Mac OS.
-
Дважды щелкните папку Boot Camp.
-
Дважды щелкните файл setup.exe.
-
Нажмите кнопку Установить.

-
Перезагрузите компьютер Mac.
Вставьте установочный диск Mac OS.
Дополнительная информация
Дополнительные ресурсы
Справка Windows
Поддержка Boot Camp
Дополнительные сведения, ответы на вопросы и сообщения других пользователей можно найти на Ответы.
Как исправить неработающий звук в Windows 7? [Решено]
Исправить звук на компьютере Windows 7
Узнайте, почему «звук на Windows 7 не работает», и ознакомьтесь с проверенными методами исправления звука на компьютере Windows 7.
Попробуйте бесплатно
Попробуйте бесплатно
Проблемы со звуком в Windows 7 могут возникать по разным причинам.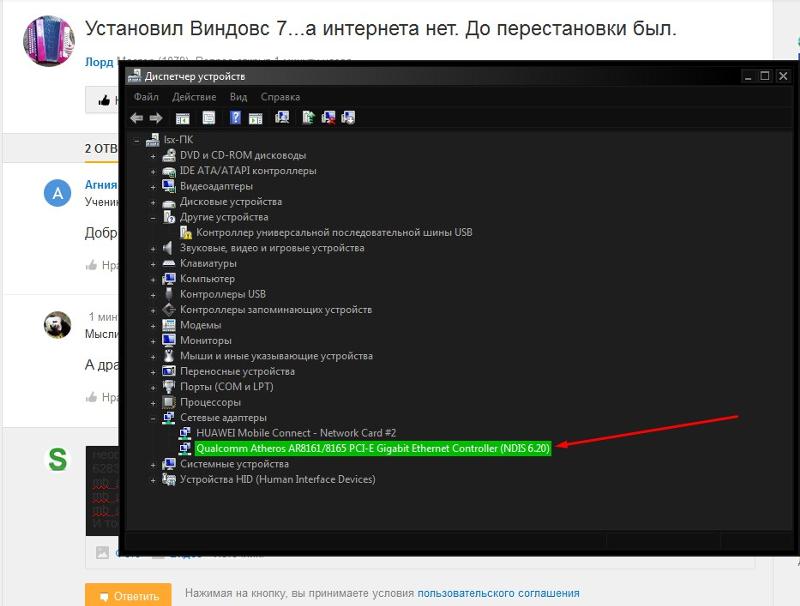 Если вы слушаете аудиодорожку или онлайн-лекцию, проблемы со звуком могут стать для вас огромным препятствием. Более того, если вы смотрите видео на YouTube, звук вашего компьютера должен работать нормально.
Если вы слушаете аудиодорожку или онлайн-лекцию, проблемы со звуком могут стать для вас огромным препятствием. Более того, если вы смотрите видео на YouTube, звук вашего компьютера должен работать нормально.
Однако, если звук не исходит от ноутбука , эта статья поможет вам эффективно решить проблему. Прочитав эту статью, вы можете обнаружить несколько способов быстро исправить звук Windows 7, не работающий .
Содержание
01 Знайте, что вызывает отсутствие звука в Windows 7
02 Устранение неполадок, связанных с отсутствием звука в Windows 7
03 Люди также задают вопросы
Часть 1: Знайте, что вызывает отсутствие звука в Windows 7
Звук не работает в Windows 7 по нескольким причинам . Прежде чем перейти к решениям, давайте обсудим основные причины этой проблемы.
- Отсутствующие кодеки: Проигрыватель, в котором вы пытаетесь запустить аудио- или видеофайл, может не иметь необходимых кодеков, необходимых вашему ПК для воспроизведения этого файла.
 Если есть проблема с кодеком, звук на вашем компьютере не будет работать.
Если есть проблема с кодеком, звук на вашем компьютере не будет работать. - Проблемы с настройками: Часто настройки вашего компьютера могут быть изменены случайно. Возможно, в настройках отключена громкость, из-за чего вы не слышите звук.
- Проблемы с аудиоустройством: Может возникнуть неизвестная проблема с аудиоустройствами, такими как динамики или наушники, которая может привести к тому, что звук не будет работать в Windows 7 . Эта проблема может быть вызвана поврежденным проводом аудиоустройств или любой внутренней проблемой.
- Неверный звуковой драйвер: Если звуковой драйвер на вашем компьютере не обновлен или не установлен должным образом, в Windows 7 могут возникнуть проблемы со звуком. Для этого вам необходимо установить совместимый аудиодрайвер на свой компьютер, чтобы устранить эту проблему.
- Поврежденный аудиофайл: Вы можете столкнуться с поврежденным или испорченным аудиофайлом, сохраненным на вашем ПК, по нескольким причинам.
 Таким образом, если ваш аудиофайл будет поврежден при любых обстоятельствах, вы не сможете нормально прослушать звук.
Таким образом, если ваш аудиофайл будет поврежден при любых обстоятельствах, вы не сможете нормально прослушать звук.
Часть 2. Устранение неполадок, связанных с неработающим звуком в Windows 7
В этом разделе мы расскажем о нескольких полезных методах исправления Windows 7 неработающего звука вместе с подробными инструкциями.
Исправление 1: Обновите звуковую карту
Много раз драйвер звуковой карты на вашем ноутбуке не обновлялся, из-за чего вы можете столкнуться с проблемой , не работающей со звуком в Windows 7 . Для этого вам необходимо обновить драйвер звуковой карты, выполнив следующие шаги:
Шаг 1: Сначала вам нужно запустить «Диалоговое окно «Выполнить команду»» с помощью сочетания клавиш «Windows + R» .
После этого напишите команду «devmgmt.msc» и нажмите клавишу «Ввод».
Шаг 2. Затем найдите и разверните категорию «Звуковые, видео и игровые устройства», чтобы найти аудиодрайвер .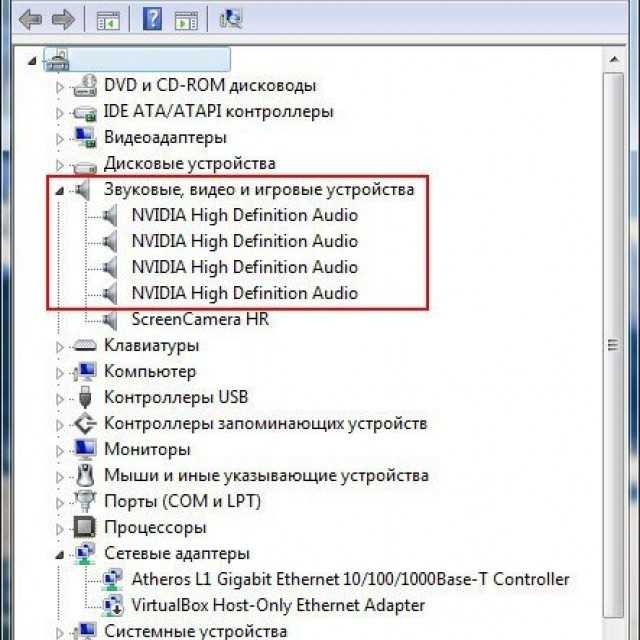
После этого щелкните правой кнопкой мыши «Аудиопривод» и перейдите к опции «Обновить программное обеспечение драйвера».
Шаг 3: На экране появится новое окно с параметрами обновления .
И вы должны продолжить с опцией «Автоматический поиск обновленного программного обеспечения драйвера». Теперь Windows 7 будет искать обновление драйвера и установит его, если оно есть.
Исправление 2: проверьте кабели и соединения
Убедитесь, что провода динамиков или наушников не повреждены. Если есть какие-либо проблемы с вашими динамиками или их проводом, вы не сможете слушать звук и столкнетесь со звуком в Windows 7, не работающим с проблемой . Кроме того, всегда подключайте динамики или наушники, подключив их к соответствующему порту вашего ноутбука или компьютера.
Исправление 3. Убедитесь, что громкость включена
Иногда кнопка громкости на компьютерах случайно отключается, что приводит к Windows 7 нет звука проблема.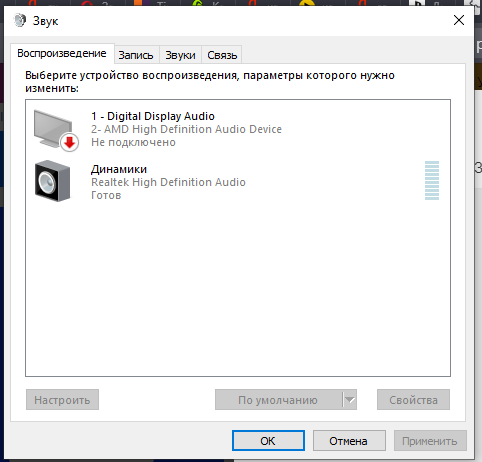 Для этого перейдите в правую нижнюю часть панели задач и найдите значок «Громкость». Обязательно включите звук динамиков и увеличьте уровень громкости, чтобы легко слушать звуки на компьютере.
Для этого перейдите в правую нижнюю часть панели задач и найдите значок «Громкость». Обязательно включите звук динамиков и увеличьте уровень громкости, чтобы легко слушать звуки на компьютере.
Исправление 4. Воспользуйтесь Proactive Audio Repair Tool
Другой возможной причиной того, что звук не работает в Windows 7 , могут быть поврежденные аудиофайлы на вашем компьютере. Для этого вам понадобится эффективный инструмент, такой как Wondershare Repairit, который может исправить поврежденные аудиофайлы без какой-либо длительной процедуры.
Поскольку эта платформа имеет высокую скорость ремонта, она получила широкое признание на рынке. Кроме того, он поддерживает передовые технологии для восстановления поврежденных аудиофайлов в их исходном высоком качестве. Взгляните на эти функции:
Попробуйте бесплатно Попробуйте бесплатно
5 481 435 человек загрузили его.
-
Поддержка восстановления поврежденных аудиофайлов со всеми уровнями искажений, таких как неработающий звук, обрезка звука, гудящий звук, грохочущий звук, свистящий звук, рассинхронизированный звук и т. д.
-
Поддержка восстановления аудио различных форматов, включая MP3, M4A, FLAC, AAC, WAV и т. д.
-
Восстановление поврежденных или испорченных аудиозаписей с различных устройств: портативного диктофона, программного обеспечения для записи, съемочных устройств, SD-карт, телефонов, жестких дисков, USB-накопителей и т. д.
-
Совместимость с ПК с ОС Windows, Mac OS и поддержка переноса/совместного использования с ПК на мобильное устройство.

С помощью этого инструмента можно восстановить несколько поврежденных аудиофайлов, поскольку он предлагает пакетную обработку для экономии времени пользователей. Одним щелчком мыши вы можете восстановить аудиофайлы, принадлежащие к популярным аудиоформатам, в исходное качество.
Хотите ознакомиться с пошаговой инструкцией по восстановлению аудиофайлов? Давайте рассмотрим шаги:
Шаг 1: Откройте Repairit и добавьте поврежденный аудиофайл .
Загрузите и установите последнюю версию Wondershare Repairit.
Запустите его на рабочем столе и перейдите к инструменту «Восстановление звука» в левой колонке. Нажмите на кнопку «+Добавить», чтобы импортировать поврежденный аудиофайл.
Шаг 2: Восстановите аудиофайл с помощью образца .
После успешного импорта аудиофайла нажмите кнопку «Восстановить». Платформа отобразит всплывающее окно с запросом образца аудиофайла. Добавьте образец файла в качестве ссылки и нажмите «Начать расширенное восстановление».
Шаг 3: Проверьте и сохраните восстановленный аудиофайл .
Repairit успешно восстанавливает аудиофайл и отображает его на следующем экране. Чтобы проверить восстановленный файл, нажмите «Предварительный просмотр». Если вас устраивают результаты ремонта, нажмите «Сохранить».
Исправление 5. Запустите средство устранения неполадок Windows
При использовании Windows 7 динамики вашего компьютера могут столкнуться с какой-либо неизвестной ошибкой. Для этого вы можете запустить средство устранения неполадок Windows, чтобы исправить воспроизведение звука. Прочтите приведенные ниже инструкции, чтобы внимательно применить их для решения проблемы со звуком в Windows 7.
В строке поиска введите «Устранение неполадок» и нажмите «Устранение неполадок» в результатах поиска.
Шаг 2: Под заголовком «Оборудование и звук» коснитесь параметра «Устранение неполадок воспроизведения звука» .
В левом нижнем углу включите опцию «Дополнительно», нажав на нее. После этого установите флажок «Автоматически применять ремонт».
Шаг 3: Теперь нажмите «Далее», чтобы начать процесс устранения неполадок .
Подождите некоторое время, пока средство устранения неполадок решит обнаруженную проблему.
Исправление 6. Перезапустите аудиослужбы
Аудиослужбы Windows 7 могут быть случайно отключены по любой причине. Чтобы исправить нет звука Windows 7 , попробуйте перезапустить аудио службы, выполнив следующие шаги:
Шаг 1: Запустите утилиту запуска, нажав «Windows + R» на клавиатуре .
Теперь введите команду «services.msc» и нажмите кнопку «ОК».
Шаг 2: В появившемся новом окне прокрутите вниз, пока не найдете опцию «Windows Audio» .
Щелкните правой кнопкой мыши этот параметр, а затем нажмите «Перезагрузить» в его меню.
Шаг 3: После перезапуска аудиосервиса щелкните его правой кнопкой мыши, чтобы выбрать «Свойства» .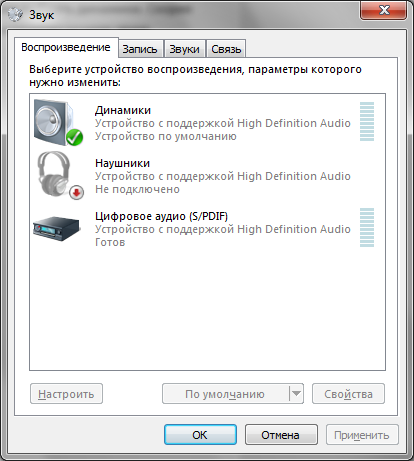
В раскрывающемся меню выберите тип запуска «Автоматически», а затем нажмите кнопку «Применить».
Исправление 7: Измените формат аудио
Существует высокая вероятность того, что аудиокодек вашего файла не поддерживается вашим медиаплеером. Для этого вы должны попытаться изменить аудиоформат вашего файла, чтобы сделать его совместимым с вашим ПК. Для достижения наилучших результатов преобразования мы рекомендуем Wondershare UniConverter, так как он включает в себя множество функций для преобразования аудио- и видеофайлов. Этот инструмент поддерживает все известные форматы и обеспечивает скорость преобразования в 120 раз выше.
Он также может преобразовывать высококачественные аудио- и видеоформаты без ущерба для их исходного качества. Он предлагает пакетную обработку для получения мгновенных результатов для нескольких файлов одновременно. Кроме того, пользовательский интерфейс UniConverter прост и хорошо организован, что выделяет его среди других инструментов.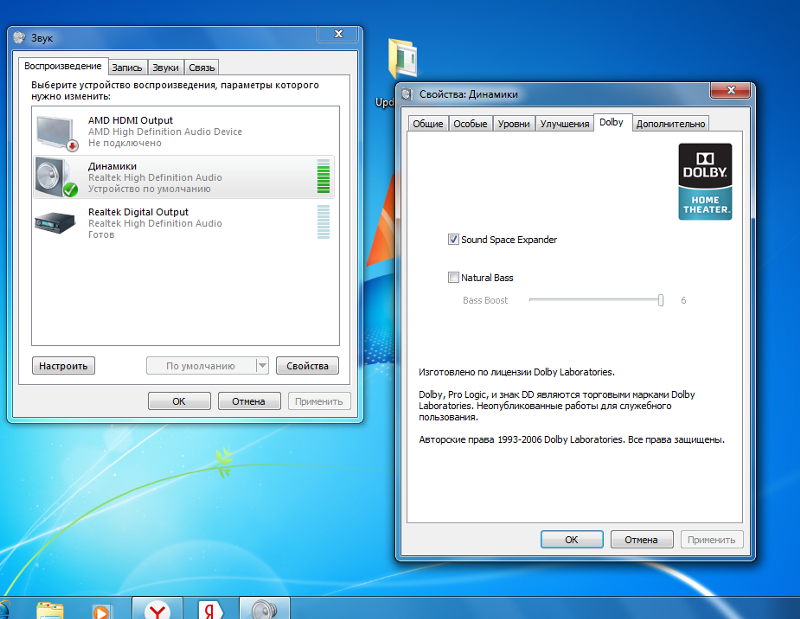
Кроме того, он включает в себя функции редактирования, чтобы сделать видео- и аудиофайлы безупречными и увлекательными. Выполните шаги, указанные ниже, чтобы преобразовать формат файла с помощью UniConverter 14, чтобы исправить 9.0015 Win 7 нет звука :
Шаг 1: Запустите Wondershare UniConverter на своем компьютере .
И откройте его основной интерфейс. На его домашней странице нажмите «Конвертер», чтобы начать процесс.
Шаг 2: Появится новое окно, в котором нажмите кнопку «Добавить файл», чтобы импортировать файлы в этот инструмент .
Вы можете загружать аудио- или видеофайлы для преобразования, просматривая их на своем ПК.
Шаг 3: После загрузки нужного файла выберите «Формат вывода», отображаемый в нижней части экрана .
Здесь вы можете легко выбрать один из множества форматов аудио- и видеофайлов. Также выберите предпочтительное качество и расположение файла.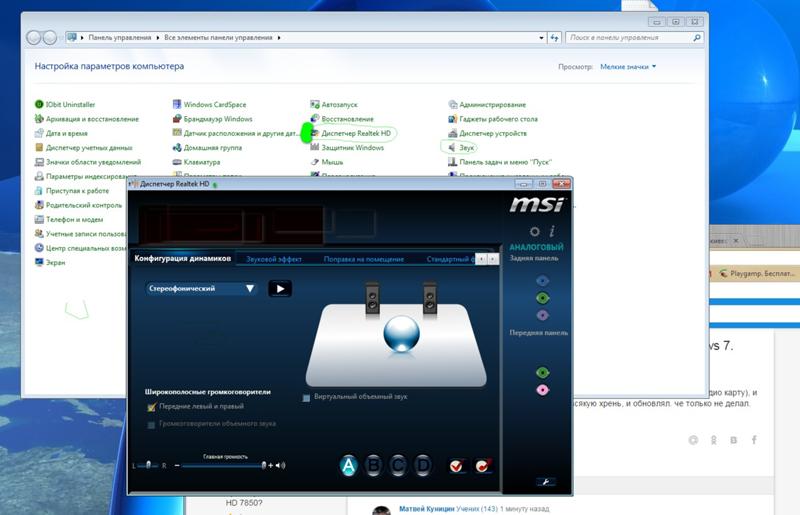
Шаг 4: После настройки параметров нажмите кнопку «Начать все» .
Подождите некоторое время, пока процесс преобразования не завершится успешно.
Исправление 8: Настройка свойств динамика
Еще один эффективный способ разрешить звук в Windows 7, не работающий , — изменить свойства динамика. Чтобы настроить свойства динамика, прочитайте следующие шаги:
Шаг 1: В правом нижнем углу рабочего стола щелкните правой кнопкой мыши значок «Громкость» .
Затем нажмите «Устройства воспроизведения».
Шаг 2: Теперь щелкните правой кнопкой мыши устройство воспроизведения .
А затем выберите его «Свойства». Открыв свойства, перейдите на вкладку «Улучшение».
Шаг 3: На вкладке улучшений вы можете легко изменить несколько настроек .
Например, Bass Boost поможет усилить низкие частоты. Виртуальный объемный звук помогает преобразовать окружающий звук в стереовыход.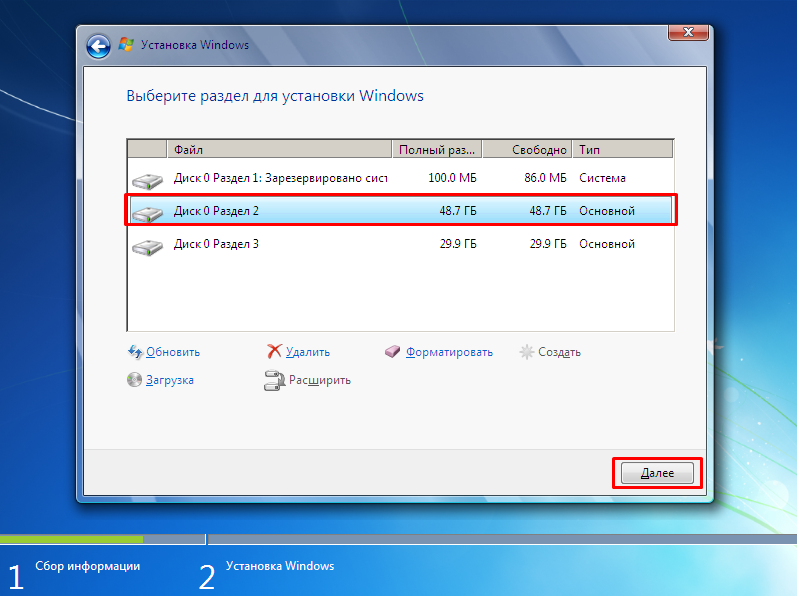 Параметр «Коррекция помещения» изменяет свойства помещения и динамиков, а параметр «Выравнивание громкости» уравновешивает разницу в громкости, чтобы сделать звук приятным для человеческого слуха. Вы можете щелкнуть вкладку «Настройки» каждой из этих опций, чтобы изменить их свойства.
Параметр «Коррекция помещения» изменяет свойства помещения и динамиков, а параметр «Выравнивание громкости» уравновешивает разницу в громкости, чтобы сделать звук приятным для человеческого слуха. Вы можете щелкнуть вкладку «Настройки» каждой из этих опций, чтобы изменить их свойства.
Исправление 9. Обновите драйвер аудиокодека IDT High Definition Audio
Если до сих пор ничего не работает, попробуйте обновить драйвер кодека IDT High-Definition Audio, чтобы решить проблему Win 7 без звука . Выполните следующие шаги для успешного обновления аудиодрайвера:
Шаг 1: Нажмите кнопку «Пуск», а затем щелкните «Панель управления» .
Теперь вы можете увидеть новое окно на своем экране.
Шаг 2: Из предложенных вариантов нажмите «Система и безопасность». .
Теперь в разделе «Система» нажмите «Диспетчер устройств».
Шаг 3. После этого найдите категорию «Звуковые, игровые и видеоконтроллеры» .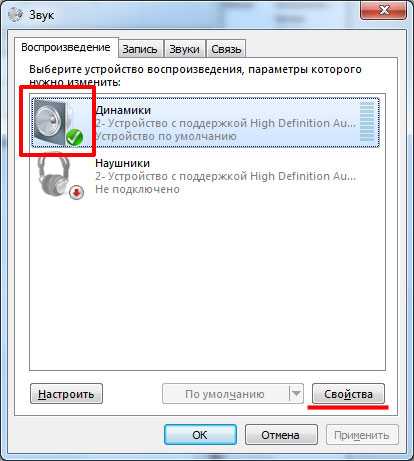
И нажмите на значок «Стрелка», чтобы развернуть его. Теперь вам нужно выбрать «Аудиокодек высокого разрешения IDT» из расширенных параметров, щелкнув его правой кнопкой мыши. В отображаемых параметрах нажмите «Обновить программное обеспечение драйвера» и следуйте инструкциям на экране.
Часть 3: Люди также задают вопросы
Q1. Каковы общие проблемы спикеров?
A1: Распространенными проблемами, связанными с динамиками, являются искажение звука, несовместимый аудиоформат или перегоревшие динамики. Громкие звуки также могут плохо сказаться на качестве динамиков. Более того, хлопающие звуки — еще одна распространенная проблема динамиков. Чтобы решить эти проблемы, вы можете преобразовать аудиоформаты и уменьшить громкость. Кроме того, проблема может быть устранена заменой проводов, катушки или ткани.
Q2. Как можно починить малошумящие динамики?
A2: Чтобы решить эту проблему, убедитесь, что ваше устройство и динамики подключены правильно.
 Кроме того, увеличьте громкость на своем устройстве. Кроме того, посмотрите, работает ли на вашем устройстве музыкальный файл или нет. Обязательно установите подходящие функции или режимы подключенного устройства.
Кроме того, увеличьте громкость на своем устройстве. Кроме того, посмотрите, работает ли на вашем устройстве музыкальный файл или нет. Обязательно установите подходящие функции или режимы подключенного устройства.Q3. Может ли пыль повлиять на качество динамиков?
A3: Да, пыль может сильно повлиять на качество ваших динамиков. Многие пользователи плохо ухаживают за этими динамиками, что может привести к некачественному звуку в будущем. В худшем случае пыль может необратимо повредить динамики, если вы не будете часто обращать на это внимание. Чтобы избежать этой проблемы, храните динамики в безопасном месте и накрывайте их, когда вы ими не пользуетесь. Кроме того, часто чистите динамики, чтобы обеспечить их полную защиту.
Q4. Почему у моего ПК внезапно пропал звук?
A3: Если на вашем компьютере внезапно пропал звук, попробуйте перезагрузить его, чтобы решить проблему.
 Убедитесь, что кнопка громкости в настройках рабочего стола не отключена и что аппаратное устройство работает правильно. Для этого включите любую песню на своем компьютере, чтобы выявить основную причину.
Убедитесь, что кнопка громкости в настройках рабочего стола не отключена и что аппаратное устройство работает правильно. Для этого включите любую песню на своем компьютере, чтобы выявить основную причину.
Заключение
Теперь вы узнали, что если звук не исходит от ноутбука , у этой проблемы может быть несколько причин.
В этой статье мы упомянули причины, по которым 9Звук 0015 в Windows 7 не работает вместе с возможными решениями. Каждый предложенный метод прост в использовании и эффективно работает при устранении этой проблемы в Windows 7. Кроме того, мы рассмотрели некоторые мощные инструменты, такие как Wondershare Repairit и UniConverter, которые могут помочь вам в дальнейшем решении проблемы со звуком.
Просто попробуйте, и все ваши проблемы будут решены!
Попробуйте бесплатно
Попробуйте бесплатно
Как вернуть звук в Windows 7
- Поделиться на Facebook
Звук может перестать воспроизводиться в системе Windows 7 по нескольким причинам.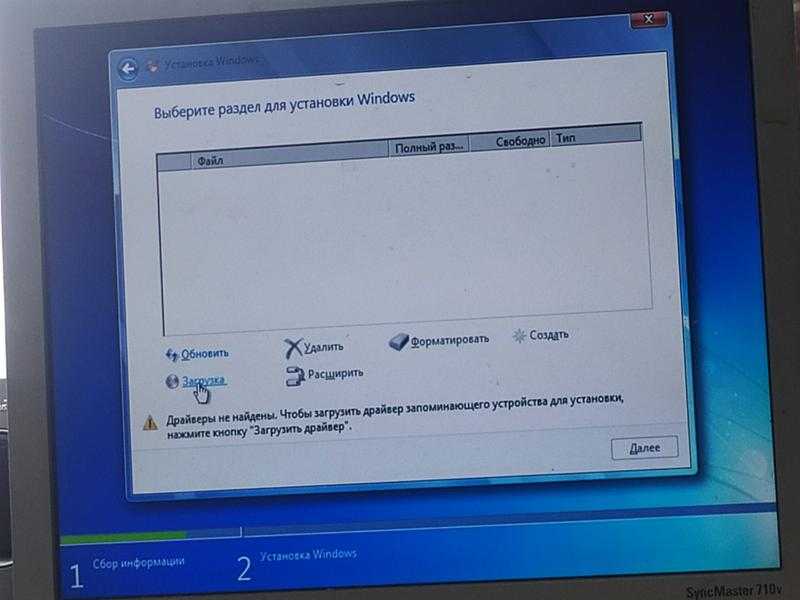 Если на вашем компьютере нет звука, подтверждение правильности установки звуковой карты является одним из шагов по устранению неполадок. Вам также необходимо убедиться, что все аудиокабели правильно подключены, а на динамики подается питание. Если эти основные шаги не восстановили звук, вы можете запустить мастер устранения неполадок Windows, чтобы найти и устранить проблемы со звуком.
Если на вашем компьютере нет звука, подтверждение правильности установки звуковой карты является одним из шагов по устранению неполадок. Вам также необходимо убедиться, что все аудиокабели правильно подключены, а на динамики подается питание. Если эти основные шаги не восстановили звук, вы можете запустить мастер устранения неполадок Windows, чтобы найти и устранить проблемы со звуком.
Звуковая карта
Шаг 1
Нажмите кнопку «Пуск», выберите «Панель управления», а затем выберите «Система и безопасность».
Шаг 2
Нажмите «Диспетчер устройств» в разделе «Система» и введите пароль администратора, если будет предложено.
Шаг 3
Дважды щелкните «Звуковые, видео и игровые контроллеры». Убедитесь, что звуковая карта указана в списке. Если вы не видите звуковую карту, обратитесь к руководству пользователя вашего ПК за инструкциями по повторной установке.
Кабели и разъемы
Шаг 1
Убедитесь, что внешние динамики или наушники подключены к компьютеру. Убедитесь, что аудиоразъем не вставлен в гнездо линейного входа по ошибке.
Убедитесь, что аудиоразъем не вставлен в гнездо линейного входа по ошибке.
Шаг 2
Убедитесь, что аудиоустройство HDMI установлено по умолчанию, если вы используете аудиокабель HDMI. Нажмите «Пуск | Панель управления | Звук | Воспроизведение». Выберите устройство HDMI, затем нажмите «Установить по умолчанию» и «ОК».
Шаг 3
Обновите аудиоустройство USB, если оно используется. Отсоедините USB-кабель от компьютера и перезапустите аудиопрограмму. Проверьте воспроизведение звука на устройстве, отличном от USB. Снова подключите USB-устройство и следуйте инструкциям Windows, чтобы перезагрузить драйвер.
Питание и громкость
Шаг 1
Убедитесь, что динамики включены и правильно подключены к розетке.
Шаг 2
Нажмите «Пуск» и выберите «Панель управления». Выберите «Оборудование и звук», а затем нажмите «Настроить громкость системы».
Шаг 3
Переместите ползунок «Громкость» вверх. Убедитесь, что звук не отключен.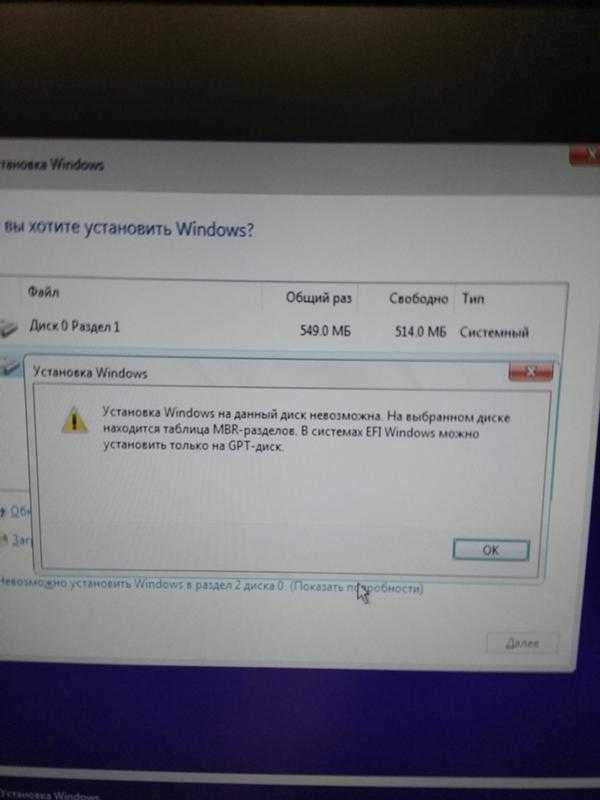 Если виден красный символ, нажмите кнопку «Громкость», чтобы включить звук динамиков.
Если виден красный символ, нажмите кнопку «Громкость», чтобы включить звук динамиков.
Средство устранения неполадок со звуком
Шаг 1
Нажмите кнопку «Пуск» и выберите «Панель управления». Введите «устранение неполадок» в поле поиска.
Шаг 2
Выберите «Устранение неполадок». Найдите раздел «Оборудование и звук» и нажмите «Устранение неполадок воспроизведения звука».
Шаг 3
При появлении запроса введите пароль администратора. Мастер устранения неполадок автоматически попытается устранить проблему со звуком. Следуйте инструкциям на экране, чтобы завершить процесс.
Справочные материалы
- Microsoft: Нет звука в Windows
- Microsoft: Устранение неполадок со звуком
- Microsoft: Устранение распространенных проблем со звуком
Writer Bio
Бенджамин Овен большую часть своей жизни занимался цифровыми медиа и начал писать. в 2009 году. Он жил в нескольких штатах и странах и в настоящее время пишет, исследуя разные уголки мира.



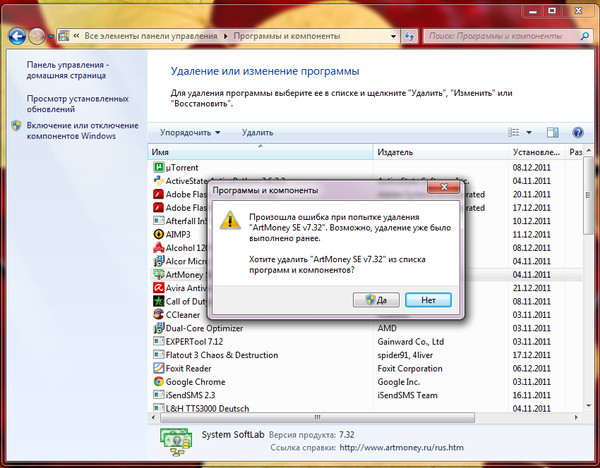
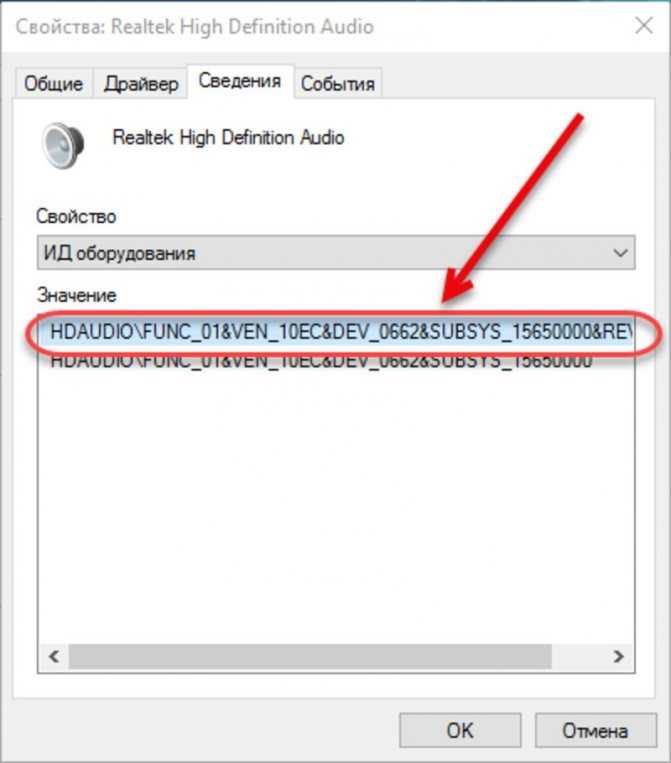

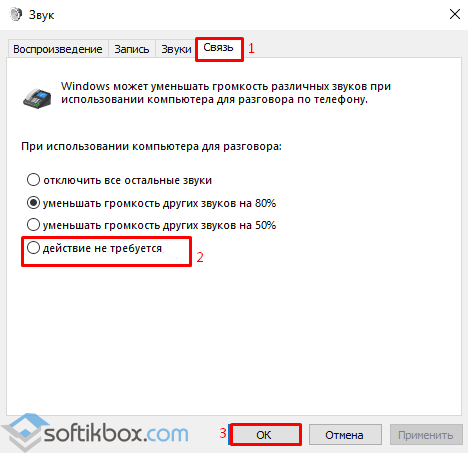

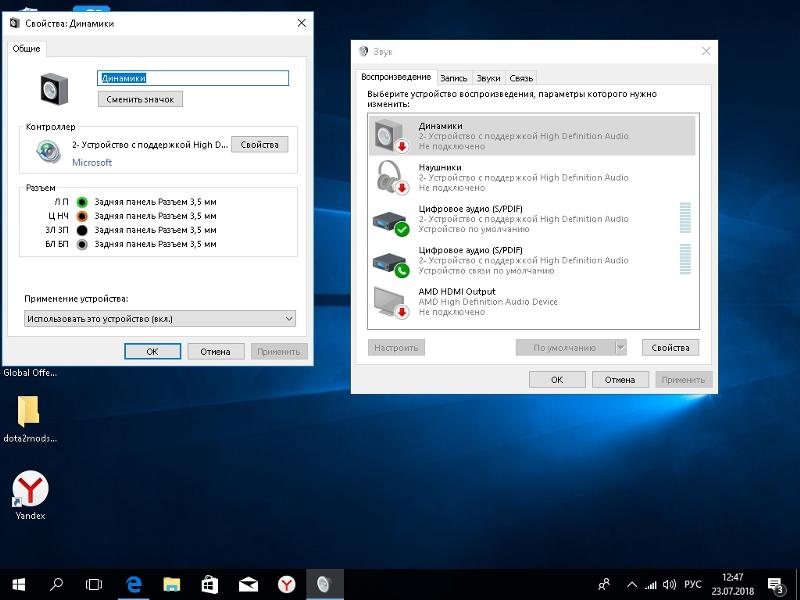
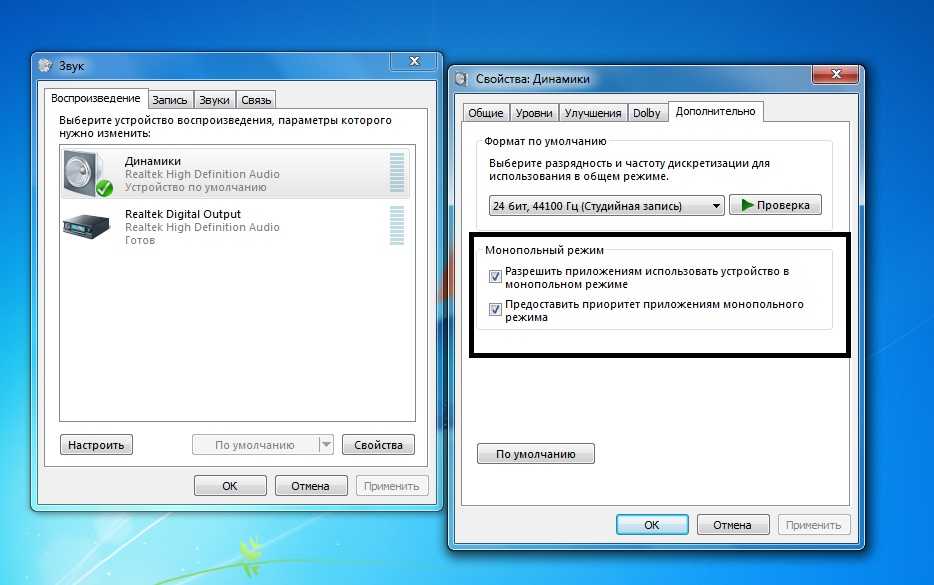
 Если есть проблема с кодеком, звук на вашем компьютере не будет работать.
Если есть проблема с кодеком, звук на вашем компьютере не будет работать. Таким образом, если ваш аудиофайл будет поврежден при любых обстоятельствах, вы не сможете нормально прослушать звук.
Таким образом, если ваш аудиофайл будет поврежден при любых обстоятельствах, вы не сможете нормально прослушать звук.
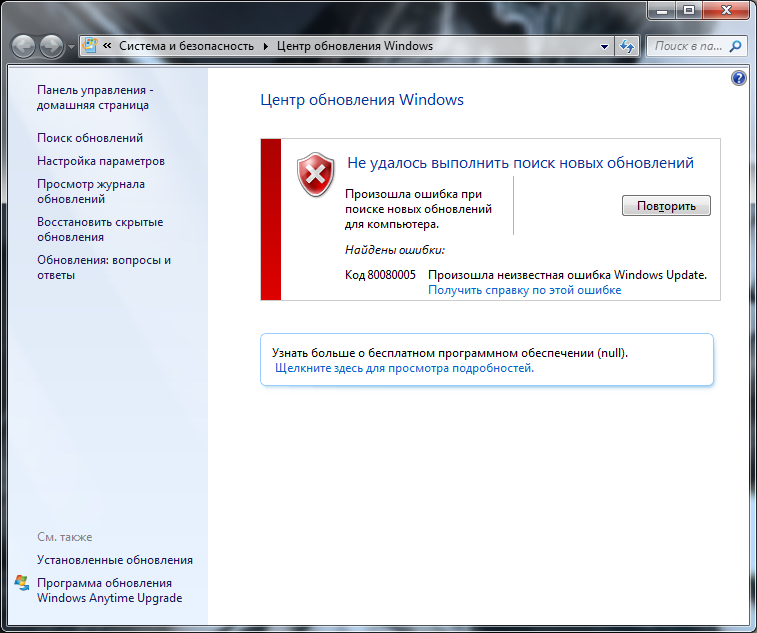 Кроме того, увеличьте громкость на своем устройстве. Кроме того, посмотрите, работает ли на вашем устройстве музыкальный файл или нет. Обязательно установите подходящие функции или режимы подключенного устройства.
Кроме того, увеличьте громкость на своем устройстве. Кроме того, посмотрите, работает ли на вашем устройстве музыкальный файл или нет. Обязательно установите подходящие функции или режимы подключенного устройства.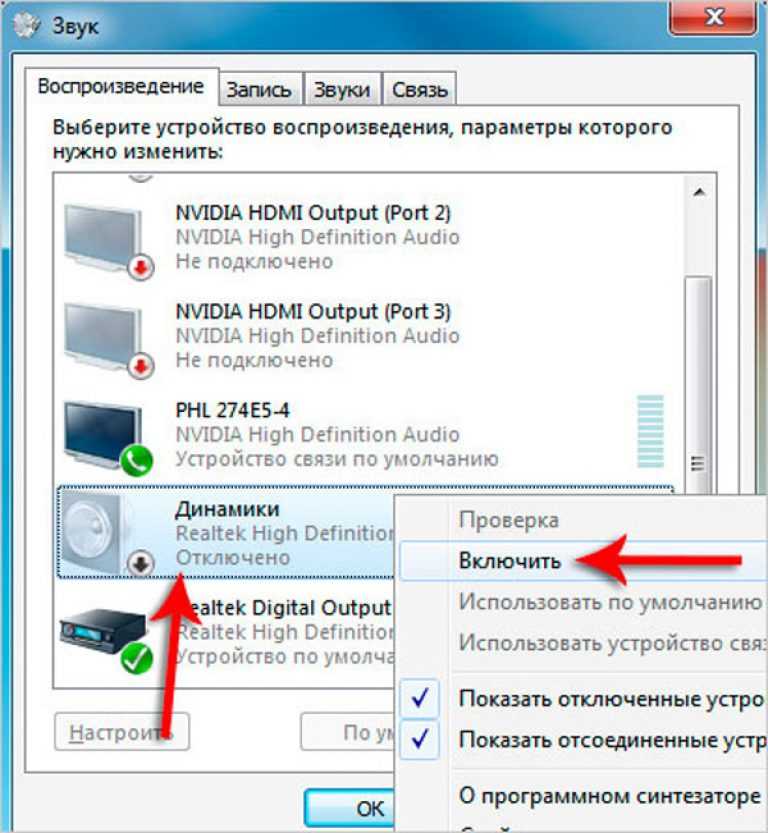 Убедитесь, что кнопка громкости в настройках рабочего стола не отключена и что аппаратное устройство работает правильно. Для этого включите любую песню на своем компьютере, чтобы выявить основную причину.
Убедитесь, что кнопка громкости в настройках рабочего стола не отключена и что аппаратное устройство работает правильно. Для этого включите любую песню на своем компьютере, чтобы выявить основную причину.