Как подключить Wi-Fi на ноутбуке с Windows 7 или Windows 8
Использовать ноутбук без Wi-Fi подключения к Интернету очень неудобно. Поэтому многие пользователи, у которых нет большого опыта, интересуются, как подключить Wi-Fi на ноутбуке с Windows 7. В данной статье мы рассмотрим этот вопрос.
Для того чтобы не запутаться начнем с теории. Wi-Fi это технология для создания беспроводных компьютерных сетей. Беспроводная компьютерная сеть Wi-Fi создается при помощи так называемых точек доступа. Точка доступа это роутер, который управляет взаимодействием всех компьютеров в сети. Если такой роутер имеет подключение к Интернету, то и все подключенные к нему по Wi-Fi компьютеры также получат доступ в Интернет. Если подключения к Интернету нет, то тогда роутер сможет обеспечить только локальную сеть через Wi-Fi.
Еще один немало важный момент. Каждая точка доступа имеет свое название. В момент подключения к Wi-Fi сети нужно обратить внимание на название точки доступа. Иначе вы можете подключиться не к своей точке доступа, а к соседской.
Итак, приступаем к подключению Wi-Fi на ноутбуке с Windows 7 или Windows 8.
Все действия с Wi-Fi на ноутбуке выполняются при помощи небольшой иконки, которая расположена на панели задач, рядом с системными часами, значком аккумулятора и значком управления громкостью. В этой статье мы будем называть ее иконкой Wi-Fi сети. В зависимости от того подключен ноутбук к Wi-Fi или нет, данная иконка выглядит по-разному.

Для того чтобы подключить Wi-Fi на ноутбуке с Windows 7 или Windows 8 вам необходимо нажать левой кнопкой мышки по иконке Wi-Fi сети. После этого в правом нижнем углу экрана появится небольшое окно со списком доступных Wi-Fi сетей. Здесь вам нужно выбрать одну из Wi-Fi сетей и нажать на кнопку «Подключение».
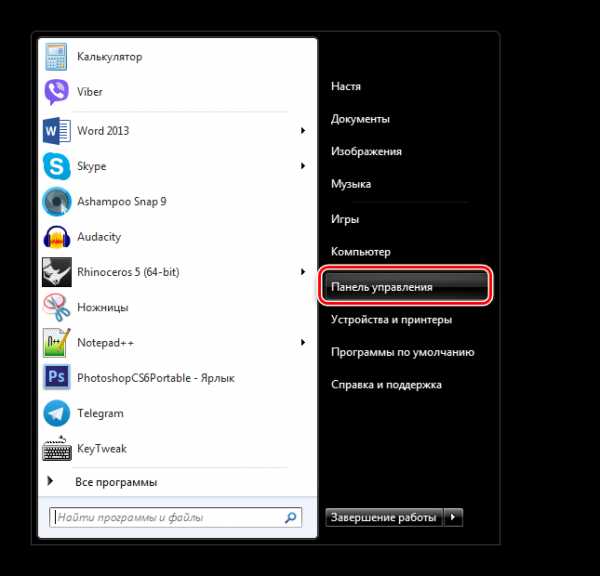
Если выбранная вами Wi-Fi сеть защищенная паролем, то Windows запросит у вас ввод этого пароля. В этом случае подключение к Wi-Fi начнется только после ввода правильного пароля от Wifi.
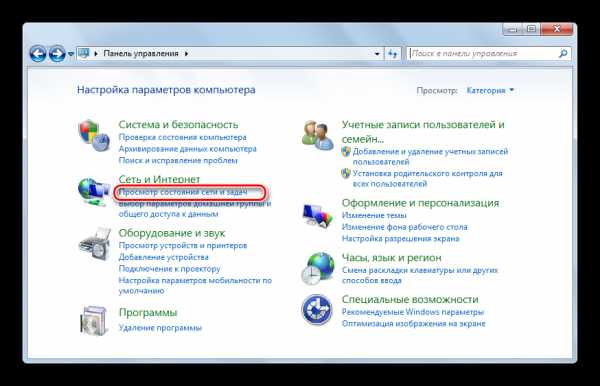
Если же Wi-Fi сеть не защищена паролем, то ноутбук подключится к Wi-Fi сразу после нажатия на кнопку «Подключится». Если выбранная вами Wi-Fi сеть имеет доступ к Интернету, то и на вашем ноутбуке Интернет появится сразу после подключения.
На моем ноутбуке нет иконки Wi-Fi сети. Что делать?
Иногда на панели задач может не быть иконки Wi-Fi сети. Это может произойти по двум причинам:
- На вашем ноутбуке не установлены драйверы для Wi-Fi модуля. Эта причина маловероятна, поскольку в большинстве случаев Windows находит и устанавливает драйверы самостоятельно, без участия пользователя.
- На вашем ноутбуке отключен Wi-Fi модуль. Это наиболее частая причина исчезновения Wi-Fi иконки с панели задач.
Итак, если на вашем ноутбуке нет иконки Wi-Fi сети, то для того чтобы подключить ноутбук к Wi-Fi вам нужно сначала включить Wi-Fi модуль. Для этого открывайте Панель управления и переходите в раздел «Сеть и Интернет» а потом в подраздел «Центр управления сетями и общим доступом». Здесь нужно нажать на ссылку «Изменение параметров адаптера».
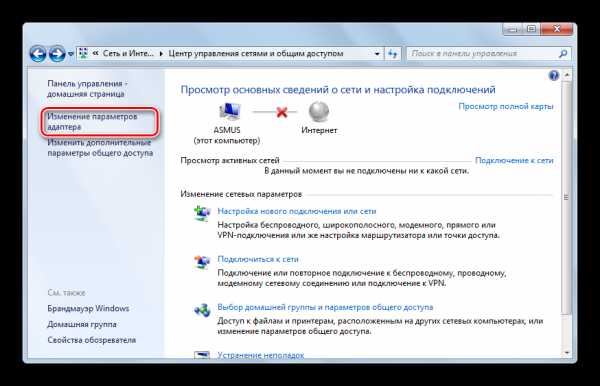
После этого вы попадете в окно «Сетевые подключения». Здесь будут отображены все сетевые подключения вашего ноутбука. Как правило, их только два: Беспроводное сетевое подключение (Wi-Fi) и Подключение по локальной сети (по кабелю).
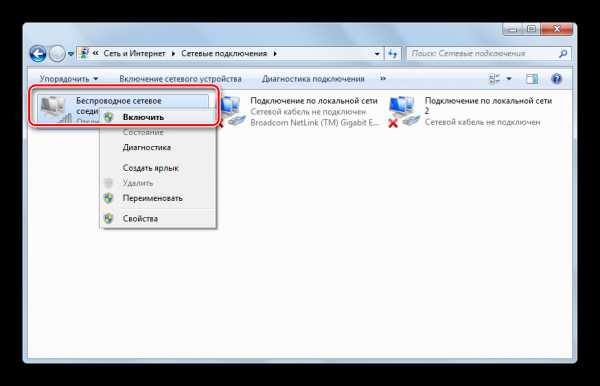
Вам нужно кликнуть правой кнопкой мышки по значку «Беспроводное сетевое подключение» и выбрать пункт «Включить». После того как беспроводное подключение включится вы увидите иконку Wi-Fi подключения и сможете подключить ноутбук к Wi-Fi.
На моем ноутбуке иконка Wi-Fi сети отмечена красным крестом. Что делать?
Еще один возможный сценарий, это красный крест на вашей иконке Wi-Fi сети. Если на иконке Wi-Fi сети красный крест, это означает, что Wi-Fi сеть отключена, и вы не сможете найти и подключиться к Wi-Fi. В этом случае может быть два варианта:
- Wi-Fi отключен через Центр мобильности Windows.
- Wi-Fi отключен с помощью кнопки на ноутбуке.
Рассмотрим первый вариант. Wi-Fi сеть может быть отключена через меню «Центр мобильности Windows». Для того чтобы проверить данный вариант вам необходимо кликнуть правой кнопкой мышки по иконке аккумулятора на панели задач и в появившемся меню выбрать пункт «Центр мобильности Windows».
После этого вы увидите небольшое окно с настройками энергосбережения. Обратите внимание на раздел Wi-Fi сети. Если там написано «Беспроводная сеть отключена», то вам нужно нажать на кнопку «Включить беспроводную сеть».
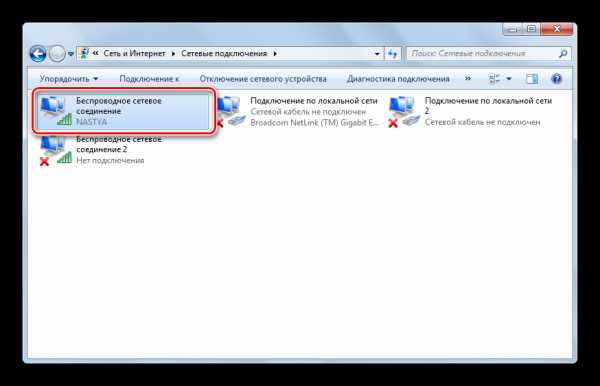
Если же в «Центре мобильности» все написано, что Wi-Fi работает нормально. То, скорее всего у вас второй вариант. Осмотрите свой ноутбук. Скорее всего, рядом с клавиатурой вы найдете кнопку для включения и отключения Wi-Fi. Эта кнопка может быть аппаратной или сенсорной. Нажмите на нее и Wi-Fi сеть должна включиться.
comp-security.net
Настройка беспроводной сети wi-fi в windows 7, 8, 10 и xp
Далее щелкают по значку проводного соединения, который находится в нижней правой части монитора. Здесь появляется «Центр управления сетями и общим доступом». Его требуется выбрать, нажатием клавиши подтверждения. Из появившегося списка выделяют опцию «Добавить» и создают сеть «Компьютер-компьютер». Чтобы продолжить нажимают «Далее».
В полях с именами и параметрами сети по необходимости вводят данные. Затем подтверждают действия и включают общий доступ подключения к интернету. Беспроводная сеть wi-fi windows 7 начнет работать сразу же после нажатия «Закрыть».
Подключение Windows 8 к wi-fi
Первоначально установленные настройки на персональных компьютерах или ноутбуках не всегда позволяют без проблем подключиться к беспроводной сети. Ведь операционная система windows 8 может не видеть беспроводной адаптер, хотя он обязательно присутствует.
Настройка беспроводной сети wi-fi в Windows 8 обычно начинается с нажатия значка деления со звездочкой. После этого на мониторе появляется список предлагаемых беспроводных сетей. Одну из них следует выбрать, набрав требуемый код безопасности. Подтверждается вышеописанное действие кнопкой «Далее».
Когда речь идет о домашней сети, то лучше выбрать общий доступ. При нормальном подключении звездочка возле значка деления исчезает, и начинает отображаться уровень принятия сигнала.
Осуществления приема беспроводной связи десятой версией
Операционная система Windows 10 отличается от предыдущих версий дополнительными настройками, которые предусматривают использование сенсорных экранов. Здесь также автоматически обновляются необходимые драйвера. Из-за этой дополнительной функции настройка беспроводной сети wi-fi в Windows 10 не вызывает особых трудностей. Пользователю достаточно кликнуть на значок в правом нижнем углу монитора и определиться с доступной сетью.
reckey.ru
Как установить драйвера на Wi-Fi адаптер в Windows 7?
В процессе написания разных статей по теме настройки Wi-Fi в Windows 7, возникает много непонятных моментов и вопросов именно с драйвером Wi-Fi адаптера. Например, пишешь о подключении к беспроводной сети, а человек вообще не находит у себя на компьютере Wi-Fi. То же самое происходит при попытке раздать интернет с ноутбука, если не установлен драйвер на Wi-Fi адаптер, то виртуальную сеть запустить не получится. Многие просто не понимают, что делать дальше, когда информация из статьи отличается о того, что происходит на мониторе.
Вот смотрите, есть ноутбук, в нем точно должен быть встроенный Wi-Fi адаптер. Даже взять ноутбуки, которым уже лет по 5 и больше, не говорю уже о современных моделях. Если у вас стационарный компьютер, и вы хотите подключаться к интернету по беспроводной сети, то это можно сделать через USB, или PСI адаптер. На ваш ноутбук, или стационарный ПК установили Windows 7. Мастера, или вы сами — не важно. Главное, что Windows 7 сама не устанавливает драйвер на Wi-Fi адаптер (я таких случаев не замечал, вот Windows 10 уже устанавливает автоматически). Получается, что если мастера, которые ставили вам операционную систему, не установили драйвер на Wireless адаптер, то соответственно Wi-Fi у вас работать не будет. И если сетевой кабель к ноутбуку не подключен, то статус соединения скорее всего будет таким:
В настройках: Панель управления\Сеть и Интернет\Сетевые подключения вы скорее всего не увидите адаптера «Беспроводное сетевое соединение», а в диспетчере устройств, на вкладке сетевые адаптеры, будет только один адаптер — сетевая карта. Wireless адаптера вы там не найдете.
Все это признаки того, что нужный драйвер не установлен. Решение очень простое, самостоятельно установить драйвер беспроводного адаптера. Ниже, я постараюсь подробно, на примере рассказать как это сделать.
Windows 7: самостоятельная установка драйвера на Wi-Fi
Не важно, у вас ноутбук, или стационарный ПК с адаптером, нужный драйвер может быть на диске, который идет в комплекте с тем же ноутбуком, или адаптером. Как показывает практика, такого диска с ноутбуком может и не быть, а вот с адаптером, он скорее всего идет в комплекте. С адаптерами Tp-Link – точно есть. Так вот, можно попробовать установить драйвер с этого диска. Просто вставьте диск в привод компьютера, и следуйте инструкциям (как правило, окно с предложением установить программное обеспечение появится автоматически).
Нам нужен драйвер для Wireless адаптера. Поэтому, самый лучший способ, этот ориентироваться по слову «Wireless», или «WLAN». Там может быть что-то типа Wireless Network Adapter и тому подобное.
Как скачать правильный драйвер для Wireless адаптера с интернета?
В случае, когда диска нет, или вы не можете с ним разобраться, то нужный драйвер можно скачать с интернета. Возможно, вы не подключены к интернету, Wi-Fi же не работает. Не забывайте о том, что можно подключится по сетевому кабелю. Как через роутер, так и напрямую от провайдера. Или, можно скачать драйвер на другом устройстве (даже на смартфоне, планшете) и скинуть его на компьютер.
Я не могу показать как это сделать для всех производителей ноутбуков (возможно, позже подготовлю такие статьи): Lenovo, HP, Asus, Acer и т. д. Покажу подробно на примере своего ноутбука Asus K56CM. Порядок действий будет для всех одинаковым. Если у вас ПК с USB/PCI адаптером, то вам нужно скачивать драйвер с официального сайта именно производителя адаптера.
Скачивать драйвера я советую только с официальных сайтов производителей. Поэтому, первым делом, нам нужно зайти на сайт производителя нашего ноутбука (адаптера). В моем случае на сайт Asus. Можно просто загуглить. Набираю в поиске «Asus», и первый в списке официальный сайт. Думаю, вы сразу это поймете, когда откроете сайт. А если вы знаете адрес сайта, то можно зайти напрямую.
Дальше, через поиск на сайте, или через меню, нам нужно найти страницу с моделью нашего ноутбука. Или, найти раздел с загрузкой драйверов. Как правило, это пункт меню «Поддержка». В моем случае, с ноутбуком Asus, я в поиске на сайте указываю модель Asus K56CM и выбираю ее в результатах поиска.
Перехожу на вкладку Поддержка — Драйверы и утилиты. Из списка выбираю свою операционную систему — Windows 7.

Ищу и открываю вкладку Wireless, и скачиваю драйвер для своего адаптера.
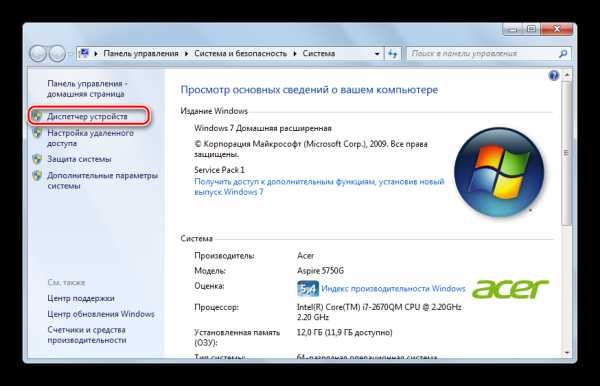
Файл сохраняем на компьютер, лучше на рабочий стол, что бы не потерять его.
Может быть такое, что вы увидите несколько драйверов для разных адаптеров (разные производители). Как в моем случае, есть драйвер для адаптеров «Intel», и «Atheros Wireless Lan Driver and Application». Как же узнать, какой адаптер на вашем ноутбуке? Для этого есть небольшая программка HWVendorDetection. Которую вы можете скачать по этой ссылке. Скачайте HWVendorDetection и просто запустите ее. Там будет указан производитель Wireless LAN адаптера.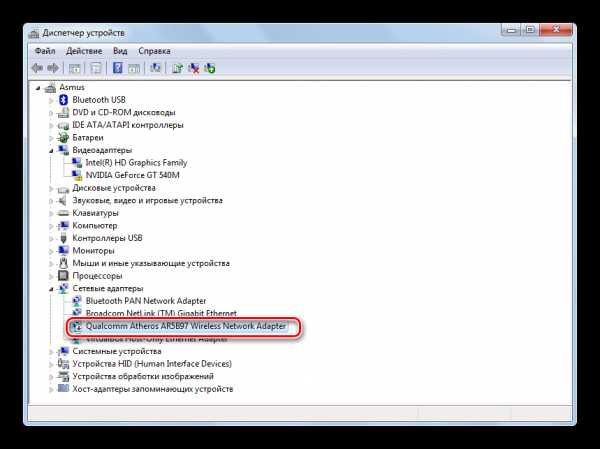
Процесс установки скачанного драйвера
А дальше все очень просто. Если у вас драйвер в архиве, как в моем случае, то просо откройте архив, и запустите установочный файл. Скорее всего, это файл setup.exe. Просто следуйте инструкциям по установке.

Вот и все, после установки драйвера желательно перезагрузить ноутбук, и можете подключаться к Wi-Fi.
Напомню, что я показывал на примере ноутбуков Asus. У вас же процесс может немного отличаться. Если не можете найти необходимый драйвер, или не получается установить его, то напишите в комментариях, постараюсь подсказать. И еще один момент, если вы хотите просто обновить драйвер на более новый (переустановить), то советую все делать по этой инструкции. На сайте производителя всегда самые новые драйвера.
help-wifi.com
[Решено] Как включить вай фай на виндовс 7?
Подключаем Wi-Fi на Windows 7
различными способами
Для начала если вы пользуетесь ноутбуком нужно будет нажать сочетание кливиш «Fn»+»F2» для включения модуля Wi-Fi или же поискать сбоку специальный переключатель (положение горячей кнопки для включение вай-фай может отличаться на ноутбуках, поищите кнопку с подобным рисунком на кнопках «F1»-«F12»).
Также эту операцию можно сделать через Виндовс, для этого через меню «Пуск» попадаем в «Панель управления», где входим в «Центр управления сетями и общим доступом».
Далее нажимаем «Изменение параметров адаптера».
В следующем окошке кликом правой кнопки мыши по «Беспроводное сетевое соединение» вызываем контекстное меню, где нажимаем «Включить».
Следующим шагом будет подключение к беспроводной сети WiFi, для этого найдите пиктограмму пяти возрастающих линий в нижнем правом углу экрана, кликаем по ней, в списке беспроводных устройств находим нашу сеть, выбираем ее и жмем «Подключение». В случае установленного пароля, вводим соответствующий.
Если пиктограмма полосок изменила свой цвет на зеленый, поздравляем — вы подключились.
Примечание:ваш ноутбук может не только подключаться к сетям вайфай, но также раздавать интернет, инструкцию для этого вы найдете в статье «Как настроить Вай Фай на ноутбуке?».
softobase.com
Как настроить Wi-Fi в Windows 7?
Если у вас ноутбук с Windows 7, удобно подключить его к WiFi, чтобы пользоваться интернетом в любой точке квартиры, в кафе, на работе и вообще где угодно, не завися при этом от сетевого кабеля. Сделать это совсем не сложно, и в данной статье мы расскажем, как настроить WiFi в Windows 7.
Подключение с готовыми настройками
Начнём с простого – наладим подключение к WiFi со стандартными настройками. Убедитесь, что WiFi-адаптер включён, и нажмите на значке беспроводного соединения в системном лотке, рядом с часами. Откроется список всех доступных в округе сетей WiFi, причём для каждой из них показан уровень сигнала: чем больше зелёных делений, тем стабильнее будет подключение.
Выберите нужную сеть и нажмите кнопку «Подключение». Если вы хотите, чтобы впредь компьютер при включении WiFi автоматически соединялся с выбранной сетью без дополнительного нажатия кнопок, поставьте флажок «Подключаться автоматически».
Если сеть защищена паролем, введите его и нажмите «ОК». Если парольной защиты у сети нет, она будет отмечена восклицательным знаком, а при подключении вас предупредят о том, что данные, передаваемые через эту сеть, могут быть перехвачены. В онлайн-банк, например, через незащищённую беспроводную сеть лучше не ходить.
Как настроить WiFi вручную
Существует возможность задать все настройки беспроводного подключения и вручную. Такой способ особенно актуален в том случае, если сеть из соображений безопасности скрыта и в общем списке доступных не отображается, но вам известно имя, по которому к ней можно подключиться.
Нажмите на значке сети в системном лотке правой кнопкой мыши и выберите пункт «Центр управления сетями и общим доступом». В открывшемся окне нажмите ссылку «Настройка нового подключения или сети». В следующем окне выберите вариант «Подключение к беспроводной сети вручную» и нажмите «Далее».
Укажите имя сети, выберите тип безопасности и шифрования. В большинстве случаев стандартные настройки можно не менять – предлагается использовать AES и WPA2, поскольку этот метод обеспечивает более высокую защиту от атак на сеть извне и даёт возможность подключаться к ней с использованием удобного пароля – который, кст
elhow.ru
Как подключиться к WiFi сети в Windows 7
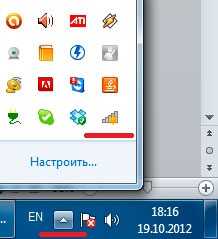
Для того, чтобы подключиться к беспроводной сети WiFi с компьютера или ноутбука у Вас прежде всего должен быть включен адаптер и установлены для него драйвера. Так же Вы должны знать параметры безопасности той сети, к которой подключаетесь. Если она открытая, то тут проблем не возникнет — Вы просто подключитесь и всё. Если же Вай-Фай защищен с помощью ключа безопасности, то для успешного подключения Вы должны его знать, иначе постоянно будет выдаваться сообщение «Windows не удалось подключиться к беспроводной сети».
В операционной системе Windows 7 последовательность действий следующая.
1. В системном лотке на панели задач находим значок сетевых подключений:
Кликаем на нём левой кнопкой мыши.
2. В появившемся меню подключений выбираем беспроводную сеть WiFi к которой хотим подключиться:
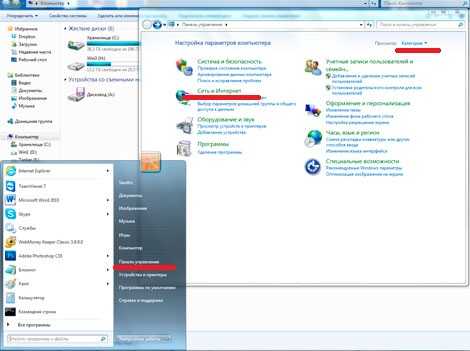
Нажимаем на кнопку «Подключиться».
3. Вводим пароль на Вай-Фай:

Нажимаем кнопку «ОК» и ожидаем завершения подключения.
В итоге Вы должны увидеть статус «Подключено» напротив названия сети WiFi:
Это значит, что Ваш компьютер или ноутбук на Windows 7 успешно подключился к беспроводной сети WiFi.
nastroisam.ru
Подключение к WiFi в Windows 7. « Компьютерная помощь
 В последнее время стало распространенным явлением подключение к интернету посредством беспроводного соединения WiFi. Делается это очень просто: например с помощью маршрутизатора D-Link DIR-300, настройка которого описана здесь и вполне доступна для любого пользователя. Для подключения к WiFi в Windows 7 нужно щёлкнуть по соответствующему значку в ситемном лотке (значки справа) на панели задач и в открывшемся окне выбрать нужное беспроводное соединение. После этого откроются кнопка «Подключение» и выбор опции «Подключаться автоматически». Если Вы подключаетесь к одному и тому же беспроводному соединению, то можно оставить галочку напротив «Подключаться автоматически». Если нужно
В последнее время стало распространенным явлением подключение к интернету посредством беспроводного соединения WiFi. Делается это очень просто: например с помощью маршрутизатора D-Link DIR-300, настройка которого описана здесь и вполне доступна для любого пользователя. Для подключения к WiFi в Windows 7 нужно щёлкнуть по соответствующему значку в ситемном лотке (значки справа) на панели задач и в открывшемся окне выбрать нужное беспроводное соединение. После этого откроются кнопка «Подключение» и выбор опции «Подключаться автоматически». Если Вы подключаетесь к одному и тому же беспроводному соединению, то можно оставить галочку напротив «Подключаться автоматически». Если нужно
 подключаться к разным беспроводным сетям, то птичку нужно снять. Теперь нужно нажать кнопку «Подключение» и если беспроводная сеть не защищена, то произойдёт подключение. Если беспроводная сеть с защитой, то нужно ввести в соответствующее поле ключ защиты и только после этого произойдет подключение. В Windows 7 бывают серьёзные проблемы с подключением к WiFi. Одна из них возникает при подключении к одной защищенной точке доступа, затем к другой и затем Вы пытаетесь снова, подключится к другой или к первой. При этом подключиться не получается, включение и выключение точки доступа или маршрутизатора не помогают. Через некоторое время открывается окно с собщением «Windows не удалось подключиться к (Имя соединения)» и опциями «Устранение неполадок» и «Дополнительные сведения о неполадках при подключении к интернету», которые не дают возможности устранить проблему. Встроенные средства диагностики и восстановления соединения Windows 7 не помогают. В некоторых случаях никакие сообщения не выдаются, а интернета нет.
подключаться к разным беспроводным сетям, то птичку нужно снять. Теперь нужно нажать кнопку «Подключение» и если беспроводная сеть не защищена, то произойдёт подключение. Если беспроводная сеть с защитой, то нужно ввести в соответствующее поле ключ защиты и только после этого произойдет подключение. В Windows 7 бывают серьёзные проблемы с подключением к WiFi. Одна из них возникает при подключении к одной защищенной точке доступа, затем к другой и затем Вы пытаетесь снова, подключится к другой или к первой. При этом подключиться не получается, включение и выключение точки доступа или маршрутизатора не помогают. Через некоторое время открывается окно с собщением «Windows не удалось подключиться к (Имя соединения)» и опциями «Устранение неполадок» и «Дополнительные сведения о неполадках при подключении к интернету», которые не дают возможности устранить проблему. Встроенные средства диагностики и восстановления соединения Windows 7 не помогают. В некоторых случаях никакие сообщения не выдаются, а интернета нет.
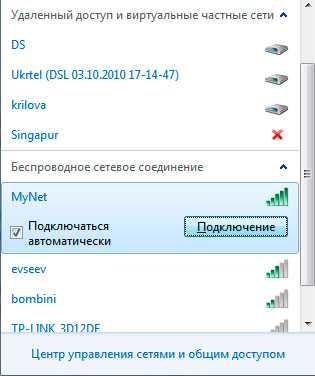 Мне неоднократно удавалось решить эту проблему путем удаления драйвера беспроводного сетевого адаптера. Делается это следующим образом. Щелкаем правой кнопкой «Компьютер» и в выпадающем меню выбираем «Свойства». В открывшемся окне щелкаем «Диспетчер устройств» и в дереве устройств окна диспетчера устройств открываем «Сетевые адаптеры», где находим беспроводной стевой адаптер (обычно в его названии присутствует слово Wireless). Щелкаем на названии беспроводного сетевого адаптера проавой кнопкой и выбираем «Удалить». После подтверждения и удаления выбираем в верхнем меню «Действие» и в открывшемся списке
Мне неоднократно удавалось решить эту проблему путем удаления драйвера беспроводного сетевого адаптера. Делается это следующим образом. Щелкаем правой кнопкой «Компьютер» и в выпадающем меню выбираем «Свойства». В открывшемся окне щелкаем «Диспетчер устройств» и в дереве устройств окна диспетчера устройств открываем «Сетевые адаптеры», где находим беспроводной стевой адаптер (обычно в его названии присутствует слово Wireless). Щелкаем на названии беспроводного сетевого адаптера проавой кнопкой и выбираем «Удалить». После подтверждения и удаления выбираем в верхнем меню «Действие» и в открывшемся списке
«Обновить конфигурацию оборудования», после чего беспроводной сетевой адаптер будет заново обнаружен и установлен. Далее подключаемся стандартным способом как описано в начале и не забываем снять птичку на опции «Подключаться автоматически», если будете подключаться к разным беспроводным сетям.
Нужно добавить, что проблему с подключением WiFi в некоторых случаях можно решить с помощью изменений в дополнительных настройках адаптера WiFi. Дополнительные настройки описаны в статье «Дополнительные настройки адаптера WiFi».

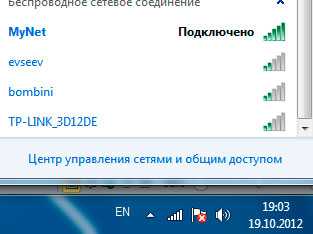
Поделитесь этим с вашими друзьями:
Подключайтесь:
com-p.ru

