Как по IP узнать МАК-адрес
У каждого устройства, способного подключаться через сеть с другим оборудованием, имеется собственный физический адрес. Он является уникальным и прикрепляется к аппарату еще на стадии его разработки. Иногда пользователю может потребоваться узнать эти данные для различных целей, например, добавления девайса в исключения сети или его блокировки через роутер. Таких примеров еще много, но не будем их перечислять, мы лишь хотим рассмотреть способ получения того самого MAC-адреса через IP.
Определяем MAC-адрес устройства через IP
Конечно, для выполнения такого метода поиска вам потребуется знать IP-адрес искомого оборудования. Если вы еще не сделали этого, советуем обратиться за помощью к другим нашим статьям по следующим ссылкам. В них вы найдете инструкции по определению IP принтера, роутера и компьютера.
Читайте также: Как узнать IP-адрес Чужого компьютера / Принтера / Роутера
Теперь, когда на руках имеется требуемая информация, достаточно будет только воспользоваться стандартным приложением операционной системы Windows  Задействовать мы будем протокол под названием ARP (Address resolution protocol). Он заточен специально под определение удаленного MAC через сетевой адрес, то есть IP. Однако сначала потребуется провести пропинговку сети.
Задействовать мы будем протокол под названием ARP (Address resolution protocol). Он заточен специально под определение удаленного MAC через сетевой адрес, то есть IP. Однако сначала потребуется провести пропинговку сети.
Шаг 1: Проверка целостности соединения
Пропинговкой называется проверка целостности сетевого соединения. Вам нужно провести этот анализ с конкретным сетевым адресом, чтобы убедиться в корректности его работы.
- Запустите утилиту «Выполнить» путем нажатия горячей клавиши Win + R. Впишите в поле
cmdи щелкните на «ОК» либо нажмите на клавишу Enter. О других способах запуска «Командной строки» читайте в отдельном нашем материале далее. - Дождитесь запуска консоли и в ней напечатайте
ping 192.168.1.2, где 192.168.1.2 — необходимый сетевой адрес. Вы не копируете приведенное нами значение, оно выступает в роли примера. IP нужно вводить того девайса, для которого определяется MAC. После ввода команды нажмите на Enter.
IP нужно вводить того девайса, для которого определяется MAC. После ввода команды нажмите на Enter. - Ожидайте завершения обмена пакетами, после чего вы получите все необходимые данные. Проверка считается успешно пройденной, когда все четыре отправленных пакета были получены, а потери при этом минимальные (в идеале 0%). Значит далее можно переходить к определению MAC.
Читайте также: Как запустить «Командную строку» в Windows
Шаг 2: Использование протокола ARP
Как нами уже было сказано выше, использовать сегодня мы будем протокол ARP с одним из его аргументов. Его выполнение также осуществляется через «Командную строку»:
- Снова запустите консоль, если закрыли ее, и введите команду
- Буквально через несколько секунд перед вами отобразится список всех IP-адресов вашей сети. Среди них отыщите нужный и узнайте, какой IP-адрес за ним закреплен.
Кроме этого стоит брать в учет то, что IP-адреса делятся на динамические и статические. Поэтому если у искомого устройства адрес динамический, запускать протокол ARP лучше не позднее 15 минут после пропинговки, иначе адрес может измениться.
Поэтому если у искомого устройства адрес динамический, запускать протокол ARP лучше не позднее 15 минут после пропинговки, иначе адрес может измениться.
Если отыскать необходимый IP не получилось, попробуйте переподключить оборудование и провести все манипуляции сначала. Отсутствие аппарата в списке протокола ARP означает лишь то, что он на данный момент не работает в пределах вашей сети.
Узнать физический адрес устройства можно, обратив внимание на наклейки или прилагающуюся инструкцию. Только осуществима такая задача в том случае, когда имеется доступ к самому оборудованию. В другой же ситуации лучшим решением будет определение по IP.
Читайте также:
Как узнать IP-адрес своего компьютера
Как посмотреть MAC-адрес компьютера
Опишите, что у вас не получилось. Наши специалисты постараются ответить максимально быстро.
Помогла ли вам эта статья?
ДА НЕТКак изменить МАК адрес компьютера с Windows 7
Важно! Дальнейшие манипуляции могут помешать работе сетевого оборудования компьютера и доступу к интернету, поэтому выполняйте их на свой страх и риск!
Способ 1: Драйвер сетевой карты
В системном ПО некоторых решений присутствуют встроенные средства для замены имеющегося МАК-адреса на произвольный.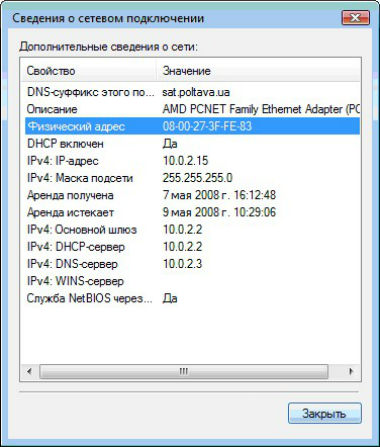 Делается это следующим образом:
Делается это следующим образом:
- Понадобится запустить «Диспетчер устройств»: используйте сочетание Win+R
devmgmt.mscи щёлкните «ОК».Читайте также: Как вызвать «Диспетчер устройств» в Windows 7
- Разверните категорию «Сетевые адаптеры» – в большинстве случаев карта находится там. Кликните правой кнопкой мыши по записи с именем требуемого адаптера и выберите пункт «Свойства».
- В свойствах перейдите на вкладку «Дополнительно», после чего обратите внимание на блок, отмеченный на скриншоте. Поищите в нём опцию с названием «MAC Address», «MAC оборудования», «Network Address» и подобное. Если ничего похожего нет, драйвер вашей карты возможность смены МАК не поддерживает и вам следует обратится к другим способам.
- После нахождения требуемой опции выделите её одиночным нажатием левой кнопки мыши.
 По умолчанию значение у параметра находится в положении «Отсутствует» – для редактирования понадобится переключить его в режим «Значение», затем написать в строке новый идентификатор и нажать «ОК».
По умолчанию значение у параметра находится в положении «Отсутствует» – для редактирования понадобится переключить его в режим «Значение», затем написать в строке новый идентификатор и нажать «ОК». - Закройте все открытые окна и перезапустите ПК для сохранения настроек.
Этот вариант является наиболее простым из представленных, но сработает только для ограниченного количества устройств.
Способ 2: Системный реестр
Альтернативой вышеприведённому методу будет замена МАК-адреса через реестр.
- Откройте средство «Выполнить», как в шаге 1 предыдущего способа, только теперь запрос будет
regedit.Читайте также: Открываем «Редактор реестра» в Windows 7
- После запуска оснастки перейдите по адресу:
HKEY_LOCAL_MACHINE\SYSTEM\CurrentControlSet\Control\Class\{4D36E972-E325-11CE-BFC1-08002bE10318}Советуем на всякий случай скопировать часть редактируемой ветки – выделите папку

Укажите место сохранения данных и их название, после чего кликните «Сохранить».
- Если вы видите несколько каталогов {4d36e972-e325-11ce-bfc1-08002be10318}, понадобится открыть каждый и проверить, что написано в пункте «DriverDesk» – нам нужен вариант с именем вашей сетевой карты.
- После определения директории поищите в ней запись с названием «Network Address». Откройте её двойным кликом ЛКМ.
- Удалите имеющийся идентификатор и впишите новый, после чего нажмите «ОК».
- Закройте «Редактор реестра» и перезагрузитесь.
Теперь MAC-адрес должен быть заменён. Если после этой операции наблюдаются проблемы с доступом к интернету, восстановите реестр из сделанной копии по инструкции из статьи далее.
Подробнее: Как восстановить реестр Windows 7 из резервной копии
Способ 3: Сторонний софт
Решить поставленную задачу можно и с помощью стороннего программного обеспечения.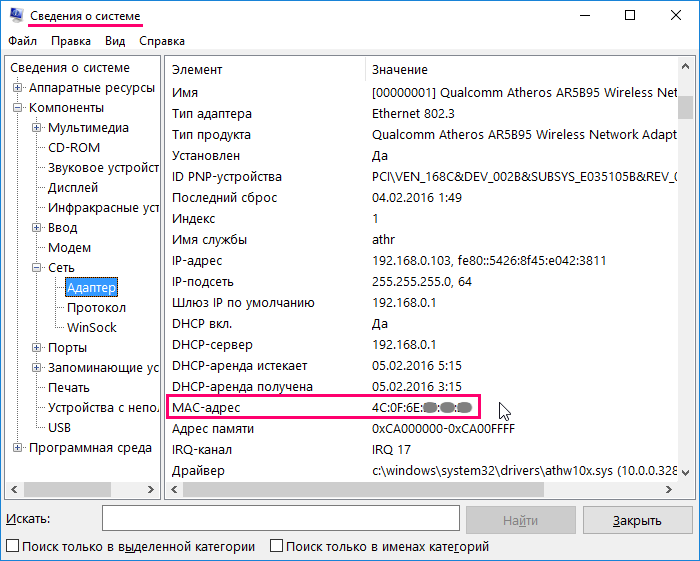 В качестве такового будем использовать Technitium MAC Address Changer.
В качестве такового будем использовать Technitium MAC Address Changer.
Скачать Technitium MAC Address Changer с официального сайта
- Запустите программу. Вверху находится список распознанных сетевых карт – выберите в нём требуемую и отметьте галочкой слева от имени.
- Теперь обратитесь к параметрам «Change MAC Address», они расположены в левом нижнем углу. Есть два метода замены последовательности, первый – сгенерировать и задать случайную, для чего следует использовать кнопку «Random MAC Address».
Второй вариант – ввод адреса вручную: кликните по отмеченной на скриншоте строке и пропишите новое значение.
- Для применения изменений воспользуйтесь кнопкой «Change Now».
Далее нажмите «ОК».
- Если потребуется вернуть оригинальный идентификатор, нажмите «Restore Original».
Рассмотренная программа работает безукоризненно, поэтому рекомендуем пользоваться именно ею.
Опишите, что у вас не получилось. Наши специалисты постараются ответить максимально быстро.
Помогла ли вам эта статья?
ДА НЕТПоделиться статьей в социальных сетях:
Как узнать mac адрес компьютера
Многие пользователи во время настройки маршрутизаторов сталкивались с необходимостью определить свой мак-адрес. Иногда подобную информацию запрашивают интернет-провайдеры при создании подключений и диагностировании проблем вашей сети. Кроме того, подобные данные могут потребоваться при самостоятельной конфигурации сети дома или в офисе. В данной статье представлена инструкция, как можно узнать mac (физический) адрес вашего персонального компьютера, и описано, что такое mac адрес.
Что это такое
Каждому устройству в сети присваивается свой уникальный идентификатор, по которому его можно однозначно определить. Свой персональный мак-адрес (Media Access Control) существует у каждой сетевой карты, смартфона, или маршрутизатора.
Наличие mac гарантирует, что пакеты будут доставлены данному конкретному компьютеру. Кроме того, с помощью данной информации можно определить производителя устройства. Это бывает полезно, когда одновременно работает несколько устройств и вам необходимо точно определить какой IP какому девайсу принадлежит.
Теперь, когда вы знаете, что такое mac адрес, в статье будет рассмотрено несколько способов, как узнать mac адрес компьютера, с помощью центра управления сетями и через консоль Виндовс.
Графический интерфейс
Самый очевидный путь, как узнать mac адрес компьютера – зайти в настройки сети Windows:
- Кликните по значку подключения к сети в системном трее (изображение в виде компьютера и идущего к нему патч-корда).
- Выберите «Центр управления…»
- В меню, расположенном в левой части окна, требуется открыть раздел «Изменение параметров адаптера». Вы также можете кликнуть по гиперссылке с названием подключения в разделе «Просмотр активных сетей» на главной странице.

- Дважды нажмите по значку вашей активной сети (либо щелкните по нему ПКМ и выберите пункт «Состояние»).
- Откройте вкладку «Сведения…».
- Интересующий вас параметр называется «Физический адрес».
Командная строка
Командная строка Windows предоставляет огромное количество возможностей по управлению и конфигурации персонального компьютера.
Многих пользователей отталкивает отсутствие в ней графического интерфейса, однако с помощью этого инструмента можно работать с системой значительно быстрее.
- Одновременно зажмите клавиши Win и R (К в русской раскладке), чтобы вызвать диалоговое окно «Выполнить».
- В пустое текстовое поле необходимо написать «cmd» и нажать Enter.
- Запустившая в новом окне с черным фоном утилита – и есть консоль Windows. Сюда вам требуется ввести команду «getmac» без кавычек и нажать клавишу Энтер.
- Утилита отобразит мак-адреса всех установленных на ПК устройств.

Вы также можете воспользоваться командой «ipconfig /all». Она запросит подробную информацию о вашей сети. Среди множества полезных данных будет отображен и MAC адрес сетевой карты.
Как узнать MAC адрес компьютера, как посмотреть МАК адрес в Windows 7 и XP
MAC-адрес это уникальный адрес, который присваивается всем сетевым устройствам еще производителем на этапе производства. Этот уникальный адрес используется в работе сетей и любое устройство, подключенное к сети, имеет свой адрес. Такой адрес есть у компьютеров, роутеров, мобильных телефонов и т.д.
Данная статья посвящена тому, как узнать MAC-адрес компьютера. Обычно информация о MAC-адресе требуется для настройки роутеров. Зная MAC-адрес своего компьютера, пользователь может настроить роутер таким образом, чтобы он всегда выдавал выбранному компьютеру один и тот же IP адрес. Также MAC-адрес может потребоваться и в других ситуациях.
Также MAC-адрес может потребоваться и в других ситуациях.
Как узнать MAC-адрес компьютера в Windows 7 или Windows 8
Для того чтобы узнать MAC-адрес компьютера вам необходимо открыть свойства сетевого подключения. Для этого откройте «Панель управления» и перейдите в раздел «Просмотр состояния сети и задач».
После этого кликните на ссылку «Подключение по локальной сети», которая находится в правой части открывшегося окна.
После этого перед вами откроется окно под названием «Состояние». В этом окне нужно нажать на кнопку «Сведения».
Дальше откроется окно «Сведения о сетевом подключении». В этом окне будет отображаться информация о вашем сетевом подключении. В строке «Физический адрес» будет отображаться ваш MAC адрес.
При желании вы можете скопировать эту информацию, для этого нажмите CTRL-C в окне Сведения о сетевом подключении».
Как узнать MAC адрес на компьютере с Windows XP
Если вы используете операционную систему Windows XP, то вы можете узнать MAC адрес компьютера точно таким же способом.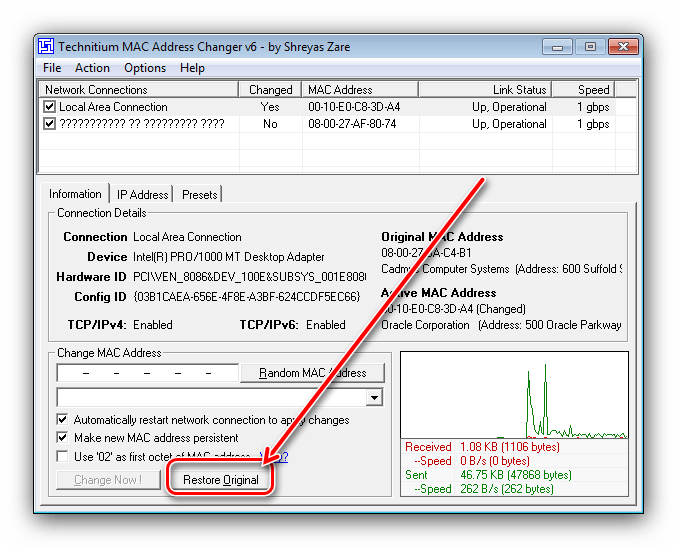 Откройте «Панель управления» и перейдите в раздел «Сетевые подключения».
Откройте «Панель управления» и перейдите в раздел «Сетевые подключения».
После этого перед вами откроется список сетевых подключений. Откройте то сетевое подключение, для которого вы хотите узнать MAC адрес.
После этого перед вами появится окно «Состояние подключения по локальной сети». В этом окне нужно перейти на вкладку «Поддержка» и нажать на кнопку «Подробности».
Дальше откроется окно под названием «Детали сетевого подключения». Здесь в поле «Физический адрес», будет указан нужный вам MAC адрес.
При необходимости вы можете скопировать информацию о вашем сетевом подключении с помощью комбинации клавиш CTRL-C.
Как посмотреть MAC адрес при помощи командной стоки
Также вы можете посмотреть MAC адрес при помощи командной строки. Для этого откройте меню «Выполнить» и введите команду «CMD» для того чтобы открыть командную строку Windows. После этого введите в командную строку команду «GETMAC».
После ввода команды «GETMAC» компьютер выведет информацию о MAC адресе прямо в командную строку.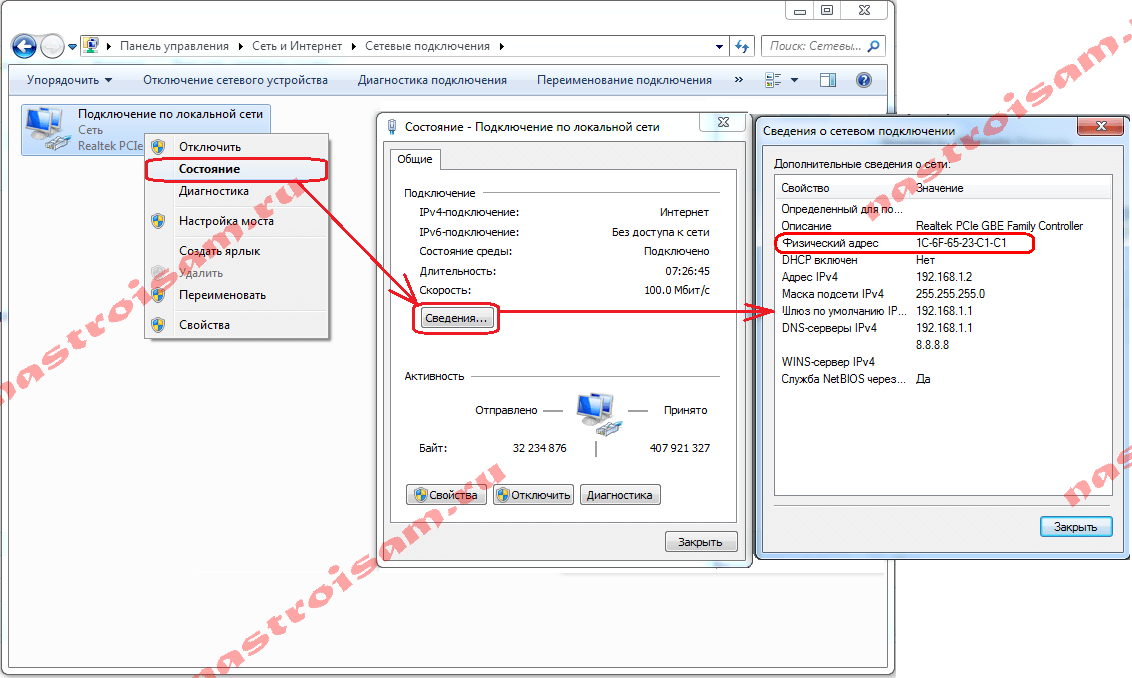
Также посмотреть MAC адрес можно в результатах работы команды «IPCONFIG /ALL». В этом случае MAC адрес будет указан напротив пункта «Физический адрес».
Команды «GETMAC» и «IPCONFIG /ALL» отлично работают во всех версиях Windows.
Похожие статьи
Как узнать MAC адрес сетевой карты в Windows 10, 7, XP и командной строке
MAC адрес это уникальный идентификатор, который есть у всех активных устройств, которые подключены к локальной сети. Необходимость знать MAC адрес может возникать в различных ситуациях. Например, многие интернет провайдеры делают привязку пользователя к MAC адресу его сетевой карты. В этом случае при настройке роутера вам понадобится ваш MAC адрес.
Если вы столкнулись с подобной ситуацией, то наша статья должна вам помочь. Здесь мы расскажем о том, как узнать MAC адрес сетевой карты в таких операционных системах как Windows 10, Windows 7 и Windows XP.
MAC адрес сетевой карты в Windows 10
Если вы используете операционную систему Windows 10, то для того чтобы узнать MAC адрес сетевой карты вам необходимо кликнуть правой кнопкой мышки по кнопке «Пуск» и в появившемся меню выбрать пункт «Сетевые подключения».
Также окно с сетевыми подключениями можно открыть с помощью команды. Для этого используйте комбинацию клавиш Win + R и в появившемся окне введите «ncpa.cpl».
После этого перед вами откроется окно с сетевыми подключениями, которые существуют на вашей системе. Вам нужно открыть то сетевое подключение, мак адрес, которого вы хотите узнать. Для этого просто кликните два раза по нужному сетевому подключению.
После этого перед вами откроется небольшое окно с базовой информацией об этом подключении. Для того чтобы узнать MAC адрес сетевой карты нажмите на кнопку «Сведения».
В результате перед вами должно открыться окно «Сведения о сетевом подключении». В данном окне будет отображена все возможная информация о выбранном вами сетевом подключении. Информация о МАК адресе сетевой карты также есть в этом окне, она отображается в строке «Физический адрес».
Информация о МАК адресе сетевой карты также есть в этом окне, она отображается в строке «Физический адрес».
MAC адрес сетевой карты в Windows 7
Если вы используете Windows 7, то для того чтобы узнать MAC адрес сетевой карты вам сначала необходимо попасть в «Центр управления сетями и общим доступом». Для этого можно кликнуть по иконке локальной сети на панели задач.
Также вы можете открыть «Центр управления сетями и общим доступом» через «Панель управления». Для этого нажмите на кнопку «ПУСК», перейдите в «Панель управления» и откройте раздел «Просмотр состояния сети и задач».
После того, как вы попали в «Центр управления», вам нужно кликнуть по ссылке «Подключение по локальной сети».
А потом нажать на кнопку «Сведения».
В результате вы откроете окно под названием «Сведения о сетевом подключении». Здесь можно посмотреть мак-адрес в строке, которая называется «физический адрес». Также здесь будет доступна и другая информация о вашем сетевом подключении.
МАК адрес сетевой карты в Windows XP
В операционной системе Windows XP также можно посмотреть МАК адрес сетевой карты. Для этого откройте меню «ПУСК» и перейдите в «Панель управления». Здесь нужно найти и открыть раздел «Сетевые подключения».
Также откно с сетевыми подключениями можно открыть с помощью команды «ncpa.cpl». Откройте окно «Выполнить», введите «ncpa.cpl», и нажмите на кнопку ввода.
После этого откроется окно с сетевыми подключениями. Здесь нужно выбрать и открыть то сетевое подключение, МАК адрес, которого вы хотите посмотреть.
Дальше откроется окно «Состояние». В этом окне нужно перейти на вкладку «Поддержка» и нажать на кнопку «Подробности».
В результате должно появиться окно «Детали сетевого подключения». В данном окне будет отображаться все возможная информация о вашем сетевом подключении. МАК адрес будет указан в строке «Физический адрес».
MAC адрес сетевой карты в командной строке
Кроме этого в любой версии Windows вы можете посмотреть MAC адрес сетевой карты с помощью командной строки. Для этого откройте Командную строку и введите команду «GETMAC».
Для этого откройте Командную строку и введите команду «GETMAC».
После ввода данной команды на экране появится список сетевых карт и их мак адресов. Также получить информацию о мак адресе можно с помощью команды «IPCONFIG /ALL».
Похожие статьи
4 способа узнать MAC-адрес на компьютере с Windows 7, 8.1 и 10
Бывают случаи, когда вам нужно узнать MAC-адрес вашего компьютера c Windows. Чтобы помочь вам с этим, мы расскажем о 4 способах, которые вы можете использовать, чтобы получить эту информацию. Некоторые из них быстрые, в то время как другие требуют немного больше действий. Прочтите это руководство, а затем выберите способ, который подходит вам больше остальных.Используйте команду GETMAC в командной строке
Getmac является инструментом командной строки, который покажет вам MAC-адреса всех включенных сетевых соединений на вашей машине. Чтобы узнать MAC-адрес выключенного сетевого адаптера, используя Getmac, сначала необходимо включить этот сетевой адаптер.
Чтобы узнать MAC-адрес выключенного сетевого адаптера, используя Getmac, сначала необходимо включить этот сетевой адаптер.
Чтобы воспользоваться Getmac, запустите командную строку. Один из способов сделать это заключается в использовании диалога «Выполнить» – просто нажмите
+ R на клавиатуре, а затем введите cmd и нажмите Enter, чтобы открыть командную строку.В командной строке введите команду getmac и нажмите Enter. MAC-адреса ваших активных сетевых адаптеров отобразятся в столбце «Физический адрес».
Используйте команду IPCONFIG в командной строкеКоманда ipconfig предназначена для просмотра подробной информации о сетевых подключениях и сетевых адаптерах, установленных в системе. Чтобы запустить эту команду, сначала откройте командную строку. Один из способов, как это сделать, мы упомянули выше.
В окне командной строки введите команду ipconfig /all и нажмите Enter. Команда отобразит все текущие TCP/IP сетевые подключения и подробную техническую информацию о каждом из них. Чтобы среди всей этой информации найти MAC-адрес вашего сетевого адаптера, найдите имя этого сетевого адаптера и обратите внимание на поле «Физический адрес», как показано на скриншоте ниже.
Чтобы среди всей этой информации найти MAC-адрес вашего сетевого адаптера, найдите имя этого сетевого адаптера и обратите внимание на поле «Физический адрес», как показано на скриншоте ниже.
Еще один способ узнать MAC-адрес является более дружелюбным. Речь идет о центре управления сетями. Очевидно, в первую очередь вам следует открыть этот самый центр. Для этого щелкните правой кнопкой мыши на иконке сетевого подключения в области уведомлений и выберите «Центр управления сетями и общим доступом».
В открывшемся окне перейдите к разделу «Просмотр активных сетей». Там вы увидите имя каждого активного соединения. Найдите строку с именем «Подключения». Эта строка будет иметь значение Ethernet, если вы используете проводное соединение, или Wi-Fi с указанием имени сети, если вы используете беспроводное подключение. Нажмите на ссылку рядом с соединением, как показано на скриншоте ниже.
На экране появится окно состояния сетевого адаптера. Нажмите на кнопку «Сведения», чтобы открыть окно «Сведения о сетевом подключении».
Нажмите на кнопку «Сведения», чтобы открыть окно «Сведения о сетевом подключении».
Здесь вы увидите расширенную информацию о текущем сетевом подключении, в том числе IP-адрес, адрес сервера DHCP, адрес DNS-сервера и многое другое.
MAC-адрес отображается в строке «Физический адрес».
Вы можете скопировать всю информацию, которая отображается в этом окне, используя Ctrl + C, и вставить ее туда, куда вам нужно при помощи сочетания клавиш Ctrl + V.
Используйте команду Get-NetAdapter в PowerShell
Наконец, последний способ нахождения MAC-адреса заключается в использовании команды Get-NetAdapter в Windows PowerShell.
Для тех, кто не знает, как открыть PowerShell: нажмите
+ R, введите команду powershell в окне диалога «Выполнить» и нажмите Enter.После запуска Windows PowerShell введите Get-NetAdapter и нажмите Enter.
Эта команда покажет основные сведения о каждом из сетевых адаптеров. В частности, в колонке «MacAddress» вы увидите MAC-адрес.
7 способов найти свой MAC-адрес в Windows
Бывают случаи, когда вам нужно знать MAC-адрес вашего компьютера или устройства Windows. Чтобы помочь вам в таких ситуациях, мы делимся семью различными методами, которые вы можете использовать, чтобы найти MAC-идентификатор вашего сетевого адаптера. Некоторые из них работают быстро, например, команда getmac , которую можно запустить в PowerShell или командной строке (cmd) . Другие, например, тот, который использует приложение Settings из Windows 10, требуют немного большего количества нажатий.Если вы хотите узнать, как найти MAC-адрес вашего ноутбука или настольного компьютера в Windows, прочтите это руководство и воспользуйтесь наиболее подходящим для вас методом:
ПРИМЕЧАНИЕ. Большинство методов, которые мы показываем в этом руководстве, работают как в Windows 10, так и в Windows 8.1 и Windows 7. Мы поместили примечания внутрь нескольких способов, которые применимы только к некоторым версиям. Порядок методов зависит от того, насколько быстро они сообщают вам ваш MAC-адрес.
Порядок методов зависит от того, насколько быстро они сообщают вам ваш MAC-адрес.
1. Как найти свой MAC-адрес с помощью команды GETMAC в PowerShell или командной строке
Это один из известных нам самых быстрых методов поиска MAC-адресов всех ваших сетевых адаптеров в Windows, включая виртуальные, которые устанавливаются программным обеспечением виртуализации, таким как VirtualBox или VMware.Сначала откройте PowerShell или запустите командную строку. Затем введите команду getmac и нажмите Введите на клавиатуре. Команда getmac выводит список всех ваших сетевых адаптеров и их MAC-адресов, который вы можете проверить в столбце Physical Address , выделенном ниже.
Найдите MAC-адрес с помощью команды getmac К сожалению, команда getmac может отображать MAC-адреса только для включенных сетевых адаптеров.Чтобы узнать MAC-адрес отключенного сетевого адаптера с помощью getmac , необходимо сначала включить этот сетевой адаптер.
2. Как узнать свой MAC-адрес с помощью команды Get-NetAdapter в PowerShell
Еще один быстрый способ найти ваш MAC-адрес в Windows — открыть PowerShell и использовать команду Get-NetAdapter . Эта команда показывает основные свойства каждого сетевого адаптера, доступного на вашем ПК с Windows. Вы можете увидеть MAC-адреса в столбце MacAddress .
Определите MAC-адрес с помощью команды Get-NetAdapter в PowerShell.Прелесть команды PowerShell Get-NetAdapter в том, что, в отличие от команды getmac , она показывает MAC-адреса для всех сетевых адаптеров, включая отключенные. Для каждого сетевого адаптера вы можете просмотреть его текущий статус, а также его MAC-адрес и другие свойства.
Примечание: Команда Get-NetAdapter работает только в PowerShell в Windows 10 и Windows 8.1. Он не работает в Windows 7 или в командной строке .
3. Как узнать свой MAC-адрес с помощью команды IPCONFIG в PowerShell или командной строке
Команда ipconfig предназначена для предоставления подробной информации о ваших сетевых подключениях и сетевых адаптерах.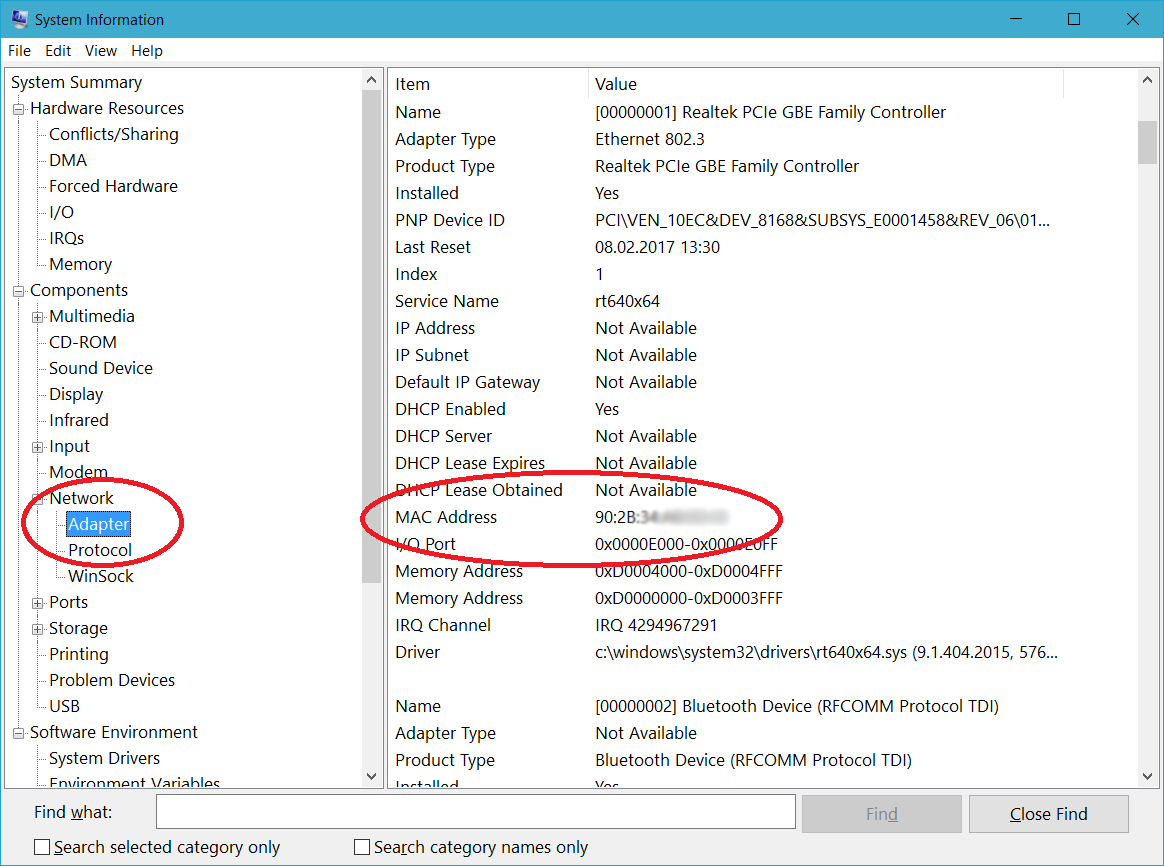 Чтобы запустить его, сначала запустите PowerShell или Command Prompt .
Чтобы запустить его, сначала запустите PowerShell или Command Prompt .
Введите команду ipconfig / all и нажмите Введите на клавиатуре.Команда отображает все текущие сетевые подключения TCP / IP и подробную техническую информацию о каждом. Чтобы узнать MAC-адрес сетевого адаптера, определите имя сетевого адаптера и проверьте поле Physical Address , как показано на снимке экрана ниже.
Запустите ipconfig / all, чтобы узнать свой MAC-адресКак видите, команда ipconfig / all выводит много информации. Найти MAC-адрес таким способом может быть затруднительно. Вот почему вам может понравиться способ извлечения только MAC-адреса из потока данных, показанного ipconfig .Для этого вы можете передать информацию из ipconfig другой команде: findstr .
Если вы хотите, чтобы командная строка или PowerShell отображала только MAC-адреса ваших сетевых адаптеров, запустите ipconfig / all | findstr «Физическое описание».
4. Как найти свой MAC-адрес с помощью команды WMIC NIC GET в PowerShell и командной строке
Другая команда, которую вы можете использовать для поиска MAC-адресов ваших сетевых устройств, — это wmic nic, где PhysicalAdapter = True get MACAddress, Name .Запустите его в командной строке PowerShell или , , и он сообщит вам MAC-адреса всех ваших сетевых адаптеров.
wmic nic, где PhysicalAdapter = True, получить MAC-адрес, имяЕсли вы используете PowerShell на компьютере с Windows 8.1 или Windows 7, вам, возможно, придется немного настроить команду, например: wmic nic, где PhysicalAdapter = True get MACAddress ”,” Name . В остальном он работает так же и дает те же результаты.
5. Как узнать свой MAC-адрес в Windows 10 с помощью приложения «Настройки»
Если вы используете Windows 10, вы можете узнать свой MAC-адрес в приложении Settings . Откройте настройки и перейдите в Сеть и Интернет .
Откройте настройки и перейдите в Сеть и Интернет .
Если вы хотите узнать MAC-адрес своей беспроводной сетевой карты, выберите Wi-Fi , а затем щелкните или коснитесь сети, к которой вы подключены. Если вы используете соединение Ethernet (проводное сетевое соединение), выберите Ethernet , а затем щелкните или коснитесь имени сети, к которой вы подключены.
Активное сетевое соединениеWindows 10 отображает список свойств и настроек для вашего активного сетевого подключения.Прокрутите вниз, пока не найдете раздел Properties . Последняя строка свойств называется Физический адрес (MAC) и показывает MAC-адрес вашей сетевой карты.
Физический адрес (MAC) сетевого адаптера6. Как узнать свой MAC-адрес в Панели управления
Если вы используете Windows 7 или предпочитаете старые способы работы даже в Windows 10 или 8.1, вы можете найти свой MAC-адрес на панели управления . Откройте его и щелкните или коснитесь «Просмотр состояния сети и задач» под «Сеть и Интернет».”
Откройте его и щелкните или коснитесь «Просмотр состояния сети и задач» под «Сеть и Интернет».”
Откроется Центр управления сетями и общим доступом. Посмотрите на раздел «Просмотр активных сетей» в правом верхнем углу окна. Там вы должны увидеть имя каждого из ваших активных сетевых подключений, а с правой стороны — некоторые сведения о них. В строке с именем Connections отображается Ethernet , если вы используете проводное сетевое соединение. Если вы используете беспроводное сетевое соединение, отображается Wi-Fi, , за которым следует имя сети, к которой вы подключены.Щелкните ссылку рядом с Connections , как показано на скриншоте ниже.
Активное сетевое соединение, отображаемое в Центре управления сетями и общим доступомОткроется окно Status для вашего сетевого адаптера. Нажмите кнопку Details .
Кнопка «Подробности» в окне состояния сетевого подключения.
Отображается окно Сведения о сетевом подключении . Здесь вы можете увидеть подробную информацию о вашем сетевом подключении, включая IP-адрес, адреса DNS-серверов и многое другое.MAC-адрес отображается в строке Physical Address , выделенной на снимке экрана ниже.
Физический адрес — это MAC-адрес сетевого адаптера.Вы можете скопировать и вставить всю информацию, отображаемую в этом окне, с помощью сочетаний клавиш Ctrl + C / Ctrl + V на клавиатуре.
7. Как определить свой MAC-адрес в Windows 8.1 с помощью настроек ПК
Если вы используете Windows 8.1, вы также можете узнать MAC-адрес вашего ноутбука или настольного ПК в настройках ПК.Откройте приложение PC Settings , перейдите в Network и выберите Connections в левой части экрана. Затем нажмите или коснитесь имени вашего активного сетевого подключения.
Активное сетевое соединение показано в настройках ПК Windows 8.1. Windows 8.1 отображает список свойств и настроек для активного сетевого подключения. Прокрутите вниз, пока не найдете раздел Properties . Последняя строка свойств называется Physical address, и сообщает вам MAC-адрес вашей сетевой карты.
Прокрутите вниз, пока не найдете раздел Properties . Последняя строка свойств называется Physical address, и сообщает вам MAC-адрес вашей сетевой карты.
Вы можете скопировать эти свойства с помощью кнопки Копировать , а затем вставить их в любое место.
Знаете ли вы другие способы найти MAC-адрес в Windows?
Как видите, Windows предлагает несколько методов поиска MAC-адреса любого сетевого адаптера. Методы, показанные в этой статье, являются самыми простыми из известных, в них используются только инструменты и команды, доступные в Windows. Если вы знаете другие способы найти MAC-адрес сетевого адаптера, не стесняйтесь поделиться им, используя комментарии ниже.
Как просмотреть MAC-адрес (удаленной) системы с помощью команды «getmac» — статьи TechNet — США (английский)
Эта статья основана на отрывке из книги «Windows 7, Portable Command Guide», автором которой является Даррил Гибсон, с основными изменениями, внесенными Р. Алихани.
Алихани.
Команда getmac — это простой способ просмотреть адрес управления доступом к среде (MAC) карты сетевого интерфейса (NIC).
Примечание -> Каждый сетевой адаптер имеет MAC-адрес.Адрес уникален для каждого сетевого адаптера во всем мире.
getmac
Выполнив команду « getmac » без каких-либо переключателей, вы можете просмотреть MAC-адрес системы, в которой вы выполнили команду «getmac». Посмотрите на следующий пример:
« Транспортное имя » идентифицирует сетевой адаптер по глобальному уникальному идентификатору (GUID) .
Примечание: Если вы хотите найти фактическое имя сетевого адаптера по его GUID, обратитесь к следующему разделу реестра:
HKEY_LOCAL_MACHINE \ SOFTWARE \ Microsoft \ Windows NT \ CurrentVersion \ NetworkCards
Теперь проверьте подразделы NetworkCards и попытайтесь найти фактическое имя сетевой карты, используя ее GUID.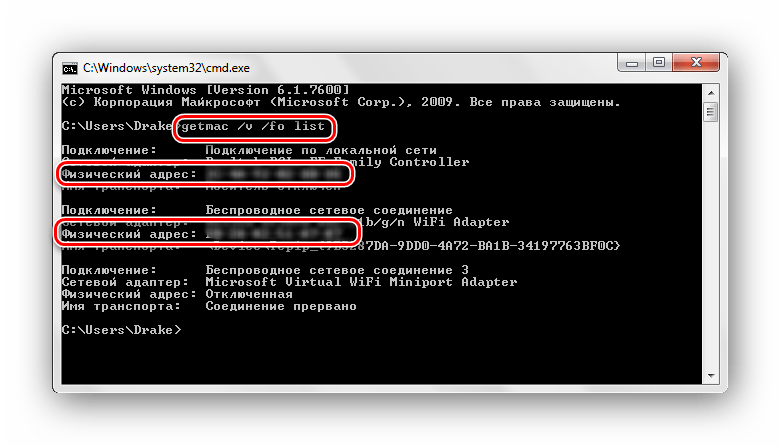 Посмотрите на следующий пример:
Посмотрите на следующий пример:
Есть несколько переключателей, которые вы можете использовать с командой getmac . Эти переключатели:
getmac / v
Предоставляет подробный вывод. Использование этого переключателя добавляет к отображаемому результату имя «Имя подключения» и «Сетевой адаптер». Посмотрите на следующий пример:
getmac / fo [таблица | список | csv]
Вы можете использовать переключатель / fo для изменения формата вывода.Формат по умолчанию — стол . При получении подробного вывода с использованием формата table некоторые данные усекаются, и вы не можете легко ими манипулировать. В Список Формат показывает полный вывод. Посмотрите на следующий рисунок:
При использовании формата csv выходные данные также отображаются в формате table , но не усекаются.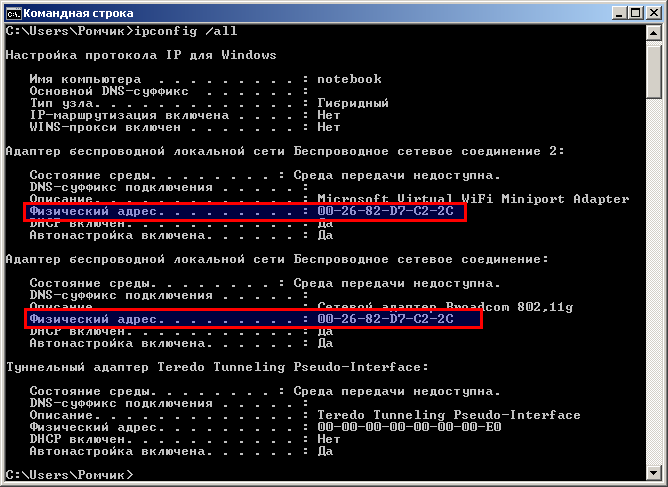 См. Следующий пример:
См. Следующий пример:
getmac / с система / u имя пользователя / p пароль
Вы можете использовать переключатель / s для запуска команды на другом компьютере.Вам также необходимо указать имя пользователя и пароль учетной записи, имеющей разрешения в удаленной системе.
В следующем примере команда выполняется на компьютере с именем «dc1» в домене «contoso.local» с учетной записью «администратор»
Как мне узнать MAC-адрес моего компьютера?
Apple, macOS
- Из Apple в верхнем левом углу выберите Системные настройки
- Щелкните значок сети
- Выберите Thunderbolt Ethernet (или Ethernet ) для Wired или Wi-Fi (или Airport ) для Wireless .
- Нажмите кнопку Advanced
- Щелкните вкладку Оборудование
- Ваш MAC-адрес будет вверху этого окна.

MAC-адрес — это 12-значный адрес, например 00: 11: 22: AA: 66: DD
Linux
- В терминальном сеансе введите ifconfig
- Это покажет вам список установленных сетевых адаптеров. MAC-адрес здесь обозначается как HWaddr .
- Чтобы выбрать тип вашего беспроводного MAC-адреса iwconfig
Окна 7
- Щелкните значок Пуск
- Нажмите Панель управления
- Выберите Сеть и Интернет
- Щелкните Центр управления сетями и общим доступом
- Выберите Изменить настройки адаптера из списка с левой стороны
- Щелкните правой кнопкой мыши соединение, для которого вы пытаетесь найти MAC-адрес, и выберите Свойства .
У вас будет отдельный значок для вашей беспроводной карты; карту Ethernet
(LAN) и адаптер Virtual WiFi MiniPort (если он у вас есть),
каждый со своим собственным MAC-адресом. Убедитесь, что вы выбрали правильный.
Убедитесь, что вы выбрали правильный. - Наведите указатель мыши на текстовое поле под , подключитесь с помощью . Ваш MAC-адрес появится во всплывающей подсказке и состоит из 12 символов, например. 00: 11: 22: AA: 66: DD
Окна 8
- На начальном экране введите Сеть и общий доступ
- Под полем поиска выберите Настройки
- Щелкните Центр управления сетями и общим доступом :
- Выберите Изменить настройки адаптера из списка с левой стороны
- Щелкните правой кнопкой мыши соединение, для которого вы пытаетесь найти MAC-адрес, и выберите Свойства .
У вас будет отдельный значок для вашей беспроводной карты; карту Ethernet
(LAN) и адаптер Virtual WiFi MiniPort (если он у вас есть),
каждый со своим собственным MAC-адресом. Убедитесь, что вы выбрали правильный. - Наведите указатель мыши на текстовое поле под соединением с помощью.
 Ваш MAC-адрес
Ваш MAC-адрес
появится во всплывающей подсказке и состоит из 12 символов, например.
00: 11: 22: AA: 66: DD
Окна 10
- Щелкните правой кнопкой мыши значок Start
- Выберите Сетевые подключения
- Щелкните правой кнопкой мыши значок Ethernet
- Выбрать Статус
- Нажмите Подробнее кнопку
- MAC-адрес указывается в строке Physical Address и состоит из 12 символов e.грамм. 00: 11: 22: AA: 66: DD
iOS (Apple iPhone, iPad, iPod Touch)
- Коснитесь приложения Настройки .
- Touch Общие .
- Touch Около .
- Ваш MAC-адрес указан в строке Wi-Fi Address и состоит из 12 символов, например 00: 11: 22: AA: 66: DD
Android
Экраны меню для определенного телефона Android могут незначительно отличаться по терминологии, но инструкции те же:
- На главном экране перейдите в меню «Все приложения / программы» и выберите «Настройки » из списка:
- Выбрать О телефоне :
- Выберите Информация об оборудовании или Состояние :
- В появившемся списке найдите MAC-адрес Wi-Fi :
Подтверждение: Большая часть материалов на этой странице изначально была скопирована — с разрешения — с веб-сайта информационных служб Университета Аберистуита.


 IP нужно вводить того девайса, для которого определяется MAC. После ввода команды нажмите на Enter.
IP нужно вводить того девайса, для которого определяется MAC. После ввода команды нажмите на Enter.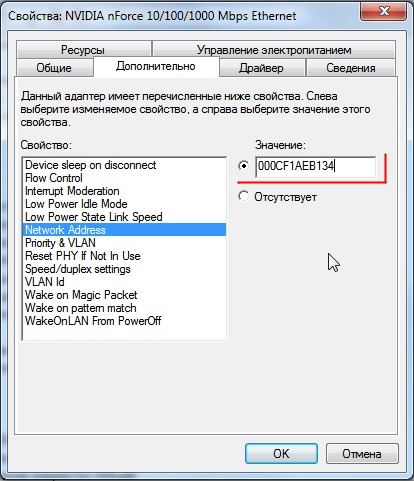 По умолчанию значение у параметра находится в положении «Отсутствует» – для редактирования понадобится переключить его в режим «Значение», затем написать в строке новый идентификатор и нажать «ОК».
По умолчанию значение у параметра находится в положении «Отсутствует» – для редактирования понадобится переключить его в режим «Значение», затем написать в строке новый идентификатор и нажать «ОК».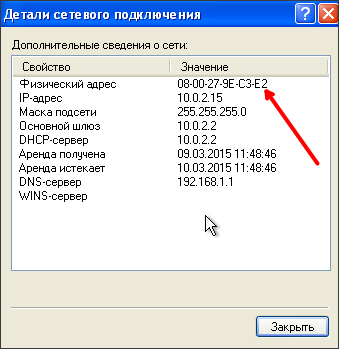




 Убедитесь, что вы выбрали правильный.
Убедитесь, что вы выбрали правильный. Ваш MAC-адрес
Ваш MAC-адрес