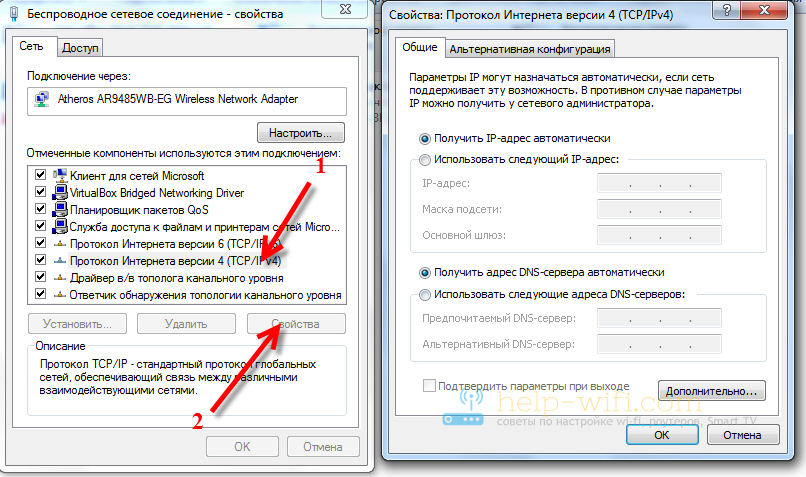Подключение ноутбука к общественной точке доступа Wi-Fi
- Включение Wi-Fi модуля на ноутбуках разных производителей
- Подключение к точке доступа
Вы зашли в кафе (ресторан) или иное учреждение, увидели надпись, «Wi-Fi free», а у вас с собой есть нетбук или ноутбук, чтобы за чашечкой чая или кофе побродить по страницам глобальной сети Интернет… Подключению к сети не требует каких-либо особых способностей. Достаточно включить в компьютере адаптер беспроводной сети Wi-Fi и убедиться, что сеть действительно предоставляется бесплатно и (или) без каких-либо условий и ограничений. Лучше сразу все уточнить у местного системного администратора или сотрудника заведения. А если и есть ограничения на подключение, ну, допустим, может вам раскроют тайны за…покупку чашечки чая или булочки, то можно и этот вопрос решить на месте.
Включение Wi-Fi адаптера на ноутбуке имеет индивидуальный характер для каждого бренда в отдельности, у каждого производителя свой подход, и владельцу это следует знать. В моделях прошлых лет беспроводные адаптеры включались, как правило, отдельным переключателем, который располагался на торце корпуса. А переключение между Wi-Fi и Bluetooth осуществлялось либо определенными клавишами, либо их сочетанием. На сегодняшний день радиомодуль можно легко включить одной или комбинацией двух клавиш. Рассмотрим ноутбуки нескольких производителей.
В моделях прошлых лет беспроводные адаптеры включались, как правило, отдельным переключателем, который располагался на торце корпуса. А переключение между Wi-Fi и Bluetooth осуществлялось либо определенными клавишами, либо их сочетанием. На сегодняшний день радиомодуль можно легко включить одной или комбинацией двух клавиш. Рассмотрим ноутбуки нескольких производителей.
Включение Wi-Fi модуля на ноутбуках разных производителей
HP
В ноутбуках этого производителя радиомодуль Wi-Fi активируется нажатием клавиши F12 или нажатием Fn и F12. При этом диод на клавиши меняет цвет с красного на голубой:
Клавиша включения Wi-Fi в ноутбуках HP
Клавиши включения Wi-Fi в ноутбуках HP
ACER
В ноутбуках этого производителя радиомодули активируются сочетанием клавиш Fn и F3.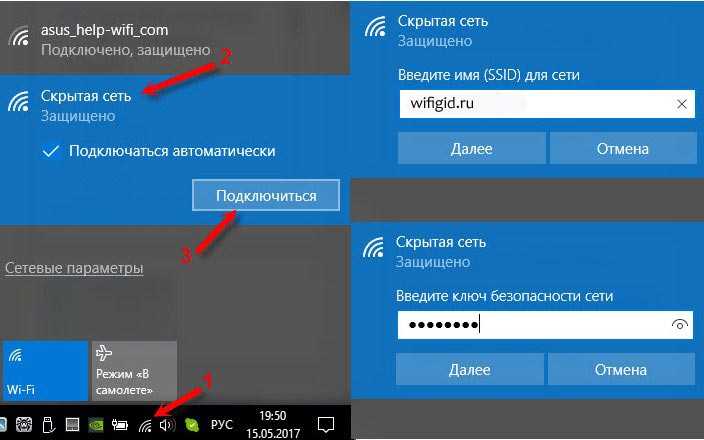 При этом на экране появляется окно менеджера подключений, где можно выбрать включение Wi-Fi и (или) Bluetooth:
При этом на экране появляется окно менеджера подключений, где можно выбрать включение Wi-Fi и (или) Bluetooth:
Клавиша включения Wi-Fi в ноутбуках ACER
ASUS
В ноутбуках этого производителя радиомодули активируются сочетанием клавиш Fn и F2. При этом на экране появляется иконка подключений, в которой левой кнопкой мышки или тачпада выбираем нужный режим Wi-Fi и (или) Bluetooth:
Клавиша включения Wi-Fi в ноутбуках ASUS
TOSHIBA
В ноутбуках этого производителя радиомодули активируются сочетанием клавиш Fn и F8. При этом на экране появляется иконка подключений, в которой левой кнопкой мышки или тачпада выбираем нужный режим Wi-Fi и (или) Bluetooth:
Клавиша включения Wi-Fi в ноутбуках TOSHIBA
SAMSUNG
В ноутбуках этого производителя радиомодули активируются сочетанием клавиш Fn и F12. При этом на экране появляется окно панели управления:
При этом на экране появляется окно панели управления:
Клавиша включения Wi-Fi в ноутбуках SAMSUNG
Если комбинации клавиш не дают положительных результатов, не появляются иконки, не работает адаптер Wi-Fi, это означает, что операционная система не работает корректно по причине или конфликта драйверов, возможно заражение вирусом или трояном, либо банально «слетели» драйвера. Решений проблем несколько, либо переустановка системы Windows, либо установка драйверов и утилит (программ) на клавиатуру, которые доступны на диске из комплекта, на локальном диске С или на сайте производителя.
Подключение к точке доступа
1. Включите модуль Wi-Fi на ноутбуке.
2. Нажмите на значок «Соединение с беспроводной сетью» в нижнем правом углу экрана.
«Соединение с беспроводной сетью»
3. В списке доступных сетей выбираем известную сеть.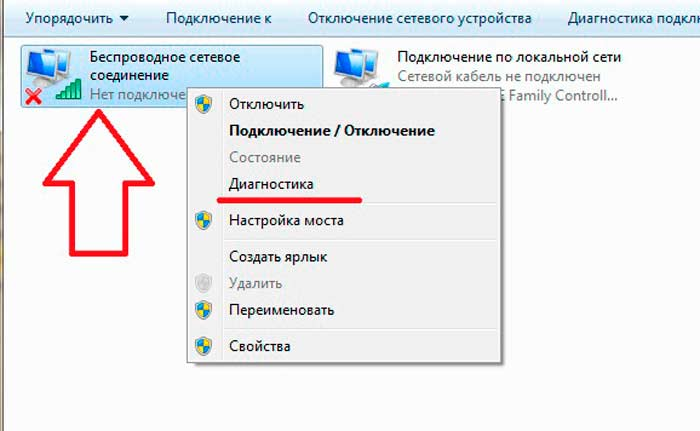 Жмем «Подключение»
Жмем «Подключение»
Окно выбора нужно беспроводной сети
…и сам процесс подключения
4. При появлении предупреждения нажмите «Закрыть«. Следует подождать некоторое время:
Предупреждение об ограничении пользования сетью
5. Дождитесь окончания подключения ноутбука к беспроводной сети:
Индикатор ограничения подключения
6. После подключения к беспроводной сети открываем интернет-браузер. Откроется гостевая страница поставщика услуг с указанием условий пользования:
Страница поставщика услуг (в случае, если поставщик требует идентификации пользователя)
7. Кликаем «Войти» и «Продолжить работу». Откроется домашняя страница, указанная в настройках свойств обозревателя.
Откроется домашняя страница, указанная в настройках свойств обозревателя.
Готово! Можно приступать к работе
Если у вас остались вопросы, на которые инструкция не дала ответа, вы можете обратиться к специалисту нашей технической поддержки по телефону: (495) 514-12-12
| Проблема | Решение |
|---|---|
| Соединение не устанавливается. | Попробуйте подключиться еще раз. |
| Соединение с сетью провайдера установлено, но провайдер отказывает в доступе в интернет. | Проверьте правильность введения имени пользователя и пароля, а также наличие средств на вашем лицевом счете. |
| Соединение обрывается само собой. | Возможно, что в месте, где находится ноутбук, очень слабый сигнал Wi-Fi. Попробуйте изменить местоположение ноутбука. |
Понравилось?
Расскажите друзьям!
В статье были использованы
- Статьи:
- Установка Windows 7
- Термины:
- Bluetooth
- Driver
- Wi-Fi
- Браузер
- Вирус
- Операционная система
Как подключить вай-фай на ноутбуке: активация пошагово, основные методы
Сергей Ефимов
4 октября, 2021
Ноутбуки имеют встроенный модуль Wi-Fi, с помощью которого можно подключаться к беспроводной сети роутера. Об основных способах активации вай-фай на ноутбуках будет рассказано в данной статье.
Об основных способах активации вай-фай на ноутбуках будет рассказано в данной статье.
Подготовка компьютера
Перед тем как активировать Wi-Fi, необходимо включить ПК и провести предварительные настройки. Активация беспроводной сети подразделяется на два этапа, о которых пойдет речь далее.
Активация Wi-Fi
Включить модуль вай-фай на ноутбуке можно нажатием кнопки на клавиатуре. Достаточно проделать следующие действия:
- Включить компьютер, нажав на кнопку питания на корпусе.
- Дождаться загрузки операционной системы Виндовс.
- На клавиатуре ноутбука найти клавишу с изображением трех вертикальных полосок и нажать на нее.
- В правом нижнем углу экрана в панели задач должна отобразиться иконка Wi-Fi.
После включения технологии необходимо выбрать подходящую точку доступа и подключиться к ней.
Настройка беспроводной сети
Если после активации вай-фай точки доступа не отображаются, требуется настроить работу беспроводной сети. Это можно сделать, проделав несколько действий по алгоритму:
Это можно сделать, проделав несколько действий по алгоритму:
- Зайти в «Панель управления» операционной системы, прописав данное название в поисковой строке «Пуска».
- Перейти во вкладку «Сетевые подключения».
- В списке доступных соединений выбрать вариант «Беспроводное подключение» и нажать по нему правой клавишей мышки.
- В окне контекстного типа кликнуть по строчке «Свойства».
- В открывшемся окне перейти во вкладку «Общие».
- В списке параметров найти строку «Протокол TCP/IP4», выделить ее, нажать ПКМ и перейти к свойствам протокола.
- В данном окне найти параметр «Автоматически получать DNS и IP-адрес» и поставить галочку напротив.
- После выполнения вышеуказанных действий нажать по кнопке «Применить» и закрыть все окна.
- Кликнуть по иконке Wi-Fi в строке состояния ноутбука, выбрать название нужного соединения и подключать к нему ноутбук, чтобы можно было выйти в интернет.
Для подключения потребуется ввести пароль от точки доступа.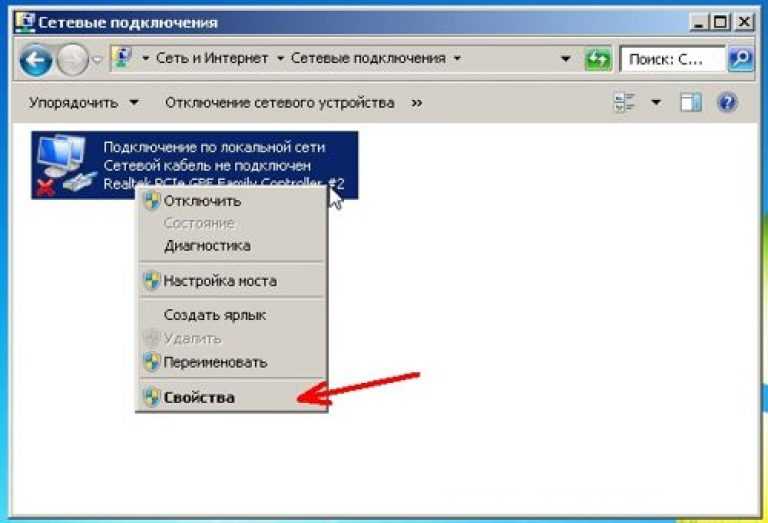
Чтобы в дальнейшем каждый раз не подключаться к соединению, нужно поставить галочку напротив строки «Автоматическое подключение».
Настройка беспроводного соединения на Windows 10 через параметрыКак включить Wi-Fi на ноутбуке программно
Если включить вай-фай не получается стандартным методом, то, скорее всего, встроенный в ноутбук модуль отключен, и его работу потребуется активировать. Чтобы задействовать адаптер, потребуется проделать ряд шагов:
- В контекстной менюшке нажать по строчке «Свойства». Откроется окно свойств компьютера.
- В колонке параметров слева меню кликнуть по строке «Диспетчер устройств». В отобразившемся окошке будут прописаны названия устройств, подключенных к компьютеру.
- Найти строчку «Сетевые адаптеры» и нажать по ней один раз левой клавишей манипулятора.
- Развернется список подключенных к ПК сетевых модулей. Здесь необходимо нажать ПКМ по названию своего Wi-Fi адаптера и в контекстном меню кликнуть по слову «Задействовать».

- Проверить результат.
В строке состояния ПК должна отобразиться иконка беспроводного соединения, и пользователю останется подсоединить портативный компьютер к нужной точке доступа.
Активация Wi-Fi адаптера в диспетчере устройств WindowsТакже есть другой способ программной активации Wi-Fi на ноутбуках, который предполагает соблюдение следующей инструкции:
- Аналогичным образом зайти в «Панель управления».
- Перейти в раздел «Сеть и Интернет» или «Беспроводные подключения».
- В списке доступных подключений выделить параметр «Беспроводное сетевое соединение» и нажать по нему ПКМ.
- В контекстном меню щелкнуть ЛКМ по строке «Включить».
- Проверить результат.
После реализации любого из представленных выше способов потребуется перезагрузка компьютера для окончательного применения изменений.
Добавочный способ подключения
Есть еще один метод активации Wi-Fi на ноутбуках, который предусматривает сочетание клавиш на клавиатуре.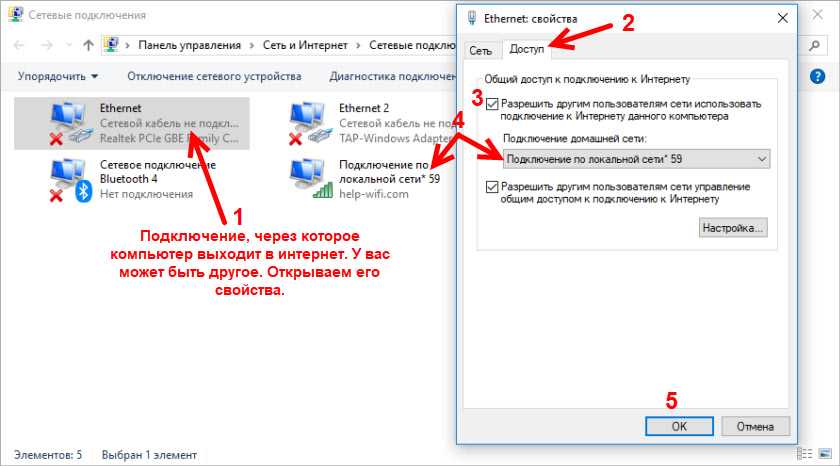 Есть несколько вариантов сочетаний в зависимости от конкретной модели устройства.
Есть несколько вариантов сочетаний в зависимости от конкретной модели устройства.
Обычно для выполнения задачи подходит следующий алгоритм:
- Убедиться, что Wi-Fi адаптер нормально функционирует и не требует установки драйверов. Это получится сделать через «Диспетчер устройств». Если рядом с названием модуля стоит знак восклицания, значит в работе устройства наблюдаются проблемы.
- Переключить клавиатуру на английскую раскладку и нажать с клавиатуры одновременно клавиши «Fn+F3».
- Проверить результат. На большинстве моделей ноутов такое сочетание кнопок приведет к активации технологии беспроводного соединения. На других моделях возможно нужно будет зажать Fn и другую кнопку F#.
Как настроить вай-фай на ноутбуке на разных версиях OC Windows
В зависимости от версии операционной системы Windows порядок действий по активации вай-фай будет отличаться. Далее процесс включения Wi-Fi будет рассмотрен на примерах самых распространенных систем.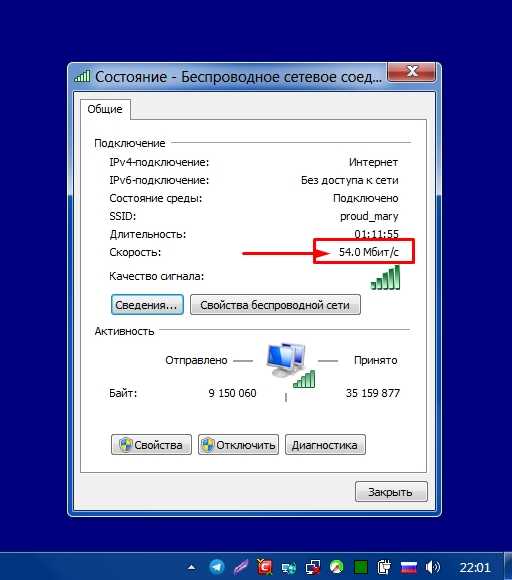
Windows 10
Чтобы задействовать вай-фай на десятке, нужно проделать следующие шаги:- Кликнуть по иконке уведомлений, расположенной в правой нижней части экрана в строке состояния.
- В открывшемся окне параметров кликнуть по варианту «Сеть».
- В списке доступных подключений указать «Wi-Fi», тем самым активировав технологию.
На Windows 10 также можно включить вай-фай через меню параметров операционной системы. Для этого надо воспользоваться простым пошаговым алгоритмом:
- зайти в «Пуск» и прописать в строчке поиска слово «Параметры»;
- кликнуть по названию отобразившегося приложения;
- из окна параметров перейти в раздел «Сеть и Интернет»;
- в следующем окне в колонке слева нажать по строке «Wi-Fi»;
- справа окна под пунктом «Беспроводная сеть» перевести ползунок в активное положение и проверить результат.
Вай-фай останется включенным после выключения или перезагрузки компьютера.
Как подключить ноутбук к вай-фаю на Windows 7, 8
На устаревших версиях OC Windows порядок действий по включению Wi-Fi примерно такой же. Он подразумевает соблюдение следующего алгоритма:
- Зайти в «Панель управления» через меню «Пуск».
- Перейти во вкладку «Сеть и Интернет».
- В отобразившемся окошке переключиться в раздел «Изменение параметров адаптера», находящийся слева меню.
- Чтобы задействовать беспроводное соединение, необходимо нажать правой клавишей манипулятора по соответствующему варианту и кликнуть по пункту «Включить».
- После активации технологии полоски рядом с иконкой должны сменить цвет с серого на зеленый.
Как установить драйвер на Wi-Fi адаптер
Если в «Диспетчере устройств» модуль вай-фай отображается с восклицательным знаком, значит в его работе наблюдаются ошибки. В такой ситуации, в первую очередь, необходимо попробовать переустановить драйвер на устройство.
Для выполнения поставленной задачи есть универсальный алгоритм:
- узнать точное название модели своего ноутбука. Это можно сделать, изучив сведения из документации к устройству;
- войти в интернет с другого компьютера;
- перейти на официальный сайт своего ноутбука и в разделе «Драйверы» скачать последнюю версию ПО на Wi-Fi адаптер;
- переместить скачанный файл на свободную флэшку и перенести на ноутбук;
- установить драйвер, следуя инструкциям установщика;
- перезагрузить компьютер и проверить результат.
Скачивать драйвер рекомендуется с проверенного источника во избежание вирусного заражения ПК.
Основные проблемы с подключением
При настройке Wi-Fi на ноутбуках разных производителей часто возникают проблемы. Их несколько типов:
- ПК не обнаруживает сети Wi-Fi. При возникновении такой проблемы, в первую очередь, надо включить вай-фай, воспользовавшись одним из указанных выше способов. Возможно, отключен адаптер Wi-Fi, и его необходимо задействовать через «Диспетчер устройств».

- Ошибки подключения. Неполадка возникает, когда ключ безопасности, введенный пользователем для точки доступа, не совпадает с реальным ключом. В таком случае нужно перепроверить правильность введенных символов и подключиться заново. Пароль для беспроводного соединения указан на обратной стороне маршрутизатора.
- Интернет не работает, но Wi-Fi активен. Это означает, что ноутбук не видит доступных поблизости сетей вай-фай. Чтобы проверить, необходимо развернуть список соединений рядом с иконкой Wi-Fi в нижней правой части экрана. Если там нет ни одной сети, ноутбук следует перенести в другое место, чтобы адаптер смог обнаружить новые подключения.
- Подключение не получается установить. Это происходит из-за слабого сигнала Wi-Fi. Возможно, ноутбук находится слишком далеко от роутера, к которому пользователь пытается подсоединиться.
 Также подобная ошибка возникает из-за внутренних проблем операционной системы: вредоносное программное обеспечение, ошибки реестра и т. д.
Также подобная ошибка возникает из-за внутренних проблем операционной системы: вредоносное программное обеспечение, ошибки реестра и т. д.
Не рекомендуется самостоятельно менять Wi-Fi адаптер на ноутбуке без наличия соответствующих навыков и умений.
Ошибка подключения к Wi-Fi на ноутбукеКак подключиться к Wi-Fi на ноутбуке
После активации технологии ноут будет иметь возможность выхода в интернет. Чтобы войти в сеть, необходимо проделать следующие действия:
- кликнуть по иконке вай-фай в правом нижнем углу экрана, чтобы развернуть список доступных для подключения точек доступа;
- в открывшемся списке будут представлены названия всех точек доступа Wi-Fi, которые находятся в непосредственной близости к ноутбуку;
- выбрать нужное интернет соединение и нажать на кнопку «Подключиться»;
- ввести пароль для подсоединения. Если для точки установлен ключ безопасности, то без него соединение станет невозможным. Важно корректно вводить символы.

Что делать, если ноутбук не видит сеть Wi-Fi, к которой необходимо подключиться
У данной проблемы есть несколько путей решения:
- Перезагрузить ноутбук. Возможно, произошел кратковременный системный сбой, который можно устранить путем перезапуска компьютера.
- Проблемы с маршрутизатором. Роутер может не производить раздачу интернета, поэтому ноутбук не отображает точку доступа. В первую очередь, следует зайти в параметры маршрутизатора и поставить соответствующую галочку, а также проверить правильность настройки.
- Владелец роутера скрыл отображение соединения на устройствах других пользователей в настройках. В таком случае придется изменить параметры маршрутизатора либо подключиться к другой точке доступа.
- Слабый сигнал. В данной ситуации необходимо уменьшить расстояние между ноутбуком и роутером, к соединению которого пользователь хочет подключаться.
Старые ноутбуки могут не видеть точку доступа из-за нового типа соединения, который они не поддерживают. В такой ситуации рекомендуется купить внешний модуль Wi-Fi, который по кабелю подключается к USB порту.
В такой ситуации рекомендуется купить внешний модуль Wi-Fi, который по кабелю подключается к USB порту.
Как подключить вай-фай на ноутбуке через командную строку
Командная строка — это встроенный в операционные системы Windows инструмент, предназначенный для настройки параметров компьютера.
Чтобы с помощью данного инструмента включить Wi-Fi, необходимо действовать следующим образом:
- открыть меню «Пуск»;
- прописать в поисковой строке слово «cmd»;
- кликнуть по названию отобразившегося приложения левой клавишей манипулятора;
- переключить клавиатуру на английскую раскладку и в поле с мигающим курсором вбить команду «netsh wlan start hostednetwork»;
- проверить результат. После выполнения вышеуказанных шагов беспроводная сеть должна запуститься. Останется только подключиться к нужной точке доступа.
- если вай-фай не заработал, то стоит перезагрузить компьютер и при необходимости повторить процесс активации.

Также в интернете есть утилиты, которые могут запустить встроенный в ноутбук Wi-Fi адаптер. Однако перед их установкой следует проверять установочные файлы на предмет наличия вирусов во избежание заражения компьютера с применением комплексного антивируса.
Активация беспроводного соединения через командную строку WindowsТаким образом, выше были рассмотрены основные способы активации вай-фай на ноутбуках под управлением операционной системы Windows. Можно воспользоваться любым методом, попробовать разные варианты, чтобы подключиться к роутеру.
Как починить ноутбук, который не подключается к WiFi?
Ноутбуки5 месяцев назад
от Aaliyan Javaid
Подключение к WiFi стало необходимостью для людей, поскольку мир движется к системе облачного хранения, и большинство людей в настоящее время работают в Интернете. Точно так же почти все наши коммуникации используют подключение к Интернету, поэтому, если ваш ноутбук отключается от WiFi или не может подключиться к WiFi, это может вас расстроить. Итак, для вашей помощи мы предоставили некоторые из возможных исправлений, которые могут помочь вам, если ваш ноутбук не подключается к WiFi.
Точно так же почти все наши коммуникации используют подключение к Интернету, поэтому, если ваш ноутбук отключается от WiFi или не может подключиться к WiFi, это может вас расстроить. Итак, для вашей помощи мы предоставили некоторые из возможных исправлений, которые могут помочь вам, если ваш ноутбук не подключается к WiFi.
Мы объяснили некоторые из возможных исправлений, которые могут помочь в ситуации, когда ваш ноутбук не может подключиться к WiFi:
- Проверьте состояние WiFi
- Перезагрузите маршрутизатор
- Перезагрузите сетевой адаптер
- Обновите драйвер сетевого адаптера
- Диагностика или устранение неполадок сетевого адаптера
В большинстве случаев существует вероятность того, что вы случайно отключили WiFi или включили режим полета, из-за чего ваш ноутбук не подключается к WiFi. Чтобы проверить, выключен ли ваш Wi-Fi, щелкните значок Интернета на панели задач в крайнем правом углу, как показано на изображении ниже:
Чтобы проверить, выключен ли ваш Wi-Fi, щелкните значок Интернета на панели задач в крайнем правом углу, как показано на изображении ниже:
Далее, если режим полета включен, вы можете отключить его, нажав на значок . Режим полета , когда вы нажмете значок режима полета, он отключится, и значок самолета исчезнет:
Теперь попробуйте подключить свой ноутбук к WiFi и правильно ввести пароль WiFi, так как неправильный пароль также не позволит вашему компьютеру подключиться к WiFi.
2 — Перезагрузите маршрутизаторЕще одна важная причина, которая может вызывать проблемы с подключением к WiFi, — кэш маршрутизатора. Кэш роутера можно очистить, перезапустив его. Чтобы перезапустить маршрутизатор, вам необходимо выполнить следующие шаги:
Шаг 1: Отключите интернет-кабель или любой другой кабель Ethernet, подключенный к маршрутизатору, а также отключите маршрутизатор от источника питания.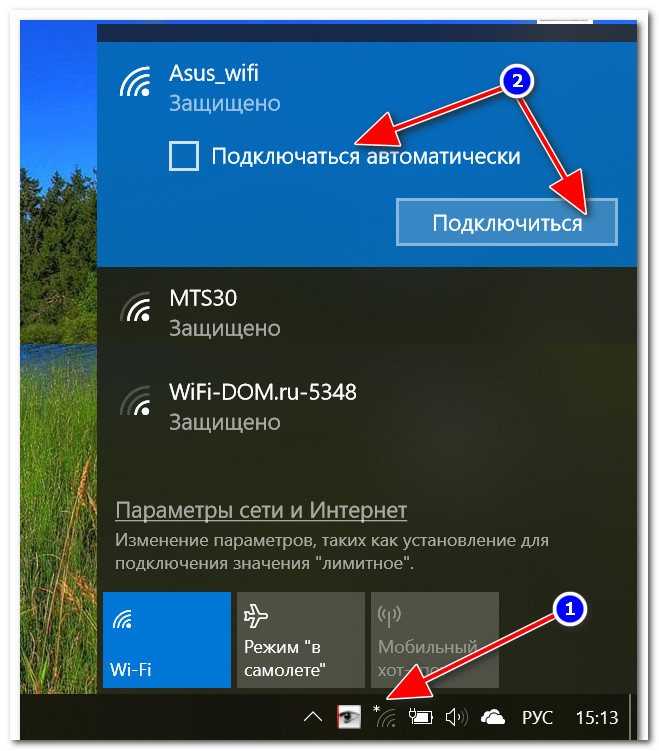 Далее вам просто нужно подождите не менее 30 секунд чтобы очистить кеш маршрутизатора.
Далее вам просто нужно подождите не менее 30 секунд чтобы очистить кеш маршрутизатора.
Шаг 2: Подключите провода, а затем подключите маршрутизатор к источнику питания, подождите, пока индикатор Интернета на маршрутизаторе не начнет мигать.
Шаг 3: Теперь подключите свой ноутбук к WiFi и посмотрите, работает ли он, а если нет, перейдите к следующему исправлению.
3 – Перезагрузите сетевой адаптерЕсли вы по-прежнему не можете подключить свой ноутбук к Wi-Fi, попробуйте перезапустить сетевой адаптер вашего ноутбука. Для этого вам нужно пройти Сетевые подключения в настройках сети и Интернета и оттуда отключите сетевой адаптер, как показано на рисунке ниже:
Подождите 1 минуту, а затем включите его:
4 – Обновите или переустановите драйвер сетевого адаптера В большинстве случаев указанные выше два исправления решают вашу проблему, но если вы по-прежнему не можете подключить свой ноутбук к WiFi, в этом случае ваш сетевой адаптер нуждается в обновлении. Чтобы обновить сетевой адаптер, перейдите к изменению настроек адаптера в Сетевые подключения опция панели управления. Затем нажмите на WiFi и перейдите к его свойствам, как показано на изображении ниже:
Чтобы обновить сетевой адаптер, перейдите к изменению настроек адаптера в Сетевые подключения опция панели управления. Затем нажмите на WiFi и перейдите к его свойствам, как показано на изображении ниже:
После того, как вы открыли свойства, нажмите на опцию настройки, чтобы открыть свойства драйвера сетевого адаптера:
Затем перейдите к выберите вариант драйвера и щелкните значок обновления драйвера, как показано на изображении ниже, и, если это не сработает, переустановите драйвер, сначала удалив, а затем установив его, перезагрузив ноутбук.
5 – Диагностика или устранение неполадок сетевого адаптера Если вы испробовали все описанные выше исправления, но все равно не получается, попробуйте устранить неполадки сетевого адаптера. Для этого вам нужно нажать на опцию диагностики в меню настроек сетевого адаптера, как показано на рисунке ниже: либо исправить самостоятельно, либо подскажет возможное решение.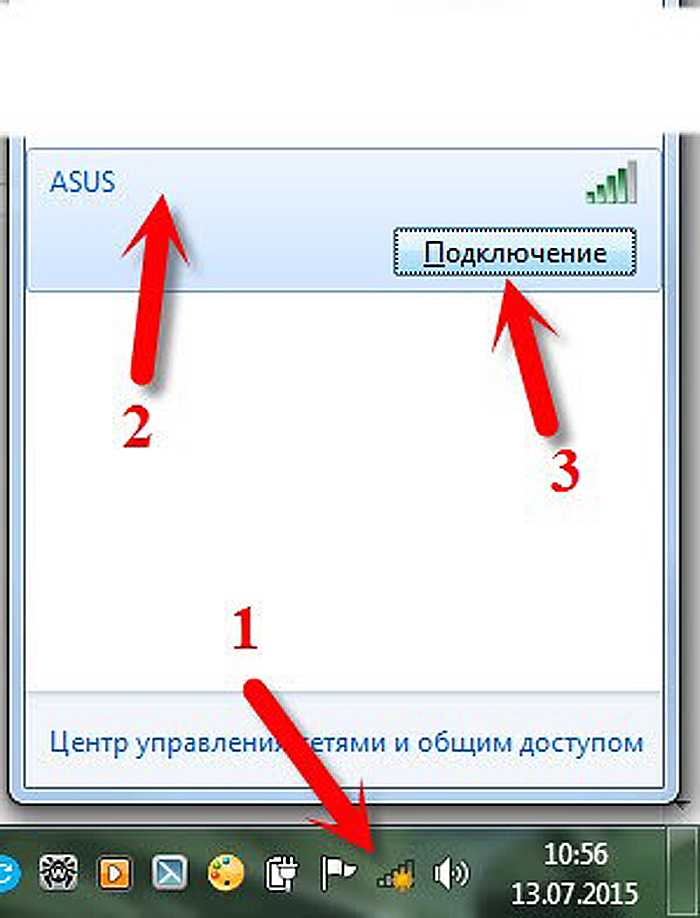
Важный совет: Прежде чем пытаться использовать какие-либо из данных исправлений, попробуйте любое другое устройство, например смартфон, подключиться к WiFi. Если другое устройство будет подключено, то возникнет проблема с аппаратным обеспечением вашего ноутбука, а если нет, то ваш маршрутизатор может быть неисправен. Это сузит вашу проблему до любого из устройств, будь то ноутбук или маршрутизатор. Также посмотрите диапазон маршрутизаторов WiFi, потому что иногда вы находитесь далеко от своего маршрутизатора, поэтому проверьте уровень сигнала вашего WiFi.
ЗаключениеЛюдям, которым интернет нужен для повседневных дел, может показаться абсурдным, если они будут отключены от интернета, и это может произойти по разным причинам. Чтобы решить такие проблемы, мы объяснили некоторые возможные исправления, которые могут помочь вам в этой ситуации.
Об авторе
Аалиян Джаваид
Я инженер-электрик и технический блоггер.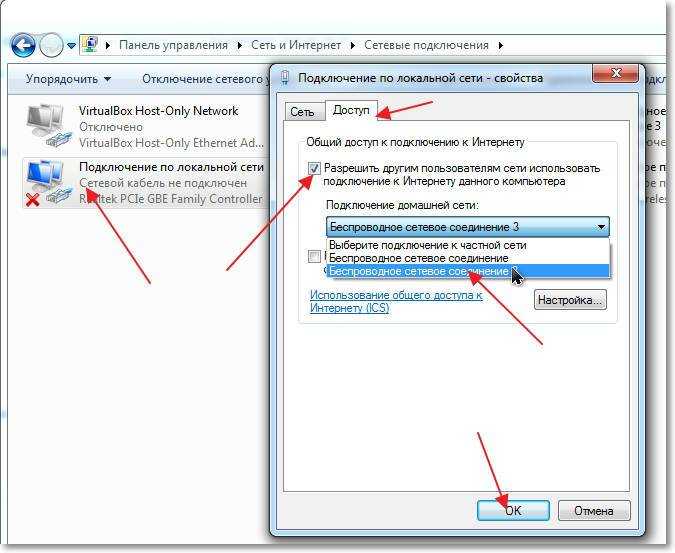 Мой большой интерес к встраиваемым системам побудил меня написать и поделиться своими знаниями о них.
Мой большой интерес к встраиваемым системам побудил меня написать и поделиться своими знаниями о них.
Посмотреть все сообщения
Как раздать интернет с ноутбука на телефон через WiFi
connectifyme How To, Share Internet Connection
Если по какой-либо причине вы не можете подключить свой телефон Android или iPhone к Интернету через Wi-Fi или сотовые данные , не сдавайся. Вы можете раздавать Интернет с ноутбука Windows на мобильные устройства через Wi-Fi. Таким образом, любой проводной Ethernet, ограниченный Wi-Fi или сотовый ключ может использоваться совместно с вашим iPhone или Android-смартфоном.
Connectify Hotspot – это простая в использовании программа виртуального маршрутизатора для Windows, которая позволяет вам делиться Интернетом с ноутбука на телефон, медиаплеер, игровую консоль, электронную книгу, другие ноутбуки и планшеты и даже на ваших ближайших друзей.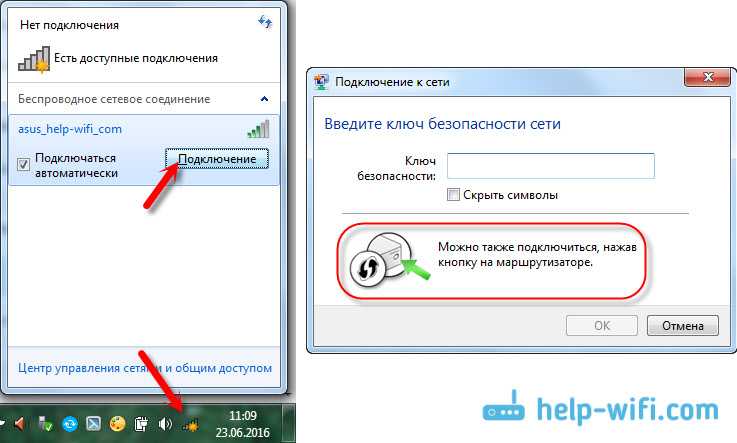 Путешествуете ли вы, дома или просто работаете в кафе, точка доступа Connectify поддерживает связь в любое время и в любом месте. Следуйте инструкциям ниже, пока мы объясняем, как превратить ваш ноутбук в точку доступа Wi-Fi.
Путешествуете ли вы, дома или просто работаете в кафе, точка доступа Connectify поддерживает связь в любое время и в любом месте. Следуйте инструкциям ниже, пока мы объясняем, как превратить ваш ноутбук в точку доступа Wi-Fi.
Как привязать Интернет вашего ноутбука к вашему телефону (обратная привязка)
Все, что вам нужно сделать, это использовать Connectify Hotspot и превратить свой ноутбук в точку доступа Wi-Fi. Затем вы можете подключить свой телефон к Интернету, используя эту точку доступа. Смотрите видео и инструкции ниже.
Делитесь Интернетом с ноутбука на телефон: настройка точки доступа Wi-Fi на ноутбуке
- Загрузите и установите последнюю версию Connectify Hotspot на свой ПК или ноутбук.
- Дайте вашей точке доступа имя (SSID) и пароль. Вы даже можете добавить смайлики и специальные символы к имени точки доступа!
- Нажмите кнопку «Запустить точку доступа», чтобы поделиться своим интернет-соединением.



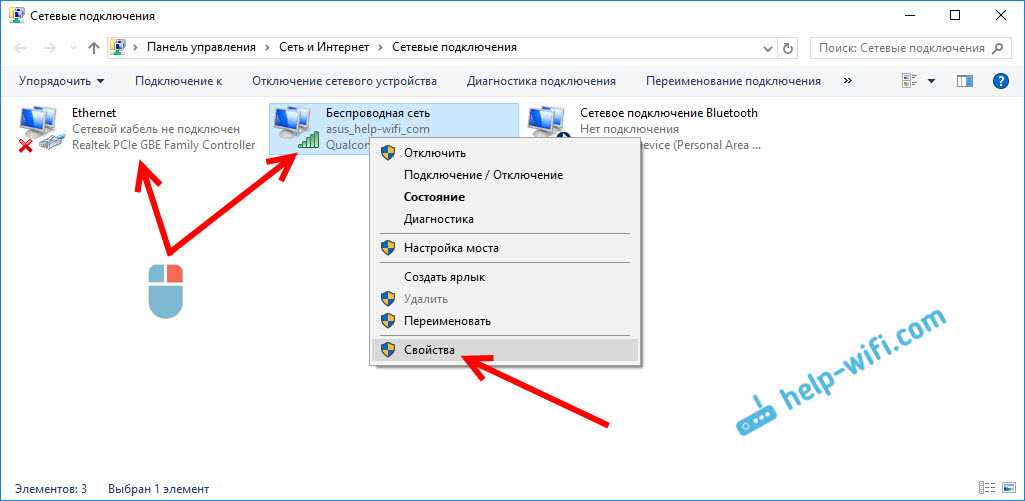
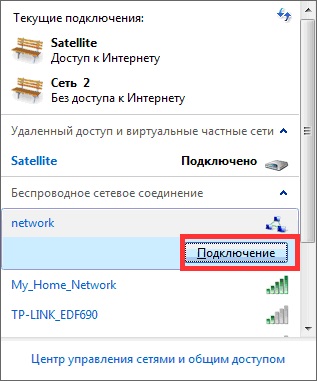
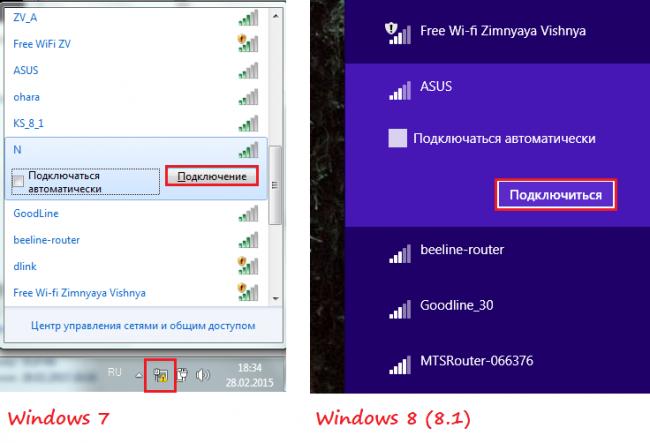 Также подобная ошибка возникает из-за внутренних проблем операционной системы: вредоносное программное обеспечение, ошибки реестра и т. д.
Также подобная ошибка возникает из-за внутренних проблем операционной системы: вредоносное программное обеспечение, ошибки реестра и т. д.