почему не ищет сети и что делать?
Ноутбук Леново не видит Вай Фай? Убедитесь в наличии WiFi сетей в непосредственной близости, проверьте факт установки драйвера беспроводного модуля, включите его (если он отключен) или замените приемник в случае его технической неисправности. Ниже рассмотрим, в каких случаях может возникнуть такая проблема, как она проявляется, и как действовать для ее устранения.
Симптомы
Для начала разберемся, как проявляется проблема, когда ноутбук Леново не видит сети WiFi. Здесь возможны следующие варианты:
- Устройство вообще не видит ни одну беспроводную сеть. При этом в списке подключений нет ни одного доступного варианта. При этом вы уверены, что хотя бы одна рабочая Вай-Фай точно должна быть.
- Ноутбук Леново не видит только вашу WiFi, а остальные сети он нормально распознает и может к ним подключиться (при наличии пароля).
В первом случае необходимо уделить внимание самому лэптопу, а во втором — роутеру, который раздает Интернет. Но обо всем подробнее.
Но обо всем подробнее.
Причины и что делать
Теперь разберемся, почему ноутбук Леново не видит Вай Фай, и не может к нему подключиться. Здесь выделяются следующие причины:
- В радиусе подключения нет ни одной сети, к которой можно подключиться.
- Отсутствует драйвер WiFi адаптера, что не позволяет находить беспроводные сети. Возможно программное обеспечение установлено, но работает некорректно.
- Вай Фай отключен, поэтому ноутбуке Леново не видит Интернет-сети.
- Поломка приемника, что требует его замены.
- Неправильная настройка роутера.
- Временный программный сбой.
- Негативное действие вирусных программ.
- Внутренняя проблема операционной системы.
Это основные причины, почему ноутбук Lenovo не видит WiFi, и не подключается к нему. Но существует ряд путей, позволяющих исправить подобную проблему.
Первые шаги:
- Убедитесь, что в зоне действия ноутбука имеется хотя бы одна рабочая Вай Фай.

- Проверьте факт включения приемника на лэптопе. Включение / выключение происходит путем нажатия какой-то из функциональных кнопок вместе с Fn, в диспетчере устройств или другими способами. Об этом ниже.
- Перезагрузите ноутбук и попробуйте найти WiFi снова. Возможно, причиной был временный сбой.
- Попробуйте подключиться к Вай Фай с помощью мобильного телефона или другого устройства. Это позволит сделать вывод, что проблема именно в ноутбуке Lenovo, а не в роутере.
В большинстве случаев ноут Леново не видит Вай Фай из-за проблем с драйвером беспроводного адаптера. Об этом свидетельствует наличие символа компьютера справа внизу с маленьким красным крестиком.
Для проверки сделайте следующие шаги:
- Жмите правой кнопкой мышки на «Мой компьютер».
- Войдите в «Свойства» и «Диспетчер устройств».
- Найдите раздел «Сетевые адаптеры».
- Посмотрите, есть ли в списке адаптер. При этом в названии должно быть Wireless или WiFi.

- При отсутствии такой надписи драйвера необходимо установить.
Бывает, что надпись имеется, но возле нее стоит восклицательный знак. В таком случае можно говорить о проблемах с драйверами, из-за чего ноутбук Lenovo не видит WiFi сети по понятной причине. В такой ситуации жмите правой кнопкой мышки на надпись и выберите «Задействовать». Если это не помогло, или такого предложения нет, сначала жмите «Удалить», а потом переустановите систему.
Проверьте факт включения
Если с адаптером все нормально, но ноутбук Леново все равно не видит сеть, сделайте следующее:
- Войдите в Центр управления сетями и общим доступом.
- Жмите на «Изменение параметров адаптера».
- Кликните правой кнопкой мышки на «Беспроводная сеть».
- Жмите «Включить».
Еще одна потенциальная причина — выключение Вай Фай с помощью функциональных кнопок. Осмотрите клавиши F на вашем девайсе и найдите обозначение с символом WiFi. Чаще всего оно имеет вид антенны с отходящими полуволнами.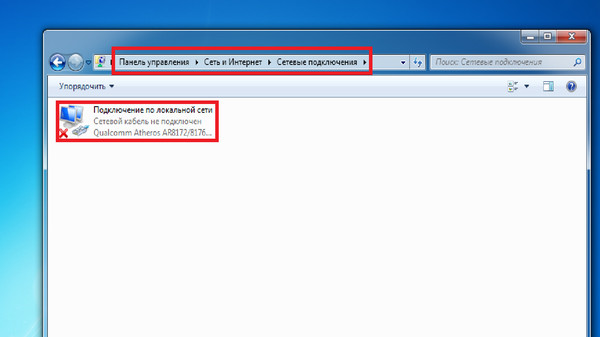 Для активации может потребоваться нажатие функциональной клавиши вместе с Fn.
Для активации может потребоваться нажатие функциональной клавиши вместе с Fn.
Что делать, если ноутбук Леново не видит только вашу WiFi
По-иному обстоит ситуация, когда лэптоп не видит только ваш Вай Фай, а с остальными роутерами таких проблем не возникает. В таком случае причиной является роутер. Попробуйте сделать следующее:
- Перезапустите маршрутизатор.
- Войдите в него с помощью логина и пароля. Данные для входа должны быть на нижней части девайса или в документации.
- Перейдите в раздел настроек Вай Фай.
- Попробуйте поменять канал подключения или выставить «автоматически». В ручном режиме используйте разные варианты, кроме 12 или 13.
- Сохраните настройки.
- Перезапустите маршрутизатор.
Если и в этом случае ноутбук Леново не видит WiFi, попробуйте изменить имя Вай Фай в настройках или поднесите роутер ближе к лэптопу.
Отправьтесь в сервисный центр
Если ни один из рассмотренных выше шагов не подходит, возможно, проблема лежит в неисправности устройства. Модуль Вай Фай мог перегореть от короткого замыкания, попадания воды или по иным причинам. Возможна банальная деформация, что приводит к его неисправности. В таком случае единственный выход — замена. При этом окончательное решение о необходимости выполнения такой работы должен принимать только мастер. Действовать самостоятельно не желательно из-за риска повреждения.
Модуль Вай Фай мог перегореть от короткого замыкания, попадания воды или по иным причинам. Возможна банальная деформация, что приводит к его неисправности. В таком случае единственный выход — замена. При этом окончательное решение о необходимости выполнения такой работы должен принимать только мастер. Действовать самостоятельно не желательно из-за риска повреждения.
Теперь вы знаете, почему ноутбук Леново не ищет Вай Фай, и что с этим делать. Начните с проверки факта включения и убедитесь в наличии драйверов. Чаще всего именно в этом кроется проблема. Если модуль вообще не работает, а установка ПО не дает результатов, причиной может быть механическое повреждение. В таком случае без посещения сервисного центра не обойтись.
В комментариях опишите, была ли у вас ситуация, когда ноутбук Леново не видит Вай Фай, и как удалось решить проблему.
Чому ноутбук не бачить Wi-Fi? – Основні проблеми та варіанти їх вирішення
Бездротовий інтернет нам потрібний і для роботи, і для відпочинку.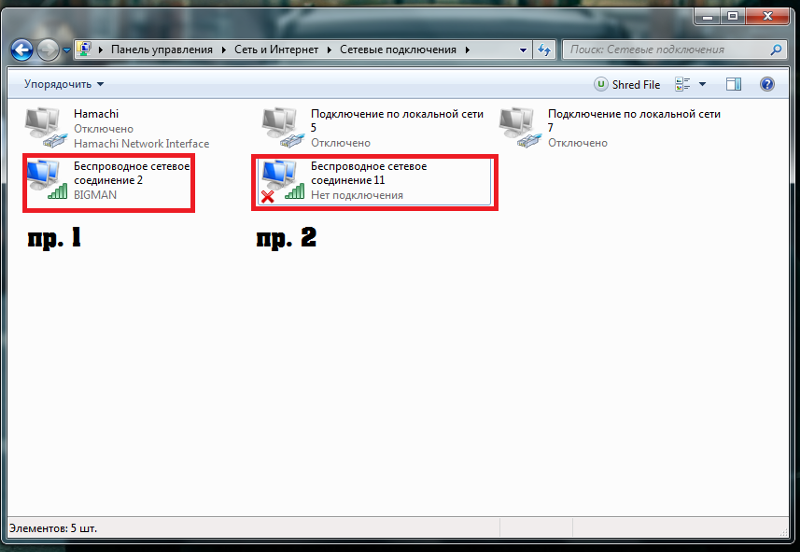 Тому, якщо ноутбук не бачить Wi-Fi, проблему потрібно усунути якомога швидше.
Тому, якщо ноутбук не бачить Wi-Fi, проблему потрібно усунути якомога швидше.
Хороша новина: зробити це можна швидко та без глибоких знань. Погана: не завжди. Іноді вирішення проблеми з мережею Wi-Fi – справа кількох кліків, а іноді потрібен ремонт ноутбука.
Зміст:
1. Що робити, якщо ноутбук не бачить жодної Wi-Fi мережі.
Помилка «Немає доступних підключень».
Проблеми з мережевим адаптером.
2. Чому комп’ютер не бачить певної точки доступу.
3. Недостатнє покриття мережі Wi-Fi.
4. Підсумки.
Спочатку розглянемо ситуацію, коли ноутбук взагалі не бачить мережу. Якщо він не ловить лише одну точку Wi-Fi, перейдіть до наступного пункту.
Діагностувати повний ігнор мережі у багатоквартирному будинку просто: навколо десятки роутерів, які бачить справний ноутбук. У приватному будинку для перевірки спробуйте роздати інтернет через смартфон, створивши точку доступу.
Немає доступних підключень
Якщо на значку Wi-Fi в панелі інструментів стоїть червоний хрестик:
- Автоналаштування WLAN.
 Натисніть ПКМ на піктограмі «Мій комп’ютер» – «Керування». Перейдіть до «Служби та програми» – «Служби» («Services»). Відкриється великий список, де потрібно знайти «Автонастроювання WLAN» (служби розташовані в алфавітному порядку). Натисніть ПКМ, перейдіть до пункту «Властивості». Увімкніть автоматичний тип підключення та перезавантажте комп’ютер.
Натисніть ПКМ на піктограмі «Мій комп’ютер» – «Керування». Перейдіть до «Служби та програми» – «Служби» («Services»). Відкриється великий список, де потрібно знайти «Автонастроювання WLAN» (служби розташовані в алфавітному порядку). Натисніть ПКМ, перейдіть до пункту «Властивості». Увімкніть автоматичний тип підключення та перезавантажте комп’ютер.
Зверніть увагу: скрини зроблені у Windows 10. У вас вони можуть виглядати інакше. У старих версіях Віндовс «Автонастроювання WLAN» називається «Служба автоналаштування WLAN». Підписано пункти по-різному, але шлях до них однаковий.
Проблеми бездротового адаптера
Переконайтеся, що адаптер увімкнено. На ноутбуках він вимикається гарячими кнопками, які ви могли випадково натиснути. Наприклад, для ноутбуків Asus це поєднання Fn+F2, а у ранніх моделях є окремий перемикач.
Тут передбачені обидва варіанти: гарячі клавіші та перемикач.
У Windows 10 за іконками просто зрозуміти, що адаптер не працює або увімкнено режим польоту. Виправити все також просто в пару кліків: натисніть ЛКМ на піктограму інтернету – іконку «Wi-Fi».
Активний режим буде виділено синім
Якщо модуль працює, але ноутбук все одно не бачить Вай-Фай, то з адаптером проблеми.
Перевірте драйвери:
Зайдіть до «Керування», виберіть «Диспетчер пристроїв». У списку знайдіть «Мережеві адаптери». Вам потрібний рядок зі словом «Wireless» («бездротовий»). Оповіщення (знак оклику в трикутнику) говорить, що драйвер вимагає оновлення або зовсім відсутній. Підключіть ноутбук до інтернету через кабель, натисніть ПКМ та «Оновити». Якщо кабелю немає, то потрібен інший пристрій з доступом до інтернету. Завантажте актуальний драйвер, знайшовши за назвою бездротового адаптера, і встановіть на комп’ютер.
Причина може бути навпаки у новому драйвері, який працює некоректно.
 У такому разі натисніть на адаптер ПКМ – Властивості – Драйвер та натисніть кнопку «Відкотити». Ви перейдете на старішу, але стабільну версію.
У такому разі натисніть на адаптер ПКМ – Властивості – Драйвер та натисніть кнопку «Відкотити». Ви перейдете на старішу, але стабільну версію.
- Якщо кнопка «Відкотити» не активна, потрібно видалити та знову встановити драйвер. Перед видаленням запишіть версію драйвера, щоб не завантажити її повторно.
Важливо! Завантажуйте ПЗ з офіційного сайту виробника. Необхідні драйвери для бездротового адаптера можна знайти за моделлю ноутбука.
Якщо до того, як ноутбук перестав бачити Вай-Фай, проводилося чищення, він падав або на нього потрапляла волога, проблема з адаптером може бути фізична.
Виглядає модуль Wi-Fi як на малюнку знизу. Щоб отримати доступ до нього, зніміть кришку ноутбука або клавіатуру. Від’єднайте дроти, вийміть модуль із гнізда. Якщо явних пошкоджень дротів та контактів немає, встановіть плату на місце та увімкніть комп’ютер.
Якщо модуль й надалі не подає ознак життя, доведеться йти до комп’ютерного майстра. Причину несправності бездротового адаптера людині без досвіду встановити складно.
Причину несправності бездротового адаптера людині без досвіду встановити складно.
Втім, робити це необов’язково. Можна купити адаптер Wi-Fi з підключенням через USB. Коштує він від 100-150 гривень, що дешевше за послуги майстра з ремонту ноутбука.
Якщо ноутбук не бачить лише ваш Wi-Fi, то причина знаходиться на стороні роутера.
Зайдіть у меню роутера через браузер. Для цього введіть у рядок пошуку сайт або IP, які вказані на наклейці знизу роутера. У вікні ви побачите поле для введення імені (Username) і пароля (Password, WPS PIN) для входу в налаштування.
Дані для входу, якщо наклейки немає:
TP-Link: 192.168.0.1 або tplinkwifi.net, логін та пароль «admin».
D-Link: 192.168.0.1; л: «admin», п: залишити поле порожнім.
Asus: 192.168.1.1 або router.asus.com; л. та п. «admin».
Netis: 192.168.0.1 або netis.
 cc; ім’я відрізняється у різних моделей, але можна знайти потрібне на форумах; п: «password».
cc; ім’я відрізняється у різних моделей, але можна знайти потрібне на форумах; п: «password».Xiaomi: 192.168.31.1 або miwifi.com; л. і п. відсутні (їх ви ставите при першому підключенні).
Tenda: 192.168.0.1 або tendawifi.com; при першому запуску поля залишити пустими.
Якщо ви змінювали логін та пароль, але забули їх, то скиньте налаштування. Для цього натисніть кнопку перезавантаження на 10-20 секунд. Після скидання дані для входу будуть стандартні.
Коли ви потрапите в меню, шукайте пункти зі словами «Мережа», «Бездротовий», «Wireless», «Security», «Settings», «Network» або щось подібне.
Найпростіші рішення, які можуть допомогти бачити Вай-Фай:
Примітка: у деяких країнах певні частоти закриті для цивільного використання, і така заборона «зашивається» у біосі. Наприклад, пристрої США можуть не працювати на каналах 12 і 13, що потрібно враховувати при ручному налаштуванні.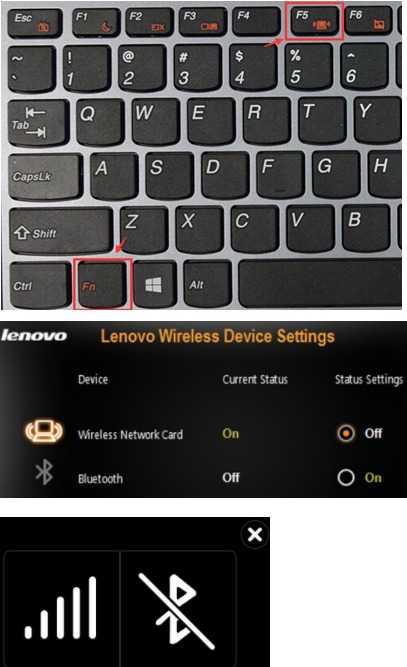
- Скиньте налаштування роутера. Виробники роблять «заводські» установки універсальними, тому вони можуть працювати з різними пристроями. Налаштування можна скинути за допомогою кнопки на роутері або в меню.
Відновіть прошивку роутера. ПЗ маршрутизатора має оновлюватися автоматично, але трапляються збої. Особливо актуальним є ручне оновлення прошивки, якщо ви використовуєте не офіційне програмне забезпечення роутера. Кнопку «Оновити» ви знайдете в розділі «Система», «Інструменти», «Адміністрування» або в пункті зі схожою назвою.
Навпаки спробуйте відкотитися до старої версії програмного забезпечення. Нові прошивки іноді викликають неполадки через погану оптимізацію. Знайдіть стару версію програмного забезпечення, скачайте його на ноутбук, приєднайте роутер за допомогою кабелю та встановіть прошивку.
Якщо виправити ситуацію не вийшло, то, швидше за все, вам потрібен новий Wi-Fi маршрутизатор.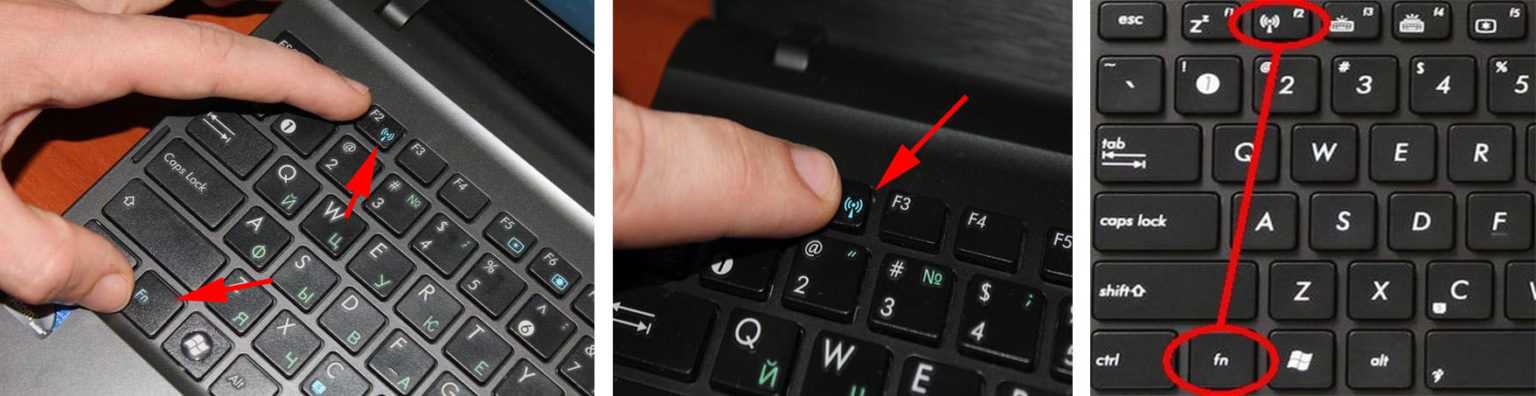 У нас у блозі є статті про те, як вибрати роутер, а також Топ-15 моделей на 2021 рік.
У нас у блозі є статті про те, як вибрати роутер, а також Топ-15 моделей на 2021 рік.
У великих приватних будинках маршрутизатор може добре працювати, але не пробивати через кілька стін. Діагностувати недостатнє покриття легко. Якщо в одній кімнаті ноутбук бачить Wi-Fi, а в сусідній ні, то річ у покритті.
Щоб це виправити, купіть ретранслятор або замініть старий роутер на більш потужний.
Найчастіше «повернути зір» ноутбуку виходить самостійно, і витратити доведеться лише свій час. Але в деяких випадках доведеться витратити гроші на майстра, новий бездротовий адаптер чи роутер.
Автор: Гавриленко Віталій
Поділитися посиланням:
ИСПРАВЛЕНО Ноутбук Lenovo не подключается к Wi-Fi (2022) — PC Webopaedia
Беспроводное подключение к Интернету Wi-Fi или является одной из основных потребностей при использовании интеллектуальных устройств, таких как ноутбуки.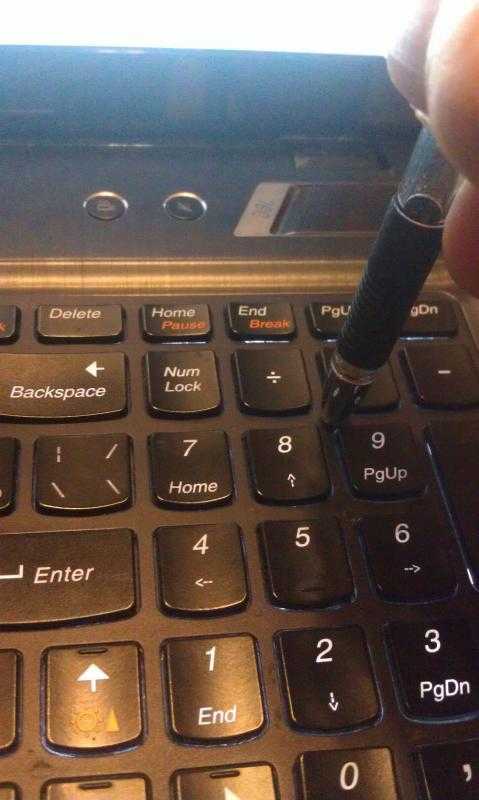 Это не только позволяет вам оставаться на связи с друзьями и близкими, но также поддерживает обновление вашего программного обеспечения и приложений до их последней версии. Беспроводные соединения также повышают мобильность вашего ноутбука и позволяют вам получить доступ к его различным функциям.
Это не только позволяет вам оставаться на связи с друзьями и близкими, но также поддерживает обновление вашего программного обеспечения и приложений до их последней версии. Беспроводные соединения также повышают мобильность вашего ноутбука и позволяют вам получить доступ к его различным функциям.
Однако у вас могут возникнуть проблемы с ноутбуком, например, Wi-Fi вашего Lenovo не работает. Это может быть связано с несколькими причинами, которые может быть довольно сложно исправить, если вы впервые столкнулись с проблемой. Это руководство покажет вам, как исправить Wi-Fi вашего ноутбука Lenovo, когда он не работает в Windows 10. 1. Убедитесь, что функция Wi-Fi включена на вашем ноутбуке.
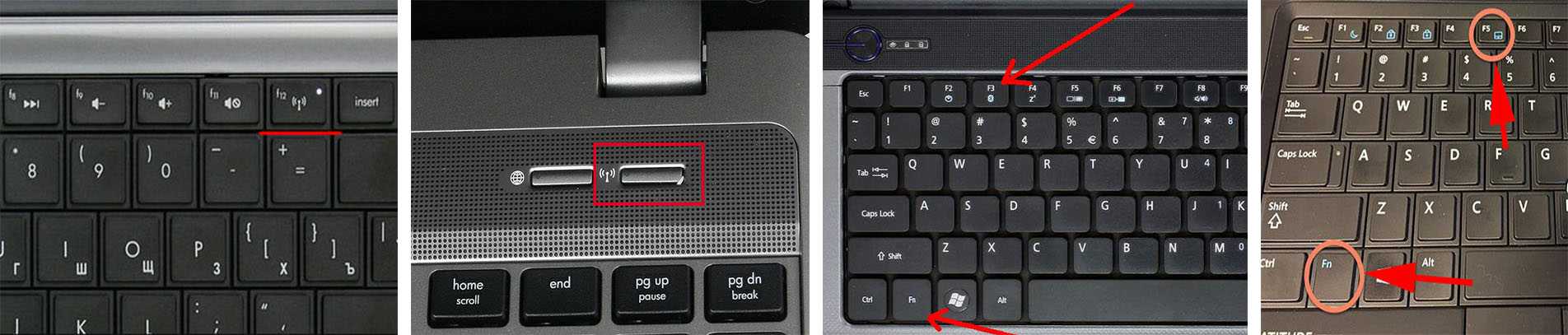 6 Исправление № 6. Удаление и установка драйверов Wi-Fi
6 Исправление № 6. Удаление и установка драйверов Wi-Fi«Lenovo не может подключиться к этой сети» — как исправить
Если вы уже некоторое время сталкиваетесь с этой проблемой — не беспокойтесь, потому что мы перечислили лучшие возможные исправления, которые вы можете попробовать решить эту проблему долгосрочный. Рекомендуется следовать списку, пока не выяснится, какой из них лучше всего подходит для вашего ноутбука Lenovo.
Кроме того, эти исправления не потребуют от вас установки чего-либо и будут использовать только предварительно установленные приложения и программное обеспечение для устранения неполадок Windows. Итак, если вы хотите снова подключиться к Интернету с помощью ноутбука Lenovo, выполните следующие действия.
Исправление № 1. Убедитесь, что функция Wi-Fi включена на вашем ноутбуке
Для начала стоит проверить, обнаруживает ли ваш ноутбук близлежащие сети Wi-Fi. Убедитесь, что Wi-Fi включен, а не включен Режим полета — вы можете проверить это, щелкнув значок Wi-Fi в правом нижнем углу экрана ноутбука рядом со значком батареи на панели инструментов.
Кроме того, вы можете попытаться обнаружить и подключиться к вашей беспроводной сети с помощью другого смарт-устройства . Например, если ваш смартфон обнаруживает вашу беспроводную сеть, проблема может заключаться в вашем ноутбуке Lenovo . Но если он вообще не обнаруживает никакого беспроводного соединения, проблема может быть на маршрутизаторе Wi-Fi или на стороне интернет-провайдера .
Исправление № 2: убедитесь, что переключатель беспроводной сети включен
Если вы не знали, на некоторых ноутбуках Lenovo есть переключатель беспроводной сети , который позволяет переключать доступ к беспроводной сети.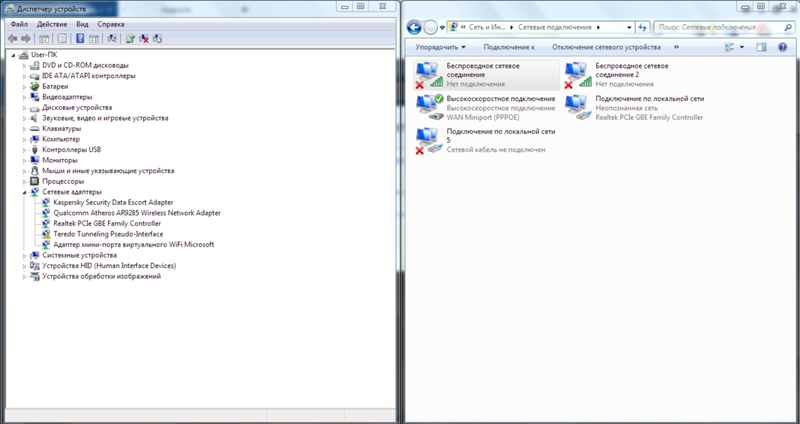 Обычно встречается по краям вашего ноутбука Lenovo. Убедитесь, что на переключателе отображается зеленый знак .
Обычно встречается по краям вашего ноутбука Lenovo. Убедитесь, что на переключателе отображается зеленый знак .
Если вы не видите переключатель беспроводной сети, вы также можете включить беспроводные сети, нажав клавиши Fn + F5 на клавиатуре ноутбука. Появится панель, которая предложит вам включить или отключить функцию беспроводной сети.
Исправление № 3. Перезапустите маршрутизатор Wi-Fi
Причиной этой проблемы может быть сбой с подключением к Wi-Fi. Чаще всего перезапуск решит такие проблемы.
Чтобы перезапустить маршрутизатор Wi-Fi, выполните следующие действия:
- Выключите маршрутизатор Wi-Fi и отсоедините его адаптер питания от розетки.
- Подождите тридцать секунд , прежде чем снова подключить адаптер питания.
- Далее подождите еще одну минуту перед включением адаптера Wi-Fi.

- Включите свой ноутбук и посмотрите, сможете ли вы теперь подключиться к сети Wi-Fi.
Исправление № 4. Запустите средство устранения неполадок Windows
Другой способ, который вы можете попробовать, — запустить средство устранения неполадок Windows для беспроводных сетей. Обычно он обнаруживает любые неправильные настройки, которые могут вызвать эту проблему с подключением.
Чтобы запустить средство устранения неполадок подключения к Интернету на ноутбуке Lenovo, выполните следующие действия:
- В меню поиска введите Настройки и нажмите, чтобы открыть.
- Перейдите на страницу Обновление и безопасность > Устранение неполадок .
- Из списка средств устранения неполадок выберите Подключения к Интернету и нажмите Запустить средство устранения неполадок .

Исправление № 5. Включение беспроводного адаптера
Если у вас возникли проблемы с подключением к сети Wi-Fi, возможно, ваш ноутбук испытывает проблемы с беспроводными сетевыми адаптерами . Эти адаптеры необходимы вашему ноутбуку для обнаружения ближайших беспроводных сетей и обеспечения стабильного беспроводного соединения.
Чтобы включить беспроводной адаптер на ноутбуке Lenovo, выполните следующие действия:
- Нажмите клавиши Win + R на клавиатуре, чтобы открыть приложение Run .
- Введите devmgmt.msc в поле поиска и нажмите OK . Откроется приложение Device Manager .
- Найдите параметр Сетевые адаптеры и расширьте этот параметр.
- Найдите сетевой адаптер вашего ноутбука и щелкните правой кнопкой мыши .
- Выберите Включить устройство , если оно отключено. Если он уже включен, вы можете выбрать Отключить устройство и повторно включить его, чтобы перезапустить сетевой адаптер.

- Перезагрузите ноутбук и проверьте, решена ли проблема с Wi-Fi.
Исправление № 6. Удаление и установка драйверов Wi-Fi
Распространенной проблемой компьютеров с Windows является неисправный драйвер Wi-Fi . Он отключает ваши сетевые адаптеры или случайным образом отключает ваш ноутбук от сети Wi-Fi. Удаление и установка ваших драйверов Wi-Fi предложит вашему ноутбуку установить последние обновления драйверов и может помочь решить эту проблему с подключением.
Чтобы удалить и установить драйверы Wi-Fi на свой ноутбук, выполните следующие действия:
- Нажмите клавиши Win + R на клавиатуре, чтобы открыть
- Введите devmgmt.msc и нажмите OK , чтобы открыть диспетчер устройств .
- Найдите и расширьте параметр Сетевые адаптеры .
- Щелкните правой кнопкой мыши сетевой адаптер вашего ноутбука и выберите Удалить .

- Отсюда вы можете щелкнуть значок Сканировать на наличие аппаратных изменений (монитор с увеличительным стеклом) на панели инструментов, чтобы переустановить драйвер Wi-Fi или сразу же перезагрузить ноутбук.
- После перезагрузки ноутбука проверьте, включена ли функция Wi-Fi и можете ли вы подключиться к сети Wi-Fi.
Исправление № 7: включение службы автонастройки WLAN
Служба автонастройки WLAN — это один из наиболее важных процессов, который позволяет вашему компьютеру обнаруживать и подключать
к ближайшим беспроводным сетям. Таким образом, также важно проверить, работает ли он или нет.Чтобы проверить состояние службы автонастройки WLAN на ноутбуке, выполните следующие действия:
- Нажмите Win + R , чтобы открыть . Запустите и введите 9.0126 services.msc .
- Нажмите OK , чтобы открыть приложение Services .

- Найдите службу WLAN AutoConfig и щелкните правой кнопкой мыши , чтобы выбрать Свойства .
- На вкладке Общие установите для Тип запуска значение Автоматический и убедитесь, что статус службы равен Выполняется .
- Нажмите Применить , чтобы сохранить изменения, и нажмите OK .
- Перезагрузите ноутбук и проверьте, решает ли это проблему с Wi-Fi.
Исправление № 8: Обновите свой IP-адрес
Если вы выполнили все описанные выше шаги, стоит проверить, не поддерживается ли ваш текущий IP-адрес
Чтобы изменить IP-адрес вашего ноутбука Lenovo, выполните следующие действия:
- Нажмите кнопку Ключи Win + R одновременно, чтобы открыть Выполнить .
- Введите cmd и нажмите OK .
 Это откроет командную строку.
Это откроет командную строку. - Введите команду ipconfig/release и нажмите клавишу Enter .
- Затем введите ipconfig/renew и нажмите клавишу Enter , чтобы запустить команду.
- После завершения у вашего ноутбука будет новый IP-адрес. Перезагрузите ноутбук и попробуйте подключиться к беспроводной сети.
Исправление № 9: добавьте беспроводную сеть вручную
Если ваш ноутбук Lenovo не может обнаружить вашу беспроводную сеть, вы можете просто добавить ее вручную и подключиться к ней.
Чтобы вручную подключить ноутбук к беспроводной сети, выполните следующие действия:
- Нажмите клавиши Win + I , чтобы открыть приложение «Настройки»
- Выберите Сеть и Интернет и нажмите Wi-Fi .
- Выберите Управление известными сетями и нажмите Добавить новую сеть .
- Введите данные, такие как Имя сети, Тип безопасности, и Ключ безопасности .
 Вы можете найти их в информации об устройстве маршрутизатора или в руководстве к маршрутизатору.
Вы можете найти их в информации об устройстве маршрутизатора или в руководстве к маршрутизатору.- Установите флажок Подключаться автоматически и нажмите Сохранить .
- Нажмите кнопку сети (внизу справа) на панели инструментов и выберите сохраненную беспроводную сеть. Нажмите на него и выберите
.
Заключительные мысли
Проблемы с подключением к сети Wi-Fi являются общими для всех компьютеров с Windows. Эта проблема может возникнуть после изменения настроек или недавнего обновления Windows. Это непростая проблема, поскольку для большинства важных функций вашего ноутбука требуется подключение к Интернету.
Таким образом, мы надеемся, что это руководство поможет вам решить проблемы с беспроводным доступом в Интернет на вашем ноутбуке Lenovo, следуя этим простым и самостоятельным методам.
Исправить проблему с подключением Lenovo к Wi-Fi
Привет Друзья, надеюсь, у вас все хорошо!
В этом блоге описываются проблемы с подключением к сети Wi-Fi, с которыми сталкиваются пользователи ноутбуков Lenovo, и способы их решения. С помощью этого блога пользователи ноутбуков Lenovo смогут решить свои проблемы с подключением к Wi-Fi.
С помощью этого блога пользователи ноутбуков Lenovo смогут решить свои проблемы с подключением к Wi-Fi.
Возникли проблемы с подключением к беспроводной сети в Windows 7, 8 или 10. Мы надеемся, что ваша беспроводная сеть активна и работает правильно. Затем проверьте кабельные соединения, модем и конфигурацию маршрутизатора. Затем проверьте, можете ли вы получить доступ к своей беспроводной сети с другого устройства? Затем посмотрите на рабочий стол Windows. Вы видите значок беспроводной сети в области уведомлений? Также проверьте наличие скрытых значков.
Если вы не видите значок беспроводной сети, ваш адаптер Wi-Fi установлен неправильно или отключен в BIOS. Войдите в BIOS и включите беспроводную локальную сеть. Для вашей модели ПК перейдите на сайт support.lenovo.com, загрузив и установив последние версии драйверов беспроводной локальной сети. Когда вы видите значок, ваш Wi-Fi действительно включен. Проверьте, выключен ли режим полета и включен ли Wi-Fi. В Windows 7 щелкните правой кнопкой мыши значок питания, выбрав Включить беспроводную связь в Центре мобильности Windows.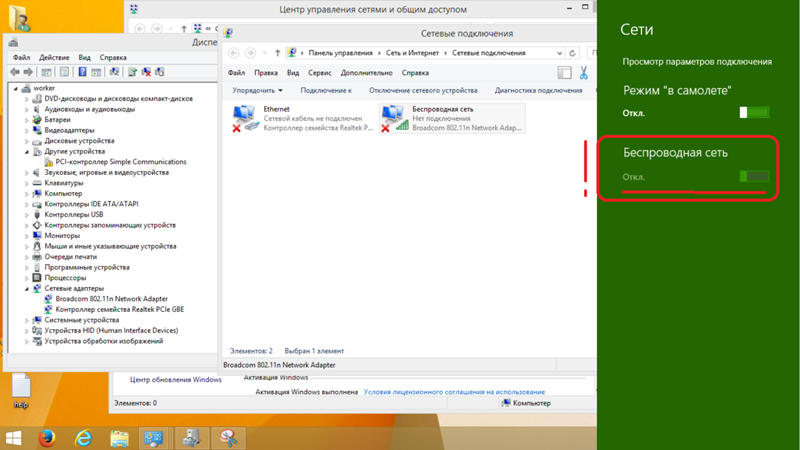
Читайте также: Проблемы с ноутбуком Lenovo и их решение
Для беспроводной сети убедитесь, что у вас правильное имя и пароль. Ваш адаптер Wi-Fi активен. Если вы не можете подключиться или можете работать в Интернете, первое, что вы должны сделать, это устранить неполадки сети, щелкнув правой кнопкой мыши значок беспроводной сети и выбрав Устранение неполадок. Если это не сработает, тогда вы попробуете что-то более продвинутое. Попробуйте сбросить стек TCP/IP. Для этого щелкните правой кнопкой мыши командную строку и выберите «Запуск от имени администратора». Затем введите команду netsh int ip reset c:\restlog.txt и нажмите Enter.
В вашем ноутбуке может быть беспроводной домашний шлюз или настоящая точка доступа. Вам необходимо проверить сетевое подключение после выполнения каждого шага.
Убедитесь, что операционная система видна сетевому адаптеру
Проверьте, отображается ли сетевой адаптер в Microsoft Windows Manager. Посмотрите, установлена ли на вашей сетевой карте информационная таблица Mini-PCI.
Посмотрите, установлена ли на вашей сетевой карте информационная таблица Mini-PCI.
Убедитесь, что режим «В самолете» выключен и что радио включено
Если Диспетчер устройств не показывает каких-либо проблем, передатчик беспроводной карты может быть отключен.
Проверьте настройки безопасности и SSID (сетевое имя беспроводной сети, к которой вы подключаетесь)
Использование ключа WEP или WPA-PSK/WPA-2-PSK является наиболее распространенной настройкой безопасности. Используйте буквенно-цифровые клавиши для создания пароля для безопасного соединения. В беспроводном профиле ключ вашего компьютера должен точно совпадать с тем, что вы ввели в беспроводной маршрутизатор/точку доступа. Если в вашем SSID/сети есть специальные символы, попробуйте удалить их, чтобы посмотреть, сможете ли вы снова подключиться.
Убедитесь, что для адаптера установлена самая последняя версия драйвера.
Для обеспечения правильной работы f следуйте инструкциям по установке, прилагаемым к драйверу.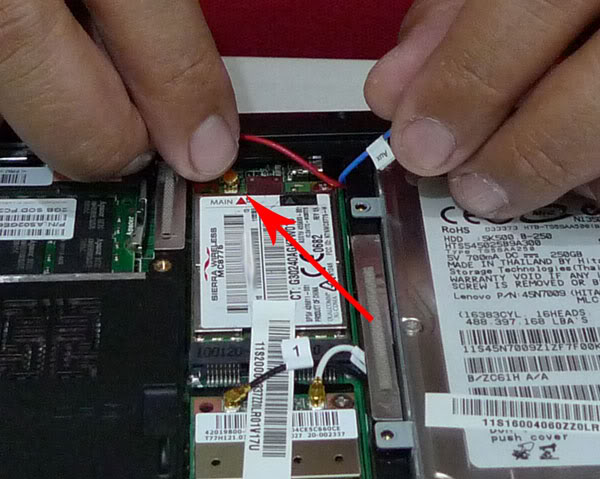 Необходимо удалить текущий драйвер, выбрав Панель управления -> Установка и удаление программ или Программы и компоненты , затем перезагрузите компьютер и переустановите последний пакет драйверов.
Необходимо удалить текущий драйвер, выбрав Панель управления -> Установка и удаление программ или Программы и компоненты , затем перезагрузите компьютер и переустановите последний пакет драйверов.
Проверка беспроводного сигнала на помехи/слабый уровень
Относительная мощность сигнала показана на графике с самой большой программой управления беспроводной сетью. Это может быть признаком низкого уровня сигнала, когда график низкий и отображается красным или желтым цветом. Для обеспечения приемлемого соединения может потребоваться либо переместить беспроводной маршрутизатор/точку доступа, либо саму беспроводную систему.
Причиной низкой производительности или обрыва соединения являются помехи беспроводному соединению от других источников радиосигнала, например, использование беспроводных телефонов с частотой 2,4 ГГц, других беспроводных маршрутизаторов/доступа. Физические конструкции, такие как металлические опоры и несущие стены, препятствуют подключению к Wi-Fi. Проверьте подключение к Интернету, подключив его к точке доступа Wi-Fi.
Проверьте подключение к Интернету, подключив его к точке доступа Wi-Fi.
Читайте также : Как проверить гарантию на ноутбук Lenovo? (Best Guide 2022)
Убедитесь, что обновление прошивки беспроводного маршрутизатора/точки доступа выполнено
Новые обновления прошивки могут решить проблемы с беспроводным маршрутизатором/точкой доступа. Это в большей степени относится к вашему оборудованию, которому уже несколько лет, и оно работает на оригинальной прошивке. Чтобы выполнить обновление, вам необходимо ознакомиться с документацией производителя оборудования или веб-сайтом для получения подробной информации и инструкций.
Поставщики часто добавляют функции для улучшения своих беспроводных маршрутизаторов/точек доступа. К сожалению, дополнительные функции беспроводного оборудования не всегда совместимы. Что касается ваших возможных потребностей и для отключения функций, вам необходимо обратиться к документации продукта или веб-сайту производителя для беспроводного маршрутизатора/точки доступа.
Проверка правильности установки TCP/IP (или другого соответствующего протокола)
- Сначала откройте панель управления , затем откройте Сетевые подключения или Центр управления сетями и общим доступом , затем нажмите Изменить настройки адаптера . Проверьте, присутствует ли карта беспроводной сети в вашем ноутбуке как Wireless Network Connection.
- Щелкните правой кнопкой мыши соответствующий Беспроводное сетевое соединение , выбрав Свойства . В свойствах убедитесь, что Интернет-протокол (TCP/IP) или Версия интернет-протокола (TCP/IPv4) установлена правильно.
- Если TCP/IP не установлен, нажмите Установить , нажмите Протокол, , а затем нажмите TCP/IP .

- Автоматическое получение IP-адреса на Автоматическое получение адреса DNS-сервера после установки TCP/IP и проверка использования DHCP. Для проверки выделите Протокол TCP/IP и выберите 9.0055 Свойства .
С помощью диагностики проверьте работу оборудования
- Проверьте https://support.lenovo.com. Войдите на веб-сайт, выбрав Скачать драйверы и программное обеспечение . Затем выберите «Загрузить» для своей системы в разделе «Диагностика ». Если диагностика не удалась, обратитесь в гарантийную службу.
- Для диагностики запуска беспроводной карты стороннего производителя.
Примечание: Если вы запускаете диагностику беспроводной карты другого производителя, вам необходимо обратиться к документации по этому продукту.
Должны быть установлены последние пакеты обновления для операционной системы или сетевого клиента
Необходимо установить пакеты обновления для операционной системы или для любых других дополнительных клиентов, которые необходимо установить.


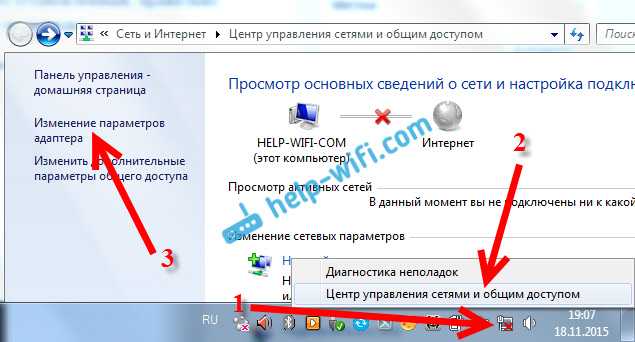
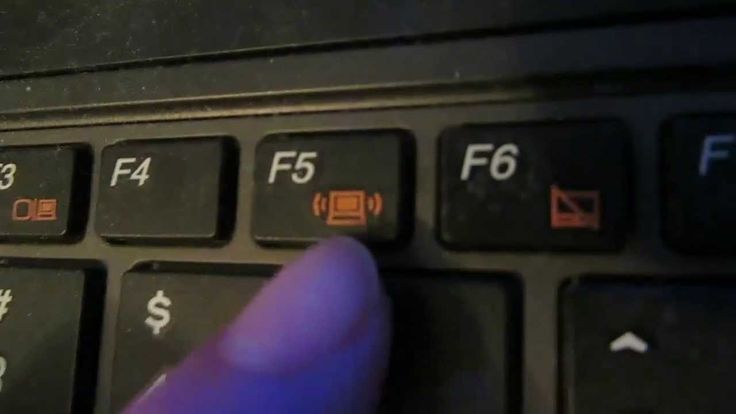
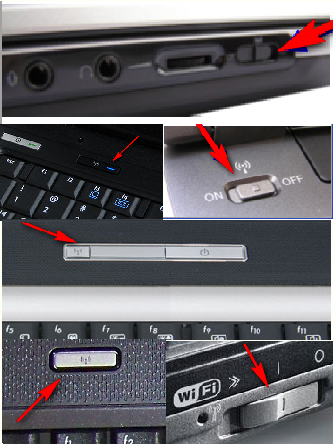 Натисніть ПКМ на піктограмі «Мій комп’ютер» – «Керування». Перейдіть до «Служби та програми» – «Служби» («Services»). Відкриється великий список, де потрібно знайти «Автонастроювання WLAN» (служби розташовані в алфавітному порядку). Натисніть ПКМ, перейдіть до пункту «Властивості». Увімкніть автоматичний тип підключення та перезавантажте комп’ютер.
Натисніть ПКМ на піктограмі «Мій комп’ютер» – «Керування». Перейдіть до «Служби та програми» – «Служби» («Services»). Відкриється великий список, де потрібно знайти «Автонастроювання WLAN» (служби розташовані в алфавітному порядку). Натисніть ПКМ, перейдіть до пункту «Властивості». Увімкніть автоматичний тип підключення та перезавантажте комп’ютер. У такому разі натисніть на адаптер ПКМ – Властивості – Драйвер та натисніть кнопку «Відкотити». Ви перейдете на старішу, але стабільну версію.
У такому разі натисніть на адаптер ПКМ – Властивості – Драйвер та натисніть кнопку «Відкотити». Ви перейдете на старішу, але стабільну версію.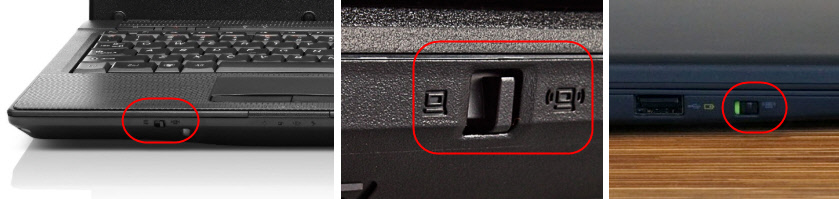 cc; ім’я відрізняється у різних моделей, але можна знайти потрібне на форумах; п: «password».
cc; ім’я відрізняється у різних моделей, але можна знайти потрібне на форумах; п: «password».


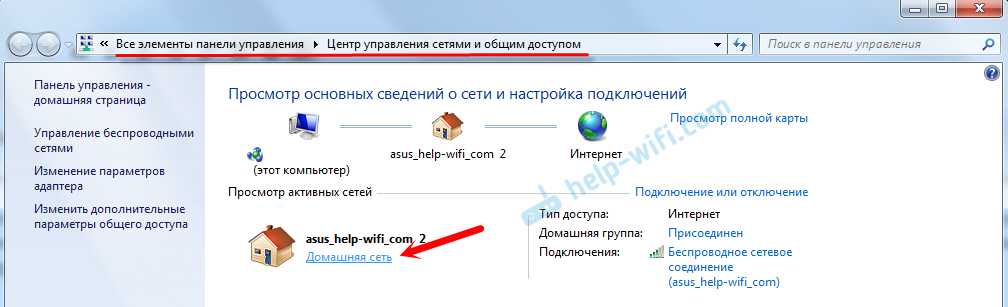

 Это откроет командную строку.
Это откроет командную строку. Вы можете найти их в информации об устройстве маршрутизатора или в руководстве к маршрутизатору.
Вы можете найти их в информации об устройстве маршрутизатора или в руководстве к маршрутизатору.