Подключение ip камеры к регистратору, подключение нескольких камер
Преимущество многих IP-камер в том, что они могут работать в локальной сети, обеспеченной маршрутизатором или компьютером. Через них устройства видеонаблюдения выходят в интернет, и доступ к ним можно получить по IP-адресу. Но все же, когда в наличии есть много устройств видеонаблюдения, их проще завязать в единое устройство, выполняющее управленческие функции. В рамках статьи рассмотрено, как подключить IP-камеру к регистратору.
Основная информация
Для подсоединения рекомендуется брать видеорегистраторы для IP-камер или комбинированные (гибридные). Обычно, они находятся в стандартном корпусе, имея на одной из сторон ряд интерфейсов подключения.
Переплачивать за множество каналов не имеет смысла, если подключаемых устройств будет менее 16.
Для удобства мониторинга и настройки подключите к регистратору монитор. Также соедините LAN-кабелем видеорегистратор и свич.
Вывод каждого устройства видео слежения настраивается отдельно.
Где купить IP-видеокамеру
Приобрести IP-видеокамеру можно как в специализированном магазине, так и онлайн в Интернет-магазине. Во втором случае, особого внимания заслуживает бюджетный вариант приобретения изделий на сайте Алиэкспресс. Для некоторых IP-видеокамер есть вариант отгрузки со склада в РФ, их можно получить максимально быстро, для этого при заказе выберите «Доставка из Российской Федерации»:
Подключение одной камеры
Как подключить IP-камеру к гибридному видеорегистратору:
- Камеру подключаем через разветвитель блоком питания в сеть 220 В.
- Затем подключаем ее к интернету кабелем RJ-45 через разветвитель.
- Обратный конец подключаем в LAN-порт видеорегистратора.
- В целом это все. Далее следует настройка через подсоединенное устройство.
Настройка
Для настройки нужно сделать следующее:
- Включите видеорегистратор и через выведенную на монитор картинку, нажмите ПКМ на черный квадрат с меткой «Плюс».
 Выберите «Главное меню».
Выберите «Главное меню». - Здесь нужно войти в систему, чтобы потом подтянуть устройство в режим каналов. Если же используется гибридный видеорегистратор, в нем есть разбивка на каналы. В устройстве только для IP-камер такого разделения не будет.
- Зайдите в «Настройки» и выставите камеру в режим LAN. Жмите «ОК».
- Затем жмите левой кнопкой мышки по плюсу и в поиске обнаружится подсоединенное устройство с его сетевыми данными в виде айпи, порта и MAC-адреса.
- Двойным кликом по устройству в списке вы перенесете камеру в нижнее поле, где её можно настроить.
- Ставите галочку напротив гаджета и реализуете связку. После можно выйти в основное меню, где будет сохранена одна камера, и с нее будет транслироваться картинка.
- Обычные регистраторы имеют 16 каналов для подтягивания устройств вывода изображения. В целом это видно по количеству черных квадратов.
- При этом на экран их можно вывести все разом.
- Но так как у видеорегистратора всего один LAN-порт, дополнительные устройства можно подключать через коммутаторы.

Подключение нескольких устройств
Для сопряжения двух и более IP-камер к регистратору нужно использовать еще один элемент построения сети, именуемый коммутатор. С его помощью можно сделать узловую развязку гаджетов, соединяемых через LAN-порт. В качестве такого решения можно использовать коммутатор на 4, 8 или более выходов. Например, коммутатор TP-LINK TL-SF1008D на 8 выходов. Схема подключения IP-камеры к видеорегистратору через коммутатор:
- Патч-кордом соедините LAN-порт видеорегистратора и порт под №1 коммутатора.
- Остальные кабели от камер подсоедините в свободные порты свича. Затем проведите для каждой из камер настройку, привязав ее к конкретному каналу.
- Готово, можно выставлять камеры в места их постоянного пребывания.
Коммутатор служит разветвителем сетевых приборов, который помогает видеорегистратору взаимодействовать со всеми подключенными IP-камерами через сетевые протоколы. Регистратор получает сигнал, выводит его на экран и при наличии жесткого диска может записать трансляцию в память.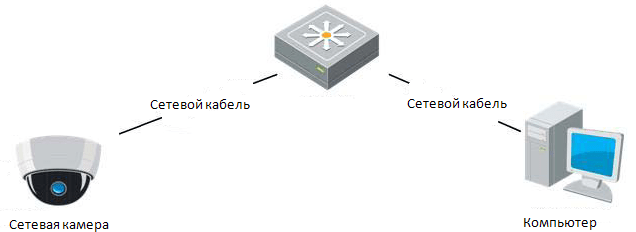
Таким способом можно подключить всю технику, чтобы получать доступ к ним только в пределах локальной сети, то есть, находясь за видеорегистратором. Удаленный доступ через интернет реализуется по другой схеме.
Подключение с возможностью удаленного доступа
Чтобы была возможность отрыть трансляцию от IP-камеры удаленно, через браузер или специальное приложение, нужно в уже существующую схему добавить маршрутизатор, у которого имеется выход в интернет.
Для этого:
- Маршрутизатор соедините с видеорегистратором патч-кордом.
- Если портов в маршрутизаторе хватает, создайте сопряжение со всеми камерами.
- Если же нет, все или часть камер сопрягите с обычным L2-коммутатором.
- Коммутатор патч-кордом свяжите с маршрутизатором.
- Затем сделайте настройку камер, как указано во втором разделе статьи.
Далее, нужно присвоить каждому устройству в сети статический айпишник. Это нужно для того, чтобы после перезагрузки маршрутизатор не поменял IP-адрес видеорегистратора. Если такое случится, удаленный доступ перестанет работать. Для настройки:
Если такое случится, удаленный доступ перестанет работать. Для настройки:
- С подключенного к маршрутизатору ПК откройте браузер и в адресной строке введите IP-адрес, на котором он расположен. Обычно, это 192.168.0.1 или 1.1 в конце. Пароль и имя профиля по умолчанию «admin».
- Перейдите в раздел DHCP. Здесь можно отключить DHCP-сервер и выставить для каждого сопряженного устройства айпишник. Выставлять придется в их веб-интерфейсе, подключая каждую IP-камеру к компьютеру. В видеорегистраторе тоже придется изменить IP-адрес, который должен тремя первыми числами совпадать с роутером, а последней — отличаться. Например, 192.168.0.10. Только после этого, роутер увидит регистратор.
- Или зайдите в раздел «Резервирование адресов». Опция разрешает резервировать IP-адрес за присвоенным MAC-адресом, даже после перезагрузки. MAC-адрес видеорегистратора можно найти в его параметрах. 1
- Зайдите в раздел «Безопасность» и выберите «Удаленное управление».
- Пропишите порт, на котором будет находится видеорегистратор (например, 8090) и айпи адрес удаленного управления, на который пойдет переадресация (например, 201.
 19.23.167).
19.23.167). - Чтобы открыть с любого устройства регистратор в браузере или через программу, работающую по протоколу http, введите в адресной строке указанный айпи вместе с портом в формате http://201.19.23.167:8090.
- Введите логин и пароль для доступа. Если пароль используется стандартный, рекомендуется его сменить, чтобы обеспечить адекватную безопасность.
Есть один нюанс, из-за которого не получается перейти по указанному url по время проверки доступа. Дело в том, что зайти в настройки удаленного доступа нельзя с компьютера, что находится в этой же локальной сети. Технически это обосновано тем, что формирование запроса идет с того же самого адреса. Чтобы проверить работоспособность удаленного доступа через интернет, перейдите по сгенерированному айпи адресу через браузер, подключив компьютер или мобильный телефон к другой сети (например, 4G LTE).
Сопряжение и работа с облаком
Если видеорегистратор поддерживает технологию P2P, можно реализовать связку с облачным хранилищем.
Чтобы это настроить нужно:
- Чтобы видеорегистратор имел доступ в интернет (обеспечивается маршрутизатором).
- В поддерживаемом облачные технологии регистраторе открыть соответствующий раздел в настройках.
- Поставить напротив «P2P» или «Облако» галочку, чтобы оборудование подключилось к сервису.
- Если нужно, регистрируйте аккаунт и делайте привязку видеорегистратора к облаку.
- На смартфон, планшет или ПК установите соответствующее программное обеспечение для удаленного доступа к функциям облака и регистратора.
Популярными облачными сервисами видеонаблюдения являются:
- iVideon.
- WorkVideo.
- WebGlazok.

- IPEYE.
Изменение параметров ведется через веб-интерфейс камеры, сопряженной с компьютером.
Видео по теме
Мой мир
Вконтакте
Одноклассники
описание основных и дополнительных функций, особенности установки
Возможность применения камер, у которых имеется собственный IP адрес и беспроводной доступ к интернету позволяет эффективно организовать наблюдение, расположив камеры нужным образом, не ограничиваясь наличием сетевого электропитания и проводного интернета.
Возможность просмотра видео через всемирную сеть позволяет получать видеоданные везде, где можно подключиться к интернету. Однако при выборе подходящего оборудования важно учитывать конкретные задачи, стоящие перед охранной системой.
Основные функциональные особенности
Важной особенностью таких камер является то, что они подключены к интернету или локальной сети. Все, снятое этими устройствами, передается в онлайн облако посредством использования защищенного протокола. В результате появляется возможность просмотра материала с нужным уровнем качества. Эти записи могут сохраняться столько времени, сколько необходимо.
Важное значение имеет степень автономности устройства. Она определяется используемым типом электропитания. Просмотр можно осуществить с помощью любого устройства, которое подключено к всемирной сети. Каждая камера такого типа имеет собственный IP адрес.
При установке комплекта подобных микро камер нет необходимости пользоваться большим количеством шнуров. Беспроводное подключение позволяет располагать их в тех местах, где необходимо владельцу.
Важные особенности этих систем:
- сравнительная легкость монтажа;
- защищенность получаемых данных от взлома и утечки.

Обратите внимание! Если возникает необходимость, такие устройство можно запрограммировать таким образом, чтобы при подозрительных обстоятельствах они могли самостоятельно пересылать данные видеонаблюдения в охранное учреждение.
IP камеры с Wi-Fi с функцией онлайн
Они могут изготавливаться в различных форм-факторах. Вот некоторые из них:
- Купольные устройства. По форме они напоминают полусферу. Их устанавливают на потолке или аналогичной поверхности. Используемый прочный кожух предусматривает защиту не только от механических повреждений, но и от влаги, пыли и грязи. Предусмотрена возможность скрыть для наблюдателя направление, в котором в данный момент проводится съемка. Модель иметь вид светильника или аналогичного устройства с целью маскировки.
- Поворотный тип. Оснащен датчиком движения, который способен обнаружить присутствие посторонних, автоматически включиться и выбрать нужное направление. Эту разновидность видеокамер выгодно использовать в том случае, если территория для наблюдения имеет небольшую площадь.

Они могут быть автономными и работать на аккумуляторах или использовать стандартное подключение к электросети.
Важно! Возможность выхода в сеть позволяет их получать на любом компьютере или смартфоне в браузере.
IP камера с Wi-Fi для дома
Такой вид мини камер вай-фай является менее габаритным по сравнению с уличными устройствами. Защищенность от внешних воздействий в данном случае гораздо менее важна, чем на улице.
Часто, выбирая вай-фай камеру для дома, потребители предпочитают IP камеру, которая обладает стандартными возможностями:
- В домашних условиях использование 1,2 мегапиксельного разрешения для Wi-Fi камеры наблюдения для дома является достаточным.
- Они оснащаются встроенным микрофоном.
- Разумным является при установке следящего устройства пользоваться также и другими разновидностями — например, датчиком движения. Ему придается возможность провести активацию видеокамеры.

- IP камера с Wi-Fi для дома может использовать инфракрасную подсветку. Она обычно действует на десятиметровом расстоянии.
- В некоторых моделях предусмотрена возможность того, что вай-фай камера самостоятельно отправляет данные видеосъемки в охранную фирму при наличии определенных условий.
Для домашнего использования может быть использована Wi-Fi camera с относительно небольшими техническими возможностями.
Для больших помещений
Когда айпи видеокамеры устанавливают в торговых центрах, на заводах или в аналогичного типа местах, они имеют свои важные особенности по сравнению с устройствами для домашнего наблюдения. В этом случае популярны модели с сервоприводом, позволяющие дистанционно перенаправить их в нужном направлении.
Обычно у них есть возможность разворачиваться на любой угол до 360 градусов. Также популярны 3G камеры для наблюдения.
Уличная IP камера с поддержкой Wi-Fi
Такой вид камер делают более защищенными. Обычно они помещены в противоударный корпус и им не повредит непогода. Качество работы этих устройств должно минимально зависеть от уровня влажности, наличия жары или мороза или сильного ветра на улице.
Обычно они помещены в противоударный корпус и им не повредит непогода. Качество работы этих устройств должно минимально зависеть от уровня влажности, наличия жары или мороза или сильного ветра на улице.
Типичные характеристики уличных IP камер состоят в следующем:
- У них предусмотрена защита от действий вандалов.
- Корпус имеет повышенную прочность.
- Возможность подогрева.
- Использование очистителей объектива. Это необходимо для обеспечения работы на улице в условиях выпадения осадков.
- Предусматривается несколько режимов работы. В их числе дневной, ночной, возможность незаметной съемки в инфракрасных лучах в темноте.
- Дальность съемки может составлять расстояние до нескольких сотен метров.
- Наличие встроенного микрофона.
- Предоставляется возможность регулировки угла обзора наблюдения. Может быть использован небольшой сектор с максимальным вниманием к изучению деталей или охват широкого участка с тем, чтобы наблюдать только общую картину.

Важно! Изображение может передаваться по беспроводному соединению или с использованием витой пары.
Съемка может происходить на SD карту, однако, выбирая этот вариант, можно учитывать, что у отдельно расположенной на улице видеокамеры она может быть украдена. Таким образом передача результатов наблюдения c 4G камеры через беспроводную сеть в облачное хранилище выглядит более удобным вариантом.
Как работают вай-фай камеры наблюдения
Их работа определяется следующими элементами, входящими в ее состав:
- объектив;
- матрица со светочувствительными элементами;
- процессор, который проводит обработку полученного видеопотока;
- устройство, которое осуществляет сжатие изображения;
- модуль связи (передатчик).
Обратите внимание! Последний элемент отвечает за организацию связи с интернетом или локальной сетью.
В процессе съемки изображение через объектив попадает на матрицу, которая преобразует полученные данные в цифровой вид. Далее обработка производится процессором, встроенным в устройство. Сжатие полученной информации позволяет уменьшить объем данных, которые надо хранить и передавать через беспроводное соединение.
Далее обработка производится процессором, встроенным в устройство. Сжатие полученной информации позволяет уменьшить объем данных, которые надо хранить и передавать через беспроводное соединение.
В работе IP камер важное значение имеют следующие особенности:
- При работе таких устройств нужно учитывать, сколько времени они могут работать в автономном режиме. Необходимость подключения к электросети способна ограничить их мобильность.
- Надо определить, какое разрешение будет необходимо для решения охранных задач. Минимальная допустимая характеристика составляет один мегапиксель. Это подойдет для микрокамеры IP Wi-Fi в небольшом офисе. Важно учитывать, что для получения качественного изображения также важное значение имеет объектив и первичная обработка. В профессиональных моделях используется разрешение 12 мегапикселей.
- При хранении видео с высокой степенью детализации потребуется большой объем памяти. Для IP камер нужно более качественное подключение к сети, чтобы передавать данные.
 В некоторых ситуациях более важно обеспечить минимальный объем данных при наибольшей скорости и надежности работы.
В некоторых ситуациях более важно обеспечить минимальный объем данных при наибольшей скорости и надежности работы. - При слабом освещении качество удаленной видеосъемки может резко упасть. Поэтому, при выборе нужно знать, при каком минимальном освещении должно будет работать охранное устройство и делать покупку с учетом этого обстоятельства. Обычно данный параметр для уличной веб камеры составляет 0,1 lk. Если съемки могут вестись в полной темноте, то этот параметр составит 0,001 lk. Хорошим вариантом будут устройства, регулирующие размер диафрагмы в зависимости от световых условий съемки.
- Угол обзора, не превышающий 70 градусов позволит вести съемку с максимально доступной степенью детализации. Это удобно для наблюдения за квартирой. Однако для того, чтобы охватить максимальную площадь, нужно использовать камеры с углом обзора, составляющим 90 градусов и больше.
- При выборе светочувствительной матрицы используются два основных варианта. Это КМОП и ПЗС матрицы. Вторая из них имеет высокий рейтинг — она более качественная и дорогая.
 Первая подходит для решения охранных задач в большинстве случаев.
Первая подходит для решения охранных задач в большинстве случаев.
Обратите внимание! При выборе нужной модели важно обеспечить не только приемлемое качество работы, но и скорость, надежность, приемлемую стоимость покупки и обслуживания техники.
Подключение и настройка беспроводных камер
После того, как видеокамера приобретена, ее необходимо подключить. Для этого, в зависимости от ее конструкции, может быть использовано несколько способов. При этом нужно учитывать, что IP камера должна быть подключена к интернету. Для этого может быть использовано проводное или беспроводное подключение. В обоих случаях речь идет о точно таком же способе подключения, который может быть использован для компьютера или смартфона при работе с провайдером.
Обычно при покупке устройства пользователь получает диск с программой производителя для подключения и драйверами. Для активации устройства необходимо провести установку драйверов и запустить это приложение.
Оно предлагает не только провести настройку доступа к сети, но и дает возможность выбрать желаемые параметры работы устройства.
После того, как Wi-Fi камера заработает, наблюдаемую картинку можно будет получить на любом компьютере или смартфоне, где имеется доступ в интернет. Например, достаточно запустить браузер и набрать нужный IP в адресной строке.
Аналогичным образом можно поступить в смартфоне. Если он подключен через Wi-Fi, то через настройки смотрят список доступных подключений, выбирают нужное и вводят пароль, если это требуется.
Обратите внимание! Однако производители камер обычно предоставляют специальные программы для подключения к конкретному типу портативных следящих устройств.
Как подключить Wi-Fi камеру к смартфону
Чтобы произвести такое подключение, используются специализированные программы, предназначенные для различных операционных систем: android, iOS и других. Вот некоторые наиболее распространенные из них:
- MEyePro;
- Eye 4 для камер VStarcam.

После запуска приложения нужно выбрать ту беспроводную сеть, к которой подключена Wi-Fi камера и ввести пароль для доступа, если необходимо. После этого на экране телефона появится видео с охранного устройства. В зависимости от особенностей программы для смарта могут быть предложены опции:
- дополнительное количество подключенных камер;
- передача звука;
- запись видео на смартфон;
- изменение параметров съемки;
- другие возможности.
Обратите внимание! Эти приложения для телефона могут иметь не только бесплатную, но и платную версию с дополнительными возможностями.
Использование скрытых IP камер с беспроводным соединением в системе наблюдения дает возможность организовать съемку наиболее эффективным образом. Однако при этом необходимо использовать такие устройства, которые имеют оптимальные для данной ситуации параметры.
Подгорнов Илья ВладимировичВсё статьи нашего сайта проходят аудит технического консультанта. Если у Вас остались вопросы, Вы всегда их можете задать на его странице.
Если у Вас остались вопросы, Вы всегда их можете задать на его странице.Похожие статьи
как и где используется, подключение к компьютеру, ноутбуку, планшету, роутеру и телевизору.
Когда то связь между людьми на расстоянии поддерживалась исключительно почтовой перепиской. Такой вид общения, естественно, не мог отражать все переживаемые эмоции корреспондентов.
Да и ответ порой приходил, когда повод для обращения уже мог утратить актуальность.Принципиально новым видом связи стал изобретенный в 1876 году телефон.
Освоив технологию телефонной связи, люди поняли, что и ее для полноценного общения недостаточно – захотелось видеть лицо собеседника.
В наше время эти ограничения легко снимаются с помощью недорогих мобильных устройств под названием web-камеры.
Что такое веб-камера и как ее использовать?
Веб-камера – это небольшое цифровое устройство, которое служит для передачи и записи видеоизображения во время общения по Интернету. Она передает картинку при использовании таких программ, как скайп, а также при проведении интернет-конференций и видеотрансляций.
Она передает картинку при использовании таких программ, как скайп, а также при проведении интернет-конференций и видеотрансляций.
Но прежде чем с головой погрузиться в захватывающий современный мир видеосвязи, необходимо разобраться с вопросом, как подключить веб-камеру к компьютеру?
Для начала стоит сказать пару слов о функциональности таких устройств. Обычно в состав веб-камеры входит встроенный микрофон. Более того, она может транслировать изображение и звук в реальном времени. Существуют самые разные модели видеокамер:
- устройства, которые транслируют видео по запросу;
- устройства, которые транслируют видео только в определенное, установленное время;
- устройства, которые транслируют видео постоянно.
Сложные и дорогостоящие веб-камеры могут функционировать удаленно, как веб-сервер, высылать сообщения на электронную почту, работать в режиме FTP-сервера.
Для частных нужд, например для личного общения, используются самые простые модели камер, которые стоят недорого.
Такие веб-камеры используются и для видеотрансляции конференций, но при этом на них необходимо установить соответствующие программы, например, Instant Messenger.
Если используются вэб-камеры для наблюдения, то они могут иметь ряд специальных функций – ночное видение, детектор движения, внешние датчики. Но веб-камера не может работать абсолютно самостоятельно – ее необходимо подключить к какому либо совместимому электронно-вычислительному устройству.
Подключение веб-камеры к компьютеру
Современные компьютеры бывают двух видов: стационарные и портативные (ноутбуки).
Подключить веб-камеру на ноутбуке не составляет никакого труда, потому что она уже встроена в конструкцию любого портативного компьютера, и существует соответствующая ей функция в программном обеспечении. Только в очень старых моделях ноутбуков отсутствовала веб-камера, но сейчас уже никто не пользуется такими «динозаврами».
Обычно проблема «как подключить веб-камеру к компьютеру?» волнует владельцев стационарных моделей.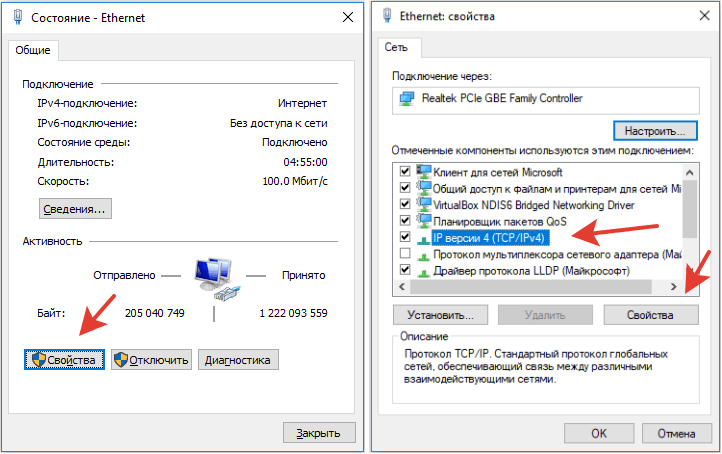 Использование веб-камеры необходимо для полноценного общения по скайпу, а также для любых других форм видеозвонков.
Использование веб-камеры необходимо для полноценного общения по скайпу, а также для любых других форм видеозвонков.
Подключенные видеокамеры для дачи через Интернет позволяют пользователю просматривать изображение с них на своем устройстве, находясь в любой точке мира. Причем трансляция будет осуществляться в «прямом эфире».
Наличие тех или иных функций зависит от серии и модели дверного звонка с видеокамерой, поэтому перед его приобретением следует внимательно ознакомиться с техническими характеристиками устройства. Как сделать правильный выбор, читайте здесь.
Для подключения видеокамеры к компьютеру требуются:
- компьютер и веб-камера,
- специальные наушники с микрофоном,
- программа связи.
Веб-камеру необходимо соединить с персональным компьютером через USB-порт. После обнаружения нового устройства начнется автоматическая установка драйверов. Интерфейс программного обеспечения в этом случае очень простой.
Если программа почему-либо не смогла установить драйвера, то их можно запустить с установочного диска, а если нет и его – необходимое программное обеспечение можно скачать из Интернета. Если установка прошла успешно, то в папке «Мой компьютер» появится значок устройства.
Подключение веб-камеры к планшету
Все современные модели планшетов имеют свою собственную веб-камеру. Но эти гаджеты – очень хрупкие устройства, которые постоянно ломаются. Очень часто встроенная камера перестает работать, и возникает необходимость подключить к планшету внешнюю веб-камеру.
Проще всего подключить гаджет через USB. Как и в случае со стационарным компьютером, после подключения автоматически начнется загрузка драйверов. Если планшет не обнаружит устройства и не начнет загрузку, то надо скачать драйвера в Интернете (лучше всего на официальном сайте производителя планшета) и установить на устройство.
На самом деле такое случается редко – обычно загрузка всегда происходит автоматически. Планшет увидит веб-камеру как флешку, внешний накопитель или как видеокамеру. После этого необходимо перезагрузить сам планшет.
Планшет увидит веб-камеру как флешку, внешний накопитель или как видеокамеру. После этого необходимо перезагрузить сам планшет.
Если после всех усилий планшет все равно не видит веб-камеру, необходимо скачать с Google Play программу StickMount для Андроид, которая распознает устройство и покажет список возможных подключений. С ее помощью можно синхронизировать практически любое устройство. Для установки и проверки веб-камеры вполне достаточно приобрести бесплатную версию программы.
Подключение веб-камеры к роутеру и телевизору
Кроме компьютера и планшета веб-камеру можно подключить и к другим современным цифровым устройствам, например, к роутеру. Простой по своей конструкции и функциям, роутер при необходимости можно прошить.
Если прошивка сделана правильно, то к такому маршрутизатору можно подключить камеру и организовать, например, видеонаблюдение. Но все равно, web-камеру подключить к роутеру будет непростой задачей, потому что оба устройства просто не предназначены для совместной работы. Значительно проще подключить веб-камеру к телевизору.
Значительно проще подключить веб-камеру к телевизору.
При этом сразу следует отметить, что к обычному аналоговому телевизору подключить этот гаджет практически невозможно. А вот современные цифровые модели предоставляют возможность такого развития событий.
Значительным преимуществом современных видеозвонков на дверь являются их широкие технические возможности, включающие в себя высокую четкость картинки, использование инфракрасной подсветки, видеозапись посетителей и работу от независимого аккумулятора.
Хотя может показаться, что настройка параметров срабатывания охранной сигнализации – это дело, не требующее специальных умений, это далеко не так. О настройках сигнализации узнайте из этой статьи.
Если позволяют средства, то проще всего купить интеллектуальный телевизор с поддержкой скайпа и специальную веб-камеру. Это должна быть узкоспециализированная модель именно для телевизора, которая обладает повышенной звуковой чувствительностью. Благодаря этому качеству, можно общаться через любую подходящую видеопрограмму, не покидая со своего мягкого и уютного дивана.
Благодаря этому качеству, можно общаться через любую подходящую видеопрограмму, не покидая со своего мягкого и уютного дивана.
При этом очень важно выбрать видеокамеру, совместимую с моделью телевизора. К сожалению, такое устройство будет несовместимо с компьютером. Но не стоит забывать, что без веб-камеры общение в скайпе с помощью телевизора невозможно, потому что именно в ней находится встроенный звукозаписывающий микрофон.
Сама по себе веб-камера создана как средство передачи видеоинформации через глобальную сеть, что отразилось и в ее названии.
А так как без посторонней помощи этот гаджет работать не может, то для совершения видеовызова владелец может подключить его к тому обрабатывающему устройству, которое необходимо именно сейчас, – к компьютеру, ноутбуку, телевизору или к планшету.
Как Подключить Сетевую IP Камеру Видеонаблюдения TP\-Link Tapo C200 к WiFi Роутеру и Настроить Для Просмотра с Телефона\?
Поговорим про подключение IP камеры TP-Link к WiFi роутеру. Что, если я скажу, что настроить несложную систему сетевого видеонаблюдения по WiFi в наше время не представляет никакой сложности даже для новичков. При этом к ней будет круглосуточный беспроводной доступ для просмотра с обычного мобильного телефона и из любого места через интернет. Звучит как фантастика? Вовсе нет! Сегодня огромное распространение получили недорогие китайские модели от Xiaomi, Hikvision, YouSee или Dahua с поворотным механизмом PTZ. Мы же рассмотрим подключение к WiFi и настройку видеонаблюдения через интернет на примере беспроводной сетевой IP камеры Tapo C200 от TP-Link — можно ли вести с ее помощью просмотр с компьютера или запись в облако? Обо всем в этой статье…
Что, если я скажу, что настроить несложную систему сетевого видеонаблюдения по WiFi в наше время не представляет никакой сложности даже для новичков. При этом к ней будет круглосуточный беспроводной доступ для просмотра с обычного мобильного телефона и из любого места через интернет. Звучит как фантастика? Вовсе нет! Сегодня огромное распространение получили недорогие китайские модели от Xiaomi, Hikvision, YouSee или Dahua с поворотным механизмом PTZ. Мы же рассмотрим подключение к WiFi и настройку видеонаблюдения через интернет на примере беспроводной сетевой IP камеры Tapo C200 от TP-Link — можно ли вести с ее помощью просмотр с компьютера или запись в облако? Обо всем в этой статье…
Приложение для IP камер TP-Link Tapo с управлением через PTZ
Первым шагом для организации полноценного видеонаблюдения с помощью ip камеры TP-Link Tapo C200 будет подключение ее к интернету по WiFi. Для этого необходимо сначала вставить штекер питания
И установить на свой смартфон фирменное приложение для IP камер TP-Link под назанием «Tapo». Менее месяца назад для каждого устройства из серии умного дома ТП-Линк была разработана своя собственная программа. Сейчас их все логично объединили в одно приложение, которое подходит как для сетевых IP камер, так и умных розеток и лампочек. Теперь управлять всей электроникой в доме гораздо удобнее.
Менее месяца назад для каждого устройства из серии умного дома ТП-Линк была разработана своя собственная программа. Сейчас их все логично объединили в одно приложение, которое подходит как для сетевых IP камер, так и умных розеток и лампочек. Теперь управлять всей электроникой в доме гораздо удобнее.
Также сразу рекомендую зайти на Android или iPhone в настройки разрешений для приложений и открыть доступ для Tapo к камере, микрофону, памяти и местоположению. Это нужно, чтобы программа работала корректно и у вас была возможность управлять всеми PTZ функциями непосредственно с телефона.
Далее запускаем приложение и регистрируемся в облачном сервисе TP-Link ID. Если у вас роутер этого же бренда, то скорее всего уже есть учетная запись для удаленного доступа к настройкам сети. Так что можно использовать существующий аккаунт.
Как настроить WiFi роутер для IP камеры видеонаблюдения TP-Link?
Многие спрашивают, как настроить WiFi роутер для работы сетевой IP камеры.
Так вот, никаких дополнительных конфигураций на маршрутизаторе при подключении камер Tapo производить НЕ ТРЕБУЕТСЯ. Инструкция по подключению подходит для любого маршрутизатора — TP-Link, Zyxel, Keenetic, D-Link, Asus, Tenda, Netis и т.д.
Подключение сетевой IP камеры TP-Link Tapo C200 к WiFi роутеру
Попадаем на главную страницу Tapo, где отображаются все добавленные к аккаунту устройства умного дома TP-Link. В частности, у меня имеется розетка Tapo P100, на которую был обзор ранее на канале. Для добавления нового жмем на плюсик в углу экрана
И выбираем модель Tapo C200
Приложение попросит нас убедиться в том, что камера включена и индикатор горит поочередно красным и зеленым цветом.
После этого происходит обнаружение камеры смартфоном. Дело в том, что сразу при включении она начинает ретранслировать беспроводной сигнал. Подключение к нему через приложение происходит автоматически.
А вот далее нужно будет выбрать wifi сеть от своего роутера и ввести пароль, чтобы подключить камеру к интернету.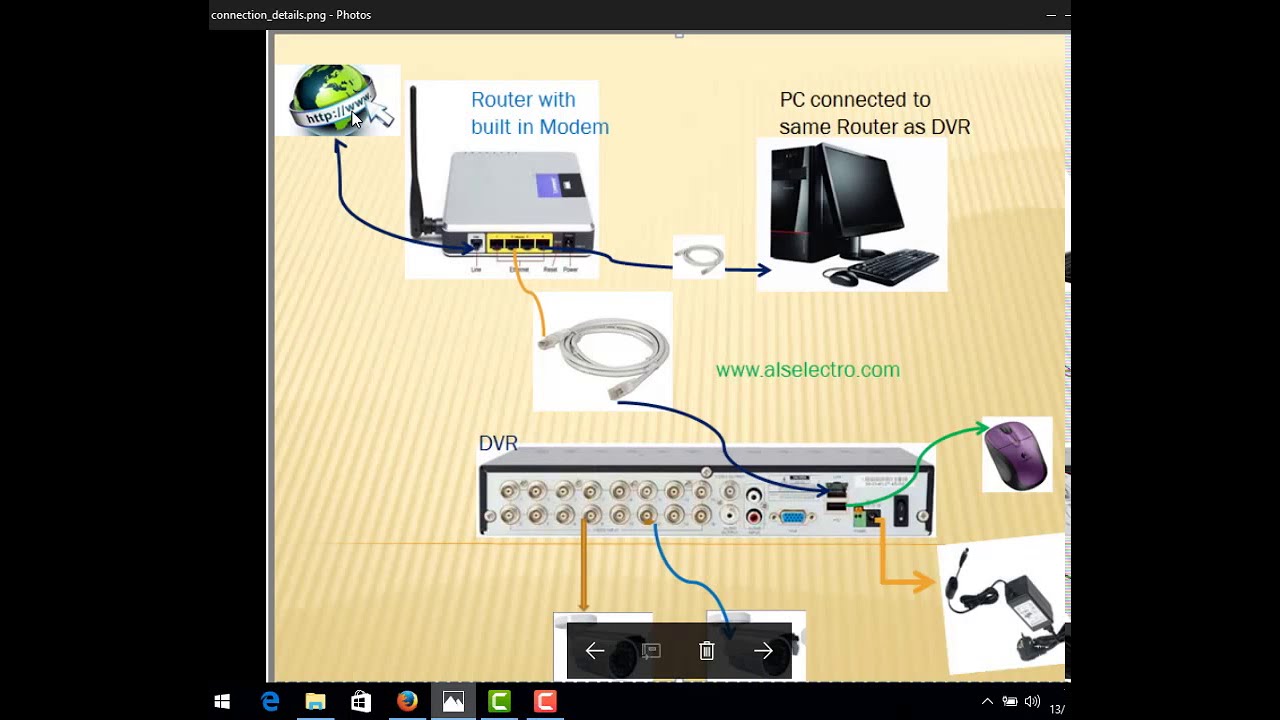 Из-за технических возможностей Tapo C200 для соединения доступны только сети в диапазоне частот 2.4 ГГц.
Из-за технических возможностей Tapo C200 для соединения доступны только сети в диапазоне частот 2.4 ГГц.
Далее даем имя для нашей ip камеры, под которым она будет отображаться в списке устрйоств в приложении.
И указываем ту комнату, в которой она будет установлена. Это удобно, если вы будете использовать сразу несколько камер, чтобы понимать, в настройки какой именно из них вы заходите.
Завершаем подключение
После чего камера появится на главном экране мобильного приложения
Настройка сетевой камеры IP видеонаблюдения TP-Link Tapo C200 для просмотра с компьютера
Нажимаем на нее и попадаем на страницу управления камерой. В верхней части отображается картинка, которая транслируется в режиме онлайн. Под ней меню, по которому мы сейчас пройдемся.
Поворот IP камеры — PTZ
Первый пункт — это так называемая функция PTZ, управление поворотом и наклоном объектива Tapo C200. Удобный экранный пульт позволяет вручную двигать камеру вверх-вниз и вправо-влево.
При этом можно настроить шаг в градусах, на который камера будет делать движение.
Также можно задать автоматическое постоянное сканирование камерой пространства по вертикали или горизонтали.
Также обратите внимание на вкладку «Метка». Здесь можно добавить в память текущее положение камеры, чтобы впоследствии при необходимости в один клик перевести ее в эту сторону. Например, вы решили использовать Tapo C200 в качестве радионяни. Такая возможность есть благодаря встроенному микрофону. И добавили в избранное положение, в котором она направлена на кровать ребенка.
При поступлении уведомления на смартфон или если услышите звуки, можно в касание направить объектив на ребенка, чтобы посмотреть, что с ним происходит.
Голосовой вызов
Нажатием на «Голосовой вызов» вы активируете динамик на камере, благодаря которому вас смогут услышать те, кто находится в комнате. Можете разговаривать с ними через микрофон смартфона.
Конфиденциальность
Если вы находитесь в данный момент в доме и не хотите, чтобы кто-то мог «подсматривать» за происходящим, то жмем на «Режим конфиденциальности». Картинка с камеры в приложении тут же пропадет
Картинка с камеры в приложении тут же пропадет
Включить уведомления
Настройка отправки оповещений при срабатывании датчика движения находится во внутреннем меню. Но для быстрого включения уведомлений эту функцию вынесли на главный экран приложения Tapo
Воспроизведение и память
В разделе воспроизведение находится график записи тех видео, которые были сохранены на установленную флеш-карту при срабатывании датчика движения или в результате ручной активации. Они удобно разгруппированы по часам и минутам
Во вкладке «Память» — список всех файлов фото и видео.
Если выбрать одно из них, то откроется вспомогательное меню, из которого документ можно удалить, сохранить на телефон, поделиться с кем-то или добавить в избранное.
Как настроить запись с сетевой IP камеры Tapo C200 в облако или на карту памяти?
Теперь обратимся к небольшой панели меню, расположенной на черном фоне сразу под картинкой с камеры. Здесь размещены кнопки для настройки отображения картинки на экране, а также для быстрой записи видео с ip камеры или создания фото.
Здесь размещены кнопки для настройки отображения картинки на экране, а также для быстрой записи видео с ip камеры или создания фото.
Быстрое меню записи
- Если нажать на значок в виде камеры, то начнется запись видео на установленную SD карту памяти.
- Иконка в виде фотоаппарата отвечает за создание снимка изображения с камеры наблюдения
- Пункт меню в виде громкоговорителя вызовет настройку громкости микрофона
- А под разделом «HQ» выбор качества видео — высокое High Quality (HD 1080P) или «LQ», то есть низкое, Low Quality
Также можно поставить его на АВТО. Тогда камера будет сама выбирать качество картинки в зависимости от внешних условий и качества беспроводной связи с интернетом по WiFi.
Расширенные настройки записи
Для настройки записи видео с сетевой IP камеры на карту памяти необходимо пройти в меню настроек под значком в виде шестеренки в правом верхнем углу приложения.
Для того, чтобы включить запись с IP камеры на носитель, необходимо ее активировать в пункте «Локальная запись»
Нас интересует раздел «SD карта». Здесь мы можем видеть полный объем памяти установленной карточки. Когда вы только подключите ее к IP камере, то необходимо будет нажать на кнопку «Форматировать», чтобы разметить ее в соответствии с файловой системой Tapo C200.
Здесь мы можем видеть полный объем памяти установленной карточки. Когда вы только подключите ее к IP камере, то необходимо будет нажать на кнопку «Форматировать», чтобы разметить ее в соответствии с файловой системой Tapo C200.
Также целесообразно включить циклическую запись, чтобы при заполнении памяти новые видео записывались поверх старых. Иначе запись на сетевую камеру будет остановлена.
Расписание записи
Следующий раздел меню, отвечающий за настройку записи с сетевой IP камеры TP-Link Tapo, это «Расписание записи». В нем можно выставить конкретные дни и часы, в которые будет производиться видеофиксация на карту памяти. Например, в дневное время в будни, когда вы на работе. Или в выходные, которые вы проводите на даче
Обращаю внимание, что вести запись в облако с помощью камеры TP-Link Tapo C200 невозможно! Данный сервис предназначен только для онлайн просмотра картинки без дополнительных настроек, но не для сохранения видео.
Настройка оповещений и уведомлений
Добрались до одной из самых интересных настроек беспроводной ip камеры — отправки уведомлений в приложение Tapo на мобильный телефон.
- Для начала нужно включить «Уведомления»
- После чего активировать отправку сообщений при срабатывании датчика движения
- Дополнительно можно настроить область экрана, при обнаружении движения в котором будет срабатывать сигнал
- И также уровень чувствительности. Это нужно для того, чтобы, например, камера не замечала колыхающиеся от ветра предметы, но увидела проходящего мимо объектива человека.
В подразделе «Оповещения камеры» можно дополнительно включить сирену, которая будет срабатывать одновременно с появлением движущегося объекта в кадре. Есть возможность выбрать звук и настроить расписание активации звукового сигнала.
Дополнительные настройки PTZ IP камеры
Если вернуться в основное меню настроек сетевой камеры, то обратим внимание на то, что можно отредактировать часовой пояс, локацию камеры и отключить световой LED индикатор. А также включить переворот картинки. Это удобно для правильного отображения картинки на экране смартфона в случае, если камеры установлена «вниз головой» на потолке.
А также включить переворот картинки. Это удобно для правильного отображения картинки на экране смартфона в случае, если камеры установлена «вниз головой» на потолке.
Теперь откроем раздел «Дополнительные настройки»
В данной рубрике можно
- Создать учетную запись камеры
- Настроить информацию, которая будет отображаться на экране
- Включение режима конфиденциальности
- Частота света для наилучшего отображения картинки, чтобы она не рябила
Видео по настройке сетевой IP камеры TP-Link Tapo C200
Спасибо!Не помоглоЦены в интернете
Александр
Специалист по беспроводным сетям, компьютерной технике и системам видеонаблюдения. Выпускник образовательного центра при МГТУ им. Баумана в Москве. Автор видеокурса «Все секреты Wi-Fi»
Выпускник образовательного центра при МГТУ им. Баумана в Москве. Автор видеокурса «Все секреты Wi-Fi»
Задать вопрос
Как подключить беспроводную камеру TP-Link к маршрутизатору по беспроводной связи
Прежде чем начать настраивать беспроводную камеру для ее подключения к вашему маршрутизатору, следует, прежде всего, выяснить следующую информацию.
1. SSID (имя беспроводной сети), название сети вашего беспроводного маршрутизатора
2. Настройки безопасности беспроводной связи вашего беспроводного маршрутизатора.
Получив указанную выше информацию, можете следовать описанным ниже инструкциям настройки камеры.
Шаг 1 Подсоедините камеру к порту локальной сети беспроводного маршрутизатора с помощью Ethernet кабеля. Проводное соединение необходимо для начальной настройки маршрутизатора
Шаг 2 Откройте программу установки open Intelligent IP Installer (она есть на диске) на компьютере, подключенном к тому же беспроводному маршрутизатору, найдите камеру. Нажмите Связь с ИЭ, через Интернет Эксплорер автоматически откроется окно авторизации. Введите имя пользователя и пароль, затем вы попадете в интерфейс он-лайн настройки.
Нажмите Связь с ИЭ, через Интернет Эксплорер автоматически откроется окно авторизации. Введите имя пользователя и пароль, затем вы попадете в интерфейс он-лайн настройки.
Поскольку вам известнее IP -адрес камеры, введите его вручную в адресной строке другого Интернет-браузера (например Chrome ).
Шаг 3 Пройдите на страницу НАСТРОЙКИ->ОСНОВНЫЕ->Сеть->Беспроводная связь. Включите опцию для активации функции беспроводной связи.
Шаг 4 Нажмите кнопку Обновить, появится список всех доступных беспроводных точек доступа в поле беспроводной сети. Выделите название сети вашего беспроводного маршрутизатора. Укажите следующую информацию:
1. Выберите соответствующую Аутентификацию, Шифрование и введите кодовую фразу или пароль, которые соответствуют настройкам беспроводной связи вашего беспроводного маршрутизатора.
Если вы не уверены в правильности информации, свяжитесь с представителем изготовителя вашего беспроводного маршрутизатора.
2. Выберите Получить IP -адрес автоматически ( DHCP ) и Получить адреса DNS сервера автоматически. Нажмите ОК, камера начнет соединяться с маршрутизатором по беспроводной связи.
Выберите Получить IP -адрес автоматически ( DHCP ) и Получить адреса DNS сервера автоматически. Нажмите ОК, камера начнет соединяться с маршрутизатором по беспроводной связи.
Шаг 5 После успешного соединения, вы можете проверить IP -адрес, заданный беспроводным маршрутизатором. Для его проверки существует три основных метода.
Метод 1: Вы можете увидеть, как IP -адрес появляется на странице беспроводной настройки камеры.
Метод 2:
Подключение веб-камеры в openwrt
Начитался я интернетов и решил подключить камеру для видео наблюдения за своим жилищем, как промежуточный этап для умного дома. В дальнейшем же на основе этого планирую сделать охранную систему.
Итак приобрел я usb-web камеру Logitech HD Webcam C270. В качестве сервера буду использовать DIR-320 rev.A c прошивкой openwrt. Как прошить роутер читаем в моей статье Сборка прошивки OpenWrt на ядре 2.6 (или 3.3.8) для Dir-320
Подключаем к нашему роутеру usb hub в него втыкаем флешку с прошивкой openwrt и нашу usb-web камеру. Если вы еще не сделали загрузку прошивки с внешнего usb накопителя, то как это сделать читаем в моей статье Установка OpenWrt на внешний носитель на роутере wr703n (или DIR-320 A)
Предварительно если вы самостоятельно собрали пакеты необходимые для usb-web камеры как описано в предыдущей статье, то вам нужно будет на стороннем компьютере в вашей домашней сети поднять FTP-сервер и расшарить там папку с вашими пакетами ftp://(адрес сервера)/brcm47xx/packages, которую берем в папке bin из сборки прошивки.
Заходим на роутер SSH-клиентом. Прописываем наш мини-репозиторий в файле /etc/opkg.conf
nano /etc/opkg.conf
Закоментируем знаком # прописанный там репозиторий примерно такого вида
src/gz attitude_adjustment http://downloads.openwrt.org/attitude_adjustment/12.09-beta/brcm47xx/generic/packages/
и добавим строкой ниже наш репозиторий с нашего FTP-сервера
src/gz mypackages ftp://(адрес сервера)/brcm47xx/packages
Обновляем список пакетов:
opkg update
Устанавливать пакеты из своего репозитория имеет смысл если по какой-то причине пакеты на сайте openwrt вас не устраивают. Например там бывают глюки, либо версия пакета устарела и не поддерживает необходимые вам возможности и оборудование. Если вы новичек в нашем деле, то можете пункт с установкой FTP-сервера и замены репозитория пропустить и просто делать как дальше написано, пакеты подхватятся из основного репозитория openwrt.
Устанавливаем нужные пакеты:
opkg update
opkg install kmod-input-core kmod-video-core kmod-video-uvc
Проверяем, что камера успешно подхвачена системой:
ls /dev/video*
Должно вывести следующее
/dev/video0
Для видео трансляции будем использовать пакет MJPEG-Streamer.
opkg update
opkg install mjpg-streamer
Настройки пакета находятся в файле /etc/config/mjpg-streamer. Отредактируем нужные строки:
nano /etc/config/mjpg-streamer
config mjpg-streamer core
option device «/dev/video0»
option resolution «640×480»
option fps «1»
option port «310»
option enabled «true»
Стартуем демон:
/etc/init.d/mjpg-streamer start
Если всё прошло нормально, должен включиться светодиод на камере. Для проверки работы сервера зайдём на ip-роутера:310/?action=stream. Не все браузеры нормально поддерживают MJPG-поток. Статическая картинка доступна по адресу ip-роутера:310/?action=snapshot. Для отображения видео на веб-странице можно использовать встроенную поддержку браузера (имеется в Firefox, Chrome, частично в Opera), Javascript или Java-апплет.
Автор статьи
Перейти к содержимомуГлавное менюSONY- SONY
- Сайты Sony
- ЭлектроникаТелевизоры и домашний кинотеатр
- Все продукты для телевидения и домашнего кинотеатра
- Телевизоры
- Домашний кинотеатр и звуковые панели
- Проекторы
- Проекторы
- Blu-ray
- Все аудиопродукты
- Наушники
- MP3-плееры
- Аудио высокого разрешения
- Беспроводные колонки
- 360 Reality Audio
- Динамики
- Аудиосистемы
- Аудиокомпоненты
- Портативные диктофоны и радиоприемники
- CD-плееры
- Домашний кинотеатр
- Все продукты камеры
- Камеры со сменными объективами
- Объективы
- Компактные камеры
- Камеры Cinema Line
- Все продукты для мобильных, планшетов и смарт-устройств Smart Devices5 nes
- Профессиональные смартфоны
- Все видеокамеры и продукты
- Видеокамеры
- Экшн-камеры
- Профессиональные видеокамеры
- Видеокамеры Cinema Line
- Все продукты
- In 9-0005 Автомобильные ресиверы и плееры
- Автомобильные динамики и усилители
- Морское аудио
- Автомобильное OEM-аудио
- Все продукты для энергии, хранения и кабелей
- Карты памяти и твердотельные накопители
- Кабели
- Все новые категории продуктов
- Дисплей пространственной реальности
- aibo
- Koov
- Носимый динамик
- Цифровая бумага
- PlayStation
- РазвлеченияРазвлечения
Как использовать свой телефон в качестве веб-камеры
Посмотрим правде в глаза: веб-камера на вашем ноутбуке воняет. К счастью, есть альтернативы. Если вы хотите лучше выглядеть во время звонков в Zoom, но не хотите тратить деньги на новое оборудование, вы можете использовать свой телефон в качестве веб-камеры.
Тот же смартфон, который вы используете для фотосъемки домашних животных и детей, можно изменить, чтобы вы хорошо выглядели при общении с клиентами и деловыми партнерами. Мы покажем вам несколько способов использования вашего телефона в качестве веб-камеры, независимо от того, есть ли у вас iPhone или Android-смартфон, Mac или ПК.
Для начала вы можете просто загрузить одно из лучших приложений для видеочата прямо на свой смартфон. У Zoom, Skype, Google Duo и Discord есть бесплатные мобильные приложения для устройств Android и iOS.
Однако, если вы хотите использовать свой смартфон в качестве веб-камеры компьютера, вам придется сделать что-то другое. Это включает в себя загрузку приложения на ваш телефон, которое транслирует сигнал через Wi-Fi в приложение на вашем компьютере. Затем это настольное приложение сообщает выбранной вами службе видеоконференцсвязи (Skype, Zoom и т. Д.), Что ваш телефон является веб-камерой.
Готовы научиться использовать свой телефон в качестве веб-камеры? Вот наши любимые приложения для преобразования вашего смартфона в камеру для видеоконференций.
Как использовать свой телефон в качестве веб-камеры: Лучшие приложения
iCam (Изображение предоставлено iCam)iCam
Поддерживаемые телефоны: Android, iPhone | Поддерживаемые операционные системы: MacOS, Windows
Работает через Wi-Fi и USB
Совместимо с Android и iOS, а также Mac и Windows
Нет бесплатной версии
В отличие от большинства других программ для веб-камер, для которых есть бесплатная пробная версия , приложение iCam стоит 5 долларов авансом, но вы получаете все его функции, включая видео в полном разрешении, использование обеих камер вашего смартфона.Мобильное приложение iCam доступно как для устройств Android, так и для iOS и может транслироваться через Wi-Fi или подключаться напрямую к вашему компьютеру через USB.
После загрузки приложения iCam на свой смартфон или планшет вам необходимо установить соответствующее программное обеспечение на свой Mac или ПК. Затем приложение на вашем смартфоне взаимодействует с программой на вашем компьютере; Zoom, Google Hangouts и Skype распознали камеру моего iPhone как источник.
EpocCam (Изображение предоставлено EpocCam)EpocCam
Поддерживаемые телефоны: iOS, Android | Поддерживаемые операционные системы: MacOS, Windows
Работает с Mac и ПК
Работает с iPhone, Android
USB-соединение только с iPhone
После загрузки и установки приложения EpocCam Webcam на свой смартфон вы будете перенаправлены на номер www.kinoni.com , чтобы установить соответствующие драйверы на Mac или ПК. Затем вам нужно загрузить EpocCam iPhone Webcam Viewer из магазина приложений на свой Mac или ПК, и ваш телефон и компьютер должны быть подключены к одной сети Wi-Fi. Вы также можете подключить свой телефон к компьютеру через USB, если используете iPhone. (Вы также можете использовать iPad.)
После того, как драйверы будут установлены, приложение на вашем телефоне изменится, и на нем будет отображаться значок вашего телефона, на котором светятся круги. После запуска приложения на ноутбуке вы должны увидеть видео с камеры телефона на компьютере.
Изначально вы можете использовать только заднюю камеру на вашем iPhone, но если вы оставите оценку для приложения, вы сможете использовать переднюю камеру. Бесплатная версия EpocCam ограничивает разрешение вашей камеры до 640 x 480, и приложение запускается с рекламой; если вы перейдете на платную версию (7,99 доллара США), вы сможете транслировать с разрешением до 1080p, использовать масштабирование пальцем, использовать вспышку iPhone в качестве источника света, получать видео HDR и многое другое.
Руководство по настройке маршрутизатора
- потребитель
- бизнес
- хотлинк
- тележка
- войти в систему
- мой счет
Привет, Пользователь
Управлять счетом Выйти
- Мобильные планы
- Широкополосный
- Устройства
- образ жизни
- поиск
- тележка
- войти в систему
- мой счет
- поиск
- служба поддержки
- потребитель
- бизнес
- хотлинк
Как найти веб-интерфейс любого маршрутизатора с помощью Shodan «Null Byte :: WonderHowTo
С возвращением, мои хакеры-новички!
В недавнем посте я познакомил вас с Shodan , самой опасной поисковой системой в мире.Shodan просматривает земной шар с IP-адреса на IP-адрес, пытаясь вытащить баннеры каждого устройства и сервера, подключенного к Интернету, которые он находит.
Эти баннеры — это то, что веб-серверы и устройства «рекламируют» миру относительно того, кем они являются. Выполняя поиск по этим веб-баннерам, мы можем найти интерфейс входа в систему почти для каждого устройства на планете Земля с доступом в Интернет.
Shodan не индексирует контент, он индексирует баннеры
Важно отметить, что в отличие от Google, Bing, Yahoo и других поисковых систем, Shodan не индексирует контент веб-сайта, а индексирует информацию в баннер.Эти баннеры сообщают нам, является ли устройство веб-камерой, маршрутизатором, телефонной системой VOIP или чем-то еще, а также что-то о базовой технологии.
Чтобы выполнить конкретный поиск в Shodan, вам необходимо понять, что находится в этих баннерах и как мы можем использовать их для поиска определенного и уязвимого сайта.
Инструменты поиска во многом похожи на другие поисковые системы
Синтаксис поиска для Shodan очень похож на поиск в других поисковых системах, но то, что вы ищете, сильно отличается от .Shodan принимает те же стандартные логические операторы, что и другие (+ — |), и кавычки могут использоваться для сужения поиска только до точного содержания между кавычками.
Shodan также принимает некоторые базовые фильтры, которые позволяют сузить результаты поиска. К ним относятся следующие.
- after / before — ограничивает наши результаты баннерами, которые были проиндексированы до или после определенной даты
- country — фильтрует наши результаты по стране с использованием двухбуквенного кода страны
- hostname — фильтрует результаты по доменному имени
- net — фильтрует результаты по диапазону IP-адресов с использованием нотации CIDR
- geo — фильтрует по долготе и широте
- os — фильтрует результаты по операционной системе хоста
- порт — фильтрует результаты по порт
Теперь, когда у нас есть основы поиска и фильтрации Shodan, давайте посмотрим, что мы можем найти.
Шаг 1. Войдите в Shodan
Сначала войдите в Shodan. Хотя вы можете использовать Shodan без входа в систему, некоторые фильтры, которые мы будем использовать здесь, требуют, чтобы мы вошли в систему, чтобы включить их. Перейдите на shodanhq.com и войдите в систему.
Шаг 2: Найдите маршрутизаторы Cisco
После входа в систему давайте выполним поиск баннеров Cisco. Это будут баннеры на устройствах Cisco (наиболее широко используемых маршрутизаторах и коммутаторах в мире), которые имеют панель администрирования с доступом в Интернет.Когда мы это делаем, Shodan находит более 3 миллионов устройств! Он разбит по странам на левой боковой панели, как вы можете видеть ниже.
Шаг 3. Фильтр по стране
Итак, теперь у нас есть все устройства Cisco, проиндексированные Shodan. Более 3 миллионов устройств — это довольно громоздкое количество для работы, поэтому давайте попробуем настроить таргетинг нашего поиска по странам. В этом случае давайте найдем все устройства Cisco в Индии.
Для этого нам понадобится двухбуквенный код страны Индии, то есть IN .Ниже приведен синтаксис для поиска всех маршрутизаторов Cisco в Индии. Обратите внимание на двоеточие (:) между ключевым словом страна и двухбуквенным кодом страны.
При этом мы значительно сужаем область поиска. Как вы можете видеть на скриншоте ниже, у нас осталось 71 147 маршрутизаторов. По-прежнему громоздкая сумма, но значительно меньшая.
Шаг 4: Фильтр по порту
Давайте продолжим сужать наш поиск и постараемся уточнить то, что мы ищем. Представим, что мы ищем маршрутизаторы Cisco, поддерживающие VOIP в Индии.Мы знаем, что VOIP использует протокол SIP, а протокол SIP использует порт 5060, поэтому давайте найдем все маршрутизаторы Cisco в Индии, которые используют VOIP. Мы можем ввести в окно поиска:
- страна cisco: IN порт: 5060
Как вы можете видеть ниже, теперь мы резко сузили наши результаты до 2435 маршрутизаторов.
Шаг 5. Сузьте результаты по IP-адресу
Наконец, давайте еще больше сузим область поиска. Добавим еще одно условие — диапазон IP-адресов.Давайте поищем маршрутизаторы Cisco в Индии, которые используют порт 5060 (VOIP) в диапазоне IP-адресов 125.63.65.0/24.
- страна cisco: IN порт: 5060 сеть: 125.63.65.0/24
Как видите, мы сузили круг поиска маршрутизаторов Cisco с 3 миллионов до одного маршрутизатора в Индии с открытым портом 5060!
Шаг 6: Откройте результаты
Наконец, давайте щелкнем по информации для этого маршрутизатора. Как вы можете видеть ниже, Shodan предоставляет нам значительный объем информации об этом единственном маршрутизаторе.
Чтобы получить доступ к этим устройствам, рекомендуется сначала найти имя пользователя и пароль администратора, так как многие администраторы слишком ленивы или опрометчивы, чтобы изменить их. Если вы внимательно посмотрите на этот баннер, вы увидите, что есть хотя бы один пользователь с именем «root». С этой информацией это превращается в упражнение по взлому пароля.
В моем следующем посте о Shodan мы рассмотрим дальнейшие способы поиска уязвимых сайтов, так что продолжайте возвращаться!
Хотите начать зарабатывать деньги хакером в белой шляпе? Начните свою хакерскую карьеру с помощью пакета обучения Premium Ethical Hacking Certification Bundle 2020 из нового магазина Null Byte и получите более 60 часов обучения от профессионалов в области кибербезопасности.
Купить сейчас (90% скидка)>
Изображение карты через Shodan, перекрестие через ShutterstockНастройте свой компьютер для интернет-вещания с веб-камеры
Одно из распространенных способов использования веб-камер — видеть, что происходит у вас дома или на работе, когда вас нет дома. WebCam Monitor упрощает трансляцию видео с одной или нескольких камер. Однако по мере того, как сетевая безопасность становится более жесткой, вам, возможно, придется изменить настройки сети, чтобы видео было видно за пределами вашей локальной сети.
Самый распространенный тип компьютерных сетей сегодня использует Интернет-протокол, почти всегда сокращенно «IP». Есть два типа IP-адресов — частные и публичные. Цифры, начинающиеся с 192.168.x.x, называются частными или немаршрутизируемыми IP-адресами — и полезны только внутри вашей сети. Итак, ваш настольный компьютер может иметь номер 192.168.2.2, а ваш ноутбук — 192.168.2.3. Публичные IP-адреса назначаются вашим интернет-провайдером. Вы можете увидеть свой публичный IP-адрес, посетив http: // www.deskshare.com/MyPcInfo.aspx.
Типичная домашняя или небольшая офисная локальная сеть имеет маршрутизатор, который подключается к Интернету. Все остальные устройства в сети подключаются к Интернет-серверам через маршрутизатор. Маршрутизатор в таких ситуациях часто называют «межсетевым экраном».
Чтобы видеть трансляцию видео WebCam Monitor извне вашей сети, вам необходимо указать маршрутизатору пропускать определенные запросы в вашу сеть из Интернета.
Поскольку существует множество марок маршрутизаторов, которые вы можете использовать, мы не можем дать подробные инструкции для каждого из них.Следуя базовой процедуре, показанной здесь, вы сможете настроить свой собственный маршрутизатор, чтобы разрешить просмотр видеотрансляций WebCam Monitor из Интернета.
Для большинства маршрутизаторов есть два способа разрешить видео из вашей сети: поместить компьютер в DMZ и использовать перенаправление портов.
В специальном словаре сетевых брандмауэров DMZ — это зона, которая не имеет защиты. Все попытки подключения разрешены через. Если вы поместите свой компьютер в демилитаризованную зону, трансляции WebCam Monitor будут видны извне, но также будет виден любой другой сетевой порт, который может оставить ваш компьютер открытым для злоумышленников.Поэтому мы рекомендуем вместо этого использовать перенаправление портов.
Перенаправление портов
Одним из аспектов IP-сети является использование разных «портов» для различных видов сетевых услуг. В перенаправлении портов вы укажете маршрутизатору передавать запросы, поступающие на порт видеовещания, на ваш компьютер, игнорируя при этом другие запросы.
Прежде всего, вам нужно открыть утилиту настройки вашего маршрутизатора. Конечно, разные компании используют разные системы, но наиболее распространенной является открытие веб-браузера и ввод определенного адреса в его адресную строку, часто 192.168.1.1. Вы можете узнать, как это сделать, в руководстве к вашему роутеру или на сайте производителя.
Теперь вам нужно найти конфигурацию переадресации портов для вашего маршрутизатора. Это будет выглядеть по-разному для каждой марки и модели маршрутизатора, поэтому не ожидайте, что ваш будет выглядеть точно так, как показано на рисунке. Некоторые общие названия этого экрана конфигурации могут быть «Виртуальный сервер» или «Приложения».
Вам нужно будет выбрать порт для пересылки. WebCam Monitor позволяет выбрать любой порт для трансляции.По умолчанию используется порт 1040, но при вещании с использованием кабельного модема или DSL-модема для подключения к Интернету мы рекомендуем порт с более высоким номером, например порт 4569.
Для этого есть две причины:
- Большинство интернет-провайдеров теперь блокируют доступ к часто используемым портам, чтобы вы не могли запустить сервер у себя дома, платя только за учетную запись потребителя. Интернет-провайдеры часто блокируют порты 25, 80 и 8080.
- Использование случайно выбранного порта с большим числом позволяет избежать конфликта с портом, используемым другим программным обеспечением.
В нашем примере мы будем использовать порт 4569.
Как видите, при настройке перенаправления портов вы вводите порт для перенаправления извне, на какой компьютер перенаправлять его внутри вашей сети. Некоторые маршрутизаторы необходимо перезапустить до того, как изменение конфигурации вступит в силу.
Также необходимо настроить WebCam Monitor для использования правильного порта. Вы можете сделать это, щелкнув правой кнопкой мыши на превью камеры и выбрав Edit Camera >> Broadcast .
Это должно сработать.
Для подключения из-за пределов вашей сети вам необходимо знать, какой URL-адрес ввести в ваш браузер. Вы можете узнать это, открыв веб-браузер на машине, на которой запущен WebCam Monitor, и посетив http://www.deskshare.com/MyPcInfo.aspx. Это дает вам ваш публичный IP-адрес. Мой IP-адрес отображается как 65.119.205.151. К этому вы добавляете mms: // в начале и: 4569 в конце (подставляя свой IP-адрес и порт, который вы выбрали для 4569).Конечный URL-адрес будет выглядеть так: mms: //65.119.205.151: 4569. Посещение этого URL-адреса запустит Windows Media Player и начнет просмотр широковещательного потока.
Есть несколько других способов удаленного просмотра ваших камер.
WebCam Monitor дает вам возможность «следить за вещами» с помощью видеотрансляций с ваших веб-камер. Используя советы из этой статьи, вы можете настроить свою сеть и подключиться из любого места.
Как использовать DSLR в качестве веб-камеры: 2 простых метода (настройка, советы, снаряжение, программное обеспечение)
Можно ли использовать свою зеркалку в качестве веб-камеры? Абсолютно.Это несложно, и вы получите четкое профессиональное видео. Вот два способа настроить вашу цифровую зеркальную камеру в качестве веб-камеры, включая советы, оборудование и программное обеспечение.
Руководство по использованию DSLR в качестве веб-камеры
Имеет смысл транслировать потоковое видео с уже имеющимся оборудованием.
Зачем покупать еще одну дорогую камеру, если уже имеющаяся у вас подойдет? И зачем довольствоваться простой веб-камерой с дешевым датчиком? Использование цифровой зеркальной камеры в качестве веб-камеры поможет вам сэкономить деньги и улучшить результаты.
Из этого поста вы узнаете, как это настроить, включая настройки, советы и необходимое оборудование.
Но сначала, кто должен использовать эту установку?
DSLR как веб-камера: 5 идеальных пользователей
Это несложно настроить, но не для всех. Вот некоторые пользователи, которым была бы полезна настройка веб-камеры DSLR.
- Влогеры и ютуберы
- Прямая трансляция
- Удаленные работники
- Геймеры
- Фотосъемка: автоматическое сохранение их на компьютер. Отлично подходит для фото профиля
Вы также можете рассмотреть возможность использования зеркальной камеры для домашней безопасности или даже в качестве радионяни .Но я об этом не знаю. Ни одна из этих функций на самом деле не требует того качества изображения, которое производит ваша зеркалка. Думаю, для этих функций есть инструменты получше.
На мой взгляд, веб-камера DSLR лучше всего подходит для контента, который будет опубликован и распространен.
Есть более дешевые способы установить камеры постоянного наблюдения. Я использую Arlo Pro для безопасности. Arlo имеет функции, характерные для камеры безопасности, такие как удаленная связь, обнаружение движения и уведомление, а также ночное видение.К тому же камеры беспроводные, а их батарей хватает на несколько месяцев.
И хотя наш «ребенок» больше не ребенок, я бы не привязывал свою зеркалку к этой работе, если бы у меня была необходимость.
Есть несколько довольно выдающихся мониторов с панорамированием / наклоном / масштабированием и ночным видением по цене меньше, чем карта захвата. Лучшие функции и меньшая стоимость. Я буду принимать это каждый день недели.
DSLR против встроенной веб-камеры: 6 плюсов и минусов
Итак, хотя многие ноутбуки имеют встроенные веб-камеры — а веб-камеры USB довольно дешевы — их количество ограничено.
- Качество изображения: DSLR выигрывает. Цифровая зеркальная камера начального уровня всегда превосходит даже самую лучшую встроенную веб-камеру.
- Срок службы батареи: Веб-камера выигрывает. Поскольку ваша веб-камера либо встроена, либо питается напрямую от USB, вам не нужно думать о времени автономной работы. С другой стороны, цифровые зеркальные камеры нелегко включить во время съемки. Так что вам понадобится запас заряженных аккумуляторов. В зависимости от вашей камеры вы можете рассчитывать на съемку от 50 до 90 минут с помощью цифровой зеркальной камеры.Есть некоторые обходные пути, такие как этот адаптер переменного тока для камер Canon Rebel.
- Возможность настройки изображения: DSLR выигрывает. Веб-камеры имеют крайне ограниченное количество настраиваемых настроек. И это может быть особенность для некоторых пользователей. Но если вы действительно хотите настроить экспозицию, ISO, диафрагму и композицию, вам понравится использовать веб-камеру DSLR.
- Цена: Веб-камера выигрывает. Ну, на самом деле это зависит от того, что у вас уже есть. И даже если у вас есть цифровая зеркальная фотокамера, карта захвата вернет вас обратно.Но у меня такое ощущение, что если вы хотите установить веб-камеру DSLR, цена имеет второстепенное значение по сравнению с качеством изображения.
- Длительные сеансы съемки: Веб-камера побеждает. Если вы планируете снимать длительные сеансы — более 1 часа — вы можете использовать веб-камеру. Батареи DSLR разрядятся, и их необходимо заменить. И они склонны нагреваться при длительном использовании. Напротив, встроенные веб-камеры могут снимать часами и не упускать ни одной детали.
- Качество звука: DSLR выигрывает. Здесь есть несколько переменных, но, как правило, у вас будет лучший звук с камерой DSLR.А если добавить внешний микрофон, станет еще лучше. Конечно, вы также можете добавить USB-микрофон, чтобы улучшить звук с веб-камеры. Я люблю свой маленький Samson Go Mic.
Веб-камеры важны для многих платформ. Создатели контента публикуют видео на YouTube, Twitch, Facebook и Instagram.
Удаленные сотрудники используют Zoom, Skype и Slack для связи со своими командами и клиентами. А кто не использует WhatsApp для подключения к живому видео?
Вот как настроить камеру, чтобы она работала на всех этих платформах.
2 способа настроить зеркальную камеру в качестве веб-камеры: Чтобы настроить веб-камеру с помощью цифровой зеркальной камеры, вам понадобится несколько приспособлений. И некоторые специфические настройки.
Первый метод включает в себя аппаратное обеспечение, а второй метод работает на программном обеспечении. У каждого из них есть свои плюсы и минусы, о которых мы подробно расскажем.
Метод 1: Карта захвата / устройство
Это предпочтительный метод. Он позволяет избежать ограничений звука и операционных систем, как и во втором методе (см. Ниже).В зависимости от выбранного вами устройства захвата оно может стоить примерно одинаково, хотя вы также можете потратить гораздо больше.
Зачем вам нужна карта захвата? Добавление карты захвата добавляет функциональность, которой нет в вашей камере. Цифровые зеркальные камеры не предназначены для использования в качестве веб-камер, но, добавив устройство захвата, мы можем быстро его усовершенствовать.
Что делает карта захвата? Карты захвата преобразуют сигнал камеры в формат, который можно использовать на компьютере. Оттуда вы можете транслировать его в онлайн-режиме или сохранить на жесткий диск.
Как настроить Elgato Cam Link с DSLR
Elgato Cam Link: Это USB-устройство захвата легко передает и записывает видео с цифровой зеркальной камеры через USB 3.0. Cam Link работает как с Windows 10 (64-бит), так и с macOS Sierra 10.12.
- Подключите Cam Link к компьютеру.
- Подключите кабель HDMI к Cam Link и DSLR.
- Включите камеру
- Откройте приложение для видеоконференцсвязи. В «Параметры» (или «Настройки», в зависимости от вашего приложения) выберите камеру.
Установка очень проста. Их установка Plug ‘n’ Produce — привлекательный вариант.
Какая модель Cam Link лучше? Cam Link имеет несколько разных настроек — 1080P60 и разрешение 4K. Для трансляции и прямой трансляции разрешения 1080P более чем достаточно.
Но если вы также хотите снимать и записывать на свой жесткий диск, вы можете подумать о приобретении более новой модели 4K.
Aja U-TAP HDMI Converter: Преобразователь U-Tap HDMI работает с операционными системами Windows, Mac и Linux.А чтобы собрать все это вместе, вам понадобится программное обеспечение для записи входящего видеопотока. И это будет отличаться для каждой операционной системы. Подробнее о конвертере U-Tap HDMI.
Еще одно устройство захвата, которое следует рассмотреть, — это Kapchr.
Как настроить устройство захвата с цифровой зеркальной камерой
Большинство устройств захвата поддерживают технологию Plug and Play. На самом деле, я считаю, что лучше избегать всего, что требует более ручной настройки. То есть, если вы не хотите часами читать и проливать комментарии на форуме, пытаясь разобраться в настройках.
И приятно то, что более дешевые варианты, такие как Cam Link, обычно проще в установке. и дешевле.
Хорошо, теперь, когда мы рассмотрели карты захвата, перейдем ко второму варианту.
Метод 2: программное обеспечение SparkoCam
Вот как использовать вашу зеркалку в качестве веб-камеры без карты захвата. Просто загрузите программное обеспечение, настройте пару параметров, подключите камеру через USB и начинайте съемку.
Этот метод работает с зеркальными фотокамерами Canon и Nikon.Обратите внимание, что SparkoCam работает только с Windows. Mac не поддерживается. Что касается Mac, я читал некоторые положительные отзывы о CamTwist, но не тестировал его.
Эта установка привлекательна тем, что не требует дополнительного оборудования (кроме, возможно, микрофона). Вы можете скачать программу и сразу приступить к работе.
Это делает его быстрее — не нужно ждать доставки. И это позволяет избежать дефицита продуктов. Пока я пишу этот пост, в нашей провинции Новая Шотландия (как и во многих других частях света) действует чрезвычайное положение.
Не хватает технических средств для удаленной работы — например, карт захвата (см. Выше). Так что вашим единственным вариантом может быть такое программное обеспечение, как SparkoCam.
5 вещей, которые вам понадобятся для подключения к SparkoCam
Вот базовое оборудование, которое вам понадобится для создания веб-камеры DSLR с помощью этого программного обеспечения.
- Цифровая зеркальная камера (Canon или Nikon)
- Кабель USB: специально для вашей камеры
- Программное обеспечение SparkoCam
- Настольный или портативный компьютер под управлением ОС Windows
- Внешний микрофон (Canon и Nikon не поддерживают свои микрофоны для записи звука).
5 шагов для настройки SparkoCam с цифровой зеркальной камерой
Ниже приведены инструкции по подключению зеркальной камеры с помощью SparkoCam.
- Загрузите и установите SparkoCam. Загрузите здесь.
- Подключите DSLR к компьютеру через USB-кабель
- Включите камеру. Вы можете увидеть уведомление Windows — либо о новом устройстве, либо из EOS Utility. Ни то, ни другое не требуется. Вы можете просто закрыть их и перейти к четвертому шагу.
- Запустите программу SparkoCam. Перейдите в раздел «Устройство» и выберите вариант «Камера Canon» или «Камера Nikon» в зависимости от вашей камеры.
- Откройте приложение для видеоконференцсвязи. В разделе «Параметры» (или «Настройки», в зависимости от приложения) выберите Виртуальная веб-камера SparkoCam .
Не забывайте, что вам понадобится внешний микрофон для передачи голоса. Программное обеспечение SparkoCam захватывает только видео — в этой настройке функция микрофона отключена.
Какая версия SparkoCam вам нужна? Существует пять вариантов лицензии. Вот отличия:
- SparkoCam Free: Ограничения по времени для потоковой передачи и водяных знаков на видео. Неплохо попробовать, но не очень хорошо для длительного использования.
- SparkoCam для Canon DSLR: Эта лицензия включает все функции, кроме поддержки Nikon DSLR.
- SparkoCam для Nikon DSLR: Эта лицензия включает все функции, за исключением поддержки Canon DSLR.Некоторые модели цифровых зеркальных фотокамер Nikon исключены и не могут использоваться в качестве веб-камеры с этим программным обеспечением. К ним относятся Nikon D3000, Nikon D3100, Nikon D3200, Nikon D3300, Nikon D3400, Nikon D3500.
- SparkoCam: Как бесплатно, но без ограничений по времени и водяных знаков. Поддержка Canon и Nikon не включена.
- SparkoCam Pro: Все функции, включая поддержку Canon и Nikon.
Каждая из их лицензий поставляется со стандартной (обновления на один год), Ultimate (обновления на весь срок службы) и многопользовательской (до 5 пользователей, обновления на один год).Стоимость варьируется от бесплатной до 180 долларов за высшую лицензию.
Для одного пользователя вы можете получить поддержку цифровых зеркальных фотоаппаратов Canon или Nikon за 49,95 долларов США.
DSLR как веб-камера: требования и часто задаваемые вопросы
Необходимые функции вашей DSLR
Чтобы успешно использовать зеркальную камеру в качестве веб-камеры, ей потребуется несколько специальных функций. В их числе:
- Выход HDMI. Это требуется для карты захвата. Для SparkoCam (метод 2) вам понадобится только выход USB.
- Если возможно, вам следует рассмотреть адаптер питания переменного тока , который позволит вам напрямую питать камеру. Это избавит вас от необходимости менять батарейки при съемке. Вот один для камер Canon Rebel с питанием от USB-аккумулятора. Если нет, подумайте о том, чтобы иметь несколько полностью заряженных запасных батарей.
- Широкоугольный объектив: Мне больше всего нравится мой Tamron 16-300 мм. Он дает сверхширокий угол 16 мм, но также позволяет гибко снимать другие кадры и настройки.
- Mic: Хотя при использовании карты захвата внешний микрофон не требуется, он улучшит качество звука. Для этого убедитесь, что ваша зеркалка имеет микрофонный вход. А если вы решите вести трансляцию с помощью SparkoCam, вам понадобится внешний USB-микрофон, потому что он только захватывает видео.
Узнайте больше о лучшем оборудовании для видеоблогов.
Лучшая цифровая зеркальная камера для веб-камеры потокового видео
Это зависит от многих факторов. Но если бы мне пришлось выбрать один, это был бы Canon 90D.90D имеет хорошее сочетание характеристик и цены. Что-то вроде камеры среднего класса, у нее чистый выход HDMI — идеально подходит для потоковой передачи любым способом.
Он оснащен сенсорным ЖК-экраном с регулируемым углом наклона. Его можно повернуть, чтобы вы могли видеть композицию во время съемки. И легко вносите изменения в настройки, не вставая. Кроме того, вы можете удвоить время автономной работы с помощью батарейной ручки (вмещает две стандартные батареи).
Какая зеркалка не работает в качестве веб-камеры?
Есть несколько ключевых функций, которые должны быть у вашей DSLR-камеры для работы в качестве DSLR-камеры.
- Во-первых, он должен иметь выход HDMI для использования с картой захвата. Или выход USB для потоковой передачи программного обеспечения.
- Во-вторых, если вы планируете вести потоковую передачу с помощью программного обеспечения SparkoCam, есть несколько моделей Nikon, которые не будут работать. К ним относятся Nikon D3000, Nikon D3100, Nikon D3200, Nikon D3300, Nikon D3400, Nikon D3500.
Согласно моим исследованиям, самые последние модели цифровых зеркальных камер должны работать хорошо. Обязательно подтвердите конкретную модель перед покупкой.
Список передач для настройки веб-камеры DLSR
Большая часть необходимого снаряжения — это вещи, которые, вероятно, уже есть у вас дома.
- HDMI Mini к HDMI: Для подключения зеркальной камеры к устройству захвата вам понадобится один из этих кабелей. И хотя он может быть у вас дома, убедитесь, что он достаточно длинный. Если он вам нужен, этот 10-футовый мини-кабель HDMI-HDMI должен помочь. Всегда дважды проверяйте свой выход HDMI на камере перед заказом, на случай, если он отличается от стандартного.
- USB-кабель: Для подключения камеры через программное обеспечение вам понадобится соответствующий USB-кабель. Вероятно, у вас есть тот, который идет в комплекте с вашей зеркалкой.Просто не забудьте дважды проверить, прежде чем собираться начать съемку.
- Параметры питания: Найдите в Интернете адаптеры питания, которые продлят срок службы камеры. Вот один для камер Canon Rebel с питанием от USB-аккумулятора.
Программное обеспечение для потоковой передачи DSLR
Вот несколько отличных программ для управления выходом веб-камеры DSLR.
- SparkoCam: Он будет принимать ваш цифровой сигнал через USB без необходимости в дополнительном программном обеспечении.Работает только с Windows 10.
- Camtwist: Работает как SparkoCam, но для Mac. Выберите «Siphon» в качестве источников видео, затем выберите Camera Live в качестве сервера Siphon.
Могу ли я транслировать DSLR 4K через HDMI?
Да, при правильной настройке. Это выходит за рамки того, что мы здесь рассмотрели, но это возможно. Узнайте больше здесь.
Является ли DSLR лучшей веб-камерой для потоковой передачи?
Думаю, это зависит от многих факторов. Но если вы хотите транслировать качественное изображение с помощью камеры, которая у вас уже есть, зеркалка станет отличной веб-камерой.
Вы также можете использовать GoPro в качестве веб-камеры. На самом деле это тоже довольно простая настройка. Думаете о старомодной веб-камере? Вот лучшие веб-камеры для YouTube.
Может ли использование моей зеркалки в качестве веб-камеры вызвать перегорание сенсора?
Насколько я могу судить, ответ — нет. Время ожидания некоторых камер истекает после 29:59 простоя.
И всегда есть возможность «прожечь», если одно и то же изображение / сцена снималось в течение очень долгого времени.Например, что могло бы случиться, если бы ваша цифровая зеркальная фотокамера была настроена как камера наблюдения — снимая неподвижную сцену в течение нескольких дней и месяцев подряд.
Не рекомендуется. Лучше использовать камеру, предназначенную для этого.
Дополнительная литература: Лучшие штативы для стабильных снимков
Твоя очередь
Как вы используете свою зеркальную камеру? Какую установку вы собираетесь использовать? Есть совет или вопрос? Присоединяйтесь ко мне ниже.


 Выберите «Главное меню».
Выберите «Главное меню».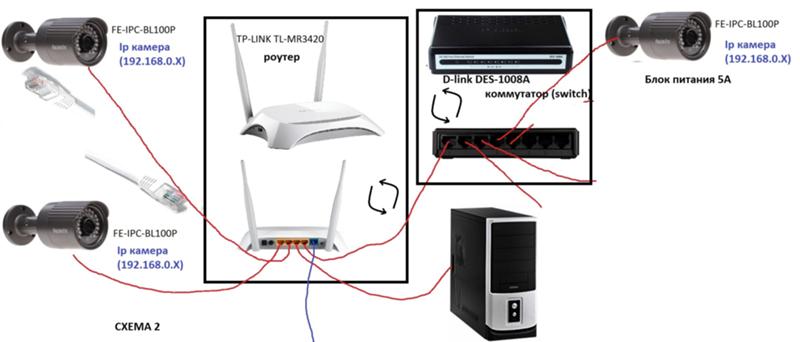
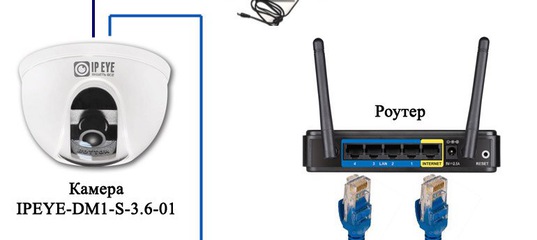 19.23.167).
19.23.167).




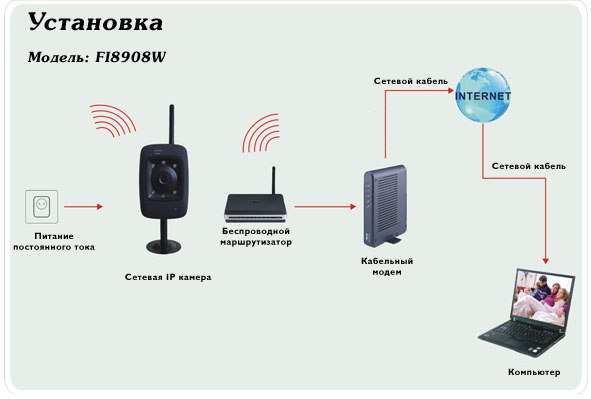 В некоторых ситуациях более важно обеспечить минимальный объем данных при наибольшей скорости и надежности работы.
В некоторых ситуациях более важно обеспечить минимальный объем данных при наибольшей скорости и надежности работы. Первая подходит для решения охранных задач в большинстве случаев.
Первая подходит для решения охранных задач в большинстве случаев.
 Так вот, никаких дополнительных конфигураций на маршрутизаторе при подключении камер Tapo производить НЕ ТРЕБУЕТСЯ. Инструкция по подключению подходит для любого маршрутизатора — TP-Link, Zyxel, Keenetic, D-Link, Asus, Tenda, Netis и т.д.
Так вот, никаких дополнительных конфигураций на маршрутизаторе при подключении камер Tapo производить НЕ ТРЕБУЕТСЯ. Инструкция по подключению подходит для любого маршрутизатора — TP-Link, Zyxel, Keenetic, D-Link, Asus, Tenda, Netis и т.д.