Почему на Android планшете, или смартфоне не работает интернет по Wi-Fi?
Очень много пользователей, при попытке подключить свой Android-смартфон, или планшет к Wi-Fi сети, сталкиваются с множеством разных проблем и ошибок. В этой статье мы постараемся разобраться с проблемой, которая появляется уже после подключения Android-устройства к Wi-Fi. Когда на смартфоне, или том же планшете не работает Wi-Fi. Точнее, не работает интернет при подключении по беспроводной сети. Очень популярная проблем.
Подключили свой смартфон к домашней Wi-Fi сети, или на работе, подключение есть, а интернет не работает. Сайты в браузере не открываются, Google Play Маркет не работает, другие приложения, которым нужен доступ в интернет так же отказываются работать. Правда, бывают исключения, когда сайты в браузере например открываются, а Play Маркет не работает, и видео в YouTube не воспроизводится. Как правило, значок Wi-Fi в таких случаях серый, а не синий, как это должно быть. Об этом мы так же поговорим.
Многие когда пишут, что на смартфоне не работает Wi-Fi, имеют введу именно то, что Android подключается к Wi-Fi, но ничего не грузит. Если ваше мобильное устройство не видит ни одной Wi-Fi сети, или появляются какие-то ошибки при подключении, то это уже совсем другая тема, об этих проблемах мы обязательно поговорим в других статья. Или, проверяйте свой роутер, если он не раздает Wi-Fi. Сейчас мы рассмотрим именно тот случай, когда к Wi-Fi Android-смартфон подключается без проблем, но появляются проблемы с доступом в интернет.
На самом деле, причин и решений очень много. Вся сложность еще в том, что проблема может появляться как из-за каких-то проблем в настройках самого планшета, или смартфона, так и из-за настроек роутера. Мы сначала проверим правильно ли выставлены настройки на самом мобильном устройстве, а если это не поможет, то будем менять настройки роутера.
Важно! Для начала, убедитесь, нет ли проблем с интернетом на других устройствах. Проще говоря, нужно исключить проблемы на стороне роутера.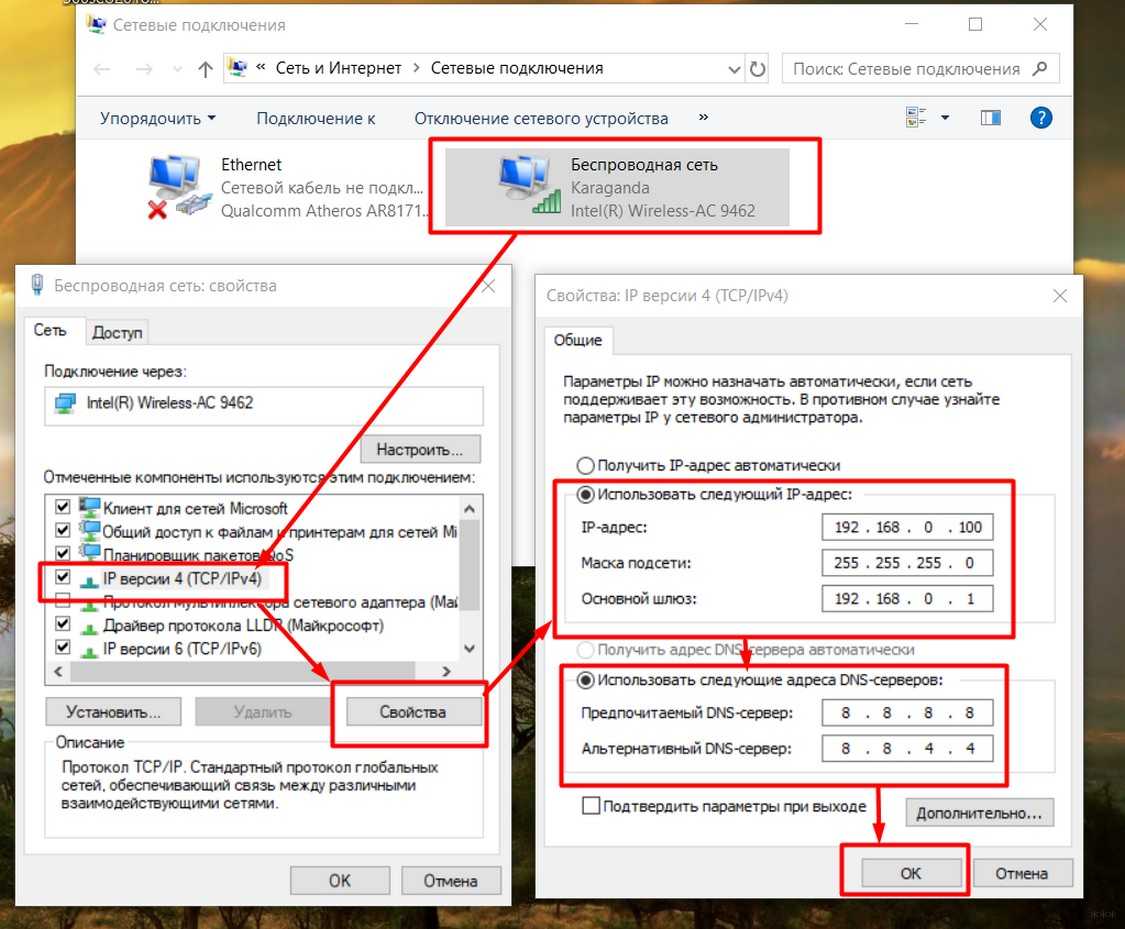 Может быть, что какие-то проблемы у провайдера, не настроен роутер и т. д. Более подробно смотрите в этой статье.
Может быть, что какие-то проблемы у провайдера, не настроен роутер и т. д. Более подробно смотрите в этой статье.Android: не работает интернет по Wi-Fi. Решение проблемы на смартфоне
Если у вас планшет, то эти советы так же подойдут.
1 Первым делом можно попробовать выключить/включить Wi-Fi на устройстве. Включить/выключить режим полета. Перезагрузить смартфон. Иногда это помогает.
2 Проверка настроек прокси-сервера. Если на вашем смартфоне, в свойствах вашей беспроводной сети включен прокси-сервер, то интернет работать не будет. Нужно проверить, и если включен, то отключить ручную настройку прокси-сервера. Зайдите в настройки, где отображается список Wi-Fi сетей, и сеть, к которой вы подключены. Обычно, нужно нажать на нужную сеть, и подержать. Появится меню, в котором нужно выбрать что-то типа Изменить сеть. Дальше, скорее всего понадобится установить галочку возле пункта Дополнительно. Появится настройка прокси-сервера. Он должен быть отключен. Смотрите скриншоты, у вас может немного отличатся.
Если там стоит «вручную», то интернет на телефоне работать не будет.
3 Проверяем настройки даты, времени, и часового пояса. Это те параметры, из-за которых чаще всего всего не работает Play Маркет на Андроиде, значок Wi-Fi серого цвета, и не работает интернет в других программах.
На вашем телефоне, или планшете, всегда должны быть правильные настройки даты и времени. А еще, советуют использовать 24-часовой формат времени, если он у вас отключен. Обязательно проверьте эти настройки на своем устройстве. Можно выставить автоматическую настройку.
После правильной настройки, Play Маркет начинает работать. Это проверено.
4
Есть такое приложение – «Freedom». Если оно у вас установлено, то в самом приложении нужно нажать Стоп. А если вы его удалили, то установите обратно, зайдите в приложение, нажмите Стоп и тогда можно удалить.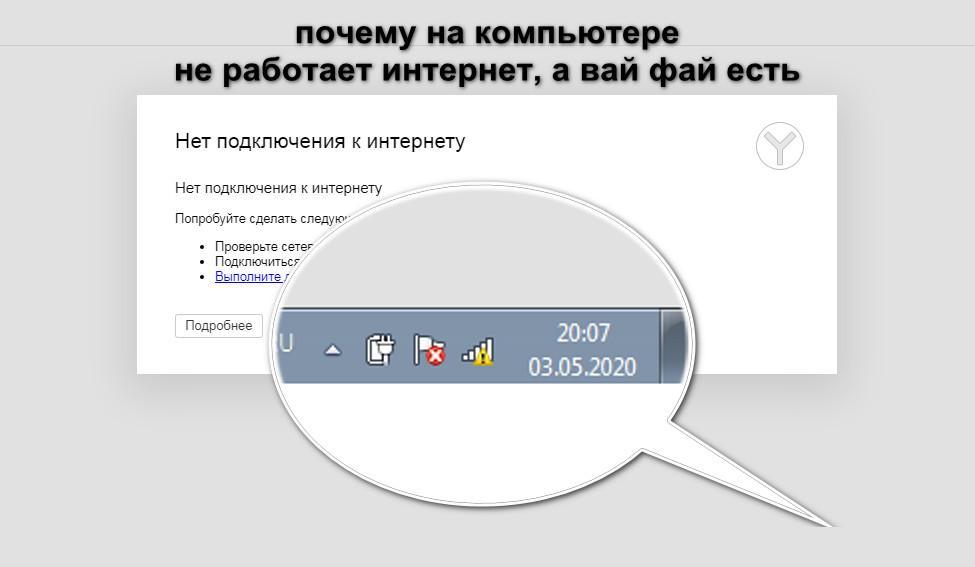
5 Установка автоматического получения IP. Когда проблемы с IP, то Android обычно совсем не подключается к Wi-Fi. Но, проверить не помешает.
Откройте на устройстве настройки Wi-Fi и зайдите в свойства своей сети (как я показывал выше). Установив галочку возле Дополнительно (возможно, у вас не нужно это делать), вы увидите пункт Настройки IPv4, или что-то в этом роде. Там должно быть выставлено автоматическое получение IP – DHCP.
6 Видел отзывы, что многим помогает установка статических DNS-адресов. Этот способ помогает в тех случаях, когда у вас на смартфоне, или планшете серый значок Wi-Fi, вместо синего, и не работает Маркет. Так же, могут открываться не все сайты.
Зайдите в свойства нужной Wi-Fi сети, как я показывал выше. Установите галочку Дополнительно (если необходимо) и найдите пункт Настройки IPv4 (у вас может немного отличатся). Нужно выбрать пункт Вручную, и найти поля DNS1, и DNS2. В них пропишите такие адреса:
Вот так:
DNS можно сменить и в настройках роутера, если вам так будет проще.
7 Можно еще сделать полный сброс настроек вашего Андроид-устройства. Если вам не лень настраивать его заново, устанавливать приложения и т. д. Но, если ничего не помогает, то сброс нужно делать, это может решить проблему с интернетом.
8 Обновление. В комментариях поделились необычным советам, который помог избавится от проблемы с Wi-Fi на Android. Решение действительно очень странное, но попробовать можно.Нужно в настройках телефона, в качестве основной памяти выбрать встроенную память телефона
, а не SD карту. Не могу конкретно подсказать, где это можно сделать на вашем смартфоне. Может у вас вообще нет такой функции. Но посмотрите где-то в настройках, в разделе «Память».
Но посмотрите где-то в настройках, в разделе «Память».Изменяем настройки роутера, если не работает интернет на смартфоне (планшете)
Напомню еще раз, что интернет от вашего роутера должен работать, на других устройствах. Если он вообще не работает, ни на одном устройстве, то нужно настраивать роутер. Android здесь не при чем. В основном, советы которые я напишу ниже, помогают в тех случаях, когда смартфон вообще не видит Wi-Fi сеть, или не подключается к ней. Кстати, перед настройкой можно попробовать просто перезагрузить роутер.
1 Попробуйте сменить канал в настройках своего роутера. Очень часто, именно из-за канала появляются проблемы с подключением к Wi-Fi. По этой теме есть подробная статья: https://help-wifi.com/sovety-po-nastrojke/kak-najti-svobodnyj-wi-fi-kanal-i-smenit-kanal-na-routere/. Вы можете даже не искать свободный канал (это долго), а просто установить какой-то статический, например – 6. В статье по ссылке, я показывал как сменить канал на разных роутерах.
2 На той же странице, где можно сменить канал, как правило можно сменить регион. Находятся эти настройки обычно на странице с настройками Wi-Fi сети. Установите свой регион в настройках.
3 Здесь же можно попробовать сменить режима работы беспроводной сети. Эти настройки есть на любом роутере. Можете попробовать разные варианты. Например, поставить n only.
Здесь уже нужно экспериментировать. Не забывайте сохранять настройки, и перезагружать роутер.
Задавайте вопросы, делитесь своими советами и решениями в комментариях!
Почему я подключен к Wi-Fi, но Интернета нет?
Рано или поздно такое приключается со всеми – сигнал вашей Wi-Fi сети сильный, но подключения к Интернету нет. Все дело в том, что Wi-Fi и Интернет – это две разные вещи. Понимание их отличий поможет вам устранить будущие проблемы с сетевыми подключениями.
♥ ПО ТЕМЕ: Как передать гостям пароль от Wi-Fi, при этом не называя его (QR-код).

Чем Wi-Fi отличается от Интернета?
Wi-Fi – это зарегистрированное торговое наименование группы технологий, которые позволяют устройству, например, компьютеру, смартфону или игровой консоли, подключаться к локальной сети (LAN) с помощью беспроводной связи по радиоканалу. Wi-Fi устраняет необходимость в физическом кабеле между сетевым устройством и маршрутизатором – устройством, которое управляет соединениями между всеми устройствами в локальной сети.
Интернет – это общее название сотен миллионов более мелких сетей, тех же локальных сетей, связанных вместе. В этих небольших сетях миллиарды устройств взаимодействуют друг с другом через протоколы TCP/IP. Эти компьютеры могут быть связаны друг с другом с помощью физических проводов, оптических кабелей, радиосвязи или других технологий, которые еще только появятся в будущем.
Итак, когда у вашего устройства есть соединение Wi-Fi, значит вы подключены к какой-то локальной сети. Но локальная сеть, к которой вы подключены, не обязательно может быть подключена к Интернету. Вот в чем проблема. Давайте рассмотрим ее подробнее.
♥ ПО ТЕМЕ: Переводим мегабиты в мегабайты, или как правильно понимать скорость интернета.
Понимание проблемы подключения
Вот очень упрощенная сетевая диаграмма. В ней видно, что ваше устройство подключено к маршрутизатору через Wi-Fi, образуя локальную сеть. А ваша локальная сеть отдельным образом успешно подключается к Интернету.
Иногда связь между вашей локальной сетью (управляемой маршрутизатором, концентратором или модемом) и Интернетом прерывается. Возможно, возникла временная проблема с оборудованием вашего интернет-провайдера, физическое повреждение кабелей, соединяющих вас с сетью провайдера, или другая проблема. В этом случае вы по-прежнему подключены к локальной сети, но она уже утеряла подключение к Интернету.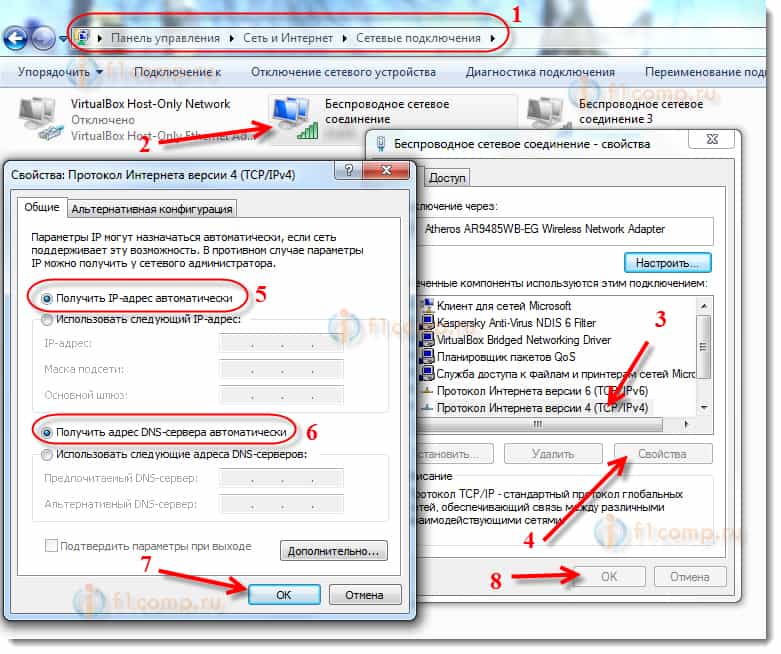
На второй схеме видно, что ваше устройство может показать стабильное соединение по Wi-Fi, сильный сигнал, но при этом не иметь доступа к Интернету.
♥ ПО ТЕМЕ: Скорость Wi-Fi: как проверить на компьютере, iPhone или iPad и как при этом избежать ошибок.
Что делать, если у вас нет подключения к Интернету?
Если у вас есть проблемы с подключением к Интернету, сначала попробуйте перезагрузить ваше устройство. Если это не сработает, дальнейшие действия зависят от того, где вы находитесь.
Если вы находитесь дома, то можете попробовать устранить неполадки с самим маршрутизатором (например, перезапустив его). Если вы технически достаточно квалифицированы, то можете предпринять другие шаги с помощью своего компьютера для устранения неполадок с подключением к Интернету. Это может быть, к примеру, перенастройка роутера. В случае отсутствия результата вам придется обратиться к своему интернет-провайдеру и сообщить о проблеме. Вполне вероятно, что неполадки возникли не у вас в квартире и даже не в вашем доме. Узнав об аварии, вы сможете уточнить сроки ее устранения.
Если у вас проблемы с подключением к Интернету на работе, обратитесь в ИТ-отдел и опишите симптомы неполадки. Если вы находитесь в общественном месте, например, в магазине, кабинете врача или ресторане, то можете вежливо сказать одному из сотрудников, что не можете получить доступ к Интернету через эту сеть. Вполне вероятно, что она и не дает такой возможности. Но помните, что проблема может быть связана конкретно с вашим устройством, так что не всегда кто-то посторонний сможет быстро ее решить за вас.
Смотрите также:
Интернет Есть на Телефоне а на Компьютере Нет МГТС
Привет, друзья! Wi-Fi сеть, роутеры и все такое подобное, это что-то. Большое количество всяких проблем и ошибок и что самое главное, все эти проблемы иногда даже объяснить сложно, я уже не говорю о том, что бы дать нормальный ответ.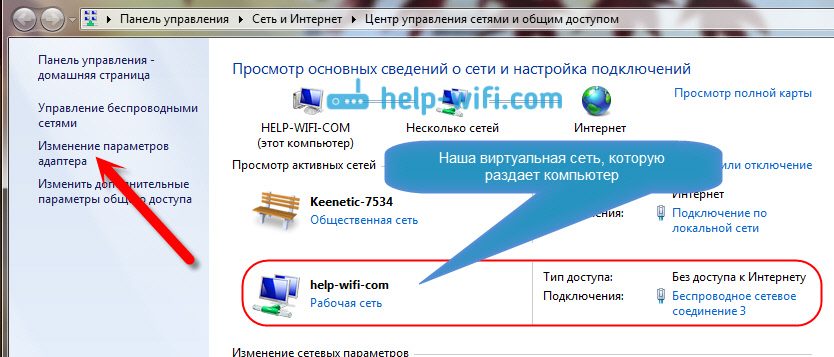 Очень много комментариев появляется каждый день на f1comp.ru и тем на форуме forum.f1comp.ru и почти все эти комментарии и темы о проблемах в работе маршрутизаторов, беспроводных сетей и т. д.
Очень много комментариев появляется каждый день на f1comp.ru и тем на форуме forum.f1comp.ru и почти все эти комментарии и темы о проблемах в работе маршрутизаторов, беспроводных сетей и т. д.
Там что-то не подключается, там обрывается, отключается, не открывается… Ух, за день бывает такого начитаюсь, что спасть потом не могу :). А что сделаешь, на каждый комментрий нужно ответить и не просто ответить, а посоветовать решение определенной проблемы. А сделать это очень сложно, когда проблемы у всех то разные :).
Уже много статей написано мной по решению разных проблем с беспроводными сетями, посмотреть их Вы можете в разделе сайта Интернет, Wi-Fi, локальные сети. Нет Интернета на Ноутбуке Через Кабель МГТС, оплата? Сегодня я попытаюсь разобраться с еще одной проблемой, которая по моим наблюдениям в последнее время очень часто встречается в комментариях.
В чем суть проблемы?
Если описывать в двух словах, то проблема такая: телефон, планшет, или другое мобильное устройство подключается к Wi-Fi, статус подключения “Подключено”, сигнал отличный а интернет не работает. Сайты в браузере не открываются, программы которые используют интернет не работают.
Да, все очень запутано, но нам главное вывести этот случай как отдельную проблему, и откинуть похожие.
Поэтому, давайте разберемся со всем по порядку. Вы подключаете телефон к своему Wi-Fi роутеру, он успешно подключается в панели уведомлений есть значок, что интернет подключен (деления, которые показывают качество сигнала), но при попытке открыть какой-то сайт в браузере появляется ошибка “Веб-страница недоступна”.
Вот, вся проблема на картинке.
Но при условии, что другие устройства (обычно ноутбуки и стационарные компьютеры) подключены к этой же точке доступа нормально и работают в интернете. Или не все, например только один компьютер работает через маршрутизатор, а остальные устройства подключаться, но интернет не работает.
И хорошо бы еще исключить проблемы с самим устройством. Просто попробуйте подключить его к другой сети, если все будет работать, то значит проблема в Вашей точке доступа.
Возможно у Вас немного другая, похожая проблема:
Смотрите также:
- Может быть, что после попытки подключения отображается надпись “Сохранено, защита WPA\WPA2”.
- Может быть еще такая проблема: через Wi-Fi роутер не воспроизводиться видео, программы не могут выйти в интернет, не открываются некоторые сайты
Подключение к Wi-Fi есть, но интернет не работает
Я тут подумал, немного погуглил, сделал некоторые выводы с комментариев и понял от чего может возникнуть эта проблема. Я не могу точно сказать что дело именно в этом, но как вариант может быть.
Дело в том, что при настройке роутера допускается больше всего ошибок. И причина, по которой соединение с маршрутизатором устанавливается, а доступа в интернет нет, скорее всего в том, что просто не заданы параметры подключения в настройках роутера.
Сейчас объясню. Если Ваш провайдер использует технологию подключения, по которой на компьютере нужно создавать соединение (задавать разные настройки, например имя пользователя, пароль, IP адрес), то при подключении кабеля от этого провайдера к маршрутизатору интернет будет работать только на том компьютере, на котором создано это самое подключение.
В противном случае интернет работать просто не будет. Тем боле на мобильных устройствах, где создать такое подключение невозможно.
Как исправить?
После установки роутера, все подключения, которые были созданы на компьютере нужно удалить. А параметры для подключения к интернету нужно указать в настройках роутера. Обычно все эти настройки указываются на вкладке WAN.
Теперь роутер будет устанавливать соединение с интернетом.
На компьютере удаляем все соединения и в свойствах Подключения по локальной сети (если компьютер к роутеру подключен по кабелю) ставим получать IP и DNS автоматически.
После того, как все параметры для подключения будут указаны в настройках маршрутизатора, он будет устанавливать соединение с интернетом, а все устройства будут к нему подключаться и получать доступ в интернет.
В том числе и наши мобильные устройства, которые подключались, но открывать сайты отказывались.
Небольшая просьба
Друзья, не ленитесь :). Знаете другие способы решение этой или других проблем, возможно у Вас был уже подобный опыт – поделитесь в комментариях.
Или хотя бы скажите, помог мой совет, или нет. И что помогло, если вообще что-то помогло.
Вместе мы заставим работать эти устройства стабильно и не позволим портить наши нервы!
Не работает городской телефон МГТС
Если вы пользуетесь услугами телекоммуникаций, то наверняка хотя бы единожды сталкивались с ситуацией, когда телефон перестает работать. Причины сбоев могут быть самыми разными – как механическими (связанные с отдельным аппаратом), так и масштабные, например, повреждение линий передач. Поговорим о причинах, из-за которых могут возникать неполадки, а также о том, что нужно делать в случаях, когда не работает городской телефон МГТС.
Что делать, если возникла проблема
Не все абоненты знают, какие меры предпринимать, если телефонная связь неожиданно исчезла. Прежде всего специалисты московской городской телефонной сети рекомендуют проверить целостность аппарата и кабеля непосредственно в помещении с аппаратом. Нередко случается, что провода задеты ногой и выдернуты из гнезда, либо повреждены зубами домашних питомцев. В первом случае достаточно восстановить соединение, вставив шнур в порт устройства, во втором – придется заменить кабель.
Не нашли причины поломки на территории квартиры/дома и уверены, что проблема находится за пределами жилья?
Возможно, что причины, по которым не работает городской телефон МГТС, кроются вовсе не в вашем устройстве. Обрывы линий, неблагоприятные погодные условия, перегрузка сетей и поломка базового оборудования на станции – причин может быть очень много.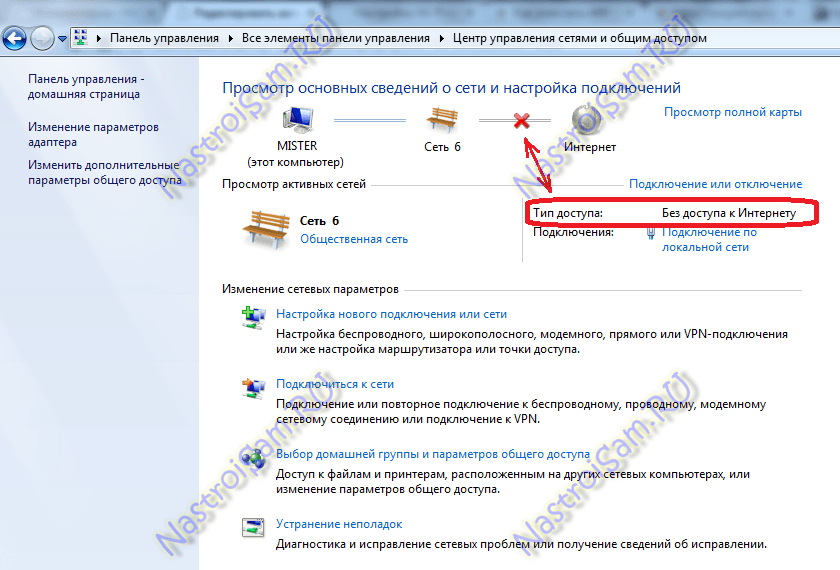 В данном случае специалист должен озвучить примерное время устранения неполадок, после чего остается только ждать.
В данном случае специалист должен озвучить примерное время устранения неполадок, после чего остается только ждать.
Если оборудование необходимо ремонтировать
Если причина, по которой не работает городской телефон МГТС остается невыясненной, к вам на дом выезжает технический специалист. Имейте в виду, что выезд осуществляется не самими сотрудниками московской городской телефонной сети, а подрядными организациями, с которыми они сотрудничают. Исходя из этого вам придется оплатить визит по отдельной тарифной сетке, установленной партнерами МГТС. Если вы хотите убедиться в том, что компания работает качественно, обратитесь за отзывами во всемирную паутину. Наверняка вы не первый, кому требуется ремонт или наладка оборудования.
Дальнейшие действия просты – от вас требуется находиться дома в назначенное время. По приезду мастер проведет диагностику вашего телефона и определит, где именно возникла поломка. Если необходимо ремонтировать аппарат или менять телефонный кабель, платить за это придется абоненту. Расценки зависят от удаленности места, сложности и т.д. Поломка находится за пределами жилища? Устранить ее обязаны без финансового участия пользователя.
Случается, что у пользователя услугами отсутствует возможность совершить звонок в службу поддержки. Ситуацию исправит информация, содержащая адреса офисов МГТС. По Москве и области таких салонов больше 20-ти. Точное расположение каждого представительства можно узнать на официальном сайте поставщика связи. Там же обозначены часы работы и схема проезда к месту.
Собираясь посетить офис, не забывайте о том, что вам понадобится документ, подтверждающий личность. Помимо паспорта необходимо иметь при себе договор на предоставление телекоммуникационных услуг. При наличии данного пакета вы можете обратиться в любой из работающих салонов МГТС и оставить заявку на выезд специалиста.
Важная информация для юридических лиц: если заключенный договор носит корпоративный характер, все возникающие вопросы должны направляться только в определенные пять офисов, находящихся: на проспекте Вернадского, Арбате, Тимирязевском, Зеленоградском и Пролетарском.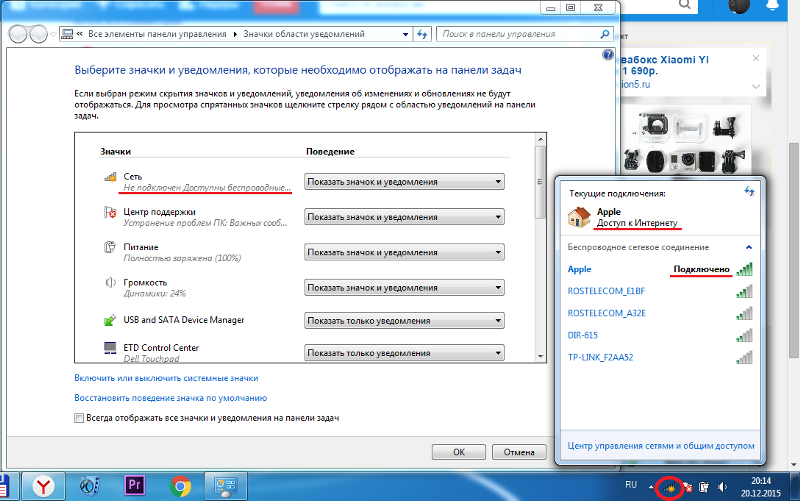
Мы рассмотрели действия, которые необходимо предпринять если не работает городской телефон МГТС. Если у вас не получается связаться с поставщиком связи по телефону – смело направляйтесь в салон, вам обязательно помогут.
Интересное видео — новая жизнь домашнего телефона.
Почему не работает интернет МГТС сегодня – причины, куда звонить и что делать
- проверяем работоспособность системы, передвинувшись ближе к приставке, раздающей вай-фай;
- смотрим, чтобы все комплектующие были правильно подключены;
- перезапускаем оборудование, отсоединив его от сети на полминуты и снова включаем.
В том случае, когда не работает интернет МГТС сегодня, следует принять соответствующие меры. Для этого нужно связаться с сотрудником компании по телефону: 8(495)636-06-36. Опытный оператор попробует с вашей помощью устранить неполадки удаленно, предоставив пошаговое руководство к действию. Для начала переходим на официальный сайт компании mgts.ru. Действующим клиентам предоставляется гостевой доступ. В разделе “Состояние счета можно посмотреть баланс и при необходимости взять обещанный платеж или же произвести оплату. На сайте за переводы не взимается комиссия, и средства поступают моментально. Следует отметить, что неполадки могут быть связаны с плановыми или незапланированными работами, которые проводит провайдер. Как правило, о неполадках такого рода всегда рассылается уведомление всем абонентам без исключения. Несмотря на то, что московский провайдер предоставляет сервис высокого качества, периодически в работе системы возникают неполадки. Причина может быть в проведении технических работ на линии, при плохих погодных условиях, а также из-за механического повреждения комплектующих. Если не работает интернет МГТС, то необходимо для начала установить причину неполадок.
Не работает Интернет на компьютере по кабелю или через роутер
Здравствуйте. Судя по описанию, проблема в DNS провайдера — либо роутер не получает адресов DNS, либо сам сервер у провайдера работает с проблемами.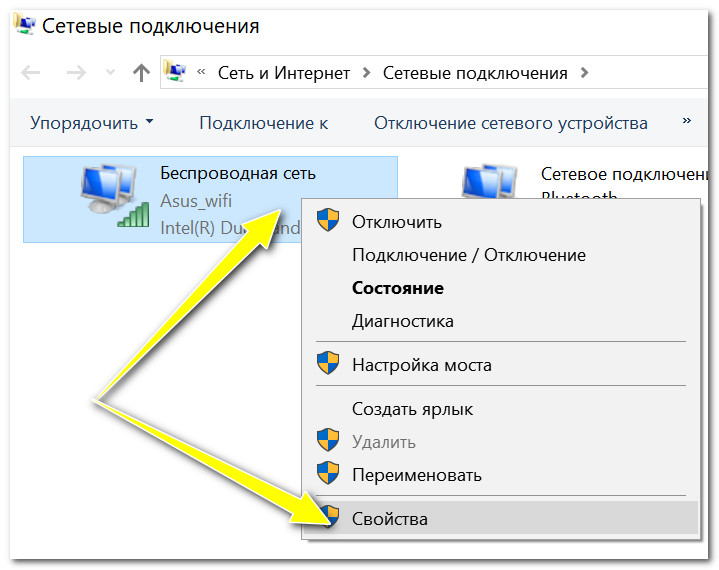 На телефонах тоже можно вручную задать DNS, а можно это сделать и в настройках роутера.
На телефонах тоже можно вручную задать DNS, а можно это сделать и в настройках роутера.
- В Windows, в Панель управления — Устранение неполадок есть средство для автоматического исправления проблем с подключением к Интернету. Если оно не исправит ситуацию, но сообщит описание проблемы, попробуйте выполнить поиск в интернете по тексту этой проблемы. Один из распространенных случаев: Сетевой адаптер не имеет допустимых параметров настройки IP.
- Если у вас Windows 10, посмотрите следующие два материала, могут сработать: Не работает Интернет в Windows 10, Как сбросить сетевые настройки Windows 10.
- Если у вас новый компьютер или материнская плата, а провайдер ограничивает доступ к интернету по MAC-адресу, то следует сообщить ему новый MAC-адрес.
После чего появилась проблема? Как подключен интернет? Какая версия ОС? Если через роутер, то: другие устройства через этот же роутер имеют доступ в интернет? Если эти два способа не помогли, попробуйте более изощренные методы решения проблемы из отдельных инструкций, приведенных выше в 4-м пункте. после установки второй ОС (линукс) на основной (виндовс 10) пропал интернет (пишет: кабель не подключен). На линукс интернет есть, как исправить?
МГТС Роутер GPON настройка: Настройка Особенности #ИНСТРУКЦИЯ 2018
Хотя в последнее время, с переходом от ADSL-роутеров к маршрутизаторам GPON, число обращений абонентов по поводу проблем с доступом сократилось. Следует знать: Настройку роутера можно провести даже при отсутствии интернета. Хотя, если есть доступ к сети, результат правильной настройки будет нагляднее.
- Перейти к вкладке “Безопасность”;
- Выбрать имя только что созданной беспроводной точки;
- Изменить значение пароля. Все остальные параметры менять не требуется – беспроводная сеть будет работать и без этого;
- Сохранить установленную конфигурацию и выйти из меню настроек.
Устройство уже настроено для работы с конкретным оператором и не требует дополнительных действий со стороны абонента – достаточно подключить к нему домашние (офисные) компьютеры и мобильные гаджеты. Желательно пользоваться для этого словами и цифрами, имеющими значение только для пользователя, но исключить даты рождения и имена.
Желательно пользоваться для этого словами и цифрами, имеющими значение только для пользователя, но исключить даты рождения и имена.
Настроить доступ в Интернет от МГТС – это несложно
Для этого открываем интернет-браузер и в строке адреса вводим 192.168.1.1 – это IP-адрес роутера. Появится окно, требующее для доступа к настройкам ввести логин и пароль. У МГТС используется стандартная комбинация: логин – admin, пароль – admin (латинские буквы в нижнем регистре). После загрузки компьютер должен обнаружить новое сетевое устройство и установить на него драйвера – автоматически или с инсталляционного диска, который должен прилагаться к модему. Появится новое окно со списком служб. В нижней его части находится строчка “Протокол Интернета версии 4 (TCP/IPv4)”. Выделяем ее и нажимаем кнопку “Свойства”. В окошке “Свойства: Протокол Интернета версии. выделяем пункты “Получить IP-адрес автоматически и “Получить адрес DNS-сервера автоматически”. Нажимаем “ОК”. Процедура настройки доступа в Интернет вам может и не понадобиться, ведь при подключении специалисты МГТС все необходимые операции выполнят сами. Однако может возникнуть ситуация, когда подобные действия нужно провести вновь (например вы заменили испорченный модем или поменяли сетевую карту). Конечно, можно обратиться к провайдеру: мол, пусть специально обученные люди помогут. Но зачем? Ведь настроить доступ в Интернет самостоятельно может любой грамотный человек. Проще всего, если модем имеет функцию быстрой настройки. В этом случае достаточно следовать инструкции. Ну а если ее нет, то придется немножко поискать нужные строчки.
Настройка оборудования
Если у Вас на значке сети в системном лотке стоит красный крестик, а в появляющемся комментарии Windows пишет “Не подключено: нет доступных подключений”, то причины этого могут быть следующие:Нажимаем на кнопку “ОК”. Так Вы попадете в сетевые подключения Windows 10, где необходимо найти сетевую карту и кликнуть по ней правой кнопкой мыши.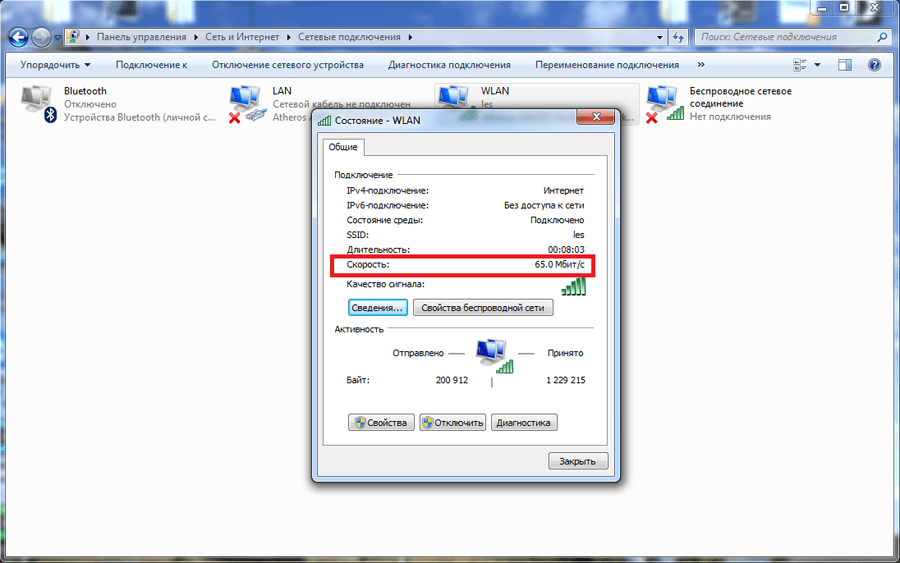 В открывшемся меню выбираем пункт “Свойства”. В рамках этой статьи я хочу подробнее остановиться на том — что делать, если не работает Интернет через кабель на компьютере или ноутбуке. Ведь даже несмотря на то, что в последние годы пользователи стали массово переходить на использование беспроводных сетей, до сих пор многие еще пользуются проводным соединением. Во-первых, оно надежнее, во-вторых — скорость передачи данных пока еще выше, чем у WiFi, а в-третьих — не у всех есть роутер: кто-то не может его купить, а кого-то устраивает подключение кабеля провайдера “напрямую”, то есть прямо в сетевую карту ПК или ноутбука.
В открывшемся меню выбираем пункт “Свойства”. В рамках этой статьи я хочу подробнее остановиться на том — что делать, если не работает Интернет через кабель на компьютере или ноутбуке. Ведь даже несмотря на то, что в последние годы пользователи стали массово переходить на использование беспроводных сетей, до сих пор многие еще пользуются проводным соединением. Во-первых, оно надежнее, во-вторых — скорость передачи данных пока еще выше, чем у WiFi, а в-третьих — не у всех есть роутер: кто-то не может его купить, а кого-то устраивает подключение кабеля провайдера “напрямую”, то есть прямо в сетевую карту ПК или ноутбука.
Сначала надо определиться что происходит, ибо вариантов развития событий может быть много. Я перечислю самые распространенные случаи. Надо зайти в него и найти пункт, отвечающий за сетевую карту — OnChip LAN Controller, Integrated NIC или OnBoard LAN — и проверить чтобы у него было значение Enabled. В России большинство провайдеров предоставляют доступ в Интернет по протоколу PPPoE. То есть, чтобы осуществить выход в глобальную паутину, надо запустить высокоскоростное PPP-соединение.
Если компьютер подключен к сети провайдера напрямую, без роутера, то через само сетевое подключение ничего изначально работать не будет, а потому на нем и будет гореть восклицательный знак с комментарием “Неопознанная сеть и “без доступа в Интернет”.
Wi-Fi подключен, а интернет не работает
Как узнать и проверить? Очень просто. У вас скорее всего есть несколько устройств, которые можно подключить к Wi-Fi. Подключаем их к своей сети, и если интернет не работает ни на одном устройстве, то проблема точно в роутере. Или, можно подключить ваш ноутбук (смартфон, планшет) к другой Wi-Fi сети и проверить работу. После того, как вы убедились что проблема в роутере, то можно пробовать ее решить:И так, как я уже писал выше, нам нужно найти причину, по которой интернет на нашем устройстве не работает. Как показывает практика, в основном виновен роутер, сама Wi-Fi сеть. Не редко приходится сталкиваться с проблемой, когда после подключения устройства к Wi-Fi сети не работает интернет. Подключение есть, все вроде бы хорошо, а интернет не работает. Страницы в браузере не открываться, программы не видят подключения к интернету. Как правило, такая проблема появляется при настройке Wi-Fi роутера. Но, часто бывают случаи, когда все работает, доступ к интернету есть, и в какой-то момент он просто пропадает. При этом, тот же ноутбук, смартфон, или планшет к Wi-Fi подключены, а в интернет не заходит. Если проблема появилась только на ноутбуке, или стационарном компьютере, то нужно проверить некоторые настройки. После подключения, у вас скорее всего будет желтый восклицательный значок возле иконки подключения, и статус “Без доступа к интернету”, или “Ограниченно”. Сам не раз сталкивался с такой проблемой. Причин и решений очень много. Поэтому, главное во всем по порядку разобраться. Понять кто виновен в этой ситуации и устранить проблему. Понятное дело, что виновен либо Wi-Fi роутер (что чаще все), либо наше устройство, на котором перестал работать интернет. Это может быть компьютер, ноутбук, планшет, телефон и т. д. Не важно. Результат один – подключение к беспроводной сети есть, а интернета нет.
Как показывает практика, в основном виновен роутер, сама Wi-Fi сеть. Не редко приходится сталкиваться с проблемой, когда после подключения устройства к Wi-Fi сети не работает интернет. Подключение есть, все вроде бы хорошо, а интернет не работает. Страницы в браузере не открываться, программы не видят подключения к интернету. Как правило, такая проблема появляется при настройке Wi-Fi роутера. Но, часто бывают случаи, когда все работает, доступ к интернету есть, и в какой-то момент он просто пропадает. При этом, тот же ноутбук, смартфон, или планшет к Wi-Fi подключены, а в интернет не заходит. Если проблема появилась только на ноутбуке, или стационарном компьютере, то нужно проверить некоторые настройки. После подключения, у вас скорее всего будет желтый восклицательный значок возле иконки подключения, и статус “Без доступа к интернету”, или “Ограниченно”. Сам не раз сталкивался с такой проблемой. Причин и решений очень много. Поэтому, главное во всем по порядку разобраться. Понять кто виновен в этой ситуации и устранить проблему. Понятное дело, что виновен либо Wi-Fi роутер (что чаще все), либо наше устройство, на котором перестал работать интернет. Это может быть компьютер, ноутбук, планшет, телефон и т. д. Не важно. Результат один – подключение к беспроводной сети есть, а интернета нет.
Вай фай подключен на телефоне, но интернет не работает – ТОП 8 причин
Технологии Wi-Fi уже почти 20 лет, но работает она далеко не так безупречно, как хотелось бы. Часто телефон подключается к сети, но вот интернет работать отказывается. В браузере не открываются страницы, программы просто не видят подключения. В большинстве случаев, если вай фай подключен на телефоне, но интернет не работает, это связано с настройкой роутера. Иногда некоторое время все хорошо, а связь пропадает в самый неожиданный момент.
Устранение проблемы
Разберем основные случаи, когда подключен WiFi, но не работает интернет.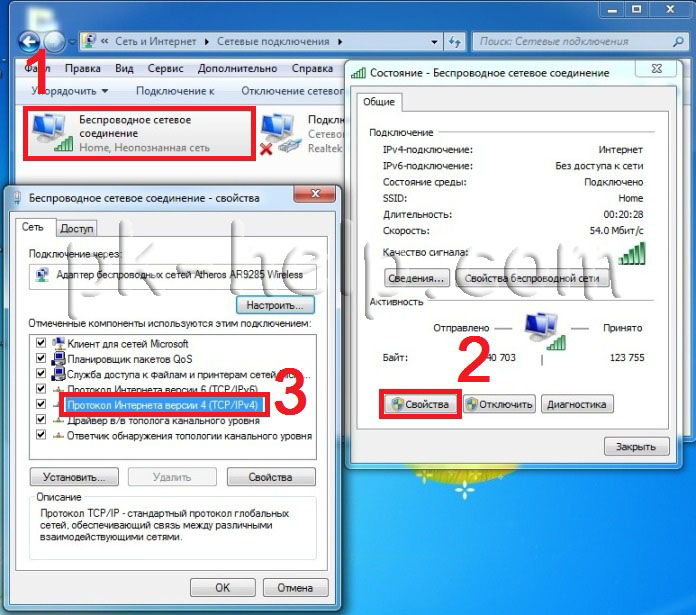 Чтобы устранить неполадку, выясним причину её появления. Проблема может быть не только в телефоне, но и на стороне провайдера.
Чтобы устранить неполадку, выясним причину её появления. Проблема может быть не только в телефоне, но и на стороне провайдера.
- Проверьте количество средств на странице управления услугой вашего провайдера. Возможно, следует просто пополнить счёт.
- Если не работает проводное подключение, осмотрите кабель и повторно подсоедините штекер к разъему Ethernet.
- Попробуйте подключить к Wi-Fi точке доступа другое устройство.
- Подключитесь к этой же сети с другого гаджета. Если другое устройство тоже не подключается, дефект не в смартфоне.
Рассмотрим подробнее решение проблем и ошибок.
Перезагрузка мобильного устройства
Если браузер не открывается, сбой мог произойти в программном обеспечении устройства. Неисправности такого типа может исправить обычный рестарт. Если у вас ноутбук или смартфон, перезагрузка часто устраняет неисправность. Если девайс по-прежнему не подключается, переходите к следующим методам.
Перезагрузка роутера
Если перезагрузка гаджета не дала нужного результата, стоит проверить другое оборудование. Обычно к одной сети подключено несколько устройств. Если интернет не загружается и не открывает сайты ни на одном из них – неполадка заключается в работе роутера. Для проверки подключите ваш телефон или компьютер к другой точке доступа и посмотрите, будут ли открываться сайты в браузере. Если проблем нет — переходите к исправлению дефектов:
- Начать можно со стандартной перезагрузки. Часто этого уже достаточно для устранения неполадок. Можете повторить процедуру несколько раз.
- Постарайтесь вспомнить, не забыли ли вы оплатить в текущем месяце услуги связи. Позвоните провайдеру или зайдите в личный кабинет на сайте для уточнения вопроса. Возможно, произошла задержка платежа и стоит просто подождать.
- Можете попытаться подсоединить ваш ноутбук напрямую к модему, используя провод, и посмотреть будет ли соединение. Проверьте правильность подключения кабеля Ethernet.
 Обратите внимание на индикаторы работы WLAN.
Обратите внимание на индикаторы работы WLAN. - Если без маршрутизатора интернет работает нормально, стоит проверить настройки – возможно, они сбились. Для каждой модели, внутренний интерфейс может серьезно отличаться. Ознакомьтесь с руководством по эксплуатации или позвоните оператору для помощи.
Переподключение к сети
В этом способе следует не только отключиться от беспроводной сети, а потом снова подсоединить устройство, а именно выполнить полное переподключение, используя сброс всех установок. Для этого откройте опции девайса и нажмите «Забыть…». После этого подключитесь снова, используя пароль.
Установка правильной даты
Страницы в браузере могут не загружаться из-за того, что в телефоне неправильно установлены время и дата. Проверьте правильность ввода данных. Если что-то не совпадает, в этом случае вам придется выполнить настройку заново. Перейдите к вкладке «Дата и время» в параметрах гаджета.
Изменение канала вещания
Видео
Если к одному маршрутизатору подключено несколько девайсов, своим сигналом каждый девайс может мешать работе сети на другом. Проблема возникает при установке одной частоты для двух или более гаджетов. Невозможно подобрать универсальную инструкцию из-за огромного количества моделей на рынке. При возникновении проблем прочитайте руководство пользования вашего девайса. К примеру, у производителя TP-Link откройте панель администратора и перейдите в раздел «Wireless», затем – «Wireless Settings», смените канал, нажмите «Save».
Установка алгоритма шифрования AES
Существует несколько стандартов шифрования в беспроводных сетях: TKIP и AES. Первый – уже устаревший и менее надежный. В свое время он использовался для временной замены еще более уязвимого WEP. AES – современный и безопасный алгоритм, используется в большинстве систем.
В свое время он использовался для временной замены еще более уязвимого WEP. AES – современный и безопасный алгоритм, используется в большинстве систем.
Если важен режим WPA2 – включите WPA2 с шифрованием AES. Это дополнительно обезопасит вас от взлома.
AES лучше не только в плане безопасности, но и в скорости. Большая часть современных девайсов поддерживает стандарт 802.11n и выше, но старые модели могут по умолчанию использовать WPA и TKIP. В таком случае поменяйте алгоритм на AES.
Важно! На разных моделях названия вкладок в меню могут немного отличаться.
- Откройте опции маршрутизатора.
- Перейдите на вкладку «Wireless», затем – «Wireless Security».
- Установите следующие данные: «Version – WPA2-PSK» и «Encryption – AES».
- После того как вы изменили настройки, нажмите «Save».
Проверка силы сигнала
Дефект возникает также из-за низкого качества связи. Сигнал передает смартфону IP, но для стабильной работы интернета его мощности недостаточно. Вначале попробуйте просто подойти ближе к точке доступа и проверить наличие связи повторно. Если соединение установлено – дело в слабом сигнале. После обнаружения причины сбоя, ее нужно исправить.
Вариант: установите маршрутизатор ближе к вам, желательно в середине дома, чтобы сигнал распространялся по всем комнатам.
Если это невозможно, можно купить дополнительный усилитель, который увеличит мощность передачи.
Проверка веб-авторизации
Иногда владельцы магазинов и кафе раздают бесплатный Wi-Fi, но с небольшим «подвохом». То есть, вы можете подключиться, но для доступа потребуется авторизоваться (чаще всего зайти в браузер: вас автоматически перенаправит на страницу входа, где нужно ввести логин и пароль, а затем следовать инструкциям).
С подобными «раздатчиками» нужно быть осторожным. Если ситуация похожа – возможно, вы нашли источник ошибки (роутеры в незнакомых местах блокируют новые устройства, сверяя параметры IP с базой).
Это могут быть мошенники, требующие ввести номер телефона для пополнения своей базы данных (не всегда, часто также поступают операторы мобильной связи, чтобы дать доступ своим абонентам). В лучшем случае можно стать «счастливым» получателем смс- рассылки с рекламой. Если владелец – не доверенное лицо, лучше не связываться и не вводить никакой информации о себе.
Изменение статического IP адреса на роутере
В некоторых случаях установка статического IP вместо динамического помогает решить вопрос с подключением. Попробуйте этот метод при следующих ошибках:
- Бесконечное получение IP адреса на девайсе при попытке подключиться.
- Ошибка аутентификации.
- Ошибка DNS.
Проблемы доступа в интернет могут быть решены сменой IP в настройках смартфона.
- Зайдите в настройки гаджета, на котором возникли неисправности.
- Перейдите на вкладку WIFI.
- Нажмите на «проблемную» точку Wi-Fi. В некоторых случаях требуется длительное нажатие.
- Теперь перейдите на вкладку «Опции».
- Откроются данные о выбранном элементе. Выберите «Показать расширенные опции».
- Измените параметр «DHCP» на «Статический».
- Прокрутите страницу параметров вниз. Нам нужны следующие опции: IP-адрес, длина префикса и сам шлюз.
- Если доступ к параметрам маршрутизатора осуществляется по адресу 192.168.1.1, укажите на устройстве адрес 192.168.1.x (x – любое число от 1 до 199, будет использоваться как номер девайса). Данные маски подсети заполняются по такому же принципу.
Важно! В некоторых случаях адрес страницы отличается от вышеуказанного. Введите адрес своего маршрутизатора, изменяя только последнюю цифру.
У большинства производителей меню настроек похожее. Единственное отличие может быть в надписях и их расположении. Информация об интерфейсе вашего гаджета обычно содержится в руководстве по эксплуатации.
Альтернативные причины
- Неправильный пароль – бывает, что в системе остался пароль от точки доступа, на которой он уже давно был изменен.
 То есть, попытка авторизации происходит неудачно из-за новых параметров, но об этом не появляется никаких оповещений. Проверьте правильность ввода ключа, при необходимости смените пароль.
То есть, попытка авторизации происходит неудачно из-за новых параметров, но об этом не появляется никаких оповещений. Проверьте правильность ввода ключа, при необходимости смените пароль. - Неисправности в ОС. Причина может быть в самом программном обеспечении. Воспользуйтесь бесплатным приложением Wi-Fi Fixer. Оно отображает список Wi-Fi точек с данными. Попробуйте переподключиться после перезагрузки гаджета.
- Вирусы – причина может быть во вредоносных приложениях, установленных в системе. Они блокируют подключение. Выход: установите антивирус на Андроид и сканируйте внутреннюю память.
- Некорректные настройки роутера – если не удается найти причину, попытайтесь сделать сброс до заводских параметров. Можно и в самом телефоне удалить список сетей или одну конкретную, затем попробовать подключиться повторно.
С другими причинами вы можете ознакомиться в нашей статье перейдя по ссылке.
Если после всех манипуляций ничего не вышло, а интернет не работает – вероятно, вышел из строя сам роутер. Причины:
- Неправильные действия при установке на маршрутизатор сторонней прошивки. Попробуйте перепрошить на стандартную прошивку или обратитесь в сервис.
- Поломка модуля – если вы уверены, что дело не в системе, вероятно, сломан сам беспроводной модуль. В такой ситуации также придется обращаться в технический центр для диагностики и замены детали.
Заключение
Если вам помогло изменение стандартных параметров, все хорошо. Если нет – возможно, что неполадка куда серьезнее. Проще обратиться в сервисный центр для диагностики или вызвать мастера для осмотра роутера и кабеля Ethernet.
Видео
Почему отсутствует или медленно работает Интернет
В статье разобраны основные причины, почему отсутствует или очень медленно работает Интернет, а также пути устранения этих проблем. Причины и способы их решения расположены ориентировочно от самых популярных до редких, достаточно просто пройтись по пунктам, так как многие из них очень легко исправить самостоятельно даже без особых технических знаний.
Причины и способы их решения расположены ориентировочно от самых популярных до редких, достаточно просто пройтись по пунктам, так как многие из них очень легко исправить самостоятельно даже без особых технических знаний.Когда плохо работает Интернет, то пользователи почти всегда считают, что виноват провайдер, а провайдер очень часто считает, что виноваты вирусы, VPN или глючная операционная система у пользователя. В действительности все значительно сложнее и возможных причин может быть десятки, но большинство из них очень просты и их можно определить и устранить самостоятельно.
Стоит сразу заметить, что скорость работы Интернета очень сильно падает в вечернее время, ориентировочно с 19:00 до 23:00, по причине огромной нагрузки на сервера и каналы связи в основном онлайн видео и загрузками файлов, поэтому в это время неизбежно будет наблюдаться некоторое падение скорости у всех пользователей, даже которые имеют доступ к Интернету по сверхбыстрых линиях на максимальных тарифных планах.
Определяем реальную скорость соединения с Интернетом
Если Интернет работает, но Вы считаете, что очень медленно, то необходимо определить, действительно ли скорость соединения между нами и ближайшим надежным сервером является низкой или все же причина в чем-то другом. Для этого используем SpeedTest для Windows, SpeedTest для Android или Speedtest для iPhone. Перед началом теста перезагружаем компьютер, ноутбук, планшет или смартфон, далее выгружаем торрент-клиенты и программы-качалки, которые обычно запускаются автоматически. Не должно быть других запущенных программ и открытых закладок в браузере.
В результатах теста очень важна именно скорость загрузки (получения, download), так как именно ее указывают провайдеры в характеристиках тарифного плана, а скорости выгрузки (отдачи, upload) в 0.5 Мбит/сек в большинстве случаев достаточно с запасом. Стоит заметить, что при обычном серфинге по Интернету наиболее ощутима разница в скорости загрузки от 0 до 1 Мбит/сек, от 1 до 10 Мбит/сек на большинстве сайтов разница будет уже заметна значительно меньше, а скорость выше 10 Мбит/сек будет заметна только при загрузке больших файлов, а также онлайн видео в высоком качестве. Другими словами, стабильно работающего соединения в «честных» 5-10 Мбит/сек вполне достаточно для комфортной работы в Интернете, а выбирать более дорогие тарифные планы есть смысл лишь только в тех случаях, когда часто приходится загружать большие объемы данных.
Другими словами, стабильно работающего соединения в «честных» 5-10 Мбит/сек вполне достаточно для комфортной работы в Интернете, а выбирать более дорогие тарифные планы есть смысл лишь только в тех случаях, когда часто приходится загружать большие объемы данных.
Тест желательно провести несколько раз, результаты которого должны быть близкими. Если скорость загрузки значительно медленнее от заявленной провайдером в условиях тарифного плана, результаты сильно отличаются один от другого или в процессе теста скорость работы Интернета была нестабильной, то используем способы, указанные ниже.
Универсальные способы решения проблемы отсутствия или медленной работы Интернета
Используем эти способы в первую очередь:
- Перезагрузить компьютер, ноутбук, планшет или смартфон. Да, именно простая перезагрузка или выключение/включение любого сложного устройства решает множество проблем.
- Выгрузить из памяти и отключить в их настройках автозагрузку всех торрент-клиентов и программ для загрузки файлов типа uTorrent, bitTorrent, MediaGet, FlashGet, DownloadMaster, Zona и т.п. Их легко найти, так как иконки запущенных программ обычно находятся в трее.
- Отключить или даже временно удалить все установленные VPN-сервисы, особенно если используется бесплатный вариант.
- Выключить и включить Wi-Fi-роутер или модем (если они используются), переподключить (вытянуть и вставить снова) все сетевые соединения, которые идут в роутер, модем, компьютер или ноутбук, осмотреть соединительные кабеля, нет ли на них заметных повреждений.
- Проверить, оплачен ли Интернет.
- Проверить, не закончились ли объемы трафика на максимальной скорости (если это предусмотрено тарифным планом). Если неизвестно, как это сделать, то можно дождаться утра, обычно утром уже есть новый выделенный пакет трафика на максимальной скорости.
- Узнать у провайдера, не идут ли сейчас какие-то регламентные или ремонтные работы, особенно после грозы или других форс-мажорных природных явлений.

- Если в модеме или роутере, который используется для доступа в Интернет, есть беспроводной модуль Wi-Fi, на который не установлен пароль, то этим могут пользоваться некоторые соседи. Вы даже не заметите их присутствия, если они будут серфить по новостным страничкам и социальным сетям, но может быть достаточно у одного из них торрент-клиента, чтобы Интернет у Вас начал «дико тормозить», поэтому настоятельно рекомендуется установить пароль.
- Если используется бесплатное подключение, например, в кафе или гостинице, узнать у персонала особенности авторизации.
- Низкий уровень сигнала, загруженная или забитая помехами сеть. Многие пользователи считают, что если соединение установлено, то оно обязано работать на полной скорости. На самом деле более-менее комфортной работа будет только при устойчивом уровне сигнала выше половины (по делениям — 2 из 3, 3 из 4, 3 из 5). Если уровень сигнала будет ниже, то обычно скорость работы Интернета будет очень медленной, даже если не будет частых разрывов. В этой ситуации можно попробовать правильно расположить Wi-Fi-роутер, определить лучшее место для приема Wi-Fi (например, с помощью отличной программы под Android WiFi Analizer), переместиться ближе к источнику сигнала или использовать направленную антенну.
- Точка доступа Wi-Fi перегружена. Наличие всего лишь нескольких клиентов с мощным трафиком в зоне слабого приема (например, беспроводные камеры, которые постоянно транслируют видео или торрент-клиенты) может привести к тому, что точка доступа будет работать нестабильно или иногда подвисать. Самый простой способ найти «виноватого» — это выключать клиентов один за другим, пока связь снова не станет стабильной.
- Если не далее, чем через 2-3 стены от нашей точки доступа работают другие беспроводные устройства на тех же каналах или одновременно подключено большое количество активных клиентов, то даже при отличном уровне сигнала точки доступа Интернет может работать очень медленно.
 Оценить заполненность эфира и выбрать самый незанятый канал можно с помощью программы WiFi Analizer.
Оценить заполненность эфира и выбрать самый незанятый канал можно с помощью программы WiFi Analizer. - Базовая станция мобильной сети перегружена. Если глубокой ночью скорость работы мобильного Интернета в несколько раз выше, чем вечером, то это означает, что ресурсов базовой станции недостаточно для такого количества клиентов. В этом случае единственное, что можно сделать — пользоваться Интернетом в месте с наиболее высоким уровнем сигнала.
Дополнительные причины отсутствия или плохой работы Интернета на компьютерах и ноутбуках
Перезагружаем компьютер или ноутбук и еще раз проверяем, что закрыты все ненужные запущенные программы, в особенности торрент-клиенты, а также всевозможные «качалки» файлов. Также выгружаем все неизвестные программы, которые могут загружать данные, для этого обычно необходимо сделать правый клик по иконке программы в трее возле часов и в меню выбрать выход. Также обратите внимание, что значок обновления Windows в трее указывает на то, что загружаются новые обновления, поэтому дождитесь их установки или временно отключите обновление.
1. Некорректные сетевые настройки. Часто сетевые адреса внесены вручную и могут быть не совсем правильными, поэтому можно попробовать получить их автоматически. Внимание! Если сетевые адреса внесены вручную, то внимательно запишите их.
Правый клик на иконке сети в системном трее возле часов — Центр управления сетями и общим доступом — Изменение параметров адаптера — Клик правой кнопкой на активном сетевом подключении (без красного крестика) — Свойства — Двойной клик по «Протокол Интернета версии 4 (TCP/IPv4)» или «IP версии 4 (TCP/IPv4)» (осторожно, не уберите галочку в этой строке) — Выбрать «Получить IP-адрес автоматически» и «Получить адреса DNS-сервера автоматически» — Ok — Ok и перезагрузить компьютер/ноутбук. Если внесенные изменения не принесли никаких изменений в лучшую сторону, то обязательно верните ранее записанные значения.
2. Отключить или временно удалить расширения VPN-сервисов.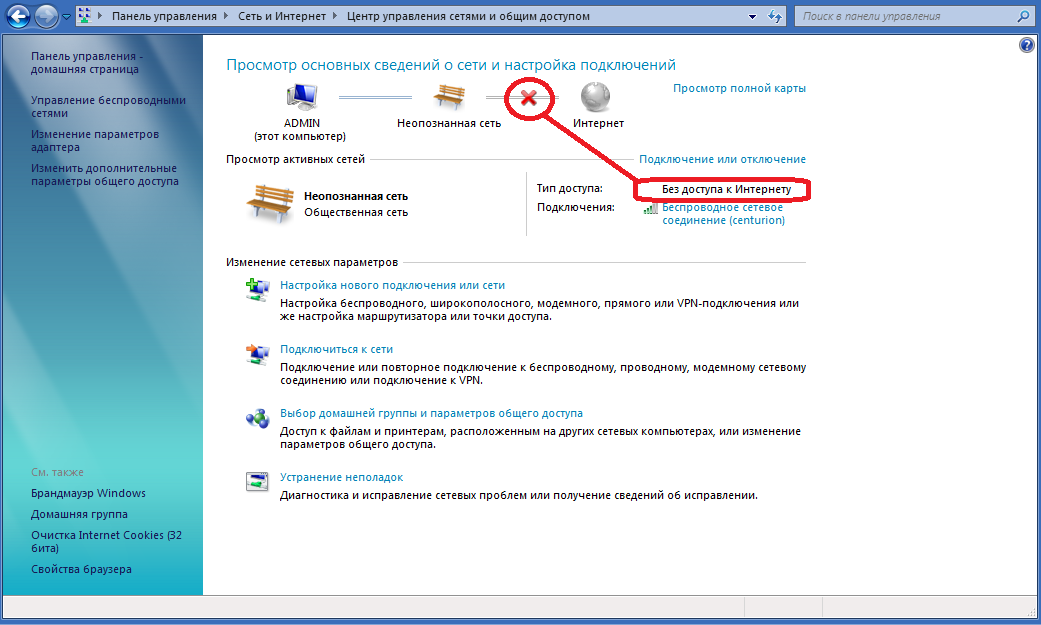 Для Google Chrome: нажать кнопку «Настройка и управление Google Chrome» в правом верхнем углу браузера (три линии или точки), далее выбрать «Дополнительные инструменты» — «Расширения», в этом окне удаляете все неизвестные расширения. Обычно там есть только Google Документы и Таблицы. В Opera, Orbitum, Амиго, Яндекс Браузер и других хромоподобных браузерах аналогично Google Chrome, потому что эти браузеры фактически отличаются от оригинала только деталями.
Для Google Chrome: нажать кнопку «Настройка и управление Google Chrome» в правом верхнем углу браузера (три линии или точки), далее выбрать «Дополнительные инструменты» — «Расширения», в этом окне удаляете все неизвестные расширения. Обычно там есть только Google Документы и Таблицы. В Opera, Orbitum, Амиго, Яндекс Браузер и других хромоподобных браузерах аналогично Google Chrome, потому что эти браузеры фактически отличаются от оригинала только деталями.
3. Заменить установленную антивирусную программу. Так как базы данных разных антивирусов содержат образцы разных вирусов, то есть смысл временно удалить установленную антивирусную программу и установить другого производителя (например, Eset NOD32 с бесплатным пробным месяцем работы — выбрать DOWNLOAD NOW и далее следовать подсказкам). Обратите внимание, что не допускается использование одновременно двух и более антивирусных программ, так как это обычно приводит к очень медленной работе компьютера или ноутбука, поэтому перед установкой новой антивирусной программы обязательно удалите старую.
4. Проверить, нет ли активных программ-«вампиров», скрытых сетевых вирусов и программ, которые полностью загружают процессор или оперативную память. Для этого кликаем правой кнопкой на панели задач и запускаем Диспетчер задач из появившегося меню, далее переходим на закладку «Сеть» (Windows 7) или «Производительность» (Windows 10). На графиках «Подключение по локальной сети» и «Беспроводное сетевое подключение» (Windows 7) или «Ethernet» и «Wi-Fi» (Windows 10) их загрузка должна быть не выше 1%, а использование процессора и оперативной памяти должно быть не выше 10% и 80% соответственно (Windows 7 — «Загрузка ЦП» и «Физическая память» в нижней строке, Windows 10 — графики «ЦП» и «Память»).
Если же загрузка сети постоянно значительно выше или значения загрузки центрального процессора близки к 100%, то это почти гарантировано указывает на наличие зловредных программ или таких модных сейчас программ-майнеров, которые не может обнаружить антивирусная программа.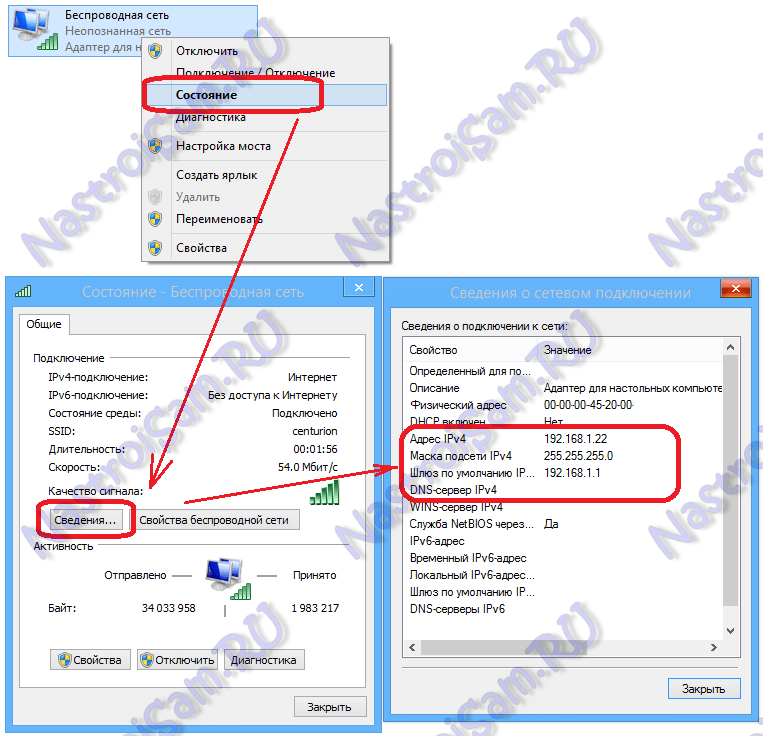 Рекомендуется хотя бы временно заменить антивирусную программу, обратиться за помощью к специалисту или переустановить Windows. Если значение параметра «Физическая память» близко к 100%, то необходимо добавить оперативную память или отключить из автозапуска ненужные программы.
Рекомендуется хотя бы временно заменить антивирусную программу, обратиться за помощью к специалисту или переустановить Windows. Если значение параметра «Физическая память» близко к 100%, то необходимо добавить оперативную память или отключить из автозапуска ненужные программы.
5. Переполнен кеш браузера. В кеше сохраняются данные, которые браузер использует повторно при открытии ранее посещенных страниц, что позволяет открывать их значительно быстрее. Но со временем из-за своего огромного размера, слабого процессора или медленного системного диска кеш сам может стать источником проблемы медленной работы Интернета, что выражается в подвисании браузера и загрузке страниц рывками, поэтому желательно периодически его очищать.
Для Google Chrome: нажать кнопку «Настройка и управление Google Chrome» в правом верхнем углу браузера (три линии или точки), далее выбрать «История» — «История», нажать кнопку «Очистить историю», в параметре «Удалить указанные ниже элементы» выбрать «За все время», установить галочки на «История просмотров», «История скачиваний», «Изображения и другие файлы, сохраненные в кеше» и нажать кнопку «Очистить историю».
Для Opera версии выше 18, Orbitum, Амиго, Яндекс Браузер и другие хромоподобные браузеры: аналогично Google Chrome, потому что эти браузеры фактически отличаются от оригинала только деталями.
Для Mozilla Firefox: нажать кнопку «Открыть меню» в правом верхнем углу браузера (три горизонтальных линии), далее выбрать «Журнал» — «Удалить историю…», в параметре «Удалить» указываем «Все», ставим галочки на «Журнал посещений и загрузок» и «Кеш», нажимаем «Удалить сейчас».
Очистка большого кеша может занимать некоторое время, но не более нескольких минут.
6. Неисправность сетевой карты (LAN), соответствующего разъема модема или роутера или частичное повреждение кабеля. Правый клик на иконке сети в системном трее возле часов — Центр управления сетями и общим доступом — Изменение параметров адаптера — Двойной клик на активном сетевом подключении (без красного крестика). Если в параметре «Отправлено» есть значения и они периодически изменяются, а в «Принято» — ноль, то это обычно означает, что поврежден сетевой кабель, неисправна сетевая карта или устройство, к которому она подключена. Если эта проблема появилась после грозы, то почти гарантировано необходимо будет заменить не только сетевую карту, но и модем/роутер, так как после такого форс-мажора они обычно не поддаются ремонту.
Если в параметре «Отправлено» есть значения и они периодически изменяются, а в «Принято» — ноль, то это обычно означает, что поврежден сетевой кабель, неисправна сетевая карта или устройство, к которому она подключена. Если эта проблема появилась после грозы, то почти гарантировано необходимо будет заменить не только сетевую карту, но и модем/роутер, так как после такого форс-мажора они обычно не поддаются ремонту.
7. Проблемы с конкретным браузером. Чаще всего причиной «тормозов» являются некорректные настройки, тяжелые или неисправные плагины (дополнения, расширения) или устаревшая версия браузера. Самый простой способ — скачать другой браузер. Если же хочется попробовать «оживить» конкретный браузер, то необходимо в меню выбрать плагины (дополнения, расширения) и удалить все, кроме Adobe Flash и Java. Если все равно Интернет работает очень медленно на этом браузере, то необходимо в меню сбросить настройки браузера по умолчанию. Если конкретный браузер и дальше работает некорректно, то можно еще попробовать удалить его и установить снова.
8. Закончилось место на системном диске (обычно это c:). Правый клик на кнопке «Пуск» — Проводник — Этот компьютер. Если диск C «горит красным», то это совсем не значит, что в нем причина всех бед. Для нормальной работы достаточно, чтобы было свободно 1-2 Гб места, большие объемы могут потребоваться только при установке больших программ. Если же объем свободного места стремится к нулю, то необходимо освободить место на системном диске — удалить или перенести все крупные объекты с рабочего стола и папки «Мои документы» в другое место, например, на диск D.
9. Низкое быстродействие процессора или видеокарты. Для Windows 10: не актуально, так как если удалось установить эту операционную систему, то быстродействие системы почти однозначно находится на достаточном уровне. Для Windows 7: кнопка «Пуск» — Кликнуть правой кнопкой на «Компьютер» — «Свойства» — «Индекс производительности Windows». Если оценка процессора или видеокарты меньше 3, то в этом случае на многих тяжелых сайтах или лентах социальных сетей, особенно с онлайн видео или которые насыщены активными элементами типа flash, уже может быть заметно серьезное подтормаживание, даже если скорость Интернета очень хорошая.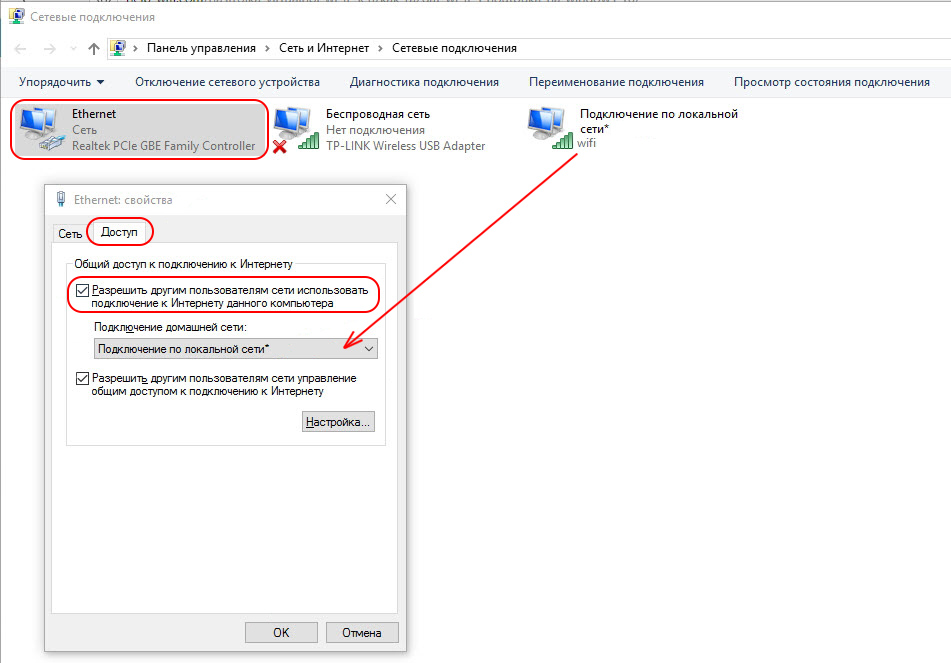 Оценки других компонентов не имеют серьезного значения. Решение данной проблемы — при работе в Интернете открывать как можно меньше закладок и сторонних приложений или заменить слабый компонент на более мощный.
Оценки других компонентов не имеют серьезного значения. Решение данной проблемы — при работе в Интернете открывать как можно меньше закладок и сторонних приложений или заменить слабый компонент на более мощный.
10. Общие проблемы с компьютером или ноутбуком, которые влияют в том числе на работу в Интернете. Можно попробовать исправить возможные ошибки на системном диске (обычно это c:), которые там появились по причине перебоев с питанием или деградации диска. Для Windows 7: Пуск — Все программы — Стандартные — Правый клик на Командная строка, выбрать «Запуск от имени администратора». Для Windows 10: Пуск — Служебные Windows — правый клик на Командная строка — Дополнительно — Запуск от имени администратора. В командной строке написать chkdsk c: /f /r и нажать Enter. На запрос программы ответить Y и снова нажать Enter, далее закрыть все окна и перезагрузить компьютер или ноутбук. При следующем запуске Windows запустится проверка системного диска, она обычно занимает полчаса-час времени и в некоторых случаях может помочь решить проблему.
Что делать, если ничего не помогло- Подключить свой компьютер, ноутбук или смартфон в другом месте (работа, соседи). Если там все работает нормально, то необходимо обратиться за помощью к своему провайдеру, чтобы отремонтировали линию или модем/роутер. Если проблемы есть и в другом месте, то отдать свое устройство в сервисный центр на ремонт или настройку, так как причина, скорее всего, в нем.
- Звонить в службу поддержки или знакомым специалистам.
Полезная статья? Поделитесь с теми, кому она нужна. Сделайте это прямо сейчас. Спасибо
Не работает мобильный интернет на Андроид (13 причин)
Сбой в работе мобильного интернета на Андроид может быть следствием ошибок разного уровня сложности: от банального включения режима полёта до случайного отключения в инженерном меню радиочастот, на которых он работает. Однако с большей частью таких неполадок вы можете справиться самостоятельно, не потратив много времени.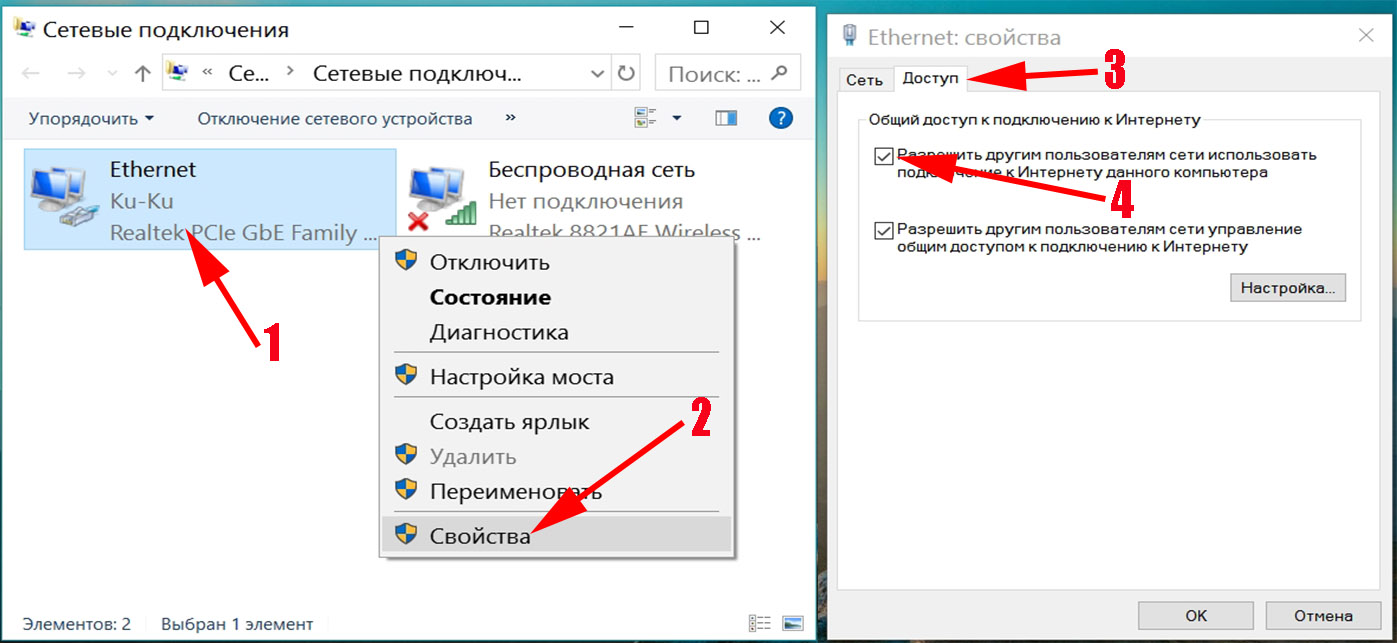 А мы расскажем, как это сделать.
А мы расскажем, как это сделать.
Причины отсутствия мобильного интернета
Самая большая проблема — понять, из-за чего передача мобильных данных не работает. Ведь факторов, которые к этому приводят, действительно много:
- Недостаточно сильный сигнал связи для передачи данных.
- Закончился пакет интернета, доступный на тарифе, а на балансе нет денег, чтобы автоматически продлить доступ или оплатить очередной день подключения.
- Технические неполадки на стороне оператора сотовой связи.
- Активация на устройстве режима полёта.
- Отключение функции передачи мобильных данных на устройстве.
- Ошибка в работе приложения, через которое вы пытаетесь подключиться к интернету (браузер, клиент соцсети, мессенджер).
- Проблемы с соединением при использовании VPN.
- Неправильные настройки точки доступа.
- Неполадки в работе ОС Android, в том числе из-за вирусного заражения.
- Некорректные настройки в инженерном меню, которые отключают частоты для передачи мобильных данных.
- Привязка телефона к другому оператору сотовой связи.
- Выход из строя SIM-карты.
- Неисправный модуль для подключения SIM-карты.
Причины расположены от простых и часто встречающихся к сложным. Рассмотрим каждую ошибку более подробно, чтобы понять, как можно её выявить и устранить.
Недостаточно сильный сигнал
У каждого оператора сотовой связи есть собственная зона покрытия, в которой поддерживается тот или иной стандарт связи. Для доступа в Интернет вы должны находиться на территории, где есть 4G или хотя бы 3G-связь. В зонах с покрытием 2G тоже есть Интернет, но его скорость такая низкая, что большая часть современных сайтов отдаёт ошибку раньше, чем успевает загрузиться.
Обычно карта покрытия выглядит так:
Даже в Центральной России много мест, где отсутствует любая связь. Мёртвые зоны могут встречаться прямо посреди городов — сигнал зачастую пропадает на магистралях, длинных мостах, в туннелях, возле стратегических объектов вроде плотин и т.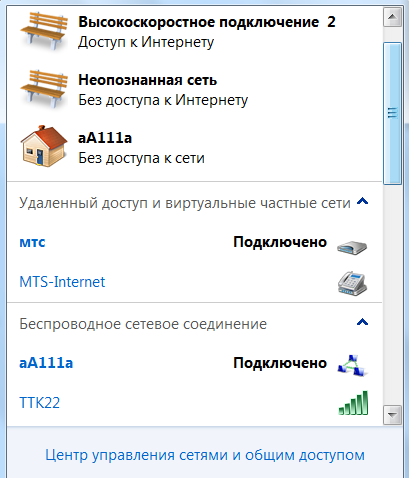 п.
п.
Определить, что мощности сигнала недостаточно для передачи мобильных данных, можно по значку сети. Обычно он состоит из четырех делений. Если отмечено одно деление, то сигнал слабый. А если он пропадает, то индикатор сети на телефоне перечеркивается крестиком.
Рядом с индикатором сети может быть символ, который говорит о доступности интернета. Вот его распространённые значения:
- LTE, 4G — это самая быстрая скорость соединения, которая теоретически может достигать 100 Мб/с.
- H+ — HSDPA Plus, достигает скорости от 21 до 42 Мб/с.
- H — HSDPA, его скорость составляет около 7,2 Мб/с.
- 3G — сеть третьего поколения, скорость около 2 Мб/с.
- E — EDGE, скорость 384 Кб/с, ее может не хватить для загрузки тяжёлых сайтов.
- G — GPRS, скорость около 115 Кб/с. При таком подключении практически ничего не загружается.
Если вы видите на индикаторе низкий сигнал или сеть E/G, то единственный способ решения проблемы — перебраться поближе к населённым пунктам или вышкам оператора.
Закончился пакет интернета
Практически все операторы связи предлагают пакеты услуг, в которых количество интернет-трафика лимитировано: 1 Гб, 2 Гб, 10 Гб в месяц и т.д. Когда трафик заканчивается, доступ в сеть приостанавливается. У некоторых операторов бывают исключения — например, на отдельных тарифах доступно безлимитное использование соцсетей и мессенджеров. В этих случаях после израсходования трафика вы сможете продолжать пользоваться каким-нибудь WhatsApp, но в браузере сайты не загрузятся.
Обычно о том, что доступ в Интернет приостановлен, операторы предупреждают через SMS или уведомление в личном кабинете абонента. Решить проблему можно разными способами в зависимости от вашего тарифного плана и предложений оператора. Одна из распространённых услуг — покупка дополнительного пакета трафика. Некоторые операторы позволяют менять минуты или сообщения на Интернет и передавать гигабайты между пользователями.
Некоторые операторы позволяют менять минуты или сообщения на Интернет и передавать гигабайты между пользователями.
Технические неполадки на стороне оператора
Не всегда причина сбоя при доступе в сеть находится на стороне пользователя. У операторов тоже бывают неполадки, которые оставляют без сети сотни тысяч абонентов. О крупных авариях обычно уведомляют с помощью SMS-сообщений или новостей на сайте оператора, а о мелких и кратковременных могут умолчать.
Признак того, что сбой носит массовый характер, — это появление проблем с Интернетом у других пользователей того же оператора. Но здесь важно не забывать про зоны покрытия. Возможно, вы просто оказались за их пределами.
Активирован режима полёта
На смартфонах есть специальный режим, при включении которого перестают работать модули связи. Он называется «Режим полёта», «Режим самолёта» или «Автономный режим». Визуально его включение контролируется с помощью значка самолёта, который появляется вместо индикатора сети.
Пока на телефоне включен режим полёта, пользоваться мобильными данными нельзя. На некоторых устройствах в этом режиме остаются доступными Wi-Fi и Bluetooth, но их придётся включать отдельно.
Проверить, не включен ли режим полёта можно двумя способами: через шторку уведомлений и в настройках соединений. Первый вариант быстрее и удобнее.
- Разблокируйте экран смартфона.
- Проведите пальцем сверху вниз, чтобы опустить шторку уведомлений и увидеть панель с настройками.
- Найдите значок сети. Если он выглядит как самолетик, нажмите на него чтобы переключится в обычный режим.
Если в шторке уведомлений нет похожей кнопки, то отключите режим полёта через стандартные настройки:
- Откройте настройки Android.
- Перейдите в раздел «Сеть и соединение».
- Откройте «Дополнительные настройки».
- Переведите ползунок «Режим полёта» в состояние «Выключено».
Путь в настройках может меняться в зависимости от версии Android и лаунчера. Вам нужно искать раздел меню, который отвечает за параметры работы беспроводной сети.
Вам нужно искать раздел меню, который отвечает за параметры работы беспроводной сети.
Отключена функция передачи мобильных данных
Передача мобильных данных работает только при включении одноименной функции, чтобы трафик не расходовался без вашего ведома. Визуально контролировать ее состояние можно с помощью тех самых значков возле индикатора сигнала сети. Если вы видите иконку 4G, 3G или даже E, то это значит, что передача данных включена. А если значков нет, значит, отключена.
Управлять передачей данных также можно двумя способами: через шторку уведомлений и настройки беспроводной сети. Традиционно первый вариант намного быстрее.
- Разблокируйте экран смартфона.
- Проведите пальцем по экрану сверху вниз, чтобы опустить шторку уведомлений.
- Нажмите на пункт «Мобильные данные», чтобы активировать функцию.
Опция может называться иначе — например, «Передача данных» или «Мобильный трафик». После её включения возле индикатора сети появится значок, который показывает скорость соединения.
То же самое можно сделать через стандартное приложение «Настройки».
- Откройте настройки смартфона.
- В разделе «Сеть и соединение» найдите пункт «Передача данных».
- Зайдите и включите опцию «Мобильные данные».
“Мобильные данные“ — очень информативный раздел. В нём можно отслеживать, сколько трафика вы потратили, когда будет следующее списание платы за тариф, а также контролировать, какие приложения больше всего используют Интернет.
Ошибки в работе приложения
Если Интернет не работает только в одном приложении, то искать причину неполадки следует в нём. Но в этой ситуации есть исключение, о котором мы уже упоминали. На некоторых тарифах есть безлимитный доступ в соцсети и мессенджеры. Этими приложениями можно пользоваться, даже если мобильный трафик закончился, но сайты в браузере загружаться не будут.
В настройках приложения есть пункт, который позволяет запретить или разрешить использование мобильных данных.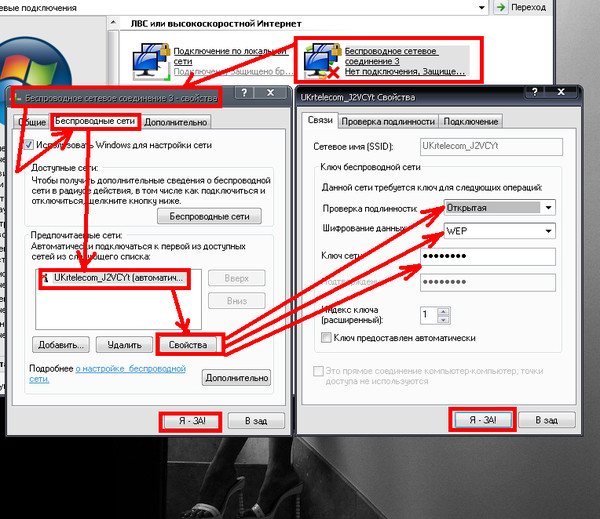 Если есть проблема, проверьте его состояние:
Если есть проблема, проверьте его состояние:
- Откройте настройки Android.
- Перейдите в раздел «Приложения».
- Найдите и откройте параметры приложения, которое работает с ошибками.
- Нажмите на пункт «Передача данных».
- Разрешите использование мобильных данных.
Если это не помогло, попробуйте удалить и установить программу заново. Это исправит ошибки, которые возникли в ее работе.
Некорректное соединение через VPN
На телефонах, как и на ПК, можно подключаться к сети через виртуальную частную сеть (VPN) — защищённое соединение, в котором весь трафик шифруется. Но если вы неправильно его настроите, то не сможете получить доступ в Интернет. Проверить эту версию просто: если при включенном VPN мобильные данные не работают, а при выключенном — всё отлично, то искать причину нужно в параметрах виртуальной частной сети.
В Google Play есть огромное количество бесплатных и платных приложений для подключения к Интернету через VPN. Пользоваться ими просто: запустил, выбрал страну или сервер и установил соединение. Ошибок в таких программах обычно не возникает, а если и появляется какой-то сбой, то приложение всегда можно поменять на другое. Иное дело, если VPN настроен без сторонних приложений прямо в параметрах системы. Здесь важно сделать всё правильно, иначе подключение не будет работать.
- Выберите VPN-сервис, который вас устраивает.
- Найдите данные для подключения: адрес и тип сервера, имя пользователя и пароль. Эту информацию вы получите после оплаты тарифа VPN. А если сервис бесплатный, то в его описании.
- Откройте приложение «Настройки» на Android.
- В разделе «Сеть и соединение» выберите «Дополнительные настройки».
- Перейдите в подменю VPN.
- Нажмите «Добавить VPN».
- Введите любое название для вашей защищенной сети.
- Укажите тип сервера, его адрес и другие данные, которые получили от VPN-провайдера.
- Сохраните соединение и попробуйте ещё раз подключиться к Интернету.

В зависимости от типа сервера могут потребоваться разные данные. Например, на PPTP дополнительно иногда нужно указывать DNS-серверы, домены для поиска DNS и маршруты пересылки. Эту информацию также должен предоставить VPN-провайдер.
При правильной настройке VPN доступ в Интернет будет и через Wi-Fi, и через мобильный трафик.
Неправильные настройки точки доступа
Настройки Интернета обычно устанавливаются автоматически при первом включении телефона с новой SIM-картой: оператор присылает абоненту конфигурационное сообщение, абонент соглашается с внесением изменений и передача мобильных данных начинает работать. Однако иногда этого не происходит.
Причины подобного сбоя бывают разные: пользователь отказался от конфигурационного сообщения, настройки не сохранились, устройство не сертифицировано в стране, в которой используется. Это неприятно, но решаемо — нужно просто указать параметры точки доступа вручную.
Точка доступа — это конфигурация, которая позволяет устройству подсоединяться к мобильному интернету операторов. Узнать данные можно на официальном сайте провайдера — обычно раздел называется «Настройка мобильного интернета». В нём также содержатся сведения о других способах подключения, например, о том, как получить автоматическую настройку повторно.
Для ручного добавления точки доступа:
- Откройте стандартное приложение «Настройки».
- В разделе «Сеть и соединения» откройте настройки SIM-карты.
- Выберите SIM-карту, через которую хотите использовать мобильные данные.
- Зайдите в подраздел «Точки доступа (APN)».
- Добавьте новую точку доступа.
- Задайте параметры, указанные на сайте оператора связи.
Порядок настройки меняется в зависимости от версии Android и установленного лаунчера. Подробные инструкции для разных версий ПО обычно доступны на сайте оператора связи.
Неполадки в работе ОС Android, в том числе из-за вирусного заражения
Влиять на работу модулей связи могут системные ошибки и мобильные вредоносные программы.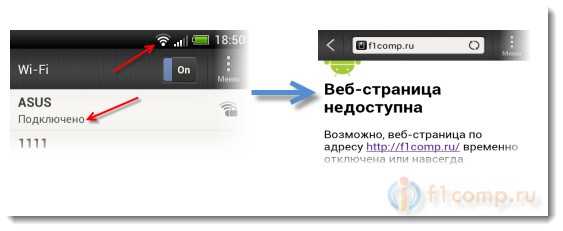 Обнаружить их визуально бывает трудно, хотя иногда есть зацепки — например, сбой возник после установки приложения не из Google Play, обновления или прошивки устройства.
Обнаружить их визуально бывает трудно, хотя иногда есть зацепки — например, сбой возник после установки приложения не из Google Play, обновления или прошивки устройства.
Если неполадки касаются только работы беспроводной сети, то их часто удается устранить путем сброса сетевых настроек:
- Откройте настройки Android.
- Перейдите в раздел «Восстановление и сброс».
- Выберите «Сброс сетевых настроек».
На устройстве будут очищены пользовательские сетевые параметры: WLAN, мобильные данные, Bluetooth — пропадут сохранённые пароли от Wi-Fi, точки APN для мобильного интернета, информация о сопряженных через Bluetooth устройствах. Всё это придется восстанавливать заново.
Если проблема не решается сбросом сетевых настроек, то попробуйте более жёсткий метод — полный сброс параметров телефона или планшета до заводского состояния. После такой процедуры вы получите чистый девайс, как будто только что купили его и достали из коробки. Из памяти будут удалены:
- Аккаунт Google (не на всех устройствах).
- Учётные записи в приложениях.
- Настройки системы и данные программ.
- Все пользовательские приложения.
- Музыка, фото, видео, документы и другие данные.
Прежде чем выполнять сброс, нужно убедиться, что в настройках аккаунта Google включена синхронизация:
- Зайдите в настройки.
- В разделе «Аккаунты» выберите учётную запись Google.
- Включите синхронизацию всех данных.
Также желательно сделать резервную копию системы и данных через раздел «Восстановление и сброс». При включении копирования данные устройства и приложений отправляются на серверы Google и в резервный аккаунт, если вы его добавите.
Создание бэкапа поможет после сброса восстановить всю информацию, в том числе из приложений, которые были установлены до него, например, прогресс в играх.
Отдельная история — вирусное заражение Android. Для проверки телефона и удаления зловредных файлов можно использовать антивирус на компьютере или файловый менеджер.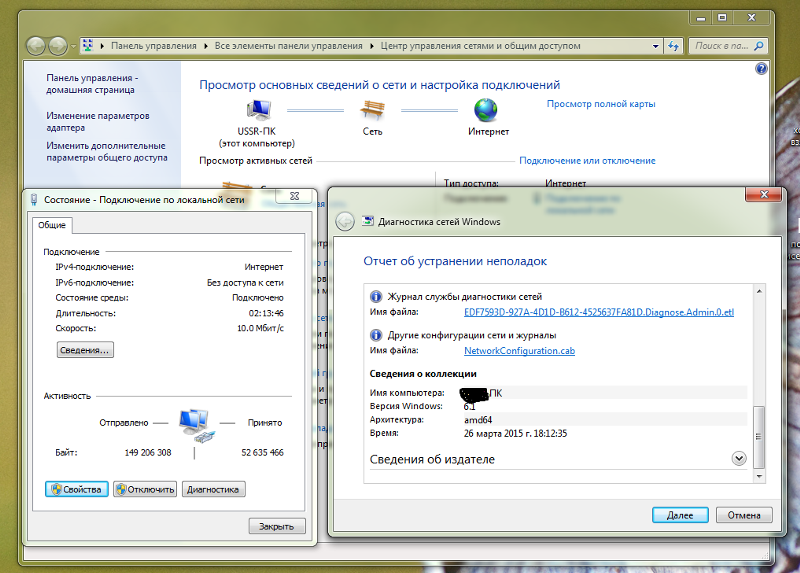 Но при условии, что вы знаете, что искать.
Но при условии, что вы знаете, что искать.
Сброс настроек тоже помогает избавиться от вирусного заражения, так как удаляет все посторонние файлы. Но только на аппаратах без root.
Отключены частоты в инженерном меню
В различных инструкциях о том, как продлить время автономной работы смартфона, встречаются советы об отключении неиспользуемых частот в инженерном меню. В этом есть смысл, но с очень большими оговорками.
Мобильные телефоны работают в двух частотных диапазонах: 900/1800 МГц и 850/1900 МГц. Устройство постоянно сканирует эфир, чтобы находить оптимальную частоту для связи. Но на территории конкретной страны обычно используется один диапазон. Например, в Европе, Азии, Африке и Австралии это 900/1800 МГц. Поиск по другому диапазону — пустая трата времени и ресурсов телефона. Поэтому его отключение действительно приведёт к экономии заряда батареи.
Выключить неиспользуемые частоты можно только через инженерное меню — среду для разработчиков, которая позволяет управлять Android на аппаратном уровне. Открывать её без специальных знаний не рекомендуется. Но если мобильная связь не работает, то будет нелишним посмотреть, в каком состоянии находятся частоты.
Попасть в инженерное меню можно через специальные утилиты или с помощью кода, который вводится в приложении «Телефон», где вы набираете номера и команды для USSD-запросов:
- Для устройств с процессором MediaTek действует код *#*#3646633#*#* или *#*#54298#*#*.
- На телефонах Samsung можно попробовать *#*#4636#*#* или *#*#8255#*#*.
- Телефоны Sony — *#*#7378423#*#*.
- HUAWEI — *#*#2846579#*#* или *#*#2846579159#*#*.
- Xiaomi — *#*#6484#*#*, *#*#3646633#*#* или *#*#4636#*#*.
Есть и другие варианты. Самый простой способ их узнать — набрать в поисковике запрос типа «модель телефона вход в инженерное меню».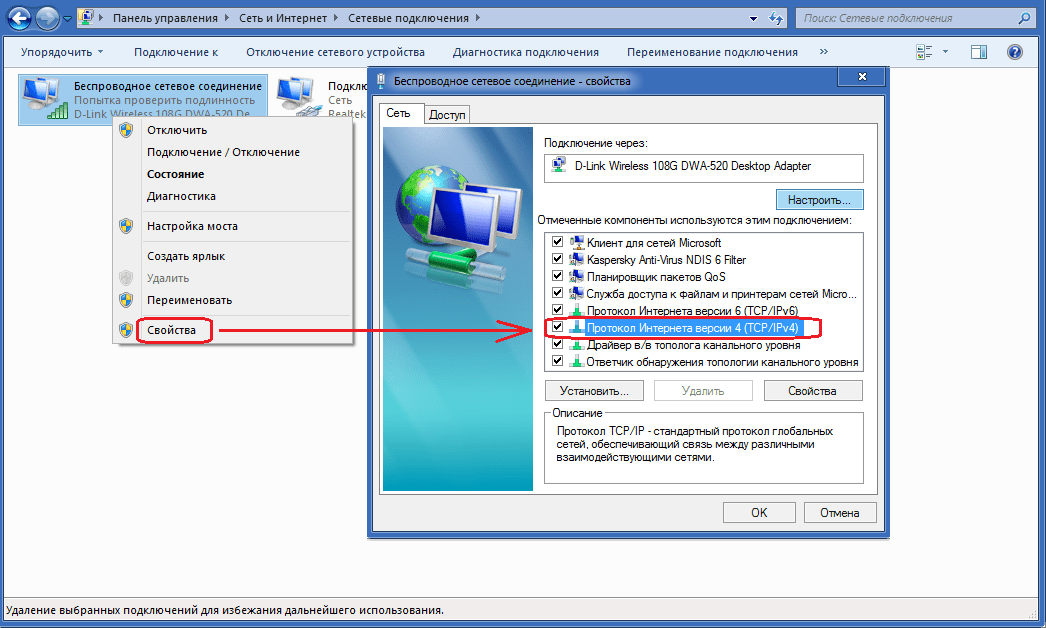
В инженерном меню нужно перейти в режим BandMode, а затем выбрать SIM-карту, которую вы хотите настроить. В окне отобразятся все поддерживаемые частоты. Например, в России используются EGSM900 и DCS1800 — они и должны быть активны.
Для сохранения конфигурации следует нажать на кнопку «SET» внизу экрана, после чего можно выйти из меню.
Телефон привязан к другому оператору сотовой связи
В офисах сотовых операторов зачастую продаются смартфоны, которые стоят дешевле остальных, но низкая цена обусловлена тем, что покупатель сможет пользоваться только их SIM-картой. У этого состояния есть устоявшееся название — «залоченный телефон».
Если представители оператора обязаны уведомить покупателя о привязке телефона к их сети, то когда вы покупаете аппарат с рук или в иностранных интернет-магазинах, это может стать неприятным сюрпризом. Поэтому перед покупкой стоит убедиться в том, что телефон может работать с разными SIM-картами. Самый простой способ это сделать — вставить симку другого оператора, которой вы собираетесь пользоваться, и позвонить или выйти в интернет. Если связь не установится, то велика вероятность, что телефон залочен.
Залоченный телефон — это не вечная кабала у одного оператора. Некоторые провайдеры предоставляют платные услуги по их разлочке. В сети также можно найти советы о самостоятельной разблокировке телефона с помощью кодов или перепрошивки. Но эта затея может привести к «окирпичиванию» устройства — оно просто перестанет включаться.
Выход из строя SIM-карты
Мобильный интернет может не работать также из-за проблем с самой SIM-картой. Здесь возможен целый комплекс причин, как программных, так и аппаратных. Чтобы определить точный источник неполадки, придётся проверить несколько параметров.
Если аппарат двухсимочный, то начать следует с включения обоих слотов.
- Откройте настройки Android.
- Перейдите в раздел управления SIM-картами. Он может называться «Диспетчер SIM» или «Управление SIM».

- Выберите неактивную карту и включите её.
Если SIM-карта активирована, включите Wi-Fi и посмотрите, нет ли в списке пункта NVRAM WARNING: *текст ошибки*. Его наличие говорит о том, что системный раздел памяти повреждён. Для его восстановления необходимо выполнить перепрошивку устройства. Если вы раньше никогда этого не делали, то лучше обратиться к специалистам. В противном случае есть риск усугубить ситуацию или получить новые ошибки.
Этот вид сбоя несложно определить визуально. Но есть и такие, которые трудно обнаружить с первого раза. Например, SIM-карта может не работать из-за плохого контакта с приёмником. Чтобы устранить эту неисправность, вытащите карту, протрите её и аккуратно поставьте обратно.
При извлечении карты заодно проверьте, нет ли на ней механических повреждений. Если на контактах есть царапины или вмятины, то они вполне могут быть виновниками отсутствия связи. Благо заменить SIM-карту можно в любом офисе оператора — для этого нужен только паспорт человека, на которого она была оформлена при покупке.
Ещё одна возможная причина выхода SIM-карты из строя, о которой многие забывают, — длительное неиспользование. Если долго не пополнять счёт и не выходить на связь, то карта будет заблокирована, а номер вернётся в свободную продажу. Срок действия SIM-карты меняется в зависимости от оператора, поэтому эту информацию лучше уточнить заранее.
Проблемы с разъемом SIM-карты в телефоне
Самая неприятная проблема — неполадки в модуле SIM. Это аппаратные ошибки, исправить которые самостоятельно очень сложно. Чтобы не усугубить неисправность, лучше сразу обратиться в сервисный центр и заплатить специалистам. Однако прежде чем идти к мастерам, стоит самостоятельно проверить все перечисленные выше факторы. Возможно, никакой неполадки нет — достаточно было просто пополнить баланс на SIM-карте или вручную прописать данные для точки доступа.
Мощность сигнала 3G хорошая, а интернет медленный.
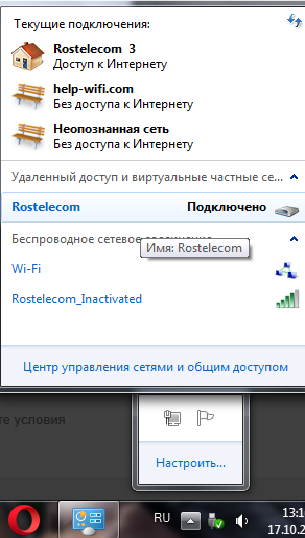 Что делать? » Интересный Проект Диполя
Что делать? » Интересный Проект ДиполяClio, спасибо, что вы с нами!
Ваш вопрос: Программа показывает 2-3 палочки. Вроде и прием качественный, а скорость интернета через 3G модем совсем низкая. Как с этим справиться?
Наш ответ (Спасибо IceWave): Кстати, всем тем кто пишет «Сигнал нормальный а скорость фиговая, что делать?» посвещаю этот комментарий/отзыв.
Скорость мобильного (2G,3G,4G и Wi-Fi) интернета в основном зависит от сигнала. Но есть отдельные случаи, когда сигнал хороший, а скорость маленькая. В чем проблема? И так, я разберу все варианты неполадок.
1. Перегрузка БС оператора. Если вы живете в крупном городе и много людей пользуются 3G, то иногда ресурсов БС не хватает чтобы обеспечить всех абонентов хорошей скорость доступа. Канал ведь делится на каждого из абонентов. А чем абонентов больше — тем слабее канал достается каждому из них.
2. Ограничение скорости тарифной планом оператора. Оператор может искусственно резать вам скорость, у некоторых операторов есть тарифы с ограниченной скоростью (например, макс. Скорость в 512 кбит/с). В таком случае придется менять тарифный план, другого способа нет.
3. Ограничение скорости из-за превышения лимита трафика. Большинство тарифов дают не абсолютный безлимит, а условный. Т.е с ограничением трафика в месяц (например, лимит на 10Гб). В данном случае придется подождать немного и скорость восстановится.
4. Шум. Сигнал может быть мощным, но шумным.
5. Если вы раздете 3G интернет через Wi-Fi роутер, то гляньте на кол-во клиентов сети, вдруг кто-то взломал пароль (если он есть) и забивает ваш канал
Вот в принципе и все варианты которые я знаю. Если что, то в своем предыдущем комментарие/отзыве я оставил свой Skype и страничку ВКонтакте. Всем удачи и почаще читайте этот блог, тут есть много интересного и полезного!
Понравилась статья? Вы можете оставить отзыв или подписаться на RSS, чтобы автоматически получать информацию о новых статьях.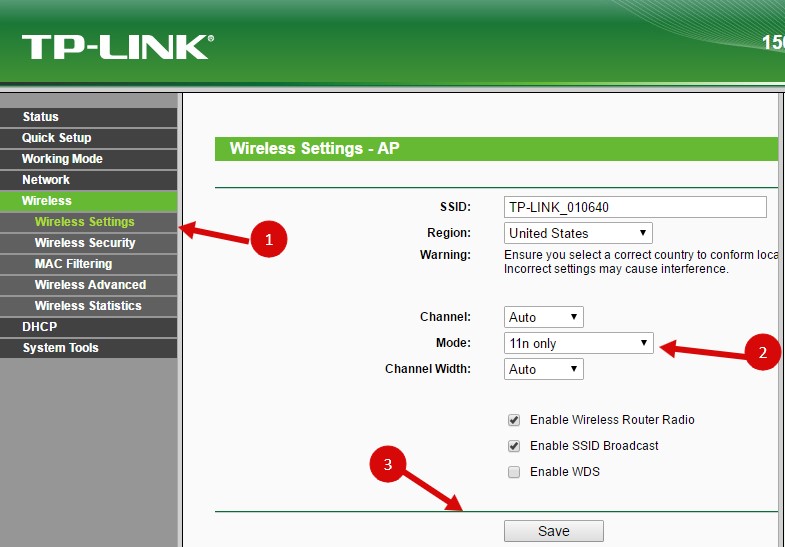
Как это исправить при отсутствии подключения к Интернету
Что нужно знать
- Когда у вас есть Wi-Fi, но нет подключения к Интернету, проблема обычно заключается в ваших собственных устройствах, а не в вашем интернет-провайдере.
- Наиболее вероятный виновник — маршрутизатор и / или модем. Самое быстрое решение — перезапустить один или оба.
- После перезапуска, если у вас все еще нет Интернета, вы можете попробовать еще несколько шагов по устранению неполадок.
В этой статье объясняется, что делать, если у вас сильный беспроводной сигнал, но нет подключения к Интернету.
Как это исправить, если у вас нет подключения к Интернету
Если у вас есть Wi-Fi, но нет Интернета, выполните следующие действия по устранению неполадок.
Перезагрузите роутер и модем. Первым шагом в устранении большинства технических проблем, особенно проблем с сетевым оборудованием, является перезагрузка.
Перезагрузка маршрутизатора и модема очищает содержимое памяти и помогает сбросить любые фоновые или сохраняющиеся проблемы. Вам нужно будет войти в свой маршрутизатор как администратор.
Как сбросить маршрутизатор домашней сети
Убедитесь, что вы подключены к правильной сети . Убедитесь, что ваше устройство Wi-Fi не пытается связаться с ближайшей сетью или ретранслятором Wi-Fi, который не полностью настроен, и у любого из них могут быть собственные проблемы, которые блокируют ваш доступ. В этих случаях, даже если Wi-Fi включен и подключен, у вас все равно может не быть работающего Интернета.
Чтобы убедиться в этом, откройте настройки Wi-Fi и проверьте имя сети, к которой вы пытаетесь подключиться.Если вы его не узнаете, то, вероятно, это не ваша сеть.
Однако иногда повторители Wi-Fi будут использовать то же имя сети, что и ваш собственный маршрутизатор.
 Если вы думаете, что это происходит, перезагрузите повторитель Wi-Fi или временно отключите его, чтобы проверить, есть ли у вас Wi-Fi отдельно от этого устройства. Если у вас есть доступ в Интернет, проблема связана с повторителем, и вы можете устранить неполадки оттуда.
Если вы думаете, что это происходит, перезагрузите повторитель Wi-Fi или временно отключите его, чтобы проверить, есть ли у вас Wi-Fi отдельно от этого устройства. Если у вас есть доступ в Интернет, проблема связана с повторителем, и вы можете устранить неполадки оттуда.Повторно введите пароль беспроводной сети . Некоторые операционные системы не будут предупреждать вас, если вы введете неправильный пароль беспроводной сети.Ваш ноутбук (или планшет, телефон и т. Д.) Может показать, что у вас сильный сигнал Wi-Fi, но если пароль неверный, маршрутизатор откажется правильно взаимодействовать с вашим устройством.
Если вы используете общедоступную точку доступа Wi-Fi, возможно, вы используете старый пароль, который раньше работал, но с тех пор изменился, что обычно имеет место при попытке подключиться к сети, которую вы не использовали в течение длительного времени. .
Отключитесь от VPN . Точно так же, если ваше устройство подключено к службе VPN, вы можете увидеть полное соединение Wi-Fi, но ограниченное или полное отсутствие подключения к Интернету.Попробуйте использовать другой VPN-сервер, например, в другой стране, или полностью отключитесь от VPN, чтобы посмотреть, решит ли это проблему.
Убедитесь, что вы получаете IP-адрес. Вы не поверите, но вы можете быть подключены к маршрутизатору с полными полосами, но при этом у вас нет доступа в Интернет. Это связано с тем, что проблема не в вашем подключении к маршрутизатору, а в подключении вашего маршрутизатора к вашему интернет-провайдеру.
Когда это произойдет, ваш маршрутизатор будет работать в вашей сети, но, поскольку он не может подключиться к Интернету, у него не будет действительного общедоступного IP-адреса, а это означает, что вы не сможете отправлять или запрашивать данные через Интернет.
Другая причина, по которой у вас может не быть правильного IP-адреса, заключается в том, что ваше устройство настроено на использование статического IP-адреса, но маршрутизатор не разрешает этот IP-адрес в сети, что может произойти, если вы смешаете статический IP-адрес с Сеть DHCP.

Самый простой способ решить эту очень специфическую проблему — оставить DHCP на маршрутизаторе включенным и удалить статический адрес с устройства. Например, в Windows это можно сделать в Панели управления, зайдя в свойства сетевого адаптера и выбрав Получить IP-адрес автоматически вместо параметра назначения вручную.
Тереза Чиечи / LifewireОткройте браузер . Если вы используете точку доступа Wi-Fi, например, в отеле или аэропорту, вы можете подумать, что можете проверить свою электронную почту или просмотреть Интернет, когда у вас будет надежный беспроводной сигнал, но обычно это не так, как работают большинство точек доступа.
Когда вы запускаете веб-браузер, страница точки доступа должна автоматически отображаться с основной информацией о том, какая компания предоставляет точку доступа и что делать дальше. Согласитесь с условиями или введите пароль, предоставленный вам компанией.Взаимодействие с другими людьми
Например, некоторые отели заставляют вас вводить пароль на странице точки доступа, чтобы получить доступ, а авиакомпании часто взимают плату за Интернет.
Подождите, пока страница точки доступа завершит настройку вашего соединения, или перенаправит вас на другую страницу, где вы сможете получить доступ в Интернет в обычном режиме.
Попробуйте другой DNS-сервер . Если ваше устройство подключено к DNS-серверу, который имеет поврежденные данные или находится в автономном режиме, то даже самый сильный сигнал Wi-Fi бесполезен для предоставления вам доступа в Интернет.
Найдите другой DNS-сервер, а затем измените настройки DNS-сервера на своем устройстве, чтобы увидеть, загрузились ли веб-страницы.
Проверить фильтрацию MAC-адресов . Еще одна причина, по которой вы можете быть подключены к Wi-Fi, но не имеете доступа к Интернету, заключается в том, что на маршрутизаторе настроена фильтрация MAC-адресов.
 Это работает путем блокировки устройств от подключения к маршрутизатору, если у них нет определенного MAC-адреса.
Это работает путем блокировки устройств от подключения к маршрутизатору, если у них нет определенного MAC-адреса.Таким образом, хотя ваше устройство может без проблем показывать, что Wi-Fi подключен, любая попытка доступа к Интернету или другому сетевому устройству будет заблокирована.
Поскольку такая настройка обычно наблюдается только в бизнес-сетях, лучший способ обойти фильтрацию MAC-адресов — просто попросить добавить ваш MAC-адрес в утвержденный список.
Обратиться в службу поддержки . Если ни один из этих шагов по устранению неполадок не решит проблему, вам потребуется техническая поддержка от вашего интернет-провайдера, производителя маршрутизатора или производителя компьютера или смартфона.
Спасибо, что сообщили нам!
Расскажите, почему!
Другой Недостаточно подробностей Сложно понятьПодключено к Wi-Fi, но нет подключения к Интернету (2021 г.)
Перед тем, как пробовать исправления, указанные ниже, проверьте, не сталкиваются ли другие люди, подключенные к той же сети Wi-Fi, с той же проблемой.Если у вас несколько устройств, проверьте, не возникает ли у других устройств (например, телефона, планшета и т. Д.) Такая же проблема.
Если ни одно из устройств в сети Wi-Fi не может подключиться к Интернету, перезапустите маршрутизатор. Предполагается, что он работал и только что остановился.
Перезапуск маршрутизатора очистит кеш и все утечки памяти или проблемы, которые могут быть связаны с функциями беспроводной сети. Перезагрузка маршрутизатора устраняет множество мелких проблем.
Если проблема не устраняется после перезагрузки, подключите ноутбук / ПК непосредственно к свободному порту на маршрутизаторе, чтобы проверить, есть ли у вас доступ в Интернет. Это также исключит проблему с сетью Wi-Fi. Если у вас нет подключения к Интернету при прямом подключении к маршрутизатору через сетевой кабель, проблема может быть в вашем широкополосном подключении. Обратитесь к своему поставщику услуг Интернета (ISP) для дальнейшего изучения проблемы.
Обратитесь к своему поставщику услуг Интернета (ISP) для дальнейшего изучения проблемы.
Если у другого устройства есть доступ в Интернет, то проблема связана с устройством, и вы можете попробовать следующие исправления.
Перезагрузите устройство и проверьте IP-адрес
- Перезагрузите устройство и попробуйте повторно подключиться к беспроводной сети
- Если вы используете ПК или ноутбук с Windows, щелкните правой кнопкой мыши значок сети на панели задач и выберите « Устранение неполадок ». Windows попытается автоматически диагностировать и устранить проблему.
- Убедитесь, что у вашего устройства есть IP-адрес. Процесс зависит от марки и модели вашего устройства. Поищите на YouTube видео о том, как узнать свой IP-адрес.Если вы обнаружите, что у вас нет IP-адреса, это, вероятно, причина того, что у вас нет доступа в Интернет. Проверьте службу DHCP на вашем широкополосном маршрутизаторе или обратитесь к своему интернет-провайдеру, чтобы проверить это для вас. Возможно, у вас закончились IP-адреса.
- Убедитесь, что вы можете проверить связь с IP-адресом шлюза
Отключить быстрый запуск
Быстрый запуск — это функция в Windows 10, которая помогает компьютеру быстрее загружаться, но не закрывает все запущенные процессы и / или службы.
Если есть проблема с драйвером вашего беспроводного адаптера, он не будет выключен и перезапущен, если у вас включен быстрый запуск.
Чтобы отключить быстрый запуск
1. Щелкните меню «Пуск» и введите « Параметры питания »
2. В меню «Электропитание» нажмите «. Выберите, что делает кнопка питания. »
3. В следующем окне снимите галочку с «Включить быстрый запуск (рекомендуется)».
4. Перезагрузите компьютер / ноутбук и проверьте доступ в Интернет.
Очистите свой DNS
- Щелкните меню «Пуск», затем введите CMD и нажмите ввод .
- Введите ipconfig / flushdns и нажмите Enter.
- Введите ipconfig / release и нажмите Enter.
- Введите ipconfig / Renew и нажмите Enter.

Обновите адаптер беспроводной сети
- Нажмите Пуск> Диспетчер устройств
- Разверните раздел «Сетевой адаптер» в диспетчере устройств
- Щелкните правой кнопкой мыши беспроводной адаптер и выберите опцию « Обновить программное обеспечение драйвера… ».
Сброс Winsock Windows
Если у вас есть желтый восклицательный знак или есть ошибка, говорящая о том, что Интернет недоступен, вы можете сбросить каталог winsock обратно к настройкам по умолчанию и к чистому состоянию.
Это связано с сетевыми подключениями и обеспечивает полный сброс.
- Нажмите кнопку «Пуск», затем «Программы»> «Стандартные» и нажмите «Командная строка».
Нажмите сочетание клавиш Ctrl-Shift-Enter, чтобы запустить командную строку от имени администратора. В качестве альтернативы вы можете нажать «Пуск», затем ввести CMD и нажать «Ввод». - Введите netsh winsock reset catalog и нажмите Enter.
- Введите netsh int ip reset reset.log нажмите, затем нажмите Enter.
- Для хорошей меры также введите netsh int ip reset
- Перезагрузите компьютер
Ключевые слова: Wi-Fi включен, но нет подключения к Интернету, Подключение к Интернету, но нет Wi-Fi, Wi-Fi, но нет Интернета, Подключено к Wi-Fi, но нет Интернета
WiFi подключено, но нет доступа в Интернет — как исправить?
Wi-Fi — одно из важнейших технологических достижений современной эпохи.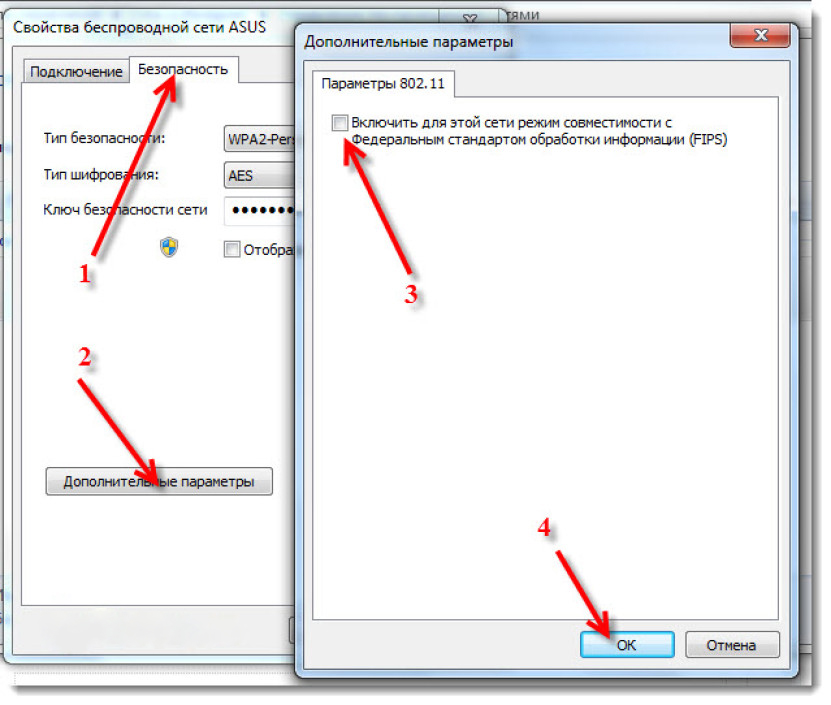 Это беспроводная сетевая технология , которая позволяет таким устройствам, как компьютеры, мобильные устройства и другое оборудование, взаимодействовать с Интернетом .
Это беспроводная сетевая технология , которая позволяет таким устройствам, как компьютеры, мобильные устройства и другое оборудование, взаимодействовать с Интернетом .
Много раз, когда вы подключаетесь к Wi-Fi, вы часто сталкивались с WiFi подключен , но несколько раз без проблем с Интернетом. Это может быть проблема с настройками вашей операционной системы или маршрутизатором. К сожалению, единого решения этой проблемы не существует. Как и в случае с любыми проблемами с сетью, есть два места, на которые следует обратить внимание в первую очередь: сетевое оборудование , (маршрутизатор) и устройство, в котором возникла проблема (компьютер, смартфон, планшет и т. Д.).). В качестве первого шага перезапустите сетевое оборудование и устройство и посмотрите, решит ли это проблему. Как и в случае с маршрутизатором, сетевые и программные проблемы часто решаются автоматически с помощью простого перезапуска. Если это вам не поможет, перейдите к следующему разделу.
- Проверьте индикаторы модема
- Очистите свой DNS
- Измените адрес DNS-сервера
- Конфликт IP-адресов
- Устаревший сетевой драйвер
- Проверьте статус вашего интернет-провайдера
Проверьте индикаторы модема
Если вы заметили, что не можете Чтобы выйти в Интернет, вы можете проверить индикаторы на модеме , чтобы определить, подключен он или нет.Индикаторы на передней панели модема могут указывать на проблему. Обратитесь в службу поддержки своего интернет-провайдера (, поставщик Интернет-услуг, ). Обычно индикатор Интернета горит зеленым, чтобы вы знали, что модем подключен к Интернету. Индикатор Интернета будет мигать зеленым, когда ваш модем «общается» с Интернетом. Кроме того, убедитесь, что нет необычного поведения ; например, необычное мерцание света.
Очистите свой DNS
DNS Конфликт кеша — еще одна распространенная проблема, которая, как известно, вызывает проблемы с доступом в Интернет.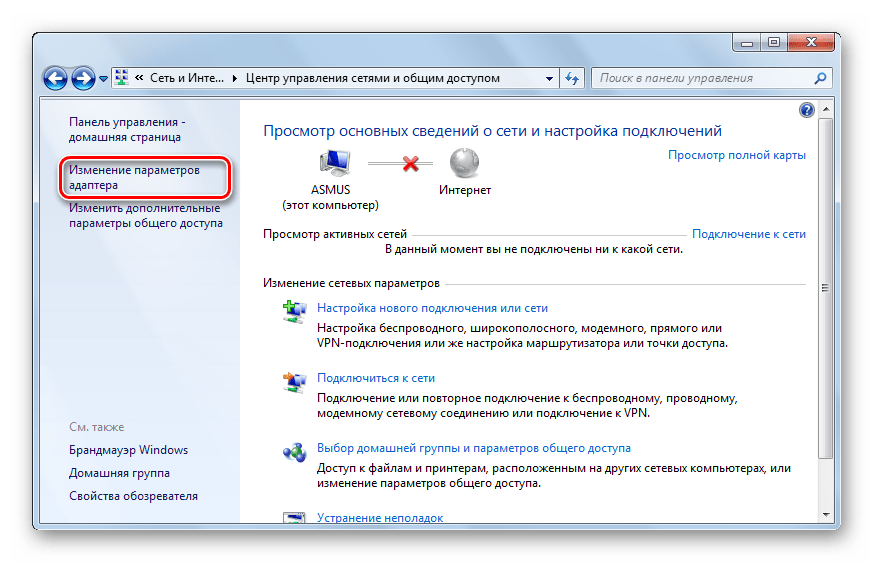 DNS отвечает за преобразование доменного имени в соответствующие IP-адреса . Выполните следующие действия, чтобы очистить кеш DNS:
DNS отвечает за преобразование доменного имени в соответствующие IP-адреса . Выполните следующие действия, чтобы очистить кеш DNS:
- Нажмите клавишу Windows + X.
- Выберите командную строку (администратор).
- Введите следующую команду ipconfig / flushdns и нажмите Enter.
- Проверьте свой доступ в Интернет.
Вышеупомянутая команда просто сбрасывает всех известных DNS-адресов с вашего устройства.Таким образом, ваш компьютер запросит новый (и правильный) адрес у правильного DNS-сервера.
Измените адрес вашего DNS-сервера
Опять же, если у вас возникли проблемы с сетью WiFi , скорее всего, это может быть связано с конфликтом DNS. Вашему компьютеру обычно назначается автоматическое получение настроек IP , или может быть установлен статический IP-адрес. В любом случае изменение настроек IP-адреса — это известное решение многих проблем с неисправным интернет-соединением .
- Щелкните правой кнопкой мыши значок беспроводной сети на панели задач.
- Выберите «Настройки сети и Интернета».
- Щелкните Wi-Fi (имя вашей сети).
- Выберите «Свойства».
- Выберите Протокол Интернета версии 4 (TCP / IPv4) и затем Свойства.
Если вы используете статические настройки, выберите оба варианта: Получить IP / DNS-адрес автоматически . В противном случае мы предлагаем вам выбрать второй вариант и ввести IP-адреса общедоступного DNS Google.
- Установите флажок «Использовать следующий DNS-сервер».
- Введите для предпочтительного DNS-сервера: 8.8.8.8 и для альтернативного DNS-сервера 8.8.4.4.
- Щелкните OK и закройте другие окна.
Вы должны подключиться автоматически, в противном случае попробуйте перезагрузить компьютер. Это должно перезапустить сетевой адаптер , и он начнет использовать автоматический IP-адрес.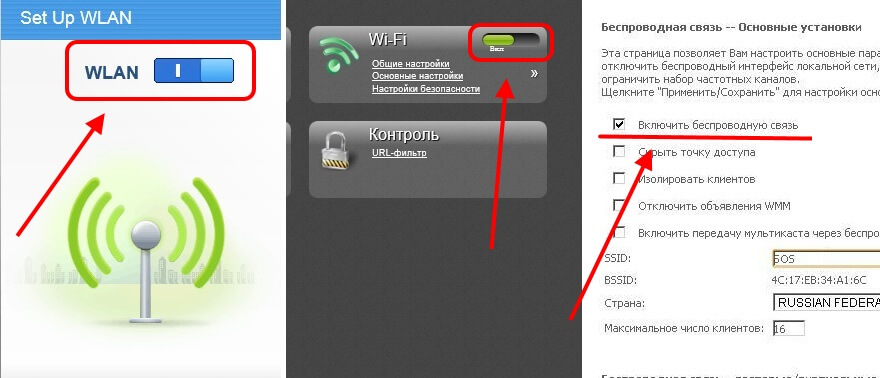
Конфликт IP-адресов
Конфликт IP-адресов происходит, когда двум или более устройствам назначается один и тот же IP-адрес .Когда это происходит, оба устройства не могут подключиться к сети. Вы можете освободить и обновить IP-адрес для своего компьютера с помощью командной строки.
- Нажмите клавишу Windows + X.
- Выберите командную строку (администратор).
- В командной строке введите следующую команду, которая освободит ваш IP-адрес:
ipconfig / release
После выполнения этой команды вам необходимо выполнить команду, чтобы обновить ваш IP-адрес , который он попытается получить от DHCP-сервера.
ipconfig / обновить
Через несколько секунд вы должны увидеть результаты, и IP-адрес должен быть указан рядом с IPv4-адресом .
Устаревший сетевой драйвер
Иногда старый сетевой драйвер или поврежденный может привести к отключению интернета при подключении Проблема с WiFi . Windows 10 регулярно обновляется, и иногда драйверы вашего компьютера устарели для взаимодействия с Windows .Для устранения проблем с сетевым драйвером
- Нажмите клавиши Window + R и введите «devmgmt.msc», чтобы открыть «Диспетчер устройств».
- Разверните Сетевые адаптеры.
- Найдите адаптер беспроводной сети.
- Щелкните правой кнопкой мыши и выберите «Обновить программное обеспечение драйвера».
- Выберите Автоматический поиск обновленного программного обеспечения драйвера.
Windows выполнит поиск драйвера более новой версии и установит его.
Проверьте статус вашего интернет-провайдера
Если вы все перепробовали, но по-прежнему испытываете проблемы с подключением к Интернету, пора позвонить своему интернет-провайдеру ( интернет-провайдер ). Проблема может быть на их стороне, и может потребоваться новое соединение на опоре, входящей в ваш дом, или новое оборудование, такое как модем лучше или усилитель .
ДАЛЕЕ ….. Ошибка HTTP 400: неверный запрос
Способы устранения проблем «Wi-Fi подключен, но нет Интернета»
Проверьте свой маршрутизатор / модем
Проверьте, правильно ли подключен ваш ADSL-кабель к маршрутизатору, если это не так, вытащите его и снова подключите.Проверьте наличие физических повреждений и приобретите новый, если он сломан. Также обратите внимание на провода на адаптере и маршрутизаторе.
Проверка индикаторов маршрутизатора
Когда вы включаете маршрутизатор, смотрите на индикаторы. На маршрутизаторе есть 3 индикатора, которые должны быть открыты. Интернет-свет должен быть стабильным и не мерцать. Индикатор Wi-Fi должен сначала мигать, а затем стабилизироваться.
Если какой-либо из них не мигает или не становится красным вместо зеленого, это означает, что все кабели проверены.Тогда проблема находится на стороне интернет-провайдера, и с ним следует связаться, чтобы подтвердить и решить проблему.
Перезагрузите маршрутизатор
Повторная инициализация подключения к Интернету иногда является лучшим способом решить проблему с Интернетом. Если ваш адаптер и маршрутизатор подключены к источнику питания, также выключите переключатель.
Устранение неполадок с вашего компьютера
Перейдите к значку сети на панели задач, щелкните его правой кнопкой мыши, чтобы открыть параметры сети, а затем щелкните «Устранение неполадок».А затем, когда это будет сделано, Windows Network Diagnostics начнет обнаруживать проблему с сетью. Инструмент попытается исправить проблему или перенаправит вас на страницу, где вы сможете это исправить.
Очистить кэш DNS с вашего компьютера
Кэш DNS — это временные данные, хранящиеся в операционной системе вашего устройства. Иногда данные могут быть повреждены, что приведет к проблемам при открытии веб-сайта. Таким образом, вы можете очистить кеш DNS, чтобы решить вашу проблему. Нажмите клавиши Windows + R на вашем компьютере, а затем введите cmd, чтобы открыть командную строку. Затем введите команду ipconfig / flushdns в командной строке и нажмите Enter. Это успешно очистит кеш преобразователя DNS.
Затем введите команду ipconfig / flushdns в командной строке и нажмите Enter. Это успешно очистит кеш преобразователя DNS.
Настройки прокси-сервера
Когда вы подключаете свой компьютер к другой сети, он берет пользовательские настройки прокси-сервера из этой сети. Если вы подключите свое устройство к другой сети, подключение не произойдет, потому что используются ручные настройки прокси-сервера.
Чтобы исправить это, перейдите в Панель управления, щелкните Свойства обозревателя, в окне Свойства Интернета перейдите на вкладку Подключения и щелкните Параметры локальной сети.Убедитесь, что в окне настроек локальной сети (LAN) все флажки не отмечены, и нажмите OK. Это автоматически переопределит ручные настройки прокси-сервера.
Измените режим беспроводной связи на маршрутизаторе
Используйте IP-адрес маршрутизатора, введя его в поле URL, и войдите в систему с учетными данными. Когда вы закончите, найдите Беспроводной режим в настройках беспроводной сети, режим должен быть изменен на 802.11b. Если вы по-прежнему не можете повторно подключиться, попробуйте разные версии для повторного подключения к ним.
Обновить устаревшие сетевые драйверы
Нажмите клавиши Windows + R и введите на нем devmgmt.msc, чтобы открыть диспетчер устройств. Перейдите к Сетевым адаптерам и разверните его. Щелкните правой кнопкой мыши свою сеть и выберите из вариантов «Обновить программное обеспечение драйвера». Из двух доступных вариантов выберите Автоматический поиск обновленного программного обеспечения драйвера. Обновленный драйвер для вашего устройства будет автоматически загружен и установлен, чтобы исправить ошибку Wi-Fi.
Сброс маршрутизатора и сети
Сброс маршрутизатора до заводских настроек технически сделает ваш маршрутизатор новым без какой-либо учетной записи или защиты паролем.Все ваши сетевые компоненты также вернутся к своим исходным настройкам. Windows удалит и забудет все ваши сохраненные учетные данные Wi-Fi. Вам нужно нажать кнопку сброса на вашем роутере. Обычно это крошечное отверстие, для доступа к которому вам понадобится скрепка или булавка.
Вам нужно нажать кнопку сброса на вашем роутере. Обычно это крошечное отверстие, для доступа к которому вам понадобится скрепка или булавка.
Вы можете получить доступ к функции «Сброс сети» из меню «Пуск», чтобы выполнить сброс сети. Нажмите кнопку «Сбросить сейчас» в новом окне, чтобы сбросить настройки сети и перезагрузить компьютер с новыми настройками.
Wi-Fi показывает «Не подключен», но Интернет работает [Полное руководство]
Microsoft Store не открывается? Исправьте это быстро, следуя этому замечательному руководству.
3. Попробуйте использовать учетную запись администратора
Если у вас возникла эта проблема на вашем компьютере, проблема может быть вызвана поврежденной учетной записью. В таком случае мы советуем вам переключиться на другую учетную запись и проверить, решает ли это проблему.
Если у вас нет учетной записи администратора, возможно, вам придется создать новую учетную запись или включить скрытую учетную запись администратора. Если проблема не появляется в новой учетной записи, возможно, вам придется переключиться на нее и переместить свои личные файлы.
Узнайте все, что нужно знать об учетной записи администратора, прямо здесь!
4. Отключите антивирус
Если ваша беспроводная сеть показывает Not Connected, значит, проблема связана с антивирусным программным обеспечением. Иногда ваш антивирус может мешать работе вашей операционной системы и мешать правильной работе определенных функций.
Ваш антивирус может блокировать подключение к Интернету. Ознакомьтесь с этим руководством, чтобы узнать больше.
Если у вас возникла эта проблема, мы советуем вам проверить конфигурацию антивируса и отключить проблемные функции.
Если это не помогло, попробуйте отключить антивирус. Если проблема не устранена, возможно, вам придется удалить антивирус и переключиться на другое антивирусное решение.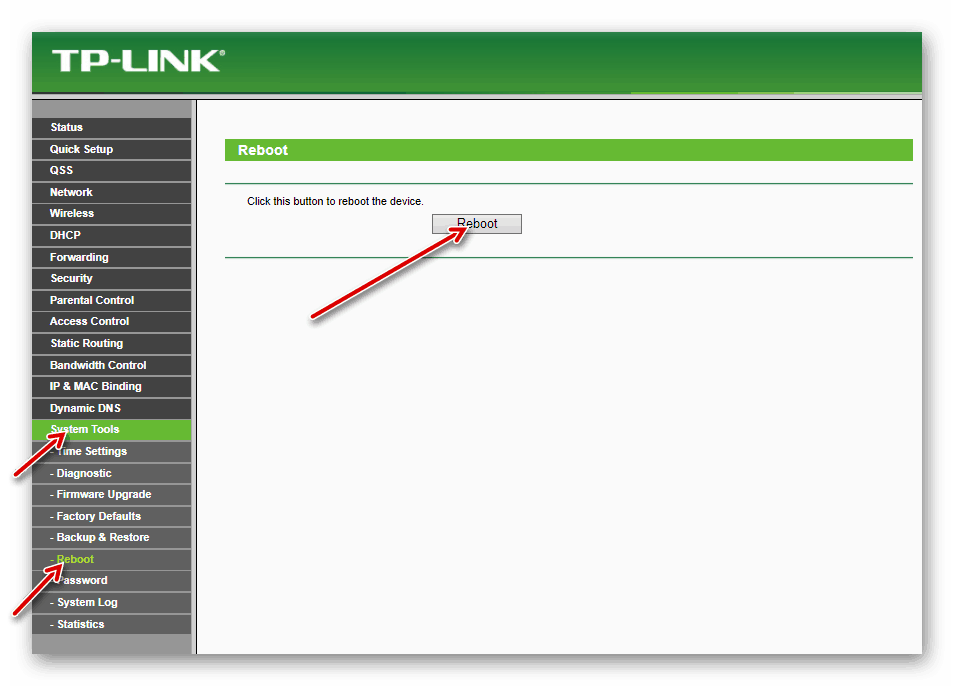
Запустите сканирование системы для обнаружения потенциальных ошибок
Нажмите Начать сканирование , чтобы найти проблемы с Windows.Нажмите Восстановить все , чтобы исправить проблемы с запатентованными технологиями.Запустите сканирование ПК с помощью Restoro Repair Tool, чтобы найти ошибки, вызывающие проблемы с безопасностью и замедление. После завершения сканирования в процессе восстановления поврежденные файлы заменяются новыми файлами и компонентами Windows.
Для пользователей Norton у нас есть специальное руководство о том, как полностью удалить его с вашего ПК. Аналогичное руководство существует и для пользователей McAffe.
Если вы используете какое-либо антивирусное решение и хотите полностью удалить его со своего компьютера, обязательно ознакомьтесь с этим замечательным списком лучших программ удаления, которые вы можете использовать прямо сейчас.
На рынке есть много отличных антивирусных приложений, и если вы ищете новый антивирус, мы рекомендуем вам попробовать Bitdefender , BullGuard или Panda Antivirus .
Все эти приложения предлагают отличную защиту, поэтому вы можете попробовать любое из них.
Хотите сменить антивирус на лучший? Вот список наших лучших вариантов.
5. Сбросьте конфигурацию IP
- Запустите командную строку от имени администратора. Чтобы сделать это быстро, просто нажмите Windows Key + X и выберите Командная строка (администратор) .
- Если командная строка недоступна, вы также можете выбрать PowerShell (Admin) из списка.
- Если командная строка недоступна, вы также можете выбрать PowerShell (Admin) из списка.
- Когда откроется командная строка , введите следующие команды:
-
сброс WinSock Netsh -
netsh int ip сброс -
ipconfig / релиз -
ipconfig / обновить
-
Если вы получаете сообщение Not Connected , , проблема может быть связана с вашей конфигурацией IP.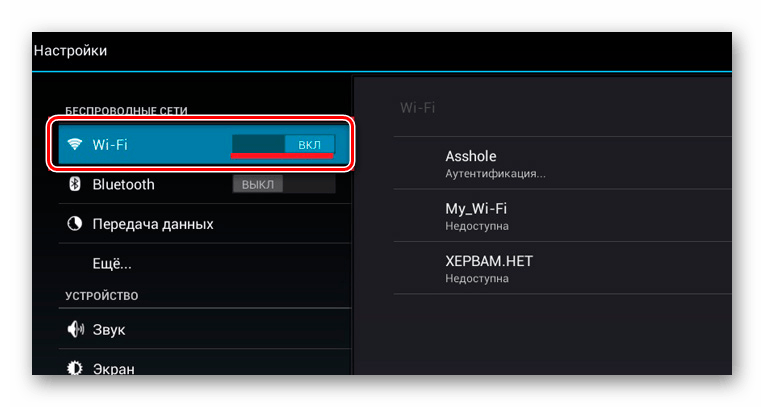 Однако вы можете легко решить эту проблему, сбросив конфигурацию IP.
Однако вы можете легко решить эту проблему, сбросив конфигурацию IP.
После выполнения этих команд перезагрузите компьютер и проверьте, сохраняется ли проблема.
Если у вас возникли проблемы с доступом к командной строке в качестве администратора, вам лучше ознакомиться с этим руководством.
Wi-Fi не имеет действующей конфигурации IP? Мы подробно писали об этом прямо здесь.
6. Удалите беспроводную сеть и снова подключитесь к ней
- Нажмите Клавиша Windows + S , войдите в панель управления и выберите Панель управления из списка результатов.
- Теперь выберите Центр управления сетями и общим доступом .
- В центре управления сетями и общим доступом выберите Управление беспроводными сетями .
- Теперь удалите все беспроводные соединения, щелкнув правой кнопкой мыши беспроводное соединение и выбрав опцию Удалить сеть .
- После этого перезагрузите компьютер.
- После перезагрузки компьютера снова подключитесь к беспроводной сети и проверьте, сохраняется ли проблема.
Иногда сбои в беспроводной сети могут вызывать появление этой ошибки.Однако вы сможете решить проблему, просто отключив беспроводную сеть и повторно подключившись к ней.
Это простое решение, и несколько пользователей сообщили, что оно работает, поэтому не стесняйтесь его опробовать.
Не удается открыть панель управления? Взгляните на это пошаговое руководство, чтобы найти решение.
7. Измените настройки мощности
- Нажмите Windows Key + S и введите параметры питания . Выберите Настройки питания и сна из списка результатов.
- Теперь выберите Дополнительные параметры мощности в разделе Связанные параметры .

- Найдите выбранную в настоящий момент схему электропитания и щелкните Изменить параметры плана .
- Теперь нажмите Изменить дополнительные параметры питания .
- Выберите Wireless Adapter и измените его настройки с Повышенная производительность на Повышенная мощность . Нажмите Применить и ОК , чтобы сохранить изменения.
Если ваше беспроводное соединение показывает Not Connected, , проблема может быть связана с настройками питания. После этого проверьте, сохраняется ли проблема.
Не можете найти планы электропитания? Верните их, выполнив простые шаги, описанные в этой статье.
8. Проверьте настройки DNS
- Нажмите кнопку сети в правом нижнем углу.
- Теперь выберите свою сеть из списка.
- Выбрать Изменить параметры адаптера .
- Щелкните правой кнопкой мыши беспроводное соединение и выберите в меню Properties .
- Когда откроется окно «Свойства », «» выберите Протокол Интернета версии 4 (TCP / IPv4) и нажмите кнопку «Свойства ».
- Выберите Получить адрес DNS-сервера автоматически и нажмите OK , чтобы сохранить изменения.
По словам пользователей, иногда сообщение Not Connected может появляться из-за ваших настроек DNS.Эта проблема может появиться при использовании DNS по умолчанию. После этого проверьте, сохраняется ли проблема.
Если ваш DNS-сервер недоступен, следуйте простым шагам из этого руководства, чтобы легко решить проблему.
проприеты IPv4 не работают? Взгляните на эту специальную статью, которая поможет вам исправить их в кратчайшие сроки.
9.
 Перезагрузите маршрутизатор
Перезагрузите маршрутизаторИногда эта ошибка может возникать из-за определенных проблем с вашим роутером.Чтобы решить эту проблему, рекомендуется перезагрузить маршрутизатор. Это довольно просто, и вы можете сделать это, выполнив следующие действия:
- Нажмите кнопку Power на маршрутизаторе, чтобы выключить его.
- Подождите 30 секунд и снова нажмите кнопку Power .
- Дождитесь перезагрузки роутера. Этот процесс может занять около минуты.
После перезагрузки маршрутизатора проверьте, сохраняется ли проблема. Это простое решение, и несколько пользователей сообщили, что оно им помогло, поэтому не стесняйтесь его опробовать.
10. Измените настройки сетевого адаптера
- Нажмите Клавиша Windows + X и выберите Диспетчер устройств из списка.
- Найдите свою сеть в списке устройств и дважды щелкните по ней, чтобы открыть ее свойства.
- Когда откроется окно Properties , перейдите на вкладку Advanced .
- В списке свойств выберите 801.11 пропускная способность и измените ее значение на Авто .Нажмите Применить и ОК , чтобы сохранить изменения.
Если вы получаете сообщение Not Connected , проблема может быть связана с настройками вашего беспроводного адаптера.
И все, теперь у вас есть десять методов, которые вы можете попробовать и исправить в Microsoft Store и Центре обновлений Windows, если в вашей беспроводной сети отображается значок «Не подключено».
Кроме того, если вам нужна дополнительная помощь по этому вопросу, вам нужно будет написать нам ниже в разделе комментариев на странице, и мы свяжемся с вами.
По-прежнему возникают проблемы? Исправьте их с помощью этого инструмента:- Загрузите этот PC Repair Tool с рейтингом «Отлично» на TrustPilot.
 com (загрузка начинается с этой страницы).
com (загрузка начинается с этой страницы). - Нажмите Начать сканирование , чтобы найти проблемы Windows, которые могут вызывать проблемы с ПК.
- Нажмите Восстановить все , чтобы исправить проблемы с запатентованными технологиями (эксклюзивная скидка для наших читателей).
Как исправить «Wi-Fi подключен, но нет Интернета»
Вы когда-нибудь сталкивались с ситуацией, когда вы успешно подключались к сети Wi-Fi, но по-прежнему не имели доступа к Интернету? Это обычная проблема в Интернете, которая случается с пользователями по всему миру. И хотя единого решения этой проблемы нет, есть несколько исправлений, которые доказали свою эффективность в решении проблемы с подключенным Wi-Fi, но не с подключением к Интернету.
Чтобы исправить различные проблемы с ПК, мы рекомендуем Restoro PC Repair Tool:
Это программное обеспечение исправит распространенные компьютерные ошибки, защитит вас от потери файлов, вредоносных программ, сбоев оборудования и оптимизирует ваш компьютер для достижения максимальной производительности.Устраните проблемы с ПК и удалите вирусы за 3 простых шага:
- Загрузить Restoro PC Repair Tool
- Нажмите Начать сканирование , чтобы найти проблемы Windows, которые могут вызывать проблемы с ПК.
- Нажмите Восстановить все , чтобы исправить проблемы с запатентованными технологиями (патент доступен здесь).
Restoro на этой неделе скачали 14 567 читателей.
Стоит отметить, что проблема может быть вызвана как вашим оборудованием / маршрутизатором, так и вашим программным обеспечением / устройством, поэтому лучше применять решения на обоих концах.
СМОТРИ ТАКЖЕ: Как исправить ошибку DNS_PROBE_FINISHED_NXDOMAIN E в Google Chrome
Исправление №1: Запустите средство устранения неполадок Windows
.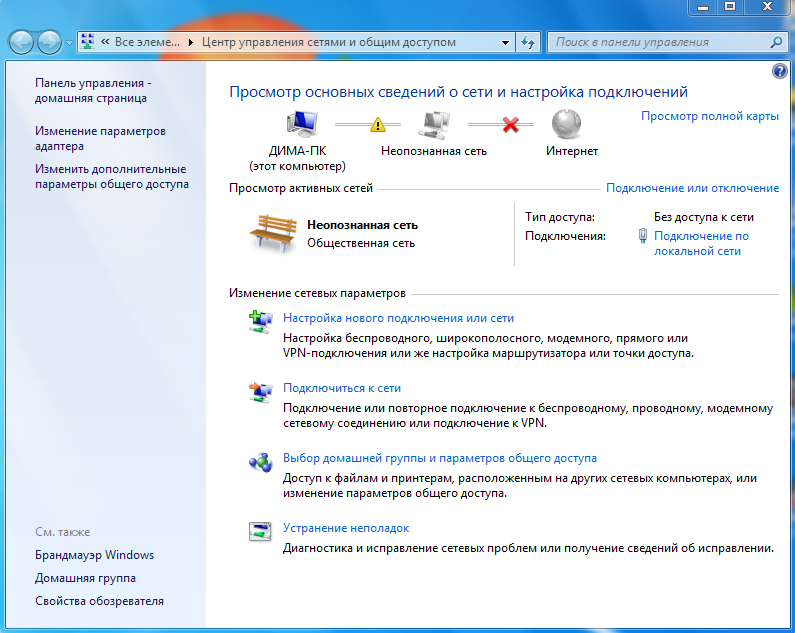
Когда дело доходит до устранения распространенных проблем на вашем компьютере, всегда полезно использовать встроенную программу устранения неполадок Windows. Средство устранения неполадок также работает с подключенным Wi-Fi, но без проблем с доступом в Интернет. Вы можете получить к нему доступ, щелкнув правой кнопкой мыши значок Wi-Fi на панели задач и выбрав параметр « Устранение неполадок ».
Хотя обычно он не решает проблему сам по себе, он все же может помочь нам определить, в чем заключается реальная проблема.
Если проблема не устранена, вы можете попробовать применить некоторые из исправлений, указанных ниже. Эти методы снова и снова доказывают свою эффективность для пользователей по всему миру.
Исправление № 2: используйте Advanced System Repair Tool (Restoro)
Если вы ищете простое и беспроблемное решение для подключения к Wi-Fi, но без проблем с Интернетом, то есть отличный инструмент, который может вам помочь.Restoro может помочь вам выявить, исправить и предотвратить любые возникающие проблемы с Wi-Fi. Программа достаточно проста для загрузки и установки, и она устранит любые проблемы с вашим WiFi-соединением.
Выполните следующие действия, чтобы загрузить и установить Restoro на свой компьютер:
Шаг № 1
Скачайте Restoro бесплатно.
Шаг № 2
Запустите файл, чтобы начать процесс установки, примите лицензионное соглашение, отметив опцию «Я принимаю лицензионное соглашение и политику конфиденциальности», и нажмите кнопку Установить и Сканировать .
Шаг № 3
После установки программа автоматически просканирует и проверит ваш компьютер на наличие ошибок. Он также проверит ваш компьютер на наличие нежелательных файлов и любых уязвимостей, которые делают ваш компьютер уязвимым для хакеров. После завершения вы получите подробный обзор всех проблем, обнаруженных на вашем компьютере. Для выполнения полной проверки вам потребуется установить полную версию программы.
Для выполнения полной проверки вам потребуется установить полную версию программы.
Шаг № 4
После завершения полного сканирования нажмите зеленую кнопку « Очистить сейчас, », чтобы исправить ваши проблемы.
Программа попытается исправить все обнаруженные проблемы, включая подключение к Wi-Fi, но отсутствие проблем с Интернетом, с которыми вы столкнулись. Перезагрузите компьютер и проверьте подключение к Интернету.
Если вы хотите вручную решить проблему, попробуйте один из следующих способов.
Исправление № 3: перезагрузите устройства
Если проблема все еще существует, это может быть вызвано вашим маршрутизатором или модемом, а не вашим компьютером. Конфигурация маршрутизатора иногда может сбиваться, что приводит к подключению Wi-Fi, но без проблем с Интернетом.Эту проблему легко решить, перезапустив маршрутизатор или модем, если вы используете и то, и другое. Чтобы перезапустить маршрутизатор, просто нажмите кнопку перезапуска, расположенную на оборудовании, затем подождите 60 секунд, прежде чем снова включить его.
После этого перезагрузите компьютер и попробуйте снова подключиться к Интернету. Если проблема была вызвана маршрутизатором, ее следует устранить этим простым методом.
Исправление №4: очистить DNS
Конфликт кеша DNS— еще одна распространенная проблема, которая, как известно, вызывает проблемы с доступом в Интернет.Это происходит время от времени, и это можно исправить, просто очистив кеш DNS. Выполните следующие действия, чтобы очистить кеш DNS:
Шаг № 1
В меню «Пуск» Windows введите « cmd » и запустите его от имени администратора. Откроется окно командной строки с правами администратора.
В командной строке введите « ipconfig / flushdns », чтобы очистить кеш DNS.
Если вы все еще подключены к Wi-Fi без Интернета, попробуйте следующие методы.
Исправление № 5: Измените адрес DNS-сервера
Если у вас проблемы с сетью Wi-Fi, скорее всего, это связано с конфликтом DNS или IP-адресов. Вашему компьютеру обычно назначается автоматическое получение настроек IP, или может быть установлен статический IP-адрес. В любом случае изменение настроек IP-адреса — это известное решение многих проблем, связанных с неисправным интернет-соединением.
Вашему компьютеру обычно назначается автоматическое получение настроек IP, или может быть установлен статический IP-адрес. В любом случае изменение настроек IP-адреса — это известное решение многих проблем, связанных с неисправным интернет-соединением.
Шаг № 1
В меню «Пуск» щелкните правой кнопкой мыши кнопку Windows и выберите « Network Connections ».
Шаг № 2
Когда появится окно сети, выберите « Изменить параметры адаптера »
Шаг № 3
Найдите сеть Wi-Fi, к которой вы пытаетесь подключиться, затем щелкните правой кнопкой мыши и выберите « Properties »
.Шаг № 4
Во всплывающем окне выберите « Internet Protocol Version 4 (TCP / IPv4) » и нажмите « Properties ».
Шаг № 5
Далее у вас будет 2 варианта в зависимости от того, используете ли вы получение IP-адреса автоматически или статически.Если вы используете статические настройки, выберите оба варианта « Получить IP / DNS-адрес автоматически ».
В противном случае мы предлагаем вам выбрать , второй вариант и ввести IP-адреса общедоступного DNS Google. Общедоступные IPv4-адреса Google:
Это изменит вашего DNS-оператора с вашего интернет-провайдера на Google, что может решить проблемы с вашим WiFi-соединением.
Короче есть два варианта:
- Если вы используете статический адрес, выберите « Получить IP / DNS-адрес автоматически »
- Если вы уже автоматически получаете DNS-адрес, переключитесь на серверы Google.
Шаг № 6
Перезагрузите компьютер, и изменения вступят в силу автоматически.
Исправление № 6: Обновите сетевые драйверы
. Известно, что устаревшие или поврежденные сетевые драйверы вызывают подключение к Wi-Fi, но отсутствие проблем с Интернетом. К счастью, есть простой способ исправить ваши драйверы, и все, что для этого требуется, — это быстрое обновление до последней версии. Если вы не можете подключиться к Интернету для этого, вам придется загрузить драйверы вручную.
К счастью, есть простой способ исправить ваши драйверы, и все, что для этого требуется, — это быстрое обновление до последней версии. Если вы не можете подключиться к Интернету для этого, вам придется загрузить драйверы вручную.
Шаг № 1
Чтобы открыть диспетчер устройств, нажмите клавиши Windows + R и введите « devmgmt.msc »
.Шаг № 2
Откроется новое окно диспетчера устройств, в котором можно найти список устройств и драйверов. Для сетевых драйверов разверните раздел «Сетевые адаптеры » и найдите свой беспроводной адаптер, в данном случае это беспроводной сетевой адаптер Qualcomm Atheros QCA9377. Щелкните адаптер правой кнопкой мыши, чтобы выбрать параметр «Обновить драйвер ».
Шаг № 3
Появится всплывающее окно с просьбой выбрать, хотите ли вы обновлять драйверы автоматически или вручную. Вашему компьютеру требуется подключение к Интернету для автоматического обновления, поэтому мы рекомендуем вам подключить кабель Ethernet или подключиться к другому Wi-Fi. Просто выберите опцию « Автоматический поиск обновленного программного обеспечения драйвера », и будет установлен нужный драйвер.
Шаг № 4:
Если вы не можете подключиться к Интернету, вам придется вручную загрузить драйвер и скопировать его на свой компьютер.После этого выберите второй вариант, чтобы вручную установить последние сетевые драйверы. Установив последние версии драйверов для сетевых адаптеров, перезагрузите компьютер и подключитесь к Интернету.
Исправление № 7: Сброс сети
Если ничего не помогает, вы всегда можете полностью сбросить настройки сети, что приведет к автоматическому сбросу всех сетевых настроек, а также исправлению любых ошибок. Это вернет все к исходным настройкам, и вы потеряете свои пароли Wi-Fi, подключения к VPN и так далее.
Шаг № 1:
Если вы используете Windows 10, просто нажмите кнопку Windows и введите « Network Reset ».
Шаг № 2
В новом всплывающем окне выберите « Сбросить сейчас », чтобы восстановить исходные настройки сети.
Это последний шаг, который вы можете предпринять, чтобы вручную исправить подключенный WiFi, но без проблем с интернетом. В большинстве случаев эти методы будут работать, и ваше WiFi-соединение будет работать на полную мощность.Если у вас по-прежнему возникают проблемы с подключением к Интернету, обратитесь к своему интернет-провайдеру.
Исправление № 8: обратитесь к своему интернет-провайдеру
В конечном счете, Wi-Fi подключен, но проблемы с Интернетом не могут быть вызваны вашим интернет-провайдером, и если все остальное не удается, обратитесь к интернет-провайдеру и попросите о помощи. Они смогут быстро помочь вам и решить любые проблемы со своей стороны. Тем не менее, лучше сначала попробовать некоторые из вышеперечисленных методов, поскольку эти проблемы редко возникают по вине поставщика.
Вот некоторые похожие проблемы, которые могут беспокоить ваш компьютер: dns_probe_finished_no_internet, ERR_CONNECTION_RESET и звуковой драйвер Realtek для Windows 10.
Хотите верьте, хотите нет, но Wi-Fi и интернет — это разные вещи
Примечание редактора: этот пост является частью серии публикаций и регулярно обновляется. Что касается других частей, ознакомьтесь с соответствующими историями ниже.
Wi-Fi и интернет — это разные вещи. Повторяю еще раз: это разные вещи.
В течение многих лет термин Wi-Fi часто был синонимом доступа в Интернет. Большинство из нас используют «Wi-Fi» как ярлык для обозначения домашнего широкополосного подключения к Интернету. А когда вы путешествуете, бесплатный Wi-Fi понимается как бесплатный Интернет, поскольку это единственная причина, по которой вы используете Wi-Fi, когда находитесь вне дома.
В этом посте я поясню разницу между двумя часто путающими терминами и дам ответы на другие вопросы, связанные с подключением.Помимо прочего, знание разницы между Wi-Fi и подключением к Интернету может помочь вам устранить проблемы дома, приобрести подходящее оборудование для вашей сети и, что наиболее важно, понять риск использования бесплатной сети Wi-Fi.
Это Интернет как следует называть. В обычной домашней сети Wi-Fi соединяет Интернет с беспроводными устройствами. (Нажмите для увеличения.)
Донг Нго / CNETWi-Fi
Как упоминалось в первой части этой серии, Wi-Fi — это просто альтернатива сетевым кабелям как способ подключения устройств локальной сети (LAN).До появления Wi-Fi единственным способом соединения устройств было проложить между ними физические сетевые кабели, что могло быть неудобно. Wi-Fi позволяет устройствам подключаться друг к другу так же, как при использовании сетевых кабелей, только без самих кабелей. Сеть Wi-Fi — это в основном беспроводная локальная сеть.
Владелец сети Wi-Fi полностью контролирует ее. Она может изменить имя сети, пароль, количество подключенных клиентов, разрешив им обмениваться данными друг с другом или нет, и так далее.Даже маршрутизатор Wi-Fi или саму точку доступа можно в любой момент изменить, включить или выключить.
Домашняя сеть Wi-Fi, которая почти всегда размещается на маршрутизаторе, не зависит от Интернета. Это означает, что любые устройства в сети всегда могут работать друг с другом для обмена и резервного копирования данных, печати, потоковой передачи локального мультимедиа и т. Д. Однако подключение к Интернету позволяет им также получать доступ к Интернет-службам, таким как Skype, Netflix, новости, Facebook, Twitter и другим службам.
Чтобы подключить домашнюю сеть Wi-Fi к Интернету, маршрутизатор должен быть подключен к источнику Интернета, например широкополосному модему, через порт WAN.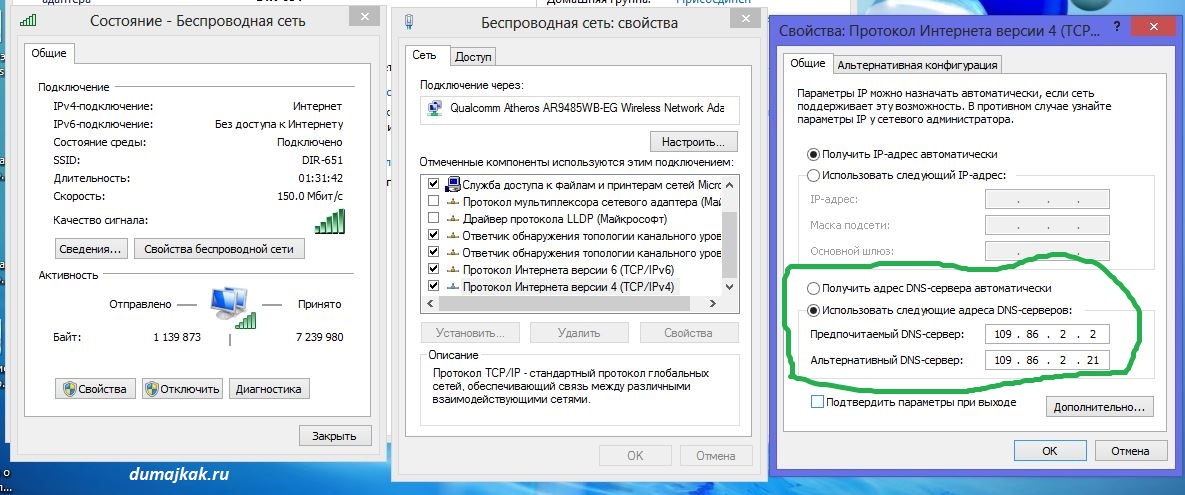 Когда эта ссылка будет завершена, сигнал Wi-Fi локальной сети также обеспечит подключение к Интернету для любого устройства, подключенного к сети. Таким образом, Wi-Fi — это всего лишь один из способов подключить устройство к Интернету. И это также объясняет, почему иногда ваш сигнал Wi-Fi находится на полной мощности, но вы по-прежнему не можете получить доступ к Интернету.
Когда эта ссылка будет завершена, сигнал Wi-Fi локальной сети также обеспечит подключение к Интернету для любого устройства, подключенного к сети. Таким образом, Wi-Fi — это всего лишь один из способов подключить устройство к Интернету. И это также объясняет, почему иногда ваш сигнал Wi-Fi находится на полной мощности, но вы по-прежнему не можете получить доступ к Интернету.
Обычно известный как глобальная сеть (WAN), Интернет соединяет компьютеры со всего мира. На самом деле Интернет соединяет вместе множество локальных сетей через массу маршрутизаторов.Благодаря Интернету ваша домашняя локальная сеть больше не изолирована, а становится частью одной гигантской всемирной сети.
Как правило, пользователи не могут контролировать подключение к Интернету. Единственное, что вы можете сделать, кроме включения или выключения, — это заплатить за желаемую скорость соединения и надеяться, что вы получите то, за что платите. Скорость интернета за последнее десятилетие постепенно увеличивалась. Десять лет назад быстрая широкополосная связь в домашних условиях обычно ограничивалась диапазоном от 1,5 до 20 Мбит / с; теперь это примерно от 50 Мбит / с до 150 Мбит / с и даже быстрее.
Тем не менее, в большинстве случаев скорость Интернета по-прежнему ниже, чем в проводной локальной сети, которая составляет 100 Мбит / с или 1000 Мбит / с. Для сети Wi-Fi скорость локальной сети зависит от стандартов, используемых маршрутизатором Wi-Fi (или точкой доступа) и подключенными клиентами, и иногда может быть медленнее, чем быстрое широкополосное проводное подключение к Интернету.
Что это означает?
Теперь, когда вы знаете разницу между Wi-Fi и Интернетом, вот пара выводов:
То, что у вас есть Wi-Fi, не обязательно означает, что у вас есть доступ в Интернет.Кроме того, наличие сильного сигнала Wi-Fi не всегда означает высокую скорость интернета. Фактически, чтобы узнать, насколько высока скорость вашего интернета, в большинстве случаев вам необходимо протестировать ее независимо от Wi-Fi.
Тем не менее, имейте в виду, что если вы используете Wi-Fi для совместного использования Интернета, то вам нужна именно скорость Интернета. В этом случае Wi-Fi — это просто средство передвижения, которое передает Интернет на ваше устройство. Это означает, что если все, что вас волнует, — это полноценный сигнал Wi-Fi, то вы упускаете суть. Возьмем, к примеру, расширители Wi-Fi.Эти устройства без проводов расширяют зону покрытия существующей сети Wi-Fi. Каждый раз, когда сигнал Wi-Fi расширяется, потеря сигнала составляет 50 процентов. Это означает, что если у вас есть несколько расширителей Wi-Fi, к тому времени, когда сигнал попадет на используемое вами устройство, для быстрого и стабильного соединения останется совсем немного «интернета». Лучший способ расширить вашу сеть Wi-Fi — использовать несколько точек доступа, которые подключаются к основным маршрутизаторам через сетевые кабели. Если прокладка кабелей невозможна, убедитесь, что в сети не более одного расширителя Wi-Fi.
Самое главное, что когда вы подключены к неизвестной сети Wi-Fi (например, той, которую вы видите на своем телефоне или ноутбуке во время путешествия), имейте в виду, что вам нужно получить доступ к их маршрутизатору, чтобы подключиться к сети. Интернет владелец этой сети Wi-Fi потенциально может видеть всю информацию, которую вы отправляете и получаете, включая имена пользователей и пароли. Тем не менее, при использовании бесплатного Wi-Fi, если вы не заходите на защищенный веб-сайт (адрес или URL-адрес которого начинается с https), не вводите никакой конфиденциальной информации.А еще лучше воздержитесь от онлайн-банкинга с помощью бесплатного Wi-Fi. Также имейте в виду, что общедоступный Wi-Fi от известных объектов, таких как аэропорт или офис, обычно более безопасен, чем сеть Wi-Fi в случайном кафе. Открытая сеть Wi-Fi, для использования которой не требуется пароль или соглашение об условиях обслуживания, является наиболее рискованным.
Типы широкополосных подключений к Интернету
Проводной Интернет (также известный как широкополосный доступ в домашних условиях): это когда вы подключаетесь к Интернету с помощью физического кабеля, будь то телефонная линия (DSL) или кабельная линия (кабель), или волоконно-оптическая линия (FIOS).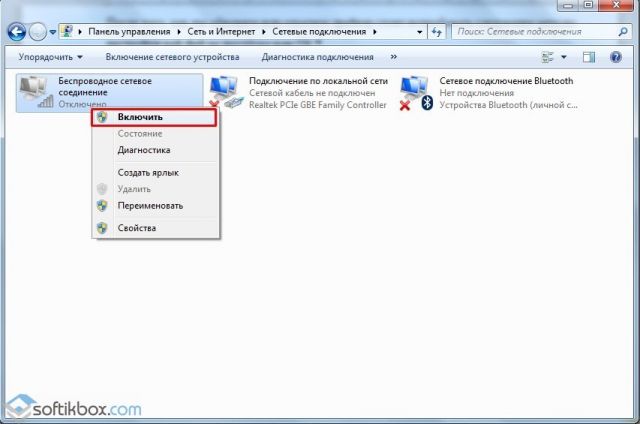 Этот тип подключения к Интернету быстрый (особенно кабельное и FIOS), доступен по цене и является самым популярным. Проводное подключение к Интернету обычно идет без ограничений по объему данных или, по крайней мере, с очень высокими ограничениями, поэтому пользователям не нужно беспокоиться о том, сколько они загружают или выгружают.
Этот тип подключения к Интернету быстрый (особенно кабельное и FIOS), доступен по цене и является самым популярным. Проводное подключение к Интернету обычно идет без ограничений по объему данных или, по крайней мере, с очень высокими ограничениями, поэтому пользователям не нужно беспокоиться о том, сколько они загружают или выгружают.
Спутниковый Интернет (также известный как широкополосный спутниковый доступ): он похож на проводной Интернет, но вместо подключения к услуге через кабель, домашняя сеть подключается к спутниковой антенне на крыше.Затем тарелка связывается со спутниками, чтобы обеспечить доступ в Интернет. Спутниковый интернет, как правило, немного дороже и немного медленнее, чем проводной, но по-прежнему остается доступным вариантом для удаленных районов, где нет услуг кабельного, DSL или FIOS.
Большинство сотовых мобильных устройств также могут работать как горячие точки.
Донг Нго / CNETСотовый Интернет , как правило, дорого обходится, потому что для него характерны ежемесячные ограничения на передачу данных, и клиенты должны платить больше, чем фиксированная ежемесячная стоимость, когда они превышают лимит.Этот тип доступа в Интернет очень популярен среди мобильных устройств, включая смартфоны и планшеты. Существует также еще один популярный тип этого подключения, называемый мобильной точкой доступа, который представляет собой мини-маршрутизатор Wi-Fi, который подключается к сотовой сети и транслирует сигнал Wi-Fi, чтобы несколько устройств с поддержкой Wi-Fi могли совместно использовать одну сотовую сеть. связь. Многие смартфоны могут также работать как мобильные точки доступа; например, на iPhone это называется «Личная точка доступа», и ее можно включить в настройках телефона.
Часто задаваемые вопросы
Вопрос: У меня очень сильное соединение Wi-Fi (полные полосы), но я все еще не могу транслировать видео с YouTube без долгих задержек. Мне часто даже приходится долго ждать загрузки сайта. Почему?
Мне часто даже приходится долго ждать загрузки сайта. Почему?
Ответ: Это связано с тем, что сигнал Wi-Fi отличается от скорости интернета , от которой зависит качество вашего доступа в Интернет. Вероятно, у вас либо медленное широкополосное соединение, либо ваша сеть Wi-Fi неэффективна для передачи Интернета (т.е. используется слишком много расширителей Wi-Fi.) Вам следует проверить подключение к Интернету, а затем убедиться, что ваша сеть Wi-Fi оптимально настроена.
Netflix’s Fast.com — хороший сервис для проверки вашего интернет-соединения.
Донг Нго / CNETQ: При подключении через сетевой кабель скорость моего широкополосного подключения к Интернету составляет не менее 50 Мбит / с, а через Wi-Fi — не более 20 Мбит / с.Почему?
A: Это нормально, поскольку реальная устойчивая скорость по всем стандартам Wi-Fi намного ниже предельной скорости. Скорость Wi-Fi также меняется в зависимости от того, как далеко вы находитесь от роутера. Кроме того, у вас может быть устаревший маршрутизатор Wi-Fi или ваше устройство использует устаревший адаптер Wi-Fi. Однако скорости 20 Мбит / с достаточно практически для любых интернет-приложений.
Q: Если я подключаю свой компьютер напрямую к кабельному модему, я получаю полную скорость загрузки 150 Мбит / с, за которую я плачу, но когда я подключаюсь через маршрутизатор, все еще через сетевой кабель, я получаю только 40 Мбит / с.Что не так?
A: Вероятно, это связано с тем, что вы используете маршрутизатор с WAN-портом Fast Ethernet (10/100). Попробуйте гигабитный роутер.
Q: Я использую Speedtest.net для тестирования своего интернет-соединения, и результаты резко меняются между разными тестовыми серверами. Как мне узнать, какова на самом деле скорость моего интернет-соединения?
A: Примите лучший результат в качестве официальной скорости интернета.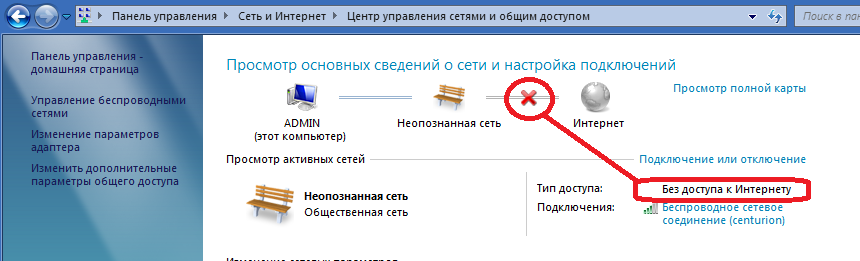 Это происходит потому, что скорость соединения зависит от того, насколько далеко находится тестовый сервер, насколько он занят во время тестирования и сколько мостов должны пересечь тестовые данные, чтобы добраться до вашего компьютера.Как правило, результат теста изменяется в зависимости от времени проверки связи (времени, которое требуется для передачи информации между сервером и вашим компьютером), при этом более короткий ответ обеспечивает более быстрое соединение. Однако ваше соединение должно измеряться скоростью, с которой оно соединяется с сервером, дающим наивысший результат.
Это происходит потому, что скорость соединения зависит от того, насколько далеко находится тестовый сервер, насколько он занят во время тестирования и сколько мостов должны пересечь тестовые данные, чтобы добраться до вашего компьютера.Как правило, результат теста изменяется в зависимости от времени проверки связи (времени, которое требуется для передачи информации между сервером и вашим компьютером), при этом более короткий ответ обеспечивает более быстрое соединение. Однако ваше соединение должно измеряться скоростью, с которой оно соединяется с сервером, дающим наивысший результат.
Q: У меня очень высокая скорость интернета, как через проводное, так и через Wi-Fi соединение, но иногда мне все равно требуется много времени, чтобы загрузить относительно небольшой файл.В чем проблема?
A: Наличие быстрого подключения к Интернету не гарантирует хорошего качества работы в Интернете. Это потому, что Интернет — это сообщество, и взаимодействие между любыми двумя сторонами зависит от обоих. Если вы загружаете файл на стороне с медленным подключением к Интернету, процесс загрузки по-прежнему занимает много времени, и, к сожалению, вы ничего не можете с этим поделать.
Q: У меня кабельный Интернет со скоростью загрузки 30 Мбит / с и 6 Мбит / с.В целом дела идут хорошо, но иногда, когда я загружаю большой файл, скорость загрузки также становится очень низкой. Это нормально?
A: Да, загрузка и загрузка работают вместе. Информация передается через Интернет в пакетах. Каждый раз при получении пакета принимающая сторона должна отправить подтверждение, прежде чем она сможет получить следующий пакет. Когда вы загружаете большой объем данных, у компьютера остается мало пропускной способности для отправки подтверждения обратно на сервер, что, в свою очередь, снижает скорость загрузки.
Далее, лучший способ настроить большинство маршрутизаторов Wi-Fi: через веб-интерфейс, ознакомьтесь с частью 5 этой серии.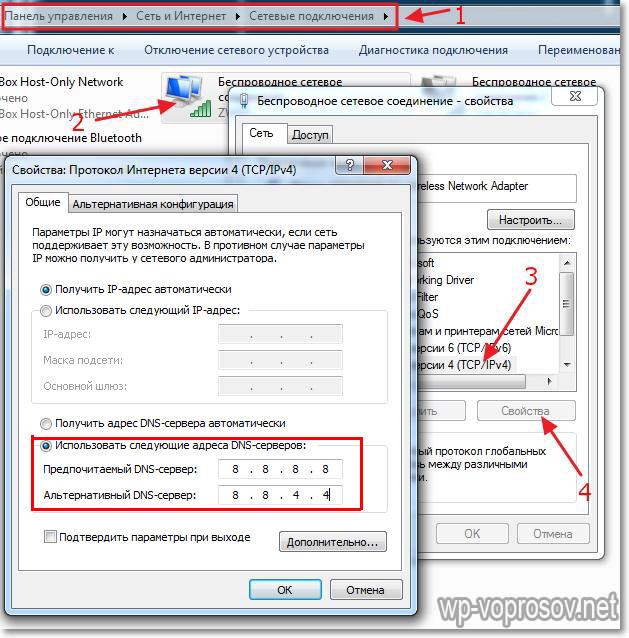



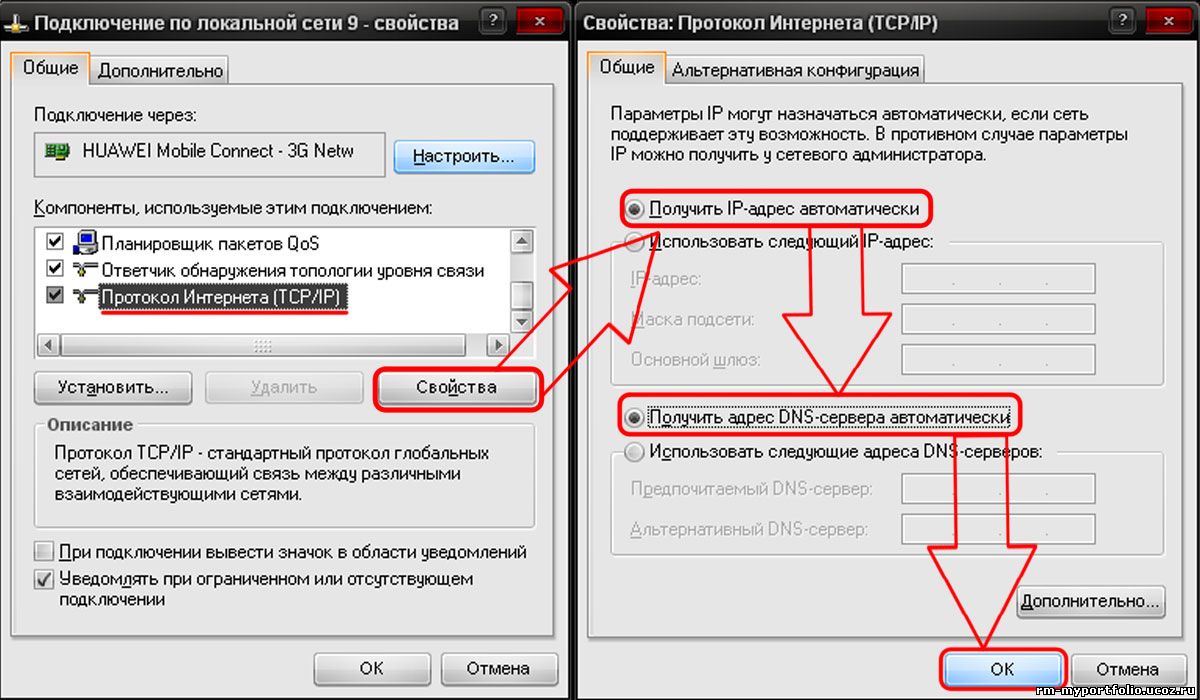 Обратите внимание на индикаторы работы WLAN.
Обратите внимание на индикаторы работы WLAN.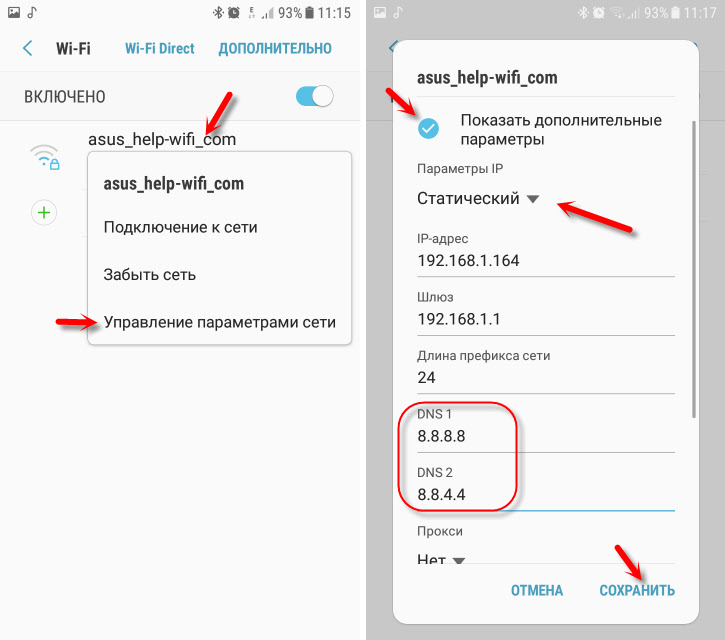 То есть, попытка авторизации происходит неудачно из-за новых параметров, но об этом не появляется никаких оповещений. Проверьте правильность ввода ключа, при необходимости смените пароль.
То есть, попытка авторизации происходит неудачно из-за новых параметров, но об этом не появляется никаких оповещений. Проверьте правильность ввода ключа, при необходимости смените пароль.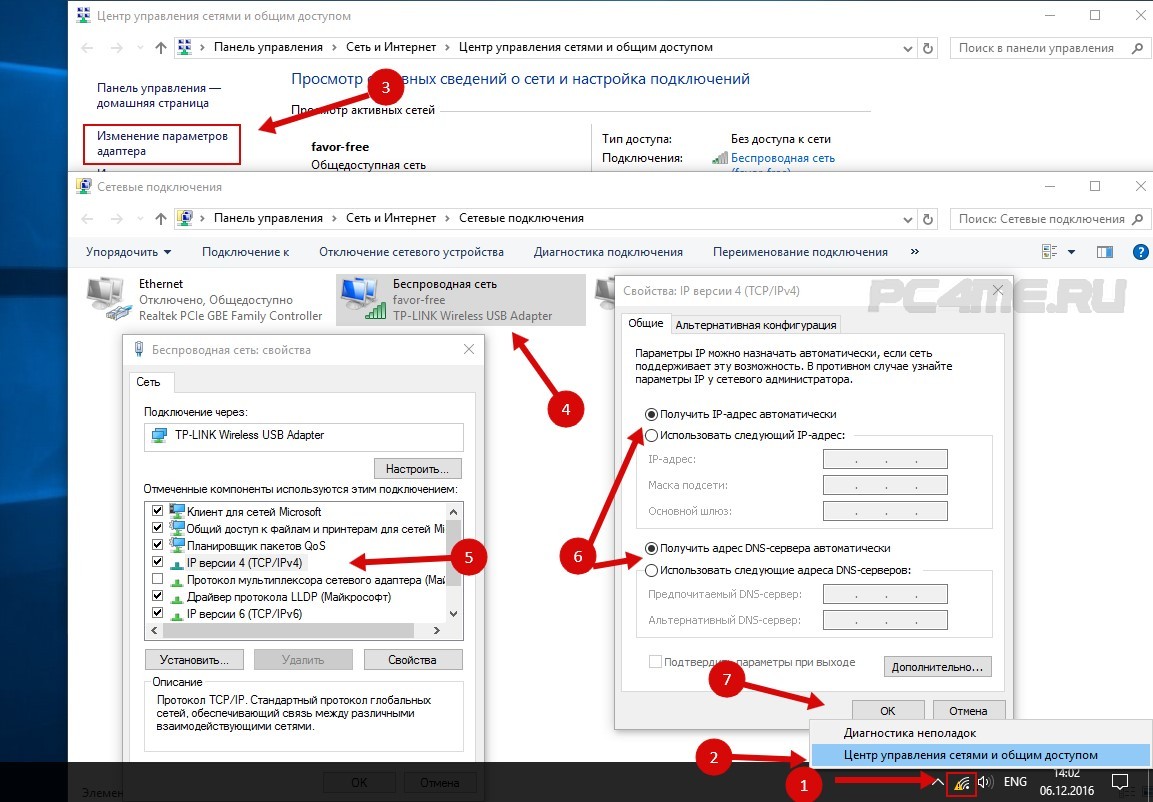
 Оценить заполненность эфира и выбрать самый незанятый канал можно с помощью программы WiFi Analizer.
Оценить заполненность эфира и выбрать самый незанятый канал можно с помощью программы WiFi Analizer.

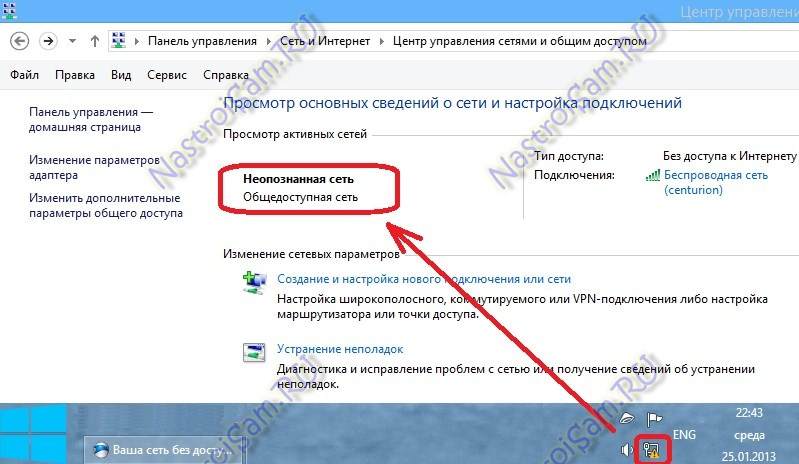 Если вы думаете, что это происходит, перезагрузите повторитель Wi-Fi или временно отключите его, чтобы проверить, есть ли у вас Wi-Fi отдельно от этого устройства. Если у вас есть доступ в Интернет, проблема связана с повторителем, и вы можете устранить неполадки оттуда.
Если вы думаете, что это происходит, перезагрузите повторитель Wi-Fi или временно отключите его, чтобы проверить, есть ли у вас Wi-Fi отдельно от этого устройства. Если у вас есть доступ в Интернет, проблема связана с повторителем, и вы можете устранить неполадки оттуда.
 Это работает путем блокировки устройств от подключения к маршрутизатору, если у них нет определенного MAC-адреса.
Это работает путем блокировки устройств от подключения к маршрутизатору, если у них нет определенного MAC-адреса.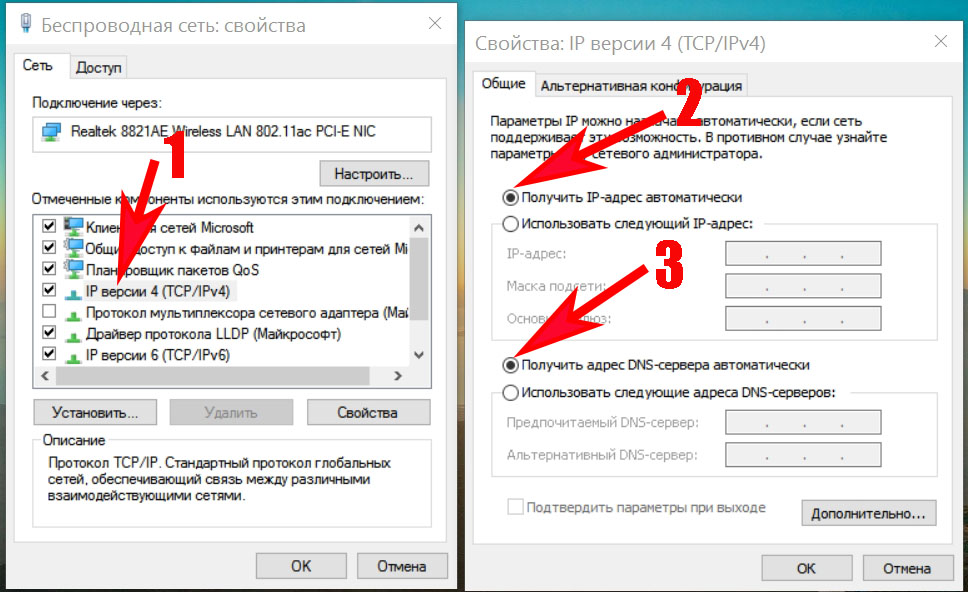
 com (загрузка начинается с этой страницы).
com (загрузка начинается с этой страницы).