Как подключить и настроить WiFi роутер дома 💻
Чтобы дома был беспроводной интернет, нужен роутер или точка доступа Wi-Fi. На самом деле ничего сложного здесь нет, но потребуется немного внимательности и, возможно, телефон своего интернет-провайдера 🙂 Весь процесс можно разбить на три этапа: физическое подключение, настройка роутера и настройка компьютера.
Подключение роутера к компьютеру
После того, как вы достали роутер из коробки, его надо подключить к компьютеру или ноутбуку. По умолчанию, я буду иметь ввиду что у вас обычный проводной интернет.

Итак:
- Достаём и прикручиваем антенны
- В порт, подписанный «WAN» вставляем кабель интернета. Обычно WAN выделен другим цветом или стоит отдельно от других 4-х или 8-ми портов
- Кабель, который идёт в комплекте с роутером, подключаем одним концом в любой из пронумерованных портов роутера (1, 2, 3, 4…), а вторым концом в Ethernet-порт компьютера или ноутбука. Он нужен будет только для настройки, потом его можно отключить.
- Не забудьте подключить питание 🙂

Как войти в настройки роутера
После включения роутера ему нужно время чтобы загрузиться и привести себя в порядок. В это время могут загораться и потухать лампочки на передней панели, подождите 1 минуту. Чтобы зайти в админку роутера нужно написать в адресной строке браузера:
192.168.1.1
и нажать «Enter». Далее нужно ввести логин и пароль, по умолчанию:
логин:
пароль:
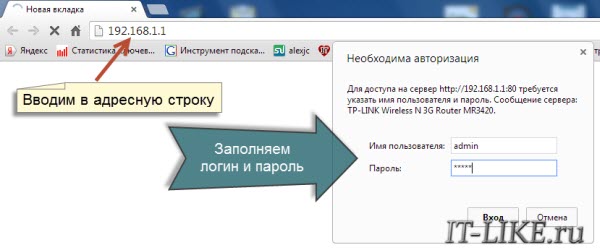
Небольшая ремарка: адрес 192.168.1.1 используется в большинстве роутеров. Если вы получаете ошибку «Страница не найдена» или «Страница не открывается», то попробуйте использовать другой адрес, например: 192.168.0.1
Если опять ошибка, посмотрите правильный адрес на наклейке с обратной стороны устройства:

Если там нет, то нужно смотреть инструкцию, которая может быть на комплектном диске, или поискать в интернете с телефона. То же касается логина (username) и пароля (password), т.е. не у всех они admin/admin. Если устройство б/у, то может быть кто-то сменил параметры по умолчанию. В этом случае нужно сбросить все настройки на дефолтные. Для этого нужно найти на роутере отверстие «Reset» и спичкой нажать на кнопку внутри.
Сетевой кабель не подключён
Допустим, адрес входа и логин/пароль известны, но всё-равно в админку не получается зайти из-за ошибки сети. Тогда нужно проверить настройки сетевой карты в Windows 7/8/10:
- Заходим
- Слева находим «Изменение параметров адаптера»
- Соединение «Подключение по локальной сети» НЕ должно быть в статусе «Сетевой кабель не подключён»:
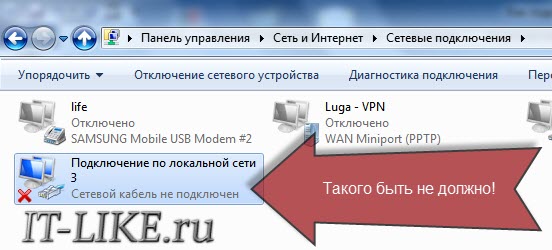
Если это так, то скорей всего дело в этом, т.е. кабель не подключён, не туда подключён или неисправен.
Также, статус не должен быть . Если это так, то нажимаем по значку правой кнопкой и выбираем .
Неверные настройки TCP/IP
Если всё равно не заходит в админку, тогда:
- кликаем правой кнопкой по значку подключения и выбираем «Свойства»
- находим «Протокол интернета версии 4 (TCP /IPv4)» и кликаем по нему два раза
- В свойствах протокола нужно проверить чтобы галочки стояли на «Получить IP адрес автоматически» и «Получить адрес DNS-сервера автоматически»
- Нажимаем «OK» два раза
- Теперь подождите секунд 10 и можно проверять.
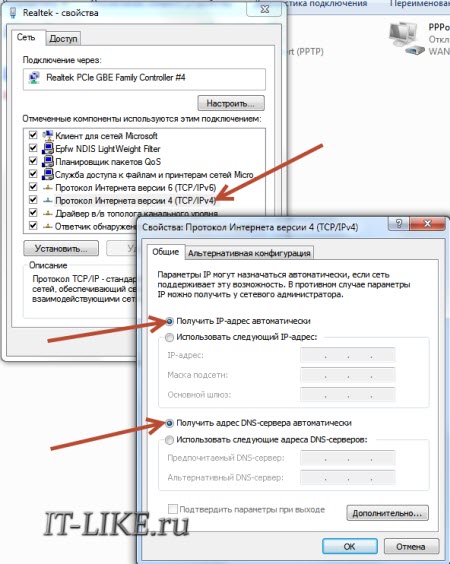
Как быстро настроить Wi-Fi
Здесь посложнее, т.к. все маршрутизаторы разные и интерфейс может сильно отличаться. Да и настройки интернета у провайдеров тоже могут разительно отличаться. Если у вас роутер TP-Link или другой с возможностью быстрой настройки, то вам повезло, всё может закончиться очень быстро 🙂 Находим в меню слева или сверху пункт «Quick Setup» и следуем указаниям мастера:
На первом экране просто жмём «Next»
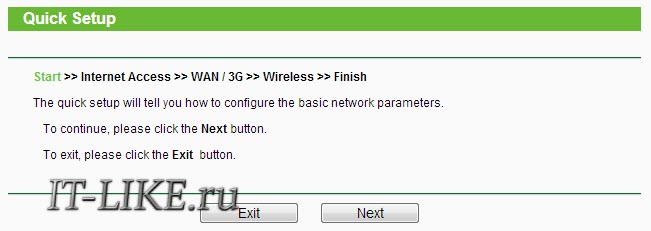
У меня 3G-роутер, поэтому предлагается выбрать предпочтительный тип соединения: 3G или кабель. У меня нет 3G-модема поэтому я выбираю «WAN only»
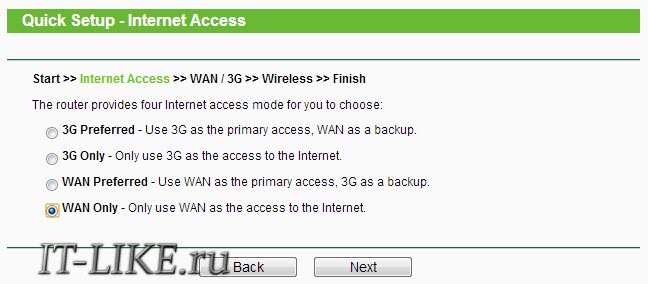
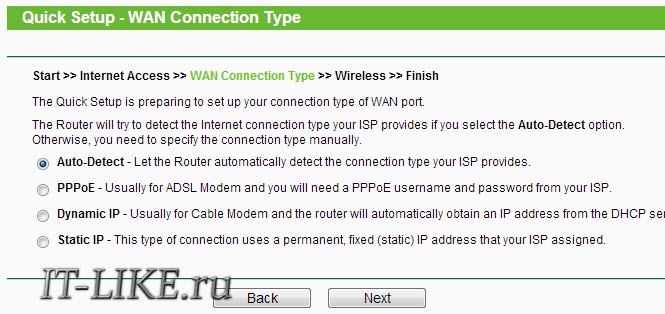
Если не знаете что выбрать, то попробуйте автоматический режим, роутер сам постарается определить тип подключения. Если у него получится, то мастер перейдёт к следующему шагу настройки, но может потребоваться ввести логин и пароль (в случае PPPoE соединения)
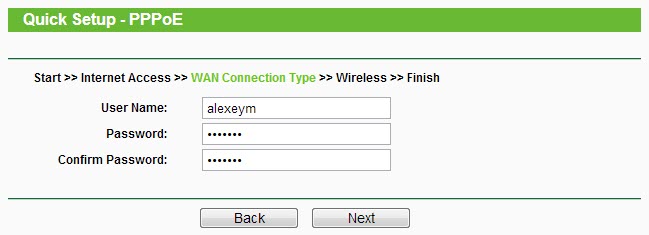
или настройки сети (в случае соединения типа «Static IP»)
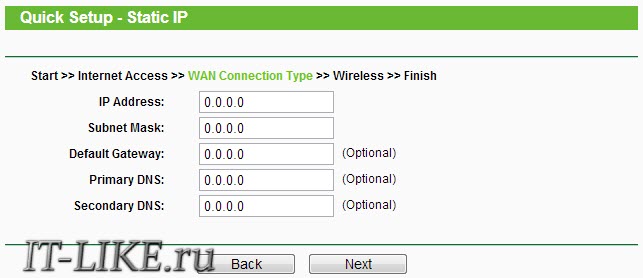
Всю эту информацию вам должен был выдать провайдер, внимательно посмотрите в договоре. Если же мастеру не получается определить подключение автоматически, то придётся звонить провайдеру и спрашивать, либо пробовать методом тыка, вариантов, как бы, не много 🙂
На следующем шаге мастер предлагает нам включить Wi-Fi модуль:
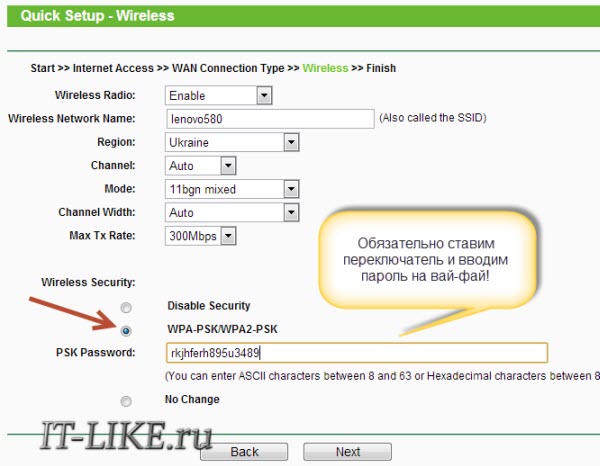
- — это и есть Wi-Fi, должно быть в положении «Enabled»
- В поле впишите любое название точки на английском языке
- Параметры: «Channel», «Mode», «Channel Width», «Max Tx Rate» поставьте как на скриншоте или оставьте по умолчанию.
- , безопасность. Не оставляйте вай фай без пароля! Мало того, что вашим интернетом будут пользоваться все вокруг и загружать канал, это будет такой огромной-огромной дырой в вашей безопасности! Фактически любой сможет получить доступ ко всем вашим личным данным. Ставим переключатель в положение WPA/WPA2 и вводим сложный пароль.
Небольшое отступление: когда всё заработает, если окажется что интернет работает слишком медленно или будут постоянные перебои в работе, то попробуйте выбрать «Channel» не «Auto», а какой-нибудь номер от 1 до 13 и сохранить настройки. Можно перебрать все номера в поисках подходящего. Дело в том, что сейчас очень много оборудования вокруг, и каждому устройству нужен свой канал для работы. В итоге, устройства работающие на одном канале мешают друг другу.
Хорошо если у вас не самый дешёвый роутер и он умеет работать на частоте 5МГц. В этом случае будет соответствующая опция выбора частоты 2,4 или 5МГц. На этой частоте работает намного меньше устройств, и посему вероятность, что кто-то будет мешать, уменьшается в разы.
Ручная настройка
Ну а если автоматической настройки не было, то придётся пройтись по пунктам ручками. Находим раздел «Network» и там пункт со словом «WAN»:
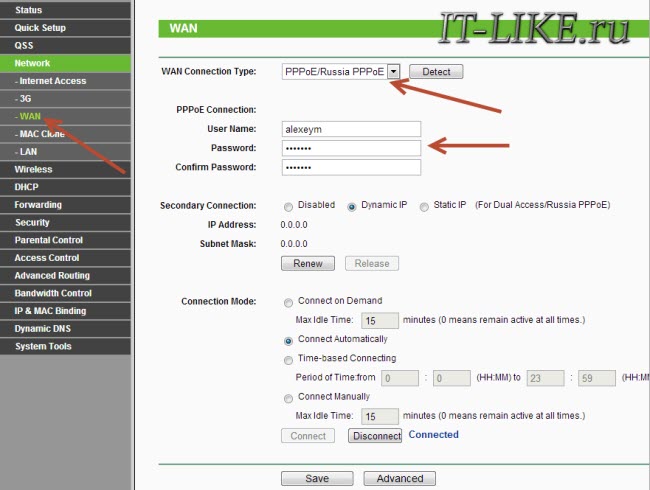
Должны быть похожие пункты настроек. Здесь всё тоже самое, что и для автоматической настройки, только мы сами должны выбрать тип интернет-подключения и ввести логин/пароль.
- «Secondary Connection» оставьте «Disabled» или «Dynamic IP», это нужно только для доступа к внутренней сети провайдера.
- «Connection Mode» поставьте «Connect Automatically» чтобы роутер подключался к интернету автоматически после каждой перезагрузки.
Если провайдер требует указывать IP-адрес и DNS-сервера, то это можно сделать в дополнительных (Advanced) настройках, но обычно этого делать не нужно:
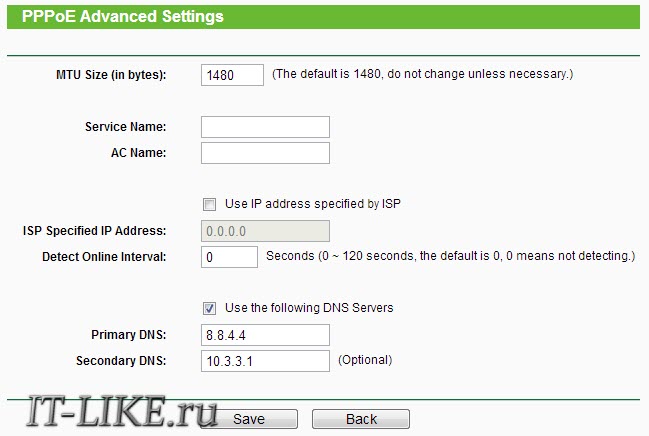
Но у меня провайдер с проблемными DNS-серверами и я прописываю сервер гугла: 8.8.4.4, который работает всегда! Как проявляется проблемный DNS-сервер? Это когда ни один сайт или половина сайтов не открывается, но Skype или торренты работают без проблем! Однако, если установить сервер на гугловский, то могут не открываться внутренние сайты некоторых провайдеров, например такие как пополнение счёта и статистика.
Именно здесь, в ручных настройках, можно указать тип соединения – VPN, если у вас таковой. Для этого выбираем «L2TP», вводим имя/пароль и адрес VPN-сервера (даёт провайдер). Если предоставляются IP-адрес, маска, шлюз и DNS – то выбираем «Static IP» и вводим все данные. Внизу не забудьте установить галочку автоматического подключения.
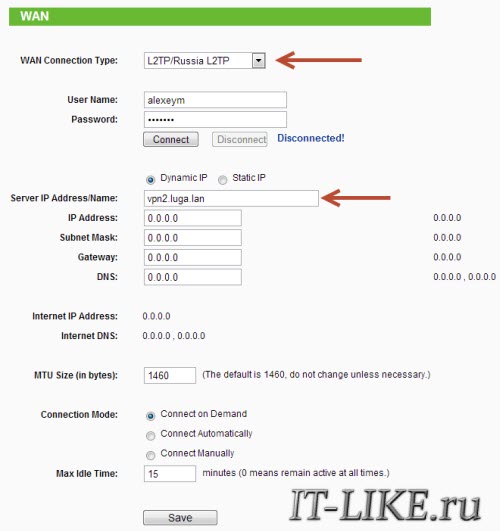
Всё, сохраняем настройки и ищем раздел меню (беспроводная связь):
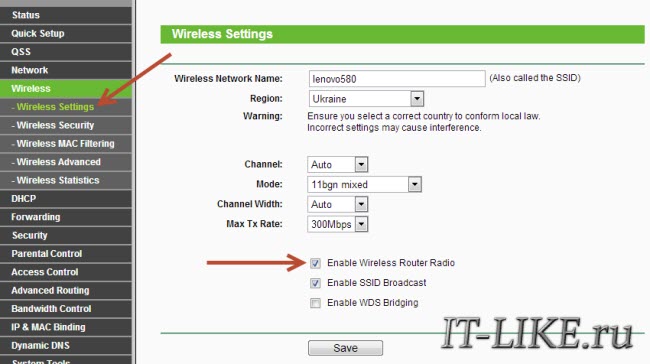
Все настройки были описаны выше. Чтобы вай-фай работал должна стоять галочка .
Следующий пункт , здесь включаем шифрование, т.е. настраиваем безопасность как уже было выше:
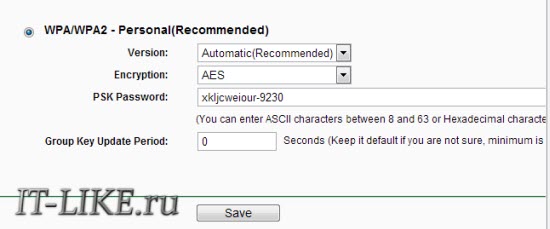
Настройка роутера окончена! Советую сохранить все параметры из меню . Кнопка «Backup» — сохраняет, «Restore» — восстанавливает из сохранённого файла. Это пригодится на случай если вдруг всё полетит к чертям и слетят все настройки. Вы сможете их легко восстановить из файла 😉
Ах да, чуть не забыл, смените пароль по умолчанию для входа в админку. Делается это в разделе .
Как подключить ноутбук к WiFi
В Windows 8/10 нужно кликнуть по иконке внизу экрана:
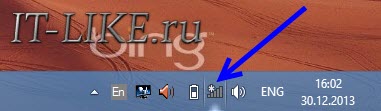
Справа выедет панель, где вам нужно выбрать нужную беспроводную сеть. Помните, мы давали название сети на английском языке? Вот его здесь нужно найти. Если это общественное заведение и вы не знаете к какой сети подключиться, то выбирайте любую с бОльшим уровнем сигнала. При наведении на сеть отображается подсказка, требуется пароль или нет. Если при наведении видите что-то типа WPA/WPA2, это значит что нужен пароль для подключения к Wi-Fi сети.
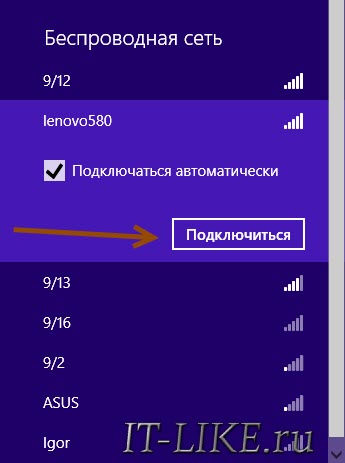
Можно оставить галочку «Подключаться автоматически». Далее система соединиться с роутером и запросит пароль Wi-Fi, который мы установили раньше. Если ваше устройство поддерживает технологию QSS, то пароль можно не вводить, а просто нажать на роутере кнопку, подписанную как «QSS». При этом пароль будет заполнен без нашего участия!
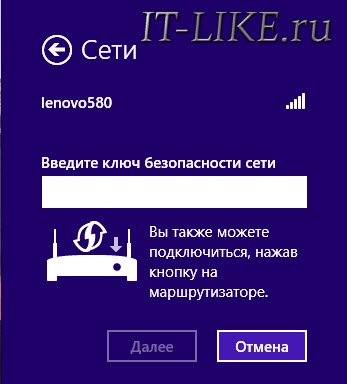
Когда система спросит про общий доступ к файлам, советую выбрать «Нет, не включать общий доступ», если вы не знаете зачем оно надо:
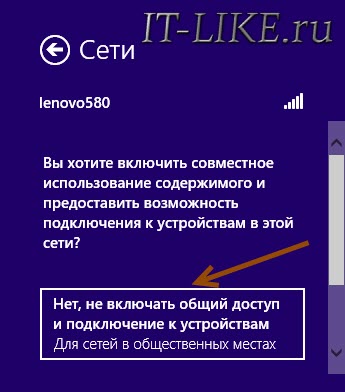
Я сделал коротенький видеоурок как это всё делается:
В Windows 7 всё так же, только значок и окошко с найденными сетями выглядят по «семёровски»
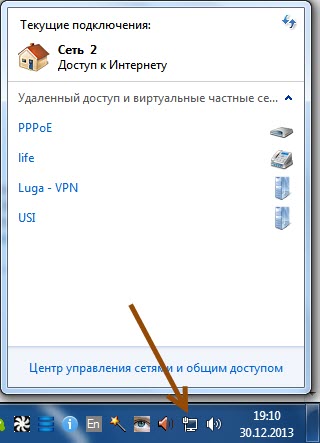
Здесь также находите нужное подключение, кликаете по нему и вуаля.
Нет значка вай-фая или не подключается
Сперва проверьте, включён ли модуль беспроводной связи с помощью переключателя на корпусе ноутбука. Многие модели Asus, Toshiba, Sony и Acer имеют такой переключатель. На некоторых ноутбуках WiFi можно активировать с помощью горячих кнопок, например «Fn+F2» (ищите значок антенки на кнопках F1-F12). В любом случае работает способ через «Центр управления сетями», так же, когда мы «включали» сетевой интерфейс для подключения к роутеру по проводу.
В более тяжёлых случаях изучите пожалуйста почему может не работать WiFi.
Надеюсь, что всё у вас получилось! Скорей всего вопросы будут возникать по настройке роутера, т.к. интерфейс и названия параметров у всех разные. Чтобы получить ответ в комментариях присылайте сразу ссылку на скриншот окна.
it-like.ru
Как подключить Wi-Fi дома
 Здравствуйте Друзья. Здесь будем подключать и настраивать купленный Wi-Fi роутер или маршрутизатор. Как его выбрать надеюсь доступно объяснил в предыдущей статье.
Здравствуйте Друзья. Здесь будем подключать и настраивать купленный Wi-Fi роутер или маршрутизатор. Как его выбрать надеюсь доступно объяснил в предыдущей статье.
Прежде чем подключать желательно найти договор с провайдером, где записаны все настройки. Если найти не удается, то можно позвонить и узнать, что нужно для настройки Wi-Fi роутера. Когда эта информация у нас можно подключать маршрутизатор.
Желательно установить роутер в центре дома или квартиры, что бы сигнал был более менее стабильный даже на балконе или лоджии.
Подключение роутера
Обычно синим цветом обозначается разъем WAN, для подключения провода от провайдера. На роутере ASUS RT-N10E это Ethernet. Отдельно, желтым цветом обозначаются разъемы Ethernet для подключения компьютеров по локальной сети.
 В начале, хотя бы один компьютер подключаем по локальной сети с помощью патч-корда (как обжать витую пару и получить патч-корт в домашних условиях можно посмотреть тут). Для настройки. Подключаем как показано на рисунке выше и садимся за компьютер подключенный проводом к маршрутизатору.
В начале, хотя бы один компьютер подключаем по локальной сети с помощью патч-корда (как обжать витую пару и получить патч-корт в домашних условиях можно посмотреть тут). Для настройки. Подключаем как показано на рисунке выше и садимся за компьютер подключенный проводом к маршрутизатору.
Заходим в «Центр управления сетями и общим доступом»

Слева нажимаем «Изменение параметров адаптера»

Находим свое Подключение по локальной сети, нажимаем на нем правой кнопкой мышки и выбираем «Свойства»

Среди отмеченных компонентов используемых этим подключением, выбираем «Протокол Интернета версии 4 (TCP/IPv4)» и жмем «Свойства«

Если у вас установлено «Получить следующий IP адрес», то можно сделать скриншот этого окошка, что бы настройки были под рукой. Эти же настройки записаны у вас договоре с провайдером. Устанавливаем «Получить IP-адрес автоматически» и «Получить адрес DNS-сервера автоматически«. Жмем «ОК»

Теперь необходимо зайти в Web-интерфейс маршрутизатора. Смотрим на корпусе роутера снизу есть адрес Web-интерфейса и данные авторизации

Открываем любой браузер. В адресной строке пишем адрес указанный на роутере. (Для ASUS RT-N10E это 192.168.1.1). Выходит окошко авторизации. Вводим User Name и Password и входим в Web-интерфейс маршрутизатора.

Нам сразу показывают карту сети. Переходим в раздел «WAN»

Из выпадающего меню выбираем тип WAN-подключения (обычно указано в договоре). У меня IP-адрес провайдер раздает автоматом выбираю «Automatic IP«

Вы выбираете свой тип и вводите, при необходимости, все настройки (IP-адрес, маску сети, шлюз и, опять же при необходимости, DNS сервера).
Так как у меня провайдер IP-адреса раздает автоматом у него есть фильтр по MAC-адресу или физическому адресу. Поэтому, что бы все заработало нажимаем «Клонировать MAC» для того что бы маршрутизатор скопировал MAC адрес подключенного компьютера, провайдер подумал, что это мой компьютер подключился и выдал ему IP-адрес. Нажимаю «Применить»
 Ждем пока роутер сохранит настройки.
Ждем пока роутер сохранит настройки.
Все. Интернет работает. Теперь докрутим еще некоторые настройки.
Беспроводные настройки
Выбираем раздел Беспроводная для настройки Wi-Fi. Здесь необходимо задать Канал, который мы сейчас определим. Задаем SSID — идентификатор сети или название сети и жмем «Применить«.
 Переходим на вкладку «Мост«. То есть наш маршрутизатор может работать как простая точка доступа подключившись к другому роутеру и увеличивать радиус действия его сети. Это может понадобиться например когда в доме интернет есть, а в летней кухне или беседке нет. Мы же эту функцию используем для вычисления каналов соседей.
Переходим на вкладку «Мост«. То есть наш маршрутизатор может работать как простая точка доступа подключившись к другому роутеру и увеличивать радиус действия его сети. Это может понадобиться например когда в доме интернет есть, а в летней кухне или беседке нет. Мы же эту функцию используем для вычисления каналов соседей.
Выбираем режим точки доступа «WDS Only» или «Hybrid«. Жмем «Поиск АР»

Маршрутизатор найдет точки доступа и каналы, на которых они работают. Для более стабильной и надежной связи нам необходимо выбрать другой канал. Как видите по рисунку ниже каналы 1, 4, 6 и 9 уже заняты.

Переключаемся обратно на вкладку «Общие«.
Из выпадающего списка выбираем незанятый канал. В роутере ASUS RT-N10E в зависимости от выбранного вами канала выбирается расширенный канал. Мне кажется, что лучше выбирать, что бы основной и расширенный канал не попадали на каналы соседей.

Для защиты сети в разделе «Метод проверки подлинности» из выпадающего списка выбираем WPA2-Personal. Шифрование выбирается автоматически — AES. Задаем Предварительный ключ WPA. Жмем «Применить«.
Беспроводная сеть у нас настроена и защищена паролем. Теперь можно подключаться по Wi-Fi на ноутбуке.

Мне понадобилось перезагрузить ноутбук.
Смена пароля на вход в Web-интерфейс роутера
Теперь необходимо сменить пароль для входа в Web-интерфейс маршрутизатора для большей безопасности. Переходим в раздел «Администрирование» на вкладку «Система«. Задаем новый пароль и подтверждаем его.

Здесь же можно установить из выпадающего списка Часовой пояс. Нажимаем «Применить».
Заключение
Самое сложное при подключении Wi-Fi роутера дома это найти договор с провайдером. Когда это сделано смело настраиваем по вышеприведенной инструкции. Если у вас другой маршрутизатор, и у вас возникли сложности с настройкой, можно попросить помощи у провайдера позвонив в поддержку или найти в интернете инструкцию по вашей модели.
И еще одно. Когда настроили роутер, соединение, которое вы запускали на компьютере, для подключения интернет, уже запускать не нужно. (это в случае PPPoE, L2TP и подобных) Теперь соединение восстанавливает маршрутизатор.
Благодарю, что поделились статьей в социальных сетях. Всего Вам Доброго!
С уважением, Антон Дьяченко
Если вы нашли ошибку, пожалуйста, выделите фрагмент текста и нажмите Ctrl+Enter.
Дата обновления: 13.12.2016, дата следующего обновления: 13.12.2019
youpk.ru
Простейший способ как подключить вай фай на телефоне
Как подключить Wi-Fi на Iphone
ВАЖНО! Перед тем, как настроить телефон, сначала проверьте, находитесь ли в зоне действия того или иного беспроводного Вай-фай соединения. Можно воспользоваться домашним Вай-фай, а можно подключить Iphone к бесплатным сетям, например, в кафе или торговых центрах.
Итак, начинаем:
- Заходим на домашний экран и переходим в меню «Настройки».
- Ищем строку «Wi-Fi» и включаем опцию.
- Затем автоматически будет запущен поиск доступных Вай-фай.
- Выбираем название и подключаемся.
Данный способ подойдет для подключения к незащищенным роутерам, например, в общественных местах.
Если вы подключаетесь к защищенному Вай-фай, то последовательность будет несколько другая:
- Открываем меню «Настройки».
- Ищем строку «Wi-Fi» и включаем опцию.
- После автоматического поиска Вай-фай выбираем нужную точку доступа.
- Вводим пароль и жмем «Подключить».
Если таким образом не удается подключить телефон к Вай-фай, значит, вы вводите неверный пароль. Для того, чтобы узнать верный, обратитесь к администратору Вай фай.
НЕ ЗАБУДЬТЕ! Чтобы подключить телефон к защищенному Вай-фай необходимо знать пароль, рядом с такими соединениями отображается значок «замок».
Также бывают ситуации, когда нужно подключить телефон к скрытой точке доступа, которая не отображается в общем списке. Чтобы подключить смартфон, нужно знать точное название Wi-Fi:
- Открываем меню «Настройки».
- Ищем строку «Wi-Fi» и включаем опцию.
- Нажимаем «Другая» и вводим точное название.
- Жмем «Безопасность».
- После этого нужно выбрать тип защиты, как это показано на иллюстрации ниже.
- Возвращаемся в пункт «Другая сеть» и вводим пароль.
- Нажимаем «Подключить».
Самые распространенные проблемы, при попытке подключить телефон на IOS к Wi-Fi
Очень часто бывает так, что вроде бы сделали правильно и следовали инструкции, но тем не мене не получается подключить телефона с операционной системой IOS к Wi-Fi. Не стоит отчаиваться, и думать, что поговорка «Техника в руках обезьяны- кусок железо» про вас. Скорее всего, дело не в каком-то техническом сбое.
Если не удается подключить телефон к Вай-фай, сделайте следующее:
- Проверьте подключение маршрутизатора. А также убедитесь, что вы в зоне действия.
- Проверьте, что на вашем смартфоне включена опция Вай-Фай. Зайдите в «Настройки», далее в «Wi-Fi». Если напротив желаемого имени стоит синяя галочка, это значит, что подключение в телефоне выполнено и неполадки наблюдаются в роутере.
- Если вы хотите подключить телефон к Wi-Fi дома, то проверьте, правильно ли подсоеденены кабели и корректно ли настроен роутер.
- Перезагрузите телефон, работающий на IOS, и заново настройте его.
- Перезагрузите роутер и также заново настройте его.
Если ничего не помогает, попробуйте сделать следующее:
- Если вы пытаетесь подключить смартфон в общественном месте, обратитесь к работнику заведения и попросите его настроить Вай-Фай.
- Проверьте подключение на других устройствах, например, на ноутбуке, или спросите у остальных, работает ли интернет у них. Если на других устройствах также нет подключения, значит проблемы с интернет-провайдером. Обратитесь в компанию, поставщику интернета.
- Попробуйте выполнить подключение в другом месте или к другому Вай-Фай. Если попытки безуспешны, обратить в сервисный центр для проверки вашего Iphone.
- Обновите версию прошивки роутера и проверьте, чтобы ваш смартфон был в перечне поддерживаемых устройств.
Как подключить Android к Вай Фай
Многие считают, что настроить Iphone действительно занятие не из простых. С данным утверждением мало кто будет спорить. Но вот насчет Android многие считают, что это легкие в использовании смартфоны, с которыми разберется даже ребенок. Однако по факту при попытке настроить Wi-Fi здесь могут возникнуть некоторые сложности.
Вообще, популярность Android растет с каждым днем. Наверное, уже нет человека, которой бы не имел в арсенале домашней техники смартфона или планшета с операционной системой Android. Даже самые маленькие детки сегодня активно используют эти гаджеты вместо привычных игрушек, кукол, машинок и т.д. Но при этом мало кто знает, как правильно настроить Wi-Fi.
Стоит один раз подключить смартфон и в дальнейшем смартфон будет самостоятельно осуществляет подключение к Wi-Fi. Но не редко можно наблюдать ситуации, когда необходимо настроить Android вручную.
Для наглядной иллюстрации будем использовать смартфон LG G4 с версией операционной системы Android 5.1. Однако модель не имеет значения, смартфоны андроид практически одинаковые .
Перед тем как начать настраивать Android нужно установить Wi-Fi, включив адаптер. Включение адаптера производится двумя способами:
- Через панель инструментов.
- Через параметры устройства.
Первый метод отличается большим удобством: проводим пальцем по экрану ( сверху вниз) и видим панель инструментов, как на рисунке:
Ищем кнопку Wi-Fi с соответствующим значком. Нажимаем на нее и, таким образом активируем модель Вай- Фай.
После этого запускается поиск системой доступных беспроводных сетей и на экране появляется вот такой список:
Выбираем нужную и подключаемся. Если она защищена паролем, вводим комбинацию знаков и нажимаем «Подключить». Весь процесс автоматизирован и не займет много времени.
Другой вопрос, если в параметрах роутера скрыто подключение или функция DHCP отключена. Тогда нужно настроить Android вручную.
Как настроить Вай Фай на Android вручную, если скрыто подключение к роутеру
Как и в первом методе, сначала нам нужно включить адаптер. Но перечисленные выше методы для этого нам не подходят. Меняем стратегию: сначала заходим в «Настройки». А вот затем уже действуем в зависимости от версии телефона. Находим пункт «Wi- Fi» и открываем его меню. Включаем адаптер. Если у вас более ранняя модель, то найдите пункт «Беспроводные сети» и выберите «Настройка Вай-Фай». Переводим адаптер во включенное положение.
Далее переходим к ручному поиску доступных подключений: вам будет предложен перечень точек доступа, которые были найдены автоматически. Если осуществляется подключение к скрытой сети, нажмите «Добавить Wi-Fi»:
Вводим точное наименование скрытой точки доступа (SSID) и переходим к безопасности, как на иллюстрации ниже:
После этого сохраняем изменения.
ВАЖНО! Введенное название должно совпадать с названием, которое указано в маршрутизаторе.
Как настроить Wi- Fi на Android вручную , если функция DHCP отключена
Для того, чтобы добавить новое подключение роутера, у которого отключена функция DHCP, в строке «Подключить дополнительные параметры» ставим галочку. Далее появится возможность самостоятельно ввести IP-адрес, прокси –сервер и прочие сведения. Чтобы ввести IP-адрес и другие данные, выберите значение «Статический» в пункте «Параметры IP». Заполняем появившиеся строчки данными о роутере и начать «Сохранить» или «Ок».
Как вы видите, особых профессиональных знаний и навыков не требуется, процесс прост и понятен. Если следовать представленной инструкции и делать все правильно, вам удастся настроить Android или Iphone в считанные минуты. Надеемся, данная статья помогла вам.
Видео: Как подключить вай фай к телефону и что делать если он не подключается
winetwork.ru
Как создать и настроить домашнюю сеть WiFi


Как создать домашнюю сеть Wi-Fi быстро и с минимальными затратами
Сейчас модули WiFi есть практически на каждом современном гаджете — плашеты, смартфоны, игровые приставки, фотоаппараты, принтеры, телевизоры. В чем-то стремление подключить всё что можно к беспроводной сети уже стало доходить до абсурда — выпускаются холодильники, стиральные машины, кондиционеры… да что там — есть даже унитазы со встроенной точкой доступа.
Тем не менее, даже во время такого бурного распространения технологии есть ещё люди которые «не в теме». Именно для них я сейчас и поведаю — что такое «Вай-Фай», как сделать домашнюю беспроводную сеть и подключить к ней устройства.
Сначала немного теории:
Технология Wi-Fi была создана более чем 20 лет тому назад, в далеком 1991 году, компанией NCR Corporation AT&T в Голландии. Первоначальная цель ставилась — упростить работу систем кассового обслуживания. Называлать она тогда WaveLAN, сокращенно — WLAN. Это уже позже её обозвали Wi-Fi вслед за модной тогда аббревиатурой «Hi-Fi». Максимальная скорость передачи могла достигать большой по тем временам скорости — 2 мегабита в секунду. По тем временам это был неслабый прорыв.
Сейчас электронные гиганты промышленности тратя миллиарды на разработку и исследование добились максимальной скорости «по воздуху» аж в 4,6 Гигабита, перешли из старого диапазона 2,4 ГГц на 5 ГГц, а скоро будет доступен и 60ГГц.
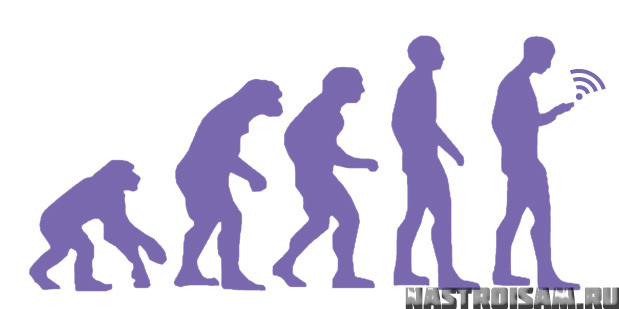
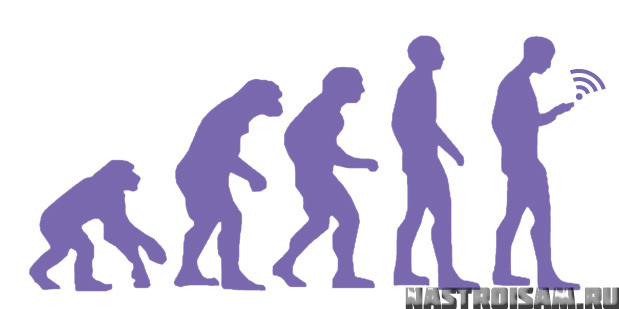
Зачем нужна беспроводная сеть?!
Да хотя бы затем, чтобы не носиться с флешкой от компьютера к ноутбуку чтобы перекинуть документы, музыку или фильм. К тому же не надо путаться в итак более чем многочисленных проводах от всякой техники. Тем более, что современные электронные устройства не имеют обычного медного LAN Ethernet-интерфейса и оснащаются именно беспроводным адаптером. Сейчас совсем не обязательно опутывать квартиру или дом кучей проводом. Досточно лишь правильно построить домашнюю сеть Вай-Фай и пользоваться всеми её преимуществами. А приобретение ещё и бытовой техники с радиомодулем позволит если уж не создать у себя систему «умный дом», то хотя бы облегчить управление ими и частично даже автоматизировать.
Создание домашней сети WiFi с нуля.


Давайте рассмотрим типичный случай. Имеем обычную двухкомнатную квартиру, в которую заведен кабель от какого-нибудь провайдера: Дом.ру, Ростелеком, Билайн, МТС — не суть важно. Кабель включен в компьютер или ноутбук с которого и осуществляется доступ в Интернет. Всё было хорошо, пока в доме не появился планшет, SMART-TV телевизор или ещё один ноутбук. Вам хочется подключить это устройство к Интернету, но не хотите кидать провода. Особенно, если пользуетесь смартфоном или планшетом — так там кабель и втыкать-то некуда — порта Ethernet там попросту нет. У Вас есть три пути:
1. Покупка беспроводной точки доступа (AP).
2. Установка WiFi-роутера.
3. Использование имеющегося адаптера Wi-Fi.
Первый способ уже устарел морально. Объясню почему: покупать точку доступа сейчас бессмысленно, на мой взгляд, так как по цене она находится на одном уровне с домашними маршрутизаторами «эконом-класса» типа D-Link DIR-300 или ASUS RT-N12. И это при том, что точка доступа на класс ниже как по функционалу, так и по аппаратной начинке. Единственный случай, когда её покупка может быть оправдана — это наличие у Вас дома модема или машрутизатора без радио-модуля. Но это уже скорее исключение, чем правило.
На самом деле, создание домашней беспроводной сети и подключение устройств к Интернету через WiFi-роутер — это самый правильный способ, позволяющий без особых затрат и мучений сделать дома свой хот-спот. А уж если Вы возьмёте модель подороже, типа Zyxel Keenetic II, то тут Вам будет доступен и принт-сервер, и файловый сервер, и DLNA для медиаустройств, и даже торрент-клиент для закачек различного контента.
Ну и самый последний способ, он же самый бюджетный — запуск точки доступа Вай-Фай на ноутбуке или планшете. И всё это благодаря такой встроенной функции операционных систем Windows 7, Windows 8, Android и iOS, позволяющих использовать их беспроводной адаптер в качестве точки доступа. Им можно воспользоваться в том случае, если вдруг пришел друг с планшетом и ему надо выйти в Инет. А вот в качестве постоянного — он не подойдет, так как очень неудобен и частенько весьма глючный. К нему стоит прибегать только в крайнем случае, подробнее можно почитать тут.
Базовая настройка домашней сети WiFi на роутере
Для наглядного примера давайте возьмём один из самых ходовых вай-фай роутеров в России — D-Link DIR-300 версии D1 с последней версией прошивки. Если у Вас другая марка или модель устройства — не переживайте: алгоритм ничем кардинально не отличается. Единственные различия могут заключаться в расположении элементов в веб-интерфейсе.
Итак, все нужные нам параметры собраны в разделе,который может называться «Wi-Fi», «Wireless» или «Беспроводная сеть». Заходим в подраздел «Основные настройки»:
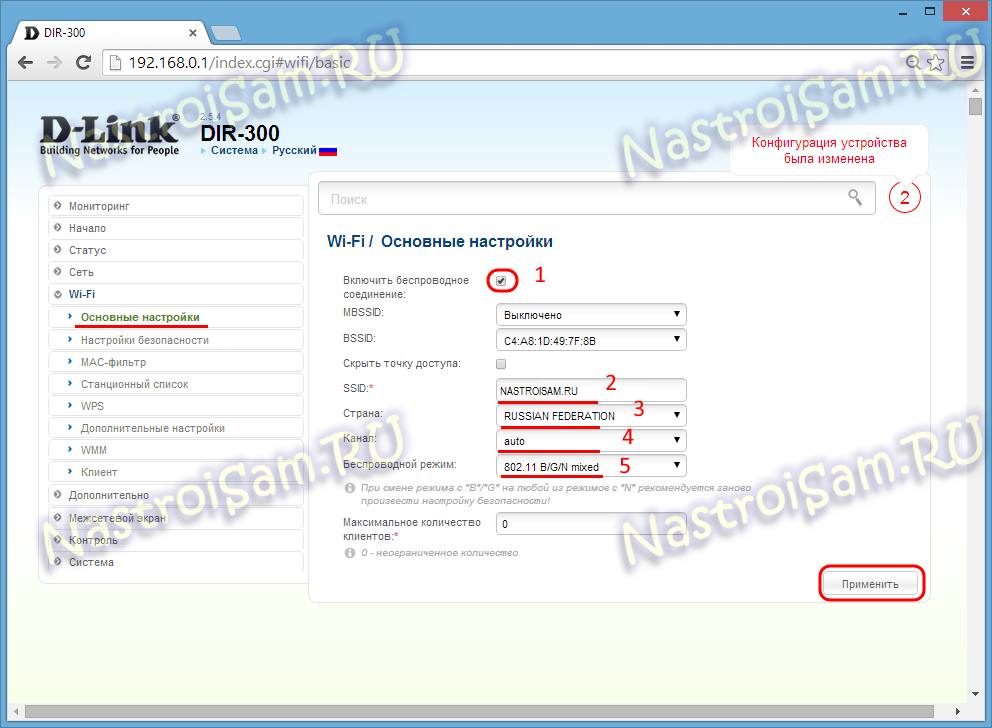
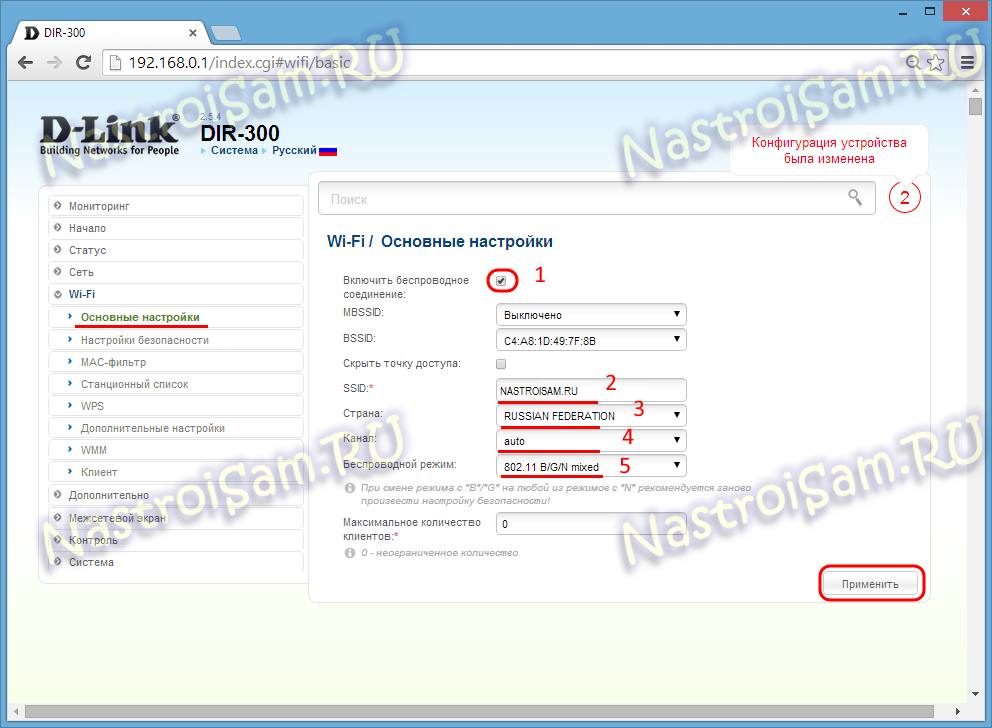
Следим чтобы стояла галочка «Включить беспроводное соединение». Затем в поле «SSID» надо прописать имя нашей Вай-Фай сетки. В качестве него можно использовать любое слово на латинице или цифры.
Параметр «Страна» (он же «Country» или «Region») отвечает за количество используемых радиоканалов. Вам надо выбрать значение «Россия» или «Russian Federation». Если в списке таких нет — выбирайте значение «Европа» (Europe).
Параметр «Канал» отвечает за используемый Вашей домашней сетью Wi-Fi радиоканал. Оптимальнее всего его оставить в значении «Авто».
В списке «Беспроводной режим» надо поставить смешанный тип — 802.11 B/G/N mixed или 802.11 B/G mixed.
Нажимаем кнопку «Применить».
Переходим в подраздел «Настройки безопасности»:
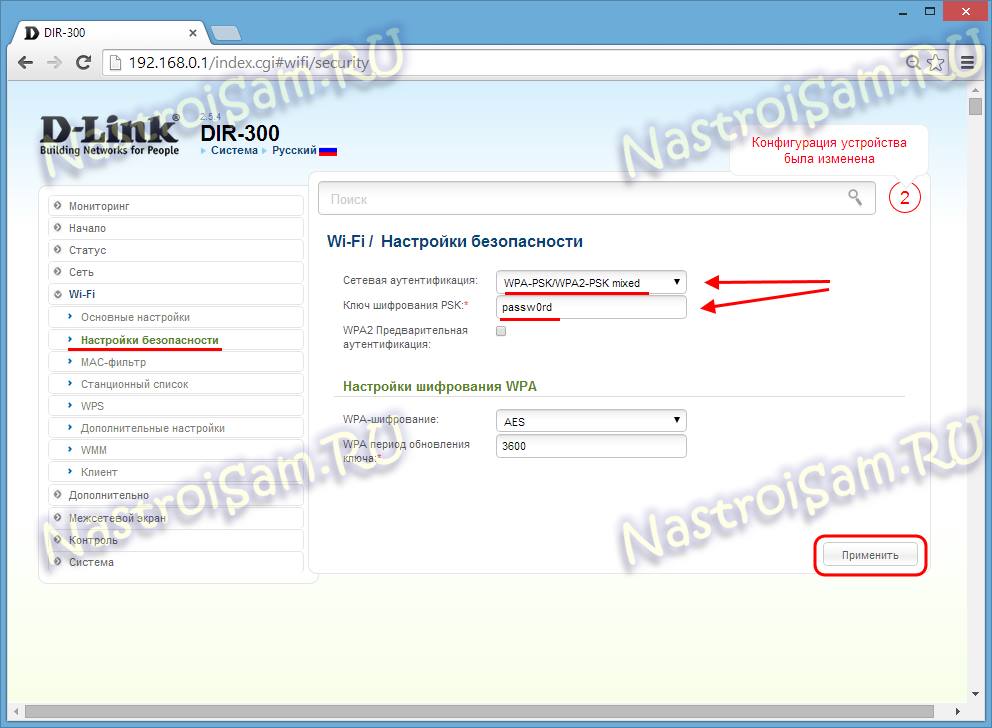
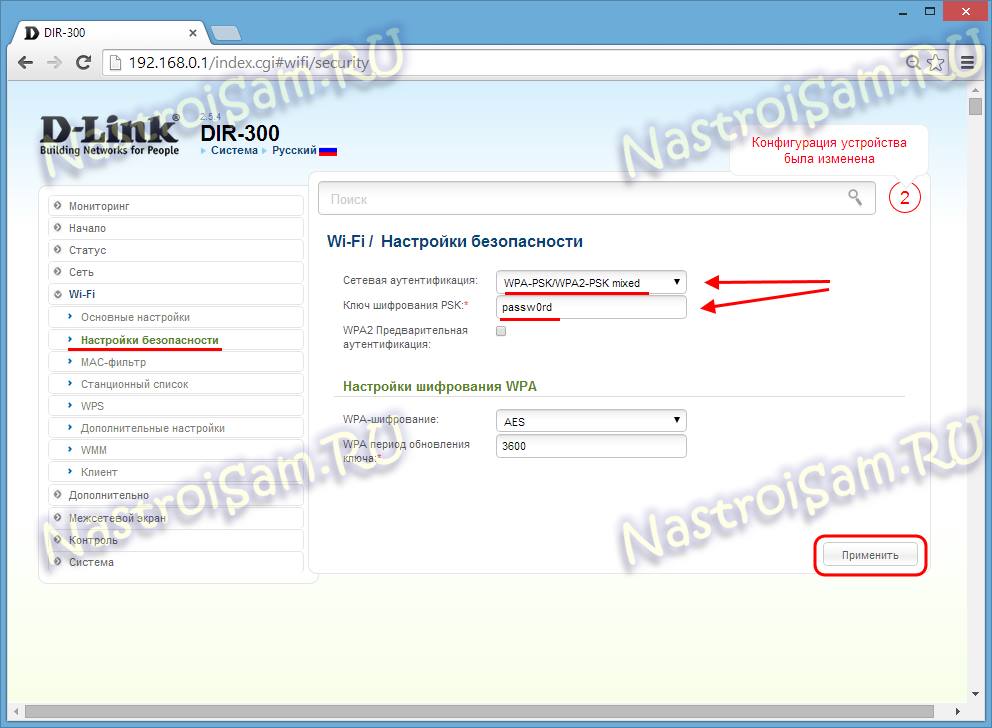
Здесь надо выбрать самый безопасный на текущий момент стандарт безопасности — WPA2-PSK. Если у Вас есть старые устройства, не поддерживающие его — ставьте смешанный режим «WPA-PSK/WPA2-PSK-mixed».
В поле «Ключ шифрования PSK» надо ввести пароль на Ваш Wi-Fi и применить настройки.
На этом базовое конфигурирование закончено, можно подключаться.
Как подключиться?
— Компьютеры, ноутбуки и нетбуки:
Здесь в качестве примера мы рассмотрим Windows 8 и 8.1. На предыдущей «Семерке» и ожидаемой уже Windows 10 всё практически то же самое. Первым делом надо кликнуть на значок сети в системном лотке рядом с часами.
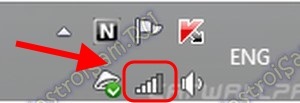
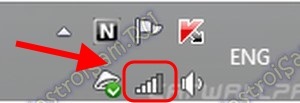
Откроется список сетевых подключений:
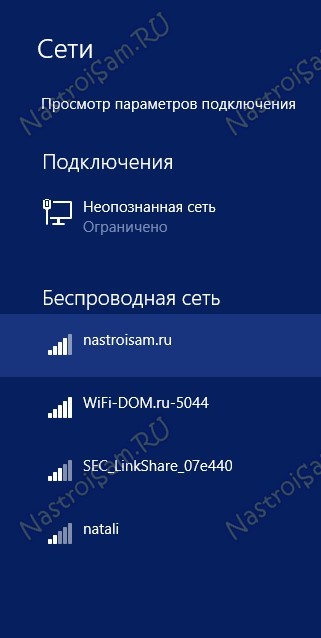
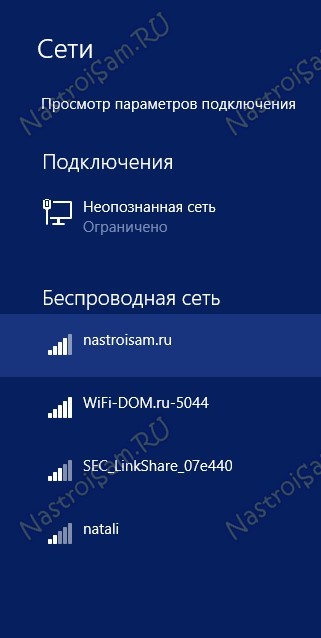
Выбираем наш домашний Вай-Фай и кликаем на него, ставим галочку «Подключаться автоматически» и нажимаем как кнопку «Подключиться»:
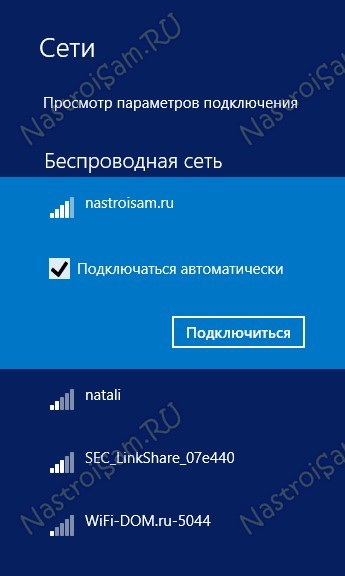
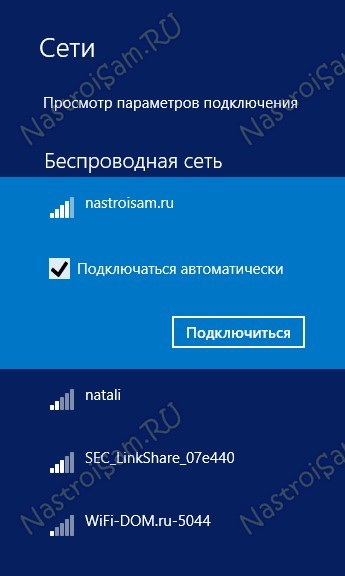
В ответ система выдаст запрос авторизации:
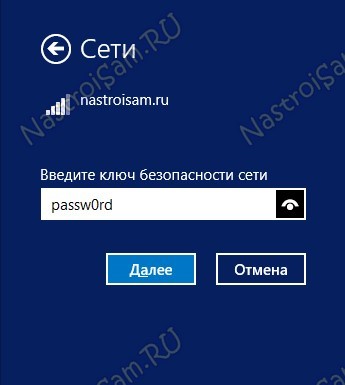
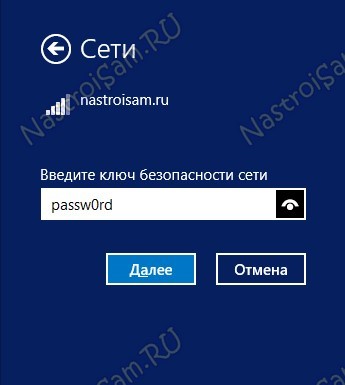
Вводим ключ сети и переходим далее. Система спросит насколько Вы доверяете подключаемой сети:


После этого пойдет проверка и подключение:


И, если всё нормально, статус изменится на «Подключено»:
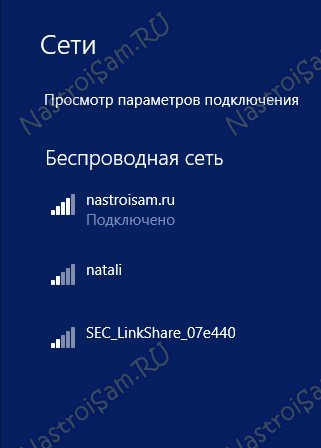
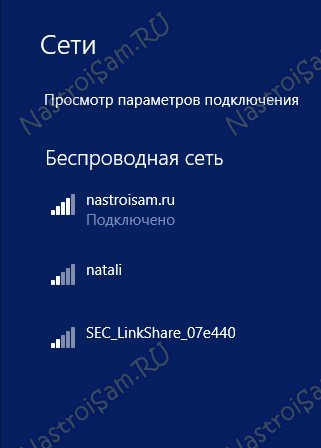
После этого можно запускать браузер и работать в Интернете.
— Планшеты и смартфоны:
Как подцепиться к Вай-Фай с мобильного устройства я рассмотрю на примере планшета Samsung на операционной системе Android 4.4 KitKat. Для других версий или устройств от Apple процесс подключения почти полностью идентичен.
Перво-наперво, надо зайти в Настройки. В меню находим раздел Wi-Fi и сдвигаем ползунок со зачение 0 на I. После этого смотрим на список доступных сетей:
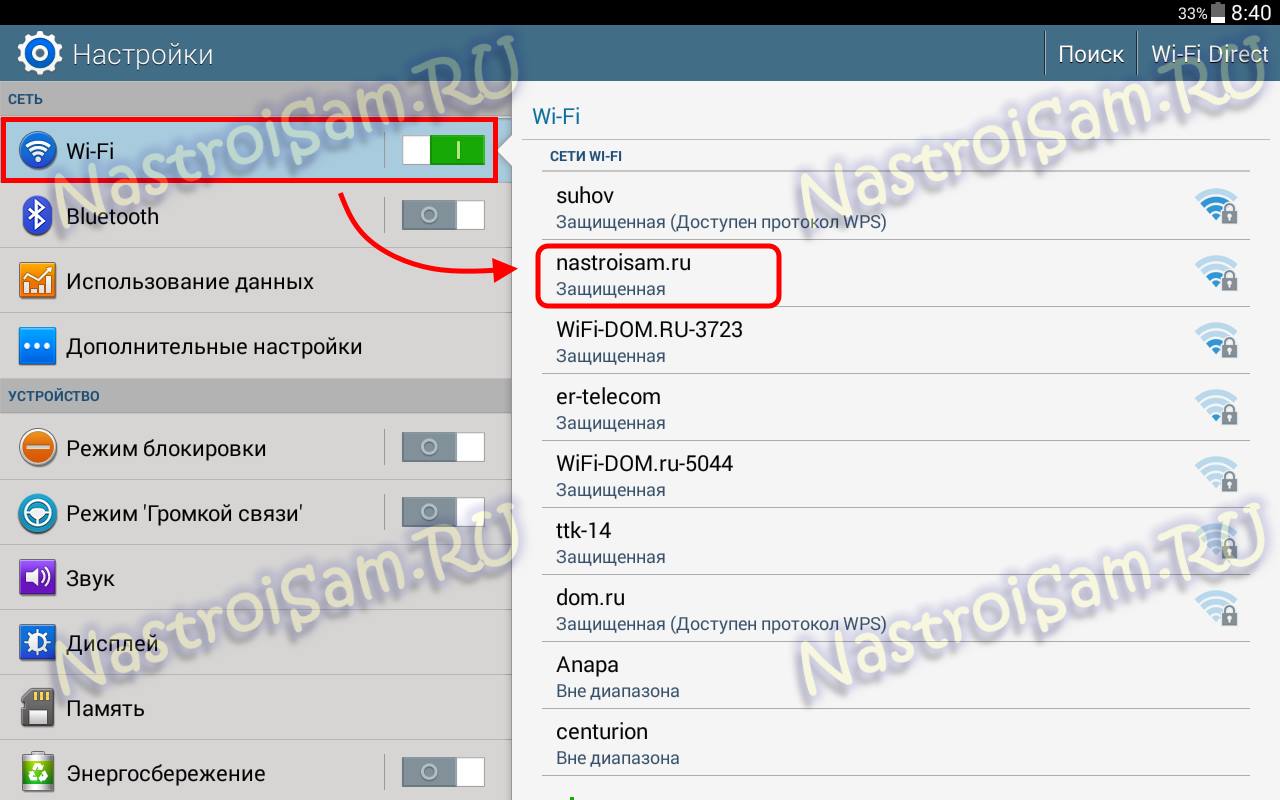
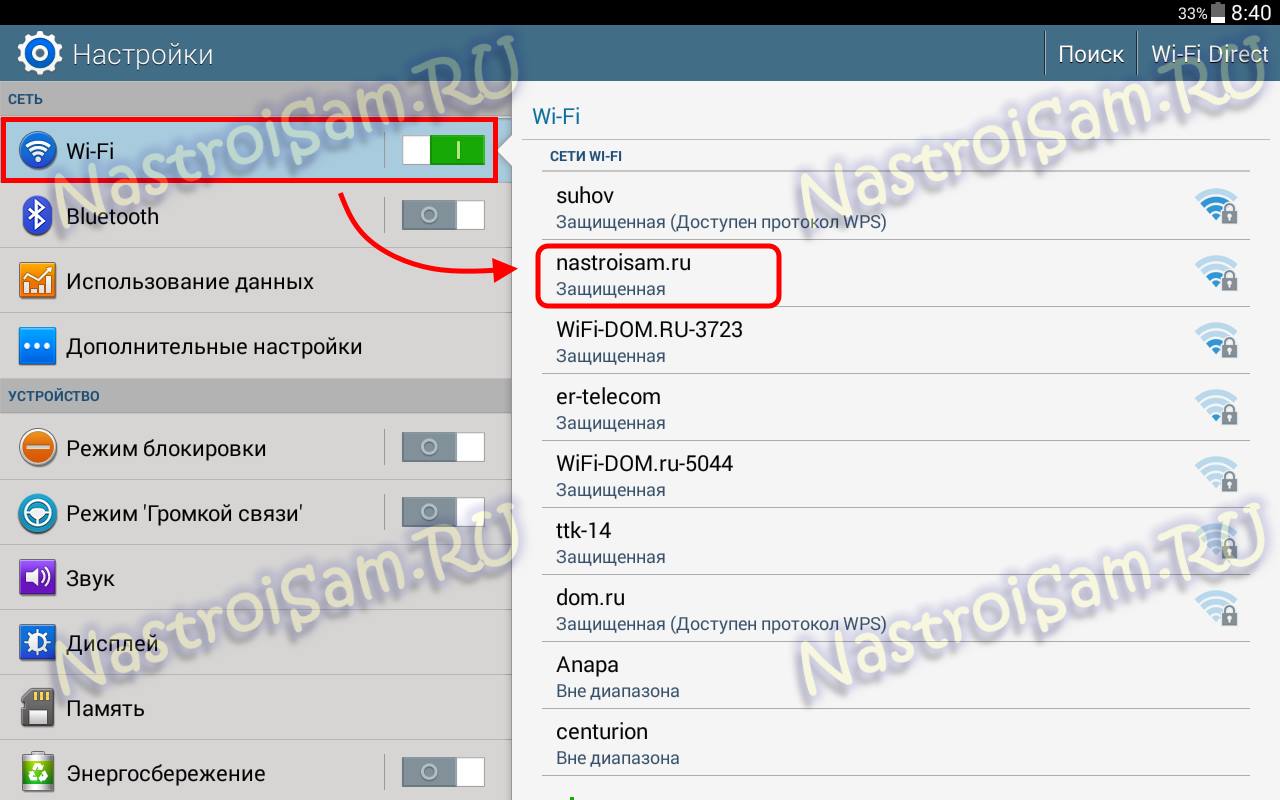
Там должна появиться ваша сетка. Кликаем на неё. На экране появится запрос авторизации:
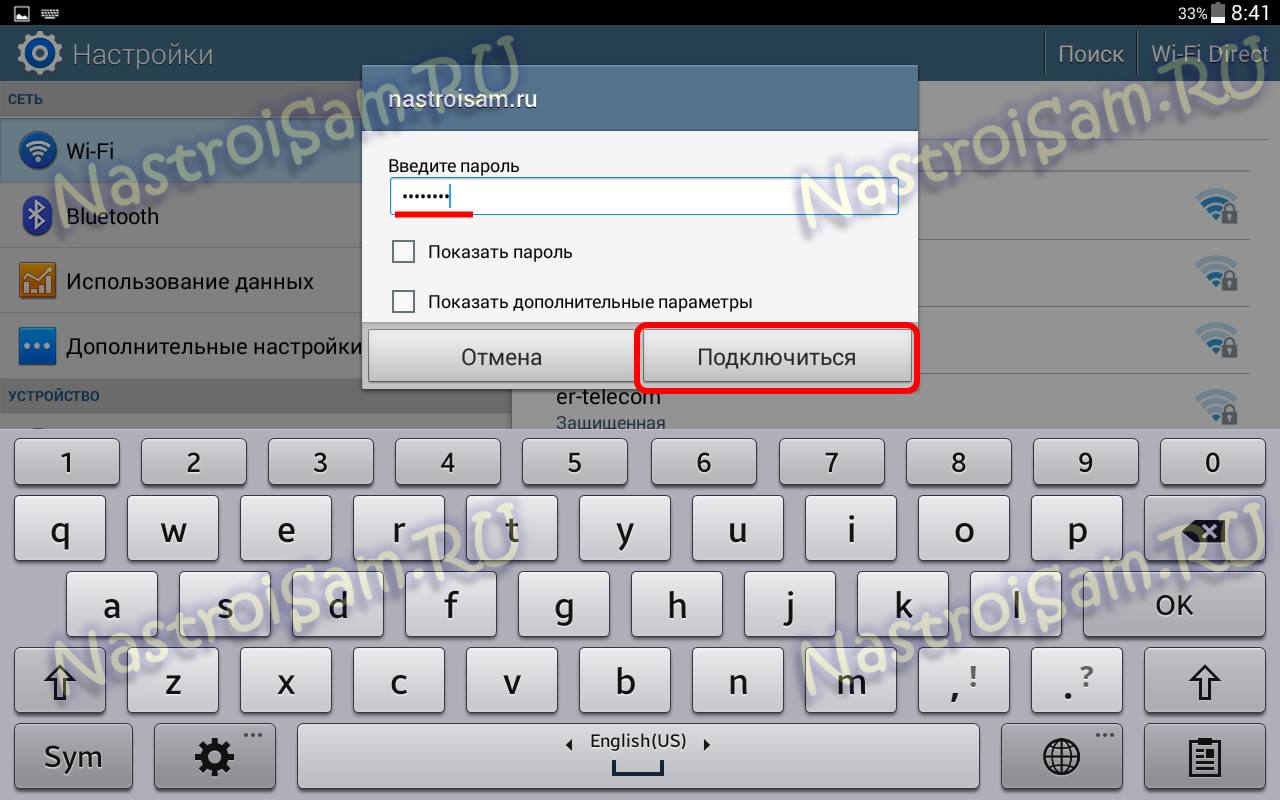
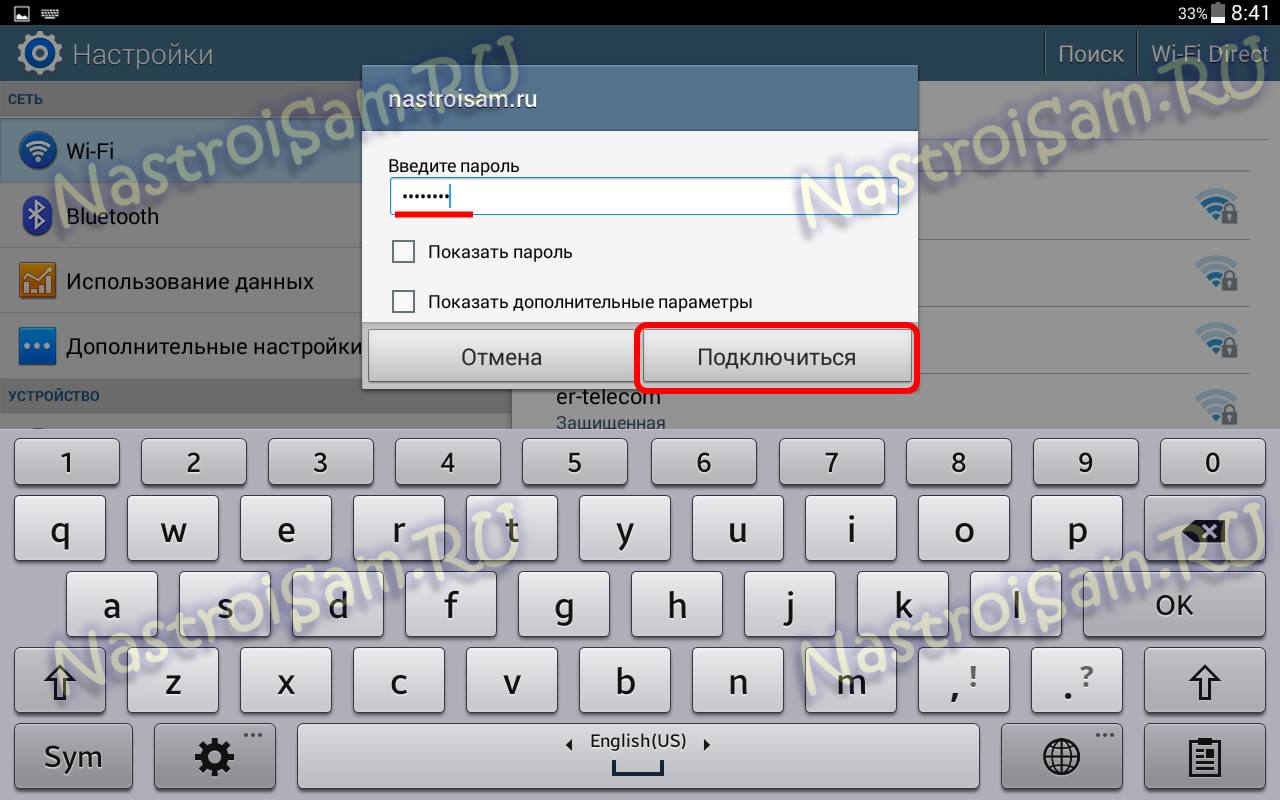
Вводим ключ безопасности и нажимаем на кнопку Подключиться. Результатом должен быть статус «Подключено» и значок в виде антенки рядом с часами:
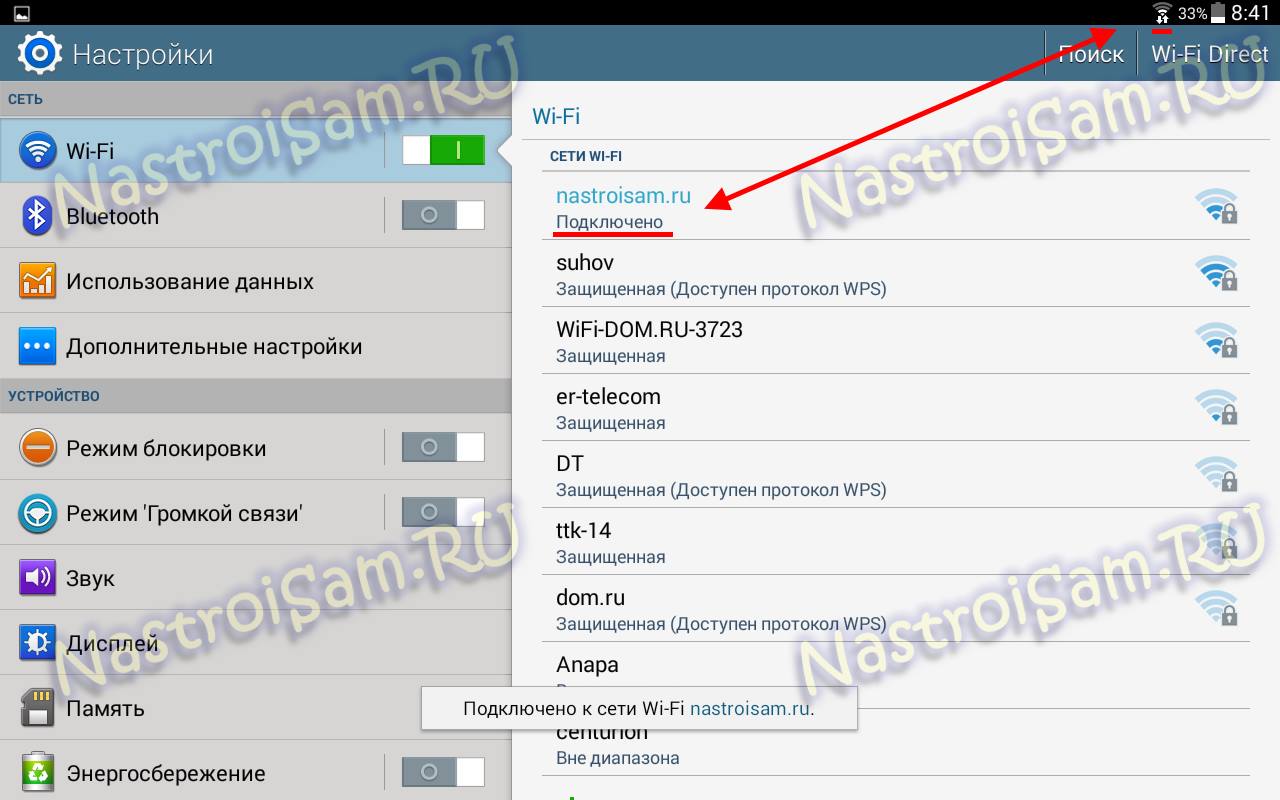
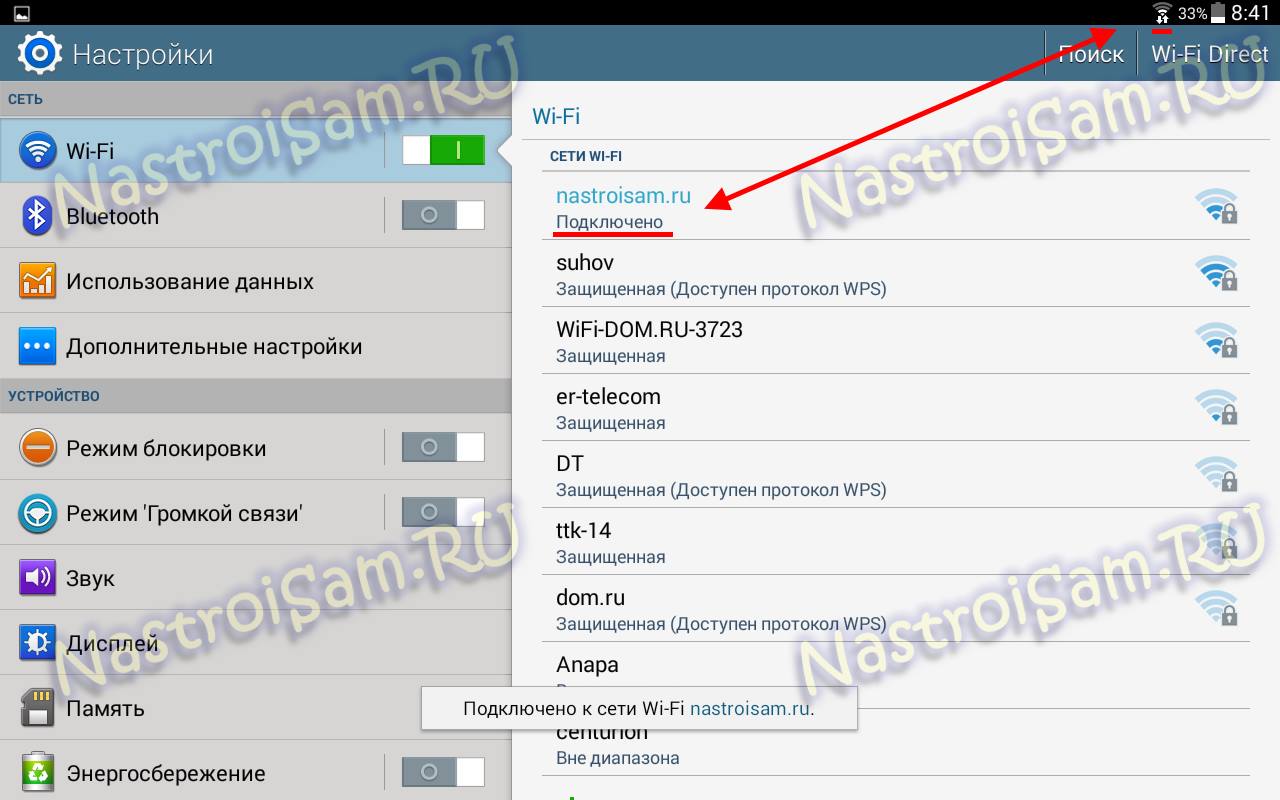
Как Вы могли заметить, в создании домашних WiFi сетей никаких особых сложностей нет — нужно только внимание, терпение и всё у Вас получится. Удачи!
nastroisam.ru
Как подключить WiFi
Сегодня уже трудно найти человека, у которого не было бы смартфона, планшетного компьютера или ноутбука. Все они оснащены модулем WiFi, и не нужно объяснять, какое это дает преимущество перед проводным подключением к интернету.
А чтобы подключаться к нему дома, требуется всего лишь установить роутер, благо роутеры сейчас на рынке представлены очень широко. Поэтому вопрос, как подключить интернет по WiFi, не теряет актуальности.
Несмотря на то, что различные производители оборудования предусматривают разные способы подключения по беспроводной технологии, есть стандартные методики выполнения этой задачи.
Методика соединения с беспроводной сетью для владельцев лэптопов
Если пользователь задался вопросом, как подключить ноутбук, то на первом этапе следует посмотреть, активен ли в нем соответствующий вайфай-адаптер.
С этой целью надо выполнить несколько шагов:
- Найти на торце или других панелях ноутбука кнопку или переключатель (производитель рядом с ней наносит рисунок со значком, символизирующим беспроводную сеть). В случае обнаружения убедиться, что он установлен в положение «Включено», при этом на некоторых моделях лэптопов начинает светиться зеленый индикатор;
- Если пользователь не нашел физический тумблер, то придется продолжить поиски специально отведенной кнопки на клавиатуре. Также на ней обычно есть изображение, символизирующее Вайфай. Если обнаружена нужная клавиша, то нажатие на нее не приведет к активации адаптера, а необходимо ее кликнуть, удерживая клавишу с буквами «Fn»;
- После успешного включения модуля надо выполнить подключение к сети WiFi. Если в ноутбуке работает Windows ХР, то требуется кликнуть «Пуск» и далее запустить «Панель управления». Затем войти во вкладку «Сетевые подключения» и вызвать контекстное меню от «Беспроводное сетевое соединение». Далее щелкнуть по строчке «Просмотр доступных беспроводных сетей»;

- Затем выбрать из перечня сетей ту, к которой планируется подключиться, и войти в нее с помощью двойного клика;
- При необходимости напечатать код доступа к Вайфай;

- Кликнуть «Подключить»;
- Готово! Компьютер с ХР теперь имеет доступ во всемирную паутину, и можно начинать в ней работать;
- При функционирующей в ноутбуке «Виндовс 7» и старше все значительно проще. Просто надо кликнуть на символ подключений в трее;

- Отобразится перечень сетей;

- Далее подключить WiFi доступной сети и в случае ее защищенности напечатать во всплывшем окне ключ для входа;

- При правильном выполнении всех вышеперечисленных действии в трее отобразится значок следующего вида:

Методика соединения с беспроводной сетью для владельцев смартфонов
Рано или поздно любой обладатель умного телефона задается вопросом, как подключиться к WiFi. Выполнить это даже проще, чем в случае с ноутбуком. Конечно, смартфоны работают на разных операционных системах, но принцип одинаков для всех моделей.
Алгоритм решения поставленного вопроса состоит всего из нескольких следующих пунктов:
- Активировать функцию WiFi в настройках телефона;
- Войти в перечень доступных сетей;
- Выбрать нужную и подключить Вайфай;
- При необходимости напечатать код доступа;
- Готово.
Методика подключения беспроводного роутера дома
Моделей маршрутизаторов сегодня огромное число, и методы их подключения различны, но можно выделить общие принципы для всех марок. Ниже рассматривается наиболее популярное кабельное интернет-соединение раздающего устройства.
Если перед пользователем возникла проблема, как подключить wifi-роутер, то потребуется произвести следующие шаги:
- Вынуть прибор из упаковки и – при наличии антенн съемного типа – установить их на роутер;

- В гнездо с «WAN» установить провод от поставщика интернета;
- Патч-кордом соединить «LAN» маршрутизатора с Enternet-портом ПК;

- Подать электропитание для роутера с помощью комплектного адаптера;
- Готово. Теперь можно приступить к настройке прибора.
Настройка
Вид и функциональные составляющие веб-интерфейса различных роутеров значительно отличаются. Плюс еще и вводимые параметры для разных поставщиков интернета тоже во многом отличаются. Поэтому можно лишь выделить основы процедуры.
Обычная последовательность действий состоит из следующих этапов:
- Включить маршрутизатор и дождаться его полной загрузки;
- Иногда в силу вступают автоматические параметры, и уже на этом этапе можно начинать пользоваться интернетом с девайсов, имеющих функцию вайфай, но рекомендуется в любом случае посетить веб-интерфейс роутера, чтобы хотя бы обезопасить свою сеть установкой пароля;
- Вход осуществляется через браузер, в адресной строке которого требуется напечатать, например, «192.168.1.1» и щелкнуть «Ввод»;

- Затем ввести имя и код (указаны на нижней части прибора и в сопроводительной документации).

- Готово. Появится окно настроек роутера.
Иногда при входе в настройки возникают сложности. В таком случае необходимо сделать небольшой анализ в самой операционной системе компьютера.
Порядок действий следующий:
- Кликнуть «Пуск»;
- Запустить «Панель управления»;
- Войти в закладку «Центр управления сетями и общим доступом»;
- Щелкнуть «Изменение параметров адаптера»;
- Если перед пользователем высветилось «Сетевой кабель не подключён», то проблема найдена;

- Следует проверить целостность провода и правильность его установки в девайс;
- При отображении надписи «Отключено» просто следует в контекстном меню щелкнуть «Включить»;
- При отсутствии положительного результата надо войти в «Свойства» и сделать двойной клик по «Протоколу интернета версии 4»;

- Поставить отметки в графах «Получить IP автоматически» и «Получить DNS-сервера автоматически»;
- Далее кликнуть «Ok»;
- После этих действий уже можно беспрепятственно соединиться беспроводной сетью.
Quick Setup
Часто производители маршрутизаторов предусматривают возможность быстрой настройки. В веб-интерфейсе надо войти в раздел «Quick Setup», а потом кликнуть «Next».
 Далее мастер быстро проведет пользователя по всем этапам подключения. Нужно лишь отмечать и вводить параметры, указанные в договоре с провайдером.
Далее мастер быстро проведет пользователя по всем этапам подключения. Нужно лишь отмечать и вводить параметры, указанные в договоре с провайдером.


nastrojkin.ru
Как подключить Вай-Фай дома легко и просто? :: SYL.ru
С каждым годом все более актуальным становится то, как подключить Вай-Фай в домашних условиях без сторонней помощи. Представить нашу жизнь без такой беспроводной технологии уже практически невозможно. Ее передатчики есть уже в каждой второй квартире и, скорее всего, процент их распространения будет увеличиваться. Не совсем оправданно вызывать для выполнения такой простой операции специалиста и платить ему деньги. Ничего сложного в ней нет, с ней может справиться даже начинающий пользователь. Разобраться с тем, как подключить Вай-Фай самостоятельно, может каждый.

Коммутация
Для начала нужно сделать всю необходимую коммутацию до включения. Во-первых, если на стационарном ПК нужно установить такой передатчик, то подключаем его к гнезду USB системного блока. Затем на него нужно установить драйвера. Они идут в комплекте с ним на компакт-диске. Далее устанавливаем роутер. Подводим к нему провод от провайдера и устанавливаем во входной разъем (он, обычно, другого цвета). Подключаем блок питания к гнезду маршрутизатора и розетке. На завершающем этапе того, как подключить Вай-Фай-роутер в домашних условиях без сторонней помощи, нужно метровую витую пару, идущую с ним в комплекте, установить в любой оставшийся свободный его разъем с одной стороны. А второй ее коннектор подключаем к сетевой плате системного блока или ноутбука.

Настраиваем роутер
Теперь разберемся с тем, как подключить вай фай программно. Это наиболее сложный этап в данной операции. Но если не торопиться и делать все последовательно, то проблем не будет. Для начала в подключенный к маршрутизатору компьютер ставим
компакт-диск, который шел с ним в комплекте. После его запуска откроется окно быстрой настройки. Затем включаем сетевое устройство тумблером питания, который обычно располагается на его тыльной стороне. После этого нужно выждать время, необходимое для его загрузки, – 30 секунд вполне хватит. Теперь возвращаемся к подключенному компьютеру. В окне мастера настройки жмем «Далее». На следующем этапе необходимо ввести логин и пароль для доступа. Затем вводятся время и дата (не у всех роутеров это встречается, так что этот этап может отсутствовать). На завершающем этапе конфигурируем настройки сетевого подключения. Внешняя его часть настраивается по предоставленной провайдером документации (сетевой адрес, маска подсети и прочие параметры). Эта информация указывается в договоре. Внутренний сегмент настраиваем на свое усмотрение. Рекомендуется ставить динамический адрес и защиту по стандарту WPA2. Если необходимо, то отключаем маршрутизатор от ПК, предварительно все выключив.
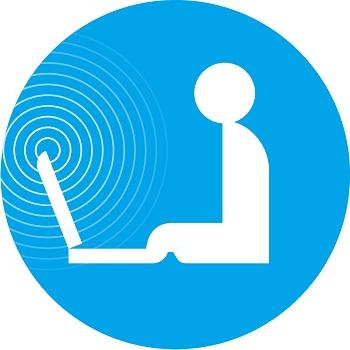
Программное подключение
На завершающем этапе того, как подключить Вай-Фай, настраиваем компьютер. Для этого находим в правом углу экрана пиктограмму беспроводных сетей и кликаем на ней правой кнопкой мыши дважды. В открывшемся списке находим название нашей, которое было введено на предыдущем этапе. В ответ на наш запрос нужно будет ввести пароль на подключение. После чего ПК должен получить адрес, и затем можно будет посещать сайты и блоги из глобальной паутины.
Выводы
Сложно представить жизнь современного человека без Вай-Фай. Как подключить и настроить к такому устройству компьютер или ноутбук на основе ОС «Виндовс», описано в данной статье. Чего-то сложного в этом алгоритме нет, с этой задачей может с легкостью справиться каждый.
www.syl.ru
Как подключить и настроить Wi-Fi дома
Настраиваем подключение
Проделав все вышеуказанные действия, открываем браузер, и в адресную строку вводим адрес веб-интерфейса нашего сетевого wi-fi роутера (192.168.0.1 или 192.168.1.1 – в зависимости от модели). Следующее, с чем мы столкнёмся – это окно авторизации. Логин и пароль являются стандартными для всех моделей, и указаны на обратной стороне самого устройства. В нашем случае это стандартная комбинация «admin / admin».
Параллельно с этим, открываем новую вкладку и пробуем открыть любой другой адрес. Если всё работает, и у вас есть интернет – мои поздравления. Вам остаётся только настроить саму беспроводную сеть. Если же сайты не открываются, а на компьютере нет активного соединения – вам нужно будет настраивать подключение через роутер вручную.
Для этого на странице веб-интерфейса роутера переходим во вкладку «WAN» или «Internet Connection».
Внимание: в зависимости от конкретной модели устройства, некоторые разделы могут иметь другое имя. Ничего страшного в этом нет – изучите инструкцию, и у вас не будет проблем с навигацией по разделам веб-интерфейса.
Одним словом, нам необходимо открыть страницу настройки интернет-соединения. Его тип и дополнительные настройки (DNS, IP-адрес и тип подключения) вам должен сообщить ваш провайдер. Обратитесь в службу Тех. поддержки, и вам предоставят эту информацию.Почитать в тему:
evrikak.ru












