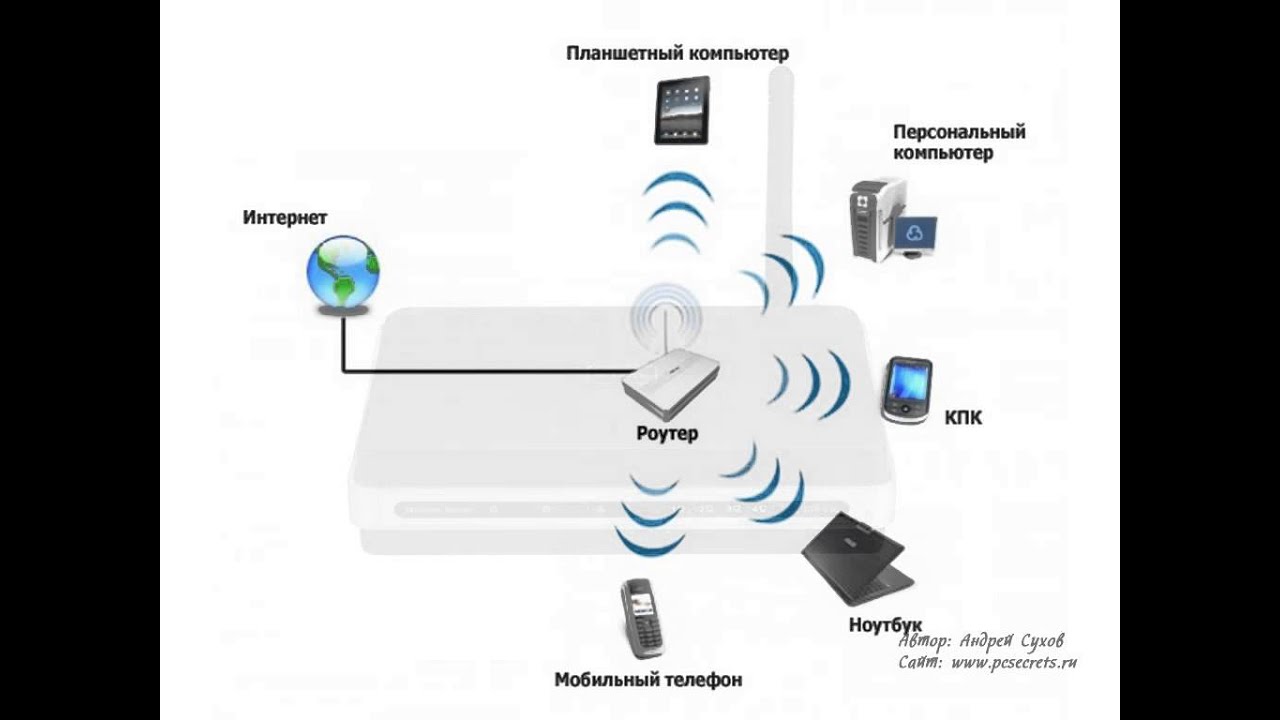Что нужно для подключения WiFi дома
Сегодня большинство современных квартир и домов оснащено беспроводным Wi-Fi, что позволяет свободно выходить в интернет всем компьютерам и мобильным гаджетам. Если же у вас пока дома нет Wi-Fi, то, скорее всего, вы открыли данную статью, чтобы исправить ситуацию.
Итак, что необходимо для подключения Wi-Fi дома? Ниже мы рассмотрим основные этапы, с чего, собственно, необходимо начать, чтобы настроить дома беспроводной интернет.
Что необходимо для подключения Wi-Fi дома?
Шаг 1: заключение договора с провайдером
Данный шаг можно пропускать в том случае, если у вас уже подключен дома интернет, но работает он исключительно по проводу.
Сегодня российские провайдеры предлагают пользователям три типа интернет-подключения: ADSL, FTTB и xPON.
- В первом случае – технология, проверенная временем, и может дать пользователю достаточно быстрый интернет (до 11 Мбит). Данное интернет-подключение задействует максимум телефонной линии.

- Тип FTTB наиболее распространен для более или менее крупных российских городов. Провайдер устанавливает в доме оборудование, а в квартиру, в которой решили подключить интернет, протягивается витая пара, которая и обеспечивает доступ в интернет на скоростях до 1 Гбит/с.
- xPON является самым современным и передовым типом связи, задействуя в своей работе оптоволоконные кабели, которые обеспечивают моментальную и чистую передачу данных. Пока данный тип не так широко распространен, но его провайдеры планируют внедрить сначала в крупных городах, заменяя более устаревший тип FTTB.
Проверить, подключен ли ваш дом к услугам того или иного провайдера, вы можете на официальном сайте, где, как правило, имеется страница для проверки подключения по номеру дома. Ситуация такова, что даже в крупных российских городах на малонаселенных улицах в домах нет оборудования провайдера, а значит, единственный вариант – использование ADSL, который предлагает оператор (он же провайдер) телефонной связи.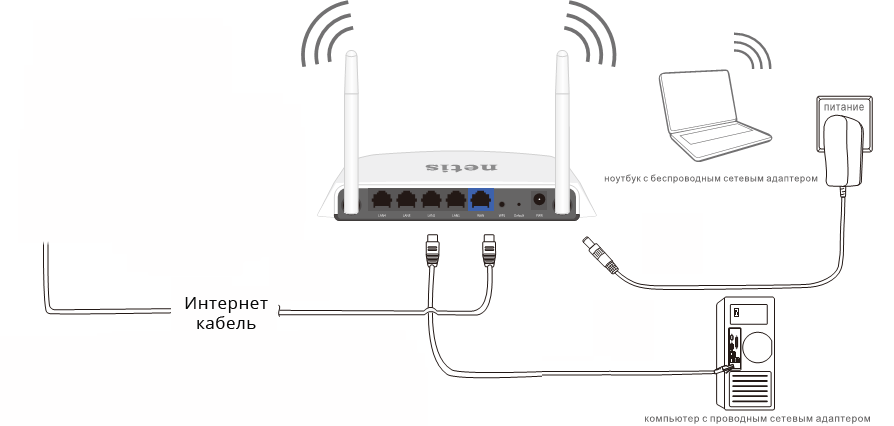
Как правило, на сайте провайдера предлагается выбрать один из желаемых тарифов, каждый из которых отличается доступной интернет-скоростью и дополнительными функциями. Так, как правило, самый дешевый тариф обеспечит ограниченную скорость интернет-соединения днем и без ограничений ночью.
Дорогой же тариф обеспечит интернет без ограничений, но также позволит подключить IP-телевидение с предоставлением некоторого количества бесплатных HD-каналов.
Выбор тарифа осуществляется исключительно на основании ваших финансовых возможностей и предпочтений. Но обращаем ваше внимание на то, если вы не собираетесь приобретать отдельно Wi-Fi-роутер, смотрите, чтобы он по выбранному тарифу бесплатно предоставлялся провайдером.
Выбрав тариф, вам, как правило, будет предложено или осуществить звонок провайдеру, или заполнить форму для вызова специалиста.
Далее, в оговоренное время к вам приезжает специалист, который заключает с вами договор об оказании услуг, предоставляет оборудование, а также сразу выполняет его подключение (задача проще, если провайдер предоставляет свой роутер).
Шаг 2: приобретение Wi-Fi роутера
В том случае, если у вас подключен проводной интернет или же при заключении договора с провайдером вам не предоставлялось данного оборудования, его необходимо приобрести отдельно.
Если вы приобретаете маршрутизатор отдельно, то к данной задаче необходимо подойти со всей ответственностью, учитывая при выборе множество нюансов. О том, как правильно выбрать Wi-Fi роутер для дома, прежде уже рассказывалось на нашем сайте.
Читайте также: Как выбрать маршрутизатор для дома
Шаг3: подключение роутера к компьютеру
Итак, у вас все есть, чтобы наладить интернет – остается лишь его настроить. Пока роутер не будет настроен, на нем не будет работать Wi-Fi. Вам же предварительно необходимо подключить маршрутизатор к компьютеру.
Читайте также: Как подключить роутер к компьютеру
Шаг 4: настройка роутера
В зависимости от выбранного производителя роутера и вашего провайдера, настройка роутера может отличаться.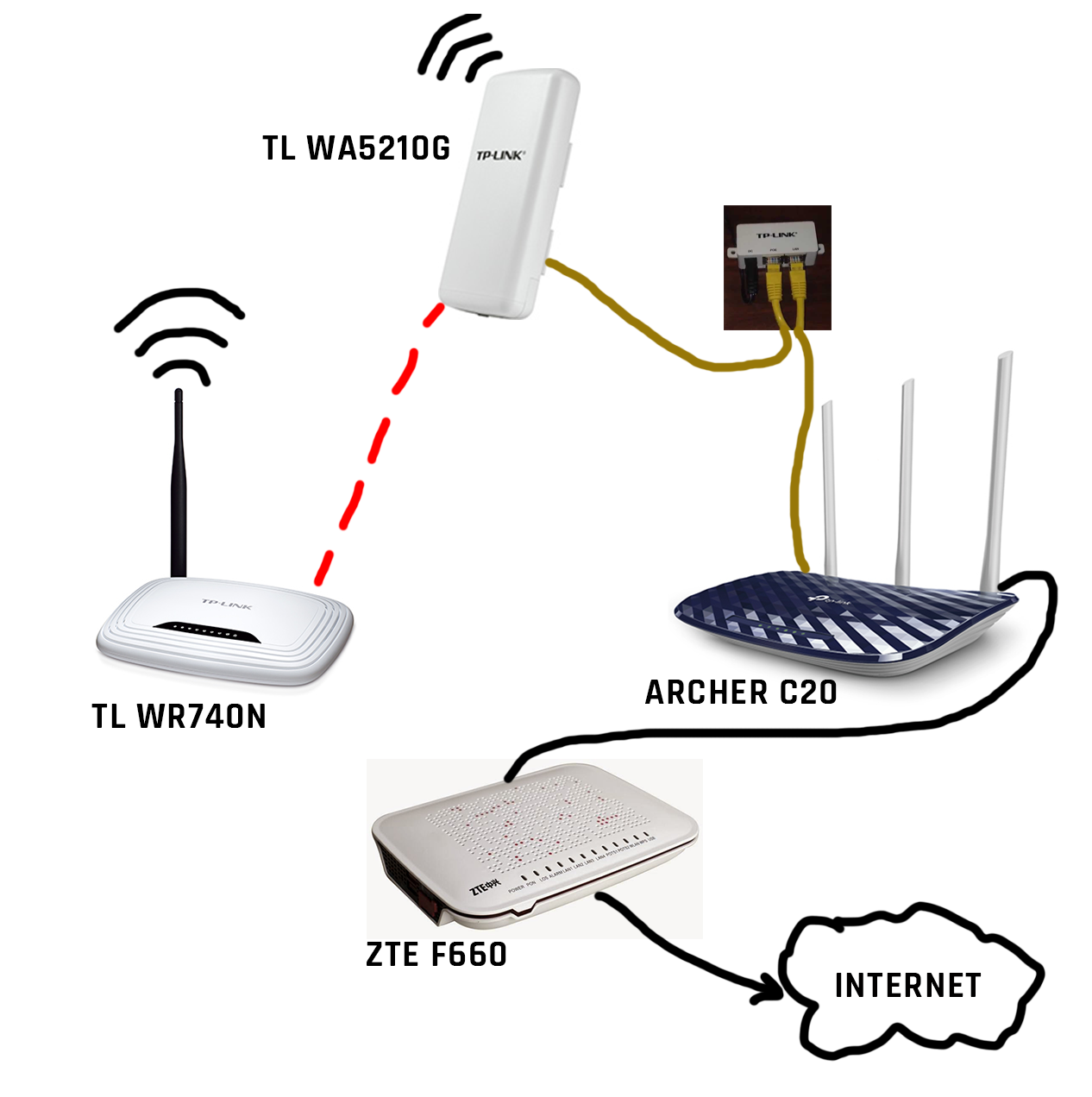 Но начать ее необходимо с посещения веб-интерфейса роутера.
Но начать ее необходимо с посещения веб-интерфейса роутера.
Читайте также: Как зайти в настройки роутера TP-Link
Зайдя в интерфейс маршрутизатора, вам необходимо выполнить настройку беспроводной сети. В данном случае большинство роутеров оснащено функцией быстрой настройки беспроводной сети, из которой вам потребуется лишь указать логин и пароль от сети (прописывается в договоре с провайдером, но предусмотрены эти данные далеко не всегда), а также задать имя беспроводной сети и ключ безопасности.
Если вы затрудняетесь выполнить самостоятельную настройку роутера, у вас имеется два пути решения задачи: или выполните поиск в интернете процесса настройки конкретно для вашей модели роутера, или осуществите звонок провайдеру, который, как правило, сможет помочь вам с настройкой беспроводной сети.
И небольшой итог
Статья очень примерная, она является, скорее, дальнейшим планом действий. Как видите, в процессе подключения Wi-Fi дома нет ничего сложного, но если у вас возникли трудности, оставляйте свои комментарии, и мы сможем помочь ответить на ваши вопросы.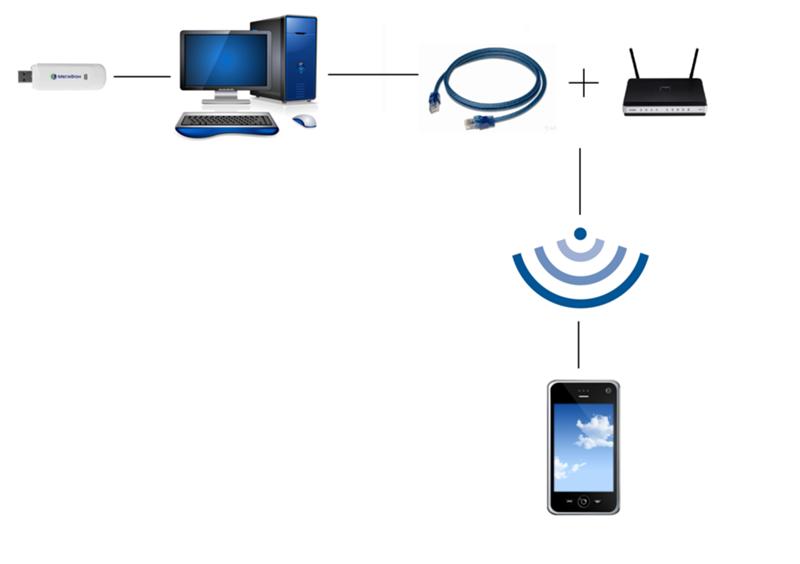
Подключайте высокоскоростной интернет без проводов Wifire
В чем плюсы беспроводного интернета?
Как подключить интернет без проводов?
Часто Задаваемые Вопросы
В наше время невозможно представить себе жизнь без Wi-fi. Большинство из нас пользуется несколькими устройствами для выхода в интернет, зачастую одновременно. Скачивать кино, выбирать что-то в интернет-магазине и в это же время переписываться с друзьями в мессенджере – обычное дело. Как бы мы обходились без Wi-fi? Никак! Подключайте интернет без проводов Wifire и забудьте обо всех неудобствах проводного выхода в сеть.
Ни для кого не секрет, что проводной интернет существенно уступает в комфорте подключению через Wi-fi. Давайте рассмотрим основные преимущества беспроводного интернета.
- Доступ к сети в радиусе действия роутера (до 50 метров в помещении)
- Возможность подключать несколько устройств одновременно (ПК, ноутбук, смартфон)
- Удобство – интернет без лишних проводов
Подключайте интернет без проводов со скоростью от 50 до 300 Мбит/сек и получите доступ в сеть в любой точке вашей квартиры! Мы предлагаем высокую скорость и стабильность подключения, выгодные тарифы и техподдержку 24 часа 7 дней в неделю.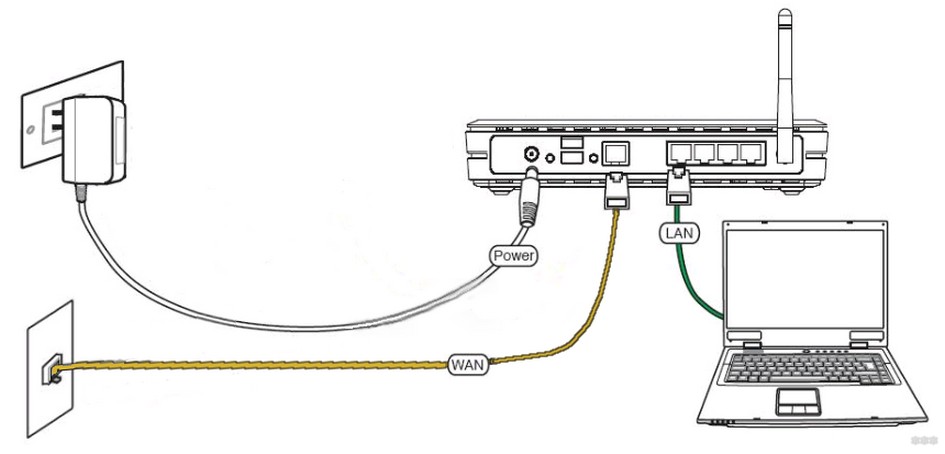
Что нужно для подключения домашнего интернета без проводов в Москве? Всего лишь выбрать тариф, роутер и оставить заявку. Мы предлагаем два варианта оборудования.
Роутер «Wifire S1010 NBN» и «Wifire S1500 NBN». Отличные технические характеристики, облачное хранилище по USB, работа в диапазоне 2,4 и 5 ГГц и доступная цена – вот несколько основных преимуществ оборудования Wifire.
Вы можете купить или арендовать роутер – всего от 55 руб/мес. Наши специалисты проведут интернет, профессионально настроят Wi-Fi оборудование и проконсультируют вас по любым вопросам. Интернет без проводов – это быстро, недорого и удобно!
Подключите интернет без проводов в квартире и воспользуйтесь преимуществами:
- Скорость от 50 до 300 Мбит/сек
- Тарифы от 400 руб/мес
- Мощные роутеры – можете купить или арендовать всего за 55 руб/мес
- Привлекательные Пакеты услуг и Цифровое ТВ
- Антивирус для всех устройств
- Высококлассная техподдержка
Оцените преимущества использования интернета без проводов от надежного провайдера! Подключайте все домашние устройства к одной сети – скорость и стабильность подключения всегда будут оставаться стабильными. Добавьте к интернету пакет цифрового ТВ и смотрите любимые передачи в отличном качестве без помех! Более 180 каналов для детей и взрослых, каналы в HD-формате.
Добавьте к интернету пакет цифрового ТВ и смотрите любимые передачи в отличном качестве без помех! Более 180 каналов для детей и взрослых, каналы в HD-формате.
Мы подключили к интернету и другим сервисам уже более 944 тыс. клиентов. Оставьте заявку, и наши специалисты свяжутся с вами в самое ближайшее время.
Как подключить интернет через Wi-Fi, и сколько это будет стоить?
Выберите тариф и оставьте заявку на сайте или по телефону – остальное мы сделаем сами. Стоимость подключения зависит от скорости, а также наличия дополнительных услуг.
Почему я должен выбрать интернет Wifire?
Мы предлагаем конкурентные цены и высокую скорость подключения, круглосуточную техподдержку, а также постоянно работаем над улучшением качества услуг. К тому же, наша компания отмечена множеством престижных премий в сфере телекоммуникаций.
Тарифы и услуги ООО «Нэт Бай Нэт Холдинг» могут быть изменены оператором. Полная актуальная информация о тарифах и услугах – в разделе «тарифы» или по телефону указанному на сайте.
Заявка на подключение
цена подключения, тарифы, стоимость оборудования
Сколько стоит подключить роутер для интернета от Ростелеком: цена на оборудование и установку
Провайдер регулярно совершенствует и перевыпускает фирменные сетевые приборы. На данный момент в аренду предоставляется более 10 вариантов устройств, подходящих для различных технологий подключения доступа к сети. В зависимости от условий тарифного плана и вида оборудования, устройство можно взять в аренду, приобрести в рассрочку или купить, совершив единовременный платеж.
При оформлении заявки на подключение вы можете выбрать наиболее подходящий прибор по стоимости и мощности из доступных вариантов для вашего тарифа. А также указать наиболее предпочтительный способ приобретения или аренды.
Акции, цены на тарифы и условия всех предложений действительны на момент написания статьи. Актуальная информация указана на официальном сайте провайдера Ростелеком.
На момент написания статьи для абонентов доступны следующие варианты сетевых устройств:
Название | Технология интернета | Стоимость, рубли |
Модем ADSL TP-LINK TD854W | ADSL, ADSL2, ADSL2+ | 1 890 |
Модем ADSL ZTE ZXHN h208N | ADSL, ADSL2, ADSL2+ | 1 890 |
Маршрутизатор FTTb эконом ZTE ZXHN h218N | FTTx, Ethernet | 2 100 |
Оптический маршрутизатор Медиум Sercomm RV6699 | xPON | 6 200 |
Маршрутизатор FTTb Medium ZTE h398A | FTTx, Ethernet | 3 500 |
Маршрутизатор RT-V4L1USBn | VDSL2 | 1 890 |
Модем Sagem F@st 1744 v2. | ETTH | 2 100 |
Высокоскоростной маршрутизатор Sagem Fast 2804 v.7 rev.1 | ADSL2+/Ethernet | 2 100 |
Высокоскоростной маршрутизатор DSL-2640U/RA/U1A | ADSL2+ | 1 890 |
Высокоскоростной маршрутизатор DIR-620/S/G1 | ETTH | 2 100 |
Huawei Echolife HG 8245H | ETTH | 6 200 |
FTTb Medium ZTE h398A | FTTx, Ethernet | 3 500 |
4G-роутер Skylink V-FL500 | LTE FDD | 4 600 |
Провайдер предоставляет гарантию на оборудование до 2 лет, в зависимости от типа прибора.
Из этой статьи вы узнали о тарифах Ростелеком, возможностях компании и о том, как можно подключить услугу «Домашний интернет».
Как подключить и настроить домашний WiFi-роутер правильно
С развитием цифровых технологий, каждому пользователю рано или поздно, но приходится покупать и настраивать домашний WiFi-маршрутизатор. Или, как его еще называют — WiFi-роутер. Сложного в этом ничего нет — нужно только желание и терпение.
Покупку и выбор маршрутизатора для дома я уже описывал тут — ссылка.
Расположение WiFi-роутера в квартире
Правильно расположить домашний беспроводной маршрутизатор так, чтобы он покрывал сетью WiFi как можно большее пространство — дело порой очень не простое. И тут многое зависит от материала, из которого сделаны стены и которые использовались для отделки. Помехой может стать ковер, аквариум или даже комнатные растения.
Очень часто пользователи ставят WiFi-роутер на столе перед собой, или кладут на системный блок.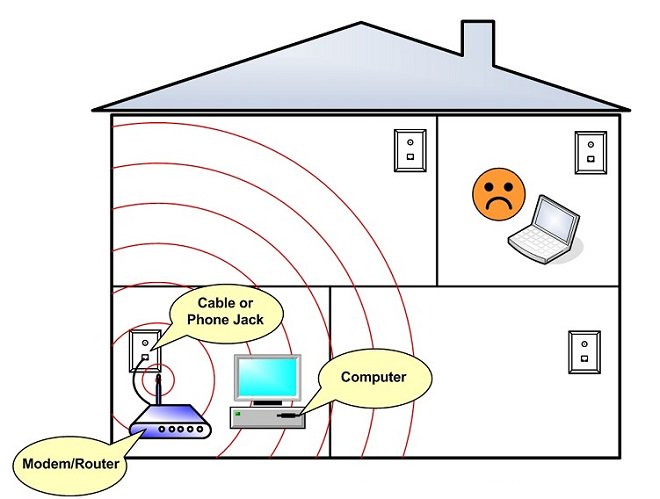 Это не совсем верно. Нет, устройство будет работать, «вай-фай будет вайфаить», то качество сигнала и покрытие могут хромать. Поэтому, устройство желательно располагать как можно выше и, желательно, примерно в середине квартиры.
Это не совсем верно. Нет, устройство будет работать, «вай-фай будет вайфаить», то качество сигнала и покрытие могут хромать. Поэтому, устройство желательно располагать как можно выше и, желательно, примерно в середине квартиры.
Вот пример оптимального расположение беспроводной точки доступа в одноэтажном доме или квартире:
Оптимальное расположение точки доступа в двухэтажном доме такое:
Зону приема WiFi можно определить с помощью ноутбука или смартфона, обходя квартиру по границе приема. При этом, передвигая беспроводное устройство, можно смещать и границы зоны покрытия Вай-Фай. Ещё один немаловажный момент — беспроводной маршрутизатор надо располагать подальше от источников электромагнитных помех — микроволновых печь, радиотелефонов и т.п.
Подключение WiFi роутера к компьютеру
Производителями принят единый стандарт, согласно которому все разъемы на маршрутизаторе находятся с задней стороны устройства. С передней, как правило, только световые индикаторы.
В стандартном исполнении у WiFi-роутера есть 1 порт WAN (или Internet), к которому подключается кабель провайдера, и 4 LAN-порта, к которым можно подключать компьютеры и ноутбуки с помощью сетевого патч-корда. На более продвинутых моделях есть ещё USB-порты для подключения флешек, принтеров и 3G-модемов. Так же на задней панели устройства (у некоторых моделей на нижней крышке) расположена кнопка сброса настроек — reset.
Внимание! После нажатия кнопки Reset произойдет сброс всех настроек беспроводного маршрутизатора к заводским предустановкам.
Настройка домашнего маршрутизатора.
В большинстве своем, после покупки устройства, пользователь задаётся вопросом — как настроить роутер и Вай-Фай сеть на нём. Исключение могут составлять провайдеры, использующие тип подключения «Dynamic IP». Большинство домашних беспроводных устройств изначально настроены на такой тип подключения. И тем не менее, все равно придется заходить в настройки WiFi-роутера чтобы хотя бы настроить беспроводную сеть.
Конфигурация параметров сетевой платы.
Перед тем, как пытаться зайти в настройки маршрутизатора, надо правильно настроить сетевую плату. Чтобы это сделать, Вам надо зайти в «Cетевые подключения». Для этого нажимаем комбинацию клавиш Win+R и вводим команду ncpa.cpl.
Нажимаем «ОК». Откроется окно Сетевых подключений.
Кликаем правой кнопкой мыши на том, через который к компьютеру подключен роутер:
В открывшемся меню выбираем пункт «Свойства».
Откроется окно «Свойства подключения по локальной сети». Здесь нужно выбрать компонент «Протокол Интернета версии 4(TCP/IPv4)» и кликнуть на нем дважды.
В открывшемся окне надо поставить галочки на автоматическом получении IP-адресов и адресов DNS.
В 99% случаев у Вай-Фай роутера в локальную сеть смотрит активный DHCP-сервер, который выдаст IP-адрес Вашему компьютеру. Посмотреть его можно в «Состоянии подключения», нажав кнопку Сведения.
IP-адрес устройства в локальной сети.

У каждого маршрутизатора есть IP-адрес в локальной сети. Как правило, это 192.168.1.1. Исключение составляют устройства от D-Link и NetGear — у них адрес 192.168.0.1, а так же домашние маршрутизаторы TrendNet — 192.168.10.1. То есть, после того, как Вы подключили к устройству компьютер, Вам надо запустить браузер и в адресной строке ввести адрес веб-интерфейса — http://192.168.1.1 (в случае D-Link: http://192.168.0.1, для TrendNET — http://192.168.10.1). После этого, Вы увидите запрос имени пользователя и пароля на доступ в веб-интерфейс. В подавляющем большинстве случаев имя пользователя — admin и пароль так же — admin. Исключение составляют устройства Zyxel — у них пароль 1234.
Примечание: IP-адрес роутера, имя пользователя и пароль очень часто напечатаны на наклейке, которая расположена на нижней крышке устройства.
Алгоритм настройки WiFi-роутера.
Чтобы правильно настроить домашний Wi-Fi маршрутизатор, надо действовать по следующему, нехитрому алгоритму:
1.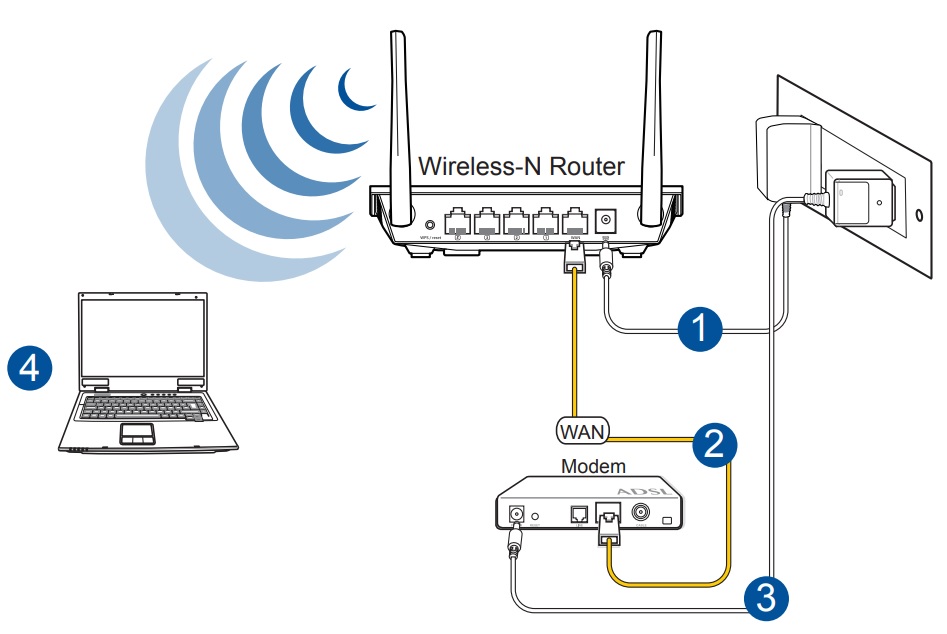 Настройка подключения к провайдеру.
Настройка подключения к провайдеру.
2. Настройка IPTV (если у Вас подключена эта услуга)
3. Настройка беспроводной сети Wi-Fi.
4. Изменение пароля на доступ в веб-интерфейс конфигурации.
5. Сохранение настроек устройства (на некоторых моделях в этом нет необходимости, так как настройки сохраняются автоматически).
Подробные настройки для самых популярных и распространенных моделей WiFi-маршрутизаторов с пошаговой инструкцией Вы можете найти на странице с инструкциями (главное меню сайта).
Если зайти в настройки устройства не получается.
Очень часто пользователи беспроводных маршрутизаторов обращаются с тем, что у них не получается зайти в настройки устройства, или их «не пускает» в веб-интерфейс роутера. Что делать и как настроить роутер в этом случае?
— Если веб-интерфейс не доступен и не появляется запрос авторизации. Во-первых, проверить получает ли компьютер IP-адрес от DHCP-сервера устройства. Во-вторых — попробовать прописать IP-адрес вручную в настройках протокола TCP/IP. После этого попробуйте пропинговать роутер. Для этого надо открыть командную строку и в ней запустить команду:
После этого попробуйте пропинговать роутер. Для этого надо открыть командную строку и в ней запустить команду:
ping 192.168.1.1 (или ping 192.168.0.1, если у Вас Вай-Фай маршрутизатор D-Link или NetGear).
— Если устройство пингуется без потерь, попробуйте зайти с другого браузера.
— Если не пингуется — в этом случае либо Вы неправильно прописали IP-адрес или адрес шлюза, либо заглючил и его настройки надо сбросить к заводским с помощью кнопки reset.
Так же я советую изучить вот эти статьи: как зайти на 192.168.1.1, и как зайти на 192.168.0.1
Беспроводной 4G интернет от Киевстар ᐉ Подключить Wi-Fi в селе, частном доме (секторе) в Украине
Все вместе 4G: высокоскоростной беспроводной интернет дома и на даче
Подключите услугу «Все вместе 4G» от Киевстар и пользуйтесь безлимитным домашним беспроводным интернетом в 4G-покрытии, а также неограниченным количеством мегабайт мобильного интернет-трафика и качественной голосовой связью от самого крупного телеком-оператора Украины.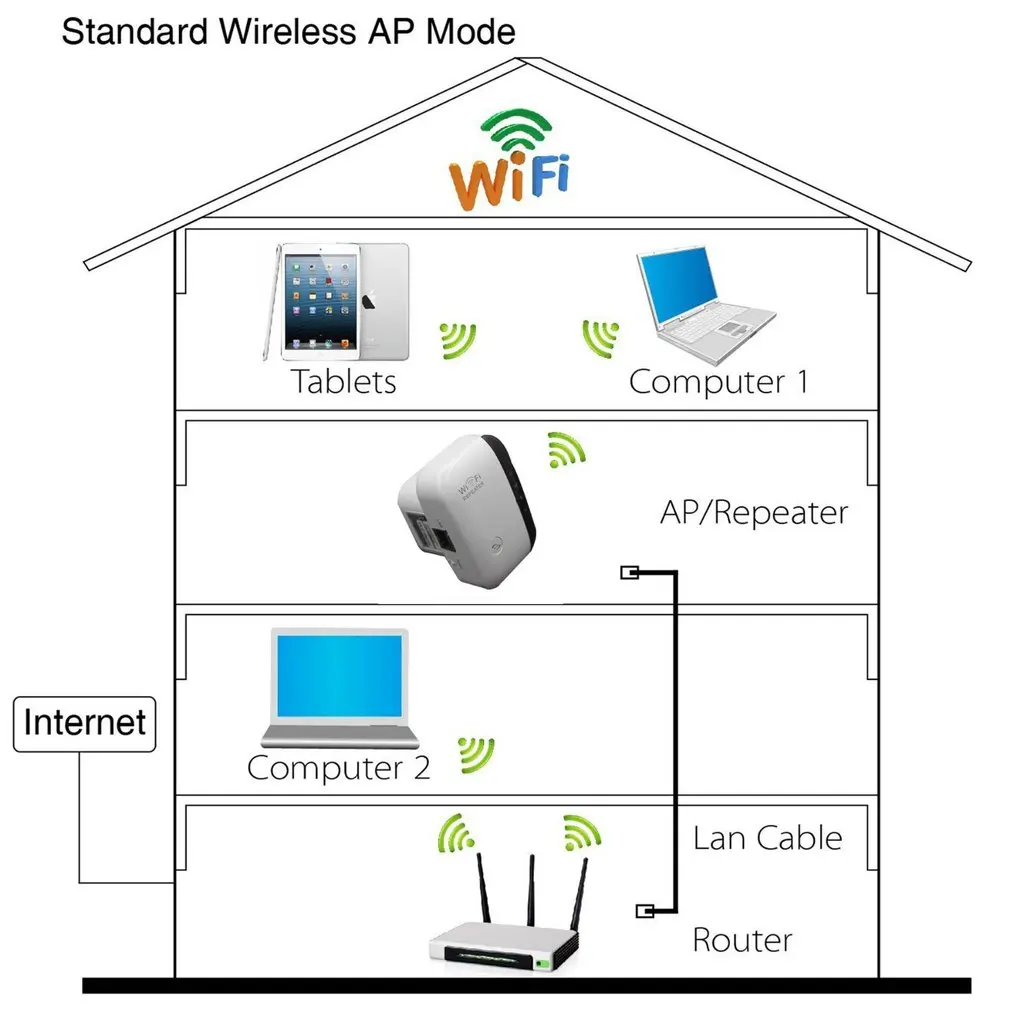 Это выгодное и удобное решение, если к вам невозможно или слишком дорого провести проводной интернет, или с ним бывают частые перебои.
Это выгодное и удобное решение, если к вам невозможно или слишком дорого провести проводной интернет, или с ним бывают частые перебои.
Что нужно для подключения беспроводного домашнего Wi-Fi с помощью 4G-роутера
Чтобы пользоваться хорошим безлимитным 4G-интернетом на даче, в офисе или в частном доме за городом, нужно быть абонентом Киевстар и подключить комплексную услугу Все вместе 4G на сайте оператора.
Для создания домашней Wi-Fi сети, к которой можно подключить ноутбук, стационарный компьютер, телевизор и другое необходимое оборудование, вам понадобится 4G-роутер. У него есть слот для SIM-карты, благодаря чему устройство принимает мобильную беспроводную передачу данных 4G и преобразует ее в Wi-Fi сигнал. Радиус действия Wi-Fi сети и мощность таких моделей не уступает маршрутизаторам, работающим от Ethernet-кабеля.
Чтобы подключить беспроводной домашний 4G-интернет, нужен комплект из двух привязанных к одному тарифу SIM-карт. Одна для вашего смартфона, вторая — для 4G-роутера или модема. Докупать вторую симку не придется, так как эта услуга включена в тариф «Все вместе 4G».
Докупать вторую симку не придется, так как эта услуга включена в тариф «Все вместе 4G».
Как подключить беспроводной интернет в селе или на даче
- Чтобы купить 4G-роутер с SIM-картой или подключить услугу, убедитесь, что в городе или поселке по вашему адресу есть 4G-покрытие от провайдера. Информация о 4G-покрытии и возможности подключения услуги обновляется 1 раз в месяц в 20-х числах.
- Если все в порядке и покрытие есть, введите свой номер мобильного телефона и отправьте заявку на подключение услуги. В течение часа с вами свяжется наш оператор, чтобы обсудить детали заказа.
- Получите комплект SIM-карт и 4G Wi-Fi роутер. В Киеве доступна адресная доставка курьером, в других населенных пунктах — «Новой Почтой». Подключите маршрутизатор, используя подробную инструкцию на коробке устройства.
- Активируйте тариф «Все вместе 4G» в системе Мой Киевстар.
Если по вашему адресу доступны и беспроводная сеть «Все вместе 4G», и проводной «Домашний Интернет» без 4G-роутера, вы можете выбрать услугу, которая подходит вам больше и пользоваться ею.
Сколько стоит провести беспроводной интернет в частный дом
Ориентировочная стоимость комплексной услуги «Все вместе 4G» 10 грн в сутки, то есть 300 грн в месяц (цена за 30 дней).
В тариф входит:
- быстрый безлимитный мобильный 4G-интернет с одним из самых широких покрытий в Украине;
- безлимитный домашний беспроводной интернет скоростью 4G-интернета;
- 4G-роутер, чтобы организовать домашнюю Wi-Fi сеть;
- дополнительная SIM-карта для вашего 4G-роутера, модема или планшета;
- бесплатные звонки внутри сети Киевстар;
- 180 минут для звонков абонентам других мобильных операторов и за границу: в Польшу, Италию, Германию, Россию и Чехию;
- 180 SMS на номера абонентов Киевстар и других украинских операторов;
- безлимитный интернет-трафик для общения в популярных мессенджерах и социальных сетях, а также для использования некоторых специальных приложений от Киевстар.
Чтобы оплачивать весь пакет услуг, никаких дополнительных действий, счетов за домашний беспроводной интернет, паролей и сервисов вам не понадобится. Просто пополняйте счет мобильного телефона раз в месяц на необходимую сумму. Если на счету достаточно денег, плата снимается автоматически в полном объеме 1 числа каждого месяца.
Просто пополняйте счет мобильного телефона раз в месяц на необходимую сумму. Если на счету достаточно денег, плата снимается автоматически в полном объеме 1 числа каждого месяца.
Как получить Wi-Fi без интернет-провайдера: 5 способов
Переход в Интернет стоит дорого. В Соединенных Штатах средняя стоимость домашнего подключения к Интернету составляет 60 долларов в месяц. Разве ты не хочешь заплатить все эти деньги? Не волнуйтесь; даже если у вас нет обычного интернет-провайдера, есть еще способы выхода в интернет.
Вот как можно получить Wi-Fi без интернет-провайдера.
1. Мобильная точка доступа
Лучший способ убедиться, что у вас всегда есть Интернет на вашем ноутбуке, это использовать мобильную точку доступа.
Очевидно, что это включает в себя первоначальные затраты: вам придется купить устройство с точкой доступа и подписаться на тарифный план мобильного интернета. Многие компании предлагают мобильные точки доступа.
В частности, мы рекомендуем три модели мобильных точек доступа:
Verizon Jetpack MiFi 8800L
Несмотря на пару лет, Verizon Jetpack MiFi 8800L, вероятно, все еще остается лучшей точкой доступа 4G на данный момент. Он использует модем Qualcomm X20 и поддерживает 11 диапазонов LTE. Он обеспечивает мобильные сети 2,4 и 5 ГГц, поддерживает гостевые подключения и позволяет одновременно подключать до 15 устройств к сети.
Он использует модем Qualcomm X20 и поддерживает 11 диапазонов LTE. Он обеспечивает мобильные сети 2,4 и 5 ГГц, поддерживает гостевые подключения и позволяет одновременно подключать до 15 устройств к сети.
Устройство доступно только через Verizon. Вы можете получить устройство за 99 долларов, если подпишетесь на двухлетний контракт на мобильный интернет . Это $ 199, если вы покупаете устройство без контракта.
HTC 5G хаб
HTC 5G Hub — лучшая мобильная точка доступа 5G на рынке.
Устройство имеет процессор Qualcomm Snapdragon 855, модем Snapdragon X50 5G, 4 ГБ ОЗУ, поддержку соединений Bluetooth и Ethernet, время автономной работы в течение дня и возможность одновременного подключения до 20 устройств. Работает с Android.
С другой стороны, 5G еще не везде доступен. Если вы ищете горячую точку, которая работает, когда вы находитесь в глуши, HTC 5G Hub может не подойти вам.
Sprint MiFi 8000 мобильная точка доступа
MiFi 8000 (доступный только в Sprint в США) способен обеспечить скорость интернета до 1 Гбит / с в пути.
Устройство будет работать в течение 24 часов без подзарядки, поддерживает гостевые подключения и предлагает встроенный VPN для дополнительной безопасности.
Под капотом вы найдете 4 ГБ оперативной памяти и внутреннюю операционную систему MiFi OS2.
Глобальная точка доступа 4G Wi-Fi Roaming Man U2
Если вам нужен ноутбук во время поездки за пределы США, вам нужна мобильная точка доступа и интернет-план, которые работают на международном уровне.
Нам нравится точка доступа Wi-Fi Man U2 Global 4G. Он работает в более чем 130 странах с ценами от 8 до 10 долларов в день.
Конечно, по таким ценам, это не подходящий вариант дома. Но если вы находитесь в отпуске и хотите оставаться на связи дома, это остается дешевле, чем использование Интернета в роуминге на смартфоне.
2. Свяжите свой смартфон или планшет
Если вам не нужны обычные данные для мобильных устройств, а вам нужен только временный доступ в Интернет на вашем ноутбуке, самый простой и быстрый способ подключения к Интернету — это часто подключать ваш смартфон.
У модема смартфона или планшета есть два недостатка.
- Вы полностью зависите от сигнала вашего мобильного оператора. Это нормально, если вы в городе, но менее надежно, если вы в деревне.
- Ноутбуки, как правило, используют гораздо больше данных, чем смартфоны, а это означает, что у вас может возникнуть неприятный сюрприз, когда в ваш почтовый ящик поступит следующий счет за телефон.
Если у вас есть Android устройство, вы можете включить привязывать, перейдя в Настройки> Сеть и Интернет> Hotspot и привязывать, а затем сдвиньте переключатель рядом с Wi-Fi точек доступа на позицию. Пользователям IOS необходимо перейти в « Настройки»> «Персональная точка доступа» и сдвинуть переключатель.
В Android и iOS вам нужно установить новое имя пользователя и пароль, чтобы защитить безопасность своей точки доступа.
3. Найти общедоступный Wi-Fi
В зависимости от того, где вы находитесь, когда вам нужен доступ к Интернету без поставщика, вы можете подключиться к ближайшей общедоступной сети Wi-Fi. В библиотеках, кафе, ресторанах и транспортных центрах часто есть сети, к которым вы можете присоединиться.
В библиотеках, кафе, ресторанах и транспортных центрах часто есть сети, к которым вы можете присоединиться.
Вы можете найти бесплатный Wi-Fi поблизости с помощью приложений, таких как Wi-Fi Master Key на Android и Wi-Fi Finder на iOS.
Примечание. Если вы решите присоединиться к общедоступной сети Wi-Fi, обязательно примите меры, чтобы гарантировать безопасность и конфиденциальность. Если вы хотите узнать больше, ознакомьтесь с нашей статьей о том, как обнаружить поддельный общедоступный Wi-Fi, управляемый хакерами .
Скачать: Мастер-ключ Wi-Fi для Android (бесплатно)
Скачать: Wi-Fi Finder для iOS (бесплатно)
4. USB Wi-Fi ключ
USB-адаптер Wi-Fi , также известный как «Internet Stick», является более дешевой и доступной версией мобильной точки доступа. Вместо того чтобы использовать дорогой долгосрочный план мобильного интернета, вы можете вставить стандартную SIM-карту 3G или 4G и использовать подключение для передачи данных.
Адаптер USB-ключа ZTE MF833V Адаптер USB-ключа ZTE MF833V Купить сейчас на Amazon $ 59,99
Поскольку интернет-накопители для ноутбуков легче и меньше, чем мобильные точки доступа, они больше подходят для людей, которым требуется интернет-соединение во время путешествий. С другой стороны, не ожидайте, что уровень сигнала, скорость Wi-Fi или диапазон будут такими же хорошими, как при использовании устройства с горячей точкой.
Чтобы узнать больше, взгляните на нашу статью о лучших USB-адаптерах Wi-Fi .
5. Поделитесь чьим-то интернетом
Возможно, что кто-то в вашей группе может иметь подключение к Интернету на своем компьютере. Например, может быть, у них есть учетные данные для входа в соседнюю частную сеть, а у вас нет.
В этих случаях вы можете разделить пропускную способность с компьютером Windows или MacOS.
Чтобы подключиться к Интернету с компьютера с Windows, выберите «Настройки»> «Сеть и Интернет»> «Мобильная точка доступа» . Выберите соединение, которым вы хотите поделиться, и переведите переключатель в положение « Вкл .».
Выберите соединение, которым вы хотите поделиться, и переведите переключатель в положение « Вкл .».
Если вам нужно подключиться к Интернету с устройства MacOS, выберите «Apple»> «Системные настройки»> «Общий Интернет» . Выберите соединение, которым вы хотите поделиться, в раскрывающемся меню Поделиться своим соединением , затем выберите способ, которым вы хотите поделиться с Интернетом, из списка ниже.
Узнайте больше об использовании Wi-Fi
Лучший способ получить Wi-Fi без подключения к Интернету зависит от того, где вы находитесь и как вы хотите использовать подключение.
Людям, которые много работают на ходу, следует рассмотреть возможность использования мобильной точки доступа. Иногда случайные пользователи могут захотеть использовать модем или приобрести интернет-флешку. В сельской местности вы можете подключиться к сети через беспроводной Интернет .
Если вам нужна дополнительная информация об использовании Wi-Fi, ознакомьтесь с нашими статьями о различных типах безопасности Wi-Fi и о том, как исправить низкие скорости Wi-Fi .
Читайте полную статью: Как получить Wi-Fi без интернет-провайдера: 5 способов
СвязанныйКак подключиться к Wi-Fi, не зная пароля
Широкая распространённость Wi-Fi в эпоху современных высоких технологий воспринимается нами как обыденное явление и ни у кого не вызывает удивления. Однако у некоторых людей по этому поводу возникают немного другие мысли: «Почему бы не подключиться к какому-нибудь Wi-Fi на халяву?». Это вполне логичная мысль, особенно если учитывать тот факт, что точек доступа вокруг нас бесчисленное множество. Мы наблюдаем это, когда видим в своём смартфоне или ноутбуке список доступных беспроводных соединений. А желание человека воспользоваться каким-либо благом просто так, ничего не отдавая взамен, существует с древних времён, и в современном обществе также присутствует, может, немного в другой форме, но оно есть — и не отрицайте.
Какие есть варианты
На любое действие всегда найдётся противодействие. Вот и с доступом к Wi-Fi дела обстоят так же. Чем сложнее становятся уровни защиты, тем более изощрённые способы находятся, чтобы её обойти. Также обстоят дела и с Wi-Fi. Самыми действенными способами защиты являются создание пароля и протоколы шифрования данных.
Чем сложнее становятся уровни защиты, тем более изощрённые способы находятся, чтобы её обойти. Также обстоят дела и с Wi-Fi. Самыми действенными способами защиты являются создание пароля и протоколы шифрования данных.
С протоколами шифрования дела обстоят намного сложнее — всё, что было зашифровано, можно расшифровать, вопрос лишь в том, сколько это потребует времени и ресурсов. Однако тема расшифровки данных — это несколько сложное дело, и требует некоторых базовых навыков, помимо всего остального. Поэтому мы отложим её в сторону, а вот о паролях поговорим немного подробней.
Просто и без усилий
Наиболее простым вариантом воспользоваться халявным Wi-Fi будет пойти в какой-нибудь крупный торговый центр или кафе, где для привлечения клиентов раздают бесплатный Wi-Fi, к которому можно подключиться безо всякого пароля и наслаждаться в своё удовольствие.
Другим вариантом, не требующим от вас больших усилий, будет вариант подключиться к Wi-Fi соседа, если он по своей доброте душевной или просто по наивности не установил пароль. Для этого перейдём в Пуск — Панель управления — Сеть и интернет — Центр сетевых подключений — Подключение к сети. Перед вами появится список доступных сетей и, если среди них обнаружится хотя бы одна отмеченная восклицательным знаком, можете торжествовать — это и будет ваш «добрый» сосед. Подключиться к нему разрешено в любое время, и можно этим воспользоваться.
Для этого перейдём в Пуск — Панель управления — Сеть и интернет — Центр сетевых подключений — Подключение к сети. Перед вами появится список доступных сетей и, если среди них обнаружится хотя бы одна отмеченная восклицательным знаком, можете торжествовать — это и будет ваш «добрый» сосед. Подключиться к нему разрешено в любое время, и можно этим воспользоваться.
Пароли бывают разные
Если всё же соседи у вас оказались жадными и бдительными, то надежда тоже не совсем потеряна. Для начала можно попробовать подобрать пароль вручную. По статистике, очень распространёнными являются пароли 1111, 1234, qwerty и так далее. Возможно, при наличии небольшой доли терпения и свободного времени, вам улыбнётся удача, но здесь давать какие-либо гарантии, что удастся подключиться, не будем — всё зависит от вашей удачи и изобретательности соседей. Шансы на успех, честно говоря, очень призрачные.
Ещё одним способом, как, не зная пароля, зайти в соседский Wi-Fi, будет использование программ для подборки паролей Aircrack-ng 0. 9.3 win и CommView for Wi-Fi. Они обладают интуитивно понятным интерфейсом, что позволяет легко в них разобраться.
9.3 win и CommView for Wi-Fi. Они обладают интуитивно понятным интерфейсом, что позволяет легко в них разобраться.
А работают они по следующему принципу: программа содержит базу паролей, начинает подбирать с наиболее популярных и по убыванию. Эта процедура может занять от нескольких часов, если у вас достаточно быстрый и современный компьютер, до нескольких недель, если это не так. Хватит ли вам терпения подобрать желаемый пароль…
Стоит или нет
Мы рассмотрели методы, как подключиться к Wi-Fi, не зная пароля. Они могут вам помочь, но стопроцентной гарантии нет. А если ещё и учесть, что использование чужого Wi-Fi не законно и может быть наказуемо как самим соседом, так и по закону, то, наверное, проще будет обратиться к Интернет-провайдеру и подключить собственный беспроводной интернет.
Подключение к своему Wi-Fi без пароля
Бывают и несколько иные ситуации. Подключение к чужим беспроводным сетям и попытка их взлома карается законом. Поэтому сугубо ради интереса или развлечения заниматься подобным не стоит.
Сейчас большое количество заведений и торговых центров предлагают общедоступный Интернет. Взламывать его не нужно.
Но случается и так, что пользователь не может подключиться к собственной беспроводной сети. Он забыл пароль, кто-то из домочадцев его поменял, но спросить сейчас у него нет возможности. А бывает и так, что для безопасности придумал сложный код, записал его на бумажку, и в итоге её потерял или случайно выбросил.
Суть одна. Пароля нет, и вспомнить его не получается пока. Нужно искать решение.
Настоящим спасением в подобных ситуациях становится наличие на маршрутизаторах (роутерах) функции WPS. О её наличии или отсутствии на конкретной модели устройства можно узнать их паспорта изделия или инструкции по эксплуатации.
Воспользоваться WPS можно несколькими способами. Каждый из них будет рассмотрен отдельно.
Планшет или смартфон
Объективно самым простым способом подключиться к своему беспроводному Интернету по Wi-Fi, забыв или не зная пароль, является использование смартфона или планшетного компьютера.
Основные действия будут выполняться через настройки. Но и сам роутер должен быть под рукой. Как минимум одну кнопку на нём нажать придётся.
Последовательность и алгоритм действий при подключении будет отличаться в зависимости от мобильной операционной системы и прошивки. Порой достаточно открыть список доступных беспроводных сетей на смартфоне, выбрать свою и нажать кнопку подключения. Если WPS активен, под названием сети будет отображаться соответствующая надпись.
Далее пароли вводить не нужно. Подойдите к маршрутизатору и на задней панели найдите кнопку с надписью WPS. Иногда она сочетается с кнопкой Reset. Для активации той или иной функции нужно однократно нажать клавишу или удерживать её в течение нескольких секунд.
ВНИМАНИЕ. Обычно зажатие более 5 секунд ведёт к сбросу настроек. То есть срабатывает кнопка Reset.Если с настройками WPS всё нормально, тогда ваш мобильный девайс сразу подключится к сети. Но иногда задача усложняется.
Здесь требуется открыть меню Wi-Fi в настройках своего смартфона или планшета, а затем найти кнопку WPS. После её активации в телефоне нажмите аналогичную кнопку на роутере. Это позволит выполнить автоматическое подключение.
После её активации в телефоне нажмите аналогичную кнопку на роутере. Это позволит выполнить автоматическое подключение.
То же самое можно сделать с помощью WPS PIN. Но для этого нужно знать код. Обычно он находится в веб-интерфейсе Интернет-оборудования.
Компьютер с Windows на борту
В случае с компьютерами и ноутбуками принцип подключения к беспроводной сети Интернет без использования пароля фактически один и тот же. Это объясняется идентичной работой технологии WPS.
Чтобы добиться подключения, нужно сделать следующее:
- на панели задач своего компьютера или ноутбука кликнуть по значку Wi-Fi;
- открыть список доступных для подключения беспроводных сетей;
- левой кнопкой мышки кликнуть по названию своей сети, куда нужно подключиться;
- должно появиться сообщение о возможном подключении через нажатую кнопку;
- нажмите клавишу WPS на корпусе своего маршрутизатора;
- дождаться уведомления об успешном подключении к оборудованию;
- проверить работоспособность Интернета на ноутбуке или компьютере.

Ничего сложного. Дело буквально на несколько минут. А то и меньше.
Через веб-интерфейс роутера
Сразу стоит отметить, что такой вариант подойдёт не всем. Ведь возможность его реализации напрямую зависит от того, как выполнен интерфейс используемого маршрутизатора.
Зато этот способ соединения очень хорошо себя проявляет при необходимости подключить сразу несколько юзеров к одной сети без ввода пароля.
- На первом этапе требуется открыть веб-интерфейс своего Интернет-оборудования. Это 192.168.1.1 или 192.168.1.0. Уточнить это можно в руководстве по эксплуатации, паспорте изделия или на наклейке на корпусе роутера.
- Последующие операции могут немного отличаться в зависимости от бренда и модели маршрутизатора. Но смысл везде одинаковый. Нужно просто найти соответствующие разделы меню.
- На примере TP-Link сначала требуется открыть основное меню настроек и выбрать раздел Advanced.
- В левой части меню найти раздел о беспроводной сети (либо Wireless).

- Теперь нужно перейти в раздел с WPS. Тут следует нажать на кнопку подключения (Connect). Тем самым отроется доступ для всех расположенных поблизости устройств.
Доступ будет открыт буквально в течение минуты. После этого подключение придётся повторять заново. Поэтому лучше заранее подготовить все мобильные и компьютерные устройства, если их требуется подключить сразу все.
Ничего сложного в представленных инструкциях нет. С ними справится даже новичок.
Но применение технологии WPS нельзя считать оптимальным решением. Этот вариант лучше не использовать на регулярной основе для подключения к домашней беспроводной сети, когда поблизости соседи и посторонние лица. Они могут с такой же лёгкостью подключиться к незащищённой паролем сети Wi-Fi. В лучшем случае они просто воспользуются бесплатным Интернетом. В худшем нанесут ущерб вашему маршрутизатору или мобильным, компьютерным устройствам.
Поэтому WPS лучше использовать как временное решение проблемы отсутствия защищённого доступа. Попробуйте вспомнить пароль, спросите, кто его менял и какой теперь новый код доступа. Либо просто выполните сброс до заводских настроек. Тогда будет использоваться стандартный пароль, и подключиться не составит труда.
Попробуйте вспомнить пароль, спросите, кто его менял и какой теперь новый код доступа. Либо просто выполните сброс до заводских настроек. Тогда будет использоваться стандартный пароль, и подключиться не составит труда.
Сразу после этого обновить ключ безопасности и старайтесь его не забывать.
Важно придумывать не просто надёжные пароли, но и достаточно легко запоминающиеся. Сомнительной является инициатива с придумыванием сложных кодов, которые пользователь записывает на бумажку и приклеивает около компьютера. Взломать такой код не сложнее, чем разгадать комбинации типа 111111 или 1234554321.
Как настроить домашнюю сеть Wi-Fi
Стало чрезвычайно важным всегда иметь доступ к высокоскоростному Интернету. Будь то личный просмотр и потоковое видео, или для работы из дома с профессиональными видеоконференциями каждые два часа, нам необходимо стабильное подключение к Интернету дома. Таким образом, безупречная и безопасная домашняя сеть Wi-Fi — это потребность часа.
Будь то личный просмотр и потоковое видео, или для работы из дома с профессиональными видеоконференциями каждые два часа, нам необходимо стабильное подключение к Интернету дома. Таким образом, безупречная и безопасная домашняя сеть Wi-Fi — это потребность часа.
Тарифы WiFi будут бесполезны, если мы неправильно настроим домашнюю сеть.Настроить домашнюю сеть Wi-Fi не так уж и сложно. Следующие шаги объясняют процесс простым и легким способом:
- Получите правильный маршрутизатор
Самый первый шаг в настройке домашней сети WiFi — это получить правильный маршрутизатор. Важно принимать во внимание такие факторы, как вероятное расстояние между маршрутизатором и подключенными устройствами, уровни помех в зависимости от количества работающих поблизости устройств, требуемая скорость передачи и безопасность.Лучше всего, чтобы маршрутизатор имел новейшую форму беспроводного шифрования — WPA2.
- Подключите маршрутизатор к модему
Затем порт маршрутизатора, помеченный WAN / WLAN / Internet, должен быть подключен к модему с помощью кабеля Ethernet.
 Маршрутизатор должен быть включен.
Маршрутизатор должен быть включен. - Подключите компьютер с помощью кабеля Ethernet
Хотя это и не всегда необходимо, подключение к LAN-порту компьютера с помощью кабеля Ethernet помогает настроить параметры беспроводной сети Wi-Fi без риска потери соединения с маршрутизатором.
- Установите программное обеспечение маршрутизатора
Если маршрутизатор поставляется с программным обеспечением, пользователи должны установить его на компьютер. Затем пользователи должны выбрать и ввести имя для домашней сети Wi-Fi, тип безопасности и сложный пароль.
- Открыть страницу конфигурации
В случае, если маршрутизатор не поставляется с программным обеспечением, пользователям необходимо подключить страницу конфигурации маршрутизатора через веб-браузер. Веб-адрес маршрутизатора необходимо ввести в веб-браузере.Это предусмотрено в руководстве или документах, прилагаемых к маршрутизатору. Также необходимо ввести имя пользователя и пароль.
 Эти подробности приведены в руководстве.
Эти подробности приведены в руководстве. - Введите информацию о подключении к Интернету
На следующем шаге пользователям необходимо ввести IP-адрес и информацию DNS. Маршрутизатор может ввести эту информацию самостоятельно, но если этого не произойдет, информацию можно будет собрать, подключившись к Интернет-провайдеру.
- Защита маршрутизатора
Защита маршрутизатора, который часто упускают из виду, но очень важный этап при настройке домашней сети.Хорошо защищенный маршрутизатор может защитить все устройства в домашней сети Wi-Fi от вредоносных угроз и кибератак со стороны хакеров. Изменение имени пользователя и пароля по умолчанию, обновление прошивки маршрутизатора, включение брандмауэра маршрутизатора, настройка гостевой сети и т. Д. — вот несколько важных шагов по обеспечению безопасности маршрутизатора.
- Установите настройки беспроводной сети
В настройках беспроводной сети пользователи могут изменить имя домашней сети Wi-Fi, которое появляется на устройстве при обнаружении сети.
 Для максимальной безопасности рекомендуется установить последнюю версию шифрования безопасности, которая в основном является WPA2. Пользователи также могут ввести и установить надежный пароль по своему выбору в этом разделе.
Для максимальной безопасности рекомендуется установить последнюю версию шифрования безопасности, которая в основном является WPA2. Пользователи также могут ввести и установить надежный пароль по своему выбору в этом разделе. - Выясните, где разместить маршрутизатор
После того, как настройки беспроводной сети настроены и сохранены, маршрутизатор необходимо стратегически разместить в месте, которое облегчит новое соединение WiFi для обеспечения максимального покрытия. Любое физическое препятствие, такое как бетонные стены и столбы, между маршрутизатором Wi-Fi и устройствами, не позволит пользователям пользоваться лучшей сетью Wi-Fi.
- Подключите устройство
Затем любое устройство, которое работает с WiFi, можно подключить к домашней сети WiFi. Устройство сначала просканирует сеть. Когда появится SSID, пользователям потребуется ввести пароль, включенный шифрованием WPA2. Устройство подключится к сети Wi-Fi. Затем пользователи могут открыть любой веб-браузер для проверки сети.
 Важно провести исследование, чтобы выбрать лучшие тарифные планы Wi-Fi.
Важно провести исследование, чтобы выбрать лучшие тарифные планы Wi-Fi.
Заключение
Таким образом, настроить домашнюю сеть WiFi не так сложно, как может показаться на первый взгляд.Все, что нужно сделать, чтобы настроить домашнюю сеть, — это выполнить все вышеупомянутые простые шаги. Чтобы воспользоваться лучшими тарифными планами WiFi для дома, просмотрите различные пакеты WiFi, предоставляемые ACT Fibernet. Благодаря планам оптоволоконной широкополосной связи ACT Fibernet гарантирует, что ваша домашняя сеть Wi-Fi будет работать должным образом — с отличным сигналом и высокоскоростной связью.
Прочтите советы и рекомендации по увеличению скорости Wi-Fi здесь
Как сделать так, чтобы ваш Wi-Fi меньше работал из дома
Если ваш Wi-Fi отключается во время потоковой передачи фильма, это досадно.Но если это происходит, когда вы разговариваете со своим начальником по Skype или проводите презентацию через Zoom, это может показаться бедствием. Работа из дома означает, что вам, возможно, придется быть собственным ИТ-отделом и управлять своим подключением к Интернету, чтобы иметь доступ к ресурсам компании, общаться с коллегами и доказывать, что вы не расслабляетесь. Вы можете решить некоторые проблемы, не тратя ни копейки, но некоторые проблемы требуют покупки нового оборудования.
Работа из дома означает, что вам, возможно, придется быть собственным ИТ-отделом и управлять своим подключением к Интернету, чтобы иметь доступ к ресурсам компании, общаться с коллегами и доказывать, что вы не расслабляетесь. Вы можете решить некоторые проблемы, не тратя ни копейки, но некоторые проблемы требуют покупки нового оборудования.
Бесплатные исправления, которые могут ускорить работу
Некоторые из наиболее эффективных приемов улучшения вашей домашней сети также являются самыми дешевыми, поэтому не торопитесь покупать новую технологию в Интернете, пока не решите несколько более тонких проблем с настройкой.
Просто подойдите ближе к маршрутизатору. Да, вроде просто. Но переезд на диван или стол рядом с маршрутизатором может стабилизировать нестабильное соединение во время разговора — и если вам нужна более высокая скорость только время от времени, это может быть наиболее эффективным решением с наименьшими хлопотами.
Обновите прошивку роутера. Улучшения прошивки часто включают в себя настройки скорости и могут решить известные проблемы с неисправными устройствами. Большинство комплектов ячеистой сети и многие недавние маршрутизаторы имеют автоматические обновления прошивки, но некоторые маршрутизаторы заставляют вас войти на страницу администратора вашего маршрутизатора, а затем проверить и обновить прошивку вручную.Как правило, обновления прошивки можно найти в разделах «Системные настройки», «Расширенные настройки» или «Системные инструменты», но поиск в Google по номеру модели вашего маршрутизатора должен привести к появлению руководства пользователя с более подробными инструкциями.
Улучшения прошивки часто включают в себя настройки скорости и могут решить известные проблемы с неисправными устройствами. Большинство комплектов ячеистой сети и многие недавние маршрутизаторы имеют автоматические обновления прошивки, но некоторые маршрутизаторы заставляют вас войти на страницу администратора вашего маршрутизатора, а затем проверить и обновить прошивку вручную.Как правило, обновления прошивки можно найти в разделах «Системные настройки», «Расширенные настройки» или «Системные инструменты», но поиск в Google по номеру модели вашего маршрутизатора должен привести к появлению руководства пользователя с более подробными инструкциями.
Разместите маршрутизатор Wi-Fi на открытом воздухе в центре. Не прячьте маршрутизатор в шкаф — это может привести к перегреву, а строительные материалы в шкафу могут блокировать сигналы Wi-Fi. Сигналы Wi-Fi исходят от маршрутизатора, поэтому лучше всего разместить маршрутизатор в центре дома, если вы можете перемещать маршрутизатор и кабельный модем вместе.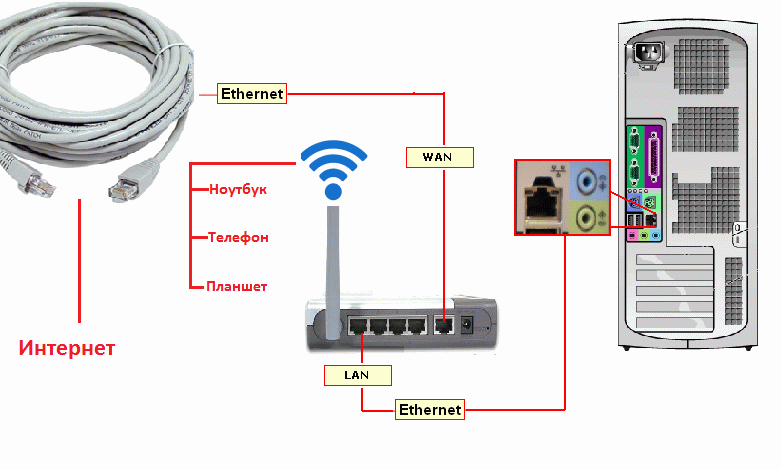 Если вы не можете подключить роутер в другом месте, поищите ближайшие полки и поместите роутер физически выше в комнате, чтобы вокруг него не было препятствий. Если у вашего маршрутизатора есть внешние антенны, убедитесь, что они плотно прикручены. Они не принесут пользы, если они все еще в коробке.
Если вы не можете подключить роутер в другом месте, поищите ближайшие полки и поместите роутер физически выше в комнате, чтобы вокруг него не было препятствий. Если у вашего маршрутизатора есть внешние антенны, убедитесь, что они плотно прикручены. Они не принесут пользы, если они все еще в коробке.
Используйте Smart Connect (управление диапазоном) на маршрутизаторе. Band Steering действует как управление трафиком для вашего маршрутизатора, поэтому ваши устройства подключаются по оптимальным каналам. Эта функция перемещает более медленные устройства с более слабыми сигналами в режим 2.Диапазоны 4 ГГц и более быстрые и близкие устройства на диапазонах 5 ГГц. Таким образом, умный динамик в ванной наверху, например, будет работать по другому каналу и не будет мешать видеовстрече на ноутбуке внизу. Найдите параметр, подобный «Smart Connect», на странице администрирования вашего маршрутизатора. Он должен быть включен по умолчанию, но обычно вы можете найти его на вкладке «Настройки Wi-Fi».
Удалите старые беспроводные устройства или отключите их, а также отключите то, что сейчас вам не нужно. Старые устройства Wi-Fi 802.11g и 802.11n могут связывать вашу сеть, потому что они удерживают свои сетевые подключения дольше, чем новые устройства 802.11ac. В конце концов, роутер не подключен ко всем вашим устройствам одновременно; скорее, он переключается между ними с невероятно быстрой скоростью. Отключайте или выключайте старые камеры интернет-безопасности, планшеты и даже старые смартфоны в рабочее время. Вам не нужно беспокоиться о бездействующих устройствах, таких как игровые приставки (даже если дети или соседи по комнате дома), но старые интеллектуальные устройства могут постоянно подключаться к службам в Интернете.
Сведите к минимуму отвлекающие факторы, связанные с перегрузкой полосы пропускания. Слушать Spotify в фоновом режиме во время работы, вероятно, нормально, но закройте приложение, если вы пытаетесь добиться максимальной скорости. И если ваше соединение вызывает проблемы, не поддавайтесь желанию транслировать Netflix только потому, что рядом нет никого, кто бы вас за это критиковал. Видео использует полосу пропускания, необходимую для подключения к веб-интерфейсу вашей компании, общему документу или встрече.
И если ваше соединение вызывает проблемы, не поддавайтесь желанию транслировать Netflix только потому, что рядом нет никого, кто бы вас за это критиковал. Видео использует полосу пропускания, необходимую для подключения к веб-интерфейсу вашей компании, общему документу или встрече.
Подключите портативный компьютер к роутеру жестко. Если ваша беспроводная сеть неисправна, подключение к проводной сети — самый надежный способ устранить такие проблемы, как прерывание вызовов видеоконференцсвязи. Подключите кабель Ethernet к свободному порту на задней панели маршрутизатора и подключите кабель к порту Ethernet на портативном компьютере (или к адаптеру USB-Ethernet, если на вашем ноутбуке нет выделенного порта). Кабели Ethernet могут стать громоздкими, если они длиннее десятка футов, но любой шнур мгновенно улучшит ваше интернет-соединение. Кроме того, у вас, вероятно, есть запасной 6-футовый кабель Ethernet в ящике для мусора или в коробке, в которой был ваш маршрутизатор.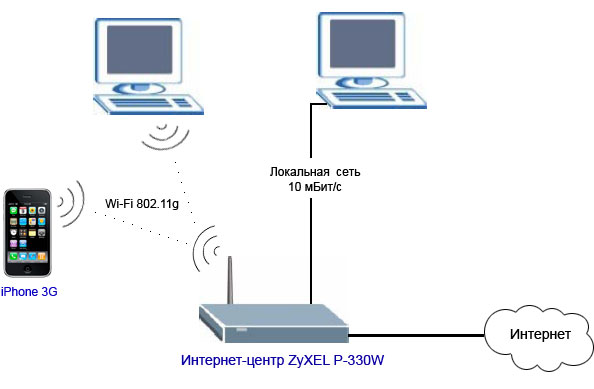 (Для получения дополнительной информации о том, почему Ethernet лучше, см. «Простое решение проблемы плохого Wi-Fi: используйте провода».)
(Для получения дополнительной информации о том, почему Ethernet лучше, см. «Простое решение проблемы плохого Wi-Fi: используйте провода».)
Если ничего не помогает, выключите видео. Видео-часть таких сервисов, как Zoom и Webex, занимает большую часть вашей полосы пропускания. Если вам не удается установить соединение, выключите видео или позвоните на свой телефон, чтобы прослушать встречу. Вам придется попросить ведущего прислать вам слайд-колоду, но это более вежливый и продуктивный вариант, нежели выживание через прерывистое видео с вашей стороны.
На что вам, возможно, придется потратиться
После попытки быстрых исправлений, описанных выше, у вас все еще могут возникнуть проблемы с подключением ноутбука к Wi-Fi. Если пришло время тратить деньги, у вас есть несколько вариантов.
Рассмотрите возможность увеличения скорости вашей интернет-подписки. Ваш маршрутизатор может передавать данные со скоростью более 200 Мбит / с, но ваше подключение к Интернету ограничено тарифным планом, на который вы подписаны. Средняя скорость широкополосного доступа в 2015 году составляла около 14 Мбит / с, и у некоторых людей все еще есть планы, на которые они подписались в то время.Средняя скорость сегодня приближается к 100 Мбит / с. Мы рекомендуем проверить ваше соединение с Speedtest.net или Fast.com перед тем, как начать регулярную веб-конференцию. Например, сервис Zoom рекомендует 3 Мбит / с для видеоконференций HD (и вам может потребоваться больше или более надежное соединение), в то время как детям или соседям по комнате, транслирующим Netflix в соседней комнате, требуется 5 Мбит / с для HD-видео. Вы можете изменить уровень обслуживания, позвонив в службу поддержки своего интернет-провайдера или изменив его на странице своей учетной записи в Интернете.
Средняя скорость широкополосного доступа в 2015 году составляла около 14 Мбит / с, и у некоторых людей все еще есть планы, на которые они подписались в то время.Средняя скорость сегодня приближается к 100 Мбит / с. Мы рекомендуем проверить ваше соединение с Speedtest.net или Fast.com перед тем, как начать регулярную веб-конференцию. Например, сервис Zoom рекомендует 3 Мбит / с для видеоконференций HD (и вам может потребоваться больше или более надежное соединение), в то время как детям или соседям по комнате, транслирующим Netflix в соседней комнате, требуется 5 Мбит / с для HD-видео. Вы можете изменить уровень обслуживания, позвонив в службу поддержки своего интернет-провайдера или изменив его на странице своей учетной записи в Интернете.
Используйте удлинитель для небольшой мертвой зоны. Если у вас хороший Wi-Fi, но у вас есть небольшая мертвая зона, наш последний выбор расширителя Wi-Fi — это недорогое решение, которое может повысить надежность соединений в этой единственной проблемной комнате в вашем доме. Если вы часто полагаетесь на техническую поддержку своего интернет-провайдера, вы можете попробовать заказать более дорогой повторитель непосредственно у своего провайдера (AT&T, Comcast / Xfinity, Verizon), который затем поможет устранить неполадки.
Если вы часто полагаетесь на техническую поддержку своего интернет-провайдера, вы можете попробовать заказать более дорогой повторитель непосредственно у своего провайдера (AT&T, Comcast / Xfinity, Verizon), который затем поможет устранить неполадки.
Если ваш Wi-Fi везде отстой, возможно, пришло время начать все сначала. Если вашему маршрутизатору больше двух лет, и он испытывает трудности во многих местах, то новый маршрутизатор или сетчатый комплект улучшат радиус действия, стабильность и скорость во всем вашем доме. Автономные маршрутизаторы подойдут для домов среднего размера, а комплекты сеток рекомендуются, когда вам нужно покрыть большее пространство или если в вашем доме есть материалы, блокирующие Wi-Fi, такие как каменная кладка или металлические конструкции. Если вы работаете из дома с детьми из школы, вашему маршрутизатору может потребоваться одновременное подключение к десяткам устройств.Новый маршрутизатор или сетчатый комплект сможет поддерживать все эти ноутбуки, планшеты, игровые консоли, принтеры и потоковые устройства подключенными к стабильной сети. Обязательно подумайте о замене, если вы все еще используете маршрутизатор 802.11 b / g / n с начала 2010-х годов.
Обязательно подумайте о замене, если вы все еще используете маршрутизатор 802.11 b / g / n с начала 2010-х годов.
Купите модем . Ваш маршрутизатор — это то, что создает вашу сеть Wi-Fi, но ваш модем — это то, что позволяет этой сети подключаться к Интернету через вашего провайдера. Возможно, вам придется купить новый кабельный модем, чтобы подписаться на более быстрый тарифный план Интернета, и это определенно сэкономит вам несколько долларов в долгосрочной перспективе.
Как подключаться, изменять и устранять неполадки в сети
Ваш Google Home или динамик Google Assistant зависает при каждом вашем слове, чтобы передавать музыкальные запросы, управлять умным домом и отвечать на запросы — но только если он подключен к Wi-Fi.
Эта ссылка должна быть сделана во время начальной настройки вашего Google Nest Mini, Nest Audio или Nest Hub, хотя вам нужно будет просмотреть меню приложения Google Home, если вы меняете сети Wi-Fi или подключаетесь снова.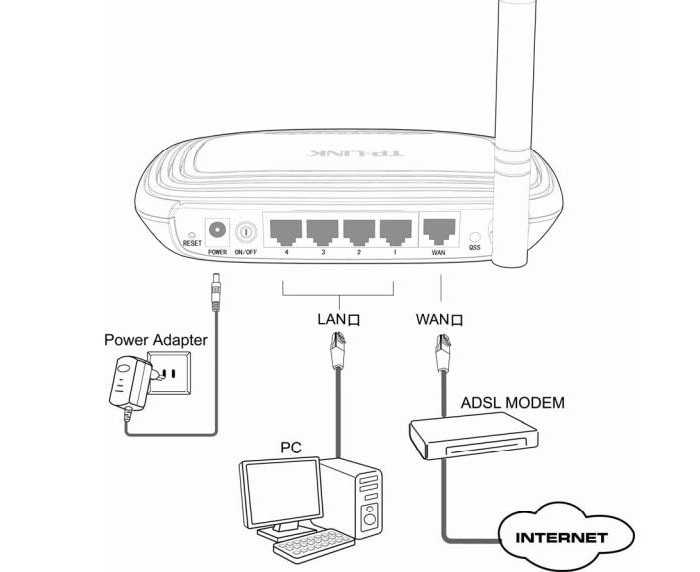 после первоначальной настройки.
после первоначальной настройки.
Однако при условии, что вы пытаетесь подключить динамик к той же сети, которая работает на вашем телефоне или планшете, это должно быть довольно просто. Просто приготовьте свой пароль и имя Wi-Fi, выполняя следующие шаги.
Подключите Google Home к Wi-Fi
Вам будет предложено подключить динамик к сети Wi-Fi во время начальной настройки, но вы всегда можете перейти в меню настроек отдельного устройства и повторно подключиться, если для по какой-то причине устройство забыло вашу сеть.
Ниже мы покажем вам, как это сделать, но вам понадобится приложение Google Home, установленное на вашем телефоне или планшете, что вы можете сделать через App Store или Google Play.
Roborock S7: уже доступно
Подключение к Wi-Fi во время начальной настройки
1. Откройте приложение Google Home.
2. Щелкните значок + вверху слева и коснитесь Настроить устройство.
3. Просмотрите меню, выбрав местоположение вашего устройства и его имя.
4. Когда появится список сетей Wi-Fi, выберите свою сеть, введите пароль и нажмите Connect .
5. Затем пара пожмет руки в течение нескольких секунд, прежде чем приложение уведомит вас о том, что устройство подключено.
Подключиться к Wi-Fi после начальной настройки
1. Откройте приложение Google Home.
2. Выберите устройство, которое вы хотите подключить к Wi-Fi, из списка комнат (или из раздела Локальные устройства в учетной записи ), затем выберите шестеренку настроек в правом верхнем углу.
3. Выберите вкладку Wi-Fi (и выберите свою сеть из списка, введите пароль и нажмите Connect .
Изменить Google Home Wi-Fi
Возможно, вы изменили свой сети или переехал в дом — какой бы ни была причина, изменить Wi-Fi, к которому подключаются ваши устройства Google Home и Assistant, не может быть проще.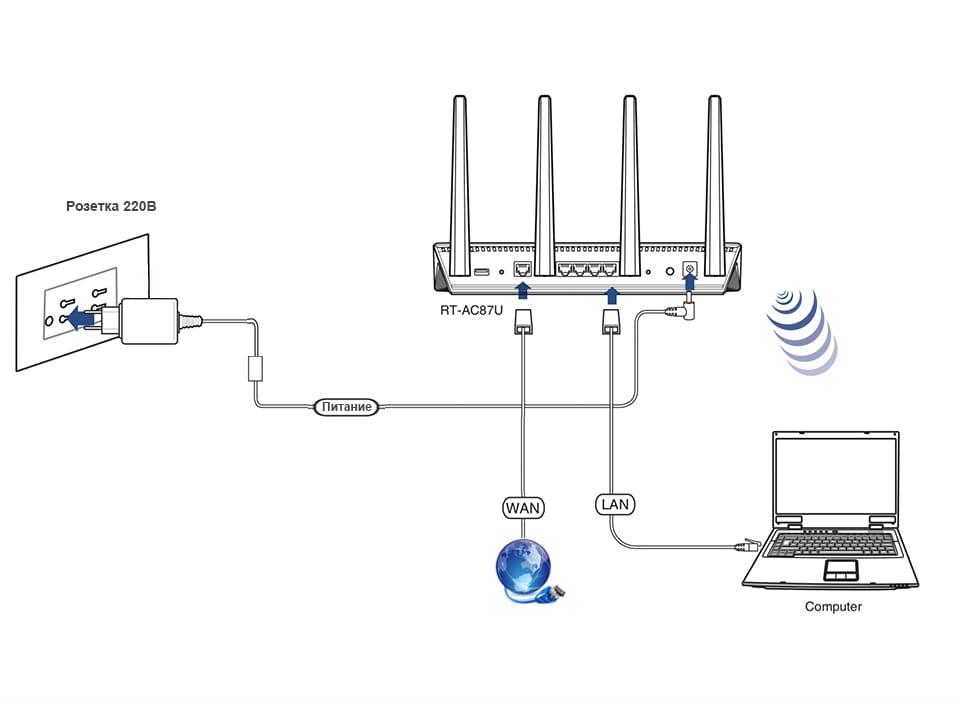 И снова убедитесь, что ваш телефон или планшет подключен к той же сети, к которой вы пытаетесь подключить динамик.
И снова убедитесь, что ваш телефон или планшет подключен к той же сети, к которой вы пытаетесь подключить динамик.
1. Откройте приложение Google Home.
2. Нажмите на устройство, сеть которого хотите изменить, а затем на шестеренку настроек в правом верхнем углу.
3. Коснитесь параметра Wi-Fi (в Информация об устройстве ) в списке, затем Забыть сеть .
4. Вы вернетесь на главный экран приложения «Дом», где сможете выполнить действия, описанные выше, для подключения устройства к новой сети.
Google Home не подключается к Wi-Fi
Вышеупомянутых шагов должно быть достаточно, чтобы увидеть, как динамик подключается к вашей сети Wi-Fi, но мы знаем по опыту, что это не всегда так. Если ваш Google Home не может подключиться к Wi-Fi, попробуйте выполнить следующие действия:
- Перезагрузите маршрутизатор и подождите 30 секунд.

- Восстановите заводские настройки устройства Google Home или Ассистента.
- Обновите прошивку на маршрутизаторе.
- Убедитесь, что динамик и телефон / планшет находятся в пределах досягаемости маршрутизатора.
- Убедитесь, что ваш телефон или планшет подключен к той же сети, к которой вы пытаетесь подключить динамик.
Дополнительные руководства Google
Как настроить беспроводную домашнюю сеть с помощью мобильного телефона
Не в каждом доме есть быстрое подключение к Интернету. Если вы только что переехали в новую квартиру или живете в сельской местности, возможно, вам не хватает широкополосного доступа в Интернет. Пока вы не договоритесь о приезде инженера, вы застряли без интернета.
Если, конечно, вы можете пользоваться своим смартфоном. Устройства Android и iPhone имеют встроенный инструмент, который позволяет вам делиться своим мобильным интернет-соединением. Вот как настроить домашнюю сеть Wi-Fi с помощью мобильного телефона.
Устройства Android и iPhone имеют встроенный инструмент, который позволяет вам делиться своим мобильным интернет-соединением. Вот как настроить домашнюю сеть Wi-Fi с помощью мобильного телефона.
А как насчет USB и Bluetooth?
Просто чтобы нам было понятно, использование вашего телефона в качестве маршрутизатора Wi-Fi означает использование функции беспроводной точки доступа.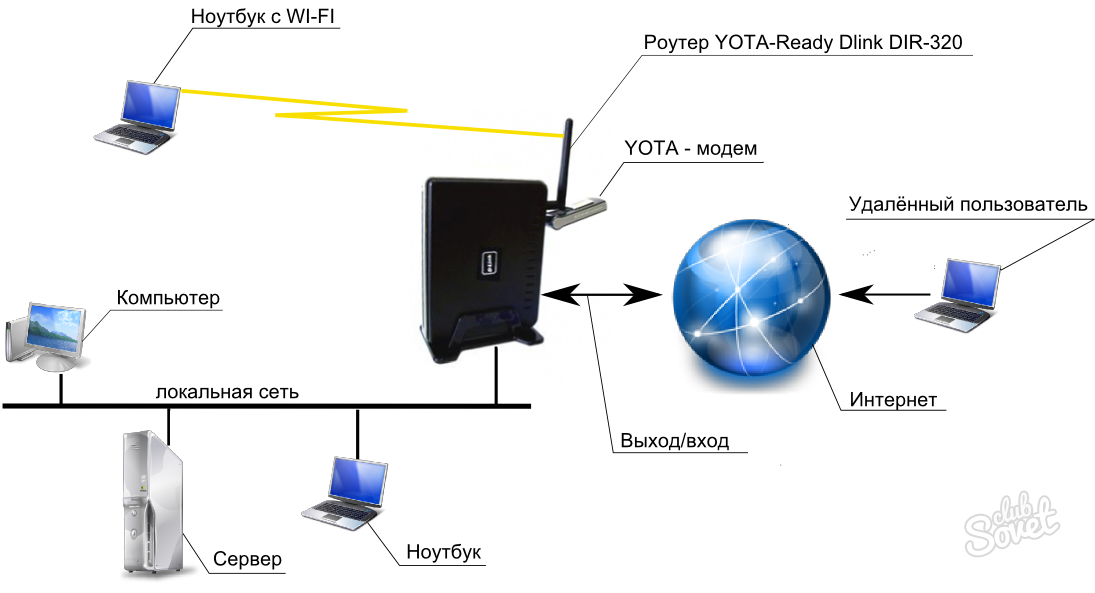 Но это не единственный вариант подключения.
Но это не единственный вариант подключения.
Все три платформы, которые мы рассматриваем, поддерживают подключение вашего смартфона к компьютеру через USB или Bluetooth.Однако это ограничит ваши возможности. Короче говоря, в то время как Bluetooth может поддерживать несколько устройств, USB ограничит вас одним.
Однако недостатком Bluetooth является то, что он медленный. Этого лучше избегать, за исключением чрезвычайных ситуаций.
Этого лучше избегать, за исключением чрезвычайных ситуаций.
Итак, если вы используете свой смартфон только с одним устройством, вы можете предпочесть подключение через USB или Bluetooth.
В противном случае для нескольких подключений полагайтесь на функцию точки доступа Wi-Fi на домашнем маршрутизаторе смартфона.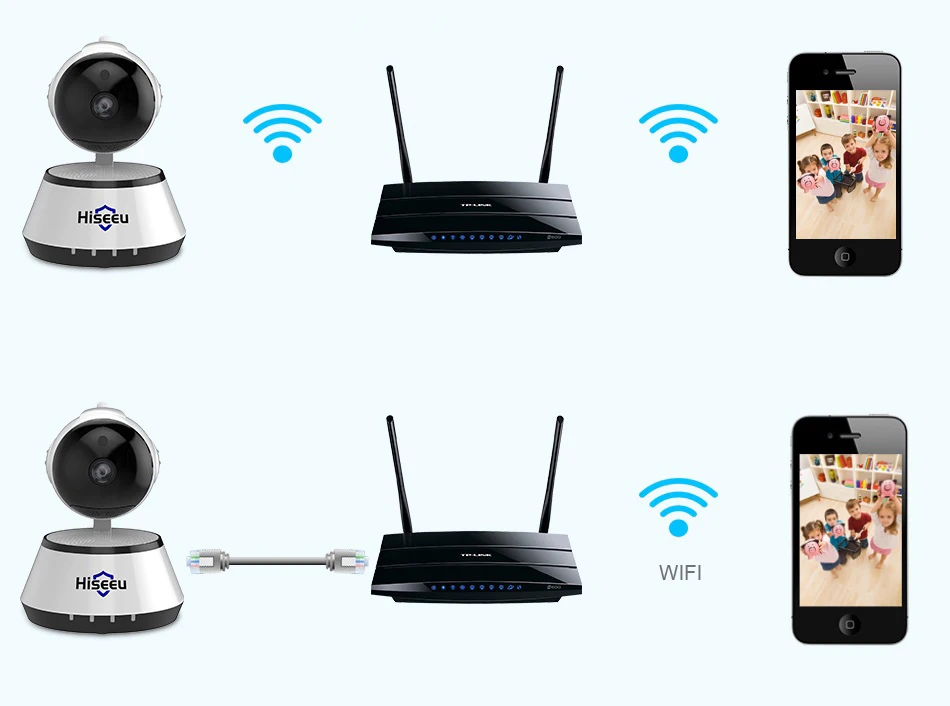
Настройка Wi-Fi дома без маршрутизатора
Прежде чем вы начнете использовать свой смартфон в качестве беспроводного маршрутизатора, вам необходимо понять преимущества и недостатки.
Во-первых, это действительно должна быть временная мера, пока вы не получите фиксированное решение.Длительное использование в качестве маршрутизатора вредно для смартфона, не в последнюю очередь потому, что он должен постоянно заряжаться.
Конечно, это не обязательно должен быть ваш основной телефон, который вы используете в качестве маршрутизатора. Настройка телефона в качестве беспроводного маршрутизатора — одно из нескольких применений старого смартфона.
Настройка телефона в качестве беспроводного маршрутизатора — одно из нескольких применений старого смартфона.
Прежде чем приступить к настройке смартфона в качестве домашнего роутера, примите во внимание следующее:
- Уровень сигнала: , если вы получаете скорость 3G или меньше (EDGE, HSPA и т.
 Д.) это полезно только для электронной почты. Для достижения наилучших результатов вам понадобится 4G или 5G.
Д.) это полезно только для электронной почты. Для достижения наилучших результатов вам понадобится 4G или 5G. - платформ: большинство мобильных платформ имеют инструменты для совместного использования мобильного Интернета. Ниже мы рассмотрим Android, iOS и даже Windows 10 Mobile.
- Лимиты данных: Помните, что ваш контракт на смартфон, скорее всего, ограничен. У вас может быть всего 5 ГБ данных в месяц. Кроме того, вы будете платить за гигабайт по довольно высокой цене.
- Пропускная способность устройства: кроме того, количество одновременных подключений, которые может обрабатывать ваш телефон, ограничено.
Помня обо всех этих потенциальных ловушках, давайте посмотрим, как настроить телефон в качестве беспроводного маршрутизатора.
Как настроить беспроводной Интернет с помощью мобильного телефона
Большинство мобильных платформ предоставляют инструменты для настройки вашего телефона в качестве мобильной точки доступа. Это позволяет создать домашнюю сеть Wi-Fi. Каким бы старым ни было ваше устройство, вы можете настроить сеть Wi-Fi с Android, iPhone и даже с Windows 10 Mobile.
Это позволяет создать домашнюю сеть Wi-Fi. Каким бы старым ни было ваше устройство, вы можете настроить сеть Wi-Fi с Android, iPhone и даже с Windows 10 Mobile.
Просто убедитесь, что мобильный Интернет включен, прежде чем продолжить.
Создание беспроводной сети на Android
Настроить Android как беспроводной маршрутизатор очень просто.
- На Android откройте «Настройки »> «Сеть и Интернет»> «Точка доступа и модем ».
- Затем выберите Переносная точка доступа .
- Нажмите На , затем подтвердите сообщение о прерывании существующих подключений.
- Щелкните Настроить точку доступа.

- Задайте имя сети (SSID) — это может быть что угодно.
- Выберите уровень Security — WPA2 PSK самый сильный.
- Установите новый Пароль .
- Когда вы закончите, нажмите Сохранить .
Изображение 1 из 3
Изображение 2 из 3
Изображение 3 из 3
Включив точку доступа, вы сможете использовать свой телефон как домашнюю беспроводную сеть.
Настройка беспроводного Интернета на iPhone или iPad
Пользователи iPhone могут использовать свой телефон как маршрутизатор Wi-Fi, используя функцию точки доступа.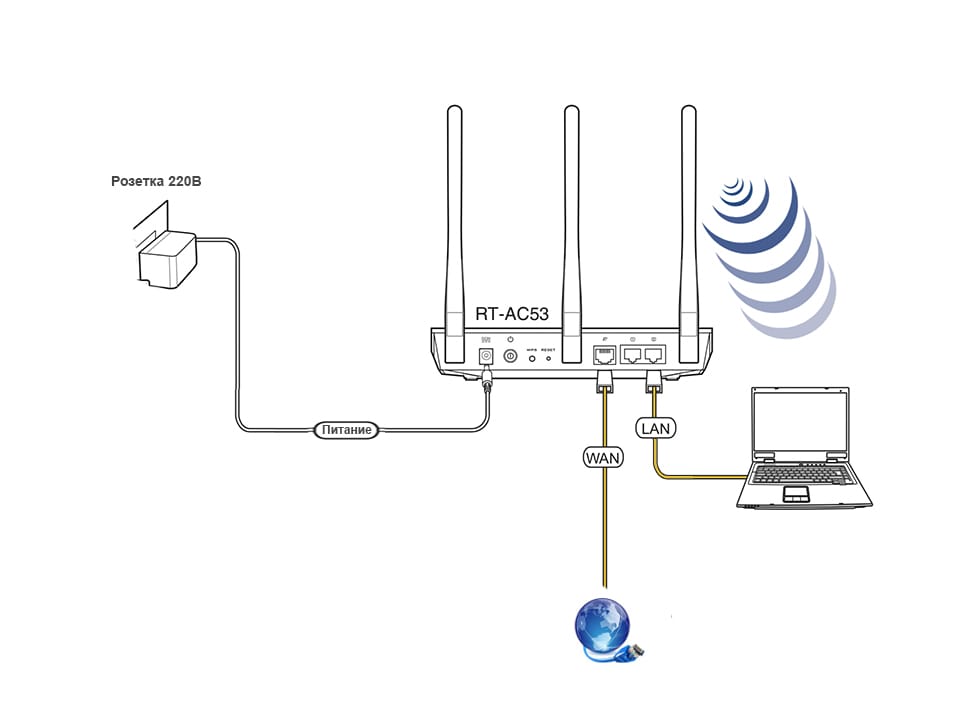
- Откройте Настройки .
- Коснитесь Персональная точка доступа .
- Включите Разрешить другим присоединяться к .
- Вы увидите сообщение с надписью Bluetooth отключен .
- Выберите Включите Bluetooth или Wi-Fi и только USB в соответствии с вашими предпочтениями.

- Нажмите Пароль Wi-Fi , чтобы установить новый ключ доступа.
Изображение 1 из 3
Изображение 2 из 3
Изображение 3 из 3
Когда все параметры настроены, ваш iPhone будет работать как беспроводная точка доступа — по сути, мобильный маршрутизатор для вашего дома!
Использование Windows 10 Mobile в качестве беспроводного маршрутизатора
Если у вас есть старый телефон, который вы планируете использовать в качестве беспроводного маршрутизатора, это может быть Windows 10 Mobile.
- Проведите по экрану сверху вниз и нажмите и удерживайте Мобильная точка доступа .
- Нажмите Поделиться моими мобильными данными , переключитесь на на .
- Убедитесь, что Поделиться моим подключением для передачи мобильных данных настроено на Wi-Fi .

- Нажмите Изменить , чтобы установить имя сети и новый пароль.
- Когда вы закончите, нажмите Назад
В Windows 10 Mobile есть возможность удаленно включить функцию мобильной точки доступа через Bluetooth.Для этого включите Включите удаленно . Если ваше второе устройство (например, пульт дистанционного управления или гарнитура) подключено к вашему устройству через Bluetooth, это сработает.
Подключите устройства к домашней мобильной сети Wi-Fi
Настроив смартфон как маршрутизатор Wi-Fi, вы будете готовы к подключению устройств.Для достижения наилучших результатов используйте как можно меньше устройств. Пара планшетов или ноутбуков — отличная идея; игровая консоль, в меньшей степени.
Для этого просто подключите их, как к любому другому беспроводному маршрутизатору.Будет отображено указанное вами широковещательное имя (SSID). Просто включите Wi-Fi на своем устройстве, найдите SSID и введите указанный вами пароль.
Это так просто!
Смартфон — лучшая установка для домашней сети?
По общему признанию, смартфон — временное средство.В конце концов, вам придется перейти на подключение к Интернету со стандартным маршрутизатором. Во всяком случае, так лучше для вашего телефона. Оставлять телефон подключенным к электросети для поддержания заряда плохо влияет на аккумулятор.
Кроме того, есть ограничения на доступ к Интернету, которые могут быть достигнуты, если ваш смартфон является вашим основным подключением к Интернету.Итак, каков ответ?
Что ж, если вы не можете получить кабельный Интернет, то ответом может быть пакет мобильного Интернета с выделенным маршрутизатором 4G или 5G.Ваше подключение к Интернету будет доступно по воздуху, как и с мобильным Интернетом, но подписка будет внутренней.
В противном случае просто используйте выделенную мобильную точку доступа.Наш путеводитель по лучшим мобильным точкам доступа Wi-Fi поможет вам на связи.
14 способов сделать Windows 10 быстрее и повысить производительностьСделать Windows 10 быстрее несложно.Вот несколько способов улучшить скорость и производительность Windows 10.
Читать далее
Об авторе Кристиан Коули (Опубликовано 1469 статей)Заместитель редактора по безопасности, Linux, DIY, программированию и техническим вопросам.Он также выпускает The Really Useful Podcast и имеет большой опыт в поддержке настольных компьютеров и программного обеспечения. Автор журнала Linux Format, Кристиан — мастер Raspberry Pi, любитель Lego и фанат ретро-игр.
Более От Кристиана КоулиПодпишитесь на нашу рассылку новостей
Подпишитесь на нашу рассылку, чтобы получать технические советы, обзоры, бесплатные электронные книги и эксклюзивные предложения!
Еще один шаг…!
Подтвердите свой адрес электронной почты в только что отправленном вам электронном письме.
Как изменить сеть Wi-Fi на вашем Google Home
- Вы можете изменить сеть Wi-Fi вашего Google Home с помощью мобильного приложения Google Home.
- Когда вы меняете Wi-Fi через приложение Google Home, каждое устройство Google, подключенное к этой сети, также изменится.
- Чтобы изменить сеть Wi-Fi вашего Google Home, вам нужно будет забыть текущую сеть, подключенную к ней в приложении.
- Посетите домашнюю страницу Business Insider, чтобы узнать больше.
Google Home может быть полезным личным помощником и удобным способом подключить все умные устройства в вашем доме.
Когда ваши устройства подключены к Google Home, вы можете управлять ими со своего телефона через приложение Google Home или с помощью нескольких простых голосовых команд.
Чтобы ваша система Google Home могла это сделать, она должна быть подключена к работающей сети Wi-Fi.Если по какой-либо причине вам нужно изменить сеть Wi-Fi, вы можете сделать это в приложении Google Home.
Однако имейте в виду, что как только вы измените сеть своего Google Home, каждое устройство Google, подключенное к Home, также изменит свою сеть.
Вот как изменить сеть Wi-Fi на вашем Google Home.
Ознакомьтесь с продуктами, упомянутыми в этой статье:Google Home (от 99,99 долларов США при лучшей покупке)
iPhone 11 (от 699 долларов США.99 в Apple)
Samsung Galaxy S10 (от 859,99 долларов в Walmart)
Как изменить сеть Wi-Fi на вашем Google Home1. Откройте приложение Google Home на своем iPhone или телефоне Android.
2. Нажмите на имя вашего устройства Google Home.
Коснитесь желаемого устройства.Мелани Вейр / Business Insider3. Коснитесь кнопки настроек в правом верхнем углу экрана. Это тот, который имеет форму шестеренки, второй справа.
Коснитесь кнопки настроек.Мелани Вейр / Business Insider4. Нажмите «Wi-Fi». Он должен быть вторым снизу в списке опций.
Нажмите «Wi-Fi.» Мелани Вейр / Business Insider5. Нажмите красную кнопку «Забыть эту сеть». После этого вы вернетесь на главный экран приложения.
Нажмите «Забыть эту сеть».» Мелани Вейр / Business InsiderТеперь вы можете следовать этим инструкциям, чтобы настроить свой Google Home в другой сети Wi-Fi.
Нужен ли мне Wi-Fi для выхода в Интернет?
Хотите установить домашний Интернет?
Изучить пакетыДомашний доступ в Интернет стал решающим способом связи с друзьями, семьей и любимыми развлечениями.
Но для непосвященных навигация по домашнему Интернет-подключению может означать знакомство с множеством новых терминов и концепций.
Не бойтесь, Suddenlink может объяснить.
Есть ли разница между WiFi и Интернетом?
Ага.
WiFi — это сокращение от «верность беспроводной связи», и это метод подключения к Интернету с помощью радиоволн без использования физического кабеля для подключения каждого Интернет-устройства.
Интернет — это всемирная сеть серверов, электронной почты, веб-сайтов, приложений, социальных сетей, потоковых сервисов, платформ видеочатов и других программных инструментов, которые люди используют для общения друг с другом.
Таким образом, хотя вы можете использовать Wi-Fi для подключения к Интернету, в этом нет необходимости.
Так есть ли Интернет без Wi-Fi?
Определенно.
Фактически, вся информация в Интернете в какой-то момент проходит по проводам. Это могут быть оптоволоконные кабели, которые отправляют данные на физические серверы и с них (в основном модный компьютер без экрана), на которых размещается большая часть информации в Интернете.
Это также могут быть коаксиальные кабели, которые передают сигналы данных от оптоволоконных кабелей в ваш дом, или кабели Ethernet, соединяющие компьютеры, серверы и сети друг с другом.
Что касается домашних подключений к Интернету, то можно подключиться к Интернету с помощью кабеля Ethernet между компьютером и вашим маршрутизатором / модемом.
Почему люди используют Wi-Fi?
Сотовая передача данных использует методы спутниковой связи, используемые для соединения звонков по сотовым телефонам. Эти передачи могут быть преобразованы в сигналы интернет-данных и обратно, что позволяет вам делать такие вещи, как проверка электронной почты на смартфоне без подключения к Интернету через Wi-Fi.
«Точка доступа» также использует сотовые данные. Когда вы используете «точку доступа», она передает сигналы данных с вашего компьютера на ваш телефон, а также с вашего телефона в Интернет и обратно через сотовую сеть. В этом отношении точки доступа отличаются от Wi-Fi, хотя вы можете увидеть, что эти два слова ошибочно объединены или переключаются.
Национальные сотовые сетипредлагают более низкую скорость соединения, чем средний домашний интернет-Wi-Fi, и использование большого количества сотовых данных может иногда приводить к чрезмерным расходам, в зависимости от того, включает ли ваш контракт на предоставление услуг сотовой связи неограниченное количество данных.
Заинтересованы в настройке безлимитного тарифного плана сотовой связи?
Попробуйте AlticeКак настроить Wi-Fi у себя дома?
Если у вас есть домашний доступ в Интернет, возможно, у вас уже есть Wi-Fi. Свяжитесь с вашим интернет-провайдером, чтобы узнать, есть ли у вас подходящее оборудование.
Если у вас нет домашнего Интернета, но вы хотите убедиться, что вы можете подключиться через Wi-Fi, сообщите об этом при первом обращении к домашнему провайдеру Интернет-услуг. Когда вы зарегистрируетесь, они пришлют к вам специалиста с необходимым оборудованием, обычно включая беспроводной маршрутизатор и комбинированное устройство модема, которое подключается к вашей стене рядом с входящим интернет-кабелем.
Техник попросит вас назвать вашу домашнюю интернет-сеть Wi-Fi и вместе с вами установит пароль (определенно рекомендуется из соображений безопасности).
СОВЕТ: Важно помнить и ваше сетевое имя, и точный пароль с учетом регистра. Запишите их и держите под рукой.
После того, как ваша домашняя сеть Wi-Fi будет подключена и запущена, вы можете подключиться к Интернету через Wi-Fi, используя одновременно несколько устройств.
Все, что вам нужно сделать, это выбрать свою домашнюю сеть Wi-Fi из списка локальных сетей в любом предложении вашего устройства «включить Wi-Fi», а затем ввести пароль.Пока сигнал достаточно сильный, вы сразу же будете использовать Wi-Fi.
Почему все спрашивают пароль от WiFi?
Большинство сетей Wi-Fi защищены паролем из соображений безопасности. В конце концов, вы же не хотите, чтобы все устройства в вашем доме разговаривали с чужим компьютером.
Некоторые сети Wi-Fi не имеют пароля. Эти открытые сети часто существуют в общественных местах, таких как библиотеки, аэропорты или университетские городки, где надежный доступ в Интернет особенно важен.
Главное о сетях Wi-Fi: они локализованы в пределах ограниченного диапазона.
Таким образом, вы не сможете получить доступ к Интернету из домашней сети Wi-Fi, когда будете в другом конце города. Вместо этого вы должны использовать пароль для подключения к Интернету через доступные сети Wi-Fi, где бы вы ни находились, при условии, что нет открытых сетей. Мобильные устройства автоматически улавливают близлежащие сигналы и отображают их в виде списка опций.
Вот почему гости в вашем доме могут спрашивать имя и пароль вашей сети WiFi.Без этого они не смогут подключить свое мобильное устройство через Wi-Fi, чтобы показать вам видео, которое они видели на Facebook, или выполнить поиск по рецепту, который они только что упомянули в разговоре.
Вы получаете все необходимое из домашнего Интернета?
Изучить пакетыЕсть вопрос об услуге Suddenlink Internet? Изучите нашу страницу часто задаваемых вопросов или свяжитесь с нами для получения ответов.
Хотите установить домашний Интернет?
Изучить пакетыДомашний доступ в Интернет стал решающим способом связи с друзьями, семьей и любимыми развлечениями.
Но для непосвященных навигация по домашнему Интернет-подключению может означать знакомство с множеством новых терминов и концепций.
Не бойтесь, Suddenlink может объяснить.
Есть ли разница между WiFi и Интернетом?
Ага.
WiFi — это сокращение от «верность беспроводной связи», и это метод подключения к Интернету с помощью радиоволн без использования физического кабеля для подключения каждого Интернет-устройства.
Интернет — это всемирная сеть серверов, электронной почты, веб-сайтов, приложений, социальных сетей, потоковых сервисов, платформ видеочатов и других программных инструментов, которые люди используют для общения друг с другом.
Таким образом, хотя вы можете использовать Wi-Fi для подключения к Интернету, в этом нет необходимости.
Так есть ли Интернет без Wi-Fi?
Определенно.
Фактически, вся информация в Интернете в какой-то момент проходит по проводам. Это могут быть оптоволоконные кабели, которые отправляют данные на физические серверы и с них (в основном модный компьютер без экрана), на которых размещается большая часть информации в Интернете.
Это также могут быть коаксиальные кабели, которые передают сигналы данных от оптоволоконных кабелей в ваш дом, или кабели Ethernet, соединяющие компьютеры, серверы и сети друг с другом.
Что касается домашних подключений к Интернету, то можно подключиться к Интернету с помощью кабеля Ethernet между компьютером и вашим маршрутизатором / модемом.
Почему люди используют Wi-Fi?
Сотовая передача данных использует методы спутниковой связи, используемые для соединения звонков по сотовым телефонам. Эти передачи могут быть преобразованы в сигналы интернет-данных и обратно, что позволяет вам делать такие вещи, как проверка электронной почты на смартфоне без подключения к Интернету через Wi-Fi.
«Точка доступа» также использует сотовые данные. Когда вы используете «точку доступа», она передает сигналы данных с вашего компьютера на ваш телефон, а также с вашего телефона в Интернет и обратно через сотовую сеть. В этом отношении точки доступа отличаются от Wi-Fi, хотя вы можете увидеть, что эти два слова ошибочно объединены или переключаются.
Национальные сотовые сетипредлагают более низкую скорость соединения, чем средний домашний интернет-Wi-Fi, и использование большого количества сотовых данных может иногда приводить к чрезмерным расходам, в зависимости от того, включает ли ваш контракт на предоставление услуг сотовой связи неограниченное количество данных.
Заинтересованы в настройке безлимитного тарифного плана сотовой связи?
Попробуйте AlticeКак настроить Wi-Fi у себя дома?
Если у вас есть домашний доступ в Интернет, возможно, у вас уже есть Wi-Fi. Свяжитесь с вашим интернет-провайдером, чтобы узнать, есть ли у вас подходящее оборудование.
Если у вас нет домашнего Интернета, но вы хотите убедиться, что вы можете подключиться через Wi-Fi, сообщите об этом при первом обращении к домашнему провайдеру Интернет-услуг. Когда вы зарегистрируетесь, они пришлют к вам специалиста с необходимым оборудованием, обычно включая беспроводной маршрутизатор и комбинированное устройство модема, которое подключается к вашей стене рядом с входящим интернет-кабелем.
Техник попросит вас назвать вашу домашнюю интернет-сеть Wi-Fi и вместе с вами установит пароль (определенно рекомендуется из соображений безопасности).
СОВЕТ: Важно помнить и ваше сетевое имя, и точный пароль с учетом регистра. Запишите их и держите под рукой.
После того, как ваша домашняя сеть Wi-Fi будет подключена и запущена, вы можете подключиться к Интернету через Wi-Fi, используя одновременно несколько устройств.
Все, что вам нужно сделать, это выбрать свою домашнюю сеть Wi-Fi из списка локальных сетей в любом предложении вашего устройства «включить Wi-Fi», а затем ввести пароль.Пока сигнал достаточно сильный, вы сразу же будете использовать Wi-Fi.
Почему все спрашивают пароль от WiFi?
Большинство сетей Wi-Fi защищены паролем из соображений безопасности. В конце концов, вы же не хотите, чтобы все устройства в вашем доме разговаривали с чужим компьютером.
Некоторые сети Wi-Fi не имеют пароля. Эти открытые сети часто существуют в общественных местах, таких как библиотеки, аэропорты или университетские городки, где надежный доступ в Интернет особенно важен.
Главное о сетях Wi-Fi: они локализованы в пределах ограниченного диапазона.
Таким образом, вы не сможете получить доступ к Интернету из домашней сети Wi-Fi, когда будете в другом конце города. Вместо этого вы должны использовать пароль для подключения к Интернету через доступные сети Wi-Fi, где бы вы ни находились, при условии, что нет открытых сетей. Мобильные устройства автоматически улавливают близлежащие сигналы и отображают их в виде списка опций.
Вот почему гости в вашем доме могут спрашивать имя и пароль вашей сети WiFi.Без этого они не смогут подключить свое мобильное устройство через Wi-Fi, чтобы показать вам видео, которое они видели на Facebook, или выполнить поиск по рецепту, который они только что упомянули в разговоре.
Вы получаете все необходимое из домашнего Интернета?
Изучить пакетыЕсть вопрос об услуге Suddenlink Internet? Изучите нашу страницу часто задаваемых вопросов или свяжитесь с нами для получения ответов.
Начало работы: T-Mobile LTE Wi-Fi Gateway
Ознакомьтесь со сведениями ниже, чтобы начать использовать свой T-Mobile LTE Wi-Fi Gateway.
В ящике
T-Mobile LTE Wi-Fi Gateway поставляется со всем необходимым, чтобы начать пользоваться своим новым устройством.
- Шлюз Wi-Fi LTE
- Адаптер питания
- Аккумулятор
- Крышка аккумуляторного отсека и винты
- Отвертка
- Краткое руководство и положения и условия
Кнопки, порты и светодиодные индикаторы
С новым устройством вы можете многое сделать, поэтому вот краткий обзор некоторых основных элементов:
Кнопки и порты
Светодиодные индикаторы
Питание / система (передний светодиод)
- Зеленый: система включена и готова
- Мигает оранжевым: система загружается
- Красный: произошла ошибка во время или после загрузки
- Не горит: устройство выключено
Батарея (верхний светодиод 1)
- Зеленый: батарея 50-100%
- Оранжевый: батарея 10-50%
- Красный: низкий заряд батареи <10%
- Не горит: устройство загружается или аккумулятор не вставлен
Wi-Fi (верхний светодиод 2)
- Зеленый: Wi-Fi включен
- Красный: ошибка Wi-Fi
- Выкл .: Wi-Fi выключен
LTE (верхний светодиод 3)
- Зеленый: LTE подключен и готов
- Красный: ошибка при подключении к LTE
Проверить мощность сигнала
Если вы нажмете кнопку LTE на передней панели шлюза Wi-Fi, уровень сигнала LTE отобразится на индикаторе питания / системы.
- Мигающий зеленый: отличный сигнал LTE
- Мигающий оранжевый: хороший сигнал LTE
- Мигающий красный: слабый сигнал LTE
- Не горит: нет сигнала LTE
Учебные пособия и руководство пользователя по устройству
Независимо от того, что вы хотите делать со своим новым устройством, у нас есть множество доступных ресурсов, которые помогут вам начать работу.
Pro Совет: После завершения сброса к заводским настройкам используйте одно и то же имя (имена) / пароль (а) SSID, и все ваши устройства будут автоматически переподключаться без необходимости связывать каждое из них с новым SSID / паролем.
Первое использование
Получите помощь по настройке и первому подключению к устройству.
Куда поставить шлюз LTE
- Выключите старое интернет-оборудование, чтобы оно не мешало работе LTE Wi-Fi шлюза
- Разместите шлюз Wi-Fi в центральной зоне с отличным сигналом LTE
- Держите шлюз Wi-Fi вдали от металлических препятствий и прямых солнечных лучей
- Во избежание помех или потери сигнала держите шлюз Wi-Fi подальше от следующих объектов:
- 802.Только устройства Wi-Fi 11g или 20 МГц
- Компьютерная периферия 2,4 ГГц
- Устройства Bluetooth или беспроводные телефоны
- Трансформаторы или двигатели для тяжелых условий эксплуатации
- Люминесцентные лампы
- Микроволновые печи и холодильники
- Промышленное оборудование
Подключите и включите устройство
- Вставьте аккумулятор в шлюз Wi-Fi, затем закрепите заднюю крышку двумя прилагаемыми винтами.
- SIM-карта должна быть вставлена заранее.В противном случае вставьте SIM-карту в угол с прорезью сначала позолоченными контактами вниз до щелчка.
- Подключите шлюз Wi-Fi к розетке с помощью прилагаемого адаптера питания.
- Шлюз Wi-Fi предназначен для постоянного подключения к сети
- Батарея автоматически берет на себя, если пропадает питание, чтобы вы могли оставаться на связи
- Если вы подключаете какие-либо устройства через локальную сеть Ethernet, подключите их сейчас.
- На задней панели устройства установите переключатель питания в положение на .
Первое подключение к шлюзу Wi-Fi LTE
Wi-Fi
- На смартфоне или компьютере просканируйте доступные сети Wi-Fi.
- Подключитесь к сети T-MobileWiFi-2.4G или T-MobileWiFi-5G. Пароль Wi-Fi находится внизу роутера.
- После подключения вы можете использовать Интернет-приложение T-Mobile Home или веб-интерфейс пользователя для изменения настроек.
Ethernet
- Вставьте один конец кабеля Ethernet в порт Ethernet вашего компьютера.
- Подключите другой конец к шлюзу T-Mobile LTE Wi-Fi в порту LAN1 или LAN2.
Изменить имя и пароль для Wi-Fi или администрирования
Для повышения безопасности вы можете изменить имя и пароль по умолчанию для сети Wi-Fi или учетной записи администратора.
- Доступ к Интернет-приложению T-Mobile Home или веб-интерфейсу пользователя.
- Перейдите на страницу Basic > Сеть > Wi-Fi , чтобы изменить эти настройки для Wi-Fi:
- Имя сети (SSID)
- Пароль
- Перейдите на страницу Expert > Настройки устройства > Администрирование , чтобы изменить настройки входа для маршрутизатора:


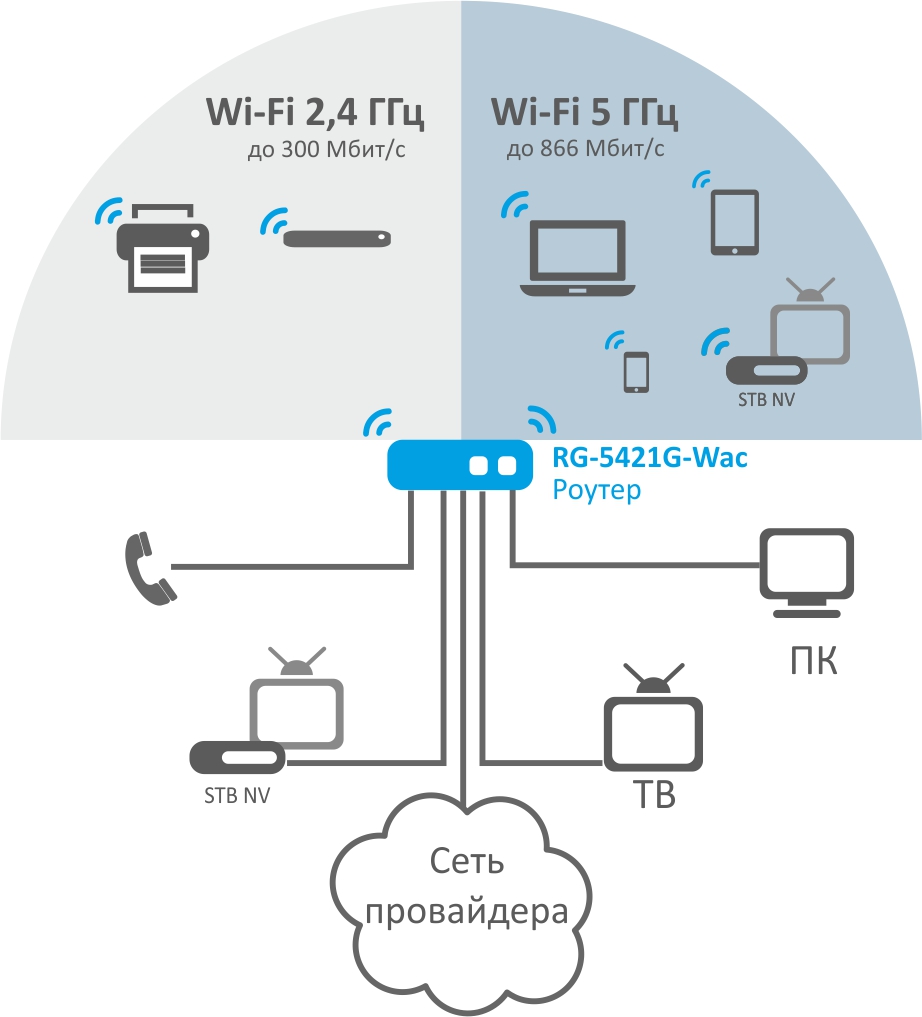 2
2
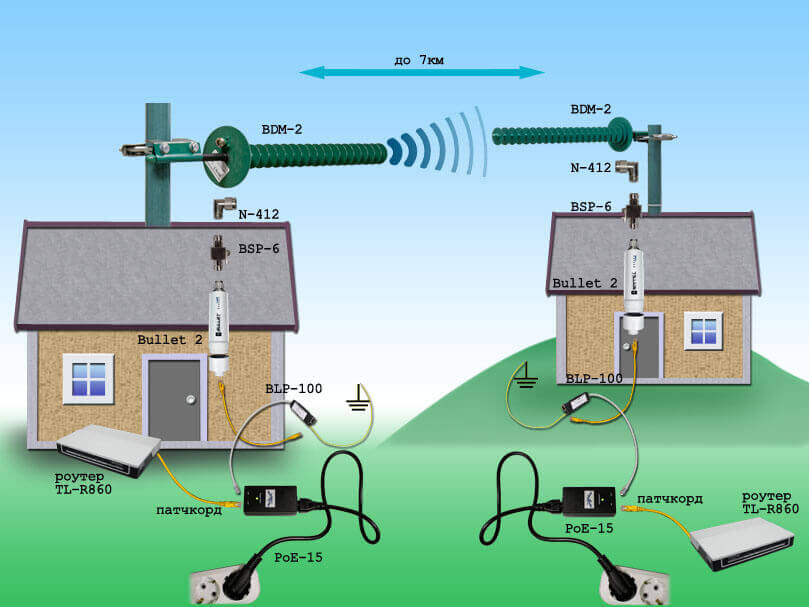
 Маршрутизатор должен быть включен.
Маршрутизатор должен быть включен.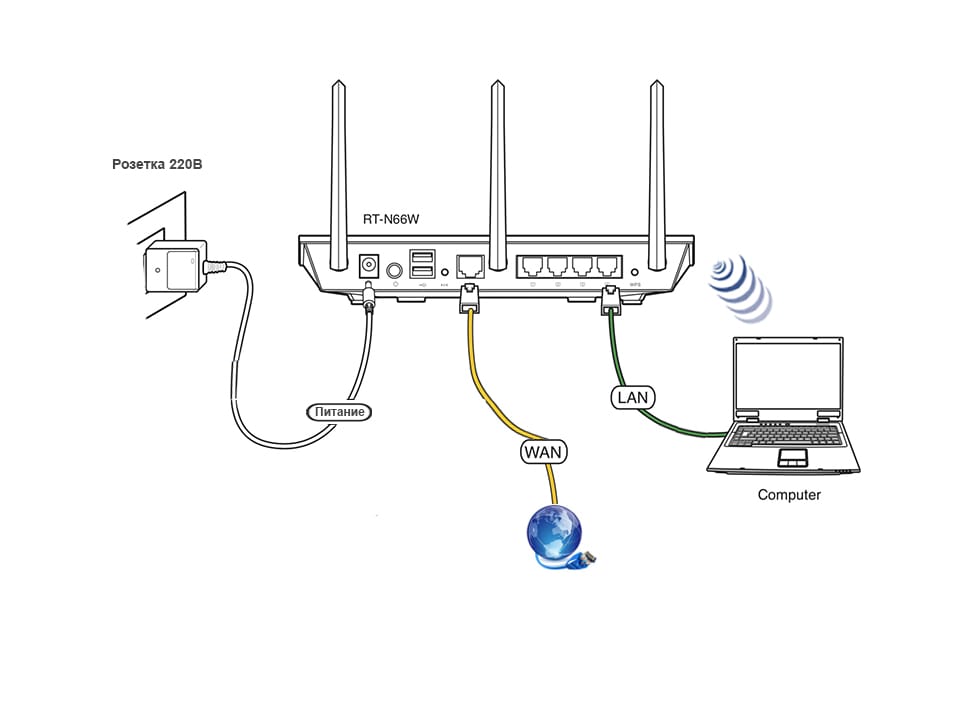 Эти подробности приведены в руководстве.
Эти подробности приведены в руководстве. Для максимальной безопасности рекомендуется установить последнюю версию шифрования безопасности, которая в основном является WPA2. Пользователи также могут ввести и установить надежный пароль по своему выбору в этом разделе.
Для максимальной безопасности рекомендуется установить последнюю версию шифрования безопасности, которая в основном является WPA2. Пользователи также могут ввести и установить надежный пароль по своему выбору в этом разделе. Важно провести исследование, чтобы выбрать лучшие тарифные планы Wi-Fi.
Важно провести исследование, чтобы выбрать лучшие тарифные планы Wi-Fi.
 Д.) это полезно только для электронной почты. Для достижения наилучших результатов вам понадобится 4G или 5G.
Д.) это полезно только для электронной почты. Для достижения наилучших результатов вам понадобится 4G или 5G.