Проверка блока питания компьютера — Все способы!
Пользователи, которые самостоятельно собирают компьютер, тратят огромное количество времени на выбор процессора, видеокарты или же материнской платы. Однако многие забывают, что один из важнейших компонентов любого ПК – это блок питания. Этот аппаратный модуль распределяет напряжение, которое получает на входе, между всеми комплектующими ПК. Если «машина» не хочет запускаться, то сразу же надо проверить питание. Но каким образом? Как можно проверить блок питания компьютера на работоспособность? Именно об этом мы и поговорим в данной статье.
Причины поломки
Абсолютно все современные модели блоков питания обладают защитой от перегрузок, скачков напряжения и прочих неполадок сети. Именно по этой причине данная аппаратная комплектующая выходит из строя крайне редко. Тем не менее поломки БП все же происходят. Вот несколько признаков, которые указывают на то, что блок питания не функционирует так, как надо:
- Блок питания не стартует.
 Если нажать кнопку питания системника, то он никак не реагирует. Не работает ни звуковой, ни световой индикатор. Кулеры, которые используются для охлаждения, также не будут вращаться.
Если нажать кнопку питания системника, то он никак не реагирует. Не работает ни звуковой, ни световой индикатор. Кулеры, которые используются для охлаждения, также не будут вращаться. - ПК включается через раз.
- Операционная система либо не запускается, либо загружается, но через несколько секунд ПК выключается. При этом работают кулеры, световые и звуковые индикаторы.
- В системном блоке и БП высокая температура.
Если вы наблюдаете хотя бы один из вышеперечисленных признаков, то вам надо произвести проверку блока питания на работоспособность.
Проверка напряжения на входе
Первый метод — грубая проверка БП. Мы просто определим, подается на данный аппаратный компонент напряжение или же нет. Делается это следующим образом:
- Перед тем, как проверить блок питания компьютера без использования материнской платы, надо произвести подготовку. Отключите, а после этого обесточьте ПК. Не забывайте о том, что обсуждаемый аппаратный модуль работает с напряжением в 220 вольт (смертельно для человеческого организма).

- Отвинтите крышку корпуса у вашего ПК, чтобы получить доступ к комплектующим. Отсоедините аппаратные модули (системная плата, винчестер и пр.) от БП.
- Теперь отыщите контактный разъем БП. Он выглядит как жгут, состоящий из 20/24 (в зависимости от стандарта) проводов. Разъем идет прямиком от БП и коммутируется с системной платой.
- Теперь найдите проволоку или же обычную скрепку. С ее помощью мы будем замыкать контакты. Сделайте из проволоки (скрепки) латинскую литеру «U».
- На коннекторе найдите два провода: зеленый и черный. Замкните их, используя проволоку (скрепку).
- Теперь надо активировать БП. Подаем на него питание.
- Взгляните на систему охлаждения БП. Если кулер вращается, то это говорит о том, что аппаратный модуль, отвечающий за питание, работает.
Проведенное тестирование не гарантирует, что аппаратный модуль функционирует так, как надо. Вышеописанная проверка лишь позволяет узнать, включается ли БП.
Проверка напряжения на выходе
Мы выяснили, что БП получает напряжение на входе. Но как оно распределяется между аппаратными компонентами? Возможно блок питания выдает на выходе слишком большое или же наоборот очень маленькое напряжение. Именно это мы и выясним. Чтобы провести диагностику нам понадобится устройство для измерения напряжения под названием мультиметр. Проведите подготовку (пункты 1-3 в предыдущем разделе), после чего руководствуйтесь следующей инструкцией:
Но как оно распределяется между аппаратными компонентами? Возможно блок питания выдает на выходе слишком большое или же наоборот очень маленькое напряжение. Именно это мы и выясним. Чтобы провести диагностику нам понадобится устройство для измерения напряжения под названием мультиметр. Проведите подготовку (пункты 1-3 в предыдущем разделе), после чего руководствуйтесь следующей инструкцией:
- Отыщите на контактном разъеме провода четырех цветов: розового (в дальнейшем Р), черного (Ч), красного (К) и желтого (Ж).
- Осуществите нагрузку БП. Подключите к нему материнку, винчестер, кулер, оптический привод. Зачем это нужно? Далее мы будем проводить измерение напряжения на выходе. Если измерять данный параметр у БП без нагрузки, то это может привести к очень высокой погрешности.
- После подключения необходимых аппаратных модулей включите блок питания и подайте напряжение.
- Измерьте напряжение, которое выходит из БП, мультиметром. Проводить измерения надо на разъемах, которые были указаны в пункте 1.
 Получив показатели напряжений на выходах, сравните их с эталонными параметрами: Ч и Р – 3,3 вольта, Ч и Ж– 12 вольт, Ч и К – 5 вольт.
Получив показатели напряжений на выходах, сравните их с эталонными параметрами: Ч и Р – 3,3 вольта, Ч и Ж– 12 вольт, Ч и К – 5 вольт.
Важно! Помните, что при измерении напряжения отклонение в пределах 5% допускается.
Проверка компонентов БП
Если БП нормально распределяет напряжение, то необходимо раскрутить блок питания и осмотреть его. Для этого проведите предварительную подготовку (сей процесс описывался ранее). Затем проведите с БП следующие манипуляции:
- Извлеките БП из системного блока. Чтобы сделать это открутите винты (всего их четыре), которыми блок питания крепится к системнику.
- Теперь надо вскрыть блок питания. Открутите винты, которые соединяют воедино крышки БП.
- Осмотрите «внутренности» блока питания. Особое внимание надо обратить на конденсаторы. Они не должны быть вздутыми. Кроме этого взгляните на вентилятор. Он должен свободно и беспрепятственно вертеться. Также внутри БП не должно быть пыли.
- Если вы обнаружили вздутые конденсаторы, то перепаяйте их (новые элементы должны быть такого же номинала).
 Пыль внутри БП протрите, а вентилятор смажьте.
Пыль внутри БП протрите, а вентилятор смажьте.
Программная проверка
Если вам совсем не охота разбирать компьютер, то помочь вам может специальная программа для проверки оборудования. На просторах Всемирной паутины есть уйма софта для тестирования аппаратных компонентов ПК. Одна из лучших программ в данном направлении – ОССТ. Именно ее мы и будем использовать. Данная утилита распространяется совершенно бесплатно. Мало того, программа поддерживает русский язык. Скачать данный софт можно на официальном интернет-сайте разработчика. Загрузите архив с программой и запустите ее. После этого, чтобы произвести ОССТ тест блока питания, делайте следующее:
- В главном окне программы перейдите на вкладку под названием POWER SUPPLY. Этот тест подаст очень высокую нагрузку на элементы питания. Поэтому если у вас дешевый и некачественный БП, то не стоит проводить проверку программным методом.
- Если же у вас хороший блок питания от именитого производителя, можете смело проводить тестирование.
 Параметры проверки установите как на картинке ниже.
Параметры проверки установите как на картинке ниже. - Затем нажмите на кнопочку ON и ожидайте, пока программа завершит сканирование системы. Обычно это занимает один час. Однако тестирование может завершиться и раньше, если компьютер выключится или же зависнет.
После окончания тестирования вы получите детальную информацию касательно того, почему блок питания не работает так, как надо. Чтобы починить БП необходимо отталкиваться от полученных данных. Например, если анализ показал, что температура блока питания слишком высока, то надо заменить кулеры. Если же во время теста произошел физический сбой (перезагрузка, выключение и т.д.), то это указывает на то, что в вашем системном блоке вздутые конденсаторы, которые надо заменить.
Как проверить блок питания компьютера на работоспособность?
Блок питания — один из ключевых компонентов любого современного компьютера.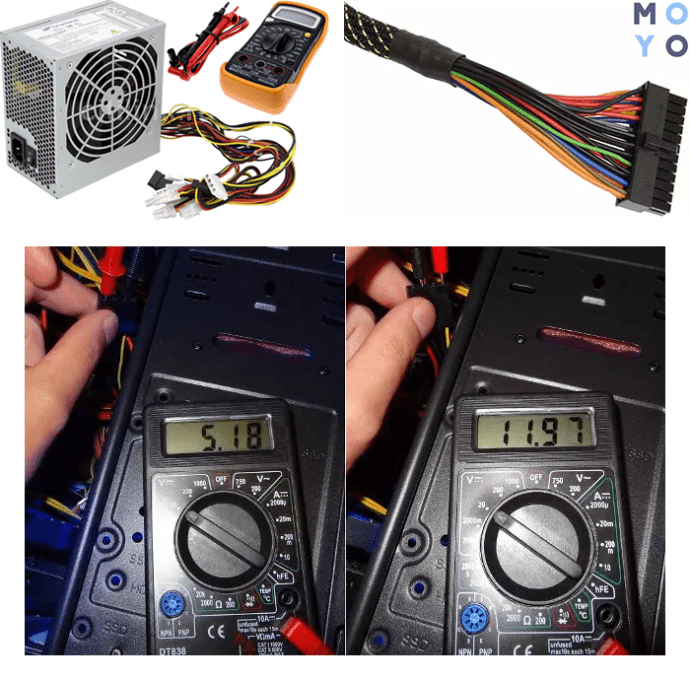 Любые неисправности БП могут приводить к различным неполадкам в работе ПК — вплоть до его полного выхода из строя. Если есть подозрения, что сбои компьютера связаны с блоком питания, в наличии или отсутствии неполадок можно убедиться и самостоятельно. Рассмотрим, как сделать это.
Любые неисправности БП могут приводить к различным неполадкам в работе ПК — вплоть до его полного выхода из строя. Если есть подозрения, что сбои компьютера связаны с блоком питания, в наличии или отсутствии неполадок можно убедиться и самостоятельно. Рассмотрим, как сделать это.
Признаки неисправности БП
О неисправностях блока питания могут свидетельствовать следующие признаки в работе ПК:
- Самопроизвольное выключение или перезагрузка компьютера.
- Отключение из-за нехватки питания одного из электронных компонентов ПК, что приводит к зависанию или выключению последнего.
- Зависание компьютера на стадии включения или во время загрузки операционной системы.
- Отсутствие реакции компьютера на нажатие кнопки включения (полный выход блока питания из строя).
- Увеличение общей температуры внутри системного блока.
- И другие.
Конечно, подобные ситуации могут наблюдаться и при неисправностях других электронных компонентов компьютера.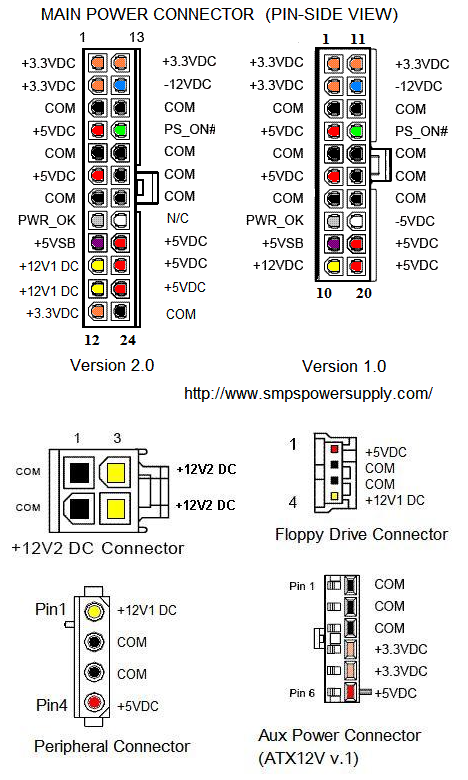 Однако в любом сервисном центре проверка работоспособности ПК обычно начинается с тестирования блока питания.
Однако в любом сервисном центре проверка работоспособности ПК обычно начинается с тестирования блока питания.
Что потребуется для проверки
Для быстрого тестирования блока питания в домашних условиях понадобятся всего два инструмента — отвертка и измерительных прибор, позволяющий замерять величину постоянного и переменного напряжения (вольтметр). Для измерения можно воспользоваться и стрелочным вольтметром, но удобней и практичней использовать мультиметр. Подойдет любой прибор — даже самый дешевый китайский аналог.
Для тех, кто боится получить удар электрическим током, рекомендуем использовать резиновые перчатки.
Проверка кабеля питания
Работа блока питания может быть нарушена по причине повреждения кабеля питания. Именно поэтому с него и следует начинать проверку. Сделать это просто:
- Подключите кабель в сеть, предварительно вынув его из блока питания.
- Возьмите в руки другой конец кабеля.
- На изображении выше стрелками указаны разъемы (фаза и ноль), служащие для подачи питания в компьютер.
 Средний разъем служит для заземления, он нам не понадобится.
Средний разъем служит для заземления, он нам не понадобится. - Все, что требуется сделать — подключить измерительные щупы мультиметра в данные разъемы кабеля питания. На самом приборе нужно выбрать режим измерения переменного напряжения.
- Дальше останется наблюдать за изменениями показаний прибора. Если на табло не высвечивается никакого результата, возможно, кабель питания не исправен. Вторая причина — неисправность розетки, куда подключается шнур.
- Если питание проходит по кабелю, на табло мультиметра должен будет высветиться результат измерений.
- В нашем случае измерение показало, что в кабель поступает напряжение величиной 227 вольт. Это нормально. В вашем случае напряжение может быть даже меньше, но больше 230 оно обычно не поднимается.
Если кабель питания исправен, его следует подключить к блоку питания, после — переходить к следующему шагу.
Измерение выходного напряжения блока питания
Осмотрите корпус ПБ. На нем должна присутствовать наклейка, на которой указана таблица со значениями напряжения на том или ином выходе блока питания.
Обратите внимание на надписи с указанием цветов. Каждый цвет соответствует определенному проводу, по которому в компьютер поступает электричество. Здесь указаны все цвета кроме черного и зеленого. Провода черного цвета — это «земля» или «минус». Один единственный зеленый провод служит для подачи на БП управляющего сигнала — «вкл/выкл».
Если попытаться замерить напряжение, просто подключив кабель к блоку питания, то ничего не выйдет, т.к. устройство находится в выключенном состоянии. ПБ можно легко включить и без необходимости его подключения к материнской плате компьютера. Для этого необходимо подать управляющий сигнал на зеленый провод. Здесь все достаточно просто:
- Приготовьте перемычку — небольшой кусочек провода или любой гибкий металлический предмет, например, скрепку.
- Далее останется найти разъем штекера БП, к которому подведен зеленый провод. В него следует вставить один конец перемычки. Другим концом ее нужно подключить к любому разъему, к которому подведен черный провод.

- Как только перемычка будет установлена, из блока питания раздастся звук вращающегося вентилятора охлаждения — устройство включено.
Некоторые блоки питания продолжают работать после отключения перемычки, другие — сразу же отключаются. В нашем случае — второй вариант. Т.е. для измерения выходного напряжения нужно, чтобы перемычка всегда оставалась на своем месте.
Переведите мультиметр в режим измерения постоянного напряжения. Один из щупов подключите к черному проводу, второй — к любому из цветных проводов. Замеряйте напряжение, сверяясь с той таблицей, которая изображена на наклейке блока питания.
Здесь также следует иметь в виду, что допустимо отклонение напряжения на 5% в любую сторону. Например, для красного провода указано напряжение 5 вольт. Это означает, что нормальным является выходное напряжение от 4,75 до 5,25 вольта. Однако и сами мультиметры имеют небольшую погрешность, так что не будет критична возможная разница между реальной величиной напряжения и показаниями прибора на 1 десятую долю. Т.е. это нормально, если мультиметр покажет напряжение для красного провода в пределах от 4,65 до 5,35 В.
Здесь показан результат измерения для красного контакта:
Напряжение 5,16 вольта означает, что по данному проводу протекает нормальное напряжение.
Идем дальше. Измерим напряжение на оранжевом проводе:
Результат измерений — 3, 37 вольта. Для оранжевого контакта напряжение должно быть в пределах от 3,13 В до 3,46 В (не считая погрешность мультиметра), т.е. в данном случае все также нормально.
Измерим, например, фиолетовый вывод:
Для фиолетового провода, как и для красного, напряжение должно находиться в пределах 4,75 до 5,25 вольта. Результат измерений показывает, что с контактом все нормально.
Замерьте аналогичным образом все остальные контакты главного штекера блока питания, затем переходите к тестированию коннекторов, служащих для подключения к жесткому диску. Здесь все то же самое — один щуп мультиметра подключите к черному, другой — к цветному выводу.
Замерим, например, напряжение желтого провода:
В нашем случае напряжение желтого контакта составляет 11, 98 вольта, что соответствует норме.
На этом проверку блока питания можно завершить. Если в результате замеров напряжения будут наблюдаться сильные (от 1 вольта и выше) отклонения в любую сторону, это можно считать признаком наличия неисправности в работе какого-либо электронного компонента устройства (транзисторы, конденсаторы, тиристоры и т.д.). В таких случаях БП придется разбирать для проверки работоспособности его отдельных компонентов, а это лучше доверить специалистам.
Как проверить блок питания компьютера на работоспособность?
Опубликовано 12.04.2020 автор Андрей Андреев — 0 комментариев
Здравствуйте, дорогие читатели! В сегодняшнем посте я расскажу, как проверить блок питания компьютера на работоспособность, в том числе без компьютера.
Когда требуется диагностика
При неполадках в работе БП во время использования ПК периодически появляются различного рода лаги. Деталь не помешает проверить на исправность в таких случаях:
- Компьютер самостоятельно выключается, хотя скачков напряжения в сети нет;
- Устройство зависает без видимого увеличения нагрузки на процессор и прочие компоненты;
- ПК самопроизвольно перезагружается без видимых причин;
- Останавливается винчестер и не может считать данные;
- Прекращается вращение кулеров внутри корпуса;
- В комнате чувствуется явный запах дыма — перегорел один из компонентов БП;
- ПК не включается;
- При включении компьютер пищит.
При появлении всех этих симптомов первым делом надо проверить, работает ли нормально БП, или проблема в другом. Есть два популярных метода, с помощью которых можно это сделать.
Проверяем рабочий или нет БП обычной скрепкой
Самый простой способ, который не требует глубоких познаний в электротехнике. Алгоритм действий:
- Выключите комп;
- Снимите боковую крышку на корпусе;
- Отключите питание материнской платы;
- Сделайте U‑образную перемычку из канцелярской скрепки или кусочка медной проволоки, и закоротите разъем зеленого провода с ближайшим черным;
- Включите блок питания в сеть.
Если вентилятор заработает и будет вращаться, то теоретически с БП все в порядке. Если даже это не происходит, то однозначно требуется его замена или ремонт.
Как тестером проверить работает ли БП
Более продвинутый способ — для пользователей, которые умеют обращаться с мультиметром. Нужно проверить на исправность каждый из пинов коннектора напряжения материнской платы.
Независимо от модели блока питания и материнки, распиновка этого коннектора всегда одинаковая — унификация и стандартизация, понимаете ли. На каждый из пинов может подаваться различное напряжение. Схему можно найти в интернете.
Что нужно сделать:
- Выключить компьютер;
- Снять боковую крышку системного блока;
- Отключить все провода, идущие от блока питания к компонентам компьютера;
- Подключить БП к сети.
Вооружившись мультиметром, можно проверять напряжение на контактах коннектора питания материнки. Затем переходите к проверке прочих разъемов. Если вы не обладаете достаточными познаниями в электротехнике, диагностику и ремонт лучше доверить специалистам.
Пара подсказок. Если вы подали напряжение на БП, но он не включился, то скорее всего он неисправен. А если вы не уверены, что сможете потом подключить о
Как проверить блок питания домашнего компьютера?
Очень частой причиной неисправности персонального компьютера является выход из строя блока питания. Основным симптомом будет являться тот факт, что ваш компьютер не включается.
Для того чтобы подтвердить факт поломки этой части компьютера нужно протестировать блок питания. Рассмотрим несколько способов такой проверки (они не сложнее, чем способы проверки оперативной памяти).
Основная функция блока питания — преобразование входящего напряжения до требуемого значения.
Проверка с помощью скрепки
Самый простой способ проверки блока питания заключается в применении обычной канцелярской скрепки. В рамках этого способа мы попробуем включить блок питания без компьютера и проверить, работает ли он.
Для этого потребуется непосредственно скрепка, блок питания и устройство для нагрузки. Предварительно отключив компьютер от сети, необходимо снять блок питания. В качестве нагрузки можно использовать стандартный 80-милиметровый кулер или же оптический привод. (если такой имеется в системном блоке). Возможно также их совместное использование.
Далее необходимо подключить «нагрузку» к блоку питания. Канцелярскую скрепку нужно выгнуть так, чтобы двумя концами можно было замкнуть два контакта разъема.
Подключаем блок питания и в самом большом 24-контактном разъеме ищем контакт с зелёным и чёрным проводом. Чёрный провод там не один, поэтому можно использовать любой. Обычно используют контакт, который находится рядом.
Замыкание нужно произвести накоротко. Если блок питания всё-таки исправен, то вентилятор самого блока питания, а также 80-милиметровый начнут вращаться. Подключенный привод, просигналит зелёной лампочкой. Если же ничего этого не произошло, то блок питания неисправен.
Визуальный осмотр
Если гарантийный срок блока питания уже закончился, то можно провести внутренний визуальный осмотр, который может явно подтвердить неисправность этого устройства. Перед началом разборки нужно обязательно отключить блок питания от сети! Сняв крышку, можно увидеть такую картину:
В этом случае никаких дополнительных устройств не нужно, чтобы определить неисправность. В последние часы работы такого БП можно было услышать запах горения. Перегрев и последующий выход из строя может быть вызван и неисправностью системы охлаждения. Как правило, это характерная болезнь дешёвых китайских блоков питания.
Наличие одного или нескольких «вздутых» конденсаторов также подтвердят неисправность. Но не всегда их замена может вернуть работоспособность. Нужно обратить внимание при таком осмотре на элемент защиты – предохранитель. Если он перегорел, то блок питания может запуститься, лишь после его замены.
Блок неисправен:
Блок исправен:
Проверка при помощи дополнительного оборудования
Существуют более сложные способы проверки. Первый способ характерен использованием мультиметра, для замера выходных напряжений. Подойдёт самый простой стрелочный или цифровой измерительный прибор, которым нужно уметь пользоваться.
Помимо этого нужно знать допустимые напряжения выходов блока питания. Найти их в интернете не составит особого труда. В зависимости от полученных показателей можно будет определить исправность блока питания. Особое внимание стоит уделить дежурному напряжению. Это клемма красного провода.
На рынке относительно недавно появилось устройство для тестирования блоков питания. (тестер) Оно существенно облегчает получение показаний напряжений. Нужно лишь подсоединить все основные разъемы и на дисплее устройства будут показаны фактически выдаваемые показатели.
При этом работать с таким устройством нужно аккуратно. В случае неправильного подключения разъемов блок питания возможно и не пострадает, но вот тестер может гарантированно выйти из строя. Нужно быть предельно внимательным. Полученные данные сравниваем с номинальными показателями, что в итоге и подтвердит работоспособность блока питания или её отсутствие.
За обновлениями нашего сайта можно следить в Вконтакте, Facebook, Twitter, Одноклассники или Google+, а также предлагаем подписаться на них по email.
Проверить блок питания компьютера на работоспособность: признаки неисправности, методы проверки
Выбирая компьютер, большинство пользователей обычно обращают внимание на такие параметры, как количество ядер и скорость процессора, сколько в него вшито гигабайт оперативной памяти, насколько вместительный жесткий диск и сможет ли видеокарта потянуть недавно вышедший новый Sims 4.
И совершенно забывают о блоке питания (БП), а это очень зря. Ведь он — «железное сердце компьютера», подающее по проводам электроэнергию, необходимую для питания всех деталей компьютера, заодно преобразовывая переменный ток в постоянный. Поломка Б. П. обозначает прекращение работы всей машины. Именно потому при выборе компьютера желаемой комплектации стоит учитывать также качество и мощность питающего элемента.
Если вдруг в один прекрасный день компьютер при попытке его включить перестал подавать признаки жизни, это сигнал о том, что крайне необходимо проверить на работоспособность блок питания. Практически каждый пользователь легко сможет это осуществить самостоятельно в домашних условиях несколькими способами.
Признаки неисправности
Никогда нельзя однозначно утверждать, что сломался именно Б. П. Существует лишь список характерных признаков, по которым можно заподозрить, что сбои в работе компьютера связаны именно с питанием:
- При нажатии кнопки включения не наблюдается никакой реакции компьютера — не запускаются кулеры, соответственно, нет характерного шума, световые индикаторы на системнике не загораются, нет звукового сигнала о запуске всех систем.
- Компьютер может не запускаться с первого раза.
- Машина неожиданно самостоятельно выключается еще до загрузки операционной системы или внезапно перезагружается во время работы.
- Из системного блока сочится дым или слышен запах гари.
- Корпус системника «бьется» током.
Причинами подобных неполадок могут быть:
- Неблагоприятные условия окружающей среды — скопление пыли, повышенная влажность и температура воздуха.
- Отсутствие или систематическое прерывание напряжения в сети.
- Плохое качество соединений или элементов БП.
- Повышение температуры внутри системного блока из-за отказа системы вентиляции.
Как правило, БП — деталь достаточно крепкая, и ломается она не так уж часто. Если вы заметили у своего компьютера хотя бы один симптом из описанных выше, блок питания необходимо будет проверить в первую очередь.
Методы проверки на работоспособность
Чтобы убедиться окончательно в неисправности блока питания компьютера и точно определить, как можно устранить проблему, эту деталь лучше всего проверять комплексно, используя последовательно несколько методов.
Этап первый — проверка передачи напряжения
Для измерения передачи напряжения в блоке питания компьютера применяется так называемый метод скрепки. Порядок проведения проверки следующий:
- Компьютер необходимо полностью обесточить — выдернуть шнур питания из розетки и отключить подачу тока специальной кнопкой непосредственно на БП.
- Открутить и снять боковую крышку корпуса.
- Отсоединить все провода БП от рабочих элементов компьютера.
- Проверка проходит на самом большом 20−24 контактном жгуте проводов, выходящем из БП, — элементе питания самой материнской платы. Нужно найти два контакта, которые при замыкании подают сигнал Power _ Good материнской плате. Обычно они обозначаются цифрами 15 и 16, либо же их легко узнать по расположению цветов — зеленый и черный.
- С помощью скрепки, которой была придана U-образная форма, два контакта замыкаются, создавая иллюзию подключения питания к материнской плате. Скрепка должна плотно примыкать к контактам.
- Остается только включить питание Б. П. Если все приготовления прошли правильно и вентилятор питающего элемента заработал, то с запуском у него все в полном порядке.
Факт включения БП еще не означает, что он полностью в рабочем состоянии. Следующий этап проверки позволяет выявить, есть ли у детали другие, пока не видные глазу, неполадки.
Этап второй — проверка мультиметром
С помощью данного прибора можно выяснить, преобразуется ли переменное напряжение сети в постоянное и передается ли на компоненты устройства. Осуществляется это следующим образом:
- Элементу питания дается нагрузка, для этого к нему подключается любое рабочее внешнее устройство — дисковод, кулер, съемный винчестер.
- Выставить мультиметр на измерение напряжения и подключить его отрицательный вывод к черному разъему тестируемого жгута проводов. Положительным выводом проверяются все остальные контакты разъема розового, красного и желтого цвета по очереди. Эталонными значениями напряжения для каждого из цветов являются: розовый — 3,3 В, красный — 5 В, желтый — 12 В. Большое отклонение от эталонных показателей свидетельствует о неисправности питающего элемента.
Также таким диагностическим прибором можно измерить конденсатор и резистор Б. П. Чтобы проверить конденсатор, мультиметр выставляют на режим «прозвон» со значением измеряемого сопротивления 2 кОм. При правильном присоединении прибора к конденсатору он начнет заряжаться. Значения показателя выше 2 М означают исправность прибора. Проверка резистора осуществляется в режиме измерения сопротивления. Несовпадение заявленного производителем и фактического сопротивления свидетельствует о наличии неисправности.
Этап третий — визуальный осмотр детали
Если специального измерительного прибора под рукой не оказалось, то можно провести дополнительную диагностику БП, не используя детали системника и сеть. Как проверить блок питания без компьютера:
- БП открутить от корпуса системного блока.
- Разобрать деталь, открутив несколько крепежных болтов.
- Если вы обнаружили вздувшиеся конденсаторы — это однозначно говорит о том, что питающий элемент сломан, и его необходимо заменить. Можно также просто «оживить» старую деталь, перепаяв конденсаторы на точно такие же.
Попутно из разобранного БП стоит удалить все загрязнения, смазать кулер, собрать его заново и провести еще одну проверку на работоспособность.
Тестирующее ПО для питающего элемента
Иногда чтобы проверить исправность БП, вовсе не обязательно доставать его из системного блока. Для этого нужно скачать программу, которая сама протестируе
Как проверить блок питания компьютера на работоспособность
Всем привет! Сегодня мы с вами поговорим об очень жизненной ситуации, когда вдруг ваш компьютер наотрез отказывается включаться. То есть при нажатии кнопки на корпусе системного блока, вообще ничего не происходит.
В таких ситуациях, первым делом нужно проверить подключение сетевого провода, а также положение тумблера включения на задней стенке компа. Если же это не помогло, то нужно знать как проверить блок питания компьютера на работоспособность. И надо сказать, что ничего сложного здесь нет.
Содержание статьи:
Итак, друзья мои, данная история вообще началась с того, что после выходных не включился один комп в одном из важных кабинетов горе-конторы, где усердно трудится автор статьи.
Ну и, конечно же, никто кроме меня в нашем коллективе с такой бедой справиться не может. Поэтому засучив рукава и приготовившись к вдыханию пыли, я приступил к починке почти десятилетнего железного трудяги.
Естественно, что первым делом было проверено соединение сетевого шнура к разъему блока питания, а также повторно зафиксировано положение тумблера:
Но увы, все эти мероприятия ни к чему хорошему не привели. Как говорится, пациент все равно оставался мертв. Ну что же, следующим шагом будет проверка самого блока питания.
И здесь надо сказать, что делать мы это будем простым народным методом, без всяких там мультиметров и тому подобных устройств. Ну не виноват же я в том, что электрика еще не было на рабочем месте. Оно и понятно, выходные были.
Так, первым делом нужно отсоединить от материнской платы длинную прямоугольную колодку с контактами. Вот так она должна выглядеть и у вас:
На этом шаге отключите на всякий случай питание от винчестера. А вот дисковод пусть будет под напряжением, поскольку считается, что компьютерные блоки нельзя запускать без нагрузки. Самые дешевые из них при этом могут сгореть:
А теперь переходим к основному моменту. Берем самую обычную канцелярскую скрепку, разгибаем ее и замыкаем контакты зеленого и черного проводов на большом штекере:
- Зеленый провод PS-ON: запускает блок питания;
- Черный провод: это минус (или земля).
Конечно же, надо понимать тот момент, что делать такие манипуляции лучшего всего при полностью обесточенном компе, дабы по неопытности не закоротить чего-нибудь и не сжечь к чертям материнскую плату или винчестер.
Так вот, после подачи напряжения, наш блок должен зашуметь вентилятором, что в большинстве случаев говорит о его полной боевой готовности. Если же этого не произошло, значит он действительно умер.
Вот таким простым способом, можно легко проверить блок питания компа на работоспособность. И кстати, на крайний случай, данный способ подойдет даже без участия самого компьютера и материнской платы:
Что еще можно сказать по этому вопросу? Если после замыкания скрепкой вентилятор крутится, а комп все равно не заводится, есть смысл проверить мультиметром напряжение питания по всем каналам:
- Оранжевый провод: 3,3 В;
- Красный провод: 5 В;
- Желтый провод: 12 В;
- Допустимая погрешность ±5 В.
Но в случае автора статьи, дело оказалось не в блоке, а во вздутых конденсаторах материнской платы:
Поэтому держите этот нюанс в голове и помните, что если компьютер вообще не стартует, а блок рабочий, то возможно, дело в пробитых кондерах. Еще раз посмотрите на них:
А находятся они всегда около самого процессорного гнезда и отвечают за подачу питания на него. Ну что же, теперь вы точно знаете как можно проверить блок питания компьютера на работоспособность.
На этом всем пока и до новых встреч. А напоследок, как всегда, очень интересное видео. Давайте смотреть вместе.
предупреждений о состоянии здоровья от блока питания системы FireSIGHT
Введение
Вы можете получить предупреждение о работоспособности при отсутствии питания на одном из блоков питания устройства FirePOWER или Центра управления FireSIGHT. Предупреждение о состоянии здоровья может быть постоянным или прерывистым. Этот документ содержит рекомендации по исследованию проблем с блоком питания.
Постоянное оповещение о работоспособности
Если вы постоянно получаете предупреждения о работоспособности, выполните следующие действия, чтобы исследовать проблему:
Шаг 1. Проверьте состояние работоспособности в веб-интерфейсе
Проверьте состояние вашей техники:
- В Центре управления FireSIGHT перейдите к Health> Health Monitor .
- На странице Health Monitor найдите предупреждение на блоке питания.
Шаг 2. Проверьте статус с помощью CLI
Устройство FirePOWER
Чтобы узнать состояние блоков питания на устройствах FirePOWER, выполните следующую команду:
> показать состояние источника питания-------------- [Состояние источника питания] ---------------
Источник питания 1 : Присутствует
Источник питания 1: подключен к источнику питанияИсточник питания 2: присутствует
Источник питания 2: подключен к источнику питания
Выходные данные выше показывают, что оба блока питания подключены к источнику питания.
Схема нумерации
На следующих рисунках показана схема нумерации блоков питания на устройствах FirePOWER:
На устройствах серии 7000
На устройствах серии 8000
Центр управления FireSIGHT
Чтобы найти состояние блоков питания в Центре управления FireSIGHT, выполните следующую команду:
admin @ FireSIGHT: ~ $ cat / var / sf / run / power.статусPS1: 0x01: Обнаружено присутствие
PS2: 0x01: Обнаружено присутствие
Приведенный выше вывод показывает, что на устройстве присутствуют оба источника питания.
Шаг 3: Исследование неисправности одного блока питания
Если устройство может работать с одним из блоков питания, в выводе команды ipmitool sel list можно заметить следующие сообщения:
admin @ FireSIGHT: ~ $ sudo ipmitool sel list | grep -i power
Пароль:1b | 12.03.2012 | 20:45:31 | Блок питания # 0x01 | Выключение / выключение | Заявлено
1c | 12.03.2012 | 20:45:51 | Блок питания # 0x01 | Выключение / выключение | Отменено
Шаг 4: Проверьте внешнее состояние блока питания
Проанализируйте физическое состояние шасси и найдите следующие признаки:
- Индикаторы в блоке питания могут стать желтыми или красными.
- Хотя кабель правильно подключен, блок питания кажется мертвым.
- Нет звука.
- Вентилятор блока питания не работает
Шаг 5. Проверьте состояние светодиодных индикаторов устройства
- Какого цвета светодиоды на передней и задней панели прибора?
- Сделайте снимки обеих панелей (передней и задней) устройства и предоставьте фотографии в службу технической поддержки Cisco для анализа.
Шаг 6: Проверьте состояние кабеля питания, розетки и блока питания
- Правильно ли вставлен шнур питания в розетку?
- Включена ли розетка и подает ли питание устройство?
- Вы пытались поменять местами кабели питания?
- Вы полностью и снова включили прибор: отсоедините кабель питания, подождите минуту и вставьте вилку кабеля в блок питания?
Шаг 7. Изучите файл устранения неполадок
Если хотя бы один из блоков питания работает и устройство можно включить, сгенерируйте файл устранения неполадок и предоставьте его в службу технической поддержки Cisco для анализа.
Периодическое оповещение о состоянии здоровья
Блок питания (PSU) может выдавать «Критические» предупреждения, показывая «Нет питания» и вскоре после этого может отображать предупреждения «Восстановление». Это может произойти с любым блоком питания и может продолжаться таким же образом.
Уровень серьезности: критический
Модуль: Блок питания
Описание: Блок питания 1 - Нет питания
Блок питания 2 подключен к сети
Через несколько минут …
Уровень серьезности: восстановление
Модуль: Блок питания
Описание: Блок питания 1 находится в сети Онлайн
Блок питания 2 в сети
Когда это происходит, светодиод блока питания (PSU) может по-прежнему светиться зеленым светодиодом.
Блок питания (PSU) может также выдавать «Критические» предупреждения, показывая «Блок питания модуля: блок питания 1 потерял вход». Это может произойти с любым блоком питания и может продолжаться таким же образом.
Уровень серьезности: критический
Модуль: Блок питания
Описание: Источник питания 1 - Входной сигнал потерян
Блок питания 2 подключен к сети
Когда это происходит, светодиодный индикатор блока питания (PSU) может по-прежнему светиться зеленым светодиодом, и энергия, питающая устройство, не теряется.
Устранение неисправностей
Проверьте состояние светодиода блока питания. Если цвет светодиода зеленый, это означает, что блок питания работает. Выполните следующие тесты для дальнейшего изучения этой проблемы:
Тест 1
- Изящно выключите устройство с помощью веб-интерфейса пользователя или интерфейса командной строки
- Отсоедините все силовые кабели от устройства.
- Подождите не менее двух минут. (Этот шаг важен)
- Подключите кабели к прибору, как прежде.
- Включите устройство FirePOWER.
После включения устройства FirePOWER проверьте, показывает ли Центр управления по-прежнему какие-либо предупреждения о работоспособности. Если да, перейдите к тесту 2.
Тест 2
- Аккуратно выключите устройство с помощью веб-интерфейса пользователя или интерфейса командной строки
- Не снимая силовых кабелей, снимите и поменяйте местами блоки питания. Важно, чтобы кабели оставались подключенными к одному и тому же блоку питания во время теста.
- Включите устройство и монитор на 1 день.
- Обратите внимание, какой блок питания сообщает о проблеме.
Тест 3
- После выполнения теста 2 и наблюдения за устройством в течение дня, аккуратно выключите его, используя веб-интерфейс пользователя или интерфейс командной строки.
- Отключите кабели питания и поменяйте их местами.
- Включите устройство и монитор на 1 день.
- Обратите внимание, какой блок питания сообщает о проблеме на этот раз.
После завершения описанных выше тестов, если проблема все еще возникает, но цвет светодиода зеленый, вы можете рассматривать эти предупреждения как заведомо ложные срабатывания.
Если вы видите критические предупреждения «Нет питания», но при этом не видите предупреждение о восстановлении «Онлайн», обратитесь в службу поддержки Cisco для дальнейшего расследования.
Блок питания, прогнозируемые сбои, обнаруженные в журналах системных событий и …
Какие события я вижу?
Утилита поиска системной информации (SysInfo) обнаруживает 1 сценарий по следующим событиям:
Предупреждающее событие: PS2 Status сообщает о прогнозируемой ошибке из-за обнаруженного пониженного напряжения.Это состояние может привести к отказу источника питания.
Предупреждающее событие: Состояние PS1 сообщает о прогнозируемой неисправности из-за обнаруженного пониженного напряжения. Это состояние может привести к отказу источника питания.
Предупреждающее событие: PS2 Status сообщает о потере входа источника питания (AC / DC).
КРИТИЧЕСКОЕ событие: Состояние блока питания сообщает, что в блоке питания произошел сбой (сбой источника питания).
1 Консоль Intel® Active System Console также может сообщать об этих событиях.
Как исправить.
В большинстве случаев событие указывает на скачок мощности переменного тока (переменного тока) (мощность электрической розетки) ниже минимальных пороговых значений для предупреждения и неисправности в течение более 20 миллисекунд при включенной системе. Поэтому проверьте источник питания.
Другие действия, которые следует учитывать при необходимости:
- Убедитесь, что прошивка обновлена до последней версии.
- Проверьте, нет ли внутри корпуса посторонних предметов, таких как винты, которые могут повредить плату.Перезагрузите блоки питания.
- Правильно прикрепите серверную плату Intel® к основанию корпуса с помощью распорок / стоек. Обратитесь к руководству по обслуживанию платы, если сомневаетесь, и не затягивайте винты слишком сильно.
- Убедитесь, что кабели, соединяющие переднюю панель корпуса с серверной платой Intel®, правильно подключены к разъему передней панели.
- Убедитесь, что ленточные кабели дисковода внутри компьютера подсоединены правильно и надежно.
Если вы используете ИБП, убедитесь, что он соответствует требованиям.Получите доступ к часто задаваемым вопросам о поддержке UPS для получения более подробной информации.
Если, несмотря на приведенные выше рекомендации, ситуация не исчезнет, обратитесь в службу поддержки с журналами событий SysInfo для дальнейшей диагностики.
Как проверить выходную мощность порта USB
Важно знать, сколько энергии может обеспечить порт USB на вашем ноутбуке.К счастью, выходную мощность USB-порта легко измерить.
Учитывая, что сейчас так много устройств питаются через USB-соединение, важно знать, сколько энергии может обеспечить USB-порт вашего ноутбука.Если устройство пытается потреблять больше энергии, чем может обеспечить порт, вы рискуете убить порт — или даже вызвать электрический пожар.
Не все порты USB одинаковы.Ваша машина может иметь несколько подключений USB 2.0 и USB 3.0, каждое из которых может иметь разные выходы. Информация о выходной мощности USB-разъема также помогает определить, есть ли проблемы с вашими портами. Например, если порт не заряжает гаджеты так быстро, как обычно, вы можете обнаружить, что его мощность не так высока, как должна быть.
Почему вам следует перейти на USB 3.0Прошло довольно много времени с тех пор, как USB 3.0 был включен в материнские платы, но теперь мы подошли к тому моменту, когда большинство устройств и компьютеров поставляются с новыми и улучшенными портами. Все мы знаем о технических данных новой спецификации, но что означает вся эта чушь? Какие реальные причины использовать USB 3.0 или активно искать устройства, которые предлагают этот порт?
К счастью, выходную мощность USB-порта легко измерить.
Как проверить выходную мощность USB-порта
Чтобы проверить напряжение USB-порта ноутбука в Windows, загрузите бесплатный USBDeview.Это портативное приложение, поэтому установка не требуется.
Как только вы запустите приложение в первый раз, вы увидите полный список всех USB-устройств, которые вы когда-либо использовали, а также список ваших USB-портов.Порты, которые в настоящее время активны на вашем компьютере, выделяются зеленым флажком.
Чтобы просмотреть подробную информацию о USB-порте, дважды щелкните его имя.Вы увидите всю информацию о порте, в том числе, когда он использовался в последний раз, безопасно ли отключать какое-либо подключенное в данный момент устройство и многое другое.
Чтобы проверить выходную мощность, найдите поле Power .Он покажет вам, сколько миллиампер может подать порт.
Если вы хотите узнать об электробезопасности, мы рассмотрели эту тему более подробно, когда рассмотрели безопасность ящиков Kodi.
Поставщики медицинских услуг получают боевое усиление COVID-19 от Azure Health BotMicrosoft обновляет Healthcare Bot, чтобы лучше бороться с пандемией.
Об авторе Дэн Прайс (Опубликовано 1439 статей)Дэн присоединился к MakeUseOf в 2014 году и был директором по партнерству с июля 2020 года.Обратитесь к нему с вопросами о спонсируемом контенте, партнерских соглашениях, рекламных акциях и любых других формах партнерства. Вы также можете увидеть его каждый год бродящим по выставочной площадке CES в Лас-Вегасе, поздоровайтесь, если собираетесь. До своей писательской карьеры он был финансовым консультантом.
Больше От Дэна ПрайсаПодпишитесь на нашу рассылку новостей
Подпишитесь на нашу рассылку, чтобы получать технические советы, обзоры, бесплатные электронные книги и эксклюзивные предложения!
Еще один шаг…!
Пожалуйста, подтвердите свой адрес электронной почты в письме, которое мы вам только что отправили.
7 шагов, чтобы определить, есть ли у вашего источника питания с солнечной батареей …
У вас проблемы со связью или вы видите показания, которым не доверяете? Возможно ли, что причиной является источник питания, заряженный от солнечной батареи? Как узнать наверняка?
Как мы упоминали в статье блога «6 шагов для определения того, нуждается ли ваш регистратор данных в ремонте», многие сбои системы сбора данных вызваны проблемами с источником питания.Они могут включать проблемы с аккумуляторами, регуляторами заряда или источниками зарядки. В этой статье мы рассмотрим семь шагов, которые помогут вам выяснить, есть ли у вашего источника питания с солнечной зарядкой.
Прежде чем мы начнем, вам понадобятся следующие инструменты:
- Хороший цифровой мультиметр (DMM)
- Маленькая отвертка с плоским жалом (2,5 мм)
- Пара устройств для зачистки проводов
Большинство описанных здесь шагов включают измерения постоянного тока или напряжения в различных частях вашей энергосистемы.Чтобы измерить напряжение постоянного тока, установите цифровой мультиметр на диапазон 20 В постоянного тока, при этом красный щуп надежно вставлен в разъем mAVΩ, а черный датчик — в разъеме COM. Во время тестирования вы прикоснетесь красным щупом к одному из следующих элементов: клеммный винт с маркировкой 12V , + или оголенный конец красного провода. Напротив, вы прикоснетесь черным щупом к одному из них: клеммному винту с маркировкой G , – или оголенному концу черного провода.
# 1 — Проверить регистратор данных POWER IN
Вы можете проверить, получает ли регистратор данных питание от источника питания, выполнив следующие действия:
- Измерьте напряжение на входных клеммах питания регистратора данных.Большинство логгеров данных Campbell Scientific имеют зеленый штекер, который подключается к розетке с надписью POWER IN .
- Если ваш регистратор данных не имеет двухконтактного разъема, вам нужно будет отследить провода от батареи к регистратору данных и провести там измерения.
- Коснитесь черным щупом клеммного винта с надписью G или Батарея — .
- Коснитесь красным щупом клеммного винта с надписью 12V или Battery + .
- Если напряжение больше 11 В, тест прошел успешно, и ваш регистратор данных получает достаточно энергии.
- Если напряжение ниже 11 В, вероятно, проблема с источником питания. Выполните следующие действия, чтобы выяснить, в чем проблема.
# 2 — Убедитесь, что питание включено
Вы можете быть удивлены, насколько часто кто-то по какой-то причине отключает питание регистратора данных, а затем забывает включить его позже.(Для получения дополнительной информации по этому вопросу прочтите статью блога «Рекомендации по устранению неполадок для систем сбора данных».)
- Если переключатель питания находится в положении Off , переместите его в положение On и повторите шаг №1.
- Если выключатель питания уже находится в положении Вкл. , перейдите к шагу №3.
# 3 — Измерьте напряжение на блоке питания
Если вы посмотрите на свой блок питания, вы увидите несколько клемм с маркировкой 12V и G ? Просто выберите по одному терминалу каждого типа для использования.
Измерьте напряжение между клеммами 12 В и заземлением на источнике питания. Если вы измеряете более 11 В на регуляторе мощности, но менее 11 В на регистраторе данных, проверьте провода, которые их соединяют.
- Если вы обнаружите ослабленный провод, отключите питание перед его повторным подключением.
- Если вы обнаружите хорошие электрические соединения на проводах, переходите к шагу №4.
# 4 — Проверить напряжение на АКБ
На этом этапе процесса ваши измерения были ниже 11 В как для регистратора данных, так и для источника питания.Следующим шагом является проверка напряжения аккумулятора с помощью черного щупа на отрицательной ( — ) клемме и красного щупа на положительной ( + ) клемме.
- Если напряжение превышает 11 В, аккумулятор в порядке, но блок питания необходимо вернуть для ремонта. Свяжитесь с Campbell Scientific для получения разрешения на возврат материалов (RMA).
- Если напряжение меньше 11 В, отсоедините аккумулятор.
# 5 — Без подключенного аккумулятора проверить напряжение на блоке питания
При отключенной батарее вы можете повторно проверить напряжение на источнике питания, используя шаг № 3 в качестве руководства.
- Если напряжение между 12 В, и G составляет от 13 до 14 В, аккумулятор необходимо заменить.
Теперь проверьте напряжение на двух клеммах для зарядки источника питания. Оба они имеют маркировку CHG , но не имеет значения, какой цветовой датчик вы надели на какой терминал.
# 6 — Измерьте напряжение на солнечной панели
Теперь пора отключить солнечную батарею от источника питания. Вы можете измерить напряжение панели, прикоснувшись щупами к концам оголенных проводов панели.Обязательно проводите этот тест в течение дня, когда солнечная панель не закрыта или находится в тени. Когда красный щуп касается красного провода, а черный щуп касается черного провода, измерьте напряжение.
- Если напряжение на солнечной панели меньше 17 В, когда панель находится на ярком солнце, солнечную панель необходимо заменить.
# 7 — Проверить ток солнечной панели
На этом последнем шаге настройте цифровой мультиметр на измерение силы тока, чтобы вы могли измерять ток, исходящий от солнечной панели.
Совет: Чтобы избежать искрения, рекомендуется временно накрыть солнечную панель тканью или чем-то подобным.
Измерьте ток, выполнив следующие действия:
- Переместите красный провод цифрового мультиметра к розетке 10ADC и установите диапазон на 10 А.
- Подключите красный зонд к положительному (красному) проводу на солнечной панели.
- Подключите черный зонд к отрицательному (черному) проводу на солнечной панели.
- При подключенных датчиках снимите покрытие с солнечной панели и выставьте солнечную панель на солнечный свет.В таблице ниже показан ожидаемый максимальный выходной ток для различных размеров солнечных панелей.
Выход солнечной панели Максимальный выходной ток (закорочен) 10 Вт
0,7 А
20 Вт
1,4 А
50 Вт
3,3 А
90 Вт
5.6 А
В зависимости от времени суток и погоды ваше измерение, вероятно, будет ниже указанного максимума, но оно должно быть близко к значению, соответствующему размеру вашей солнечной панели.
- Когда панель находится на солнце, если измерение тока от солнечной панели близко к максимальному выходному току, но напряжение на клеммах 12V и G из шага # 5 меньше 13 до 14 В, затем вернуть блок питания в ремонт.Свяжитесь с Campbell Scientific для получения разрешения на возврат материалов (RMA).
- Если измерение тока от солнечной панели нереально, возможно повреждение солнечной панели или проводов, соединяющих солнечную панель с источником питания.
Регистраторы данных тестирования со встроенными источниками питания
В некоторых логгерах данных Campbell Scientific источник питания встроен в аккумуляторную батарею. Для этого типа регистратора данных, прежде чем вы сможете выполнить шаги № 5 и № 6, вам нужно будет отсоединить аккумулятор, отделив модуль регистратора данных от базы.(Для получения дополнительной информации см. Руководство к вашему регистратору данных.)
Вкратце
Чтобы найти проблему с питанием, мы начинаем с регистратора данных и тестируем каждую часть системы обратно к источнику зарядки. После выполнения этих действий свяжитесь с Campbell Scientific, если вы обнаружите какое-либо из условий, указанных ниже:
| Состояние | Причина |
Напряжение источника питания меньше 11 В при подключенной батарее, но напряжение увеличивается до 13–14 В при отключении батареи. | Требуется замена батареи. |
Напряжение батареи больше 11 В, но напряжение от источника питания меньше 11 В. | Блок питания требует ремонта. |
Напряжение на клеммах для зарядки более 17 В, но напряжение между 12 В и G на источнике питания находится вне диапазона 13–14 В. | Блок питания требует ремонта. |
Выходной ток от солнечной панели реалистичен, но напряжение между 12 В и G на источнике питания находится вне диапазона от 13 до 14 В. | Блок питания требует ремонта. |
Когда солнечная панель находится на солнце, ее напряжение значительно меньше 17 В. | Солнечная панель неисправна или повреждена. |
Когда солнечная панель находится на солнце, ток солнечной панели не близок к максимальному выходному току. | Солнечная панель неисправна или повреждена. |
Если состояние вашего источника питания с солнечной зарядкой не описано в этой статье, или если у вас есть вопросы, оставьте свой комментарий ниже.
Бесплатный универсальный тест стабильности и стресс-тест для вашего ПК
Как я могу получить поддержку при использовании OCCT?
Недавно мы создали Subreddit (https://www.reddit.com/r/OCCT/), не стесняйтесь туда! Вы также можете использовать нашу электронную почту: support @ ocbase.com. Обычно я отвечаю в течение дня или около того.
OCCT 7.0.0 ввел ограничение в 1 час тестирования! Почему ?
Подводя итог, я вкладываю все больше и больше денег в OCCT, в основном в расходы на лицензирование (HwInfo — яркий пример), и хотя я только начинаю сейчас (спустя 18 лет!) Зарабатывать на OCCT небольшую сумму денег, этого недостаточно, чтобы зарабатывать на жизнь (далеко не так). Кроме того, с более личной точки зрения, я теряю свою основную работу из-за обстоятельств, связанных с COVID, поэтому я должен признать, что монетизация OCCT стала более важной, особенно с учетом того, что я являюсь единственным доходом для моей семьи.Чтобы дать вам представление, я трачу на программу не менее 30 часов в неделю. Пожалуйста, поддержите меня в разработке OCCT 🙂
OCCT 7.0 Графики перестают обновляться, и мониторинг зависает. Почему ?
Этому может быть две причины: Первая причина — обычно запущенная программа Asus (AI Suite …) или Corsair (iCue, …). Они не используют общеотраслевые меры безопасности по мониторингу, и их двигатели могут столкнуться с HwInfo, что приведет к зависанию. Исправление — остановить их (будьте осторожны, они также запускают службы в фоновом режиме — перейдите к службам.msc и остановите их). Я и HwInfo ничего не можем с этим поделать — сообщите им об этом, чтобы они начали следовать отраслевым стандартам для мониторинга. Не бойтесь послать им мою электронную почту, чтобы я мог помочь!
Вторая причина может быть в драйвере с ошибками, который зависает при запросе информации для мониторинга. Зайдите в настройки OCCT (значок гаечного ключа вверху) и отключите там флаги — вы получите меньше значений мониторинга, но может помочь обнаружение флага, в котором находится неисправный драйвер. Как правило, сначала отключите «Сканирование диска».
Если вы все еще застряли, попробуйте загрузить этот отказоустойчивый файл конфигурации, разархивировать его в папке OCCT и перезаписать предыдущий, если он существует. Это «отказоустойчивая» конфигурация, в которой отключены все флаги. Это может быть полезно в случаях, когда OCCT зависает сразу после запуска. Если все вышеперечисленное не работает, свяжитесь с нами через Reddit или по электронной почте!
Какой тест лучше всего выявляет аппаратные ошибки?
CPU: OCCT, большой набор данных, с автоматическим количеством потоков, без труда обнаружит проблемы со стабильностью процессора / памяти / материнской платы.Сообщается, что память очень хороша для поиска ошибок памяти, несмотря на то, что она довольно молода. Используйте GPU: 3D в полноэкранном режиме для тестирования GPU, VRAM для тестирования памяти графической карты и источник питания для тестирования вашего блока питания. Большинство ошибок обнаруживаются в течение первых 5 минут. Тем не менее, я рекомендую сделать хотя бы 1-часовой тест на всякий случай.
Какой тест вызывает наибольшую нагрузку на ЦП?
Если у вас процессор Intel, попробуйте последнюю доступную версию Linpack. Тест процессора OCCT с малым набором данных является лучшим для процессоров AMD и близким вторым — для процессоров Intel.
Ваши тесты на основе 3D и пушистых пончиков — это вирус силы
НЕТ! Вирус Power — это стресс-тест, который вы не можете контролировать. Этот термин применялся к тесту графического процессора OCCT, когда мы запустили его первую версию 10 лет назад маркетинговой командой производителя графической карты определенного бренда, когда их новая блестящая графическая карта вообще не выдержала этого теста — она мгновенно отображалась на черном экране и потребовалась перезагрузка. Это произошло из-за ошибки в конструкции платы эталонного дизайна.Я не знаю, почему этот термин прижился, хотя он и ошибочен. GPU: 3D — это тест на стабильность, как и другие.
3D-тест не отображает ни одного окна? Тем не менее, использование графического процессора показывает, что он находится под нагрузкой
Это предназначено — избавление от окна дисплея позволяет запускать тест на графических адаптерах, не привязанных к дисплею, а позже, возможно, тестировать сразу несколько графических процессоров, даже если они разных производителей. Оставайтесь в курсе !
Начиная с какого количества ошибок вы считаете компьютер нестабильным?
Серьезно: Один.
Тест памяти memoryu сообщает «Сбой» сразу после запуска?
Это может произойти, если для теста недостаточно непрерывной памяти (или вы отключили файл SWAP) — используйте меньшее значение, чтобы обойти это! (это планируется исправить очень скоро с появлением более значимого сообщения об ошибке).
Отчет об испытании видеопамяти «Сбой» сразу после запуска?
Для моего теста VRAM требуется OpenCL 2.0, а моя подпрограмма версии OpenCL не проверяет версию OpenCL, поддерживаемую оборудованием должным образом.Этот вопрос будет решен очень скоро. Если вы запускаете этот тест на старом графическом процессоре (старше 6 лет), проверьте, поддерживает ли он OpenCL 2.0. В целом, мне нужно улучшить OCCT, улучшив обработку таких случаев, что запланировано в будущей версии.
Нужно ли мне покупать OCCT, чтобы знать, откуда берутся ошибки?
Нет! Бесплатная версия всегда создавалась так, чтобы ее можно было использовать «как есть». OCCT не скрывает от вас информацию (я бы назвал это воровством). Он обнаруживает ошибки, но не может сказать, откуда они.С точки зрения программного обеспечения, это как если бы он запросил 2 + 2 и получил 5 в качестве ответа.
- Это потому, что ЦП просчитался и ответил, что 2 + 2 = 5?
- Это потому, что в памяти хранится 3 вместо 2?
- Это потому, что при передаче 2 из памяти в ЦП, 2 преобразовались в 3?
Поскольку нет надежного способа воспроизвести произошедшую ошибку, нет способа узнать, что происходит. Чтобы еще больше точно определить ошибки, вы должны копать сами: понизьте частоту процессора на ступеньку и посмотрите, как идут дела, очень осторожно увеличьте напряжение и посмотрите, держится ли лучше… и определите, откуда взялись ошибки. Если у вас есть доступ к запчастям, диагностировать их еще проще: замените и посмотрите, что происходит.
Я потерял лицензию: как мне ее вернуть?
Отправьте электронное письмо на адрес [email protected] и дайте нам хотя бы день для отправки вам лицензии обратно.
Я не использую OCCT в коммерческой или профессиональной среде, но мой компьютер присоединен к домену Windows. Могу ли я запустить OCCT?
Только PRO версия OCCT допускает запуск на компьютере, присоединенном к домену Windows.Это предназначено для обнаружения использования в профессиональной и коммерческой среде, поскольку они сильно зависят от домена Windows. В прошлом, когда есть энтузиасты, у которых есть домен Windows дома, мы предложили способ отключить эту проверку, поскольку они действительно не были в коммерческой среде, но это было связано со слишком большим количеством злоупотреблений. Около 90% запросов были от людей, которые пытались полностью избежать лицензии PRO. Таким образом, мы исключили эту возможность, и теперь вам действительно нужна лицензия PRO для запуска OCCT на компьютере, присоединенном к домену Windows.
Качественные блоки питания и преобразователи
×- Продукты
- Источники питания AC-DC
- Доска Крепление
- Крепление на шасси
- Внешний
- Крепление на DIN-рейку
- Монтаж в стойку
- Скамейка
- Настраиваемый
- ITE / Промышленное
- Здравоохранение
- Оборона и авионика
- Лаборатория
- Семифаб
- DC-DC преобразователи
- Доска Крепление
- Крепление на шасси
- Крепление на DIN-рейку
- ITE / Промышленное
- Здравоохранение
- железная дорога
- Оборона и авионика
- Светодиодный драйвер
- Высокое напряжение AC-DC
- Крепление на шасси
- Монтаж в стойку
- Открытый стек
- Полуфабрикат
- Аналитическое оборудование
- ITE / Промышленное
- Здравоохранение
- Безопасность / Обнаружение угроз
- Высокое напряжение DC-DC
- Крепление через отверстие
- Поверхностное крепление
- Полуфабрикат
- Аналитическое оборудование
- ITE / Промышленное
- Здравоохранение
- Безопасность / Обнаружение угроз
- Радиочастотные системы питания
- Генераторы для монтажа в стойку
- Генераторы для установки на инструмент
- Производство полупроводников
- Dieletric Heating
- Источники питания AC-DC


 Если нажать кнопку питания системника, то он никак не реагирует. Не работает ни звуковой, ни световой индикатор. Кулеры, которые используются для охлаждения, также не будут вращаться.
Если нажать кнопку питания системника, то он никак не реагирует. Не работает ни звуковой, ни световой индикатор. Кулеры, которые используются для охлаждения, также не будут вращаться.
 Получив показатели напряжений на выходах, сравните их с эталонными параметрами: Ч и Р – 3,3 вольта, Ч и Ж– 12 вольт, Ч и К – 5 вольт.
Получив показатели напряжений на выходах, сравните их с эталонными параметрами: Ч и Р – 3,3 вольта, Ч и Ж– 12 вольт, Ч и К – 5 вольт. Пыль внутри БП протрите, а вентилятор смажьте.
Пыль внутри БП протрите, а вентилятор смажьте. Параметры проверки установите как на картинке ниже.
Параметры проверки установите как на картинке ниже. Средний разъем служит для заземления, он нам не понадобится.
Средний разъем служит для заземления, он нам не понадобится.