Подключение IP камеры видеонаблюдения через роутер, напрямую к компьютеру и видеорегистратору
* ПИТАНИЕ * ЧЕРЕЗ РОУТЕР * К КОМПЬЮТЕРУ * К РЕГИСТРАТОРУ *
Производители современных электронных устройств давно сделали камеры IP видеонаблюдения доступными рядовому пользователю. Однако, отсутствие знаний о способах подключения зачастую ставит в тупик начинающих инсталляторов системы сетевого видеонаблюдения.
Ниже приведена информация об основных способах подключения IP камеры к различным устройствам:
- роутеру;
- видеорегистратору;
- компьютеру.
Для начала об основных способах передачи видеосигнала.
Беспроводной способ.
Здесь существуют два основных варианта.
1. Подключение IP камеры через WiFi соединение.
При этом не принципиально имеет ли видеокамера встроенный WiFi модуль или она подключена к WiFi роутеру. Рекомендуется, первый запуск IP видеокамеры произвести с прямым подключением к ПК с которого и вводят логин и пароль беспроводной сети в программную оболочку устройства.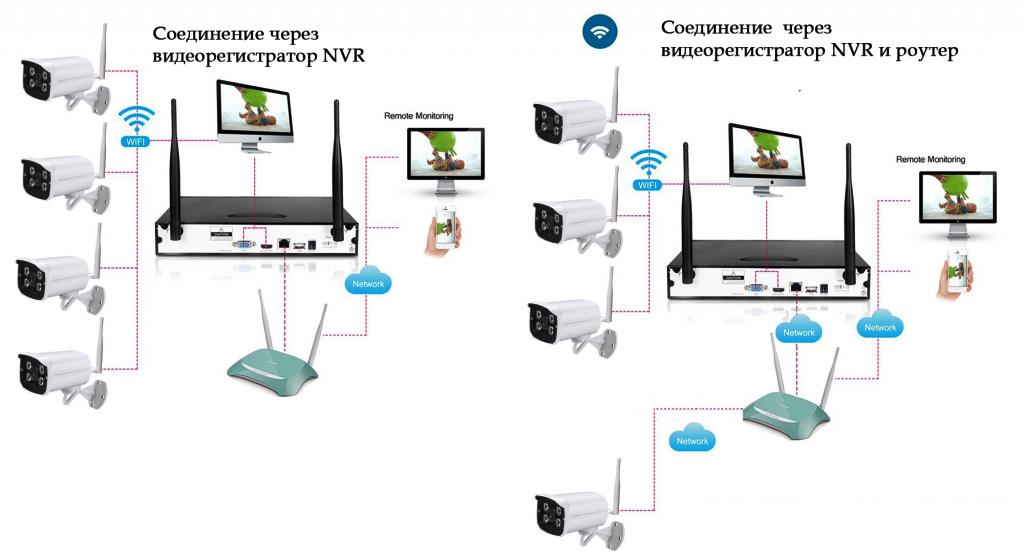
Кроме того изменяют IP адрес видеокамеры (в большинстве случаев по умолчанию стоит 192.168.1.1). IP адрес можно поменять на статический «белый», полученный за дополнительную оплату от провайдера, или присвоить устройству DDNS идентификатор и в будущем обращаться к ней через бесплатный DDNS сервис. После предварительной настройки ее отключают, устанавливают на штатное место и вновь запускают.
Осуществляется подключение WiFi камеры к сети — появляется новое устройство, к которому можно присоединиться дистанционно, зная логин и пароль.
2. Подключение GSM или 3G камеры.
В большинстве случаев речь идет об устройствах имеющих встроенный GSM модуль. Их настройка осуществляется намного легче, ведь SIM карта уже имеет свой уникальный адрес. Но на устройства считывания необходимо установить клиентскую часть программного обеспечения. Кроме того при расчетах затрат на эксплуатацию следует помнить и об абонплате за пользование номером и интернетом оператору мобильной связи.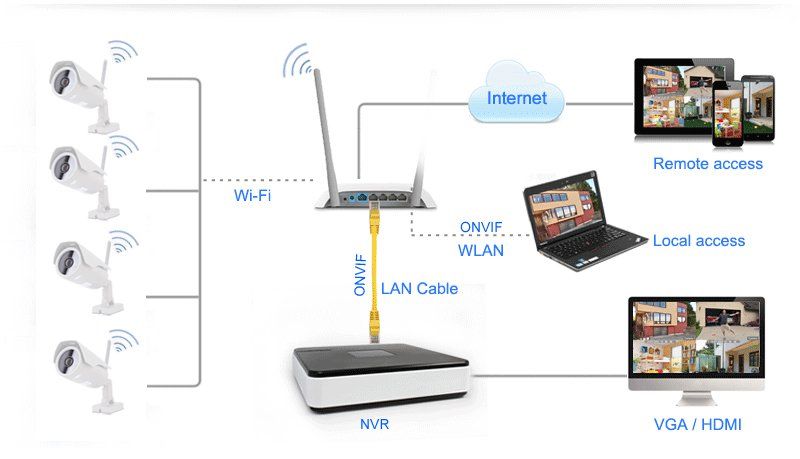
Проводная передача данных.
Классический способ передачи изображения с IP видеокамеры — по UPT кабелю пятой категории (витая пара). Однако он имеет один существенный недостаток, дальность передачи сигнала не превышает 100 м. При больших расстояниях следует использовать дополнительные коммутаторы.
Существуют гибридные устройства, которые могут работать, как с витой парой, так и с коаксиальным проводом. Они способны передавать сигнал со скоростью 100 Мбит/с. на расстояние от 600 м до 1,5 км. К примеру, активные усилители серии CooperLin от производителя ComNet.
Компания LAN Power Systrms выпускает серию устройств VP-7000 (VIPER), которые способны передавать не только видеосигнал, но и питание, и команды управления по витой паре на расстояние до 1,4 км. Кроме того, усилители и конвертеры серии VIPER являются пассивными и не нуждаются в дополнительном подключении к сети электропитания.
Большое распространение получили устройства, которые передают цифровой сигнал от IP камер по коаксиальному кабелю марки RG-59 или RG-6.
Их популярность обусловлена большим количеством аналоговых сетей, которые сейчас используются. К примеру, передатчики модели AVT-EOC950 или ST-VBT20 способны передавать изображение без потери качества на расстояние до 400 м. по коаксиалу со скоростью до 30 Мбит/с.
А пара устройств модели ST-VBT2/ST-VBR2 может увеличить дальность передачи до 2 км. Для пассивных устройств с тем же принципом функционирования дальность передачи существенно меньше, она составляет 90 м при скорости передачи сигнала до 10 Мбит/с. К примеру, модель В-204 от компании Channel Vision.
Наиболее дорогостоящим способом передачи видеоизображения является оптоволокно. Однако, это единственный способ передать сигнал без потери качества на расстояние в десятки километров.
Для подключения оптоволоконного проводника к IP камерам видеонаблюдения можно использовать преобразователь видеосигнала Sigura ECO-plug от компании Sigura B.V. он осуществляет передачу изображения на расстояние до 20 км.
ПОДКЛЮЧЕНИЕ ПИТАНИЯ ДЛЯ IP КАМЕР
Для подключения питания для IP камер видеонаблюдения может применяться два способа:
1. Прокладка отдельной линии энергоснабжения от внешнего источника питания.
В зависимости от того где находится камера видеонаблюдения на улице или в помещении она может потреблять различные количество электроэнергии. Для обеспечения уличных камер зачастую используется кабель с параметрами стандартной бытовой электросети 220V 50 Гц.
Внутри термокожуха адаптер распределяет поступившую энергию для питания:
- элементов нагрева и кондиционирования;
- источников инфракрасного освещения;
- силовых приводов PTZ системы;
- собственно самой IP камеры.
В этом случае рекомендуется использовать комбинированный LAN кабель ParLan combi U/UTP4 Саt5e. Он представляет единый кабель, под защитной оболочкой которого находятся витая пара в отдельной фольгированной защите и два силовых провода.
2.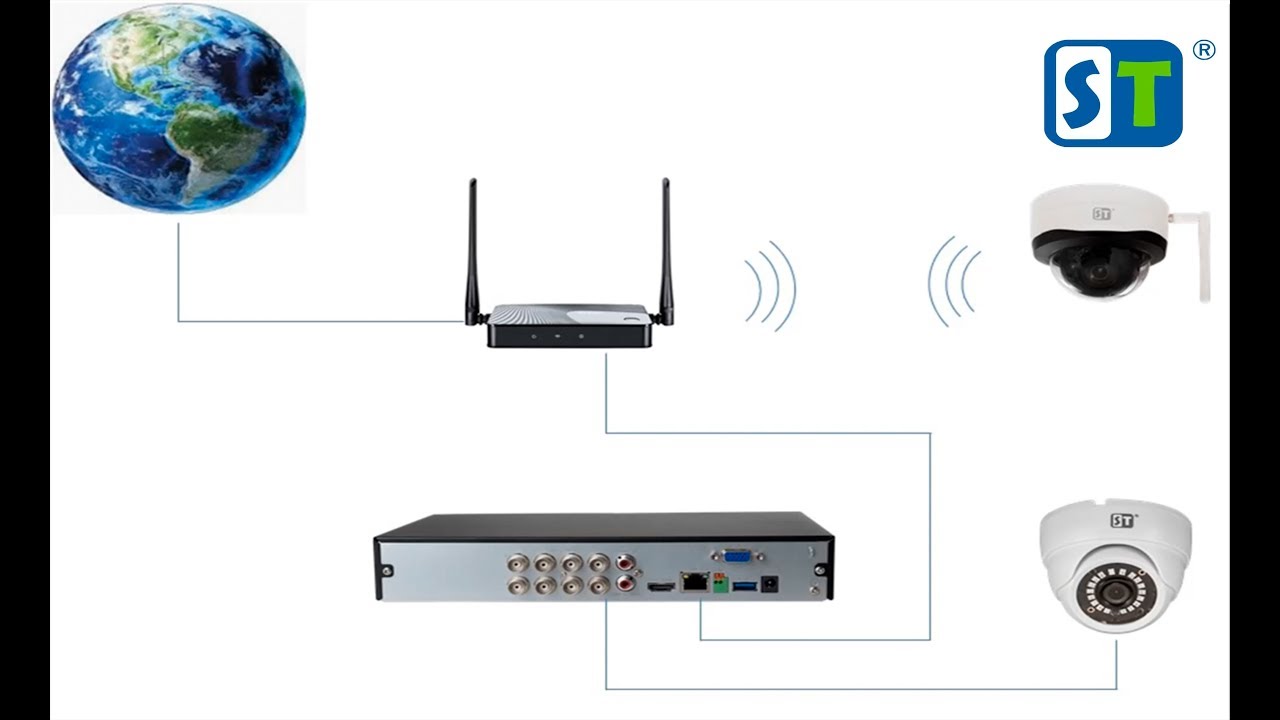 Передача питания IP видеокамеры осуществляется по витой паре одновременно с видеосигналом.
Передача питания IP видеокамеры осуществляется по витой паре одновременно с видеосигналом.
Для этого необходимо чтобы и камера и роутер поддерживали технологию РоЕ. Единственным недостатком такой технологии является ограничение дальности передачи энергии до 100 м. Для решения этой проблемы может быть использовано несколько дополнительных устройств:
РоЕ репитеры — пассивные устройства, которые удлиняют сегмент Ethernet сети, передавая данные и питание по стандарту IEEE 802.3af PoE сверх лимитированных 100 м. Передача может осуществляться по Ethernet кабелю UTP CAT5e/6. Дальность дополнительного усиления 100 м.
В единую цепь можно подключить несколько устройств, которые не требуют подсоединения к линии энергоснабжения. Кроме того, модель NIS-3200-102PR имеет два выхода rj 45, что позволяет на удаленном месте наблюдения запитать 2 устройства.
VDSL2 конвертеры — могут обеспечить передачу электроснабжения на расстояние до 1,5 км. К примеру, модель VDSL2 qBRIDGE-307m способна обеспечить питание по технологии РоЕ на расстояние до 300 м для стандартного UPT кабеля и на расстояние до 1,7 км для кабеля, сечение жилы которого составляет 0,5 мм.
РоЕ Extender — устройства поддерживающие данную технологию способны обеспечить питание IP камере видеонаблюдения, электроснабжение элементов термокожуха, работу ИК подсветки в ночное время на расстоянии до 500 м.
В начало
ПОДКЛЮЧЕНИЕ IP КАМЕРЫ ЧЕРЕЗ РОУТЕР
При подключении одной или нескольких IP камер к роутеру необходимо последовательно выполнить следующие действия:
1. Камера подключается компьютеру.
2. Осуществляется вход на внутренний WEB интерфейс IP камеры. Это можно выполнить, введя IP адрес устройства в адресной строке любого браузера. Адрес камеры может быть указан либо на упаковке, либо в паспорте устройства.
Предварительно нужно настроить подсеть ПК в соответствии с IP адресом камеры, осуществив следующие действия:
- Входим в «Центр управления сетями» > «Подключение по локальной сети» > закладка «Свойства» > строка «Протокол TCP/IP v4».
- Вводим статический IP адрес ПК так, чтобы первые две цифры совпадали с IP адресом камеры.

- Запускаем любой браузер и вводим в адресном поле адрес камеры. Меняем IP адреса всех камер, которые будут присутствовать в системе видеонаблюдения. За пример берем адрес коммуникатора, изменяя последнюю цифру, прописываем в строке IP камеры.
- Сохраняем параметры, отключаем камеру от ПК и подключаем устройство в LAN порт роутера.
3. Настраиваем коммуникатор.
Различные производители делают разные меню настроек, поэтому необходимо их изучить и найти пункт меню «Port Forwarding». В пункте меню WAN в закладке «Виртуальный сервер » в списке виртуальных серверов вводим имена и уникальные статические IP адреса камер.
Если коммуникатор имеет статический IP адрес, то можно подключиться к первой видеокамере набрав в адресной строке http://(IP адрес):(номер порта). Но чаще всего провайдер предоставляет пользователю динамический адрес. Поэтому необходимо зарегистрироваться на сервере DDNS. Регистрируем столько уникальных имен, сколько имеется IP камер.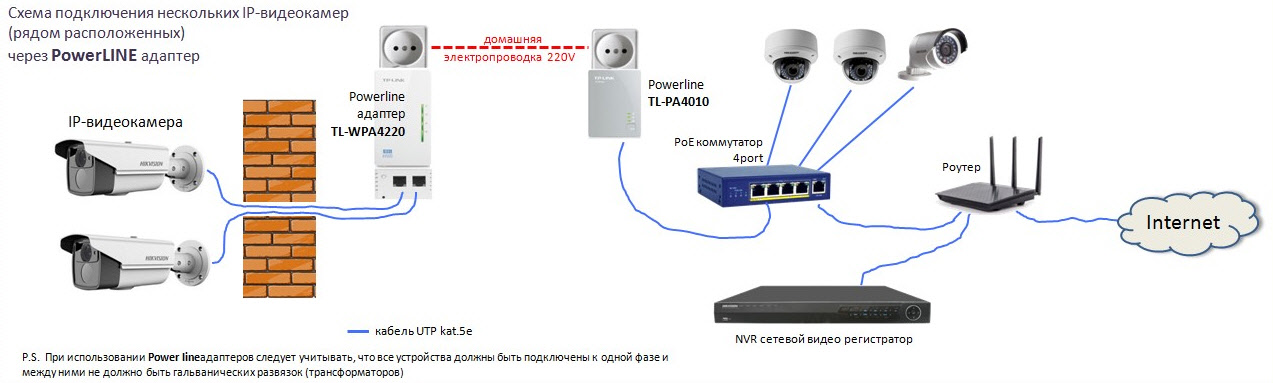
Так же нужно сделать проброс портов на роутере. Это осуществляется следующим образом. Входим в WEB интерфейс коммутатора, находим вкладку «Дополнительные настройки» подменю WAN. Переходим на закладку DDNS. Ставим переключатель на «Включить DDNS Клиент». И указываем адрес того сервера с которого будем получать услуги (там где зарегистрировались). Это может быть сервер компании производителя роутера или посторонний бесплатный ресурс.
Сохраняем измененные параметры. Перейдя по адресу, зарегистрированному в DDNS сервисе, получаем доступ к изображению той камеры, которой присвоено это уникальное имя (оно присваивается в закладке «Виртуальный сервер»).
Достоинствами такого способа подключения является возможность удаленного просмотра видеоинформации с любого устройства, имеющего доступ в интернет даже без специализированного программного обеспечения. Количество подключаемых устройств ограничивается не только количеством портов, но и пропускной способностью самого роутера и/или шириной канала, который предоставляется провайдером.
Это ограничение можно обойти, искусственно снизив максимальную разрешающую способность камер и количество кадров в секунду до уровня, когда общий поток информации от всех устройств не составит примерно 80% от пропускной способности коммутатора.
В начало
ПОДКЛЮЧЕНИЕ IP КАМЕРЫ К КОМПЬЮТЕРУ
Подключив IP видеокамеру к ПК напрямую через сетевую плату и введя в адресной строке браузера ее IP адрес по умолчанию, мы не получим изображения или доступа к WEB интерфейсу. Дело в том, что оба устройства находятся в разных диапазонах адресов.
Необходимо предварительно (временно) изменить IP адрес компьютера, чтобы попасть во внутреннюю программу видеокамеры (Как это сделать описано выше).
Находим IP видеокамеру при помощи обычного браузера или специальной программы. К примеру, у компании Hikvision это программа SADP, которая скачивается с официального сайта компании. Программой более удобно работать, если в сети имеется несколько IP видеокамер одного производителя.
Подключение камер можно осуществлять и через свитч (коммутатор). В этом случае максимальное количество IP видеокамер ограничиться только пропускной способностью кабеля идущего от свитча к ПК. В зависимости от того подключается видеокамера через коммутатор, напрямую или через свитч требуется использование различных кабелей:
Прямой патч корд.
Служит для соединения разнотипных устройств MDI — MDIX: компьютер-свитч; компьютер — маршрутизатор и т.п.
Кросс корд.
Предназначен для соединения однотипных устройств (ПК-ПК, свитч-свитч)
В начало
ПОДКЛЮЧЕНИЕ IP КАМЕРЫ К РЕГИСТРАТОРУ
В отличие от аналоговых камер, которые немедленно после подсоединения к видеорегистратору начинают давать картинку, IP камеры нуждаются в предварительной настройке. Особенно, это касается подключения к гибридным видеорегистраторам. Процесс регулировки параметров IP камер осуществляется в несколько этапов:
Подключение IP видеокамеры к ПК — напрямую или через роутер.
Изменение IP адреса камеры на такой, у которого первые 3 цифры совпадают с соответствующими данными видеорегистратора. Четвертое число может быть любым, в том числе и совпадать с адресами которые уже заняты другим оборудованием, так как данная сеть практически не пересекается с офисной.
В настройках указывается не только IP адрес камеры, но и используемый протокол передачи данных. (должен быть аналогичен применяемому в регистраторе). Большинство моделей требуют логина и пароля для аутентификации в сети.
В начало
© 2010-2021 г.г.. Все права защищены.
Материалы, представленные на сайте, имеют ознакомительно-информационный характер и не могут использоваться в качестве руководящих документов
Как подключить регистратор к камере Ezviz
Подключение камеры EZVIZ к видео регистратору Dahua
Для подключения камеры Ezviz к видео регистратору Dahua нужно сделать несколько подготовительных этапов:
- Камера Ezviz должна быть подключена к вашей сети и доступна через мобильное приложение Ezviz.
 О том как это сделать читайте в статье: КАК ПОДКЛЮЧИТЬ БЕСПРОВОДНУЮ WI FI КАМЕРУ EZVIZ
О том как это сделать читайте в статье: КАК ПОДКЛЮЧИТЬ БЕСПРОВОДНУЮ WI FI КАМЕРУ EZVIZ - Видео регистратор должен быть инициализирован и находиться в той же сети что и камера. О том как это сделать читайте в статьях: ПОДКЛЮЧЕНИЕ И НАСТРОЙКА РЕГИСТРАТОРОВ DAHUA С ПОМОЩЬЮ КОМПЬЮТЕРА и НАСТРОЙКА ВИДЕОРЕГИСТРАТОРА DAHUA ЧЕРЕЗ МОНИТОР
И так если мы видим камеру с телефона и можем зайти на веб интерфейс нашего видеорегистратор то можем приступать!
[video-shortcode-1DIuGpEcW2s]
Вся сложность заключаться в том что видео регистратор Дахуа не видит камеры Извиз через авто поиск.
Onvif камера так же не поддерживает и всё что нам остаётся, это подключить камеру через RTSP поток. Хорошо, что хоть его камера поддерживает.
Ссылка на RTSP в нашем случае имеет следующий формат:
rtsp://admin:(pass)@(ip adress):554
нам нужно узнать:
pass — пароль на камеру;
ip adress — ip адрес камеры;
Узнать пароль на камеру мы можем посмотрев на наклейку на самой камере.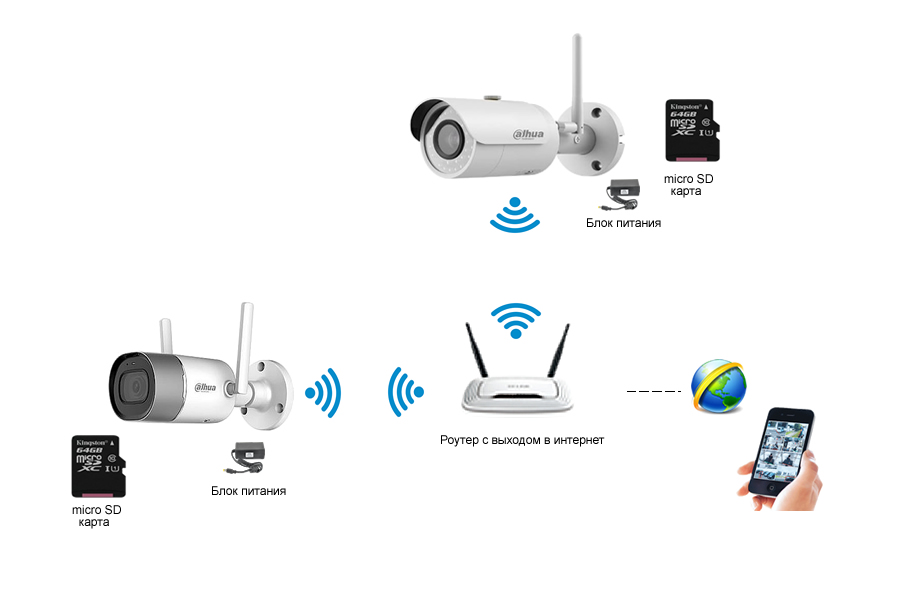 Там должен быть указан — Код верификации — это наш пароль!
Там должен быть указан — Код верификации — это наш пароль!
В нашем случае это — ULSWUP
IP адрес можно узнать с помощью программы SADP Tools — бесплатная утилита для поиска камер по сети от компании Hikvision.
Загрузить можно по ссылке: SADP Tolls для Windows
После установки и запуска программа покажет нам IP адрес нашей камеры. В нашем случае это: 192.168.88.77
В итоге наша ссылка будет иметь вид: rtsp://admin:[email protected]:554
Теперь её нужно прописать в настройках одного из свободных каналах видеорегистратора.
Для этого заходим на веб интерфейс нашего видеорегистратора. В меню управление выбираем — Видеокамера
Затем нажимаем — добавить вручную.
В поле SDK выбираем — RTSP. В поле поток прописываем нашу ссылку — rtsp://admin:ULSWUP@192.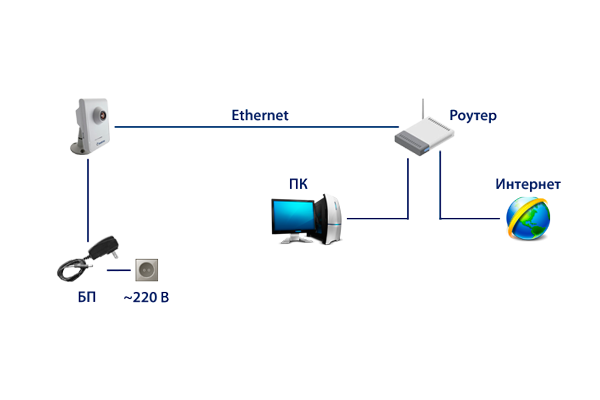 168.88.77:554
168.88.77:554
Поля Имя пользователя и Пароль оставляем пустыми. Остальные поля оставляем как есть и нажимаем — Сохранить.
Как видим наша камера добавлена. Если всё сделано правильно, через несколько секунд Статус должен смениться с красного на зелёный.
Теперь камера доступна для просмотра со звуком (если в камере есть микрофон)
Надеемся данная статья была полезной. Если у Вас возникнут вопросы, пишите в чат или звоните в нашу техническую поддержку.
Как подключить видеорегистратор к Интернету и настроить удаленный просмотр видео
У вас есть аналоговый или сетевой видеорегистратор и вы хотите просматривать видео, которое на нем хранится, со своего мобильного телефона или компьютера, но не знаете, как это сделать?
Современные видеорегистраторы оснащены процессорами и операционными системами, однако, старые аналоговые видеорегистраторы не имеют такой возможности — их нельзя подключить к Интернету и удаленно просматривать видео подключенных к ним видеокамер наблюдения. К видеорегистраторам со встроенной функцией подключения к сети можно получать доступ с помощью смартфона, планшета или компьютера.
К видеорегистраторам со встроенной функцией подключения к сети можно получать доступ с помощью смартфона, планшета или компьютера.
Как подключить DVR или NVR к Интернету?
Если в видеорегистраторе нет встроенной поддержки беспроводной связи Wi-Fi, вам необходимо будет использовать сетевой кабель (CAT 5 или CAT 6 Ethernet) и с его помощью через маршрутизатор можно будет подключить видеорегистратор к Интернету. Используя WiFi маршрутизатор, вы можете подключить видеорегистратор по беспроводной сети.
Как настроить видеорегистратор для удаленного просмотра видео?
Итак, чтобы подключить DVR или NVR к Интернету и настроить его для удаленного просмотра видео, в первую очередь, подключите его к сетевому маршрутизатору либо по кабелю Ethernet, либо по беспроводной сети.
Ключом к удаленному доступу является технология перенаправления портов. Перенаправив порты (порт HTTP и порт сервера) на видеорегистратор и маршрутизатор, вы сможете получать доступ к видеопотоку вне вашей домашней сети (LAN).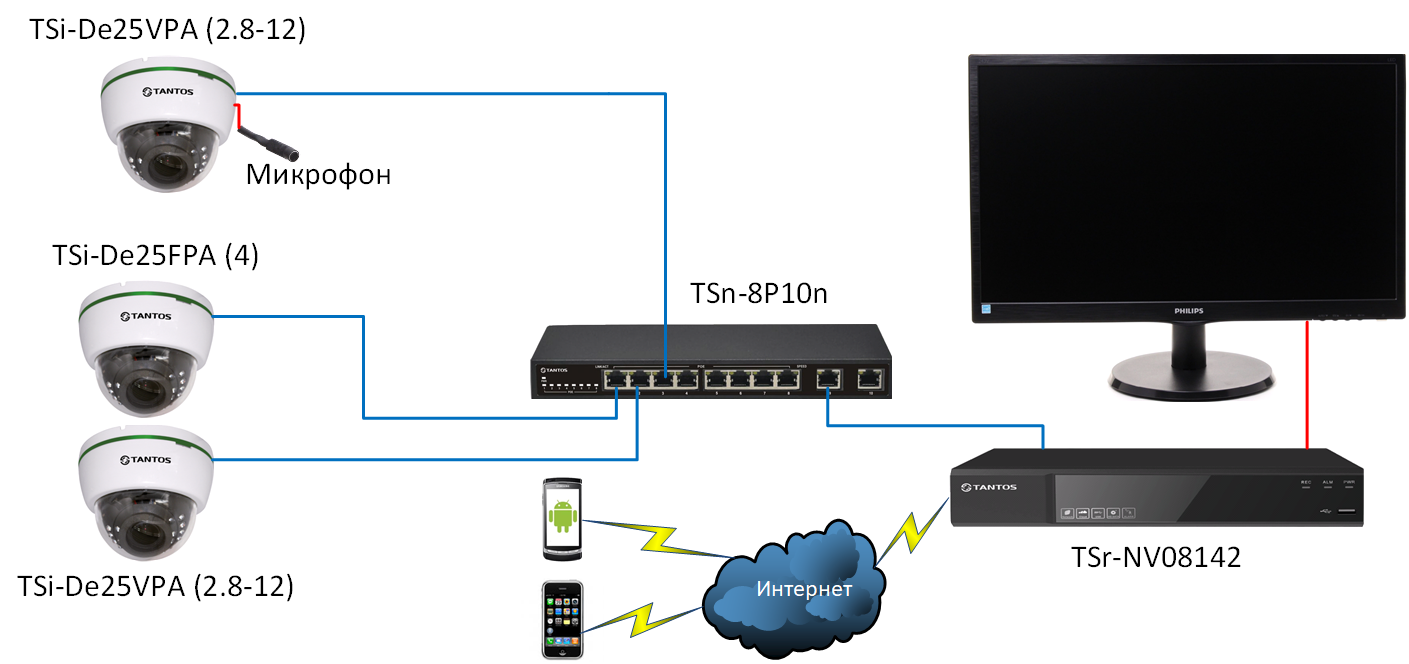 Для этого можно использовать браузеры IE, FireFox или Google Chrome.
Для этого можно использовать браузеры IE, FireFox или Google Chrome.
Кроме того, для удаленного просмотра видео вы можете использовать программное обеспечение — например, Blue Iris, Milestones или ZoomMinder. Чтобы удаленно просматривать видео, используя программное обеспечение или мобильное приложение, необходимо подключить сетевой видеорегистратор к Интернету и получить к нему доступ, войдя в свою учетную запись. Таким образом, все, что вам нужно сделать — с помощью смартфона или ноутбука войти в свою учетную запись (ввести имя и пароль) и перейти к просмотру видео.
Как подключить беспроводные IP-видеокамеры наблюдения к видеорегистратору?
Пользователи систем видеонаблюдения могут использовать WiFi маршрутизатор для подключения к видеорегистратору беспроводных IP-камер по беспроводной сети без использования сетевых кабелей. Для этого нужно убедиться, что беспроводные видеокамеры наблюдения подключены к маршрутизатору по беспроводной сети, а видеорегистратор соединен с маршрутизатором кабелем Ethernet.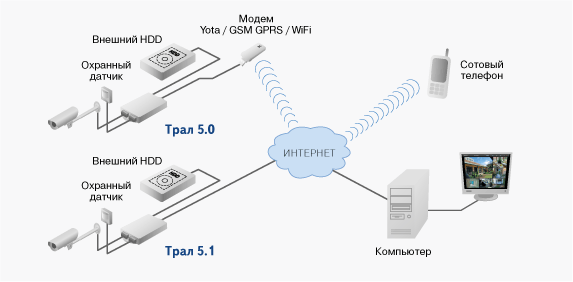
Источник reolink.com. Перевод статьи выполнила администратор сайта Елена Пономаренко
Как настроить и подключить IP-камеру к системе безопасности Ajax
Обновлено
К системе безопасности Ajax можно подключить любую IP-камеру с поддержкой RTSP протокола. Подключение и настройка проходит в несколько этапов:
- Настройка сетевого оборудования (роутера или маршрутизатора).
- Настройка IP-камеры.
- Получение RTSP-ссылки на видеопоток.
- Подключение камеры в приложении Ajax.
RTSP (real time streaming protocol) — потоковый протокол реального времени, использующийся для удалённого просмотра потока с устройства видеонаблюдения.
Если вы уже используете камеры EZVIZ, Hikvision, Safire, Dahua, Uniview — воспользуйтесь быстрым подключением:
Как работает передача видео с IP-камер в приложения Ajax
IP-камера снимает видео и транслирует его в реальном времени по закрытому каналу. Доступ к каналу можно получить с помощью специализированных программ при использовании RTSP-ссылки на видеопоток камеры. Приложения Ajax получают доступ к видео обращаясь к камере по этой ссылке.
Доступ к каналу можно получить с помощью специализированных программ при использовании RTSP-ссылки на видеопоток камеры. Приложения Ajax получают доступ к видео обращаясь к камере по этой ссылке.
rtsp://admin:[email protected]:554/Streaming/Channels/101
расшифровка ссылки:
- rtsp — тип протокола
- admin — логин учётной записи Hikvision
- 12345 — пароль учётной записи Hikvision
- 192.168.200.11 — IP-адрес камеры
- 554 — RTSP порт камеры
- 101 — идентификатор номера камеры и канала. Первая цифра: номер камеры (если используется видеорегистратор), последняя: номер видеопотока (201 означает первый поток второй камеры).
Всего к системе безопасности Ajax можно подключить:
Что нужно выяснить до подключения RTSP камеры?
Поддерживает ли камера RTSP протокол
Как правило, эта информация указана на сайте производителя в характеристиках устройства. Если такая информация отсутствует — воспользуйтесь онлайн-сервисами. Например, http://www.ispyconnect.com/:
Например, http://www.ispyconnect.com/:
- Выберите производителя камеры.
- Найдите вашу модель устройства. Если устройства нет в списке, оно не поддерживает этот протокол и подключить её к системе безопасности Ajax при помощи RTSP ссылки не получится.
Предоставляет ли ваш интернет-провайдер внешний статический IP-адрес
Чтобы вы имели возможность просмотреть видео с камеры из любой точки мира, вам необходимо иметь внешний IP-адрес. Внешний IP-адрес может быть постоянным или динамическим. Мы рекомендуем использовать постоянный IP-адрес, так как при смене динамического IP-адреса меняется RTSP-ссылка камеры. Из-за этого видео с камеры будет недоступно для просмотра до генерации новой RTSP-ссылки. Информацию о внешнем IP-адресе вам предоставит интернет-провайдер.
Если вы хотите, чтобы видео было доступно для просмотра только в локальной сети — используйте внутренний статический IP-адрес.
Если ваш интернет-провайдер не предоставляет внешний статический IP-адрес или вас не устраивают его условия — воспользуйтесь DDNS сервисами. Они позволяют просматривать поток камер из любой точки мира, даже если у вас нет внешнего статического IP-адреса.
Они позволяют просматривать поток камер из любой точки мира, даже если у вас нет внешнего статического IP-адреса.
Поддерживает ли камера и ваше сетевое оборудование UPnP
Чтобы видео с камер было доступно для просмотра с приложения Ajax, необходимо перенаправить внешний сетевой порт на внутренний порт вашей камеры. Функция UPnP существенно упрощает этот процесс.
UPnP — функция автоматической настройки сетевого оборудования для упрощения управления устройствами.
После включения функции UPnP порты будут перенаправлены автоматически. Если функция не поддерживается IP-камерой, роутером или что-то пошло не так с автоматической настройкой, порты можно перенаправить вручную.
Как настроить сетевое оборудование
Хотя процесс настройки схож во многих роутерах, названия параметров и настроек у разных производителей могут отличаться. Прежде чем приступать к настройке, ознакомьтесь с инструкциями к оборудованию. В статье камера будет подключаться к роутеру TP-Link (модель: TL-WR842N, версия прошивки: 150921).
Если вы подключаете IP-камеру внутри корпоративной сети — обратитесь к вашему системному администратору. Он поможет с настройкой.
Настройка роутера состоит из двух частей:
- Резервирование IP-адреса за камерой.
- Перенаправление сетевых портов.
Как присвоить IP-адрес камере
Существует два способа присвоить камере постоянный IP-адрес:
- В настройках роутера
- В настройках камеры
В примере мы разберём первый способ.
Прежде чем приступить к резервированию IP-адреса, включите DHCP в настройках вашей IP-камеры. Процедура описана в инструкции производителя.
Процесс резервирования IP-адреса:
1. Подключите к камере кабель питания и сетевой кабель роутера.
2. Напишите в адресной строке браузера IP-адрес вашего роутера, чтобы перейти в его настройки.
IP-адрес роутера может зависеть как от настроек сети, так и от модели сетевого оборудования. Как правило, IP-адрес указан в документации вашего роутера (чаще всего это 192. 168.0.1 или 192.168.1.1). Узнать его можно и с компьютера или ноутбука, подключенного к вашей сети.
168.0.1 или 192.168.1.1). Узнать его можно и с компьютера или ноутбука, подключенного к вашей сети.
1. Откройте командную строку
Первый способ: одновременно нажмите WIN и R , введите cmd и нажмите Enter.
Второй способ: войдите в меню Пуск, введите в поле поиска командная строка и выберите её в результатах поиска.
2. Введите команду ipconfig и нажмите Enter. IP-адрес роутера будет указан в строке Основной шлюз.
- Откройте Системные настройки.
- Выберите меню Сеть и нажмите кнопку Дополнительно.
- Откройте вкладку TCP/IP. IP-адрес вашего роутера указан в строке Маршрутизатор.
При входе в настройки роутер запросит логин и пароль. Они указываются в инструкции, на коробке или корпусе устройства.
3. Перейдите в настройки DHCP. Если DHCP выключен — включите функцию и перезагрузите роутер.
4. Перейдите в DHCP Client List. Вы увидите список подключенных к роутеру устройств. В нем необходимо определить вашу камеру и скопировать её MAC-адрес.
В большинстве случаев камера подписана Unknown или имеет название модели или марки производителя.
5. Перейдите в меню Address Reservation и нажмите Add New. Вставьте МАС-адрес камеры и задайте ей IP-адрес. Чтобы избежать конфликтов IP-адресов мы рекомендуем зарезервировать за камерой тот IP-адрес, который был выдан ей роутером автоматически. Учитывайте, что при подключении нескольких камер необходимо резервировать IP-адрес для каждой из них.
Резервирование IP-адреса необходимо, чтобы IP-адрес камеры не менялся после её переподключения или перезагрузки роутера.
6. Перезагрузите или переподключите к роутеру IP-камеру.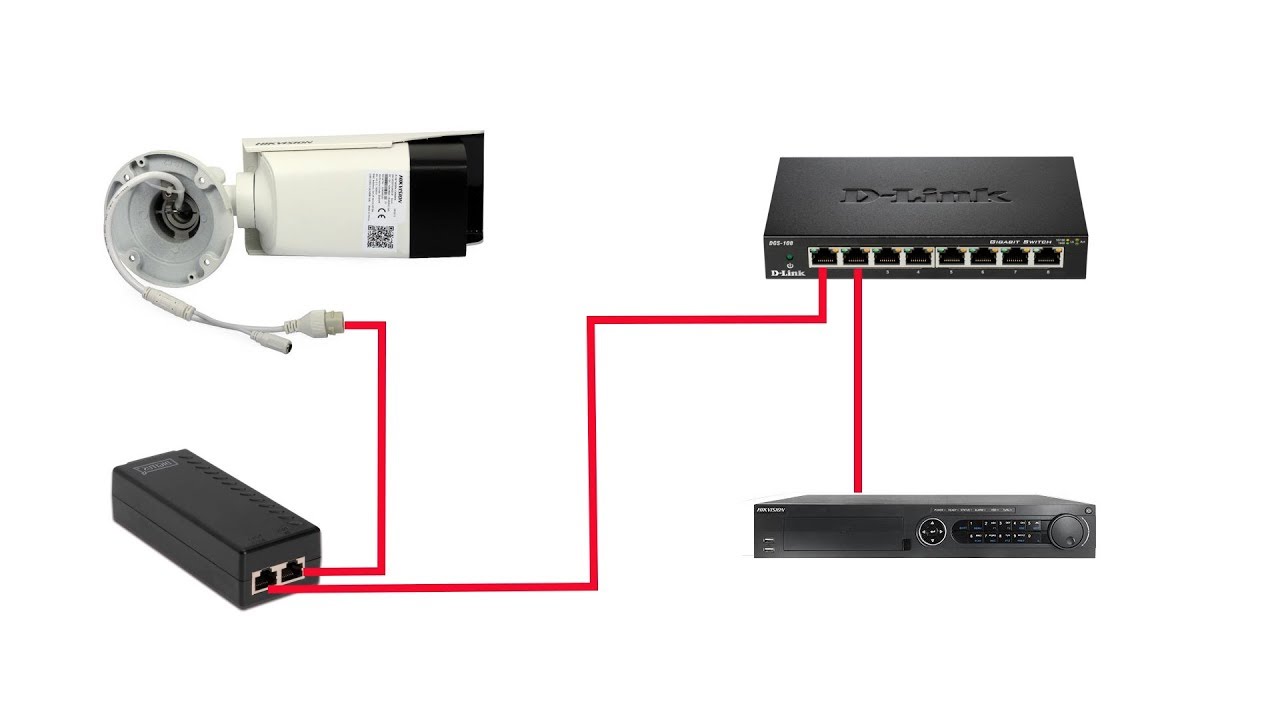 Теперь она имеет статический IP-адрес внутри вашей сети.
Теперь она имеет статический IP-адрес внутри вашей сети.
Как перенаправить сетевые порты
Если у вашего оборудования есть функция UPnP — включите её в настройках IP-камеры и роутера. После этого порты будут перенаправлены автоматически.
- Перейдите в настройки роутера.
- Выберите категорию Forwarding.
- Перейдите во вкладку UPnP и нажмите Enable, если опция была отключена.
Если функция UPnP не поддерживается вашим оборудованием или вы хотите перенаправить порты вручную:
1. В настройках роутера перейдите в раздел Forwarding. Выберите Port Triggering и нажмите Add New.
2. Укажите сетевые порты: внутренний (который используется камерой внутри сети, значение указано в инструкции производителя) и внешний (который будет доступен из внешнего мира).
Не рекомендуется использовать такие сетевые порты: 20, 21, 22, 53, 80, 110, 138, 139, 443, 3306, 3128, 3389, 5900, так как они чаще всего используются различными служебными сервисами.
Учитывайте, что внешний порт должен быть доступным (открытым в настройках роутера и не занятым каким-либо сервисом). Проверить это можно при помощи онлайн-сервисов, например: 2ip.ru. Если у вас возникли проблемы с определением открытого порта — обратитесь к вашему интернет-провайдеру.
По умолчанию IP-камеры используют 554 порт, но номер порта может отличаться у разных производителей. Точное значение можно узнать в инструкции устройства.
3. Сохраните настройки и перезагрузите роутер. Порты перенаправлены.
При подключении нескольких IP-камер для каждой из них необходимо выделить и настроить свои сетевые порты.
Инструкции по настройке перенаправления портов:
Как настроить IP-камеру
Настройка IP-камеры зависит от модели и может проводиться через браузер, мобильное приложение или видеорегистратор. Поэтому при настройке видеооборудования мы рекомендуем ориентироваться на инструкции производителя.
Инструкции по настройке IP-камер:
Как получить RTSP-ссылку на видеопоток
Есть два способа получить RTSP-ссылку на видеопоток:
1 способ: При помощи документации производителя
Как правило, формат RTSP-ссылки указан в документации производителя или веб-интерфейсе камеры. Если такая информация отсутствует или вы её не смогли найти — воспользуйтесь вторым способом.
Если такая информация отсутствует или вы её не смогли найти — воспользуйтесь вторым способом.
2 способ: При помощи онлайн-сервисов
Например, http://www.ispyconnect.com/:
1. Выберите нужную камеру из списка на сайте.
2. Заполните форму, указав внешний IP-адрес, сетевой порт, логин и пароль камеры.
Не передавайте третьим лицам данные для получения RTSP-ссылки или саму ссылку на видеопоток.
При генерации RTSP-ссылки рекомендуем указывать неверные данные и менять их на корректные после генерации. Таким образом вы себя обезопасите от перехвата ссылки на поток сторонними сервисами или кейлоггерами.
3. Нажмите Generate. Вы получите ссылку на ваш видеопоток. При необходимости подмените в ссылке неверные данные корректными.
Проверить работу RTSP-ссылки можно через VLC media player или любой плеер с возможностью просмотра потокового видео.
Как посмотреть видео с IP-камеры при помощи VLC media player
- Откройте VLC media player.

- Нажмите Файл — Открыть сеть.
- Введите RTSP-ссылку и нажмите Открыть.
Если видео не передаётся — проблема в настройках камеры или сетевого оборудования. Проверьте все настройки.
Если оборудование настроено корректно и поток с видеокамеры всё равно не отображается — обратитесь в поддержку производителя системы видеонаблюдения.
Сохраните полученную ссылку на видеопоток. Она понадобится для добавления IP-камеры в приложение Ajax.
Как добавить камеру в приложение Ajax
- Перейдите во вкладку Устройства .
- Нажмите:
- На iOS: Добавить устройство — Добавить камеру
- На Android: Добавить камеру
- Выберите опцию RTSP камера.
- Укажите:
- имя камеры
- ссылку на видеопоток
- комнату, к которой привязывается устройство видеонаблюдения
- Нажмите Добавить.
 Видеопоток добавится в приложение Ajax и будет доступен к просмотру.
Видеопоток добавится в приложение Ajax и будет доступен к просмотру.
Как настроить доступ пользователям к просмотру камер
Доступ к просмотру камер предоставляется пользователям системы безопасности в настройках хаба. Для изменения параметров доступа в приложении Ajax перейдите в настройки пользователя:
- Устройства — Хаб — Настройки — Пользователи
- Перейдите в настройки выбранного пользователя (нажмите на напротив пользователя).
Доступ даётся сразу ко всем подключенным к хабу камерам и видеорегистраторам.
как подключить Wi-Fi камеру к телефону
Беспроводные (Wi-Fi) камеры видеонаблюдения пользуются большим спросом у потребителей, поскольку они отличаются мобильностью и простотой монтажа.
Приложение V380 позволяет подключить вай фай камеру к планшету или телефону, чтобы просматривать видео в режиме удаленного доступа.
Технические специалисты ТМ GreenVision составили подробную инструкцию, как подключить и настроить удаленный доступ к камерам видеонаблюдения с мобильных устройств.
Приложение V380 – инновационная интеллектуальная программа для видеомониторинга и управления, через облачный сервис.
Функциональные возможности программы V380:
1. Онлайн просмотр видео в режиме реального времени из любого места, где есть подключение к сети Интернет.
2. Дистанционное управление поворотными (PTZ) камерами. При помощи сенсора на экране достаточно просто установить направление вращения.
3. Если на камере установлен микрофон, программа позволяет не только видеть, но и слышать происходящее.
4. Возможность записи и воспроизведения видео.
5. Отправка тревожных сообщений, запись видео «по тревоге» и просмотр архивов.
6.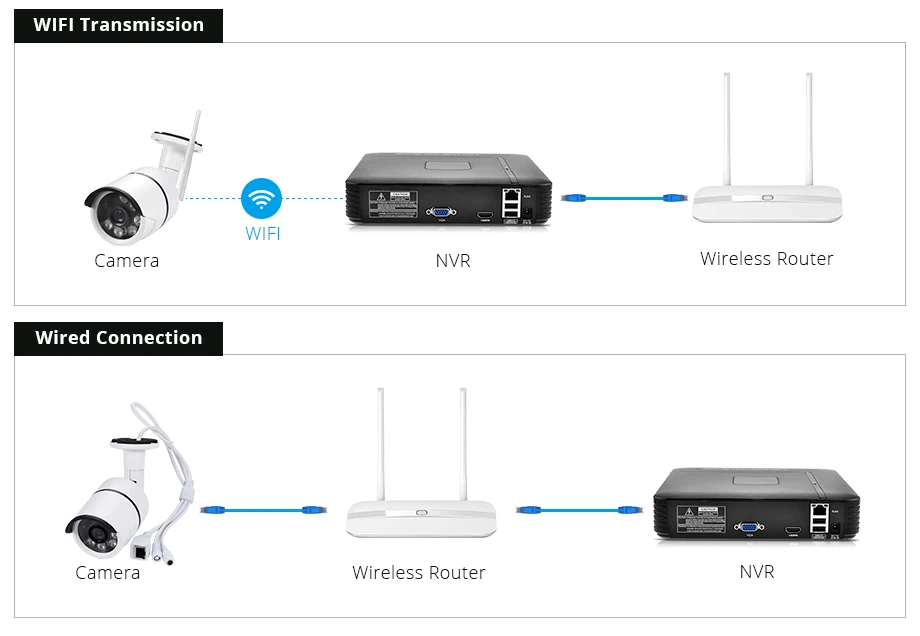 Поддержка внутренней голосовой связи.
Поддержка внутренней голосовой связи.
7. Интеллектуальная технология передачи потоковых изображений в разрешении 720Р; 1080Р пикселей.
8. Функция цифрового увеличения и приближения изображений.
Инструкция по настройке приложения:
1. Скачать программу V380 на мобильный гаджет можно через GooglePlay или AppStore. Или отсканировать QR-код, размещенный производителем в инструкции к вашей камере или на коробке.
2. Программа установлена. Теперь необходимо включить камеру(подключить блок питания, который идет в комплекте к камере к сети 220В), чтобы создать точку доступа для подключения приложения. Перед первым подключением рекомендуется отключить в телефоне мобильный интернет.
3. Включаем в настройках своего телефона wi-fi соединение.
4. Находим в предлагаемых точках доступа сеть с названием, начинающимся на MV……….. – это и есть точка доступа, через которую наш телефон будет общаться с камерой. Подключаемся к этой сети, пароля при подключении камера не просит.
Подключаемся к этой сети, пароля при подключении камера не просит.
5. Теперь вы подключились к камере напрямую с телефона по сети Wi-Fi
6. Заходим в программу V380 на мобильном телефоне
7. При первом подключении аккаунт регистрировать не обязательно, нажимаем «Попробуйте без учетной записи»
8. Нажимаем в верхнем правом углу на «+» для добавления нового устройства.
9. Далее программа попросит добавить индификатор устройства.
10. Идентификатор вы сможете найти на стикере камеры, его можно ввести вручную или отсканировав QR-код.
11. Далее камера попросит создать пароль для того чтобы кроме Вас и тех. пользователей, которые знают пароль, никто не смог подключиться к камере.
12. Указываем название камеры, которое хотите или выбираете из предлагаемых вариантов.
13. Камера добавлена в приложение и работает по каналу Wi-Fi с вашим телефоном.
14. Для запуска онлайн-картинки нажимаем PLAY
15. Видим изображение и уже можем управлять камерой с телефона.
16. Теперь внимание!!! Камера подключена по Wi-Fi каналу к приложению V380 на вашем телефоне, если вы удалитесь от камеры на расстояние или переключите wi-fi на телефоне к сети Вашего роутера – камеру Вы не увидите. Для этого нужно Вашу камеру подвязать к сети Вашего роутера.
Как подключить вай фай камеру к роутеру:
17. Нажимаем на шестеренку (настройки) в меню камеры в приложении V380.
18. Выбираем настройки «Сеть»
19. Выбираем пункт «Перейти в режим станции wi-fi»
20. В списке доступных сетей выбираем сеть Вашего роутера.
21. Вводим пароль для подключения к Вашей сети.
22. Теперь камера подключена к вашему роутеру по сети Wi-Fi.
23. В настройках телефона включаем режим передачи данных по сети GSM или подключаемся к сети Wi-Fi роутера или любой другой сети Интернет. Камера будет доступна в приложении V380 при условии что на Вашем роутере присутствует интернет и телефон подключен к сети Интернет в любом месте, где бы вы не были.
Наслаждаемся работой камеры!
Консультацию технических специалистов ТМ GreenVision по подключению и настройке оборудования систем видеонаблюдения можно получить по телефону: 0(800) 309-988
Видеонаблюдение на даче
Ситуация, с которой столкнётся каждый, у кого есть дача
Сейчас в связи с карантином, многие люди вынуждены работать из дома, соблюдая изоляцию.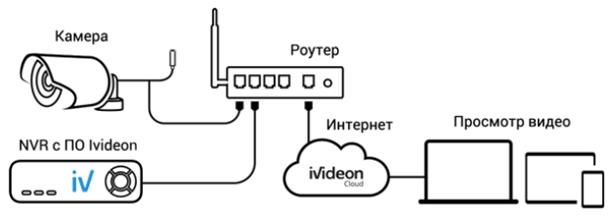 Чаще всего, пока папа/мама или оба родителя работают, дети с родственниками проводят время на даче. Пока вы работаете они там получают свою порцию «солнечных ванн», пропалывают грядки или просто гуляют на участке.
Чаще всего, пока папа/мама или оба родителя работают, дети с родственниками проводят время на даче. Пока вы работаете они там получают свою порцию «солнечных ванн», пропалывают грядки или просто гуляют на участке.
Но можете ли вы быть уверенны, что там всё в порядке? А вдруг кому-то стало плохо или произошло не предвиденное происшествие? Что думать, если никто не берет трубку?
Какой выход?
Такой вопрос задают себе все, кто столкнулся с данной проблемой. А выход конечно есть – это установка системы видеонаблюдения.
При установке системы вы получаете не просто картинку, а целый набор преимуществ:
- Безопасность близких и имущества – это самое очевидное: поставил камеры на видных местах, повесил табличку «Ведётся видеонаблюдение» и интерес к вашему участку со стороны прохожих в разы уменьшается.
- Понимание ситуации на участке и за его пределами. Вы в любой момент можете подключиться и узнать – что же там происходит.
- Спокойную рабочую обстановку дома, ведь вы чувствуете себя значительно спокойнее зная, что всегда можете «проконтролировать» обстановку.

- Справедливый разбор «спорных ситуаций» при играх детей, уборке и спорах.
- Память о забавных или волнующих моментах с вашими членами семьи и питомцами – не столько необходимость, сколько очень приятный бонус.
- Недремлющего стража вашего имущества в моменты, когда никого нет на даче. Система видеонаблюдения позволит иметь возможность посмотреть обстановку в моменты возникновения тревожного чувства, получить уведомление о движении, которого по идее не должно быть на участке/в доме или просто выяснить – лежит ли ещё снег на грядках.
Как это работает?
Основа системы – видеокамеры и видеорегистратор.
Вы развешиваете камеры в необходимых местах на участке и/или в доме. Подводите к ним питание и подключаете к видеорегистратору, в который вставлен жёсткий диск. Регистратор должен быть подключен к роутеру, который имеет выход в интернет. Устанавливаете приложение на мобильный телефон для удалённого доступа к регистратору и настраиваете уведомления о событиях, которые возможны для вашей конфигурации системы.
Итак, имеем готовую систему, в которой:
- камеры передают видеопоток на регистратор
- регистратор записывает видео на установленный жёсткий диск
- вы с мобильного телефона подключаетесь и смотрите картинку в реальном времени или запись
- если что-то произошло – получаете e-mail или push-уведомление (в зависимости от своей системы)
Что должна уметь наша система?
Сначала надо определиться, чтобы вы хотели в итоге от системы?
В нашем случае цель:
- обозревать максимально пространства как внутри дома, так и на участке, где обычно находятся родные
- вести запись всего этого на протяжении недели (7 суток)
- иметь онлайн доступ к просмотру живого видео или записи
- получать тревожные уведомления в ночное время при движении на участке и при проникновении кого-то из окна в гостиную, например, или во входную дверь снаружи
Ниже опишу, из чего может состоять выбор для решения такой задачи и какую систему по характеристикам можно считать золотой серединой по моему личному мнению (ведь все же понимают, чем больше система умеет, тем дороже она в итоге получится).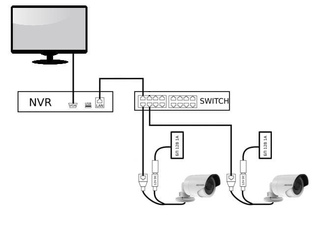
Хочу сразу пояснить, тут мы говорим про желаемый функционал системы. В зависимости от выбранного функционала и будем дальше смотреть оборудование!
Возможности системы:
1) Аналоговые камеры или IP
Есть принципиальная разница – использовать аналоговые камеры или IP. Разницу в технологиях можно легко найти в интернете. Скажу лишь, что возможности у IP камер шире, систему устанавливать будет удобнее, а по сложности сейчас они уже сравнимы (сложной настройки сети для IP не требуется).
Итог:я выбираю IP оборудование
2) Качество картинки от минимально приемлемого 1 Мегапикселя, до впечатляющих 8 Мегапикселей
На мой взгляд 1 Мегапиксель слишком мало, мелкие детали будут потеряны, но 8 – это чересчур. Для хранения видео с таким высоким качеством потребуется значительно потратиться на жёсткие диски.
Итог: я бы остановил свой выбор на разрешении от 2 до 4 мегапикселей (могут быть ещё варианты 3 или 5 у некоторых вендоров). По соотношению качества получаемой картинки и цены оборудования, такое разрешение на мой взгляд оптимально.
По соотношению качества получаемой картинки и цены оборудования, такое разрешение на мой взгляд оптимально.
3) Количество камер, используемое в системе, может быть от 1 до 32 (может быть и больше, но эти варианты уже относятся к специальным решениям)
Тут конечно всё сильно индивидуально и зависит от участка, расположения на нём построек и желания обозревать ту или иную часть. Для стандартного прямоугольного/квадратного участка 6 – 9 соток можно остановиться на 4 – 5 камерах на участке, захватывая как можно больше пространства, особенно там, где в основном находятся люди (дорожки, грядки, беседка, ворота, калитка). И 2 – 3 камерах внутри дома (например, в прихожей, на кухне и в гостиной).
Итог: 6-8 камер могут покрыть нашу необходимость. Желательно вписаться в 10 камер, тогда можно сэкономить на видеорегистраторе. Регистраторы, поддерживающие больше 10 камер, уже стоят обычно значительно дороже.
4) Ведение наблюдения внутри или снаружи помещения
Можно обойтись только уличными камерами, у таких в характеристиках должно быть написано «Класс защиты IP66 или IP67».![]() Уличная в данном случае не значит, что её можно использовать только на улице. Это значит, что на улице при воздействии непогоды, камера не выйдет из строя. В помещении эти камеры также можно использовать. Более того, разница с внутренними камерами по цене уже не такая критичная, что в целом можно не выбирать отдельные камеры. Если же хотите сэкономить – просто смотрите, чтобы в информации о камере было указание «для использования внутри помещений» или подобное.
Уличная в данном случае не значит, что её можно использовать только на улице. Это значит, что на улице при воздействии непогоды, камера не выйдет из строя. В помещении эти камеры также можно использовать. Более того, разница с внутренними камерами по цене уже не такая критичная, что в целом можно не выбирать отдельные камеры. Если же хотите сэкономить – просто смотрите, чтобы в информации о камере было указание «для использования внутри помещений» или подобное.
5) Получение ночного изображения базового, улучшенного или очень хорошего качества
Чем лучше картинка будет ночью, тем дороже при этом камера (используется более высокочувствительный сенсор). Но даже базовая картинка получается более чем приемлемой – так что мой выбор – базовое качество (при выборе таких камер просто не должно быть дополнительных указаний на отличное качество ночью).
6) Получение звука вместе с видео
Хорошо не только видеть, но и слышать. Есть вариант использовать камеры со встроенным микрофоном (тут если качество звука не понравится уже почти ничего не сделать) и с подключаемым отдельно (можно выбрать микрофон высокого качества, но его придётся покупать и запитывать в большинстве случаев отдельно). Я за то, чтобы дома точно иметь камеру с микрофоном, причём встроенным. А на улице можно обойтись только видео.
Я за то, чтобы дома точно иметь камеру с микрофоном, причём встроенным. А на улице можно обойтись только видео.
7) Ведение только наблюдения в реальном времени или ещё и сохранение записи вплоть до нескольких месяцев
Конечно хранение нужно, вопрос – какой ёмкости жёсткий диск покупать?
Давайте посчитаем:
Битрейт одной камеры возьмём 2 Мегабита в секунду (т.е. объём информации, пересылаемой камерой). Переведём в мегабайты (разделим на 8) и получаем, что сутки непрерывной записи для одной камеры займёт ориентировочно:
2 / 8 * 60 (секунд в минуте) * 60 (минут в час) * 24 (часа в сутки) = 21600 Мегабайт или более понятные нам = 21,09 Гигабайт (разделили 21600 на 1024).
При наличии шести камер – это 126,6 Гигабайт в сутки, при наличии 9 камер – 190 Гигабайт. При этом стандартного жёсткого диска ёмкостью 1 Тб хватит для 6 камер на неделю, для 9 камер на 5 дней. А если выставить запись ночью не постоянную, а только при детекции движения, например, можно очень сильно сэкономить место. Но хочется иметь запас, да и если будут камеры с разрешением выше 2 Мп, поток может быть выше. Я бы ставил диск с запасом (плюс может быть захочется расширить систему).
Но хочется иметь запас, да и если будут камеры с разрешением выше 2 Мп, поток может быть выше. Я бы ставил диск с запасом (плюс может быть захочется расширить систему).
Итог: ставим один жёсткий диск ёмкостью 2 Тб.
8) Аналитика внутри камеры.
Вот примеры достаточно простой аналитики, которые могут быть в камерах бюджетных камерах и регистраторах:
- детекция движения
- детекция движения по тепловому излучению (нужен PIR датчик)
- пересечение линии
- вторжение в охраняемую область или выход из охраняемой области
- детекция нахождения в области (отличается от верхней тем, что не важно, как объект попал в область, но если он находится там дольше установленного времени, происходит тревога
- детекция оставленных предметов
- детекция громких звуков
- детекция пропажи видеосигнала
- детекция потери сети
- детекция выхода из строя Hp и т.д.
Долго останавливаться на этом пункте не будем, много информации в интернете.
 Обращу внимание, что обычного детектора движения в общем достаточно для простой системы. В нашем случае ещё понадобится наличие функции «вторжение в охраняемую область».
Обращу внимание, что обычного детектора движения в общем достаточно для простой системы. В нашем случае ещё понадобится наличие функции «вторжение в охраняемую область».Итог: ищем в описаниях камеры детекцию движения и вторжение в охраняемую область.
9) Возможные виды действий по тревоге (реакция на встроенную аналитику)
Рассмотрим действия системы на примере детектора движения (действия на разные виды тревог обычно одинаковые). Реагировать система может различными способами. Вот основной список действий, интересный нам:
- включение запись только при движении или выделение записи по движению при поиске от обычной записи – могут практически любые устройства
- отправка снимков движущегося объекта на e-mail
- отправка PUSH-уведомлений в приложение
Итог: выбираем систему, которая может отправлять фотографии на e-mail и для мобильного приложения доступны PUSH-уведомления.

10) Проводное или беспроводное подключение камер к видеорегистратору
Камеры могут быть подключены по Wi-Fi или кабелем. С Wi-Fi устройств не так много, но при этом система немного удобнее (хотя кабель с питанием подключать всё ещё надо). Подключение по кабелю дешевле и выбор таких устройств намного больше.
Итог: я остановлю свой выбор на камерах, подключаемых к регистратору по кабелю.
11) Подача питания отдельным блоком питания или от сетевого оборудования (тут нужен POE свич, ниже расскажу подробнее)
А вот питание значительно удобнее организовать для камер, имеющих функцию POE. При этом напряжение передаётся по одному кабелю с данными. Для организации такой системы надо иметь регистратор с POE портами или ставить дополнительное устройство – POE коммутатор (подключается к напрямую к роутеру) к которому будут подключаться камеры.
Итог: выбираем камеры и регистраторы с POE
12) Возможность дублировать видеозаписи в облачное хранилище
Продублировать в облако можно одну или две камеры, запись с которых обязательно нужна в случае ЧП (или пропажи регистратора). Плюс выведение одной-двух камер в облако не означает больших расходов. И конечно так возможно сделать только в случае IP оборудования. Функция не самая распространённая и надо обязательно при выборе оборудования уточнить, что эта функция поддерживается.
Плюс выведение одной-двух камер в облако не означает больших расходов. И конечно так возможно сделать только в случае IP оборудования. Функция не самая распространённая и надо обязательно при выборе оборудования уточнить, что эта функция поддерживается.
Итог: для одной камеры будем использовать облачное хранение.
13) Возможность предоставлять доступ к видео из любой точки мира
Возможность подключения к оборудованию из любой точки мира для просмотра живого видео или записи (не путать с облачным хранением!) предлагает практически любой производитель оборудования для видео наблюдения. Тем не менее, при выборе надо уточнить про эту возможность. Тут важно, чтобы удалённый доступ был у регистратора, так как все камеры будут подключены к нему.
Итог: выбираем оборудование с возможностью удалённого доступа.
У нас получилась такая таблица:
| № | Характеристика | Рекомендация |
|---|---|---|
| 1 | Аналог или IP | IP |
| 2 | Качество картинки | 2 – 5 Мп |
| 3 | Количество камер | 6 – 8 |
| 4 | Наблюдение в/вне помещения | Класс защиты IP66/IP67 |
| 5 | Ночное изображение | Базовое качество |
| 6 | Звук | Дома – да, на улице — нет |
| 7 | Хранение | 1хHp на 2 Тб |
| 8 | Аналитика | Детекция движения + вторжение в область |
| 9 | Действия по тревоге | Отправка фотографий на e-mail и PUSH-уведомления в приложении |
| 10 | Подключение | Кабель |
| 11 | Подача питания | POE |
| 12 | Облачное хранение | Для одной камеры |
| 13 | Удалённый доступ | Нужен для регистратора |
Какое оборудование выбрать?
Итак, по целям и необходимым характеристикам определились, теперь выберем оборудование по необходимым нам характеристикам:
1) Видеокамеры
Для установки дома – 2 штуки:
- IP камеры
- с разрешением от 2 до 5 Мегапикселей
- со встроенным микрофоном
- питание по POE
- поддержка детектора движения и детекции вторжения в область
- возможность записи в облако
- IP камеры
- с разрешением от 2 до 5 Мегапикселей
- с классом защиты IP66 или IP67
- питание по POE
- поддержка детектора движения
2) Видеорегистратор
Нужен один регистратор с поддержкой 8 IP камер с возможностью установить 1 жёсткий диск объёмом 2 Тб. Регистратор должен поддерживать детекцию движения от камер и детекцию вторжения в область.
Регистратор должен поддерживать детекцию движения от камер и детекцию вторжения в область.
Регистратор должен также уметь отправлять по тревоге фотографии на e-mail и PUSH-уведомления в приложение на мобильный телефон.
3) Жёсткий диск
Покупаем один жёсткий диск (Hp) формата 3.5″ объёмом на 2 Тб.
4) Монитор
Обязателен для настройки видеорегистратора. Дальше в использовании не обязателен. Я рекомендую использовать для настройки системы обычный домашний компьютерный монитор, а потом вернуть его домой.
5) Роутер с доступом в интернет
А тут есть два варианта.
1) На дачу проведён интернет кабель:
подойдёт любой роутер минимум с одним сетевым портом для подключения устройств, который вы сочтёте достаточным для вас (критерий соотношение цены/технических возможностей).
2) На даче нет интернета:
подойдёт роутер с возможностью подключения 4G модема (4G модем надо покупать отдельно от роутера) и как минимум одним сетевым портом для подключения устройств
ИЛИ
комплект для интернета с антенной, куда ставится СИМ-карта (например, модель DS-4G-5KIT).
6) POE коммутатор
Это устройство, способное передавать питание и данные по одному кабелю. Подключая через него IP камеры и видеорегистратор, мы получаем законченную рабочую систему.
Для нашей системы выбираем POE коммутатор с 2 входными сетевыми портами (для подключения к роутеру и регистратору) и 8 портов с поддержкой питания POE.
Как итог:
Мы будем иметь рабочую систему видеонаблюдения, которая будет вести запись большей части нашего участка. Мы сможем в любой момент посмотреть, что на участке происходит (или происходило в течение минимум недели) и даже слышать, что происходит дома. Будем знать, что случись что, мы получим уведомление на телефон и будем иметь возможность своевременно отреагировать.
Общие рекомендации
В самом конце хотелось бы поделиться некоторыми мыслями и лайфхаками, которые помогут вам при выборе и установки системы видеонаблюдения:
- Когда минимум одна камера дублируется в облако, это значительно повышает безопасность системы
- Соберите всю систему в одном месте и проверьте её работоспособность ДО установки камер на своих местах.
 Этим вы можете сэкономить очень много времени в случае, если то-то пойдёт не так
Этим вы можете сэкономить очень много времени в случае, если то-то пойдёт не так - Выбирайте бренды с именем, зарекомендовавшие себя на рынке, например Hiwatch, Dahua, Novicam. Плюсы: гарантия на оборудование, техническая поддержка и сервисные центры, качество оборудования, быстрые сроки доставки, постоянные акции, дающие возможность купить оборудование по выгодной цене
- Очень рекомендую покупать камеры и регистраторы одного производителя – так меньше шансов нарваться на несовместимость оборудование или ограничение функционала
- НЕ устанавливать камеры на металлических поверхностях. При установке на металл возможны помехи или ухудшение картинки
- При недостаточном уровне сигнала для 4G модема можно использовать устройства для усиления сигнала ИЛИ сразу установить комплект для интернета с антенной, усиливающей сигнал (в этом случае даже не надо будет покупать 4G модем)
- Стандартно модели регистраторов поддерживают 4/8/16 каналов, но есть хитрость – когда надо больше камер – 9 или 10, можно покупать гибридные модели регистраторов на 8 канало, там зачастую есть режим поддержки 10 IP камер
Автор: Бренд-Директор Компании Novicam – Монаенков Андрей
Как настроить вай-фай камеру видеонаблюдения — через провод или wi-fi
Камеры видеонаблюдения всё чаще устанавливаются как на предприятиях или в офисах, так и в простых домах или квартирах.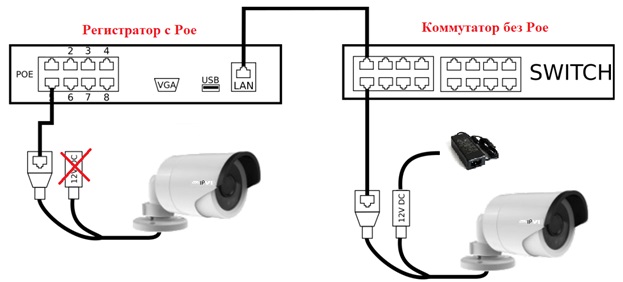 Но далеко не всегда есть возможность установить полноценную систему видеонаблюдения со множеством проводных камер. В таких ситуациях на помощь придут беспроводные решения, работающие по протоколу вай-фай.
Но далеко не всегда есть возможность установить полноценную систему видеонаблюдения со множеством проводных камер. В таких ситуациях на помощь придут беспроводные решения, работающие по протоколу вай-фай.
Практически все Wi-Fi камеры (за очень редким исключением) имеют два способа подключения к регистратору или компьютеру: беспроводной и классический проводной. Беспроводное соединение осуществляется с помощью Wi-Fi, проводное — по кабелю Ethernet (в простонародье «витая пара»).
Настройка Wi-Fi камеры по проводу
Настройка проводного подключения напрямую зависит от того, к какому именно устройству будет подключаться видеокамера (к регистратору или компьютеру). Соединение с регистратором производится следующим образом:
- Соединить видеокамеру с регистратором с помощью Ethernet провода.
- Открыть настройки видеорегистратора и подключиться к видеокамере, введя её IP-адрес (можно узнать в инструкции к камере или на корпусе).
- Приступить к записи видео.

Проводное подключение к компьютеру:
- Соединить видеокамеру к порту роутера или сетевой карты компьютера.
- Открыть браузер и зайти в веб-интерфейс устройства по соответствующему ip-адресу (есть в инструкции).
- Ввести стандартные логин и пароль (также можно найти в инструкции к девайсу).
- Для наибольшей безопасности категорически рекомендуется сменить стандартные логин и пароль. Помимо этого можно поменять и ip-адрес.
- Приступить к записи видео. Для наибольшего удобства рекомендуется скачать на компьютер программу для записи изображения с видеокамер видеонаблюдения.
Настройка по вай-фай
Настройка беспроводного соединения может несколько отличаться от проводного, но часть пунктов очень схожи. Беспроводное подключение к видеорегистратору с поддержкой вай-фай можно настроить следующим образом:
- Соединить видеокамеру с источником питания и включить её.
- Открыть настройки регистратора и перейти в параметры подключений вай-фай.

- Найти нужное устройство (можно воспользоваться автоматическим поиском беспроводных девайсов, а можно ввести id устройства вручную).
Внимание! В зависимости от конкретной модели регистратора или камеры некоторые пункты могут сильно различаться.
Подключение к ПК по сети wi-fi:
- Включить видеокамеру.
- Соединить её с компьютером с помощью роутера или вай-фай адаптера. При использовании адаптера предстоит воспользоваться настройками беспроводных соединений в Windows (в некоторых случаях потребуется создать виртуальную точку доступа). При использовании роутера зайти в его веб-интерфейс (по ip-адресу) и выполнить подключение видеокамеры через него.
- Открыть любой браузер и перейти по ip-адресу видеокамеры.
- Ввести логин и пароль от неё (они будут стандартными). Далее стандартные данные аутентификации (логин и пароль) рекомендуется поменять.
- Включить непосредственную запись.
Соединение с регистратором, не поддерживающим Wi-Fi.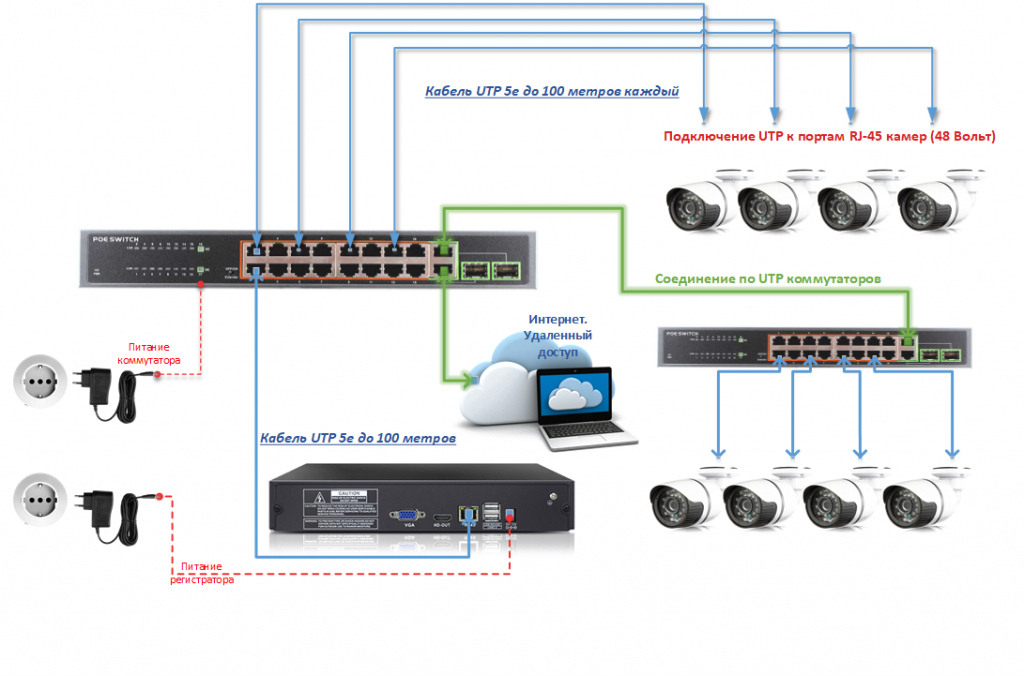
Далеко не все модели видеорегистраторов имеют встроенный модуль Wi-Fi. Это ограничение можно обойти двумя способами: воспользоваваться роутером или купить вай-фай адаптер USB.
Для коммутации видеорегистратора с роутером необходимо воспользоваться кабелем ethernet (витая пара) и свободным портом на самом роутере, после чего он получит ip-адрес и другие необходимые данные в автоматическом режиме.
С USB-адаптерами всё несколько труднее. Во-первых, видеорегистратор должен поддерживать подключение дополнительных устройств по USB, в противном случае от покупки внешнего адаптера не будет никакого толку.
Во-вторых, даже если видеорегистратор имеет USB порт и возможность подключения устройств к нему, адаптер должен поддерживаться устройством. Далеко не все регистраторы совместимы с большинством популярных вай-фай роутеров. Поэтому перед покупкой рекомендуется посоветоваться со специалистами.
После коммутанции видеорегистратора к роутеру или использования внешнего вай-фай адаптера можно приступать к настройке камеры.
Преимущества и недостатки Wi-Fi камер
Беспроводные девайсы имеют множество достоинств и недостатков по сравнению со своими проводными аналогами.
Достоинства у них следующие:
- Отсутствие необходимости в прокладывании проводов, что поможет установить беспроводное видеонаблюдение в тех местах, до куда физически трудно или вовсе невозможно протянуть кабель.
- Небольшие размеры. Подавляющее большинство вай-фай камер поставляется в компактном корпусе (к уличным устройствам это не относится).
- Отсутствие привязки к одному и тому же месту. Установленную камеру всегда можно установить в любое необходимое место, ведь провода в данном случае ничем не ограничивают.
- Возможность проводного подключения посредством Ethernet, это поможет в случае отсутствии Wi-Fi на видеорегистраторе или роутере подключенного к ПК.
- Отсутствие вероятности отключения съёмки из-за обрыва провода, поскольку кабель попросту не используется.

Недостатки:
- Цена. Видеокамеры стоят дороже проводных, в некоторых случаях разница в стоимости может быть очень ощутимой.
- Повышенная сложность в настройке. Помимо самой камеры необходимо правильно настроить соединение по wi-fi.
- Ужасная работа на дальних расстояниях или в условии сильных радиопомех.
Заключение
Вай-фай камеры видеонаблюдения и являются очень удобными устройствами, они далеко не всегда могут быть применены. У них могут быть проблемы при работе на больших расстояниях, а также банальная несовместимость со старыми девайсами, не поддерживающими современные беспроводные протоколы. Хоть подавляющее большинство проблем можно решить покупкой дополнительного оборудования или периферии, в некоторых случаях лучше обойтись стандартными проводными решениями. Это будет проще, дешевле и надёжнее.
Другие статьи:
Как добавить IP-камеры в систему безопасности DVR / CCTV Всемирная база знаний
При подключении IP-камеры к видеорегистратору, поддерживающему каналы IP-камеры, такие как наши XVR, вам необходимо выполнить несколько предварительных требований. Как только вы поймете следующие шаги, вы сможете успешно добавить все свои IP-камеры в свой охранный видеорегистратор.
Как только вы поймете следующие шаги, вы сможете успешно добавить все свои IP-камеры в свой охранный видеорегистратор.
Вот что вам понадобится:
- PoE-коммутатор — для питания IP-камер
- Router — для объединения камер и DVR в одну локальную сеть
- Windows PC — для настройки камер в сети с помощью Инструменты на базе Windows
- IP-камеры — совместимые камеры, приобретенные у CCTV Camera World
- DVR рекордер — который поддерживает входы IP-камер по сети
Если у вас есть необходимое оборудование для создания локальной сети для IP-камер безопасности и одной из Наши видеорегистраторы взаимодействуют друг с другом, их соединение представляет собой четырехэтапный процесс:
- Подключите IP-камеры к коммутатору PoE
- Настройте DVR в вашу сеть
- Настройте камеры в вашу сеть
- Добавьте камеры в XVR с помощью его меню interface
Шаг 1) Подключите IP-камеры к коммутатору PoE
a) Вам потребуется коммутатор PoE 802. 3af / at для питания IP-камер.
3af / at для питания IP-камер.
b) Подключите коммутатор PoE к маршрутизатору, чтобы убедиться, что он подключен к сети.
c) Вам необходимо подключить видеорегистратор к одному из портов коммутатора или маршрутизатора. Если ваш коммутатор PoE имеет несколько портов восходящего канала (не POE), мы предлагаем подключить DVR / NVR к одному из портов восходящего канала.
d) Если на вашем коммутаторе есть индикаторы, убедитесь, что индикаторы только что подключенных портов горят. Каждый порт будет пронумерован в соответствии с подключенным портом.
Шаг 2) Настройте DVR для работы в сети
e) Настройте DVR на IP-адрес, совместимый с вашей сетью. Если вы не знаете, как это сделать, вы можете следовать нашему руководству по подключению камер видеонаблюдения к Интернету, чтобы изучить простые сетевые концепции для правильного развертывания цифрового видеорегистратора или камеры в сети.
е) Важно настроить сетевые устройства на правильные IP-адреса в зависимости от вашей локальной сети (LAN), чтобы они могли взаимодействовать друг с другом.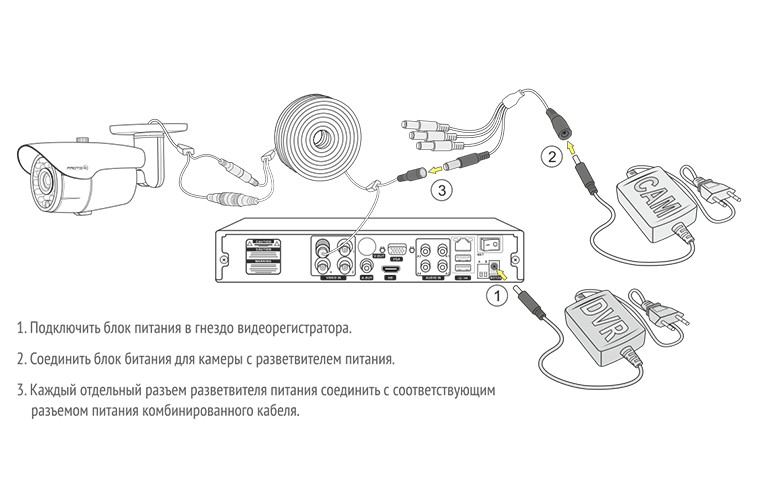 Обычная сетевая структура — 192.168.1.xxx, но ваш может отличаться.
Обычная сетевая структура — 192.168.1.xxx, но ваш может отличаться.
g) Мы предлагаем изменить IP-адрес рекордера на другой, отличный от 192.168.1.108 по умолчанию, чтобы не возникало конфликта с любыми новыми IP-камерами, которые вы покупаете у нас. Все устройства, которые мы носим, поставляются с заводским адресом по умолчанию 192.168.1.108.
Шаг 3) Настройте IP-камеры для вашей сети
h) Подключите ваши IP-камеры к коммутатору PoE и настройте их на IP-адрес, совместимый с вашей LAN. Чтобы узнать, как настроить камеры, следуйте нашему руководству «Как назначить IP-адрес вашей IP-камере».Если камера не позволяет изменить IP-адрес, возможно, потребуется инициализация. Видео-руководство по инициализации можно найти в разделе 1D нашего руководства «Как подключить IP-камеру к компьютеру». Повторите этот шаг для каждой IP-камеры, которую вы собираетесь подключить к видеорегистратору системы безопасности.
Шаг 4) Добавьте камеры в XVR, используя его интерфейс меню.
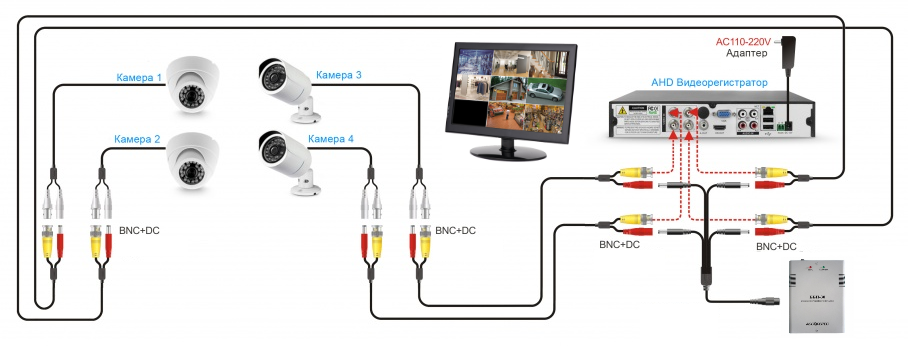
i) Первым шагом перед добавлением каналов IP-камер в DVR является включение IP-каналов. Используя экран типа канала, вы можете включить дополнительные каналы IP-камеры или переключить существующие каналы BNC на IP-каналы.Если вы переключите канал с автоматического на коаксиальный тип, он отключит этот порт BNC для IP-канала. Обратите внимание, что это не позволяет использовать порт BNC для IP-канала и наоборот. На видео ниже показано, как это можно сделать.
Как включить IP-каналы на DVR
j) После того, как вы правильно настроили DVR и камеры в одной сети, вам необходимо настроить XVR для приема каналов IP-камер. Это требует изменения типа канала или типа сигнала на DVR с камер BNC на IP-камеры. Подробное видео-руководство ниже покажет вам процесс изменения типа сигнала канала на DVR и подключения IP-камеры из сети.
Подробное видео-руководство ниже покажет вам процесс изменения типа сигнала канала на DVR и подключения IP-камеры из сети.
Посмотрите видеопроцесс этого руководства для камер в той же сети или камер, которые могут находиться в другой сети ниже. Если вы ищете видео об интерфейсе Gen 1, вы можете щелкнуть здесь. Если проблема не исчезла, необходимо проверить IP-адреса камер и видеорегистратора. Если они совпадают, камера не появится.То же самое верно и для устройств, которые неправильно настроены для работы в одной сети. Убедитесь, что вы полностью понимаете приведенные выше концепции, прежде чем пытаться настроить систему камер видеонаблюдения для приема каналов IP-камер.
Как инициализировать и добавить IP-камеры в XVR
Как инициализировать и добавить IP-камеры из другой сети в XVR
vimeo.com/video/374752920?color=ff9933&byline=0&portrait=0&show_title=0&playsinline=0″ frameborder=»0″ webkitallowfullscreen=»» mozallowfullscreen=»» allowfullscreen=»»>
Если ваш интерфейс не похож на два видео выше, тогда вы захотите посмотреть это видео о том, как добавить IP-каналы к вашему XVR.
Как добавить входы IP-камеры в DVR Tribrid — для интерфейса Gen 1
Мэтт Росси (Matt Rossi) — менеджер технической поддержки в CCTV Camera World, ведущем дистрибьюторе камер видеонаблюдения, расположенном в Буффало, штат Нью-Йорк. Он является специалистом по технической поддержке всего, что связано с видеонаблюдением.
Связаться с Мэттом через: Facebook
Подключение видеорегистратора CCTV к беспроводному маршрутизатору
И некоторые моменты, которые следует учитывать В чем проблема? Большинство видеонаблюдений
Цифровые видеорегистраторы предназначены для использования порта проводной локальной сети для доступа в Интернет. Они есть
предназначен для аппаратной работы для обеспечения оптимальной производительности. Практически все видеорегистраторы на
рынок не поставляется со встроенным Wi-Fi; но есть ли способ изменить это? Какие
происходит, если вам нужно установить DVR в месте, где вы еще не
есть проводное подключение к локальной сети?
Они есть
предназначен для аппаратной работы для обеспечения оптимальной производительности. Практически все видеорегистраторы на
рынок не поставляется со встроенным Wi-Fi; но есть ли способ изменить это? Какие
происходит, если вам нужно установить DVR в месте, где вы еще не
есть проводное подключение к локальной сети?
Вам не нужно проходить через все хлопоты и финансовые затраты, связанные с прокладкой нового провода через стену. К счастью, вместо этого можно использовать так называемый беспроводной мост.Беспроводной мост просто подключается к вашему DVR с помощью кабеля Cat5e. Затем вы можете настроить беспроводной мост для подключения к маршрутизатору WiFi. Теперь у вас есть удаленный доступ к камерам видеонаблюдения, если на вашем маршрутизаторе правильно настроена переадресация портов.
Почему в большинстве видеорегистраторов нет Wi-Fi? беспроводной
соединение никогда не бывает таким надежным или стабильным, как проводное соединение. Беспроводной
может колебаться в зависимости от помех в работе других устройств или в зависимости от вашей сети.
скорость меняется.Вы не можете обойтись без проводного подключения.
последовательный и надежный. Вот почему большинство видеорегистраторов имеют проводное соединение.
и если вы можете использовать это, вы должны это сделать.
Беспроводной
может колебаться в зависимости от помех в работе других устройств или в зависимости от вашей сети.
скорость меняется.Вы не можете обойтись без проводного подключения.
последовательный и надежный. Вот почему большинство видеорегистраторов имеют проводное соединение.
и если вы можете использовать это, вы должны это сделать.
Ваши системы передают много видео, для этого требуется большая пропускная способность для правильной обработки. При использовании менее надежного источника вы можете столкнуться с проблемы с качеством видео. Это особенно актуально, если у вас слабый роутер или старая модель видеорегистратора.Количество имеющихся у вас камер тоже вызывает беспокойство, тем более камеры, у вас есть кадры, тем больше вашему устройству придется обработать.
Безопасно ли проложить мост? Подходит ли он вам? Конечно, проложить мост безопасно в том смысле, что это не
собираюсь уничтожить что угодно.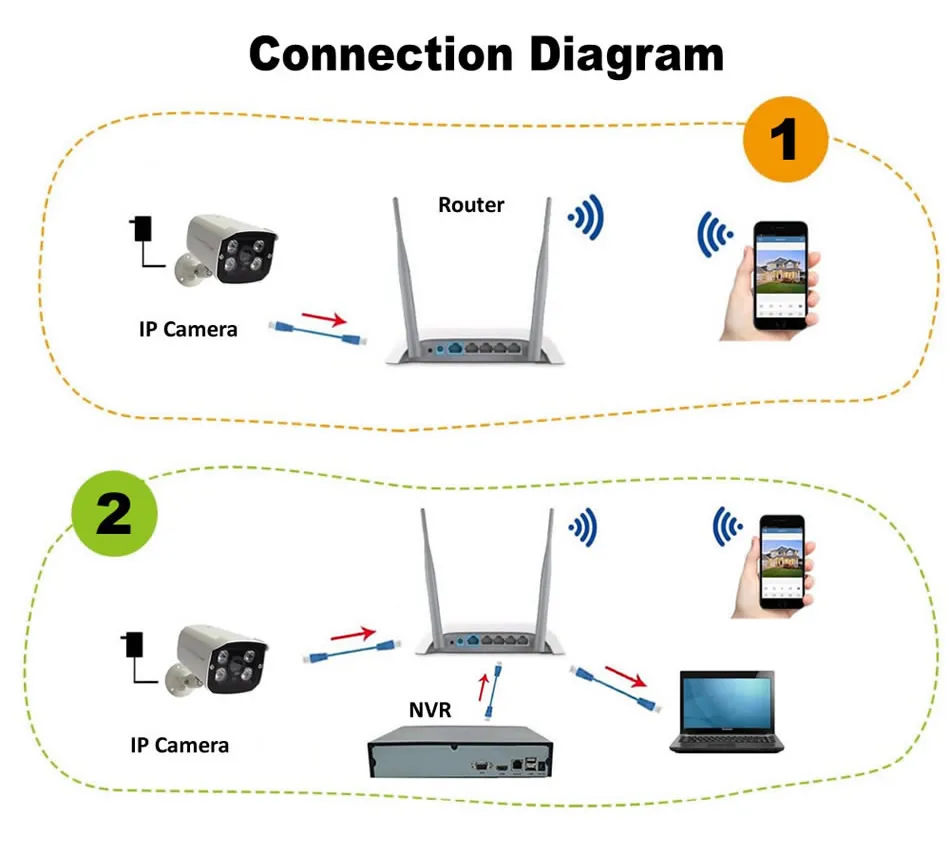 Хотя вам нужно взвесить плюсы и минусы
возможно, менее стабильное соединение. Вы можете найти беспроводную настройку там, где
у вас нет проблем с надежностью или качеством.Однако вы также можете найти
вы потом сожалеете об этом решении. Тем не менее, некоторые обстоятельства
требуется беспроводное соединение, и в этом случае это очень удобный вариант.
Хотя вам нужно взвесить плюсы и минусы
возможно, менее стабильное соединение. Вы можете найти беспроводную настройку там, где
у вас нет проблем с надежностью или качеством.Однако вы также можете найти
вы потом сожалеете об этом решении. Тем не менее, некоторые обстоятельства
требуется беспроводное соединение, и в этом случае это очень удобный вариант.
похожи на миниатюрные компьютеры со встроенной оптикой. Они поставляются с собственным программным обеспечением, и для их работы необходимо просто подключить их к беспроводной сети. Многие даже поставляются с приложениями, позволяющими пользователю быстро и легко просматривать и записывать.IP-камеры могут иметь множество различных конфигураций, даже в виде скрытых камер; поскольку эти устройства имеют автономное соединение, их можно довольно легко замаскировать. Это гораздо более простое решение, которое, как правило, намного надежнее, поскольку IP-камеры предназначены для работы именно таким образом.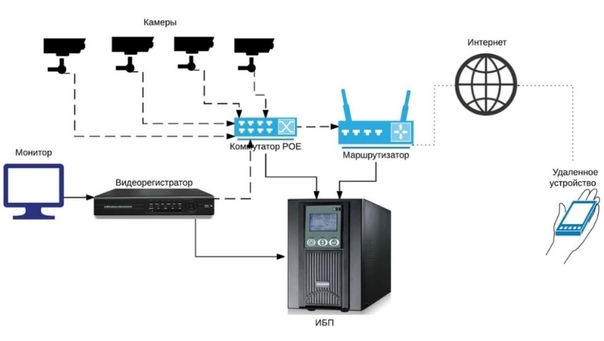
Прочитано ранее: Какую камеру для распознавания номерных знаков я должен купить? и питание через Ethernet (PoE)
Как настроить облачный P2P для IP-камер и рекордеров
Для просмотра вашей системы безопасности вне дома или офиса достаточно отсканировать QR-код, ввести проверочный код и выбрать Live View.Это проще, чем вводить IP-адрес вашего маршрутизатора и переадресацию портов через несколько портов и рисковать тем, что при смене маршрутизатора вам придется заново переадресовывать порты. Cloud P2P — это простой и легкий процесс, который дает вам такую возможность.
В этом посте мы расскажем, как настроить учетную запись Cloud P2P для рекордеров и камер. Если вы хотите понаблюдать за процессом, посмотрите видео ниже.
К
Cloud P2P можно получить доступ через ваш смартфон и планшет через iVMS-4500, который вы можете загрузить через магазин приложений на свои мобильные устройства. Cloud P2P чрезвычайно прост в настройке и занимает всего несколько минут. Cloud P2P делает его настолько простым, что вы сможете просматривать свою систему безопасности внутри вашего дома или офиса, а также за пределами вашего дома или офиса, не обращаясь к подключенному монитору или компьютеру!
Cloud P2P чрезвычайно прост в настройке и занимает всего несколько минут. Cloud P2P делает его настолько простым, что вы сможете просматривать свою систему безопасности внутри вашего дома или офиса, а также за пределами вашего дома или офиса, не обращаясь к подключенному монитору или компьютеру!
После загрузки приложения настройте его, выбрав свой регион. Теперь вы увидите, что на вашем телефоне появился Live View. Здесь вы вскоре увидите свою систему безопасности после добавления системы в облачный P2P.Следуйте этим простым шагам, чтобы настроить облачное P2P!
Настройка учетной записи P2P в облаке
- Щелкните значок меню в верхнем левом углу экрана Live View и выберите «Cloud P2P».
- В разделе Cloud P2P вам будет предложено зарегистрироваться, расположенном в нижней части экрана. Это бесплатная учетная запись, которая будет использоваться для входа в облачный P2P, чтобы вы могли просматривать свою Систему.
- Введите в электронном письме, которое вы хотите использовать, проверочный код справа от строки проверочного кода, а затем выберите получить проверочный код.
 Вы получите письмо по электронной почте с кодом подтверждения для запуска вашей учетной записи.
Вы получите письмо по электронной почте с кодом подтверждения для запуска вашей учетной записи. - Введите этот проверочный код, который был отправлен на вашу электронную почту, и вам будет предложено настроить имя пользователя и пароль для учетной записи.
Поздравляем! Вы только что создали учетную запись Cloud P2P!
В этом руководстве предполагается, что вы уже настроили свой IP-адрес для камеры или сетевого видеорегистратора / видеорегистратора. Если нет и вам нужна помощь, обратитесь к этому руководству. Он проведет вас через весь процесс.
- Назначение IP-адреса вашей IP-камере
- Как подключить сетевой видеорегистратор
Подготовка IP-камеры к работе в облаке P2P
Мы собираемся начать с использования Cloud P2P на IP-камере. Для этой демонстрации я использую модель камеры NSC-204-BT.
Прежде чем вы сможете добавить камеру в свою учетную запись Cloud P2P, вам необходимо проверить и убедиться, что у вас правильная прошивка. Для вашей камеры потребуется версия прошивки 5.4.1 или выше, чтобы вы могли получить доступ к камере в вашей учетной записи Cloud P2P.
Для вашей камеры потребуется версия прошивки 5.4.1 или выше, чтобы вы могли получить доступ к камере в вашей учетной записи Cloud P2P.
Вы можете найти прошивку в конфигурации, перейти в систему, а затем в системные настройки. Если вам нужна прошивка для обновления вашей камеры, пожалуйста, посетите наш веб-сайт, чтобы найти последнюю версию прошивки.
После этого ваша камера должна быть обновлена, и теперь вы можете добавить камеру в Cloud P2P, выполнив следующие действия:
- Перейдите в меню «Конфигурация» интерфейса камеры, затем на вкладку «Сеть».
- В нижней части вкладки «Сеть» вы найдете предпочтительный и альтернативный DNS-серверы.В поле «Предпочитаемый DNS-сервер» введите «8.8.8.8», а в «Альтернативный DNS-сервер» введите «8.8.4.4».
- Сохраните это и перейдите к дополнительным настройкам в разделе «Сеть».
- В расширенных настройках перейдите в раздел «Доступ к платформе» и убедитесь, что ваш телефон или планшет готов и вошел в учетную запись Cloud P2P, созданную в предыдущем разделе.
 Если для параметра «Доступ к платформе» не установлен флажок «Включить», щелкните его и выберите «Сохранить».
Если для параметра «Доступ к платформе» не установлен флажок «Включить», щелкните его и выберите «Сохранить».
Добавление камеры в облачную учетную запись P2P
- В учетной записи вы перейдете к кружку в правом верхнем углу, чтобы получить доступ к сканеру QR-кода.
- Отсканируйте QR-код, отображаемый на экране вашего компьютера. Новое устройство будет отображаться с девятизначным числом, а под ним вы увидите модель вашей камеры.
- Щелкните кнопку «плюс» на номере модели камеры. Появится новый экран с запросом кода подтверждения.
- Посмотрите на монитор своего компьютера, и там будет проверочный код. Введите этот код, он чувствителен к регистру.
- После того, как вы нажмете Enter, ваше устройство будет добавлено, и вы вернетесь на главный экран.На этот раз ваша камера будет там.
- Щелкните номер модели камеры и выберите «Начать просмотр в реальном времени».

- Вам нужно будет ввести код подтверждения еще раз, чтобы получить изображение в реальном времени после того, как вы снова введете код подтверждения, теперь у вас есть видеопоток с камеры.
Облако P2P с NVR / DVR
Теперь, когда вы знаете, насколько просто настроить камеру в облачном P2P, давайте добавим сетевой видеорегистратор или видеорегистратор.Это будет тот же процесс, что и при добавлении камеры, но на этот раз вам потребуется подключить монитор к NVR или DVR.
На этом этапе мы предполагаем, что вы уже настроили свой сетевой видеорегистратор или видеорегистратор. Если вы этого не сделали и вам нужна помощь, перейдите по этой ссылке в наше полезное руководство:
Начальная настройка для вашего NVR / DVR серии H
- На подключенном мониторе вам нужно будет щелкнуть правой кнопкой мыши и выбрать Меню. Введите свое имя пользователя и пароль для сетевого видеорегистратора или видеорегистратора.

- Теперь, когда вы вошли в систему, перейдите в раздел «Конфигурация» и выберите «Сеть» слева.Внизу вам нужно будет изменить Предпочитаемый DNS-сервер на 8.8.8.8 и Альтернативный DNS-сервер на 8.8.4.4. В правом нижнем углу выберите «Сохранить».
- На той же странице вы увидите Доступ к платформе, убедитесь, что включен флажок. В это время вам понадобится ваш телефон или планшет, и вам нужно будет войти в учетную запись Cloud P2P.
- Как и в случае с камерой, перейдите к кружку в правом верхнем углу и отсканируйте QR-код, отображаемый на подключенном мониторе.Он покажет NVR или DVR на вашем устройстве.
- Нажмите кнопку «плюс» на номере модели и введите проверочный код, который отображается на подключенном мониторе на том же экране, где находится QR-код.
- Выберите ввод, щелкните номер модели сетевого видеорегистратора или видеорегистратора и запустите просмотр в реальном времени! Вы можете просматривать все свои камеры, настроенные для вашего сетевого видеорегистратора или видеорегистратора.

Вот и все! Теперь вы можете наслаждаться удобством просмотра ваших камер в любое время и в любом месте с помощью вашей учетной записи Cloud P2P.Если вы застряли в пути или у вас есть дополнительные вопросы, не стесняйтесь обращаться к нам в любое время.
Как легко просматривать прямую трансляцию с камеры видеонаблюдения
Когда вы инвестируете в профессиональную систему безопасности для своей собственности, вы хотите получить от нее максимум, и ничто не сравнится с удобством удаленного просмотра. Возможность видеть прямые трансляции с камеры видеонаблюдения из любого места в любое время является огромным преимуществом для владельцев бизнеса и домовладельцев.Системы CCTV Security Pros включают удаленный просмотр без ежемесячной платы.
Вот несколько простых способов смотреть прямые трансляции с камеры видеонаблюдения. прямо на вашем телефоне, планшете или компьютере.
Просмотр в реальном времени через программное обеспечение ПК или мобильное приложение
Большинство поставщиков камер видеонаблюдения предлагают Клиентское программное обеспечение для ПК и мобильные приложения, которые вы можете использовать для доступа к прямым видеотрансляциям с камеры видеонаблюдения, значительно упрощают этот процесс. Вот шаги.
- Загрузите и установите программное обеспечение для клиентского ПК или мобильное приложение.
- Запустите программное обеспечение или приложение и безопасно добавьте камеру видеонаблюдения, используя QR-код, расположенный на записывающем устройстве.
- Настройте параметры видеонаблюдения в соответствии с вашими потребностями
- Щелкните камеру, и вы сможете увидеть прямые трансляции с ваших камер внутри и за пределами вашей собственности
Всегда рекомендуется использовать программное обеспечение для ПК или мобильное приложение производителя системы безопасности для доступа к камере из соображений безопасности и надежности.Просмотр видео с камеры видеонаблюдения в реальном времени на мобильных устройствах, таких как телефоны, планшеты и даже ноутбуки, особенно популярен из-за гибкости и удобства, которые он предлагает домовладельцам и предприятиям, которым необходимо следить за своими близкими, семьей, а также за бизнес-активами, когда они далеко.
Прямая трансляция с камеры видеонаблюдения через веб-браузерЧтобы смотреть прямые трансляции с камер видеонаблюдения через веб-браузер, вам нужно сделать Перенаправление порта. Хотя камеры видеонаблюдения разные, и у каждого производителя есть свои правила для доступа и просмотра прямых трансляций с ваших камер видеонаблюдения в веб-браузерах или других устройствах, это можно сделать, выполнив следующие простые шаги:
- Найдите IP-адрес вашей камеры видеонаблюдения
- Откройте браузер по вашему выбору и введите IP-адрес
- Введите данные для входа
- Найдите номер порта HTTP, используемый камерами, и измените номер порта
- Перезагрузите камеру видеонаблюдения, чтобы сохранить изменения
- Войдите в систему ваш сетевой маршрутизатор и настройте правила переадресации портов
- Проверьте WAN IP-адрес вашего сетевого маршрутизатора
- Теперь вы можете войти в камеру, введя URL-адрес IP-камеры, чтобы вы могли смотреть прямую трансляцию с ваших камер видеонаблюдения
Если у тебя есть система видеонаблюдения высокого разрешения и вы хотите наслаждаться просмотром прямых трансляций с ваших камер, но у вас нет подключения к Интернету, хорошо то, что вы все равно можете смотреть прямые трансляции с камеры видеонаблюдения на своем ПК или мобильном телефоне даже без интернета.Сделать это можно по-разному.
- Нет Wi-Fi? Вы можете использовать камеры 4G LTE
Если вы хотите получить удаленный доступ к прямой трансляции с камеры видеонаблюдения, вам следует выбрать камеры 4G, которые могут отправлять прямые трансляции с сотовыми данными с сим-карты, поддерживаемой некоторыми крупными поставщиками мобильных сетей. Хотя эти камеры также поддерживают соединения Wi-Fi, они могут гарантировать, что вы будете наслаждаться трансляциями в реальном времени в тех случаях, когда Wi-Fi недоступен, и вам нужно просматривать свои камеры в реальном времени.
Просматривать прямые трансляции с IP-камер легко, когда у вас нет подключения к Интернету. Пока камеры подключены к одной и той же локальной сети (LAN), вам просто нужно подключить их к маршрутизатору и включить их, чтобы смотреть прямые трансляции через ПК или даже мобильный телефон. Маршрутизатор транслирует прямые трансляции с камеры видеонаблюдения по собственной беспроводной сети.
- Видео в реальном времени через сетевой видеорегистратор (NVR)
С Полная система безопасности NVR, между NVR и подключенными к нему устройствами создается частная сеть, по которой можно легко передавать прямые трансляции с камер видеонаблюдения.Просто подключите систему видеорегистратора к монитору, и вы сможете просматривать трансляции с камер видеонаблюдения в реальном времени. Или вы даже можете подключить свои камеры видеонаблюдения к компьютеру, чтобы смотреть прямые трансляции с камер видеонаблюдения без использования сети маршрутизатора, цифрового видеорегистратора или сетевого видеорегистратора или Wi-Fi, без сложной конфигурации или каких-либо сборов.
Начало работы с специалистами по безопасности видеонаблюденияЕсли вы хотите наслаждаться надежными и удобными трансляциями с камер видеонаблюдения в прямом эфире на любом устройстве с подключением к Интернету, например, на вашем ПК, планшете или мобильном телефоне, или даже любым другим способом, упомянутым выше, мы приглашаем вас поговорить с нами в CCTV Security Pros.Наши знающие профессиональные представители службы поддержки всегда готовы помочь.
Как ведущие поставщики системы безопасности коммерческого уровня, мы можем помочь вам настроить систему безопасности в соответствии с вашими потребностями. Наши полные системы включают в себя все необходимое для настройки. Нам доверяют более 60 000 клиентов, а качество нашей продукции — одно из лучших в отрасли.
Позвоните нам по телефону 888.653.2288 или свяжитесь с нами онлайн.
15 лучших бесплатных программ для IP-камер
Программное обеспечение для IP-камер — это приложения, которые можно использовать для домашнего наблюдения, бизнеса и защиты семьи.Это программное обеспечение камеры безопасности может автоматически обнаруживать движение и предоставлять вам оповещения через мгновенное сообщение, голосовой телефонный звонок и т. Д. Многие из таких программ управления видео (VMS) позволяют с легкостью просматривать записанные веб-камеры и видеоролики в реальном времени.
Ниже приводится тщательно подобранный список наиболее популярных программ для камер видеонаблюдения с их популярными функциями и ссылками на веб-сайты. Список содержит как программное обеспечение с открытым исходным кодом (бесплатное), так и коммерческое (платное) для видеонаблюдения.
Лучшее программное обеспечение для IP-камеры: выбор
1) Netcam Studio
Netcam Studio — это бесплатное программное обеспечение для IP-камер безопасности, которое можно использовать для домашнего наблюдения, бизнеса и защиты семьи.Этот инструмент может получать или отправлять команды в Dropbox, Slack и Google Drive. Он предоставляет электронную почту и push-уведомления, которые информируют вас о неизвестной активности.
Функции:
- Позволяет устанавливать правила для запуска внешних или внутренних действий.
- Предлагает клиент веб-браузера, к которому можно получить доступ с любого устройства.
- Это приложение позволяет подключать более 64 камер.
- Вы можете просмотреть любое событие быстрее.
- Он автоматически определяет скорость и движение.
- Это программное обеспечение предоставляет более 2000+ шаблонов.
Ссылка: https://www.netcamstudio.com/>
2) Xeoma
Xeoma — одно из лучших бесплатных программ для IP-камер для Windows, которое помогает записывать видео со звуком. Он дает вам мгновенные реакции и уведомления. Это позволяет снимать экраны с нескольких мониторов одновременно.
Характеристики:
- Обеспечивает регулируемую громкость звука.
- Позволяет перемещаться по камерам и управлять ими с помощью списка устройств.
- Поддерживает управление PTZ (панорамирование, наклон и масштабирование).
- Может обнаруживать звук.
- Эта камера безопасности для Macintosh предлагает доступ на основе распознавания лиц.
- Защитите свое видео с помощью пароля.
3) Security Eye
Security Eye — это программа для видеонаблюдения, которая использует веб-камеры и IP-камеры для наблюдения. Это приложение может защитить вас от компании или дома от злоумышленников.Он предоставляет оповещения по SMS и электронной почте.
Функции:
- Программа позволяет вам установить особую дату и период дня.
- Security Eye инструмент для записи видео в высоком качестве.
- Эта система NVR (сетевой видеорегистратор) поддерживает более 1200 моделей IP-камер.
- Имеет простой в использовании встроенный видеоплеер.
4) Blue Iris
Blue Iris — это программное обеспечение для обеспечения безопасности и защиты веб-камеры, которое может снимать снимки экрана или видео в формате JPEG в форматах AVI, MP4 и DVR.Это приложение позволяет без проблем просматривать записанные видео. Он может предоставлять вам оповещения через мгновенное сообщение, голосовой телефонный звонок и т. Д.
Функции:
- Вы можете легко перемещаться по камерам.
- Захватывает изображение в формате файлов MPEG и JPEG.
- Приложение использует звук и обнаружение движения для запуска записи.
- Blue Iris можно подключить удаленно.
- Вы можете легко просматривать записанные камеры и живые клипы.
- Предоставляет подробный журнал.
- Предлагает возможность цифрового масштабирования и панорамирования.
Ссылка: https://blueirissoftware.com/
5) Anycam
Anycam — одна из лучших камер видеонаблюдения WIFI, которая позволяет просматривать и записывать прямые трансляции с минимальными усилиями. Это приложение поддерживает потоковые камеры RTSP, RTMP и MPEG-4.
- Это программное обеспечение Wi-Fi камеры для ПК позволяет просматривать записанные видео по отдельности.
- Для добавления новой камеры требуется только ввод IP-адреса или доменного имени.
- Anycam позволяет воспроизводить записи, хранящиеся на вашем ПК или сетевом диске.
- Вы можете легко воспроизводить видеоархив.
Ссылка: https://anycam.io/
6) ZoneMinder
ZoneMinder — одно из лучших программ для видеонаблюдения, которое поможет вам контролировать ваш офис и дом. Это приложение работает с самыми разными камерами. Это программное обеспечение для IP-камеры с открытым исходным кодом предлагает API-интерфейсы, которые позволяют интегрировать сторонние программы.
Особенности:
- Вы можете контролировать с мобильного телефона Android и компьютера.
- Управляйте записанными данными с разрешения.
- Бесплатная версия этого программного обеспечения совместима с Raspberry Pi и новейшим оборудованием.
- Вы можете без проблем установить эту программу для IP-камеры.
- Это программное обеспечение для видеонаблюдения с веб-камерой помогает предотвратить кражу.
Ссылка: https://zoneminder.com/
7) Perfect Surveillance
Perfect Surveillance — одна из лучших программ для камер видеонаблюдения, которая позволяет просматривать видео с IP-адреса.Это приложение поддерживает более 1200 моделей камер. Это позволяет с легкостью записывать снимки и видео.
Функции:
- Вы можете запускать мгновенные или запланированные записи.
- Запускает действия, обнаруживая движение.
- Это решение для домашней безопасности обеспечивает оповещения по SMS и электронной почте.
- Идеальный инструмент для видеонаблюдения поддерживает любой браузер.
- Вы можете безопасно подключить это программное обеспечение с паролем.
- Имеет встроенный видеоплеер.
- Отфильтровать видеозаписи по времени, дате и имени камеры.
Ссылка: https://www.perfect-surveillance.com/
8) iVideon
iVideon — это программное обеспечение для видеонаблюдения, которое можно использовать для бизнеса и дома. Это приложение позволяет быстро создавать и удалять пользователей.
Характеристики:
- Вы можете интегрировать это программное обеспечение с корпоративными системами управления
- .
- Доступно из мобильных и настольных приложений Android.
- Вы можете быстро просмотреть прошлые записанные события.
- Бесплатное программное обеспечение iVideon для видеонаблюдения Windows позволяет нанести на карту место наблюдения для облегчения доступа.
Ссылка: https://www.ivideon.com/
9) Camcloud VMS
Camcloud VMS — одно из лучших программ CCTV для ПК, которое устраняет необходимость в аппаратных шлюзах. Это позволяет вам выбирать из наибольшего количества камер с настройкой Plug and Play.
Функции:
- Это приложение VMS (решение для управления видео) автоматически обнаруживает камеры.
- Вы можете легко управлять камерами.
- Это бесплатное программное обеспечение для камеры видеонаблюдения легко интегрируется с NAS (сетевым хранилищем) и SD-картой.
- Позволяет проверить исправность камеры.
- Предоставляет услуги по управлению камерой через веб-приложения и мобильные приложения.
- Он предлагает временную шкалу с несколькими камерами для упрощения управления облаком.
Ссылка: https://www.camcloud.com/
10) Genius Vision
Genius Vision — это программное обеспечение камеры видеонаблюдения, которое позволяет удаленный видеонаблюдение и запись.Он предлагает графический интерфейс с полным набором функций дистанционного управления. Это приложение позволяет панорамировать, наклонять и масштабировать камеры.
Характеристики:
- Поддерживает несколько марок IP-камер.
- Эту VMS (решение для управления видео) легко установить и настроить.
- Это лучшее бесплатное программное обеспечение для IP-камеры Windows 10 обеспечивает мобильную потоковую передачу 3GPP (3rd Generation Partnership Project).
- Вы можете интегрировать это программное обеспечение с Google Map.
- Это программное обеспечение IP-камеры позволяет вам планировать запись.
Ссылка: http://geniusvision.net/community.html
11) ContaCam
Contacam — одна из лучших систем домашней безопасности, отвечающая вашим требованиям безопасности. Он доступен на многих языках, включая английский, французский, китайский, итальянский и другие. Это приложение имеет встроенный веб-сервер с защитой паролем.
Функции:
- Предоставляет сводное видео на ежедневной основе.
- Это программное обеспечение для видеонаблюдения с веб-камерой предлагает возможность записи движения.
- Вы сможете вручную выполнять записи и снимки.
- ContaCam IP cam viewer позволяет настроить неограниченное количество параллельных камер.
- Поддерживает удаленное наблюдение с помощью облачных клиентов.
Ссылка: https://www.contaware.com/contacam.html
IP Camera Viewer — это система камер безопасности, которая позволяет просматривать видео в реальном времени с IP-камер или USB. Его можно использовать для дома, офиса или любого другого места, где вам нужна безопасность.Он поддерживает более 2000 различных моделей IP-камер.
Функции:
- Он автоматически загружает записанные видео на сервер.
- Инструмент совместим со всеми моделями IP-камер.
- Вы можете контролировать и просматривать видео с более чем 4 камер.
- Это программное обеспечение для записи с IP-камеры обеспечивает предварительный просмотр с нескольких камер.
- Это программное обеспечение IP-камеры позволяет сделать видео более четким, регулируя свойства видео и изображения камеры.
- Позволяет настроить разрешение и частоту кадров для видео.
Ссылка: https://www.deskshare.com/ip-camera-viewer.aspx
13) SmartViewer
SmartViewer — это решение камеры безопасности, которое позволяет легко управлять видео. Он имеет интеллектуальную программу просмотра, которая обеспечивает простой пользовательский интерфейс для отслеживания потоковой передачи в реальном времени.
Функции:
- Вы можете контролировать более 72 видео с подключенной камеры.
- Позволяет искать и воспроизводить записанные данные по типу события.
- Это приложение позволяет выполнять поиск по пользователю, системе или записи.
- Программное обеспечение SmartViewer IP cam предлагает видеоплеер.
- Видео можно легко экспортировать.
Ссылка: https://www.hanwhasecurity.com/smart-viewer.html
14) Luxriot Evo
Luxriot Evo — одно из лучших программ для камер видеонаблюдения HD, которое можно использовать в офисе или дом.Интерфейс этого инструмента разработан таким образом, чтобы пользователь мог быстро понять процесс настройки.
Особенности:
- Имеет модули для видеоаналитики наряду с распознаванием лиц.
- Эта программа просмотра IP-камер Windows 10 автоматизирует процесс видеонаблюдения с помощью диспетчера тревог и действий.
- Вы можете осуществлять непрерывный мониторинг всего состояния сервера с центрального сервера.
- Он может передавать видео с разрешением до 1080p.
- Это программное обеспечение WiFi камеры для ПК позволяет архивировать потоки.
Ссылка: https://www.luxriot.com/product/ip-camera- software / luxriot-evo /
15) C-MOR
C-MOR — это система IP-видеонаблюдения, которая позволяет следить за нежелательной активностью из Интернета или сети. Это программное обеспечение для обеспечения безопасности веб-камеры позволяет без проблем просматривать живые или предыдущие записи.
Функции:
- Позволяет настроить права пользователя и запись с камеры без установки программного обеспечения.
- Это программное обеспечение камеры безопасности Mac предлагает интуитивно понятный графический интерфейс пользователя.
- Вы можете легко найти тонны видеозаписей.
- Это программное обеспечение для записи с IP-камеры обеспечивает безопасный доступ с помощью пароля и шифрования.
- Приложение поддерживает все основные IP-камеры видеонаблюдения.
Ссылка: https://www.c-mor.com/
16) Agent DVR
Agent DVR — одно из лучших программ для IP-камер, которое позволяет записывать видео в MP4, RAW, GPU , так далее.Это приложение включает в себя различные детекторы движения. Он отправляет push-уведомления по электронной почте и SMS на мобильные устройства.
Характеристики:
- Это программное обеспечение IP-камеры для Mac полностью интегрировано с домашним помощником.
- Может использоваться без установки.
- Вы можете легко получить доступ к этому программному обеспечению с любого устройства.
- Это бесплатное программное обеспечение NVR поддерживает неограниченное количество камер.
- Эта онлайн-программа просмотра IP-камер поможет вам без проблем распознавать людей, домашних животных и лица.
Ссылка: https://www.ispyconnect.com/
17) Freedom VMS
Freedom VMS — одна из лучших беспроводных систем видеонаблюдения, в которых используются все новейшие технологии видеонаблюдения. Это позволяет вам создать группу выбора камеры. Вы можете использовать это приложение для воспроизведения нескольких видео.
Характеристики:
- Автоматически синхронизирует воспроизведение отснятого материала.
- Это программное обеспечение NVR предлагает функцию перетаскивания из списка устройств.
- Вы можете легко найти конкретное событие.
- Это программное обеспечение CCTV для ПК предлагает возможность воспроизведения записи субпотока.
- Экспорт записи на CD, DVD, USB-накопитель, SD-карту и т. Д.
Ссылка: https://www.freedomvms.com/index.html
FAQ:
❓ Что такое программное обеспечение камеры безопасности?
Программное обеспечение для камеры видеонаблюдения — это приложения, которые можно использовать для домашнего наблюдения, бизнеса и защиты семьи. Эти программы могут автоматически обнаруживать движение и предоставлять вам оповещения через мгновенное сообщение, голосовой телефонный звонок и т. Д.Многие из таких программ позволяют с легкостью просматривать записанные веб-камеры и видеоролики в реальном времени.
💻 Что такое IP-камера?
IP-камера или камера с протоколом Интернет — это один из типов цифровых видеокамер, принимающих данные через сеть и Интернет. Эти типы камер обычно используются для наблюдения. Они бывают централизованными или децентрализованными.
❗ Как выбрать лучшее программное обеспечение для камеры видеонаблюдения?
В большинстве случаев лучшая система камер наблюдения — это та, которая работает с вашими камерами и необходимыми функциями.Во-первых, вам следует поискать совместимость, но вы также хотите, чтобы она работала с вашим устройством. Если у вашей камеры есть функция масштабирования, но ваше программное обеспечение не поддерживает ее, то это приложение вам не подходит.
Еще один фактор, который поможет вам здесь, — это поиск бесплатных программ. Это позволит вам протестировать камеру без риска потерять деньги.
В заключение, вы должны не торопиться, чтобы выбрать лучшее программное обеспечение для IP-камеры. Если он вам нужен на короткий срок, то цену точно можно держать в голове.Для долгосрочного и беспроблемного решения вашего офиса вы должны обеспечить максимально самодостаточную систему безопасности.
⭐ Каковы общие особенности программного обеспечения камеры видеонаблюдения?
Вот общие особенности программного обеспечения камеры безопасности:
- Инструмент автоматизирует процесс видеонаблюдения с помощью диспетчера тревог и действий.
- Вы можете осуществлять непрерывный мониторинг всего состояния сервера с центрального сервера.
- Предоставляет услуги по управлению камерой через веб-приложения и мобильные приложения.
- Он предлагает временную шкалу с несколькими камерами для упрощения управления облаком.
- Вы можете без проблем установить программное обеспечение.
- Это программное обеспечение для видеонаблюдения с веб-камерой помогает предотвратить кражу.
❓ Законно ли использовать видеонаблюдение?
Да, это законно, но это зависит от цели и места установки. Каждый регион имеет свой собственный свод законов и юрисдикцию. Хорошо, что вы проконсультируетесь с юрисконсультом перед использованием любой системы домашних камер безопасности.
💻 Могу ли я записать свою камеру видеонаблюдения на ПК?
Да, вы можете записывать камеры видеонаблюдения на ПК, но сделать это без специальных программных решений может оказаться затруднительным. Итак, идеально, если вы выберете правильную программу из приведенного выше списка.
🏅 Какое программное обеспечение для IP-камеры лучше всего подходит для Windows 10?
Ниже приведены некоторые из лучших программ для IP-камер для Windows 10:
- Netcam Studio
- Xeoma
- Security Eye
- Anycam
- iVideon
- Camcloud VMS
- Genius Visioner
- Desksharire IP Camera Evo
- Agent DVR
| Веб-камера, смартфон, планшет; Экранная запись | Использовать веб-камеру, смартфон, запись экрана как IP-камеруВы можете использовать старый смартфон, веб-камеру или планшет как IP-камеру.Для веб-камер установите программное обеспечение CameraFTP VSS на ПК. Для смартфонов / планшетов установите приложение Mobile Security Camera. Для мониторинга использования компьютера; запись онлайн встреч / занятий, телешоу / игр; создание видеоинструкций, установите программное обеспечение CameraFTP VSS и используйте Функции записи экрана. |
| Аналоговые камеры / видеорегистраторы | Аналоговые камеры видеонаблюдения не могут выгружать отснятый материал в облако. Их необходимо подключить к видеорегистратору с помощью видеокабелей BNC. Если DVR аналоговый или не может загружать, ты можешь использовать Программное обеспечение CameraFTP VSS для резервного копирования / записи отснятого материала в облако.Вам просто нужен захват видео карта (около 10 долларов). Чтобы загрузить VSS, посетите страницу загрузки программного обеспечения CameraFTP VSS. |
| D-Link DCS-932L, 934L и 933L | D-Link DCS-932L и 934L идеально подходят для записи изображений. Их функции практически идентичны: Поддержка проводных / беспроводных соединений;
разрешение видео / изображения 640х480 или 320х240; 16-футовое ночное видение; поддержка обнаружения движения;
может загружать снимки изображений со скоростью от 3 изображений / с до 1 изображения / 60 секунд.Почти все камеры D-Link поддерживают FTP и
Загрузка по SMTP. Рекомендуется для планов начального / стандартного изображения. С CameraFTP VSS они поддерживают запись видео / аудио. D-link 933L поддерживает запись видео. |
| D-Link DCS-2132L | D-Link DCS-2132L — это проводная / беспроводная IP-камера HD 720P.Он поддерживает как запись изображений, так и видео / аудио в видеоформате .MP4. Поддерживает разрешение видео / изображения 1280×720, 1280×800, 640×480 или 640×360; 16-футовое ночное видение; поддерживает обнаружение движения;
может загружать снимки изображений со скоростью от 3 изображений / с до 1 изображения / 60 секунд. Рекомендуется для планов записи изображений / видео Premier и стандартных планов записи видео. |
| Foscam C1, C1 Lite и C2W | Foscam C1 — это проводная / беспроводная широкоугольная IP-камера HD 720P.Он поддерживает запись изображений и видео / аудио в формате .MKV.
Foscam C1 Lite похож на C1, но без ночного видения; Foscam C2W — это высококлассная модель, которая поддерживает запись видео / изображений Full HD 1080P. Рекомендуется для планов записи изображений / видео Premier (и планов для профессиональных видео / изображений с C2W) |
| Foscam FI9831P | Foscam FI9831P — это проводная / беспроводная поворотная IP-камера HD 720P.Он поддерживает запись изображений и видео / аудио в формате .MKV. Рекомендуется для планов записи изображений / видео Premier. |
| Trendnet TV-IP310PI | TRENDnet TV-IP310PI — уличная 3-мегапиксельная сетевая камера с поддержкой PoE. Он поддерживает запись по движению или непрерывную запись изображений со скоростью от 1 изображения / с до 1 изображения / 65536 с.Он поддерживает 100-футовое ночное видение, разрешение изображения 2048×1536, 1920×1080 и 1280×720. В комплект камеры не входит адаптер питания. У вас должен быть коммутатор PoE или адаптер заказывать отдельно. Рекомендуется для планов записи изображений Premier или Professional. В сочетании с Программное обеспечение CameraFTP VSS, оно может загружать видеоклипы в облако. |
| Wansview NCM625GA | Wansview NCM625GA — это внутренняя сетевая PTZ-камера с разрешением Full HD 1080P.Он поддерживает как проводные, так и беспроводные соединения. Беспроводное соединение очень надежное.
Он поддерживает 30 футов ночного видения. Он может записывать снимки изображений и видеоклипы, но более оптимизирован для записи видео / аудио. Рекомендуется для планов записи Professional или Premier. |
| Сетевая камера Panasonic | Panasonic — это имя, которому доверяют в индустрии камер безопасности.Большинство их сетевых камер могут загружать снимки изображений на FTP-сервер. Мы не тестировали их топовые модели. |
| Стандартные мини-камеры Wi-Fi | Миниатюрные камеры Wi-Fi компактны и универсальны. Их легко разместить на полке или закрепить на стене. Большинство из них предлагают разрешение видео 720P HD, поддерживают ночное видение, двустороннюю передачу звука.Однако им обычно не хватает дополнительных функций. Не рекомендуется для записи в облако. CameraFTP предлагает ограниченную поддержку таких камер. Не рекомендуется для записи в облако. Если у вас есть запасной ПК и установите Программное обеспечение CameraFTP VSS, вы можете записывать видео / аудио в облако. |
| Другие камеры Trendnet | Большинство камер TRENDnet — это уличные камеры.Они поддерживают PoE и обычно поддерживают очень высокое разрешение видео и отличное ночное видение (до 100 футов). Однако большинство камер TRENDnet могут загружать только снимки изображений. В сочетании с программным обеспечением CameraFTP VSS вы можете загружать высококачественные видеоклипы в облако по низкой цене. |
| Другие камеры D-Link | D-Link предлагает широкий спектр сетевых камер.Большинство камер D-Link совместимы со службой CameraFTP. Камеры высокого класса D-Link могут загружать как снимки изображений, так и видеоклипы. Формат видео — .MP4, который поддерживается повсеместно. |
| Другие камеры Foscam | Камеры Foscam довольно популярны. Они предлагают хорошие характеристики и высокие характеристики по доступной цене.Они могут загружать как видеоклипы, так и снимки изображений. Формат видео — .MKV, который можно воспроизводить в приложениях Microsoft Internet Explorer и CameraFTP Viewer для iOS и Android. Foscam производит множество других IP-камер, в т.ч. беспроводные камеры и камеры PoE для наружного наблюдения. |
| Беспроводная IP-камера Swann | Swann — один из ведущих поставщиков систем безопасности DVR.Однако мы не видели слишком много IP-камер от них. |
| Универсальные IP-камеры / видеорегистраторы | Большинство IP-камер / DVR могут загружать изображения / видео на FTP / почтовый сервер. Сервис CameraFTP оптимизирован для облачной записи и наблюдения. Он поддерживает просмотр в реальном времени, воспроизведение, уведомление о событиях, автоматическое удаление, совместное использование и многие другие функции безопасности.Если камера / DVR не поддерживает FTP / SMTP или не может поддерживать определенный тарифный план, вы можете попробовать программное обеспечение CameraFTP VSS для загрузки видеоклипов. |
| Программное обеспечение безопасности Blue Iris | Облачная служба записи CameraFTP совместима с большинством программ / приложений для управления IP-камерами, видеонаблюдения, виртуальной камеры и мобильной камеры.Blue Iris — популярное профессиональное приложение для управления IP-камерами и видеонаблюдения. Это может быть легко настроен для записи отснятого материала в облако. |
| Программное обеспечение безопасности видео iSpy | Облачная служба записи CameraFTP совместима с большинством программ / приложений для управления IP-камерами (VMS), видеонаблюдения, виртуальных камер и мобильных камер.iSpy — это приложение для управления IP-камерой и видеонаблюдения с открытым исходным кодом. Это может быть легко настроен для записи снимков изображений в облако. |
Сделай сам: домашнее наблюдение с помощью сетевых IP-камер
Камеры видеонаблюдения сегодня повсюду.Вы проходите мимо них, идя по улице, у банкомата, почти в каждом магазине, в который вы заходите. Но когда дело доходит до внедрения технологий в ваш дом, вся идея может легко попасть в слишком сложную корзину.
(Кредит: Axis / CBSi)Не более. Благодаря резкому продвижению вниз на потребительский рынок производители сетевых камер домашнего наблюдения теперь предлагают больше и более простых вариантов наблюдения за вашим домом, пока вас нет. За относительно скромные затраты вы можете получить базовую сетевую камеру безопасности со всеми удобствами — обнаружение движения, работу при слабом освещении — даже подключение к Wi-Fi, так что вам не придется прокладывать кабели по дому.
Соедините его с приложением на своем смартфоне, и вы можете следить за своей призовой альпакой, просматривать свой тайник с золотыми слитками или следить за тем, чтобы дети крысиных соседей снова не уничтожали ваши камелии — независимо от того, находитесь ли вы на пляже в Таиланде или пробираясь локтями через марокканский базар.
Но как заставить его работать? Способы подключения устройств к сети иногда работают, но не менее часто терпят неудачу. Но как только вы начнете хотеть большего количества вариантов, все может усложниться; вам нужно хорошо понимать, как управлять IP-адресами для различных устройств.
Недавно собираясь уехать в короткую поездку, мы решили установить несколько камер, чтобы следить за семейной собакой, которая на это время собиралась держать весь задний двор в одиночестве (не нужно звонить в RSCPA — family собирались зайти в гости, покормить и побаловать его). На всякий случай решили установить камеру и перед домом. Вот как мы это сделали.
Материалы
Для целей этого упражнения мы предположим, что вы подключены к Интернету с помощью ADSL или кабельного модема, который также действует как сетевой маршрутизатор.Маршрутизаторы разумно направляют трафик между устройствами в вашем доме и большим плохим интернетом.
Если вы хотите установить свои камеры в месте, удаленном от маршрутизатора, обеспечивающего фиксированное соединение — например, на складе, где не установлен широкополосный доступ, — вы можете рассмотреть возможность использования беспроводного широкополосного маршрутизатора, такого как 3G + от Netgear. Мобильный широкополосный беспроводной маршрутизатор N (MBRN3000), который использует стандартный мобильный широкополосный ключ и устанавливает беспроводную точку доступа, которая направляет весь трафик через ваше мобильное широкополосное соединение.
Настроить такое устройство просто, и здесь мы предполагаем, что независимо от того, есть ли у вас фиксированное или мобильное широкополосное соединение, у вас есть какой-то маршрутизатор, подключенный к Интернету. Будь то Wi-Fi или фиксированный сетевой кабель, этот маршрутизатор обеспечит канал, который свяжет вас с камерой или камерами.
Шпионят где угодно
Хотя камеры различаются по разрешению, большинство из них имеют относительно стабильную базовую функциональность. Они будут включать в себя какие-то возможности масштабирования — цифровое масштабирование с низким разрешением на устройствах низкого уровня и оптическое масштабирование на устройствах высокого класса — а также обнаружение движения, встроенную карту памяти, возможность транслировать звук как а также видео и возможность хранить видео на сервере сетевого хранилища (NAS).
Направьте камеру на сервер NAS, чтобы хранить большие объемы записей. (Скриншот Дэвида Брауэ / CBSi)Высококачественные модели могут включать функции панорамирования, наклона и масштабирования (PTZ); сложные функции сценариев для управления отправкой фотографий и видео при обнаружении движения; и даже поддержка сторонних плагинов. Почти все они теперь разработаны с веб-интерфейсами, к которым можно получить доступ через Интернет, и большинство поставщиков теперь также предоставляют приложения для iPhone или iPad, которые позволяют быстро проверить свои камеры, где бы вы ни находились.
Одно нарушение связано с доступностью точек питания. Если у вас есть розетки, но нет доступных сетевых портов, куда вы хотите поместить камеру, подумайте о приобретении камеры со встроенной поддержкой Wi-Fi; такие устройства будут просто подключаться к вашему домашнему Wi-Fi, записывая видео либо на локальный NAS, либо на встроенную SD-карту. Вам нужно будет подключить устройство к маршрутизатору для первоначальной настройки, но как только он заработает, маршрутизатор будет настроен на автоматическую настройку вашей сети Wi-Fi при каждом подключении.
Это предлагает дразнящие возможности — сядьте на подоконник напротив дома и наблюдайте за птицами во дворе; установите его снаружи (конечно, под укрытием), чтобы посмотреть, кто стоит у вас на пороге; или поставьте его на крышу, чтобы посмотреть, как опоссумы прижимаются друг к другу, чтобы хорошо выспаться.
Мы протестировали D-Link DCS-942L, устройство Wi-Fi размером с ладонь, которое предлагает специальный ночной режим и может быть ненавязчиво установлен в любом месте (середина карниза — довольно хороший выбор, поскольку он обеспечивает отличная точка обзора, но держит вашу камеру вдали от погоды).
Нет, это не «Ведьма из Блэр». Камеры ночного режима обеспечивают круглосуточный просмотр вашего окружения. (Скриншот Дэвида Брауэ / CBSi)Настройка
Поскольку камеры Wi-Fi поставляются в ненастроенном виде, вы не можете просто подключить их и начать просмотр. Первый шаг — использовать кабель Ethernet для подключения камеры к сети, затем запустить программу настройки, чтобы установить пароль камеры и — в случае D-Link — зарегистрировать ее в сервисе My D-Link (www.mydlink.com), который позволяет просматривать изображение с камеры через Интернет или из приложения для смартфона или планшета (бесплатно на iPhone, 0,99 австралийских долларов на iPad или Android).
Бесконечность не предел! Сегодняшние удобные порталы делают процесс регистрации и наблюдения за камерами практически защищенным от идиотов. (Скриншот Дэвида Брауэ / CBSi)После установки пароля вы можете использовать его для прямого входа в камеру по сети, введя ее IP-адрес в веб-браузере, например 192.168.0.21 (адреса, начинающиеся с 192.168.0 или 192.168.1, относятся к устройствам в вашей домашней сети). После того, как вы настроили Wi-Fi SSID и пароль для использования, вы можете отсоединить кабель Ethernet и переместить камеру в любое место.
Вам не нужно будет снова физически подключать камеру к сети, если вы не сбросите ее или не измените настройки. В этом случае вы повторите настройку. Нам пришлось проделать это несколько раз, так как в месте установки камеры оказался ненадежный сигнал Wi-Fi, который мешал качеству сигнала; мы перенастроили камеру для использования нашего вторичного SSID Wi-Fi, который исходит от базовой станции, которая находится намного ближе.
Вход в камеру даст вам доступ к ряду опций. В этом случае Image Setup позволяет нам регулировать яркость, контраст и баланс белого; перейти в черно-белый режим; и отразите или переверните изображение, чтобы компенсировать, если устройство было подвешено вверх ногами к потолку.
Веб-интерфейсы упрощают настройку параметров камеры. (Скриншот Дэвида Брауэ / CBSi)У нас есть контакт!
Среди множества настроек, которые вам необходимо учитывать, является то, что происходит, когда камера обнаруживает движение.Вы можете настроить камеру на непрерывную запись видео или только тогда, когда она обнаруживает что-то движущееся (или, в некоторых случаях, когда она слышит звук). Многие камеры могут автоматически отправлять вам изображение, серию изображений или видеоклип по электронной почте при обнаружении движения; для работы вам потребуются учетные данные вашего почтового сервера.
Но что произойдет, если ваша камера будет направлена на дерево, которое движется каждый раз, когда дует ветер? Конечно, вам не нужны тысячи фотографий деревьев в немного разных положениях.Чтобы избежать этого, современные камеры имеют настройку обнаружения движения, которая позволяет рисовать сетку по частям изображения, которые вы хотите зарегистрировать как движение.
Чтобы избежать ложных срабатываний, используйте конфигурацию обнаружения движения, чтобы выбрать только те области, которые вы хотите отслеживать. (Скриншот Дэвида Брауэ / CBSi)Убедитесь, что это относится к наблюдаемой вами области — вашему драгоценному спящему младенцу, Monaro GT или садовым гномам — и вы будете предупреждены только в том случае, если что-то случится с ними или вокруг них.Это может быть бесценным, например, для наблюдения за бассейном; настройте правильные оповещения, и камера может мгновенно предупредить вас, если один из детей пробрался через ворота и движется по краю бассейна.
КамерыWi-Fi — отличный способ легко следить за частями вашего дома, а современные модели относительно недороги. Они также чрезвычайно удобны, если вам нужно переместить камеру в разные части дома в разное время — просто отключите камеру, установите ее в другом месте, подключите снова, и все готово.
Одно предостережение: поскольку камерам Wi-Fi требуется розетка для подключения, вы будете ограничены близостью к розетке, если вы планируете разместить монитор безопасности там, где не хватает питания — например, в гараже или у бассейна. В зависимости от планировки вашего дома и положения вашего маршрутизатора Wi-Fi вы также можете столкнуться с проблемами подключения, если сигнал Wi-Fi ослабляется из-за кирпичных стен или чрезмерного количества стали в конструкции.
Камеры Wi-Fi очень гибкие, но вы будете привязаны к розетке, поэтому выбирайте камеру в хорошем месте, защищенном от дождя на улице.(Источник: Дэвид Брауэ / CBSi)Проводная камера
У камерWi-Fi обычно есть еще одна серьезная проблема: их можно отключить, просто отключив от сети. Если вы хотите использовать камеру Wi-Fi для серьезного наблюдения, вам нужно заключить шнур питания в трубопровод из ПВХ, а сетевой преобразователь где-нибудь запереть.
Желание иметь более профессиональную и безупречную установку заставляет многих владельцев домов вкладывать средства в проводные камеры видеонаблюдения.Они имеют то преимущество, что являются более постоянным приспособлением в доме и являются обязательными в ситуациях, когда вы действительно беспокоитесь о безопасности, а не просто смотрите с помощью веб-камеры. Они также являются обязательными, если ваша домашняя радиочастотная среда не способствует хорошему покрытию Wi-Fi или если точек питания мало и они находятся далеко друг от друга в областях, которые вы хотите охватить.
Может показаться, что лучше всего сделать это в вашем местном банке или, по крайней мере, у вашего местного электрика, но если вы хоть немного разбираетесь в гаджетах и не боитесь немного запачкать руки, вы можете получить проводная установка работает относительно легко.
Мы протестировали камеру Axis Communications M5014, которая имеет крепление с электроприводом под пластиковым куполом. Этот тип камеры, известный как камера панорамирования-наклона-масштабирования (PTZ), обеспечивает дополнительную гибкость по сравнению с фиксированными устройствами, поскольку вы можете напрямую взаимодействовать с камерой, чтобы осматривать область, где она установлена.
PTZ-камеры Axis-M5014 позволяют панорамировать, наклонять и масштабировать, сколько душе угодно. (Источник: Дэвид Брауэ / CBSi)Для таких камер требуются как кабели для передачи данных, так и питание, что может вызвать беспорядок и вызвать те же проблемы с доступом к сети, что и камеры только с Wi-Fi.К счастью, многие устройства поддерживают питание через Ethernet (PoE), всемирный стандарт, который может обеспечивать питание различного оборудования с использованием обычных сетевых кабелей. Другими словами, вы можете настроить камеру, используя всего один провод.
Мы сделали это, используя коммутатор Netgear FS108P ProSafe на 8 портов 10/100 Мбит / с, который предлагает четыре порта с поддержкой PoE. Этот коммутатор был подключен к существующему коммутатору домашней сети с помощью стандартного кабеля Ethernet категории 6, хотя мы также могли заменить существующий коммутатор новым устройством.
Стандарты PoE не только передают данные в камеру и из нее, но и обеспечивают питание, необходимое для работы. (Источник: Дэвид Брауэ / CBSi)В любом случае ключ к установке устройства с кабельным подключением — это получить достаточно кабеля категории 5 или 6, чтобы добраться от коммутатора домашней сети до места, где вы хотите установить камеру. Если вы используете камеру для наружного наблюдения, это, как правило, означает просверливание отверстия в карнизе, затем прокладывание кабеля через пространство крыши и опускание его через просверленное отверстие.
В зависимости от конфигурации вашего дома, возможно, удастся получить готовые кабели Ethernet, достаточно длинные, чтобы протянуть их между двумя ключевыми точками. Если нет, купите коробку с кабелями у местных оптовых продавцов электрооборудования и достаньте обжимной инструмент, чтобы заделать кабели вилками RJ-45 (мы подробно описали этот процесс в предыдущей статье).
Джентльмены, приступайте к обжиму: для длинных участков Cat 5 потребуются заделки кабеля RJ-45. (Источник: Дэвид Брауэ / CBSi)Мы применили этот подход с M5014, протянув кабель через крышу и прикрутив монтажный кронштейн камеры к существующему отверстию в карнизе.Камера включает около метра кабеля с гнездом RJ-45 на конце, поэтому мы подключили сетевой кабель и протолкнули всю его часть через отверстие в пространство крыши, затем прикрутили монтажный кронштейн к карнизу и защелкнули камеру в зажимы кронштейна.
Прямо как поход в казино; просто следите, чтобы он оставался сухим! Здесь кабель, подключенный к PoE, идет от потолочного пространства к камере через отверстие в карнизе. (Источник: Дэвид Брауэ / CBSi)После того, как все было подключено, мы смогли просмотреть вывод камеры, набрав ее веб-адрес 192.168.0.12 в наш веб-браузер. Это вызвало вид камеры с ползунками PTZ вокруг изображения и параметры для изменения качества видеопотока для ряда профилей.
Профиливажны при настройке камеры, поскольку пропускная способность, доступная в вашей локальной сети, сильно отличается от доступной для вашего смартфона. Обе упомянутые здесь камеры позволяют настраивать несколько профилей с разными именами для разных целей: например, M5014 поставляется с настройками «Качество», «Сбалансированный», «Полоса пропускания» и «Мобильный», а также позволяет создавать собственные, задав разрешение, частоту кадров и т. Д. видеокодек и многое другое.
Выберите и настройте различные параметры видео в соответствии с требованиями к пропускной способности. (Скриншот Дэвида Брауэ / CBSi)Ваши потребности, вероятно, будут удовлетворены с помощью настроек по умолчанию, но вы можете изменить их, если у вас есть особые требования. Например, вы можете захотеть снизить частоту кадров, но сохранить максимально возможное разрешение, чтобы минимизировать потребление дискового пространства во время записи.
Интерфейс также включает в себя возможность настройки параметров камеры, таких как яркость, резкость и контрастность, с такими функциями, как компенсация задней подсветки, предназначенными для осветления объектов, которые недоэкспонированы из-за резкого фонового солнечного света.
Поскольку у M5014 есть опции PTZ, у него есть дополнительные настройки по сравнению с DCS-942L. К ним относятся возможность устанавливать и присваивать имена предустановленным положениям, чтобы вы могли быстро переключаться между ключевыми местоположениями, а также устанавливать зоны OSDI (экранные индикаторы направления), которые отображают метки в обзорах камеры.
Используйте предустановки, чтобы легко навести камеру PTZ на определенные точки. (Скриншот Дэвида Брауэ / CBSi)Можно добавить дополнительные приложения и установить широкий диапазон условий событий, которые, например, будут отправлять вам электронное письмо при обнаружении движения или при обнаружении звука выше определенного порога.
Камера покажет вам уровень окружающего звука; установите порог выше этого значения, и при его превышении будет срабатывать сигнал тревоги.(Скриншот Дэвида Брауэ / CBSi)Распространенным действием предупреждения является отправка вам по электронной почте снимка с камеры при обнаружении движения. Это может быть полезно по разным причинам, но вы захотите настроить чувствительность, потому что никому не нужно, чтобы их почтовый ящик был заполнен фотографиями развевающихся цветов.
Я люблю смотреть
Получение записываемого камерой контента — это одно дело, но тот, который вызовет у вас самые большие поклоны на этом званом обеде, — это возможность войти в свою камеру, где бы вы ни находились, и получить текущие кадры наблюдения со своего смартфона.Ваши друзья могут подумать, что у них есть милые фотографии щенков, но что они скажут, когда вы сможете показать им живое видео, на котором ваша собака роется в мусорном мешке? Если задуматься …
Просмотр камеры в Интернете раньше требовал использования динамического DNS (DDNS), типа службы, которая автоматически поддерживает соединение с маршрутизатором домашней сети, чтобы вы могли найти свою сеть в Интернете. Ведущий сервис, DynDNS.org, предоставлял бесплатную услугу, которая была встроена во многие маршрутизаторы, но недавно была преобразована в коммерческую.
Нет проблем: поскольку веб-камеры являются основным рынком для DDNS, некоторые производители камер вмешались, чтобы заполнить этот пробел. D-Link, например, предоставляет бесплатную услугу на www.dlinkddns.com, а Axis предлагает собственную службу Axis Internet Dynamic DNS Service, которую можно настроить через меню настроек TCP / IP камеры. Настройте одну из этих служб, и вы сможете войти в свою камеру, используя простой текстовый URL-адрес, например puppyvoyeurs.dlinkddns.com.
Производители камер предлагают услуги динамического DNS, чтобы помочь вам найти камеру в сети или на мобильных устройствах.(Скриншот Дэвида Брауэ / CBSi)После настройки DDNS ваша камера будет регулярно проверять связь с хостом домена, который обновляет свою запись IP-адреса камеры; это позволяет им оставаться на связи, независимо от того, как часто меняется ваш домашний IP-адрес.
Обратите внимание, что эти службы работают вне пределов усовершенствованных веб-служб, таких как mydlink.com, которая выполняет аналогичную функцию, но скрывает ее от глаз за веб-интерфейсом, который мы показали ранее.
Независимо от того, используете ли вы службу DDNS или веб-интерфейс, вы сможете войти в свою камеру в сети, используя свой IP-адрес, или через Интернет, используя зарегистрированный поддомен DDNS. Если вам нужен лучший способ просмотра ваших камер на смартфоне или планшете, вы можете передать эти учетные данные в соответствующее приложение, и оно будет использовать те же службы для поиска вашей камеры.



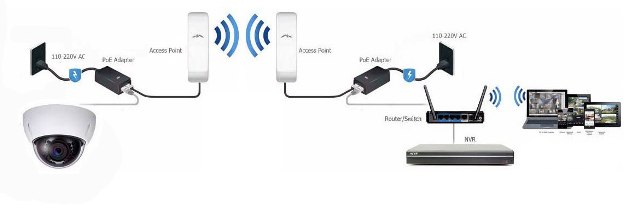 О том как это сделать читайте в статье: КАК ПОДКЛЮЧИТЬ БЕСПРОВОДНУЮ WI FI КАМЕРУ EZVIZ
О том как это сделать читайте в статье: КАК ПОДКЛЮЧИТЬ БЕСПРОВОДНУЮ WI FI КАМЕРУ EZVIZ
 Видеопоток добавится в приложение Ajax и будет доступен к просмотру.
Видеопоток добавится в приложение Ajax и будет доступен к просмотру.
 Этим вы можете сэкономить очень много времени в случае, если то-то пойдёт не так
Этим вы можете сэкономить очень много времени в случае, если то-то пойдёт не так
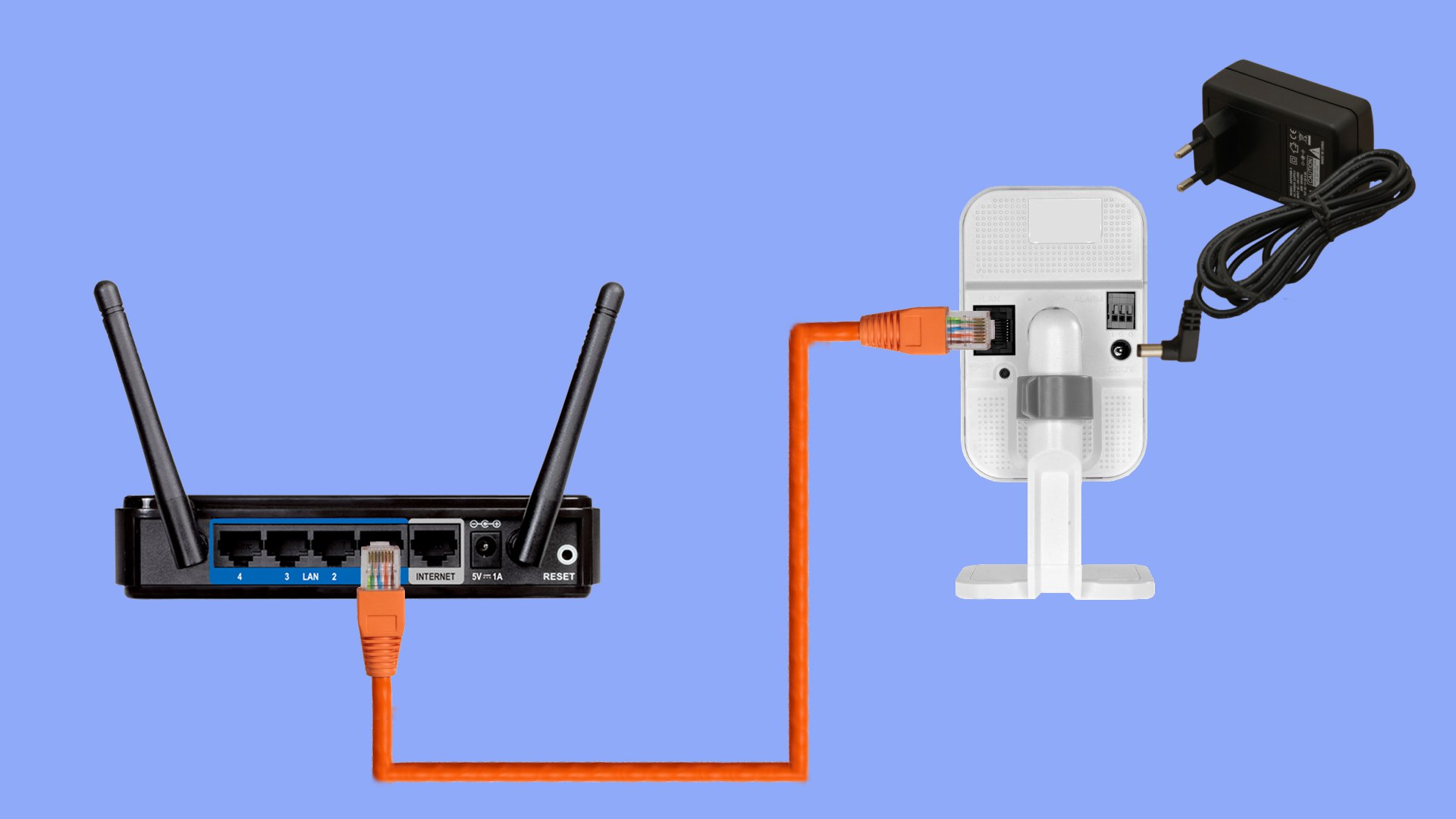

 Вы получите письмо по электронной почте с кодом подтверждения для запуска вашей учетной записи.
Вы получите письмо по электронной почте с кодом подтверждения для запуска вашей учетной записи. Если для параметра «Доступ к платформе» не установлен флажок «Включить», щелкните его и выберите «Сохранить».
Если для параметра «Доступ к платформе» не установлен флажок «Включить», щелкните его и выберите «Сохранить».

