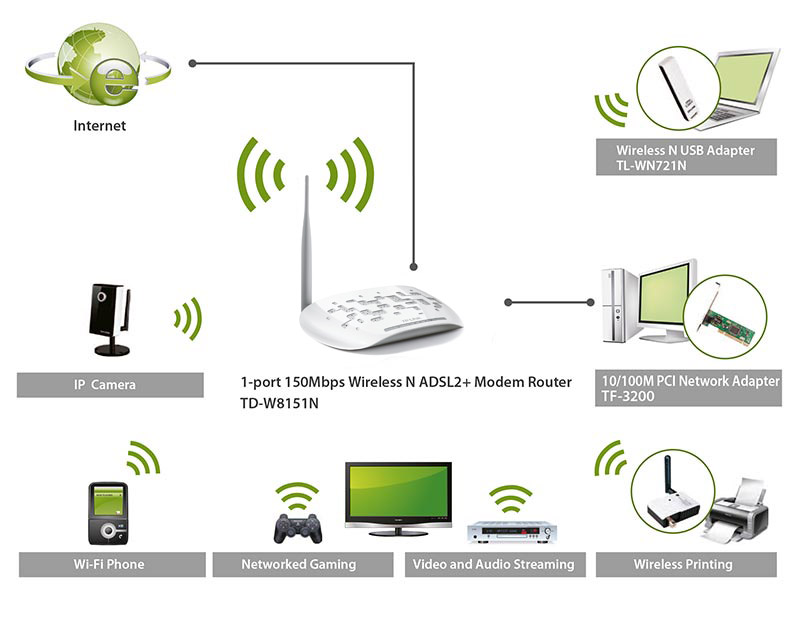Инструкция по подключению и настройке Wi-Fi-роутеров TP-Link на русском языке
Если вы потеряли инструкцию к роутеру бренда TP-Link или не можете в ней разобраться, эта статья поможет вам понять базовые приемы подключения и настройки любого маршрутизатора этой фирмы. В инструкции мы с вами разберем назначение кнопок роутера, выясним, почему индикаторы могут мигать или светиться красным, а также детально рассмотрим шаги подключения и настройки роутера.Обозначение индикаторов и кнопок на роутере TP-Link
В этом разделе мы выясним, что обозначает тот или иной индикатор, разберемся с непонятными кнопками вроде WPS, QSS и тем, как их использовать на практике.Почему на TP-Link индикатор мигает, не горит или стал красным (оранжевым)
Многих смущает, когда какой-то из индикаторов на роутере TP-Link вдруг начинает мигать, горит оранжевым цветом или вообще не активен. Но вы должны знать, что для некоторых индикаторов мигание или смена цвета является нормой. Чтобы понимать показания роутера, рассмотрим таблицу ниже, в которой представлены типичные обозначения индикаторов большинства моделей бренда TP-Link.
Чтобы понимать показания роутера, рассмотрим таблицу ниже, в которой представлены типичные обозначения индикаторов большинства моделей бренда TP-Link.Как мы видим, индикатор «Система» в своем нормальном рабочем состоянии всегда должен мигать. Если мигают индикаторы WLAN, WAN или LAN, это говорит о том, что между подключенными устройствами происходит обмен данными (прием или передача). Мигать может и значок WPS, причем медленное мигание сообщает о процессе подключения устройств, а быстрое мигание говорит о том, что подключение не удалось.
Выключенный индикатор также не всегда означает проблему. Так, погасший индикатор питания говорит об отсутствии энергопотребления, если не горят индикаторы WAN, LAN или WLAN, то к соответствующим портам ничего не подключено или не подключены устройства по Wi-Fi. Однако погасший индикатор системы говорит о возникновении системной ошибки. Часто она исправляется при помощи обновления прошивки роутера.
Что касается красного или оранжевого индикатора интернета, то он появился в новых аппаратных версиях некоторых моделей TP-Link.
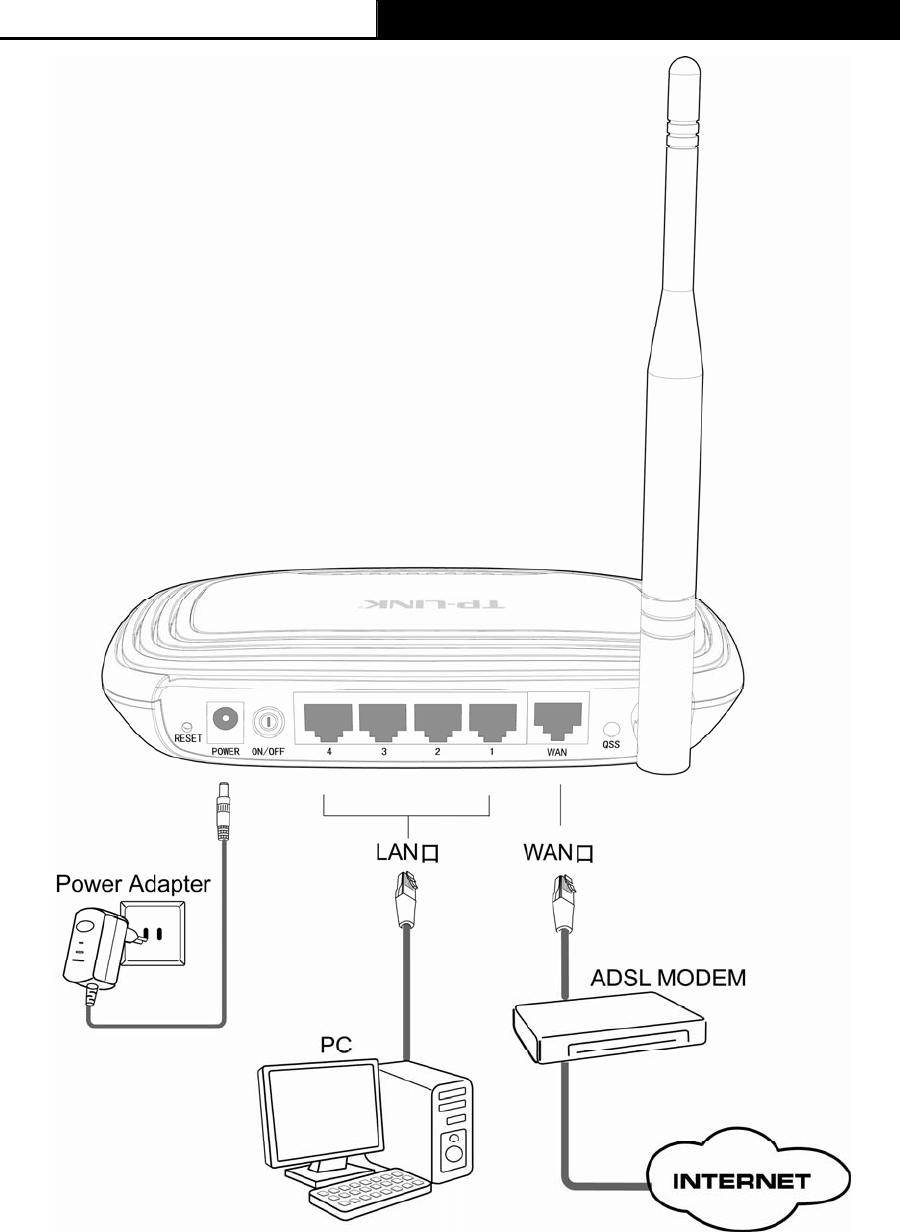 Индикатор горит красным (оранжевым) в том случае, если кабель подключен, но доступа к интернету нет. Наиболее частыми причинами отсутствия доступа могут быть проблемы на стороне провайдера (авария, замена оборудования и пр.) или неверная настройка роутера (выбран не тот тип подключения WLAN, заданы ошибочные данные и пр.).
Индикатор горит красным (оранжевым) в том случае, если кабель подключен, но доступа к интернету нет. Наиболее частыми причинами отсутствия доступа могут быть проблемы на стороне провайдера (авария, замена оборудования и пр.) или неверная настройка роутера (выбран не тот тип подключения WLAN, заданы ошибочные данные и пр.).Зачем на TP-Link нужны кнопки Reset и Wi-Fi
Кнопка Reset пригодится вам в том случае, если нужно обнулить настройки роутера. Например, если вы поменяли пароль к панели управления, но вспомнить его не смогли. А также если купили маршрутизатор с рук, если сделали какие-то неудачные настройки, после которых пропал интернет, или в работе устройства произошел сбой. Во всех этих случаях можно вернуть роутер к заводским настройкам.При этом для панели управления и вашей сети Wi-Fi вновь установятся имя и пароль, указанные на наклейке на корпусе вашего роутера. Остальные настройки также вернутся к тем, что были по умолчанию, а это потребует повторной настройки маршрутизатора.
 Поэтому перед использованием кнопки настоятельно рекомендуем вначале выполнить через панель управления резервное копирование. План действий здесь такой: создать резервную копию настроек (они сохранятся в файл на вашем компьютере), выполнить сброс, дождаться перезагрузки роутера и затем восстановить прежние настройки из сохраненного файла. Все действия выполняются в разделе «Системные инструменты», а сброс можно выполнить как через меню, так и кнопкой Reset, которая зажимается на 5-8 секунд до смены индикации.
Поэтому перед использованием кнопки настоятельно рекомендуем вначале выполнить через панель управления резервное копирование. План действий здесь такой: создать резервную копию настроек (они сохранятся в файл на вашем компьютере), выполнить сброс, дождаться перезагрузки роутера и затем восстановить прежние настройки из сохраненного файла. Все действия выполняются в разделе «Системные инструменты», а сброс можно выполнить как через меню, так и кнопкой Reset, которая зажимается на 5-8 секунд до смены индикации.С кнопкой Wi-Fi все намного проще. Нажав ее, вы выключите в доме сеть Wi-Fi, и ваши дети или гости быстрее отложат смартфоны и займутся другими делами. Эта кнопка может быть отдельной или совмещать две функции. Например, в модели Archer C20 она получила название Wireless (англ. — беспроводной), в модели Archer C6 она совмещена с функцией WPS, в моделях TL-WR940N и TL-WR941ND совмещена с функцией Reset. Длительность нажатия также во всех моделях разная: где-то Wi-Fi активируется коротким нажатием, где-то удержанием около трех секунд.

Зачем на TP-Link нужна кнопка WPS (QSS)
Самой сложной для понимания является кнопка WPS или QSS. Начнем с расшифровки этих понятий. Wi-Fi Protected Setup переводится как защищенная установка по Wi-Fi, а Quick Security Setup — быстрая настройка безопасности. За этими названиями скрывается одна и та же функция создания полуавтоматической беспроводной сети. Поясним это на примере. Если вам захотелось подключить к роутеру по Wi-Fi какое-то устройство, то вам нужно найти в списке доступных сетей сеть Wi-Fi-роутера и задать пароль от нее. Это не всегда удобно, так как многие из нас не помнят длинных паролей своих домашних сетей. Вместо вспоминания пароля можно нажать на роутере кнопку WPS (QSS), а затем нажать такую же кнопку на устройстве, которое мы хотим подключить. При этом роутер автоматически передаст этому устройству сгенерированный ключ шифрования. Таким образом, и устройства оказываются защищены, так как связаны сложным паролем, и прежний пароль знать не нужно.
Как подключить Wi-Fi-роутер TP-Link
Как подготовить место и устройства
Некоторые игнорируют совет по выбору места для роутера, а затем страдают от того, что в каких-то местах дома сигнал слишком слабый или не ловится вовсе, а также вынуждены тянуть длинные провода. Поэтому не торопитесь и продумайте, какие устройства будете подключать к роутеру по проводу и по Wi-Fi. По проводу чаще всего подсоединяют компьютеры, TV-приставки, игровые консоли, разнообразные мультимедийные центры и другую технику с сетевым портом, для которой желателен мощный стабильный сигнал. По Wi-Fi вы сможете подключать телефоны, планшеты, роботы-пылесосы, веб-камеры и прочие гаджеты с Wi-Fi-модулем. Оцените, где находятся эти устройства, и расположите роутер по возможности в центре вашего Wi-Fi-пространства, а также подготовьте провода подходящей длины для всех проводных устройств.
Чтобы роутер раздавал интернет в вашем доме, вам нужны следующие устройства: модем (не требуется, если к вам в квартиру заходит кабель провайдера) и компьютер (мобильный телефон). ПК или смартфон необходимы для того, чтобы зайти в панель управления и ввести необходимые регистрационные данные, выданные вам провайдером. Для подключения к маршрутизатору компьютера и модема вам нужны соответствующие Ethernet-кабели, которые часто идут в комплекте с роутерами и модемами. Для подключения мобильного телефона провода не нужны, но рекомендуется скачать мобильное приложение Tether.
Как подключить роутер TP-Link к интернету
После подготовки всех устройств, проводов и выбора места, вам нужно подключить роутер к интернету. В случае кабеля интернет-провайдера все просто — вставьте его в порт WAN (обычно синего цвета) роутера. В случае модема соедините Ethernet-кабелем порт WAN роутера и порт LAN модема. Модем подключите к интернету, например, вставьте в порт модема телефонный провод. Все соединения делайте при выключенных устройствах.
Все соединения делайте при выключенных устройствах.Как подключить роутер TP-Link к компьютеру (ноутбуку) или телефону
Для соединения компьютера или ноутбука с роутером воспользуйтесь все таким же Ethernet-кабелем. Вставьте этот кабель одним концом в какой-либо порт LAN, а другим в подходящий порт компьютера. Возможен и такой вариант, когда ноутбук или ПК подключаются к роутеру по Wi-Fi (у них должен быть адаптер Wi-Fi). Этот же способ используется и для мобильного телефона. В этом случае на ПК или телефоне нужно включить Wi-Fi, построить список доступных сетей, найти в нем сеть, указанную на наклейке вашего роутера, и подключиться к ней (заводской пароль тоже прописан на наклейке).Как настроить Wi-Fi-роутер TP-Link
Заход в панель управления
Настройка роутера с телефона или ПК не отличается по своей сути, так как в любом случае требуется вводить регистрационные данные через панель управления. Для захода в нее вам нужно знать адрес, имя и пароль администратора. Все эти сведения указаны на этикетке вашего роутера. Перейдите по адресу http://192.168.0.1 или http://tplinkwifi.net/ и введите имя и пароль пользователя. Чаще всего имя и пароль по умолчанию такие: admin и admin.
Все эти сведения указаны на этикетке вашего роутера. Перейдите по адресу http://192.168.0.1 или http://tplinkwifi.net/ и введите имя и пароль пользователя. Чаще всего имя и пароль по умолчанию такие: admin и admin.Сама админ-панель может иметь разный дизайн в зависимости от модели и версии прошивки роутера. Поэтому не смущайтесь, если вместо дизайна в зеленых тонах встретите голубой дизайн. Админ-панель последнего типа в чем-то удобнее «зеленой» версии, например в ней объединены в одно окно резервное копирование, восстановление и сброс и есть дополнительные функции вроде проверки последней версии обновления. Однако все базовые настройки выполняются примерно одинаково там и там.
Запуск быстрой настройки или самостоятельный ввод данных
Для настройки роутера в любой версии панели управления есть вариант запустить быструю настройку и ответить на все вопросы или задавать данные самостоятельно через разные разделы меню. С некоторыми роутерами TP-Link в комплекте идут установочные CD-диски, которые по сути заменяют быструю настройку через панель управления.
При запуске быстрой настройки или самостоятельном вводе данных важно не ошибиться с регистрационной информацией, полученной от провайдера. Вам необходимо верно выбрать тип подключения, задать соответствующие ему данные, настроить Wi-Fi-сеть (придумать ей имя и пароль) и сменить пароль к панели управления. Понять это вам помогут примеры настроек в статьях: «Инструкция к роутерам TP-Link TL-WR740N и TL-WR741ND», «Инструкция по настройке роутера TP-Link TL-WR840N», «Инструкция по настройке роутера TP-Link Archer C6».
Дополнительные настройки
Многие не используют дополнительные настройки, так как попросту не знают о них. В то же время во многих роутерах TP-Link есть возможность настраивать интернет для детей (запрещать некоторые сайты, задавать расписание и пр.), обустраивать гостевую сеть, задавать ночной режим работы роутера и другое. Изучите самостоятельно возможности вашего маршрутизатора и опробуйте те функции, которые вас заинтересовали. Но перед началом экспериментов советуем сделать резервную копию настроек, так как неправильные настройки могут привести к исчезновению доступа к интернету. Если это произойдет, выполните сброс роутера кнопкой Reset и восстановите файл через раздел восстановления панели управления.
Если это произойдет, выполните сброс роутера кнопкой Reset и восстановите файл через раздел восстановления панели управления.Надеемся, что после выполнения шагов этой инструкции вас уже не будет смущать необходимость подключения роутера TP-Link. Поняв принципы настройки один раз, вы легко подключите другую модель маршрутизатора этой компании и быстрее освоитесь с роутерами других производителей.
Как подключить, настроить роутер через роутер, способы соединить по кабелю и WiFi
Если мощности роутера недостаточно для устойчивого покрытия сетью Wi-Fi квартиры, дома или офиса, возникает необходимость в дополнительных устройствах. Есть три способа усилить слабый сигнал главного роутера: установить дополнительную антенну, репитер или ещё один роутер. Каждому способу присущи достоинства и недостатки, остановимся подробнее на третьем варианте.
Как настроить роутер
Для настройки роутера подключите к нему компьютер или другое устройство с установленным веб-браузером:
- подключить компьютер можно кабелем, соединив сетевую карту PC со свободным портом LAN роутера;
- подключиться по беспроводной сети Wi-Fi к роутеру можно, используя ноутбук, планшет или смартфон.

По умолчанию беспроводной сети присвоено имя (SSID), идентичное названию модели роутера, а доступ к раздаваемой сети Wi-Fi не защищается паролем.
После установления связи с роутером откройте в компьютере или в подключённом беспроводном устройстве веб-браузер и в адресной строке наберите IP-адрес маршрутизатора. Например, для роутера TP-LINK адрес будет следующим: http://192.168.0.1
Ввод IP-адреса роутера в адресной строке браузера откроет доступ к панели управленияИллюстрации взяты из настроек маршрутизатора TP-LINK TL-WR 1045, у других производителей панель управления выглядит иначе, но общие принципы, аббревиатуры и термины будут одинаковы.
Правильный IP-адрес, логин и пароль, необходимые для входа в панель управления, указаны на табличке, прикреплённой к днищу роутера.
IP-адрес, логин и пароль панели управления указаны на заводской табличке на днище роутераЛогин и пароль, указанные на табличке, относятся только к панели управления, но не к беспроводной сети, раздаваемой маршрутизатором.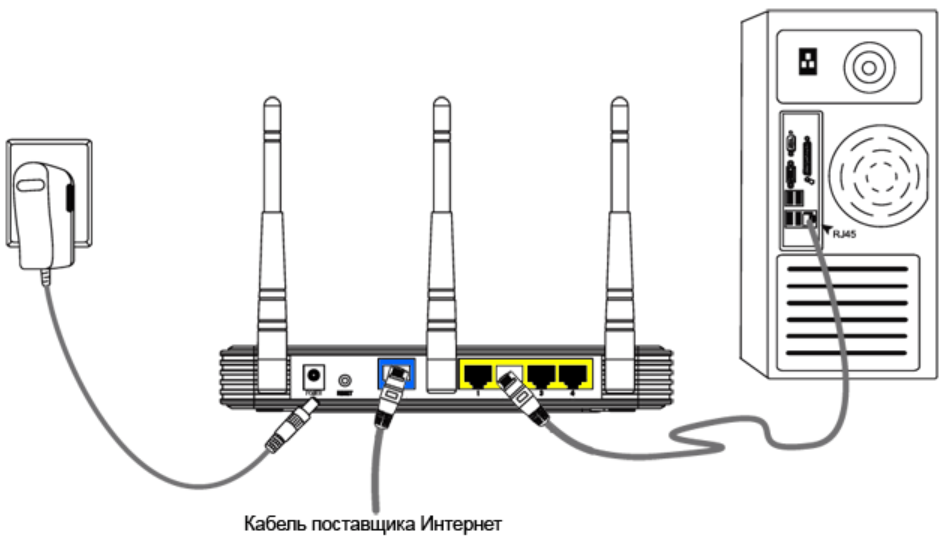 После введения логина и пароля появится главный экран, отображающий информацию о состоянии устройства и открывающий доступ к пунктам меню для настройки режимов.
После введения логина и пароля появится главный экран, отображающий информацию о состоянии устройства и открывающий доступ к пунктам меню для настройки режимов.
Без необходимости не изменяйте заводские установки в настройках роутера. После внесения изменений в настройки роутера перезагрузите устройство.
Видео: настройка Wi-Fi роутера
Два способа соединить роутеры
Роутеры соединяются в одну локальную сеть или кабелем, или по беспроводному каналу. Рекомендуется использовать устройства одного производителя.
Соединение кабелем
Кабель «витая пара» (кабель UTP) прокладывается между главным и дополнительным роутерами. В главном роутере кабель подключается к гнезду LAN, а в дополнительном — к гнезду WAN (это гнездо выделено цветом и иногда называется Internet). При этом подключении дополнительный маршрутизатор будет для главного сетевым устройством, а главный для дополнительного будет выполнять роль провайдера, раздавая интернет и предоставляя динамический IP-адрес.
При этом подключении дополнительный маршрутизатор будет для главного сетевым устройством, а главный для дополнительного будет выполнять роль провайдера, раздавая интернет и предоставляя динамический IP-адрес.
Перед установкой дополнительного роутера продумайте, каким образом будет проложен кабель, и тщательно измерьте длину будущего кабельного канала. Приобретая кабель, купите на один метр длиннее, чем измеренный кабельный канал, и попросите продавца сразу обжать концы кабеля в разъёмы. Если кабельный канал проходит за пределами помещения и подвергается природным воздействиям, то приобретайте кабель с усиленной оболочкой.
Достоинства метода:
- надёжность и устойчивость кабельного соединения;
- простота настройки обоих маршрутизаторов;
- место установки дополнительного роутера не ограничено пределами зоны беспроводного покрытия главного роутера.
Недостатки метода:
- необходимость приобретения и прокладки кабеля;
- при переносе роутера кабель придётся перекладывать к новому месту.

Настройка маршрутизаторов при соединении кабелем
Если главный роутер уже настроен на работу с провайдером и претензий к работе нет, то ничего изменять в настройках не нужно.
Функция DHCP-сервер главного роутера должна быть включенаУбедитесь, что функция DHCP в главном роутере включена для автоматической раздачи IP-адресов в локальной сети. Начальный и конечный IP-адреса изменять не нужно.
Настройка дополнительного роутера
Рекомендуется сразу сбросить возможные внесённые изменения настроек роутера на предустановленные производителем. Для этого включите роутер, найдите на задней панели кнопку Reset, нажмите и подержите нажатой 5–7 секунд. Для защиты от случайного сброса настроек кнопка спрятана внутри корпуса и нажать на неё можно через отверстие при помощи иголки или разогнутой канцелярской скрепки.
Пример расположения кнопки сброса на задней панели роутера: кнопка спрятана внутри, видно только отверстие для нажатияВ дополнительном роутере проверяются и устанавливаются две настройки:
- В настройках WAN укажите тип подключения «Динамический IP».
 Тип подключения WAN должен быть «Динамический IP-адрес»
Тип подключения WAN должен быть «Динамический IP-адрес» - Измените собственный IP-адрес дополнительного роутера таким образом, чтобы новый адрес не дублировал IP-адрес главного маршрутизатора. Изменять цифры в адресе можно только в последней группе. Изменения цифр в первых трёх группах адреса запрещены. Например: было 192.168.0.1, стало 192.168.0.11 или 192.168.0.2
После изменения IP-адреса роутера для повторного доступа к панели управления в адресной строке браузера указывайте новый адрес.
Существует вариант кабельного соединения, при котором кабель подключается к порту LAN дополнительного роутера. Этот вариант требует сложной настройки и не предоставляет преимуществ перед соединением через порт WAN.
Соединение беспроводным каналом связи Wi-Fi
Достоинства метода:
- не требует физического соединения роутеров кабелем;
- позволяет при необходимости легко перемещать дополнительный роутер.

Недостатки метода:
- относительная сложность настройки;
- замедление скорости работы беспроводной сети.
Настройка маршрутизаторов при соединении по каналу Wi-Fi
При объединении двух маршрутизаторов в локальной сети по беспроводному каналу используется подключение типа «мост», по-английски Wireless Distribution System (WDS), разработанное специально для расширения зоны покрытия Wi-Fi.
Общие сведения о соединении типа «мост» (WDS)
При установке этого типа подключения главный роутер работает в стандартном режиме, а дополнительный выполняет функцию усилителя Wi-Fi, принимая и раздавая сигнал дальше.
Для соединения маршрутизаторов в режиме «мост» необходимо установить постоянный (фиксированный) канал связи между ними и указать в настройках физические адреса соединяемых устройств. Для настройки «моста» оба роутера включаются, главный роутер заранее настраивается на провайдера, получает и раздаёт интернет, а настройки дополнительного предварительно приводятся к заводским установкам нажатием кнопки Reset.
Для настройки «моста» оба роутера включаются, главный роутер заранее настраивается на провайдера, получает и раздаёт интернет, а настройки дополнительного предварительно приводятся к заводским установкам нажатием кнопки Reset.
Настройка главного роутера для режима WDS
Режим автоматического выбора канала вещания изменяем на режим фиксированного канала (например, на 11-й канал).
Выбор фиксированного канала вещания № 11 вместо предустановленного автоматического выбораРекомендуется выбирать каналы № 1, 6 или 11. Это связано с техническими особенностями использования каналов.
Установка фиксированного номера канала запрещает роутеру автоматически сканировать эфир и выбирать наименее загруженный канал. Поэтому, если рядом работают посторонние беспроводные сети, возможно, придётся вручную экспериментально подбирать наименее загруженный канал или использовать специальную программу для поиска свободного канала. Номер канала требуется одновременно изменять на обоих роутерах — главном и дополнительном.
Настройка дополнительного роутера для режима WDS
- Измените собственный IP-адрес дополнительного роутера так же, как для кабельного соединения.
- Установите тот же канал вещания, который установили на главном роутере (например, 11).
- Включите функцию «моста» (WDS).Включите режим «моста» (WDS) на дополнительном роутере
- Укажите имя беспроводной сети (SSID), раздаваемой главным роутером, к которой будет подключаться дополнительный роутер.
- Укажите MAC-адрес главного роутера.
- Если беспроводная сеть главного роутера защищена паролем, укажите тип ключа и пароль сети.
- После включения WDS в окне настроек беспроводного режима появятся дополнительные поля и кнопка «Поиск». Нажмите на неё, чтобы запустить режим сканирования беспроводных сетей.Программа выдаст таблицу результатов сканирования сети после использования кнопки «Поиск»
- Выберите требуемую сеть, кликнув на ссылке «Подключиться». Поля SSID (сеть, к которой вы хотите подключиться) и «MAC-адрес (адрес, к которому вы хотите подключиться)» заполнятся автоматически.

- Заполните поля «Тип ключа» и «Пароль» для подключения к защищённой беспроводной сети главного роутера. Сохраните изменения.
- Перейдите на вкладку DHCP и отключите (!) эту функцию.Функция «DHCP-сервер» на дополнительном роутере должна быть отключена
- Сохраните изменения и перезагрузите роутер.
- Проверьте состояние устройства на главном экране панели управления.После завершения настройки в статусе моста должна быть надпись «Работает»
На главной странице панели управления роутером строка «Состояние WDS» должна отображаться «работает». Это значит, что дополнительный роутер подключился к главному маршрутизатору и раздаёт интернет.
Видео: как сделать Wi-Fi сеть между роутерами (WDS)
Создание сложной сети требует знаний и опыта. Если уверены в своих силах, воспользуйтесь нашими инструкциями.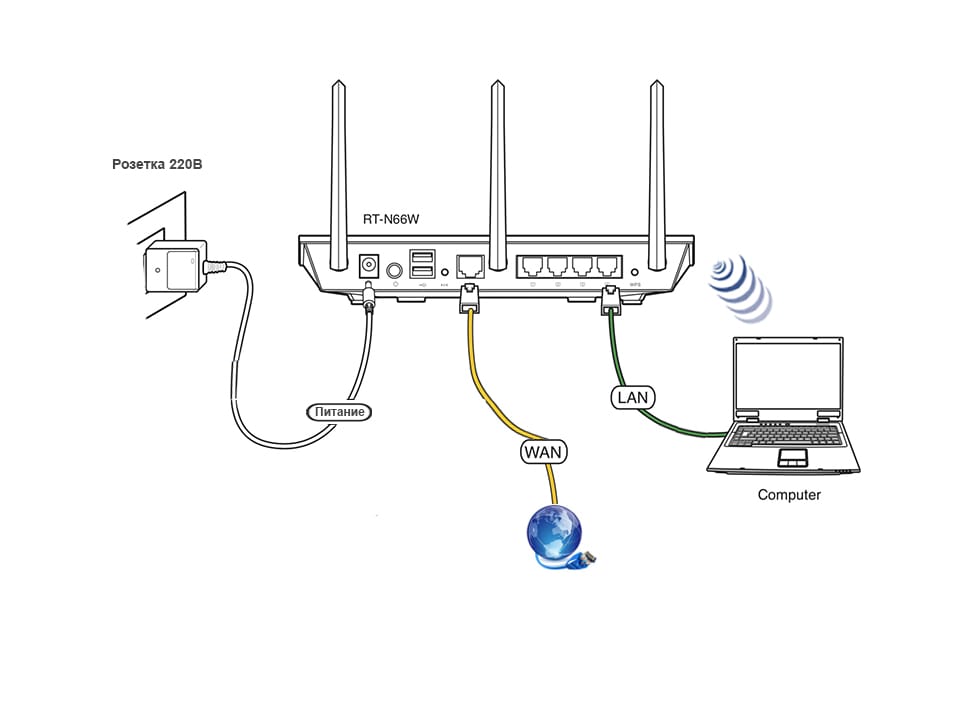 Если сомневаетесь в способностях — лучше обратитесь за помощью.
Если сомневаетесь в способностях — лучше обратитесь за помощью.
Подключение 2 роутеров в одной сети: усиление Wifi, общие ресурсы
Читайте о том, как подключить два и более роутеров в одну сеть, как усилить сигнал вашей Wi-Fi сети или создать ещё одну точку доступа внутри сети. Рассмотрим два способа – соединение роутеров кабелем или по Wi-Fi.
Содержание:
Зачем соединять несколько роутеров в одну сеть
В некоторых ситуациях, для постройки сети или качественного Wi-Fi покрытия, одного роутера может не хватать. В том смысле, что он не сможет обеспечить желаемый радиус покрытия Wi-Fi сети или необходимое количество портов для сетевых устройств. К каким-то комнатам или помещениям может не доставать сигнал Wi-Fi. Это знакомо тем, кто делал Wi-Fi сеть в большом доме, квартире или многокомнатном офисе. В такой ситуации нужно устанавливать дополнительное оборудование и каким-то образом расширять сеть. Сделать это не сложно.
Сделать это не сложно.
Есть несколько вариантов, которые мы и рассмотрим в данной статье:
- Первый – это соединение двух и более роутеров с помощью кабеля. Необходимо будет проложить сетевой кабель от одного роутера к другому. Это не всегда удобно. Но, это самый надежный и стабильный способ. Если вам нужна стабильная сеть с хорошей скоростью и для большого количества устройств, то лучше всего соединить маршрутизаторы именно кабелем.
- Второй способ – это соединение маршрутизаторов по Wi-Fi. В таком случае, используется соединение в режиме моста (WDS), клиента, или в режиме репитера. По сути, это одно и то же. Просто на роутерах разных производителей, эти настройки реализованы по-разному.
Итак, у нас есть главный роутер, к которому подключен Интернет, и он раздает Wi-Fi сеть. Нам нужно установить еще один роутер, например, в другой комнате или на другом этаже. Этот второй роутер будет как-бы усиливать Wi-Fi сеть основного роутера и служить для расширения одной сети в удалённых помещениях.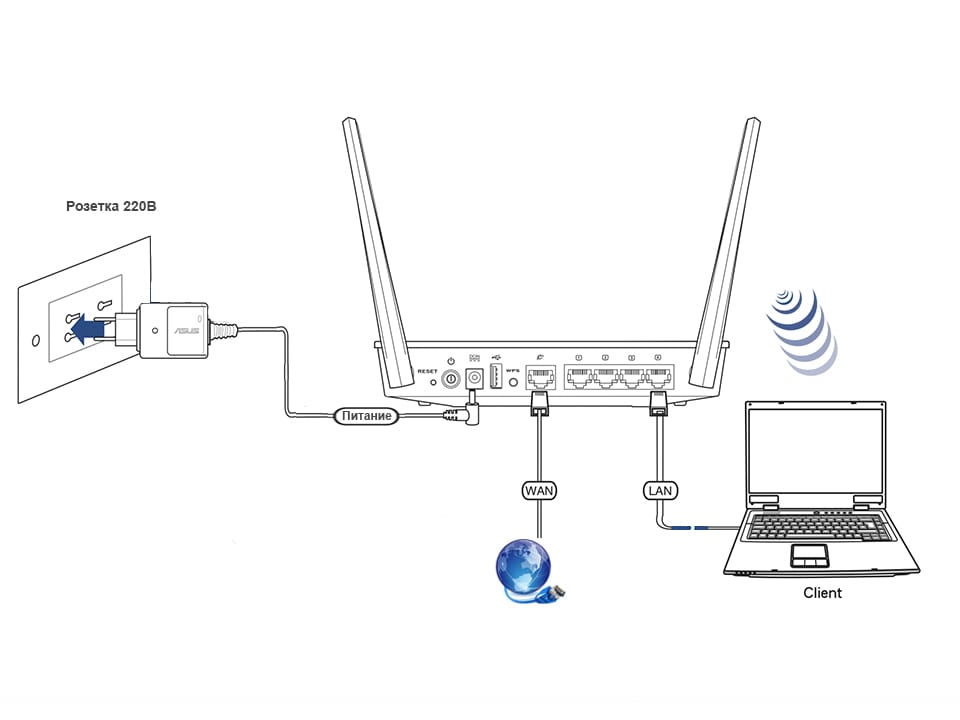
Второй роутер мы можем подключить к первому по кабелю или по Wi-Fi.
Давайте теперь детально рассмотрим оба способа соединения.
Как соединить роутеры по Wi-Fi
Чаще всего, роутеры связывают именно по Wi-Fi. Это понятно, ведь не нужно долбить стены и прокладывать кабель.
У меня в роли главного роутера выступает TP-link TL-WR841N. Он раздает Wi-Fi сеть с названием “hetmansoftware”.
Обратите внимание, что роутер, к которому мы будем подключаться в режиме моста, должен быть настроен. То есть, Интернет должен работать, он должен раздавать Wi-Fi сеть.
О том, как сделать такие настройки у нас есть отдельная статья и детальное видео. Можете ознакомиться с ними.
Прежде чем перейти к настройке второго роутера, нам нужно в настройках беспроводной сети главного роутера установить не автоматический, а статический канал для беспроводной сети.
Если у вас, например, в качестве основного роутера так же TР-Link, то канал можно сменить в настройках, на вкладке «Wireless» (или «Беспроводной режим»). В поле «Канал» («Channel») укажите статический канал. Например: 1, или 9, любой. И сохраните настройки.
В поле «Канал» («Channel») укажите статический канал. Например: 1, или 9, любой. И сохраните настройки.
Статический канал установили. Из настроек основного маршрутизатора можно выходить.
Переходим к настройке роутера, который будет у нас настроен в режиме моста – WDS. У меня это модель TР-Link Archer C20. Заходим в настройки роутера.
Для начала, нужно сменить IP-адрес нашего второго роутера. Это нужно для того, чтобы в сети не было двух устройств с одинаковыми IP. Например, если у главного IP-адрес 192.168.0.1, и у второго – 192.168.0.1, то получится конфликт адресов. Перейдите на вкладку Сеть / LAN. В поле IP-адрес замените, например, последнюю цифру с 1 на 2. Или, как в моём случае, с 192.168.1.1 на 192.168.0.2. Сохраните внесённые настройки.
Почему так? Нужно знать, какой IP адрес у главного роутера, к которому мы собрались подключатся. Если у него 192.168.1.1, то на роутере, который хотим подключить по WDS меняем адрес на 192.168.1.2. А если у главного адрес 192. 168.0.1, то второму задаем 192.168.0.2. Важно, чтобы они были в одной подсети.
168.0.1, то второму задаем 192.168.0.2. Важно, чтобы они были в одной подсети.
Снова зайдите в настройки, только IP-адрес будет уже другой – 192.168.0.2. Который мы указали выше.
Перейдите на вкладку «Беспроводной режим» / «Основные настройки». В поле «Имя беспроводной сети» можете указать имя второй беспроводной сети. А в поле «Канал» обязательно укажите такой-же канал, который установили в настройках главного роутера. У меня – это 9-ый канал.
Дальше, установите галочку возле «Включить WDS». И нажмите на кнопку «Поиск».
Выберите из списка нужную сеть, с которой роутер будет получать Интернет. Напротив нужной сети нажмите на ссылку “Подключить”.
Нам осталось только в поле «Пароль» указать пароль к этой основной сети. Введите его и для сохранения, нажмите на кнопку «Сохранить».
После перезагрузки, снова заходим в настройки второго роутера. И прямо на главном экране (вкладка Состояние), смотрим раздел «Беспроводной режим». Напротив «Состояние WDS» должно быть написано «Включено». Это значит, что наш второй роутер уже подключится к главному роутеру и должен раздавать Интернет по Wi-Fi.
Напротив «Состояние WDS» должно быть написано «Включено». Это значит, что наш второй роутер уже подключится к главному роутеру и должен раздавать Интернет по Wi-Fi.
Но, Интернет будет работать только по Wi-Fi, а при подключении к роутеру (который в режиме WDS) устройств по кабелю, Интернет работать не будет.
Для правильной настройки данной функции необходимо обязательно отключать DHCP-сервер на том роутере, на котором настроен WDS-мост – то есть на том, который в моём случае второй. Также необходимо, чтобы его локальный IP-адрес был в той же подсети, что и изначальный роутер.
Поэтому, переходим в меню DHCP второго роутера и отключаем данную функцию.
На этом соединение двух роутеров по Wi-Fi закончено.
Выберите правильное место для установки второго роутера, чтобы он был в радиусе действия главного. Установите на нём желаемое имя беспроводной сети и пароль. О том, как сделать это, мы уже детально рассказывали в статье о настройке беспроводного Wi-Fi режима роутера.
Как создать сеть из нескольких роутеров соединенных кабелем
Есть два способа соединить несколько роутеров в одной сети с помощью сетевого кабеля. Это:
Так называемое LAN/LAN подключение. То есть, создание сети из нескольких роутеров, соединяя сетевым кабелем их LAN порты.
И LAN/WAN подключение. То есть, создание сети из нескольких роутеров, соединяя сетевым кабелем LAN порт главного роутера с WAN/Internet портом второго, подключаемого к основному роутера.
Давайте рассмотрим их детально.
LAN/LAN подключение
При LAN/LAN подключении, берем два роутера, и определяем для себя, который из них будет первым. Обычно это тот роутер, к которому приходит кабель с Интернетом от провайдера.
Соединяем сетевым кабелем LAN порты основного роутера, с дополнительным.
Будем считать, что первый роутер у нас уже с настроенным соединением интернета, поэтому этот шаг пропускаем. Если же интернета на нём нет, то о том, как его настроить читайте нашу статью о базовых настройках Wifi роутера.
Подключаемся к первому устройству
и проверяем активирован ли на нём DHCP сервер. По умолчанию он обычно включен. Для этого переходим в его настройки, меню «DHCP»/ «Настройки DHCP».
Включаем, если DHCP-сервер отключен.
Не забываем сохранить изменения.
Затем подключаемся ко второму устройству.
И отключаем DHCP сервер, так как все адреса мы будем получать от первого роутера. Для этого переходим в его настройки, меню «DHCP»/ «Настройки DHCP».
Отключаем, если DHCP-сервер включен.
В разделе «Сеть»/«LAN» меняем IP-адрес, чтобы он не совпадал с первым роутером. Например, на 192.168.0.2. Так как на первом 192.168.0.1
Сохраняем.
После перезагрузки второго роутера он должен работать в сети с первым. Получать от него Интернет, и работать как беспроводная точка доступа.
LAN/WAN подключение
Второй способ соединения двух роутеров в одну сеть, с помощью сетевого кабеля.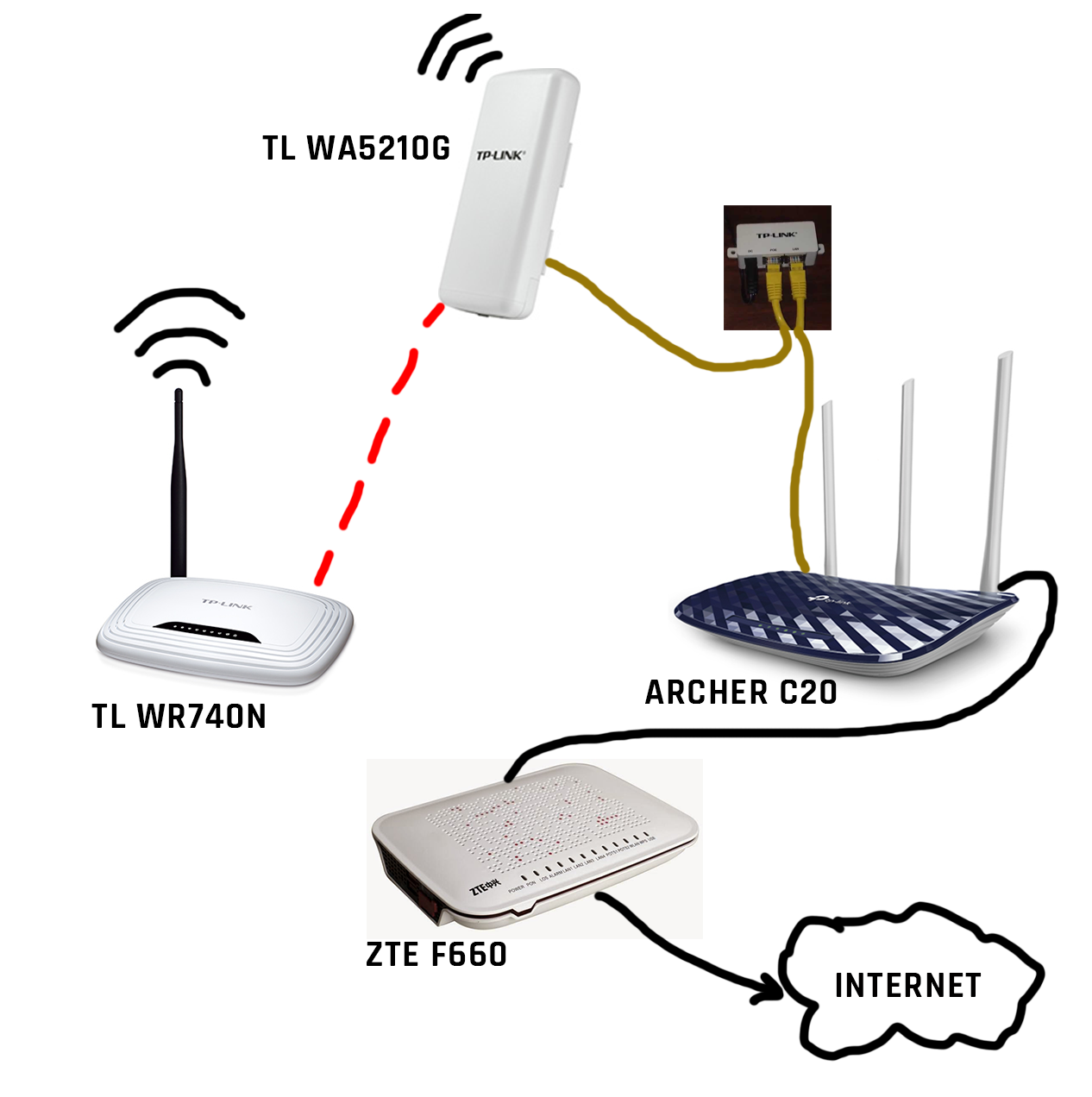
При LAN/WAN подключении, соединяем сетевым кабелем LAN порт основного роутера, с WAN/Internet портом второго.
Подключаемся к первому устройству:
и проверяем активирован ли на нём DHCP сервер. По умолчанию он обычно включен. Для этого переходим в его настройки, меню «DHCP»/ «Настройки DHCP».
Включаем, если DHCP-сервер отключен.
Не забываем сохранить изменения.
Затем подключаемся ко второму устройству.
На втором устройстве в разделе «Сеть» / «WAN», выставляем Тип подключения «Динамический IP-адрес». Сохраняем изменения.
В разделе «DHCP» оставляем включенным DHCP-сервер.
Если на ведомом маршрутизаторе будут задействованы LAN-порты, также убедитесь, что их IP-адреса не конфликтуют с адресами ведущего.
То есть, если на основном роутере у нас задан диапазон от 192.168.0.100 до 192.168.0.199, то на ведомом лучше задать от 192.
 168.0.200 до 192.168.0.299, но обязательно в рамках основной подсети.
168.0.200 до 192.168.0.299, но обязательно в рамках основной подсети.Сохраняем.
После этого на каждом из роутеров может быть запущена отдельная точка доступа. Если все сделано верно, оба роутера будут подключены к Интернет, будут находиться в одной сети и иметь доступ к сетевым устройствам.
Это были все способы подключения нескольких роутеров в одну сеть: проводную или беспроводную.
Если в процессе настройки подключения нескольких роутеров в одну сеть у вас возникли какие-то вопросы, то можете задавать их в комментариях.
инструкция подключения пошагово в картинках
В данной статье будет рассматриваться совместная работа маршрутизатора и ноутбука – как подключить роутер к ноутбуку, настройка проводной Ethernet и беспроводной Wi-Fi связи, некоторые проблемы и их решения, при которых не получается подключиться.
Прежде всего отметим, что принципиальных отличий по данному вопросу между ноутбуком и персональным компьютером нет, данную статью можно использовать также и для PC.
Для наглядности будет рассматриваться маршрутизатор PT-Link TL-WR340G, ноутбук значения не имеет, главное – наличие свободного LAN порта и рабочего Wi-Fi модуля (если модуля нет, то необходимо отдельно приобрести Wi-Fi адаптер).
Комплектация маршрутизатора
Как уже упоминулось выше – подключить маршрутизатор к ноутбуку можно двумя способами, одним из которых является проводной. Разумеется, нужен сетевой провод, и это понимает производитель, и чтобы избавить пользователя от дополнительных походов в магазин за проводами, все необходимое вкладывает в стандартную комплектацию роутера.
Комплектация маршрутизатора
Как видим, сетевой провод патч-корд уже входит в комплектацию.
Для беспроводного подключения ничего дополнительного не требуется, только рабочие Wi-Fi модули.
Подключение роутера к ноутбуку
Далее рассмотрим непосредственное подключение роутера к ноутбуку. Сначала рассмотрим проводное подключение. В данной процедуре ничего сложного нет – берем в руки маршрутизатор и внимательно смотрим заднюю панель.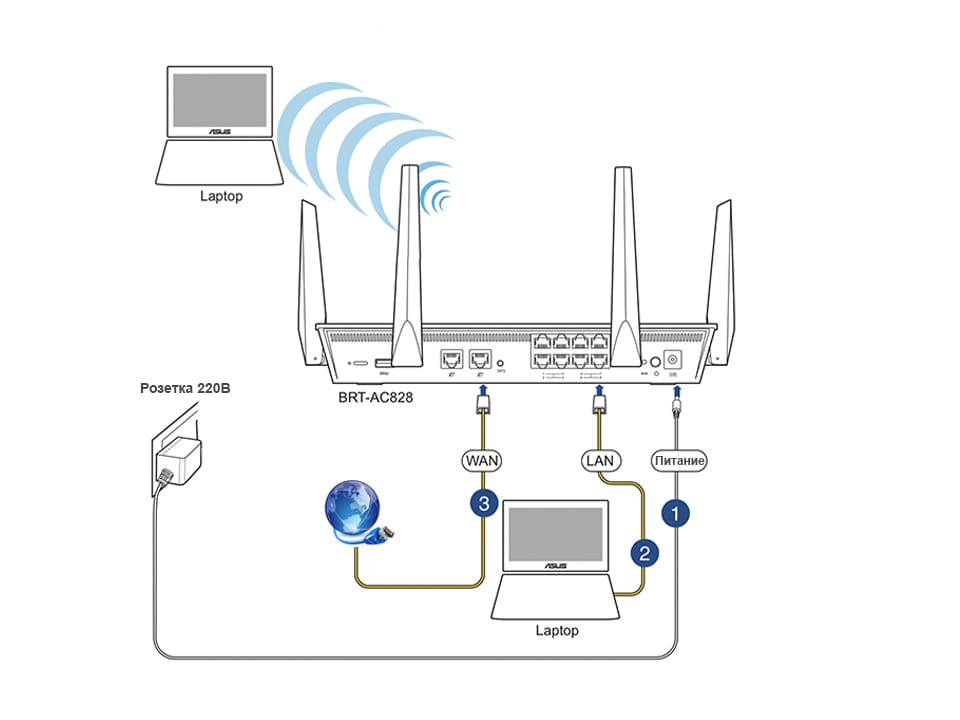
Задняя панель роутера
Видим пять Ethernet портов. Четыре из них окрашены в желтый цвет – это LAN порты, предназначенные для подключения компьютеров локальной сети, коим и является наш ноутбук. Синий порт называется WAN порт, он служит для подключения к линии провайдера, в нашем случае к нему подключаться нельзя (ничего не сгорит, но и толку не будет).
Далее внимательно рассматриваем заднею и боковые грани ноутбука. Необходимо также найти порт сетевой карты.
Сетевая карта ноутбука
Далее берем витую пару из комплектации (сетевой провод), один конец подключаем к ноутбуку в сетевую карту, второй конец к любому из LAN портов. Включаем ноутбук и маршрутизатор. Все, проводное подключение закончено.
Беспроводное Wi-Fi несколько отличается от проводного. Первым делом активируем Wi-Fi модуль на ноутбуке (в зависимости от модели и производителя активация Wi-Fi отличается, смотрим в инструкции по эксплуатации.). Также включаем маршрутизатор.
Обнаруженные беспроводные сети
После загрузки ноутбука и роутера нажимаем значок Wi-Fi в системном трее, чтобы раскрыть весь список обнаруженных беспроводных сетей.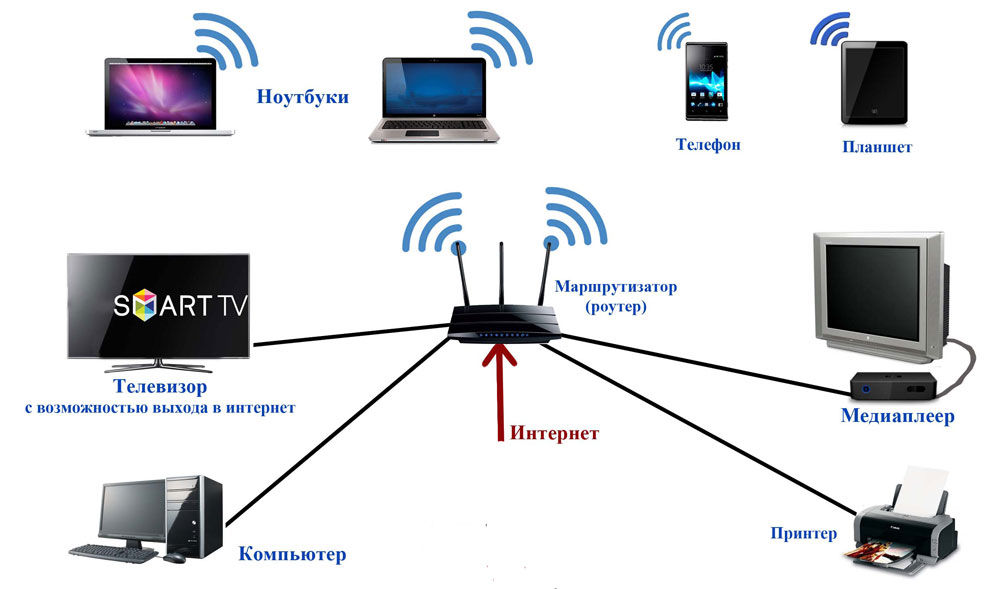 В списке должен присутствовать и наш PT-Link TL-WR340G. Два раза кликаем мышкой по названию сети, вводим пароль и все, мы подключены.
В списке должен присутствовать и наш PT-Link TL-WR340G. Два раза кликаем мышкой по названию сети, вводим пароль и все, мы подключены.
Если же роутера нет в списке, то ноутбук не видит роутер, и причин тому может быть несколько:
Не работает беспроводной вай фай модуль на ноутбуке. Найдите в инструкции по эксплуатации к ноутбуку раздел, посвященный Wi-Fi, и внимательно изучите признаки активации модуля (горение индикаторного светодиода, значок в трее, и т.п.). Если Wi-Fi работает, то очень вероятно обнаружение других сетей, что лишний раз доказывает работоспособность Wi-Fi на ноутбуке. Значит причины в маршрутизаторе;
Проверяем, работает ли Wi-Fi модуль на роутере. Первым делом смотрим индикаторные светодиоды на передней панели.
Передняя панель роутера
Индикатор WLAN должен либо гореть, либо мигать. Если он не горит, значит Wi-Fi роутера отключен. Некоторые производители снабжают свои модели внешней кнопкой включения Wi-Fi, но если такой не имеется, то необходимо подключиться проводным подключением и включить вай фай в настройках (об этом далее будет подробнее).
Скрыта Wi-Fi сеть. То есть имя сети отображаться в списке не будет, и чтобы к ней подключиться, необходимо имя ввести вручную. Как это сделать – рассмотрим в следующей главе.
Настройка маршрутизатора
Вход в меню роутера
Чтобы произвести настройку маршрутизатора, необходимо подключить его к ноутбуку (любым из обоих способов), и на компьютере открыть любой веб браузер. Далее в адресной строке браузер вводим имя маршрутизатора (оно либо указано в этикетке под днищем роутера, либо смотрим в инструкции).
Этикетка под днищем роутера
После ввода сетевого адреса нажимаем «Enter», и роутер потребует ввести имя/пароль для авторизации пользователя.
Ввод имени пользователя/пароля
Имя/пароль также указаны под днищем, либо в инструкции.
Если после этих действий выдается ошибка, то сбрасываем настройки, нажав и удерживая кнопку «Reset» на задней панели роутера в течение 15 секунд.
Внимание! При это все настройки будут сброшены и восстановлены заводские!
Все, подключение роутера к ноутбуку и вход в настройки выполнен, далее производим настройку проводной и беспроводной сети.
Настройка Wi-Fi роутера
Для настройки беспроводного Wi-Fi переходим в меню «Wireless», далее подменю «Wireless Setting».
Настройка Wi-Fi роутера
В поле «SSID» вводим имя вай фай сети, которое будет отображаться в системном трее. Именно его мы искали в списке обнаруженных сетей. Далее в поле «Region» выбираем страну проживания, пункты «Channel» и «Mode» оставляем как есть.
Далее смотрим пункт «Enable SSID Broadcast» – именно эта галочка и отвечает за видимость нашей беспроводной сети. Если галочка стоит, то сеть видна, и она будет в списке. Если галочка снята, то роутер на раздает сигнал обнаружения сети, и подключится к ней можно только введя имя вручную.
Далее в поле «Enable Wireless Security» ставим галочку (это защита сети), и в поле «PSK Password» вводим пароль, необходимый для подключения к Wi-Fi.
После всех настроек жмем кнопку «Save», чтобы все изменения сохранились и вступили в силу.
Настройка LAN роутера
Далее настроим проводную локальную сеть. Переходим в подменю «Network», подменю «LAN».
Переходим в подменю «Network», подменю «LAN».
Настройка LAN роутера
Настройка проводной сети минимальная – установка сетевого IP адреса роутера и настройка маски подсети.
Дополнительно о подключении маршрутизатора к ноутбуку можно ознакомиться по видео уроку:
Как подключить и настроить роутер wifi. Подробная инструкция с картинками
Опубликовано 14.04.2018
Вот и вы приобрели роутер wi-fi для дома! Наконец-то!
Осталось дело за малым — подключить его, чтобы домашняя беспроводная сеть для вас работала, а посторонний пользователь подключиться к ней не мог.
До этого, скорее всего, когда к вам приходили и подключали интернет, просто воткнули кабель в компьютер, что-то там прописали в настройках и все.
Или старый роутер у вас отслужил свое или его сгрызла ваша любимая собака (бывает и такое).
В любом случае маршрутизатор (так еще по-умному называют вай-фай роутер) необходимо настроить.
Процедура не сложная, но требующая определенного времени. Поэтому не будем мешкать, а сразу приступим.
Показывать будем на примере модели TP-LINK, как наиболее массовой по результатам исследования британских ученых (чем только они не занимаются!).
У стандартного роутера на боковой панели находятся пять разъемов (называются они RJ-45) для подключения сетевых кабелей, а также разъем питания и различные кнопки.
Синим цветом выделен WAN порт, желтым — LAN порты
Четыре из них выделены в отдельный блок — это, так называемые LAN порты, к которым (к любому из них) мы будем подключать наш компьютер для настройки нашего маршрутизатора.
Еще один сетевой разъем называется WAN порт. Он предназначен для подключения интернет кабеля, который заходит в дом или квартиру от вашего провайдера.
В данном случае LAN порты желтые, а WAN порт — синий. Цвета на различных роутерах могут быть другие, но каким-то образом они должны отличаться.
Кнопка включения, которая расположена рядом с разъемом питания, самая большая и красивая. Не забывайте ее нажать после включения блока питания роутера в розетку.
Есть еще маленькая кнопка WPS/RESET, которая позволяет сбросить настройки роутера до заводских, если что-то вдруг пошло не так.
На эту же кнопку посажена еще функция WPS, которая нам не нужна. Мы ее потом отключим вообще.
Кнопка отключения WIFI, расположенная рядом, позволяет отключать беспроводное вещание, не заходя в настройки роутера. Не все модели имеют эту функцию и бывает, что пользователи отключают вай-фай, случайно нажав на нее.
В общем, кнопка спорная. Все-таки это wifi роутер, основная функция которого — раздавать его людям.
Старайтесь в том месте пальцами лишний раз не нажимать…
Подключаем интернет к роутеру
Подсоединив интернет кабель в синий разъем (до щелчка!) и включив питание роутера, приступаем к настройке подключения интернета.
Ведь, чтобы нашему роутеру что-то раздавать, сначала необходимо это что-то получить.
Иногда процедуры «втыкания» кабеля достаточно, чтобы «интернет пошел».
Если ваш провайдер назначает IP адреса автоматически, то здесь все просто. Визуально это можно определить, если посмотреть на индикацию светодиодов на роутере.
Это те лампочки, которые горят или мигают на верхней панели при его работе.
Индикаторы на верхней панели роутера TP-link. Слева выделены индикация питания и сети wi-fi, справа — доступ в Интернет, который должен гореть зеленым цветом
Если значок интернета горит зеленым цветом, то, скорее всего, никаких дополнительных настроек делать не нужно и можно сразу переходить к настройке wi-fi сети.
Тут у нас два варианта.
Первый — прописываем IP адреса в роутер вручную.
Второй — необходимо сделать звонок вашему провайдеру и сказать, что у вас новое устройство, которое они должны «привязать» к своему оборудованию. Тогда вам никаких настроек делать также не надо. Просто ждем некоторое время, перезагружаем роутер (выключаем и включаем питание) и проверяем индикацию.
Тогда вам никаких настроек делать также не надо. Просто ждем некоторое время, перезагружаем роутер (выключаем и включаем питание) и проверяем индикацию.
Чтобы прописать IP адреса в роутер, их необходимо знать. Когда мастер подключал вам интернет, то он должен был оставить эти несколько строк с цифрами. Может быть, они есть в документах на подключение…
Если этого нет, то можно просто посмотреть в настройках того компьютера, который был подключен к интернету изначально. То есть, в который был подключен кабель.
Например, в «Семерке» (Windows 7) для этого надо пройти такой путь:
Пуск => Панель управления => Центр управления сетями и общим доступом => Изменение параметров адаптера
Находим наше активное сетевое подключение и кликаем по нему правой клавишей мышки. Если их несколько и вы растерялись, на какое кликать, то ищите с синенькими мониторчиками — остальные будут серыми
Нажимаем на строку Протокол Интернета версии 4 (TCP/IPv4) и нажимаем Свойства
Открывается вот такая табличка:
Записываем IP адреса (для надежности делам скриншот или фотографируем) и переставляем галочку на отмеченные красными квадратами места
Если все строки пустые, то ничего никуда прописывать не нужно. Должно заработать. Либо так, либо после звонка провайдеру.
Должно заработать. Либо так, либо после звонка провайдеру.
Если, как на рисунке, что-то есть, то эти циферки необходимо будет прописать в роутер в том же порядке. А в самих Свойствах Протокола Интернета версии 4 (TCP/IPv4) переставляем галочку (или точку) на Получить IP-адрес автоматически и Получить адрес DNS-сервера автоматически. Это обязательно, так как теперь мы будем получать IP адреса от нашего роутера, который будет раздавать их автоматом.
Теперь необходимо зайти в меню роутера. Подключаем кабель одним концом в сетевую карту вашего компьютера, а другим — в один из LAN портов роутера.
В любое желтое гнездо, которых четыре штуки.
Сам роутер, конечно же, должен быть включен.
Не лишне будет сбросить настройки маршрутизатора к заводским, особенно, если вы купили его с рук. Для этого есть маленькая кнопочка с надписью WPS/RESET. При включенном устройстве ее необходимо нажать и подержать секунд 30. Лампочки на панели роутера должны характерно промигать, давая вам понять, что процедура прошла успешно.
Открываем любой браузер и набираем в адресной строке (не путать со строкой поиска Гугла) следующее:
192.168.0.1
либо
tplinkwifi.net
После этого должно открыться окно входа в меню. Если этого не произошло — попробуйте набрать другой адрес входа:
192.168.1.1
Забиваем в пустые строки логин admin и пароль admin.
Если все правильно — открывается меню, с которым мы сейчас и будем шаманить.
Панель входа на роутер
Запускаем Быструю настройку из левого вертикального меню.
В первом пункте ставим галочку напротив надписи Я не нашел подходящих настроек и нажимаем Далее.
В следующем пункте Тип подключения WAN выбираем тип подключения — Динамический IP-адрес или Статический IP-адрес.
Это про что мы говорили чуть выше. Если цифири у вас какие-то есть, то выбираем Статический, если нет — Динамический.
При выборе Динамического открывается окно, куда прописываем аккуратненько без ошибок все наши числа с точками.
Например, вот так:
Прописываем адреса в роутер, если у вас они статические (постоянные)
Все проверяем и нажимает Далее
Если адрес Динамический, то просто поставив галочку напротив него, жмем Далее.
В следующем пункте настройки оставляем галочку напротив пункта НЕТ, мне не нужно клонировать МАС-адрес и жмем Далее.
Все. Настройки подключения Интернета на этом завершаются. Об этом и сообщает на этом этапе роутер своему новому хозяину и сразу предлагает перейти к настройкам вай-фай сети.
Настраиваем беспроводную сеть
Перед нами открывается вот такое окно, куда мы должны внести некоторые данные, чтобы все заработало, как надо.
Здесь нам надо придумать имя беспроводной сети и задать к ней пароль. Имя может быть любое цифрами или латинскими буквами.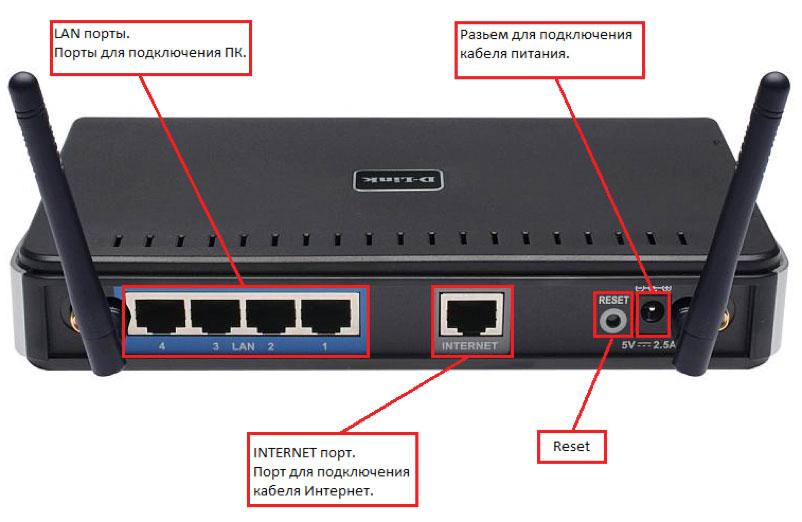
В пункте Защита беспроводного режима оставляем галочку напротив WPA-PSK/WPA2-PSK и в поле пароля записываем придуманную комбинацию длиной не менее 8 символов (латинские буквы, цифры).
Не рекомендуется использовать совсем простые пароли: комбинации цифр, идущих подряд, номера телефонов, дни рождения, клички питомцев и так далее.
Придумайте что-то уникальное, но не слишком сложное, чтобы можно было произнести его вслух, когда попросят гости, а не лезть за бумажкой, которая уже куда-то задевалась.
Нажимаем Далее и роутер радостно сообщает вам, что Настройка завершена!
Осталось только перезагрузить его, чтобы все данные, которые мы ввели, прописались внутрь этой коробочки.
Нажимаем Завершить и Перезагрузка.
Через несколько минут, если все сделано правильно, должен появиться интернет (лампочка доступа в Сеть горит зеленым) и вай фай сеть, которая уже закрыта паролем.
Дополнительные настройки
В целях безопасности рекомендуется отключить функцию WPS.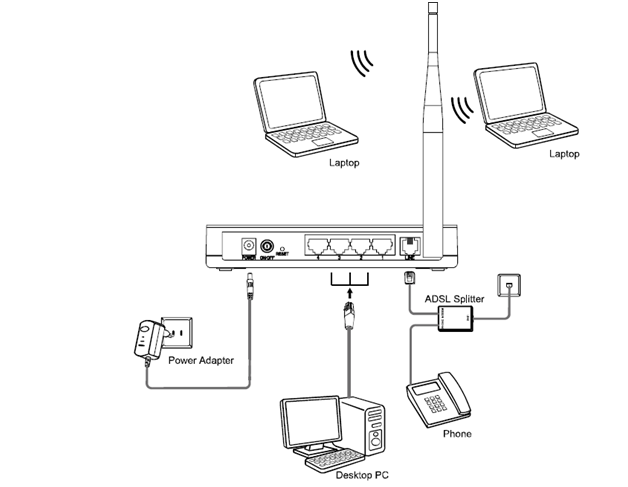
В принципе, делать это не обязательно, но есть технологии, которые позволяют через нее не санкционировано подключиться к вашей сети. Не факт, что по соседству у вас живет какой-то хакер, но все же…
Для этого заходим опять на роутер по схеме, описанной выше, в пункте WPS нажимает клавишу Отключить.
Изменить пароль на WIFI сеть при необходимости можно в меню:
Беспроводный режим => Защита беспроводного режима.
Находим пункт Пароль беспроводной сети:, прописываем в это поле новый пароль и нажимаем Сохранить внизу.
После перезагрузки ваши телефоны, планшеты, ноутбуки, которые были подключены к старой сети, потребуют новый пароль.
Чтобы избежать проблем при этом, рекомендуется при смене пароля менять и название сети, который находится в пункте Настройка беспроводного режима.
Заходим, меняем название и не забываем нажать Сохранить.
Все, больше ничего можно не делать. Различных настроек в роутере еще много — на все случаи жизни, но нам пока достаточно.
Различных настроек в роутере еще много — на все случаи жизни, но нам пока достаточно.
Проверяем работу интернета на компьютере, с которого производилась настройка. Потом подключаем устройства по вай-фай и также проверяем, все ли работает, как надо.
Если покрытия одного роутера недостаточно для ваших задач, то можно настроить дополнительный репитер (усилитель). Как это сделать, рассказано в этой статье.
загрузка…
А также…
7 простых советов по защите маршрутизатора и сети Wi-Fi за считанные минуты
Сколько подозрительных устройств подключено к вашей сети Wi-Fi? Или, что еще хуже, кто-то обнюхивает и подслушивает ваш трафик Wi-Fi, крадет ваши пароли и номера кредитных карт? Вы бы вообще знали, был ли кто-нибудь?
На самом деле, если вы раньше не читали подобную статью и не принимали меры, ваша беспроводная сеть, вероятно, имеет несколько уязвимостей. И в случае эксплуатации эти уязвимости могут означать что-то столь же «безобидное», как сосед, крадущий вашу полосу пропускания, или столь же опасное, как хакер, крадущий вашу личность.
И в случае эксплуатации эти уязвимости могут означать что-то столь же «безобидное», как сосед, крадущий вашу полосу пропускания, или столь же опасное, как хакер, крадущий вашу личность.
Вот семь простых шагов, которые вы можете предпринять, чтобы обезопасить свою беспроводную сеть — и я обещаю, это не займет больше пяти минут. Отдохнув на мгновение от Facebook или Reddit, вы избавитесь от многих головных болей в будущем!
1. Всегда доступ к панели администратора через Ethernet
Всегда доступ к панели администратора через Ethernet
Войти в панель администрирования маршрутизатора так же просто, как открыть веб-браузер, ввести IP-адрес (или иногда URL-адрес) и ввести имя пользователя и пароль администратора маршрутизатора. Это все прекрасно, если только вы не используете беспроводное соединение.
При входе в панель администратора по беспроводной сети эти учетные данные отправляются по беспроводной сети, что дает возможность перехвата. Если вы входите в систему только при подключении через Ethernet, вы можете исключить этот риск.
Если вы входите в систему только при подключении через Ethernet, вы можете исключить этот риск.
Фактически, вы должны полностью отключить удаленный доступ, чтобы потребовало проводного подключения для настройки чего-либо.Таким образом, даже если хакеру удастся подключиться по беспроводной сети и взломать ваш пароль, он не сможет ничего изменить, и вы не станете жертвой случайного взлома.
2.Измените логин администратора по умолчанию
Каждый маршрутизатор поставляется с комбинацией имени пользователя и пароля по умолчанию для панели администрирования. Вот как вы входите в систему при первой настройке маршрутизатора. Имя пользователя и пароль также вернутся к своим значениям по умолчанию при каждом сбросе маршрутизатора до заводских настроек.
Вот как вы входите в систему при первой настройке маршрутизатора. Имя пользователя и пароль также вернутся к своим значениям по умолчанию при каждом сбросе маршрутизатора до заводских настроек.
Вы ОБЯЗАТЕЛЬНО ДОЛЖНЫ изменить их как можно скорее.
Знаете ли вы, что существуют веб-сайты, на которых вы можете искать учетные данные администратора по умолчанию по модели маршрутизатора? Просто проверьте RouterPasswords. com и DefaultPasswords.in [битый URL-адрес удален]. Это означает, что если хакер знает, какой у вас маршрутизатор, и вы не изменили учетные данные администратора, он может взломать его без особых усилий.
com и DefaultPasswords.in [битый URL-адрес удален]. Это означает, что если хакер знает, какой у вас маршрутизатор, и вы не изменили учетные данные администратора, он может взломать его без особых усилий.
Даже если они не знают, какой у вас роутер, они могут просто провести атаку методом грубой силы, пройдя через все известные комбинации имени пользователя и пароля администратора. Поэтому их изменение должно быть самым первым делом, которое вы делаете с новым маршрутизатором. Это тоже то, что вам нужно сделать, если вы обеспокоены тем, что растите подающего надежды хакера. Не знаете как? См. Нашу статью о том, как изменить пароль Wi-Fi.
Поэтому их изменение должно быть самым первым делом, которое вы делаете с новым маршрутизатором. Это тоже то, что вам нужно сделать, если вы обеспокоены тем, что растите подающего надежды хакера. Не знаете как? См. Нашу статью о том, как изменить пароль Wi-Fi.
3.Измените SSID по умолчанию
Еще один параметр, который вы должны изменить сразу: SSID вашего маршрутизатора (т. е.е. публичное имя, которое появляется, когда вы смотрите на доступные сети Wi-Fi).
е.е. публичное имя, которое появляется, когда вы смотрите на доступные сети Wi-Fi).
Многие маршрутизаторы поставляются с идентификаторами SSID по умолчанию, которые могут выдавать его марку и / или модель. Например, некоторые маршрутизаторы Linksys имеют SSID по умолчанию, которые выглядят как
Например, некоторые маршрутизаторы Linksys имеют SSID по умолчанию, которые выглядят как
Linksys ##### .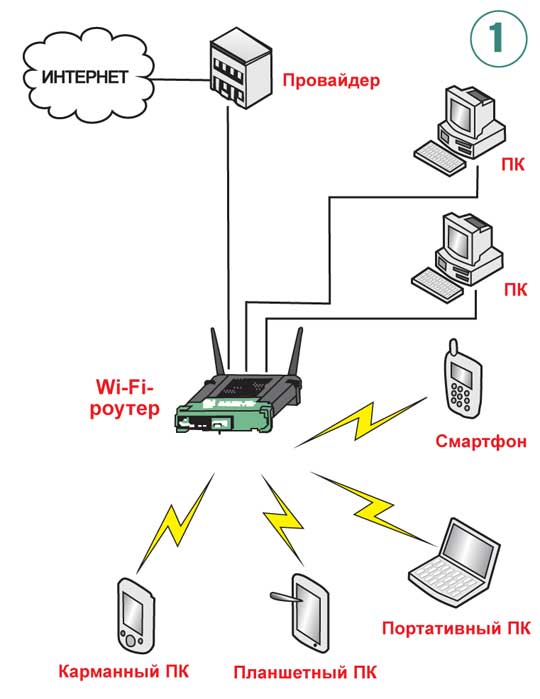 И Cisco, Belkin, Netgear, TP-Link ничем не отличаются — у всех есть модели маршрутизаторов, которые поставляются с SSID по умолчанию, которые указывают их бренды.
И Cisco, Belkin, Netgear, TP-Link ничем не отличаются — у всех есть модели маршрутизаторов, которые поставляются с SSID по умолчанию, которые указывают их бренды.
Помните, что если хакер знает, какой у вас роутер, ему будет немного легче взломать.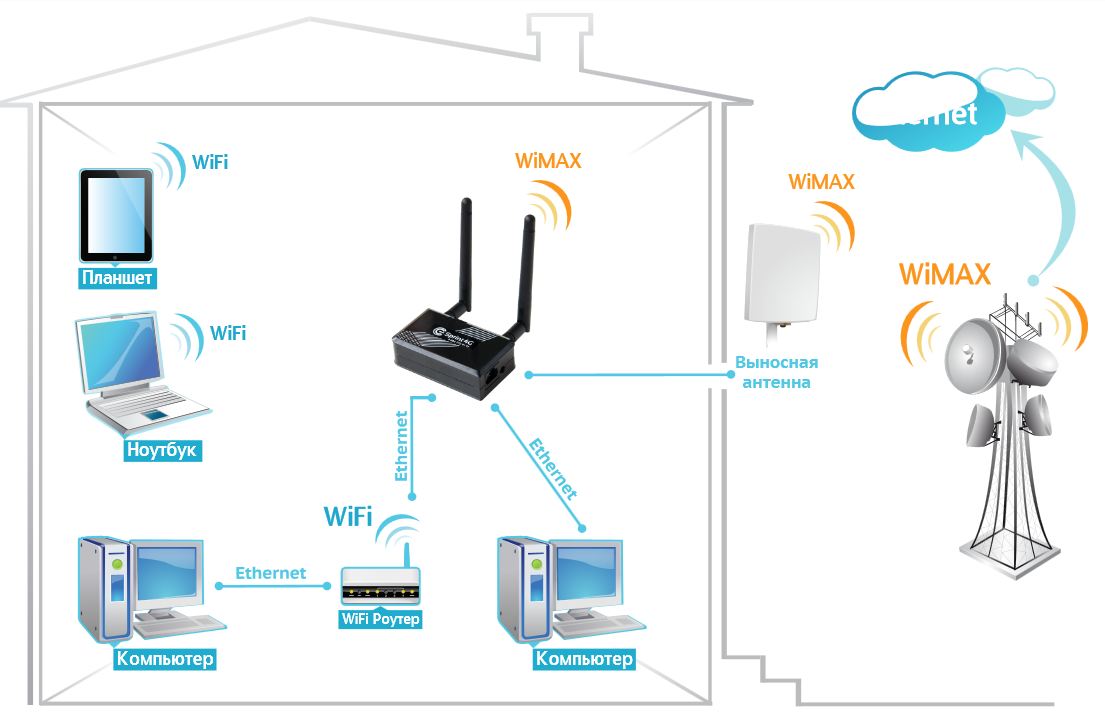 Мы рекомендуем сразу же изменить SSID, а когда вы это сделаете, вы можете даже подумать о том, чтобы сделать его забавным.
Мы рекомендуем сразу же изменить SSID, а когда вы это сделаете, вы можете даже подумать о том, чтобы сделать его забавным.
4.Шифрование с использованием WPA2 и AES
Шифрование — обязательная функция на всех маршрутизаторах. Пренебрежение использованием шифрования — все равно что оставлять все свои двери и окна открытыми все время — все, что вы говорите или делаете, может увидеть и услышать любой, кто достаточно заботится о том, чтобы смотреть или слушать.
Пренебрежение использованием шифрования — все равно что оставлять все свои двери и окна открытыми все время — все, что вы говорите или делаете, может увидеть и услышать любой, кто достаточно заботится о том, чтобы смотреть или слушать.
Серьезно, для включения шифрования в настройках роутера требуется всего около 30 секунд.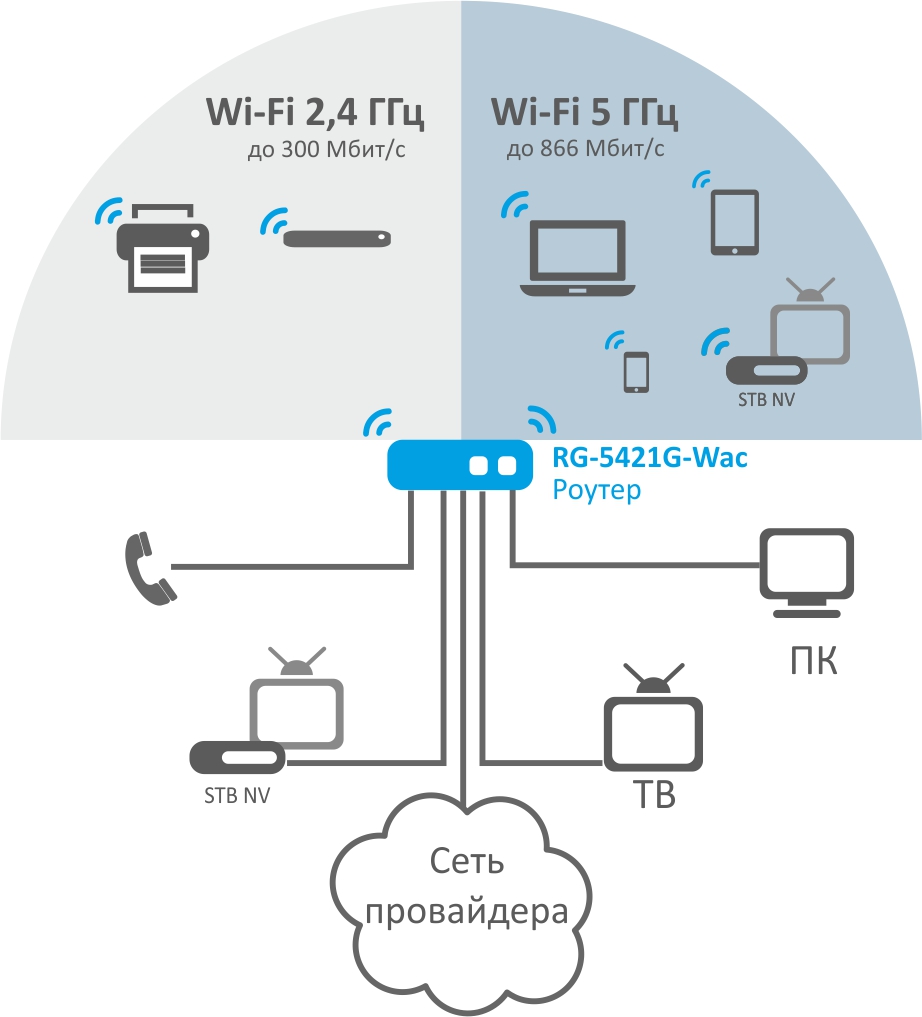 И когда вы это сделаете, убедитесь, что вы используете режим WPA2 Personal , если он доступен, в противном случае используйте WPA Personal. В любом случае НЕ используйте шифрование WEP, потому что оно слабое и легко взломанное.
И когда вы это сделаете, убедитесь, что вы используете режим WPA2 Personal , если он доступен, в противном случае используйте WPA Personal. В любом случае НЕ используйте шифрование WEP, потому что оно слабое и легко взломанное.
После установки режима WPA2 / WPA убедитесь, что вы используете шифрование AES вместо TKIP. TKIP лучше, чем ничего, но AES более новый и более безопасный, поэтому предпочитайте его, когда можете. Обратите внимание, что шифрование AES + TKIP так же плохо, как только TKIP, поэтому придерживайтесь только AES.
TKIP лучше, чем ничего, но AES более новый и более безопасный, поэтому предпочитайте его, когда можете. Обратите внимание, что шифрование AES + TKIP так же плохо, как только TKIP, поэтому придерживайтесь только AES.
Наконец, измените свой ключ WPA2 / WPA (т. е.е. пароль беспроводной сети). Сделай это сильным! Это означает, что нужно избегать этих распространенных ошибок паролей. Старайтесь использовать как минимум 12 символов с правильным сочетанием строчных и прописных букв, цифр и специальных символов (например, @,!,%, $ И т. Д.).
е.е. пароль беспроводной сети). Сделай это сильным! Это означает, что нужно избегать этих распространенных ошибок паролей. Старайтесь использовать как минимум 12 символов с правильным сочетанием строчных и прописных букв, цифр и специальных символов (например, @,!,%, $ И т. Д.).
5.Включите брандмауэр маршрутизатора
Брандмауэр проверяет входящие сетевые данные и блокирует все, что считается небезопасным.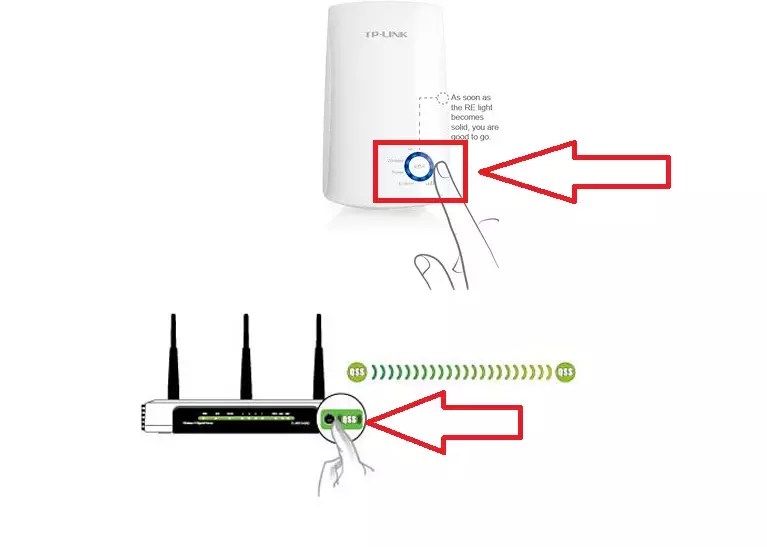 У большинства маршрутизаторов есть какая-то встроенная функция межсетевого экрана — скорее всего, SPI Firewall , которая сравнивает части всех входящих сетевых данных с базой данных и разрешает их только в случае успешного прохождения теста.
У большинства маршрутизаторов есть какая-то встроенная функция межсетевого экрана — скорее всего, SPI Firewall , которая сравнивает части всех входящих сетевых данных с базой данных и разрешает их только в случае успешного прохождения теста.
Вероятно, он включен по умолчанию, но проверьте и убедитесь, что он включен. Учтите, что это может помешать работе некоторых онлайн-игр. Если это так, вы можете обойти это, используя переадресацию портов.
Учтите, что это может помешать работе некоторых онлайн-игр. Если это так, вы можете обойти это, используя переадресацию портов.
Также обратите внимание, что одного брандмауэра маршрутизатора недостаточно. Иногда вредоносные данные могут пройти незамеченными, поэтому вам также следует установить на свое устройство брандмауэр бесплатного программного обеспечения в качестве второго уровня защиты.
Иногда вредоносные данные могут пройти незамеченными, поэтому вам также следует установить на свое устройство брандмауэр бесплатного программного обеспечения в качестве второго уровня защиты.
6.Отключить функции WPS и UPnP
WPS , или Wi-Fi Protected Setup, позволяет легко добавлять новые устройства в сеть. Все, что вам нужно сделать, это нажать кнопку WPS на маршрутизаторе, затем нажать кнопку WPS на устройстве, и вуаля — соединение установлено. К сожалению, вам следует отключить WPS, потому что его довольно легко взломать.
Все, что вам нужно сделать, это нажать кнопку WPS на маршрутизаторе, затем нажать кнопку WPS на устройстве, и вуаля — соединение установлено. К сожалению, вам следует отключить WPS, потому что его довольно легко взломать.
UPnP , или Universal Plug and Play, позволяет сразу же обнаруживать вновь подключенные устройства другими устройствами в той же сети. К сожалению, UPnP полон явных дыр в безопасности, поэтому его следует отключить как можно скорее.
К сожалению, UPnP полон явных дыр в безопасности, поэтому его следует отключить как можно скорее.
Если вы не можете отключить ни одну из этих функций, возможно, вам пора подумать о покупке нового беспроводного маршрутизатора.
7.Обновляйте микропрограмму маршрутизатора
Вы должны обновлять свое программное обеспечение — это один из наиболее часто повторяемых советов от экспертов по безопасности. Это также относится к программному обеспечению, которое управляет вашим маршрутизатором, которое называется прошивкой .
Это также относится к программному обеспечению, которое управляет вашим маршрутизатором, которое называется прошивкой .
Устаревшая прошивка — это плохо по двум причинам:
- У него могут быть незащищенные дыры в безопасности, которые можно использовать.

- Более новая прошивка может включать дополнительные функции или улучшения, которые могут повлиять на общую безопасность.
Следовательно, в ваших интересах обновлять прошивку.
Каждые несколько месяцев вы должны проверять веб-сайт производителя маршрутизатора на наличие обновлений прошивки для вашей модели. Если да, скачайте файл и примените его в настройках роутера. К счастью, вам не придется делать это часто, потому что обновления прошивки, как правило, бывают нечастыми.
Если да, скачайте файл и примените его в настройках роутера. К счастью, вам не придется делать это часто, потому что обновления прошивки, как правило, бывают нечастыми.
В чем ваше самое большое горе от беспроводных сетей?
Вероятно, вам потребовалось всего несколько минут, чтобы прочитать все вышеперечисленное, и не займет много времени, чтобы фактически применить изменения. Небольшие усилия для огромного повышения безопасности!
Небольшие усилия для огромного повышения безопасности!
Еще одно замечание о беспроводных маршрутизаторах: у вас необычно низкая скорость Wi-Fi? Ознакомьтесь с этими советами по увеличению скорости Wi-Fi.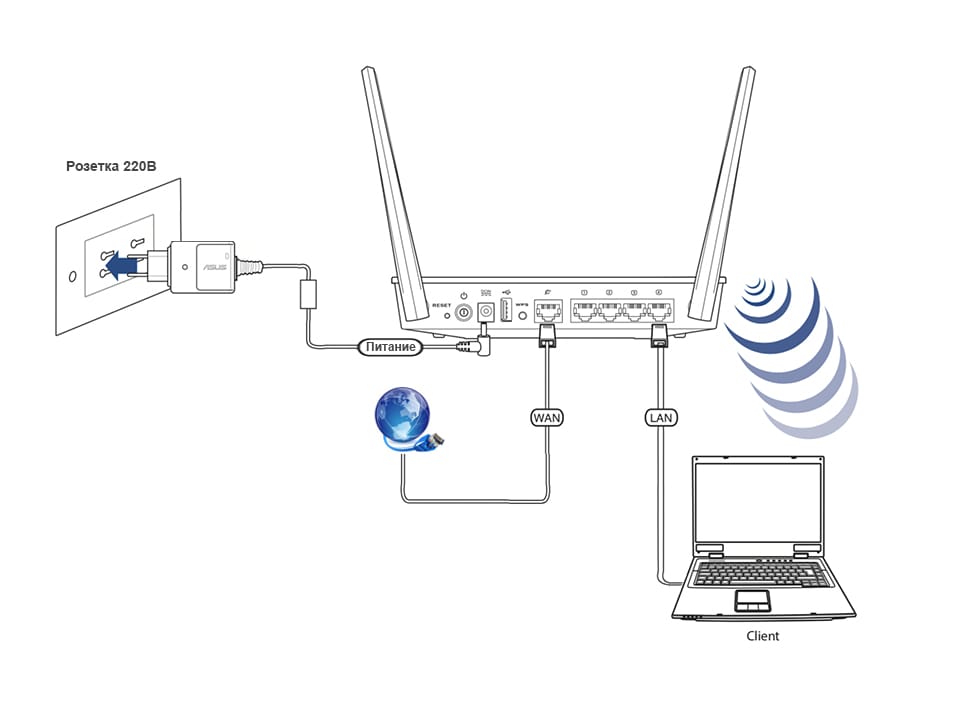 А если вы испытываете сильные помехи и плохое качество сигнала, вы можете изучить расширители диапазона Wi-Fi или адаптеры Powerline.
А если вы испытываете сильные помехи и плохое качество сигнала, вы можете изучить расширители диапазона Wi-Fi или адаптеры Powerline.
Кредиты изображений: Игорь Норманн / Shutterstock
Mui — это спокойный концентратор умного дома для более спокойной жизни За приятным деревянным фасадом Mui скрывается ряд датчиков, светодиодов и интеграций для умного дома, подходящих для каждого дома.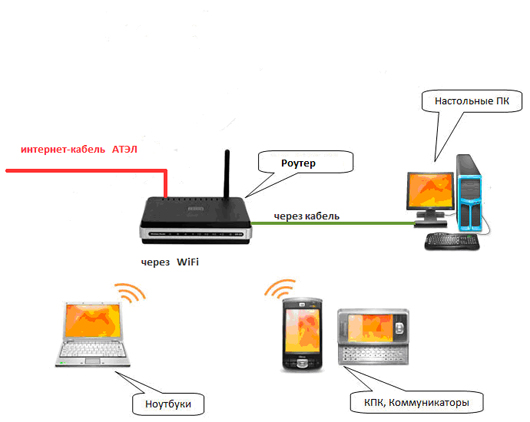
Джоэл Ли — главный редактор MakeUseOf с 2018 года.У него есть B.S. Кандидат компьютерных наук и более девяти лет профессионального опыта написания и редактирования.
Больше От Джоэла ЛиПодпишитесь на нашу рассылку новостей
Подпишитесь на нашу рассылку, чтобы получать технические советы, обзоры, бесплатные электронные книги и эксклюзивные предложения!
Еще один шаг…!
Подтвердите свой адрес электронной почты в только что отправленном вам электронном письме.
Как подключить стационарный телефон к маршрутизатору Wi-Fi
Итак, вы задаетесь вопросом, , как подключить стационарный телефон к маршрутизатору Wi-Fi . Подключить телефон к кабельному маршрутизатору легко, если вы используете службу передачи голоса через Интернет или VoIP. Служба VoIP — это тип службы, которая передает телефонные звонки через Интернет, а не по телефонным линиям.
Обычные телефонные услуги, такие как голосовая почта, ожидание вызова и идентификатор вызывающего абонента, также доступны в услугах VoIP наряду с другими функциями, такими как возможности видеоконференции.Обычный стационарный телефон подключается к кабельному маршрутизатору, например, к стандартной настенной розетке или телефонной розетке. Как только вы закончите, вы можете подготовить свои услуги VoIP к использованию.
Как подключить стационарный телефон к маршрутизатору Wi-Fi
Когда домашний телефон подключен к маршрутизатору, голосовой сигнал с телефона будет преобразован в цифровой сигнал, который может передаваться через Интернет. Предполагая, что у вас есть идеальные характеристики и у вас есть высокоскоростной Интернет или DSL-соединение, вы можете продолжить подключение телефона к своей системе.Это легко и можно сделать всего за несколько минут. Вот шаги:
Предполагая, что у вас есть идеальные характеристики и у вас есть высокоскоростной Интернет или DSL-соединение, вы можете продолжить подключение телефона к своей системе.Это легко и можно сделать всего за несколько минут. Вот шаги:
1. Выключите устройство и модем DSL или кабельный модем
Безопасность прежде всего! Никогда не подключайте и не отключайте что-либо из любого порта на задней панели вашего ПК или модема, не отключив питание устройств.
2. Подключение кабельного модема или блока DSL
Подключите провод кабеля Ethernet к порту, расположенному на задней панели маршрутизатора, а другой его конец должен быть подключен к соответствующему порту на задней панели кабельного модема или DSL. .
3. Подключите маршрутизатор к ПК
Воспользуйтесь вторым кабелем Ethernet и привяжите его к локальной сети на задней панели маршрутизатора. Другой конец должен быть подключен к порту Ethernet вашего ПК.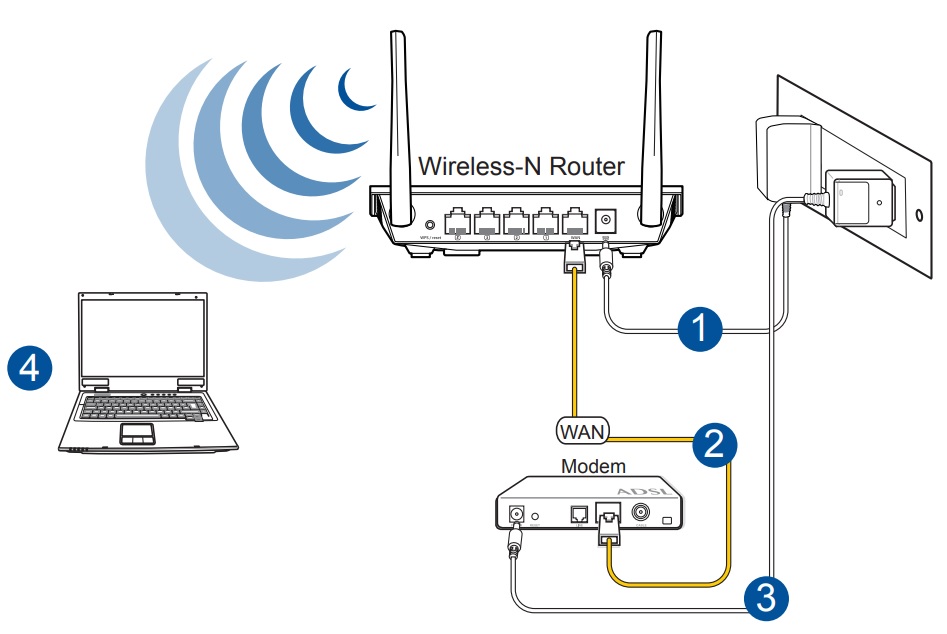
4. Подключите телефон к маршрутизатору.
Подключите кабель от аналогового домашнего телефона к задней панели маршрутизатора к порту маршрутизатора и телефонного адаптера, помеченному как «phone 1». Ваш домашний телефон теперь подключен к домашней интернет-системе Wi-Fi и готов к работе.
5. Включите ПК и модем
Включите ПК и модем, чтобы перезагрузить систему. Убедитесь, что все индикаторы мигают. Когда индикаторы горят постоянно или мигают в обычном режиме, вы можете продолжить.
6. Включите маршрутизатор
Когда ПК и модем стабильны, вы можете включить маршрутизатор, подключив его к розетке электросети. Подождите, пока не загорятся световые индикаторы (зеленый, постоянный и т. Д.).
7.Проверьте телефонный аппарат
Теперь ваш телефон готов к звонкам. Поднимите трубку и послушайте, есть ли гудок. Вы также можете позвонить, чтобы проверить, нормально ли работает устройство. Чтобы позвонить, не нужно включать компьютер.
Чтобы позвонить, не нужно включать компьютер.
Если у вас настроен высокоскоростной Интернет и ваш модем также функционирует как маршрутизатор, выполните следующие действия:
8. Отключите кабельный маршрутизатор от розетки настенной панели
Кабельный маршрутизатор или маршрутизатор / модем должен быть выключен перед подключением к нему чего-либо в целях безопасности.
9. Найдите «вход» на задней панели маршрутизатора
На задней панели есть порт, помеченный как «вход». Здесь вы подключите домашний телефон.
10. Подключите телефон к маршрутизатору.
Используйте стандартный кабель для телефона и вставьте один конец во вход порта, помеченный как «Телефон». Подключите другой конец кабеля к базе телефона.
11. Включите маршрутизатор
Когда телефон правильно подключен, теперь вы можете включить маршрутизатор.Проверьте индикаторы. Когда индикаторы горят постоянным или зеленым светом, теперь вы можете начать пользоваться домашним телефоном через Интернет.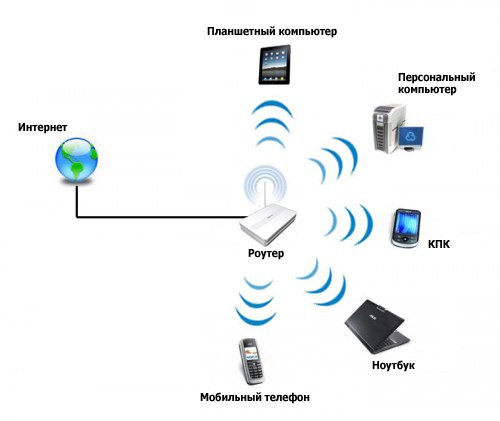
12. Сделайте пробный звонок
Теперь ваш телефон готов к звонкам. Поднимите трубку и прислушайтесь к гудку. Вы также можете позвонить, чтобы проверить, все ли в порядке.
Вы можете подумать, как установить оптоволоконный кабель для Интернета
Также может понравиться Как настроить многолинейную телефонную систему — 7 шагов для выполнения
Вы должны изучить Как получить бесплатный смартфон в Интернете
Что следует учитывать перед подключение телефона к маршрутизатору Wi-Fi
Перед изучением шагов по подключению стационарного телефона к беспроводному маршрутизатору вы должны понять некоторые важные вещи о маршрутизаторах Wi-Fi, возможных типах подключения, скорости Интернета и стандартах Wi-Fi .Это может повлиять на способ подключения стационарных телефонов к Интернету.
Начнем с вашего маршрутизатора Wi-Fi, который также известен как беспроводной маршрутизатор. Он должен быть подключен к проводной стационарной линии. К стационарной связи могут быть подключены кабельные или телефонные линии; каждый из них может передавать данные с вычислительного устройства в Интернет, но это делается с разной скоростью.
К стационарной связи могут быть подключены кабельные или телефонные линии; каждый из них может передавать данные с вычислительного устройства в Интернет, но это делается с разной скоростью.
Ваш тип подключения
Маршрутизаторы Wi-Fi могут предоставить компьютерам и смартфонам доступ в Интернет с помощью DSL-модема-маршрутизатора или кабельных соединений.В Северной Америке DSL предоставляется такими телефонными компаниями, как AT&T и CenturyLink. Между тем, кабельные телекомпании, такие как Time Warner и Comcast, предоставляют своим абонентам кабельное соединение.
Было время, когда Verizon была единственной компанией, предлагавшей оптоволоконный кабельный Интернет или FiOS. Согласно «Руководству по высокоскоростному доступу в Интернет», он был признан самым быстрым на рынке.
Скорость вашей сети
DSL может передавать данные со скоростью до 15 Мбит / с, в то время как кабель может иметь скорость до 105 Мбит / с.Некоторые кабельные соединения могут достигать скорости 105 Мбит / с! FiO от Verizon могут передавать данные со скоростью до 150 Мбит / с. Эти скорости могут варьироваться в зависимости от различных условий и, возможно, от некоторых факторов, таких как сетевой трафик. Маршрутизатор принимает данные с удивительной скоростью. Таким образом, скорость и скорость вашего Wi-Fi будет определяться.
Эти скорости могут варьироваться в зависимости от различных условий и, возможно, от некоторых факторов, таких как сетевой трафик. Маршрутизатор принимает данные с удивительной скоростью. Таким образом, скорость и скорость вашего Wi-Fi будет определяться.
Стандарты Wi-Fi
Стандарты Wi-Fi постоянно обновляются. Используемые стандарты: 802.11a, 802.11b, 802.11g и, наконец, 802.11n. Каждый из них может передавать данные с разной скоростью, причем 802.11n обеспечивает максимальную скорость передачи данных от 300 Мбит / с. Скорость может быть увеличена до 600 Мбит / с с использованием нескольких антенн.
Эти стандарты определяют скорость обработки данных вашим компьютером. Если вы используете кабельное соединение со скоростью до 105 Мбит / с и ваш компьютер поддерживает стандарт 802.11b, тогда он будет иметь скорость только 11 Мбит / с.
Итак, какое отношение все это имеет к стационарному подключению к сети Wi-Fi? Использование услуги VoIP при подключении домашнего телефона к Wi-Fi зависит от скорости, а также от других факторов, учитываемых в качестве сигнала Wi-Fi. По сравнению с использованием услуг стационарной телефонной связи, когда телефонный аппарат подключен к стационарной линии (медные или оптоволоконные провода), телефонная служба остается активной даже при плохом сигнале.
По сравнению с использованием услуг стационарной телефонной связи, когда телефонный аппарат подключен к стационарной линии (медные или оптоволоконные провода), телефонная служба остается активной даже при плохом сигнале.
В составе пакета
Знаете ли вы, что некоторые интернет-провайдеры и домашние телефоны предлагают эту услугу? Есть поставщики услуг, которые предлагают высокоскоростной интернет с бесплатным пакетом домашнего телефона. С помощью этой услуги вам не придется самостоятельно устанавливать связи.
Некоторые советы по устранению неполадок
Если ваш телефон по-прежнему не может позвонить или нет гудка, дважды проверьте соединения. Убедитесь, что ваш домашний телефон — это рабочий аппарат. Если вы не можете найти упомянутые порты на задней панели модема или маршрутизатора, возможно, они не будут использоваться для подключения телефона к домашнему Wi-Fi.
Как настроить безопасность маршрутизатора Wi-Fi за 3 простых шага
Есть много способов защитить свои данные и личную информацию в Интернете. Один простой, но часто упускаемый из виду способ защитить вашу информацию — это настроить безопасность маршрутизатора. Есть три простых шага, которые вы можете выполнить, чтобы убедиться, что ваше интернет-соединение настолько безопасно, насколько оно должно быть.
Один простой, но часто упускаемый из виду способ защитить вашу информацию — это настроить безопасность маршрутизатора. Есть три простых шага, которые вы можете выполнить, чтобы убедиться, что ваше интернет-соединение настолько безопасно, насколько оно должно быть.
1. Измените пароль
Ваш Wi-Fi роутер будет иметь имя и пароль по умолчанию. При настройке вашего роутера вы должны изменить этот пароль. Даже если значение по умолчанию кажется уникальным, дистрибьюторы часто используют одни и те же методы создания паролей для всех своих продуктов.Это означает, что ваш пароль по умолчанию может быть угадан кем-то, пытающимся нанести вред вашей сети.
Вот как изменить пароль:
- Откройте веб-браузер, подключенный к сети вашего маршрутизатора Wi-Fi.
- В адресную строку браузера введите IP-адрес беспроводного маршрутизатора. Как правило, вы можете найти это на коробке, в которой поставляется маршрутизатор, в руководстве по установке или обратитесь к специалисту по установке.
 Обычно адрес выглядит примерно так: http: // 19168.0.1 или это http://10.0.0.1.
Обычно адрес выглядит примерно так: http: // 19168.0.1 или это http://10.0.0.1. - Появится запрос пароля. Введите свое имя пользователя и текущий пароль для входа в систему, чтобы изменить настройки маршрутизатора. Если вы не меняли их и они по-прежнему являются заводскими по умолчанию, они будут перечислены в вашем руководстве по установке или на вашем устройстве.
- Откройте в настройках роутера раздел беспроводной связи.
- Измените пароль.
Пока вы вошли в систему, вы также должны изменить имя вашей сети и тип шифрования, как описано ниже.
2. Измените имя сети
Имя вашей сети также называется идентификатором набора услуг (SSID). Многие интернет-провайдеры используют аналогичные идентификаторы SSID по умолчанию для сети. Даже если вы измените пароль по умолчанию, вы также должны обновить имя сети. Изменение имени вашей сети позволяет меньшему количеству людей просматривать сеть и ограничивает доступ для нежелательных пользователей. Кроме того, это дает вам возможность изменить свое сетевое имя на что-нибудь забавное или уникальное для вас! Вы должны иметь возможность редактировать SSID, используя тот же метод, который вы использовали для изменения пароля.Кроме того, вы также можете отключить трансляцию SSID на своем маршрутизаторе. Это скрывает имя сети от других и затрудняет доступ нежелательных пользователей к вашей сети.
Кроме того, это дает вам возможность изменить свое сетевое имя на что-нибудь забавное или уникальное для вас! Вы должны иметь возможность редактировать SSID, используя тот же метод, который вы использовали для изменения пароля.Кроме того, вы также можете отключить трансляцию SSID на своем маршрутизаторе. Это скрывает имя сети от других и затрудняет доступ нежелательных пользователей к вашей сети.
3. Включите шифрование
Шифрование — это система безопасности, которая шифрует информацию, которую вы отправляете через Интернет, чтобы сделать ее более безопасной. Все маршрутизаторы Wi-Fi имеют встроенное шифрование, но оно должно быть включено и установлено на правильный уровень шифрования. Лучшим вариантом для шифрования домашнего Wi-Fi роутера является Wi-Fi Protected Access (WPA или WPA2), хотя уровень шифрования по умолчанию для многих роутеров — Wired Equivalent Privacy (WEP).WPA — это новая технология, у которой не так много пользователей, поэтому она лучше всего подходит для защиты вашего маршрутизатора.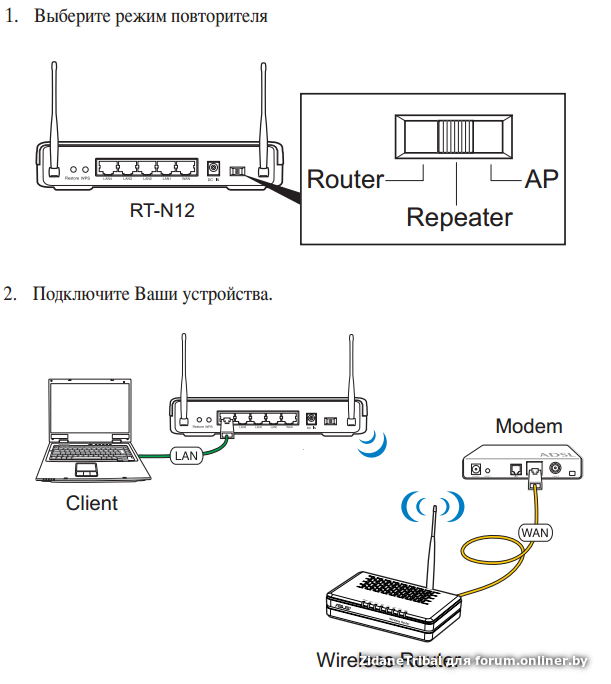
Вот как изменить тип шифрования :
- Зайдя в настройки маршрутизатора, найдите раздел конфигурации беспроводной сети на странице безопасности беспроводной сети или беспроводной сети.
- Выберите вариант WPA или WPA 2.
- Нажмите «Сохранить» и «Применить». Возможно, вам потребуется перезагрузить маршрутизатор, чтобы новые настройки вступили в силу.
Всякий раз, когда вы переезжаете или меняете интернет-провайдера, вы должны предпринять дополнительные меры для обеспечения безопасности вашего Wi-Fi роутера.К счастью, с HughesNet ® вы получаете встроенный Wi-Fi-модем и маршрутизатор, чтобы сократить время настройки. Советы о том, как получить максимальную отдачу от маршрутизатора Wi-Fi, можно найти в нашей недавней публикации.
[OpenWrt Wiki] Подключиться к клиентской сети Wi-Fi
На этой странице объясняется, как подключить ваше устройство OpenWrt к другой сети Wi-Fi с помощью собственного радио.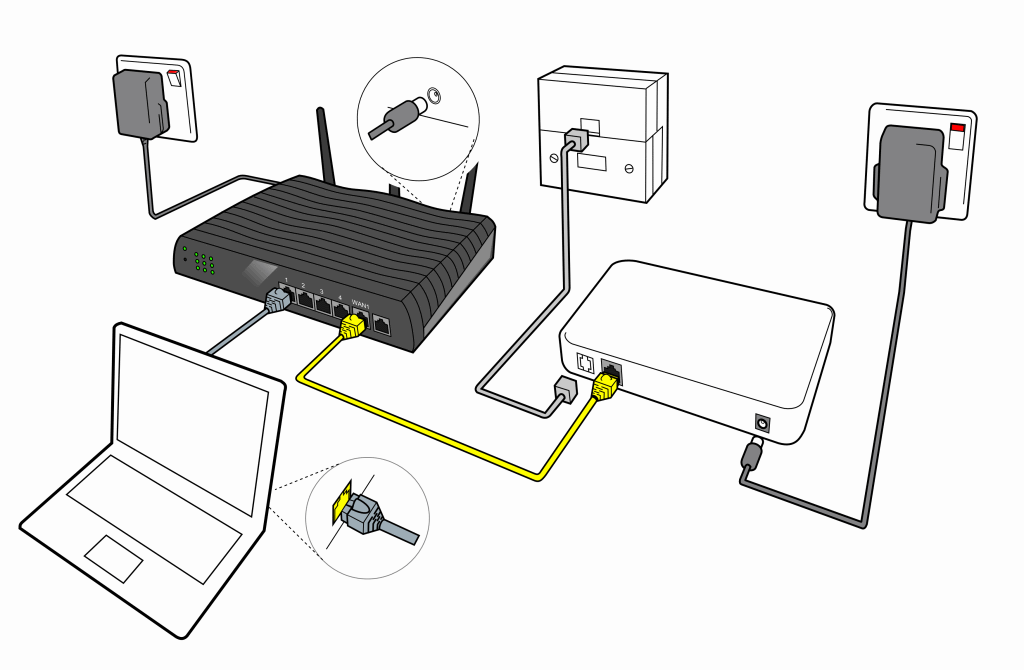 Из-за технических ограничений ваше устройство OpenWrt создаст свою собственную подсеть (в приведенном ниже примере это 192.168.0.1).2.x , а подсеть Wi-Fi-роутера — 192.168.1.x ), как и при подключении к модему, ваше устройство OpenWrt и подключенные к нему устройства смогут выходить в Интернет, но не см. устройства, подключенные к другому Wi-Fi / роутеру).
Из-за технических ограничений ваше устройство OpenWrt создаст свою собственную подсеть (в приведенном ниже примере это 192.168.0.1).2.x , а подсеть Wi-Fi-роутера — 192.168.1.x ), как и при подключении к модему, ваше устройство OpenWrt и подключенные к нему устройства смогут выходить в Интернет, но не см. устройства, подключенные к другому Wi-Fi / роутеру).
Если вы действительно хотите настроить ретранслятор Wi-Fi или оставить устройства, подключенные к этому устройству, в той же подсети, что и устройства, подключенные к другому маршрутизатору, вам нужно будет вместо этого следовать этому руководству.
Веб-интерфейс
Как сказано выше, интерфейс LAN должен быть настроен в другой подсети, чем сеть Wi-Fi, к которой вы подключаетесь.В нашем примере сеть Wi-Fi, к которой мы подключаемся, использует адреса 192.168.1.x , поэтому нам нужно сначала изменить IP-адрес IP интерфейса LAN на 192. 168.2.1
168.2.1
Установить LAN как статический адрес 192.168.2.1 Примените изменение настройки.
Отключите и снова подключите к устройству (при смене IP вам нужно это сделать).
Теперь мы настроим клиентскую сеть Wi-Fi, конфигурацию, необходимую для подключения к другой сети Wi-Fi.
После того, как вы снова подключитесь к повторителю Wi-Fi, перейдите на страницу беспроводных сетей и нажмите кнопку Сканировать .
Выберите сеть Wi-Fi, к которой хотите подключиться, на странице и нажмите «Присоединиться к сети».
Введите пароль Wi-Fi, оставьте «имя новой сети» как «wwan» и выберите wan firewall zone. Щелкните Сохранить. Если у вас нет зоны брандмауэра * wan *, вам необходимо ее создать, не сохраняйте конфигурацию Wi-Fi и переходите к следующему шагу.
Если у вас нет зоны брандмауэра «WAN», вы должны ее создать. Нажмите «Сеть», затем «Брандмауэр», затем нажмите кнопку «Добавить» и настройте новую зону, как показано на следующем снимке экрана (который является интерфейсом брандмауэра WAN по умолчанию),
Нажмите «Сеть», затем «Брандмауэр», затем нажмите кнопку «Добавить» и настройте новую зону, как показано на следующем снимке экрана (который является интерфейсом брандмауэра WAN по умолчанию),
Обратите внимание, что в «Покрытых сетях» у вас, вероятно, будут « lan » и « wwan » вместо тех, что показаны на снимке экрана. У моего маршрутизатора (использованного для скриншота) уже есть порта WAN, Ethernet и зона брандмауэра WAN по умолчанию, а также я делаю модем со своим смартфоном.Если вы делаете этот шаг, у вас, вероятно, тоже нет.
После того, как вы это сделаете, вернитесь и повторите другие шаги, чтобы добавить и сохранить соединение Wi-Fi.
Вы попадете на страницу настроек Wi-Fi клиента, при необходимости установите другие параметры.
Наиболее важные настройки находятся в строке Рабочая частота .
Установите Mode на Legacy , если вы подключаетесь к сети Wi-Fi g (как в моем примере), или N , если вы подключаетесь к Wi-Fi n (и так далее).
Установите Width на то же значение, которое вы установили для Wi-Fi, к которому вы подключаетесь (чтобы не создавать узких мест при подключении без причины).
Интерфейс командной строки
Перед выполнением какой-либо фактической настройки необходимо включить интерфейс Wi-Fi, чтобы можно было сканировать сети поблизости:
uci set wireless. @ Wifi-device [0] .disabled = "0" uci совершить беспроводной Wi-Fi
Если на вашем устройстве установлено несколько радиомодулей Wi-Fi, вы можете использовать другие в этом руководстве, заменив их номера.Например, чтобы включить второе радио Wi-Fi (обычно радио 5 ГГц), вам потребуется uci установить wireless. @ Wifi-device [1] .disabled = 0 , а затем использовать wlan1 вместо wlan0 в команда ниже.
Теперь мы можем перечислить сети в радиусе действия, заменив ваш фактический беспроводной интерфейс на wlan0 :
iw dev iw dev сканирование wlan0
Пример вывода:
# iw dev сканирование wlan0
BSS c8: d5: fe: c8: 61: b0 (на wlan0) - связанный
TSF: 24324848870 мкс (0д, 06:45:24)
частота: 2412
интервал между радиомаяками: 100 ТЕ
возможность: ESS (0x0411)
сигнал: -72. 00 дБм
последний визит: 140 мс назад
Информационные элементы из кадра Probe Response:
SSID: Виолетта
RSN: * Версия: 1
* Групповой шифр: CCMP
* Парные шифры: CCMP
* Комплекты аутентификации: PSK
* Возможности: 1-PTKSA-RC 1-GTKSA-RC (0x0000)
BSS f8: 35: dd: eb: 20: f8 (на wlan0)
TSF: 24225790925 мкс (0д, 06:43:45)
частота: 2457
интервал между радиомаяками: 100 ТЕ
возможность: ESS (0x0431)
сигнал: -90.00 дБм
последний визит: 1450 мс назад
Информационные элементы из кадра Probe Response:
SSID: GOinternet_EB20FB
Возможности HT:
Возможности: 0x11ee
HT20 / HT40
SM Power Save отключен
RX HT20 SGI
RX HT40 SGI
TX STBC
RX STBC 1-поток
Максимальная длина AMSDU: 3839 байт
DSSS / CCK HT40
Максимальная длина RX AMPDU 65535 байт (показатель степени: 0x003)
Минимальный временной интервал RX AMPDU: 4 мкс (0x05)
Поддерживаемые индексы скорости HT RX MCS: 0-15, 32
Индексы скорости HT TX MCS не определены
Работа HT:
* основной канал: 10
* смещение вторичного канала: ниже
* Ширина канала STA: любая
RSN: * Версия: 1
* Групповой шифр: TKIP
* Парные шифры: TKIP CCMP
* Комплекты аутентификации: PSK
* Возможности: 1-PTKSA-RC 1-GTKSA-RC (0x0000)
00 дБм
последний визит: 140 мс назад
Информационные элементы из кадра Probe Response:
SSID: Виолетта
RSN: * Версия: 1
* Групповой шифр: CCMP
* Парные шифры: CCMP
* Комплекты аутентификации: PSK
* Возможности: 1-PTKSA-RC 1-GTKSA-RC (0x0000)
BSS f8: 35: dd: eb: 20: f8 (на wlan0)
TSF: 24225790925 мкс (0д, 06:43:45)
частота: 2457
интервал между радиомаяками: 100 ТЕ
возможность: ESS (0x0431)
сигнал: -90.00 дБм
последний визит: 1450 мс назад
Информационные элементы из кадра Probe Response:
SSID: GOinternet_EB20FB
Возможности HT:
Возможности: 0x11ee
HT20 / HT40
SM Power Save отключен
RX HT20 SGI
RX HT40 SGI
TX STBC
RX STBC 1-поток
Максимальная длина AMSDU: 3839 байт
DSSS / CCK HT40
Максимальная длина RX AMPDU 65535 байт (показатель степени: 0x003)
Минимальный временной интервал RX AMPDU: 4 мкс (0x05)
Поддерживаемые индексы скорости HT RX MCS: 0-15, 32
Индексы скорости HT TX MCS не определены
Работа HT:
* основной канал: 10
* смещение вторичного канала: ниже
* Ширина канала STA: любая
RSN: * Версия: 1
* Групповой шифр: TKIP
* Парные шифры: TKIP CCMP
* Комплекты аутентификации: PSK
* Возможности: 1-PTKSA-RC 1-GTKSA-RC (0x0000) В этом примере есть две сети: Wi-Fi с именем Violetta и Wi-Fi с именем GOinternet_EB20FB. Устройство было настроено для подключения к тому, что называется Виолетта.
Устройство было настроено для подключения к тому, что называется Виолетта.
Это значения uci, которые были добавлены или изменены процедурой конфигурации.
Для SSID, BSSID и шифрования вы должны использовать информацию, полученную при сканировании Wi-Fi выше.
Чтобы объяснить, почему эти значения были изменены, прочтите руководство по luci выше.
network.lan.ipaddr = '192.168.2.1' network.wwan = интерфейс network.wwan.proto = 'dhcp' брандмауэр. @ zone [1] = зона брандмауэр. @ зона [1].name = 'wwan' брандмауэр. @ zone [1] .input = 'REJECT' брандмауэр. @ zone [1] .output = 'ПРИНЯТЬ' брандмауэр. @ zone [1] .forward = 'REJECT' брандмауэр. @ zone [1] .masq = '1' брандмауэр. @ зона [1] .mtu_fix = '1' брандмауэр. @ зона [1] .network = 'wwan' беспроводной. @ wifi-iface [1] = wifi-iface беспроводной. @ wifi-iface [1] .network = 'wwan' беспроводной. @ wifi-iface [1] .ssid = 'Виолетта' беспроводной. @ wifi-iface [1] .encryption = 'psk2' беспроводной. @ wifi-iface [1] .


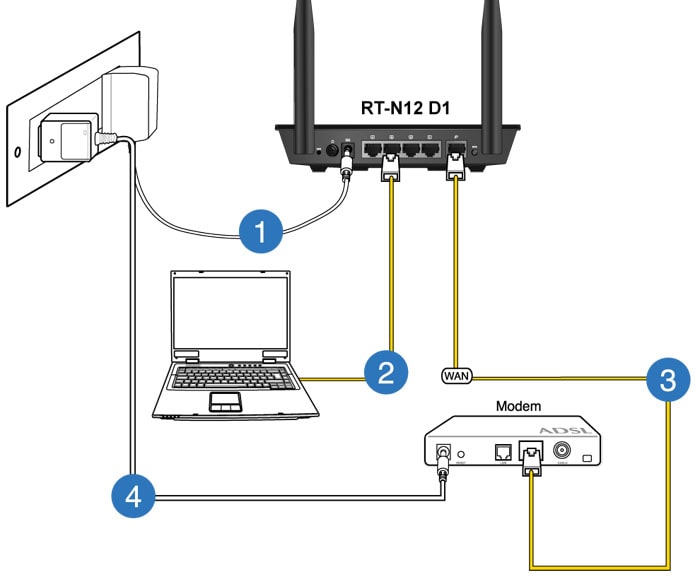

 Тип подключения WAN должен быть «Динамический IP-адрес»
Тип подключения WAN должен быть «Динамический IP-адрес»
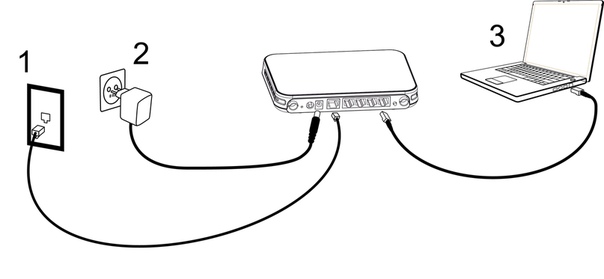
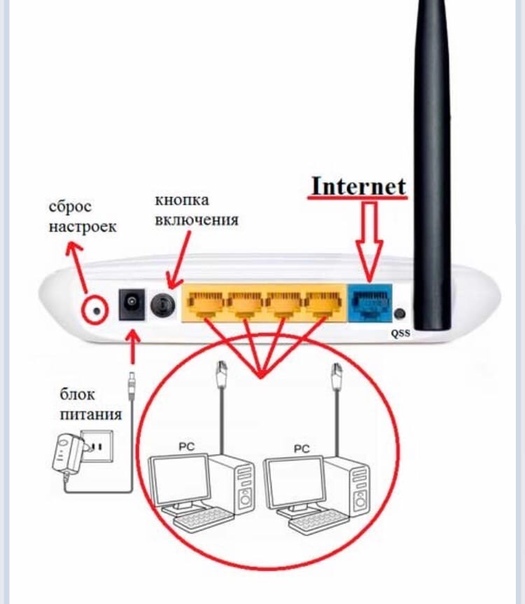
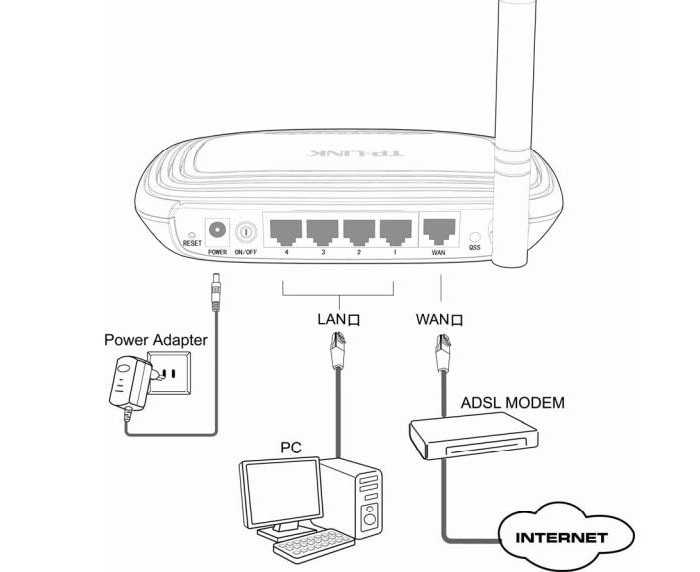 168.0.200 до 192.168.0.299, но обязательно в рамках основной подсети.
168.0.200 до 192.168.0.299, но обязательно в рамках основной подсети. Всегда доступ к панели администратора через Ethernet
Всегда доступ к панели администратора через Ethernet 
 Обычно адрес выглядит примерно так: http: // 19168.0.1 или это http://10.0.0.1.
Обычно адрес выглядит примерно так: http: // 19168.0.1 или это http://10.0.0.1. 00 дБм
последний визит: 140 мс назад
Информационные элементы из кадра Probe Response:
SSID: Виолетта
RSN: * Версия: 1
* Групповой шифр: CCMP
* Парные шифры: CCMP
* Комплекты аутентификации: PSK
* Возможности: 1-PTKSA-RC 1-GTKSA-RC (0x0000)
BSS f8: 35: dd: eb: 20: f8 (на wlan0)
TSF: 24225790925 мкс (0д, 06:43:45)
частота: 2457
интервал между радиомаяками: 100 ТЕ
возможность: ESS (0x0431)
сигнал: -90.00 дБм
последний визит: 1450 мс назад
Информационные элементы из кадра Probe Response:
SSID: GOinternet_EB20FB
Возможности HT:
Возможности: 0x11ee
HT20 / HT40
SM Power Save отключен
RX HT20 SGI
RX HT40 SGI
TX STBC
RX STBC 1-поток
Максимальная длина AMSDU: 3839 байт
DSSS / CCK HT40
Максимальная длина RX AMPDU 65535 байт (показатель степени: 0x003)
Минимальный временной интервал RX AMPDU: 4 мкс (0x05)
Поддерживаемые индексы скорости HT RX MCS: 0-15, 32
Индексы скорости HT TX MCS не определены
Работа HT:
* основной канал: 10
* смещение вторичного канала: ниже
* Ширина канала STA: любая
RSN: * Версия: 1
* Групповой шифр: TKIP
* Парные шифры: TKIP CCMP
* Комплекты аутентификации: PSK
* Возможности: 1-PTKSA-RC 1-GTKSA-RC (0x0000)
00 дБм
последний визит: 140 мс назад
Информационные элементы из кадра Probe Response:
SSID: Виолетта
RSN: * Версия: 1
* Групповой шифр: CCMP
* Парные шифры: CCMP
* Комплекты аутентификации: PSK
* Возможности: 1-PTKSA-RC 1-GTKSA-RC (0x0000)
BSS f8: 35: dd: eb: 20: f8 (на wlan0)
TSF: 24225790925 мкс (0д, 06:43:45)
частота: 2457
интервал между радиомаяками: 100 ТЕ
возможность: ESS (0x0431)
сигнал: -90.00 дБм
последний визит: 1450 мс назад
Информационные элементы из кадра Probe Response:
SSID: GOinternet_EB20FB
Возможности HT:
Возможности: 0x11ee
HT20 / HT40
SM Power Save отключен
RX HT20 SGI
RX HT40 SGI
TX STBC
RX STBC 1-поток
Максимальная длина AMSDU: 3839 байт
DSSS / CCK HT40
Максимальная длина RX AMPDU 65535 байт (показатель степени: 0x003)
Минимальный временной интервал RX AMPDU: 4 мкс (0x05)
Поддерживаемые индексы скорости HT RX MCS: 0-15, 32
Индексы скорости HT TX MCS не определены
Работа HT:
* основной канал: 10
* смещение вторичного канала: ниже
* Ширина канала STA: любая
RSN: * Версия: 1
* Групповой шифр: TKIP
* Парные шифры: TKIP CCMP
* Комплекты аутентификации: PSK
* Возможности: 1-PTKSA-RC 1-GTKSA-RC (0x0000)