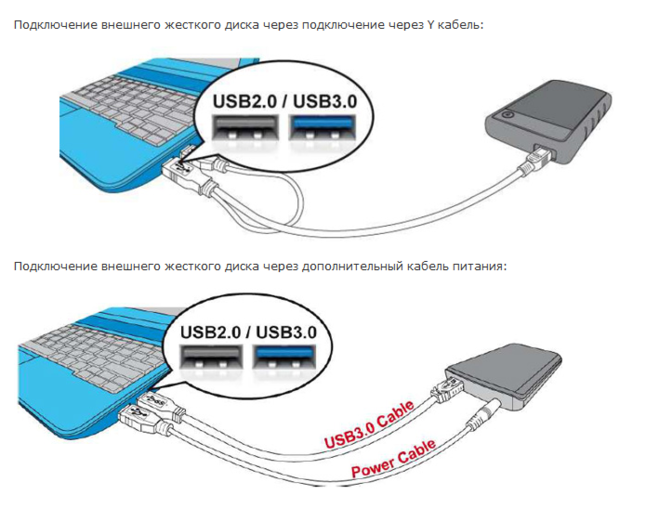Как подключиться и получить данные с жесткого диска с помощью этих 6 методов • Оки Доки
Нужна информация о старом жестком диске? К сожалению, подключить диск к компьютеру непросто. Итак, что вы можете сделать, когда вам нужно восстановить эти старые электронные таблицы или забытые цифровые фотографии?
Вот несколько полезных и практичных способов подключения жесткого диска к текущему компьютеру и восстановления данных с него.
Как получить данные с жесткого диска
Получить данные со старого жесткого диска проще, чем вы думаете. Если устройство было отключено от исходного ПК и защищено от ударов, данные должны быть извлечены относительно легко.
Программы для Windows, мобильные приложения, игры — ВСЁ БЕСПЛАТНО, в нашем закрытом телеграмм канале — Подписывайтесь:)
У вас есть шесть вариантов подключения старого жесткого диска к компьютеру:
- Подключите его с помощью специального USB-кабеля-адаптера.
- Взломать внешний HDD
- Создайте свой собственный внешний жесткий диск
- Используйте док-станцию USB для дисководов
- Установите диск на свой компьютер
- Устанавливаем HDD в ноутбук
Некоторые из этих методов проще, чем другие. Давайте рассмотрим каждый из них по очереди.
Давайте рассмотрим каждый из них по очереди.
1. Получите доступ к старому жесткому диску с помощью адаптера
Жесткий диск можно напрямую подключить к любому компьютеру через специальный адаптер USB HDD. (OZONOJO03A ваш промокод). Обычно они поставляются с разъемами для дисков SATA и IDE/PATA.
В настоящее время жесткие диски используют соединение SATA, которое представляет собой небольшой L-образный разъем и тонкий плоский кабель. Эти накопители питаются через немного более широкий разъем «L» или 4-контактный разъем Molex.
Диски IDE/PATA, тем временем, используют гораздо более широкий разъем ленточного кабеля, а также разъем Molex.
Использование адаптера USB-кабеля для вашего жесткого диска означает определение правильного типа подключения и подключение жесткого диска. Например, если у вас есть старый дисковод IDE/PATA, вы должны подключить порт адаптера IDE/PATA к дисководу, а затем вилку Molex к сетевому адаптеру. После подключения адаптера к ПК через USB включите его.
Диск будет обнаружен операционной системой как USB-устройство, готовое для просмотра.
Это решение позволяет подключить жесткий диск ПК к настольному компьютеру или ноутбуку.
2. Как взломать внешний жесткий диск, чтобы получить данные со старого жесткого диска
Возможно, у вас есть внешний жесткий диск с USB-подключением. Внутри устройство в основном содержит кабельный адаптер SATA-USB.
Итак, как вы можете получить файлы с жесткого диска с помощью внешнего жесткого диска?
Внешние жесткие диски в основном состоят из небольшой печатной платы с разъемами SATA для стыковки диска и корпуса. Открыв корпус и удалив винты, крепящие существующий диск, вы можете легко заменить его своим старым жестким диском.
Когда все подключено и защищено, подключите накопитель к компьютеру, включите его и начните извлекать данные. Не забудьте заменить оригинальный жесткий диск во внешний корпус привода, когда закончите.
Прежде чем сделать это, обратите внимание, что открытие привода может привести к аннулированию гарантии на устройство.
3. Установите жесткий диск во внешний корпус
Планируете регулярно обращаться к этому жесткому диску? Если это так, имеет смысл купить внешний корпус для жесткого диска (OZONOJO03A ваш промокод) и установить в него дисковод.
Это действительно похоже на взлом вашего существующего внешнего жесткого диска. Единственное отличие состоит в том, что корпус должен поставляться с некоторыми инструкциями по установке диска. Вам также необходимо убедиться, что размер корпуса соответствует размеру вашего жесткого диска. Помните, что жесткие диски бывают 2,5-дюймовые и 3,5-дюймовые.
После того, как вы установили жесткий диск в новый корпус, просто подключите его к компьютеру через USB, включите его и начните извлекать данные.
Преимущество этого варианта заключается в том, что после того, как вы нашли потерянные данные, вы можете использовать диск в качестве внешнего жесткого диска. Подключите переформатированный диск к любому компьютеру или мультимедийному устройству в качестве внешнего хранилища.
Быстрым и простым способом подключения старых жестких дисков к ПК является док-станция USB. (OZONOJO03A ваш промокод)
Это устройство, которое стоит на вашем столе и подключается к USB-порту компьютера. Внутри док-станции вы найдете разъемы SATA (а иногда и разъемы IDE/PATA), к которым можно подключить дисковод. Диски вставляются в док-станцию в вертикальном положении, обеспечивая доступ к содержимому через USB.
Думайте об этом как о считывателе жесткого диска.
Доступны различные типы док-станций USB для дисководов. Большинство из них обеспечивают подключение только SATA для 3,5-дюймовых и 2,5-дюймовых дисков.
В целом, это, пожалуй, самый удобный вариант, а на некоторых устройствах даже предусмотрено место для нескольких жестких дисков.
Однако некоторые диски также имеют разъемы IDE/PATA, хотя расположение разъема питания на этих старых дисках может вызвать проблемы.
5. Установите жесткий диск на свой компьютер.
Жесткий диск может быть напрямую подключен к ПК через кабель непосредственно к материнской плате.
Точные шаги снова будут зависеть от типа разъема жесткого диска:
- Подключите диски SATA к материнской плате с помощью кабеля SATA.
- Диски IDE используют ленточный кабель IDE, поэтому материнская плата должна иметь совместимый порт.
Если порт, совместимый с вашим диском, недоступен, вам понадобится компактный адаптер, достаточно маленький, чтобы поместиться в корпус вашего ПК.
Обратите внимание, что это не долгосрочное решение. Прекратите использование адаптера, как только вы восстановите данные и скопируете их на новый жесткий диск или твердотельный накопитель.
Конечно, прежде чем устанавливать какое-либо устройство внутрь своего ПК, вы должны быть уверены, что знаете, что делаете. Когда жесткий диск правильно подключен к материнской плате вашего ПК, вы можете безопасно включать компьютер и просматривать информацию на устройстве.
6. Установите жесткий диск в ноутбук
Большинство из вышеперечисленных вариантов можно использовать с ноутбуком. Но если вы хотите подключить жесткий диск к ноутбуку внутри, все немного по-другому.
Но если вы хотите подключить жесткий диск к ноутбуку внутри, все немного по-другому.
Здесь у вас есть два варианта:
- Установите дисковод в специальный слот расширения ноутбука.
- Замените оптический привод на жесткий диск
(Обратите внимание, что второе решение менее практично для новых ноутбуков, которые все чаще поставляются без места для дополнительных дисков.)
Наше руководство о том, как подключить жесткий диск к ноутбуку с помощью оптического привода, предоставит дополнительную информацию.
Теперь вы знаете, как читать старые жесткие диски
С вашим жестким диском, подключенным к вашему компьютеру, все должно быть просто. Все, что вам нужно сделать дальше, это скопировать данные с жесткого диска в хранилище на вашем ПК. Пока есть достаточно места для хранения, это не должно быть проблемой.
Однако, если вы пытаетесь восстановить потерянные или удаленные данные с жесткого диска, вам понадобится программное обеспечение для восстановления.
Один из вариантов — взглянуть на эти инструменты восстановления для Mac и Windows. Они предназначены для поиска «удаленных» данных на подключенном устройстве и восстановления их, предпочтительно на другой диск. В качестве альтернативы используйте загрузочный диск, чтобы помочь восстановить данные с жесткого диска.
Программы для Windows, мобильные приложения, игры — ВСЁ БЕСПЛАТНО, в нашем закрытом телеграмм канале — Подписывайтесь:)
Как подключить внешний жесткий диск к ПК ▷ ➡️ Creative Stop ▷ ➡️
6440
6
6 Чтение Мин
Как подключить жесткий диск внешний по отношению к ПК. Вы купили жесткий диск внешний а вы не знаете, как его подключить к компу? Заменил твой старый жесткие диски Что касается новых, теперь вы хотите преобразовать их во внешние диски, чтобы можно было подключить их к компьютеру с помощью кабеля USB, но вы не знаете, как это сделать?
Фактически, в моем руководстве я научу как подключить disco duro externo к ПК за несколько простых шагов. Я объясню, прежде всего, как подключить жесткий диск к ПК с Операционная система Windows и macOS, а также я предоставлю вам информацию о том, как решать наиболее распространенные проблемы.
Я объясню, прежде всего, как подключить жесткий диск к ПК с Операционная система Windows и macOS, а также я предоставлю вам информацию о том, как решать наиболее распространенные проблемы.
Индекс
- 1 Пошаговая инструкция по подключению внешнего жесткого диска к ПК
- 1.1 Как подключить внешний жесткий диск SATA к ПК
- 1.2 К портативному ПК
- 2 Как подключить внешний жесткий диск к двум ПК
Пошаговая инструкция по подключению внешнего жесткого диска к ПК
Давайте начнем со стандартной процедуры подключите внешний жесткий диск к ПК.
Вы можете очень удобно подключить внешний жесткий диск к компьютеру, используя Кабель USB который поставлялся «в стандартной комплектации» или с любым другим кабелем того же типа. Большинство современных внешних жестких дисков (или SSD) поставляются с кабелем. USB 3.0 или выше, что гарантирует высокую скорость передачи данных, если на ПК также имеется порт USB 3. 0 или выше.
0 или выше.
Для старых внешних жестких дисков тип используемого кабеля не должен превышать USB 2.0с разъемом USB-мини-В подключаться напрямую к периферии. В некоторых моделях есть даже двойной USB-кабель для подачи питания на внешний жесткий диск.
Отмечу, что в целом USB-кабели для внешних жестких дисков нового поколения имеют разъем определенного типа. USB 3.0 микро-В, Если у вас уже есть USB-кабель и вы хотите адаптировать его для использования на внешнем жестком диске, вы можете подумать о покупке адаптер быть примененным к соединителю.
Если у вас есть все, что вам нужно, все, что вам нужно сделать, это подключить внешний жесткий диск к компьютеру, используя USB-порт. В случае стационарных ПК я рекомендую использовать задние, которые лучше питаются, чем передние.
Причина кроется в том, что USB-порты задние подключаются непосредственно к Placa Base, в то время как фасады соединены кабелем, и при некачественном кабеле могут возникнуть падения напряжения.
После подключения жесткого диска к ПК через несколько секунд на экране появится уведомление об успешном подключении. Когда ты включаешь Windows, вам будет показано окно в правом нижнем углу с сообщением о том, что устройство хранения было подключено к ПК. В макОС, вместо этого вы можете увидеть значок жесткого диска в стол.
На этом этапе вы можете получить доступ к папкам на внешнем жестком диске, нажав на имя вы найдете в боковой панели Проводник Windows или Finder от macOS.
Как подключить внешний жесткий диск SATA к ПК
Если вы поменяли местами жесткие диски вашего ПК на другие, которые более производительны и / или имеют лучшую производительность, вы можете задаться вопросом, как продолжать использовать те, которые вы только что заменили, даже если внутри корпуса ПК больше нет места.
Самое простое и быстрое решение — подключить внутренний жесткий диск к ПК с помощью кабеля USB. Однако первое, что необходимо сделать, это то, как вы физически подключите жесткий диск к ПК через USB. Вы можете использовать простой адаптер.
В обоих случаях для выбора, который вам нужно сделать, проверьте тип USB-портов, которыми оснащен ваш компьютер. Вы должны знать, что если они есть на ПК USB 3.x, этого может быть более чем достаточно, чтобы гарантировать питание жесткого диска независимо, без использования внешних источников питания.
Вместо этого необходимо использовать внешний источник питания в случае портов USB 2.0 или ниже, для чего потребуется двойной кабель USB или внешний настенный источник питания.
После этих важных соображений я перечислю некоторые из них ниже. адаптеры это может быть полезно для вас подключите жесткий диск SATA к ПК через USB.
Наконец, в дополнение к адаптерам, о которых я говорил вам в предыдущих параграфах, одним из наиболее удобных решений, которые также обеспечивают безопасность жесткого диска / твердотельного накопителя в случае случайных сбоев, является использование корпусы.
Они позволяют помещать устройство для хранения в защитный конверт, часто сделанный из пластика, что позволяет удобно транспортировать его в сумке.
К портативному ПК
На некоторых ноутбуках, например Apple MacBook, нет классических портов USB, технически называемых портами USB тип A. Вместо этого есть порты USB-тип C которые позволяют управлять практически любым типом внешнего устройства (включая вывод видео и аудио, например, через HDMI), обеспечивая высокую производительность с точки зрения скорости и напряжения.
Для производителей это оптимальный выбор, поскольку этот тип дверцы позволяет уменьшить толщину ноутбуков и избежать использования множества различных портов, таких как HDMI, USB, VGA o Ethernet.
В этом случае для подключения внешнего жесткого диска к ПК у вас должен быть адаптер которые позволяют подключать к ноутбуку любые периферийные устройства, например внешние жесткие диски.
Кроме того, вы можете решить заменить кабель от внешнего жесткого диска, чтобы он был оснащен разъемом USB Type-C для подключения к ноутбуку.
Наконец, если жесткий диск является внутренним и вам нужно решение для подключения его к портативному ПК через USB Type-C, вы можете подумать о покупке футляра или футляра.
Если вы нашли решение, которое лучше всего соответствует вашим потребностям, обратитесь к тому, что я указал в этой главе, чтобы узнать, как подключить внешний жесткий диск к ПК через USB.
Как подключить внешний жесткий диск к двум ПК
Внешний жесткий диск также может быть подключен к два шт. одновременно, используя некоторые решения, требующие включения некоторых функций в маршрутизатор или в операционной системе, используемой на ПК, или при покупке определенных устройств. Давайте, однако, для того, чтобы прояснить этот вопрос.
одновременно, используя некоторые решения, требующие включения некоторых функций в маршрутизатор или в операционной системе, используемой на ПК, или при покупке определенных устройств. Давайте, однако, для того, чтобы прояснить этот вопрос.
Внешний жесткий диск, как и любой другой USB-устройство, может быть подключен к двум ПК с помощью переключатель. Это устройство представляет собой своеобразную «коробку», с помощью которой можно подключить как минимум два ПК по USB. Все периферийные устройства, подключенные к коммутатору, могут работать на том или ином ПК, просто нажав кнопку на одной стороне этого устройства.
Очевидно, что внешний жесткий диск, подключенный к коммутатору, нельзя использовать одновременно на обоих ПК, но это может быть решение, которое вы ищете, чтобы воспользоваться преимуществами одного подключения для управления использованием внешних периферийных устройств на нескольких ПК.
В качестве альтернативы решению, которое я предложил в предыдущих параграфах, вы можете воспользоваться некоторыми функциями программного обеспечения модема или Операционная система, поставить сетевые жесткие диски — Таким образом, все ПК, подключенные к одной сети, могут получить доступ к папкам на жестком диске для чтения и запись данные.
Однако предупреждаю, что скорость передачи данных жесткого диска может быть значительно снижена, если операции будут выполняться одновременно на нескольких компьютерах.
Например, если вы воспроизводите видеофайл на жестком диске с помощью ПК и выполняете передачу файлов на устройстве с другой компьютер, скорость передачи может быть снижена до такой степени, что вы можете избежать одной из двух операций.
Если вы хотите использовать функциональность обмен данными через модем Подключив жесткий диск к USB-порту последнего, вы сделаете его доступным в любое время, пока модем включен. Используя функциональность замена папки операционной системы, доступ к жесткому диску возможен только в том случае, если компьютер, к которому он подключен, включен.
Используя функциональность замена папки операционной системы, доступ к жесткому диску возможен только в том случае, если компьютер, к которому он подключен, включен.
В этом смысле я рекомендую проверить, какой из двух методов вы можете использовать в своей сети и конфигурации ПК, чтобы найти тот, который лучше всего соответствует вашим потребностям.
Подключение и использование других устройств хранения данных с Mac
Внешние жесткие диски, флэш-накопители, USB-накопители, карты флэш-памяти и такие устройства, как iPod, являются примерами устройств хранения данных, которые можно подключить к компьютеру Mac с помощью Thunderbolt, USB или USB-C. кабели или беспроводное подключение с помощью беспроводной технологии Bluetooth.
Устройства хранения (например, внешние жесткие диски) также могут быть доступны в вашей сети. Кроме того, вы можете вставлять карты флэш-памяти с камеры или другого устройства в слот для карт SDXC на вашем Mac. Если на вашем Mac нет слота для карты памяти, вы можете получить доступ к данным на карте флэш-памяти с помощью подключенного устройства чтения карт памяти.
Если на вашем Mac нет слота для карты памяти, вы можете получить доступ к данным на карте флэш-памяти с помощью подключенного устройства чтения карт памяти.
После подключения устройства хранения вы можете перемещать файлы с Mac на устройство хранения или с устройства хранения на Mac.
Если на вашем Mac есть порт USB-C, см. раздел Использование кабелей USB-C с вашим Mac.
Подключение устройства хранения
Подключите устройство к компьютеру Mac с помощью прилагаемого кабеля, затем используйте Finder для просмотра подключенного устройства.
Если у кабеля нет разъема, подходящего для вашего Mac, вы можете использовать адаптер. См. документацию, прилагаемую к устройству.
Перемещение файлов на внешнее запоминающее устройство или с него
Убедитесь, что ваш Mac подключен к внешнему запоминающему устройству (например, с помощью USB-кабеля или по сети).

Щелкните значок Finder в Dock, чтобы открыть окно Finder, затем выполните одно из следующих действий, чтобы переместить файлы.
Переместить файлы на устройство хранения: Выберите один или несколько файлов на рабочем столе или в папке, затем перетащите их на устройство хранения, указанное в разделе «Расположения» на боковой панели Finder.
Перемещение файлов с устройства хранения: Выберите устройство хранения, указанное в разделе «Расположения» на боковой панели Finder, затем перетащите нужные файлы в нужное место на вашем Mac.
Получите разрешение на просмотр или работу с файлами на устройстве хранения
Если вы являетесь администратором Mac, выполните одно из следующих действий:
Авторизуйтесь как администратор: как вы пытаетесь получить доступ к файлу, вам может потребоваться пройти аутентификацию в качестве администратора.

Изменить настройки общего доступа и разрешений для файла: Инструкции см. в разделе Настройка общего доступа к файлам на Mac.
Если вы не являетесь администратором Mac, попросите администратора предоставить вам доступ к нужным файлам.
Извлечь устройство хранения
На Mac выполните одно из следующих действий:
Выберите элемент для извлечения, затем выберите «Файл» > «Извлечь».
На боковой панели Finder нажмите кнопку «Извлечь» рядом с названием элемента.
На рабочем столе перетащите элемент, который вы хотите извлечь, в корзину.
Если вы не можете извлечь устройство хранения, возможно, другое приложение или пользователь использует один или несколько файлов на устройстве хранения. См. разделы Если вы не можете извлечь диск на Mac, потому что его использует приложение, и Если вы не можете извлечь диск, потому что его использует другой пользователь.
См. также Быстрое переключение между пользователями на MacОптимизируйте место на вашем Mac
Переместите файлы на новый ПК с ОС Windows с помощью внешнего запоминающего устройства
Windows 11 Windows 10 Больше…Меньше
Если вы переходите на новый компьютер, вы можете взять с собой файлы, используя внешнее запоминающее устройство, например USB-накопитель, SD-карту или внешний жесткий диск. Сначала вы скопируете файлы на свой диск, а затем перенесете их на новый компьютер.
Примечание. Информацию о том, как переместить файлы на новый компьютер без использования устройства хранения, см. в статье Перемещение файлов на новый компьютер с Windows с помощью OneDrive. OneDrive может безопасно хранить ваши файлы, поэтому они защищены резервными копиями в облаке и доступны с любого устройства, включая ваш новый ПК.
Чтобы переместить файлы с ПК с Windows 11 с помощью внешнего запоминающего устройства, следуйте этим инструкциям.
Резервное копирование файлов с текущего ПК на внешнее запоминающее устройство
Подключите внешнее запоминающее устройство к текущему ПК с Windows 11.
На панели задач выберите Проводник .
Найдите файлы, которые вы хотите скопировать, или папки, в которых они хранятся.
Чтобы скопировать несколько файлов, удерживайте CTRL при выборе дополнительных файлов или папок.

После выделения файлов и папок выберите и удерживайте (или щелкните правой кнопкой мыши) папки, затем выберите Показать дополнительные параметры > Отправить на . Выберите имя внешнего запоминающего устройства из списка вариантов.
Ваши файлы и папки начнут копироваться на ваш диск. Возможно, вам придется повторить шаги 3–5, если у вас есть файлы, хранящиеся в нескольких местах. Не забудьте также переместить файлы из таких мест, как ваш Документы , Рабочий стол , Загрузки , Избранное , Музыка , Подкасты , Картинки и
Проверьте правильность ваших файлов и удалите устройство хранения
После того, как вы скопировали или переместили файлы на внешнее запоминающее устройство, вы можете убедиться, что они находятся в нужном месте, просмотрев внешний диск.
Затем вам необходимо безопасно извлечь диск, чтобы убедиться, что файлы не потеряны и не повреждены. Чтобы удалить устройство, выберите Извлечь , прежде чем отсоединять диск от ПК.
Переместив файлы на внешнее запоминающее устройство, вы сможете перенести их на новый ПК с Windows 11.
Перенесите файлы на новый компьютер
-
Подключите внешнее запоминающее устройство к новому ПК с Windows 11.
Выберите File Explorer на панели задач.
org/ListItem»>Найдите внешний диск и дважды щелкните соответствующий значок.
Чтобы выбрать все файлы в этом расположении, выберите Подробнее в левом верхнем углу, а затем Выбрать все . Все файлы в этой папке теперь будут выделены. Чтобы скопировать только один файл, выберите его, щелкнув по нему один раз.
org/ListItem»>Ваши файлы начнут переноситься на ваш ПК с Windows 11. Обратите внимание, что это может занять некоторое время в зависимости от количества и размера файлов, которые вы передаете.
После того, как файлы скопированы, вы можете перейти к их новому местоположению, чтобы убедиться, что файлы были успешно перенесены.

На левой направляющей выберите Этот ПК .
После выбора файла вы увидите Вырезать и Копировать на панели инструментов. Выберите, чтобы вырезать или скопировать выбранные файлы.
Чтобы вставить файл, перейдите в место, куда вы хотите вставить файл, а затем выберите значок Вставить на панели инструментов.
Резервное копирование файлов с текущего ПК на внешнее запоминающее устройство
Подключите внешнее запоминающее устройство к текущему ПК с Windows 8.1 или Windows 10.
На панели задач выберите File Explorer .
Найдите файлы, которые вы хотите скопировать, или папки, в которых они хранятся.
org/ListItem»>После выделения файлов и папок убедитесь, что вы находитесь на вкладке Главная , затем выберите Организовать > Копировать в и выбрать имя внешнего запоминающего устройства из списка вариантов.
Ваши файлы и папки начнут копироваться на ваш диск. Возможно, вам придется повторить шаги 3–5, если у вас есть файлы, хранящиеся в нескольких местах. Не забудьте также переместить файлы из таких мест, как Документы , Рабочий стол , Загрузки , Избранное , Музыка , Подкасты , Фотографии , и Папки 9 Видео 9.

Чтобы скопировать несколько файлов, удерживайте CTRL при выборе дополнительных файлов или папок.
Проверьте правильность файлов и удалите устройство хранения
После того, как вы скопировали или переместили файлы на внешнее запоминающее устройство, вы можете убедиться, что они находятся в нужном месте, просмотрев внешний диск.
Затем вам необходимо безопасно извлечь диск, чтобы убедиться, что файлы не потеряны и не повреждены. Чтобы удалить устройство, выберите Извлечь , прежде чем отсоединять диск от ПК.
Переместив файлы на внешнее запоминающее устройство, вы сможете перенести их на новый ПК с Windows 10.
Перенесите файлы на новый компьютер
Подключите внешнее запоминающее устройство к новому ПК с Windows 10.

Выберите File Explorer на панели задач.
На левой направляющей выберите Этот ПК .
Найдите внешний диск и дважды щелкните соответствующий значок.
Найдите папку, в которой сохранены ваши файлы, и дважды щелкните значок этой папки.
org/ListItem»>Выберите вкладку Главная в левом верхнем углу, выберите Копировать в, , а затем выберите папку, в которую вы хотите скопировать файлы: Документы , Музыка , Картинки или Видео . Вы также можете выбрать пользовательское местоположение, выбрав Выбрать местоположение… .
Ваши файлы начнут переноситься на ваш ПК с Windows 10.

Чтобы выбрать все файлы в этом расположении, выберите вкладку Главная в левом верхнем углу, а затем Выбрать все . Все файлы в этой папке теперь будут выделены. Чтобы скопировать только один файл, выберите его, щелкнув по нему один раз.