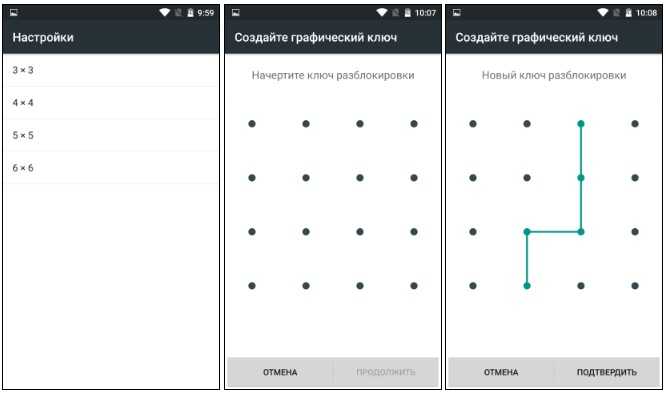способы разблокировки смартфона Самсунг без пароля – Москва и область
Как разблокировать телефон Samsung, если вы забыли пароль? Полезные советы по разблокировке – рассказываем, как снимать блокировку с устройств «Самсунг».
17 января 2022
8 минут на чтение
Смартфоны, произведенные южнокорейской компанией Samsung, пользуются в России большой популярностью. В начале 2021 года девайсы этого бренда занимали 27% российского рынка мобильных устройств – это второе место.
Как и любой другой смартфон с операционной системой Android, аппарат от «Самсунг» можно блокировать и разблокировать разными способами – с помощью пароля либо отпечатка пальца, графического ключа или взгляда во фронтальную камеру. И здесь могут возникнуть проблемы. Владельцы забывают пароли. Редко, но бывает так, что мобильные девайсы дают сбои: еще несколько минут назад дактилоскопический сенсор узнавал хозяина по отпечатку пальца, а сейчас уже не узнает. Кто-то посторонний, например, балующийся ребенок, взял смартфон, пока он был разблокирован, и изменил рисунок, использующийся в качестве кода доступа на сенсорном экране.
Кто-то посторонний, например, балующийся ребенок, взял смартфон, пока он был разблокирован, и изменил рисунок, использующийся в качестве кода доступа на сенсорном экране.
Что делать, если у вас возникли проблемы с разблокировкой?
Снятие блокировки через безопасный режим
Безопасный режим в телефонах Samsung используется, чтобы устранять неисправности и ошибки операционной системы. Он же позволяет изменить пароль и графический ключ.
Сделать это просто.
1. Удерживайте на включенном смартфоне кнопку питания, пока на экране не появится меню с несколькими вариантами дальнейших действий – «Отключить», «Перезагрузить», «Автономный режим».
2. Выберите вариант «Отключить» или «Выключение» и несколько секунд удерживайте его пальцем.
3. Смартфон попросит разрешения перейти в безопасный режим – нажмите OK.
4. После перезагрузки ваш «Самсунг» будет работать в чистом виде, без установленных приложений.
5. Войдите в «Настройки» и поменяйте пароль или графический ключ либо вообще отключите этот способ разблокировки.
6. Еще раз перезагрузите смартфон – изменения вступят в силу, а вы сможете вновь пользоваться всеми приложениями, которые ранее установили. Ваши файлы тоже останутся на устройстве.
Разблокировка с помощью дополнительного пин-кода
Прежде чем говорить о том, как работает этот метод, нужно обратить внимание на его недостатки:
- разблокировка с помощью дополнительного пин-кода действует далеко не на всех смартфонах Samsung;
- эта функция работает только в том случае, если при установке пароля или графического ключа вы предусмотрели вспомогательный пин-код – система предлагает такую возможность, но нередко люди от нее отказываются, чтобы сэкономить время;
- для дактилоскопического сенсора или технологии разблокировки по лицу дополнительный пин-код не устанавливается.
Чтобы воспользоваться дополнительным пин-кодом, выполните следующую последовательность действий.
- Введите несколько раз неправильный пароль или графический ключ – обычно требуется 5 раз допустить ошибку при вводе.

- Дождитесь, когда появится сообщение о том, что следующая попытка будет доступна через 30 секунд. При этом можно будет выбрать пункт «Доп. пин».
- Выберите этот пункт. Введите пин-код и нажмите OK. Если вы ввели пин-код без ошибки, смартфон разблокируется.
Разблокировка с помощью сервиса Samsung Find My Mobile
У компании «Самсунг» есть собственный онлайн-сервис, позволяющий через интернет следить за смартфоном и дистанционно управлять его настройками. Чтобы воспользоваться этим способом, нужно, чтобы девайс был подключен к интернету.
Убедитесь, что ваш пароль или графический ключ был сохранен в вашей учетной записи Samsung: при установке защиты, вы можете выбрать, делать резервную копию, или нет.
Принцип действия – прост.
- Пройдите по ссылке https://findmymobile.samsung.com/.
- Войдите в свою учетную запись – для этого надо указать электронную почту и пароль.
- Найдите устройство, которое хотите разблокировать, в списке девайсов, связанных с этой учетной записью.

- Выберите пункт «Разблокировать устройство».
- Для подтверждения своего решения нажмите во всплывающем окне OK.
Через несколько минут у вас вновь появится доступ к смартфону. Но воспользоваться этой функцией можно только в том случае, если у вас есть учетная запись «Самсунг».
Разблокировка через аккаунт Google
Для того чтобы полноценно пользоваться смартфоном с операционной системой Android – именно эта ОС установлена на аппаратах Samsung, – необходимо создать аккаунт Google. Он пригодится и в том случае, если понадобится снять блокировку.
Как и в случае с аккаунтом Samsung, для того чтобы воспользоваться им, понадобится подключение к интернету.
- Введите несколько раз неправильный пароль, чтобы на экране появилось соответствующее предупреждение. Вам предложат различные варианты действий, в том числе «Забыли пароль» и «Разблокировать в Google».
- Выберите любой из этих двух вариантов.
- Войдите в Google-аккаунт – при этом вас попросят указать электронную почту и пароль.

- Сбросьте ключ и подтвердите действие вводом электронной почты и пароля.
- Придумайте новый пароль и нажмите OK, чтобы изменения вступили в силу.
Есть и более радикальный метод решения проблемы. Но если вы им воспользуетесь, вся информация на смартфоне будет стерта.
- Пройдите по ссылке https://android.com/find.
- Авторизуйтесь в аккаунте «Гугл» и выберите девайс, который надо разблокировать.
- В находящемся ниже меню выберите пункт «Настроить блокировку и удаление данных».
- Очистите память смартфона.
После этого вы можете опять пользоваться мобильным устройством и заново настроить на нем блокировку.
Сброс до заводских настроек
Следующий способ тоже приведет к потере всей информации, хранящейся в памяти смартфона Samsung. Им имеет смысл пользоваться только в том случае, если другие методы не способствуют решению проблемы и есть подозрение, что причина неисправности – серьезный системный сбой.
Откат до заводских настроек обычно выполняется из меню «Настройки». Но, так как у вас проблемы с разблокировкой, то и доступа к настройкам тоже нет. К счастью, разработчики мобильных девайсов предвидели такую ситуацию.
Но, так как у вас проблемы с разблокировкой, то и доступа к настройкам тоже нет. К счастью, разработчики мобильных девайсов предвидели такую ситуацию.
- Выключите телефон. Достаньте из слотов SIM-карту и карту памяти microSD.
- Зажмите одновременно кнопки питания и управления громкостью. На некоторых устройствах Samsung Galaxy есть еще аппаратная кнопка «Домой» или кнопка, отвечающая за вызов голосового ассистента Bixby, и может понадобиться зажать все три клавиши одновременно – работающая комбинация зависит от того, какой моделью вы пользуетесь.
- Когда на экране появится логотип компании Samsung, отпустите кнопку питания, а другие удерживайте еще в течение 10-15 секунд.
- Если вы все сделали правильно, логотип «Самсунг» на экране сменится инженерным меню.
- Для навигации между пунктами инженерного меню используйте клавишу, управляющую громкостью. Вам нужен пункт «Wipe data / Factory reset».
- Выберите указанный выше пункт и подтвердите свое решение, нажав Yes или Yes – Delete all user data.

- В некоторых случаях может понадобиться дополнительно выбрать в появившемся после этого меню пункт Reboot system now.
После перезагрузки девайс вернется в состояние, в котором он находился в тот момент, когда вы его купили. Теперь можно снова входить в меню «Настройки» и устанавливать пароль или другой способ блокировки. Личные данные и фотографии при этом сохранятся в аккаунте Google.
Разблокировка с помощью специальных приложений
Есть несколько программ, позволяющих снять блокировку со смартфона, работающего под управлением операционной системы «Андроид». Пользоваться ими просто. Как правило, программа позволяет с помощью компьютера и подключенного к нему смартфона снимать графические ключи, пароли либо сбросить настройки до заводских.
Перепрошивка с компьютера
Перепрошивка – процедура, которую лучше доверить опытному специалисту. Но можно выполнить ее и самостоятельно, только надо действовать аккуратно, внимательно читать, что вам предлагает программа, и не предпринимать действий, в последствиях которых вы не уверены.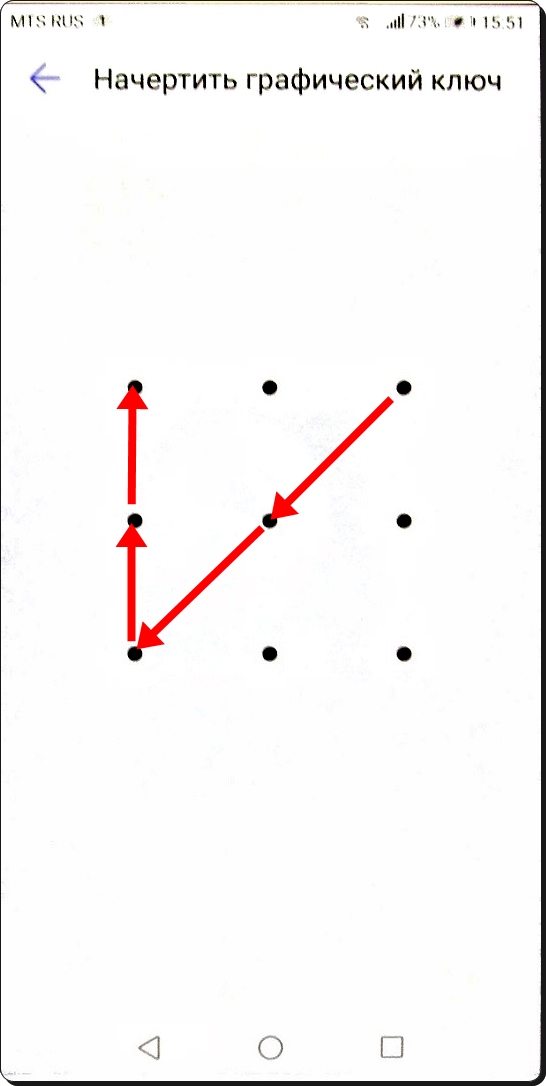
Перепрошивка смартфона Samsung нацелена на восстановление операционной системы после критического сбоя. Прежде чем приступать к процедуре, ознакомьтесь с описанием утилиты, чтобы лучше понимать, что вы делаете, и следуйте инструкциям.
Если есть возможность – сохраните наиболее важную информацию с мобильного девайса. Также лучше достать SIM-карту и карту памяти.
Если все получилось, операционная система будет восстановлена. При этом все данные и настройки будут стерты и смартфон вернется в то состояние, в котором он находился, когда вы его купили и достали из коробки. Это значит, что на нем не будет никакой блокировки, и пароль, графический ключ либо защиту по отпечатку пальца или по лицу владельца можно установить заново.
Лучше всего, конечно, не забывать свой пароль или графический ключ – в этом случае вам не придется взламывать собственный смартфон. Samsung выпускает надежную мобильную электронику, и системные сбои возникают чрезвычайно редко. Большинство ситуаций, в которых будут полезны перечисленные выше методы, – это необходимость разблокировать телефон, код доступа к которому вы элементарно забыли. Но, как видите, существует обширный арсенал средств, позволяющих решить проблему.
Но, как видите, существует обширный арсенал средств, позволяющих решить проблему.
Вам понравилась статья?
Забыл графический ключ сони иксперия – как разблокировать
Я забыл рисунок графический ключ на телефоне сони иксперия и не знаю, что делать – с таким вопросиком стучатся в интернет примерно 15 000 человек в месяц.
Обычно проблема разблокировки сводится к одному – одного универсального рецепта для разблокировки телефонов sony xperia или ericsson нет, так как моделей очень много.
Например, сони иксперия z3, z1 compact, st23i, сони м2, м5, с5303, m2 d2303, e1, c3, сони эриксон, иксперия мини, сони аква, zr, sony c1905, c2005, 1905, sony lt25i, c2105, 6603, z2 d6503, m4, xperia e5, sony xperia e4 и так далее.
Поэтому я здесь приведу сразу три способа. В большинстве случаев подойдут все три, но на некоторых моделях возможно только один.
ПРИМЕЧАНИЕ: снять графический ключ, можно с потерей личных данных, с сохранением и с восстановлением.
Вариант с потерей данных, можно сказать самый распространенный, к тому же если вы столкнетесь с вопросом что важнее телефон сони иксперия или данные, то уверен, что вы выберите телефон, ведь к данным без разблокировки графического ключа у вас доступа и так не будет.
ВНИМАНИЕ: все что будет описано ниже касается телефонов сони, работающих на андроид.
Все другие устройства, как старые эриксон, без операционных систему не приемлемы, впрочем, у них-то и графического ключа нет.
Способ первый разблокировать графический ключ в телефоне сони если его забыл – без потери данных
После того как прочтете этот раздел, перейдите, на эту страницу, там есть ссылка для перехода на специальный сервис Google (позже перенесу ее сюда – сейчас не хочу отвлекаться).
Впрочем, там есть много полезной информации с картинками по поводу убрать графический ключ на андроид.
Для способа, описываемого здесь вам требуются: иметь к телефону подключенный интернет и помнить пароль входа в электронную почту Gmail.
При отсутствии интернета – проблема легко устранима – вот здесь три варианта подключения сони к интернету даже когда он заблокирован графическим ключом (в большинстве случаев интернет уже есть и ничего делать не нужно).
Если не помните данные входа в Gmail, то они также восстанавливаются. Кстати, что-то я не с того начал, способ по ссылке выше применим к разблокировке через компьютер, но если учетные данные не забыли, то убрать графический ключ можно прямо в телефоне сони иксперия или другом этого производителя.
Для этого набираем неправильно графический ключ 5 раз. Далее увидите примерно такое кнопка «Lost модель?» Smatphone нажмите кнопку «Home» или забыл … ,после нажатия на «Home» (не исключено что у вас появится сообщение немного другое).
Теперь потребуется ввести адрес почты и пароль. Затем жмите «Вход», после чего можете изменить графический ключ, а затем его вообще при желании отключить.
Второй способ обойти графический ключ в телефоне сони с сохранением своих данных
В Sony Xperia легко обойти убрать графический ключ с помощью кода. Для этого первым шагом выбираем экстренный вызов.
Для этого первым шагом выбираем экстренный вызов.
Затем набираем код – *#*#7378423#*#* (работает на всех сони иксперия) – после этого появится сервисное меню, в котором выберите Service tests.
Затем находим / выбираем NFC -> NFC Diag Test, ждем пока не закончится тест и щелкаем на кнопочку “Домой”
Теперь вы должны очутится на рабочем столе своего телефона сони. Что делать дальше смысла описывать нет.
ПРИМЕЧАНИЕ: на некоторых Sony Xperia Z, если код выше может не подойти, тогда попробуйте другой — *#*#73556673#*#*, после этого телефон перезагрузится.
Исключения в нашей жизни встречаются часто – возможны и здесь. Поэтому если способ результативным не оказался идем дальше.
Способ третий разблокировать графический ключ сони иксперия с потей данных
Сони иксперия, как и любое электронное устройство, оснащенное программным обеспечением, мы не застрахованы от неудачи, одна из которых – забыл графический ключ.
К счастью в андроид поставляется меню восстановления, где мы сможем восстановить телефон в исходное состояние.
Это очень простой процесс, хотя некоторым может показаться страшноватым – не бойтесь, пусть черный экран с текстом вас не пугает, я его применял как минимум десятки раз и все успешны.
Само собой разумеется, что потеряются все данные, хранящиеся на вашем телефоне, как только процесс завершится. Для того, чтобы начать вы должны полностью выключить устройство.
Для запуска удерживайте комбинацию кнопок. В большинстве случаев это кнопки: вкл / выкл + Увеличить громкость или уменьшить верх.
Каждая модель может иметь свои комбинации. Если не получается посмотрите статью как делать сброс на телефонах андроид.
Далее после того как войдете в меню вам предстоят три шага. Первый — выбрать голосовыми кнопками пункт: Wipe data / Factory reset».
Далее жмем кнопку питания, перемещаемся на другое меню – подтверждения «Нет» и «Да». Выбираем «Yes»
Теперь вы готовы перезагрузить свой телефон сони и после нескольких настроек начать пользоваться как ни в чем не бывало.
Поэтому выбираем и нажимаем (кнопкой питания) на строку — Reboot system now.
В заключение краткое резюме — способ по шагам, чтобы сделать все это еще более ясным.
- Полностью выключить устройство
- Добраться к меню восстановления
- Выбрать опцию «Wipe data / Factory reset» (переходим кнопками громкости и выбираем кнопкой вкл / выкл.)
- Выберите опцию «Yes» (как это делали раньше)
- Выберите «Reboot Now»
- Готово
Как вы видите, это очень простой процесс, который может показаться трудоемким только на первый взгляд
Всего несколько шагов и ваш телефон сони иксперия опять «готов к бою». Успехов.
8 лучших способов снять графический ключ на Samsung
Многие пользователи имеют Android-смартфоны, особенно Samsung, и они стремятся защитить свой телефон с помощью графического замка. Но иногда люди могут забыть об этом шаблоне из-за своего плотного графика или по другим причинам. Итак, сегодня мы поможем вам узнать , как снять блокировку графического ключа на Samsung S22/21/20/10/9/8/7. . Начнем.
. Начнем.
8 методов снятия графического ключа на Samsung
Вот 8 методов, которые могут помочь вам, если вы столкнулись с проблемой «забыли графический ключ Samsung».
- 1: Используйте службу Samsung «Найти мой мобильный»
- 2: Используйте диспетчер устройств Android, чтобы обойти блокировку шаблона Samsung
- 3: Используйте 4uKey для Android для обхода графического ключа на Samsung hot
- 4: Используйте функцию «Забыли графический ключ» (Android 4.4 или более ранняя версия)
- 5: Используйте ADB для снятия графического ключа на Samsung
- 6: загрузитесь в безопасном режиме, чтобы обойти сторонний экран блокировки
- 7: Обход блокировки шаблона Samsung с помощью экстренного вызова
- 8: используйте сброс настроек для обхода графического ключа Samsung
1: Используйте службу Samsung «Найти мой мобильный»
Если вы большой поклонник Samsung, то должны знать, что компания установила на все свои телефоны услугу «Найти мой мобильный». Эта функция используется для поиска устройства Samsung. Но его также можно использовать для обхода блокировки. Вот шаги, которые необходимо выполнить, чтобы обойти блокировку графического ключа на Samsung.
Эта функция используется для поиска устройства Samsung. Но его также можно использовать для обхода блокировки. Вот шаги, которые необходимо выполнить, чтобы обойти блокировку графического ключа на Samsung.
Начните с входа в учетную запись Samsung, которую вы настроили на своем телефоне, в веб-браузере.
Нажмите «Разблокировать» и начните разблокировку.
Затем введите пароль учетной записи Samsung, чтобы снять блокировку графическим ключом на Samsung .
2: Используйте диспетчер устройств Android для обхода блокировки Samsung Pattern
Еще один способ узнать, как обойти блокировку графического ключа на Samsung, — это использовать Android Device Manager. Чтобы использовать эту функцию, на вашем смартфоне должен быть включен Android Device Manager. Если функция включена, вот шаги, которые вам нужно выполнить.
3: Используйте 4uKey для Android для обхода графического ключа на Samsung
Если вам нужно обойти блокировку графическим ключом на Samsung, то использование Tenorshare 4uKey для Android — лучший вариант, который у вас есть. Этот инструмент может разблокировать блокировку экрана на Samsung Galaxy 22/21/20/10/9/8/7, включая шаблон, отпечатки пальцев или пароль с потерей данных. А для некоторых старых устройств Samsung, таких как Galaxy S6/5/4/3, данные не потеряются.
Этот инструмент может разблокировать блокировку экрана на Samsung Galaxy 22/21/20/10/9/8/7, включая шаблон, отпечатки пальцев или пароль с потерей данных. А для некоторых старых устройств Samsung, таких как Galaxy S6/5/4/3, данные не потеряются.
Вот шаги, которые необходимо выполнить, если вы забыли код разблокировки графического ключа телефона Samsung.
- Сначала загрузите 4uKey и подключите свой Samsung к ПК с помощью кабеля. Этот инструмент обнаружит ваш телефон.
Как только ваше устройство будет подключено, оно предложит вам домашний интерфейс, выберите «Удалить блокировку экрана».
Если у вас ранние устройства Samsung, нажмите «Удалить блокировку экрана без потери данных» и продолжайте. Если нет, выберите другой и перейдите к шагу 06.
Теперь выберите имя и модель устройства для автоматической загрузки пакета данных.
Затем переведите телефон в режим загрузки и начните снимать блокировку графическим ключом.

Итак, чтобы удалить большинство блокировок шаблонов Samsung, но потерять данные, выберите «Удалить блокировку экрана» и нажмите кнопку «Пуск».
Далее программа попросит подтвердить процесс, нажмите «Да». Процесс разблокировки начнется в ближайшее время.
Вам также необходимо выполнить шаги, чтобы войти в режим восстановления и перезагрузить систему.
4: Используйте функцию «Забыли графический ключ» (Android 4.4 или более ранняя версия)
Если вы столкнулись с проблемой «забытый шаблон пароля Samsung Galaxy» на Android 4.4 и более ранних версиях, ее тоже можно решить. Введите неправильный PIN-код или шаблон в течение 5 или более раз и выберите «Забыли шаблон». Затем вам нужно ввести учетные данные учетной записи Google, и вы готовы удалить блокировку шаблона на Samsung.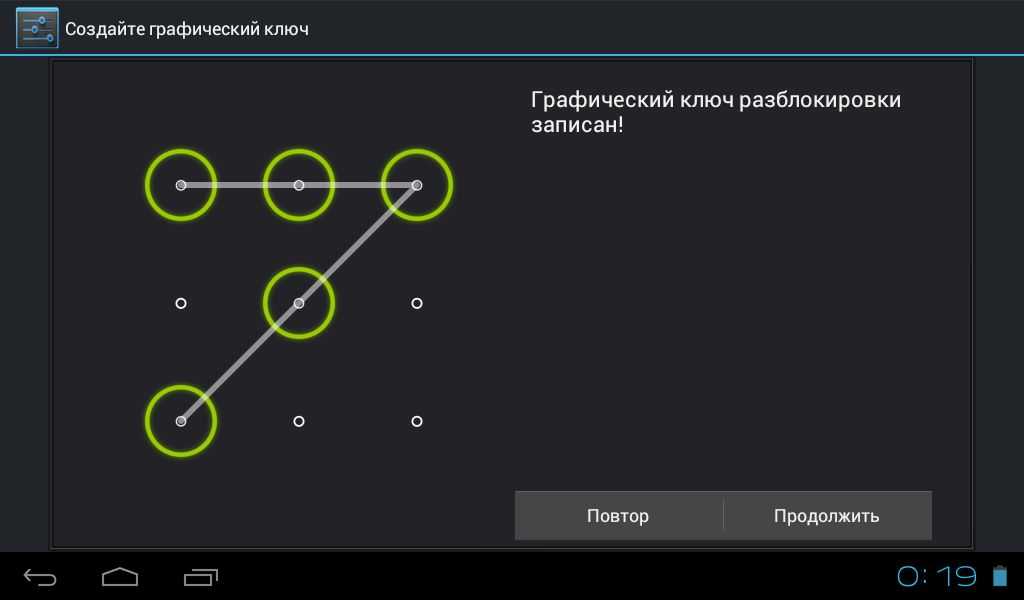
5: Используйте ADB для удаления графического ключа на Samsung
Использование ADB для обхода блокировки шаблона Samsung требует, чтобы на вашем устройстве была включена отладка по USB. Этот метод идет немного глубже и может быть трудным для понимания. Но все же, если вы хотите попробовать, вот шаги.
6: загрузка в безопасном режиме для обхода стороннего экрана блокировки
В безопасном режиме на вашем телефоне Samsung не будут запускаться сторонние приложения. Поэтому, если вы используете стороннее приложение блокировки, в этой ситуации блокировку шаблона можно отключить. Выполните приведенные ниже шаги, чтобы удалить блокировку шаблона на Samsung.
7: Обход блокировки шаблона Samsung с помощью экстренного вызова
Сбой экрана блокировки также может быть спасением, если вам интересно, как обойти блокировку графического ключа на Samsung. Этот метод работает только на Android 5.0–5.1.1.
8: Используйте сброс к заводским настройкам для обхода графического ключа Samsung
И последнее, но не менее важное: сброс настроек к заводским настройкам Samsung остается опцией, которая удалит все ваши данные, включая шаблон, и ваш телефон будет работать как новый. Чтобы обойти графический ключ Samsung:
Чтобы обойти графический ключ Samsung:
Заключение
Сказав это, из приведенных выше решений ясно, что использование Tenorshare 4uKey для Android — лучший вариант для снятия блокировки шаблона на Samsung. Если вы считаете, что статья была полезной, дайте нам знать, оставив комментарий ниже.
Tenroshare 4uKey для разблокировки экрана Android
Удаление блокировки экрана Android и обход Samsung FRP Lock
- Обход проверки учетной записи Google на устройствах Samsung (Android 6-11)
- Удаление пароля Android, шаблона, PIN-кода и блокировки отпечатков пальцев одним щелчком мыши
- Поддержка удаления блокировки экрана и FRP на Win и Mac
Бесплатная пробная версия Бесплатная пробная версия
Как разблокировать/снять/обойти графический ключ без потери данных?
Блокировка шаблона широко известна как функция безопасности, предназначенная для защиты Android и планшетов. Около 40% пользователей Android предпочитают графический ключ, PIN-коды или текстовые пароли.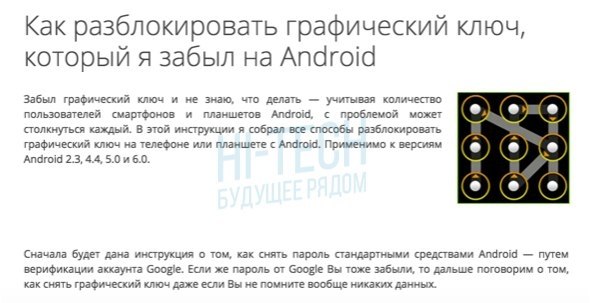
Но вы можете потерять функции вашего устройства и доступ к контенту, если вы забудете графический ключ. Сброс к заводским настройкам может быть хорошим вариантом для восстановления блокировки графического ключа, но он стирает все данные с вашего устройства. К счастью, есть проверенные методы, которые удаляют блокировку с помощью графического ключа без потери данных, если вы забыли пароль или графический ключ. Итак, читайте лучшие советы.
[Самый простой способ] Удаление забытого графического ключа без потери данных с помощью программного обеспечения для разблокировки графического ключа
Каждый смартфон имеет защитную систему блокировки экрана. Но эти блокировки экрана оставляют вас в сложной ситуации, если вы забыли шаблон разблокировки или потеряли резервный PIN-код, введя неправильный PIN-код. Если вы столкнулись с одним из них, не паникуйте, вам поможет инструмент для разблокировки Android. iToolab — ведущий бренд в разработке программных решений для устройств Android. Самая эффективная программа UnlockGo (Android) — это программа для разблокировки с помощью графического ключа для ПК, которую можно бесплатно загрузить и которая предназначена для предоставления вам простых услуг по разблокировке Android, не выходя из дома или на рабочем месте.
Самая эффективная программа UnlockGo (Android) — это программа для разблокировки с помощью графического ключа для ПК, которую можно бесплатно загрузить и которая предназначена для предоставления вам простых услуг по разблокировке Android, не выходя из дома или на рабочем месте.
Самая привлекательная часть этого ориентированного на клиента программного обеспечения заключается в том, что оно не включает в себя долгих сложных шагов и мгновенно разблокирует ваше устройство без потери данных в Samsung (до S7).
UnlockGo (Android) — #1 Samsung FRP Bypass Tool
- Разблокирует экран без потери данных в Samsung
- Мгновенно удаляет PIN-код, шаблон, пароль, отпечатки пальцев
- 3-минутный обход Samsung FRP (Android 5-12)
- Удаляет ранее синхронизированную учетную запись Google
- Поддерживает ведущие бренды Huawei, Motorola, LG, Xiaomi и т. д.
Чтобы использовать UnlockGo (Android), вам нужно всего лишь подготовить ноутбук или настольный компьютер для загрузки инструмента и следовать этим инструкциям, чтобы волшебным образом обойти блокировку шаблона на Samsung без потери данных.
Шаг 1. Подключите телефон Samsung
После загрузки и установки iToolab UnlockGo (Android) вам необходимо открыть инструмент на своем ПК. Появится главный экран с тремя вариантами, здесь вам нужно выбрать Разблокировать блокировку экрана без потери данных . Подтвердите выбор разблокировки, нажав кнопку Start .
Шаг 2: Введите информацию об устройстве
Появится следующий экран с запросом имени и модели вашего устройства, введите правильную информацию и нажмите Далее .
Примечание: Пожалуйста, введите информацию точно, иначе это может привести к сбою процесса разблокировки.
Шаг 3. Загрузите пакет данных UnlockGo
На этом этапе UnlockGo (Android) загрузит пакет данных для вашего устройства, который обеспечит защиту ваших данных после завершения. Нажмите Next для дальнейшей обработки.
Шаг 4. Введите устройство в режим загрузки
Теперь вам нужно выполнить шаги, которые отображаются на экране, чтобы перевести Samsung в режим загрузки. Как только вы это сделали, нажмите Start.
Шаг 5. Разблокируйте графический ключ Samsung без потери данных
Когда ваше устройство Samsung переходит в режим загрузки, UnlockGo (Android) автоматически обходит графический ключ Samsung в течение нескольких минут. Теперь наслаждайтесь телефоном с полным доступом без каких-либо хлопот.
[Для Android 4.4] Универсальный графический ключ для Android без потери данных
Этот метод лучше всего подходит для пользователей Android, которые не хотят выполнять сброс настроек и должны знать, как разблокировать забытый графический ключ без потери данных.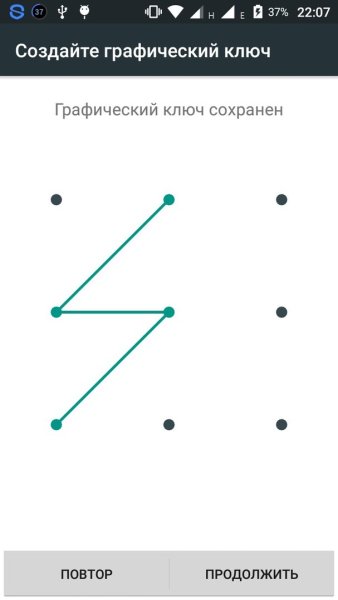 Универсальная встроенная функция «забыть графический ключ» разблокирует графический ключ почти на всех телефонах Android, включая Samsung A50/20/10, поэтому следуйте приведенным ниже рекомендациям.
Универсальная встроенная функция «забыть графический ключ» разблокирует графический ключ почти на всех телефонах Android, включая Samsung A50/20/10, поэтому следуйте приведенным ниже рекомендациям.
Шаг 1: Попробуйте разные узоры на точках сетки, которые появляются на экране вашего Samsung. После пяти попыток вы получите вариант забыть шаблон . Просто коснитесь его.
Шаг 2: Выберите опцию Введите данные учетной записи Google .
Шаг 3: На этом шаге вам необходимо указать данные своей учетной записи Google.
Шаг 4: Если вы правильно введете данные своей учетной записи Google, вы получите электронное письмо со ссылкой для сброса шаблона.
Шаг 5: Следуйте инструкциям Google, затем вы получите возможность установить новый PIN-код, чтобы разблокировать забытый графический ключ.
Примечание. Этот метод будет работать, только если ваша учетная запись Gmail настроена как адрес электронной почты для восстановления. Кроме того, версия ОС вашего телефона Samsung должна быть Android 4.4 или ниже.
Кроме того, версия ОС вашего телефона Samsung должна быть Android 4.4 или ниже.
Еще один простой способ разблокировать забытый графический ключ на телефонах LG/ZTE — использовать опцию резервного PIN-кода. Параметр резервного PIN-кода или основного PIN-кода, расположенный под заблокированным экраном, помогает разблокировать устройство с помощью этих простых шагов.
Шаг 1: Перейдите к блокировке шаблона Android.
Шаг 2: После пяти неправильных попыток через 30 секунд вы получите запрос на повторную попытку.
Шаг 3: Появится опция «Резервный PIN-код», коснитесь ее.
Шаг 4: Введите резервный PIN-код здесь и нажмите OK.
Шаг 5: Наконец, когда вы вводите резервный PIN-код, вы обходите блокировку графическим ключом.
[Способ для Samsung] Разблокировка графического ключа без потери данных с помощью Find My Mobile
Если вы ищете другой способ разблокировки графического ключа без потери данных, служба Find My Mobile сделает это за вас. Эта функция предварительно установлена на всех устройствах Samsung, поэтому пользователи могут воспользоваться этой услугой в случае заблокированного телефона.
Эта функция предварительно установлена на всех устройствах Samsung, поэтому пользователи могут воспользоваться этой услугой в случае заблокированного телефона.
Но прежде чем приступить к основным шагам, проверьте основные реквизиты:
- Ваше устройство должно быть подключено к Wi-Fi
- Служба «Найти мое устройство» должна быть предварительно активирована на вашем устройстве
- Ваше устройство должно быть включено
- Вы должны помнить учетные данные учетной записи Samsung, чтобы войти в свою учетную запись Samsung на своем устройстве
Как использовать Samsung Find My Mobile для обхода блокировки графическим ключом?
Шаг 1: Перейдите на официальный сайт Find My Mobile. Теперь войдите в ту же учетную запись Samsung, которую вы использовали ранее на заблокированном телефоне.
Шаг 2: Выберите свое устройство в меню.
Шаг 3: Find My Mobile найдет ваше устройство Samsung, нажмите «Разблокировать» и снова выберите «Разблокировать».
Шаг 4: Введите пароль своей учетной записи Samsung и выберите «Далее», чтобы завершить процесс разблокировки.
[Расширенный метод] Обход блокировки шаблона без потери данных с помощью команды ADB
ADB или Android Debug Bridge вступает в игру, когда вашему Android необходимо снять блокировку шаблона без потери данных. Это инструмент командной строки, который помогает взаимодействовать с вашим телефоном Android и может выполнять различные действия на устройстве. Кроме того, он предоставляет доступ к оболочке Unix, которую пользователь может использовать для выполнения различных команд на устройстве.
Примечание: Вы должны иметь технические навыки, чтобы попытаться выполнить этот процесс.
Шаг 1: Начните с установки инструмента ADB на свой компьютер.
Шаг 2: Между тем, если функция отладки по USB отключена, переведите устройство в режим восстановления, чтобы установить соединение с ADB.
Шаг 3: Управляйте инструментом ADB, нажимая клавишу Shift с Щелкните правой кнопкой мыши , выберите Открыть окно PowerShell здесь ( Открыть командное окно в Windows 11).
Шаг 4: Подключите телефон к компьютеру с помощью USB-кабеля. Убедитесь, что ваш компьютер идентифицирует ваше устройство, если нет, установите правильные драйверы.
Шаг 5: Откройте командную строку на своем устройстве, введите команду «adb devices» и нажмите Enter. Информация вашего Android появляется на вашем экране, что доказывает, что вы правильно настроили ADB.
Шаг 6: Теперь поместите свой телефон в ClockworkMod Recovery , одновременно нажмите и удерживайте кнопку питания, кнопку «Домой» и клавиши увеличения/уменьшения громкости.
Шаг 7: Чтобы снять блокировку шаблона без потери данных, необходимо ввести команду « adb pull /data/media/clockworkmod/backup ~/Desktop/Android-up », которая создает резервную копию всех данных твое устройство.
Шаг 8: Введите в командной строке следующие команды: adb shell rm /data/system/gesture.key
После этого ваше Android-устройство будет настроено на разблокировку телефона.