Как с компьютера или ноутбука скопировать драйвера на флешку
Каждый пользователь ПК рано или поздно сталкивается с проблемами поиска драйверов в результате переустановки системы, копирования на соответствующее оборудование или банального удаления их с компьютера. И для того чтобы не обращаться лишний раз к специалистам или не искать в интернете, необходимо знать, как с компьютера скопировать драйвера на флешку, тем самым оградив себя от лишних затрат и потери времени.
Что представляет собой драйвер
Это программа, вплотную связанная с операционной системой, с помощью которой она получает доступ к рабочим файлам аппаратных устройств. При покупке ноутбука, нетбука или персонального компьютера драйвера для внутренних устройств обычно идут в комплекте. Но к некоторым отдельным гаджетам (принтер, видеокарта, телефон и др.) могут потребоваться программы, разработанные производителями. Поэтому, перед тем, как производить с системой какие-либо действия, необходимо знать, как скопировать драйвера с ноутбука на флешку и сохранить рабочие файлы. Тем более это особенно необходимо, если они не поставлялись на дисках вместе с компьютером.
Тем более это особенно необходимо, если они не поставлялись на дисках вместе с компьютером.
Драйвера можно скачивать как на жёсткий диск (только не «С», где установлена операционная система), так и на съёмный накопитель (лучше, если это будет флешка). Перед тем как с компьютера скачать драйвера на флешку, нужно знать, что процесс копирования данных зависит от операционной системы. Исходя из этого, можно выделить 2 варианта.
Как сделать копию драйверов на Windows XP
- Скачать программу «Double driver».
- Извлечь данные из архива и запустить dd.exe.
- Выбрать в меню «Backup».
- Нажать на «Scan Current Sistem» (сканирование).
- В открывшемся окне нужно выбрать меню «Select» пункт «All» (копия всех софтов) или сделать конкретный выбор, ставя галочки на том или ином пункте.
- Нажать на кнопку «Backup now» и выбрать место сохранения информации, в этом случае «съёмный диск».
Как сделать копию драйверов на Windows 7, 8 и 10
- Загрузить программу «Driver Magician Lite».

- Разархивировать и запустить файл driver magician от имени администратора.
- Отметить галочками необходимые для сохранения пункты или выделить сразу все, выбрав «SelectAll».
- Нажать на «Start Backup» и указать место копирования.
Как с помощью DriverPack Solution работать с драйверами
Существуют ситуации, когда нет возможности копировать драйвера или искать диски с программками. Например, если необходимо установить их на чужое оборудование быстро и без лишних проблем. Для этого существует 3 варианта:
- Загрузить софты с официального сайта производителя.
- Установить Windows автоматически.
- Скачать на флешку Driverpack Solution.
Если первые два способа требуют предварительных действий и обязательного подключения к интернету, то последний — довольно универсальный. Каждый айтишник, работающий с чужим оборудованием, знает, как скачать на флешку драйвер пак солюшен и имеет такой сборник всегда у себя под рукой.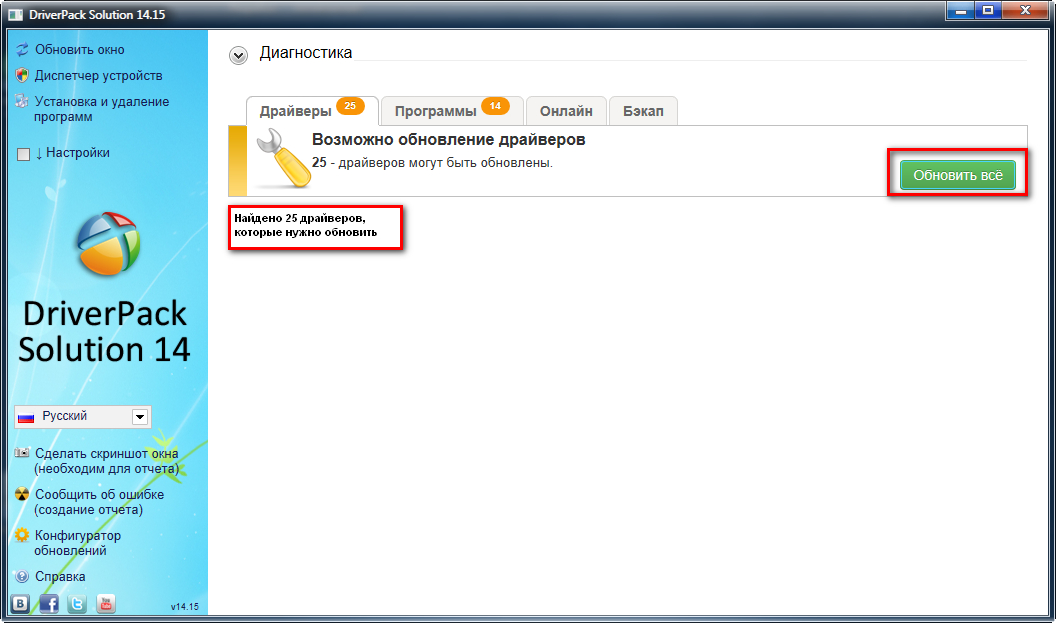 Этот лицензионный менеджер предназначен для автоматизации работы с драйверами, он бесплатный и находится в открытом доступе.
Этот лицензионный менеджер предназначен для автоматизации работы с драйверами, он бесплатный и находится в открытом доступе.
Преимущества DriverPack Solution
- Лёгкий и приятный интерфейс.
- Быстрая и эффективная подборка программ.
- Подборка драйверов по параметрам через интерфейс.
- Проверка и инсталляция недостающих программ.
- Создание базы данных.
- Работа с любым программным обеспечением.
- Совместимость со всеми операционными системами.
- Инсталляция как 1 утилиты, так и полного пакета.
Особенности работы с драйверами
- Вся операция занимает не более 10 минут.
- После того как скинул драйвера на флешку, необходимо убедиться, что данные успешно сохранены. Для этого нужно открыть на компьютере съёмный накопитель, где название папки с сохранённой информацией должно соответствовать имени материнской платы с сегодняшним временем и датой.
- Восстанавливать скопированные софты следует на ту же операционную систему, с которой они были сделаны.
 Так как, если операционка была переустановлена на другую версию, то часть программ будет восстановлена некорректна.
Так как, если операционка была переустановлена на другую версию, то часть программ будет восстановлена некорректна. - Менеджер driverpack работает в автоматическом режиме на любом ПК, особенно на ноутбуках, к которым не прилагаются диски с программным обеспечением.
- Этот универсальный сборник программ можно скачать как с официального сайта, так и с торрента, затем сохранить на флешку, с которой потом легко можно будет работать.
- Обновлять драйвер пак солюшен следует не менее 1 раза в год.
Восстановление драйверов со съёмного накопителя не требует особых знаний и усилий. Время занимает лишь выбор процедуры для каждого оборудования из списка. Тогда, как программа driverpack solution намного упрощает работу и экономит время.
Как установить драйвера с помощью DriverPack Solution
Где найти драйвер, если нет дисков с драйверами и нет интернета? Менеджер установки драйверов DriverPack Solution выручит всегда
Сегодня я хочу рассказать про замечательную программу для установки и обновления драйверов DriverPack Solution, которая в обязательном порядке должна присутствовать в арсенале любого сисадмина. DriverPack Solution содержит огромную базу драйверов для всех версий Windows (XP, Vista, 7, 8 ) с разной разрядностью (32 или 64-bit).
DriverPack Solution содержит огромную базу драйверов для всех версий Windows (XP, Vista, 7, 8 ) с разной разрядностью (32 или 64-bit).
Представьте ситуацию: вы пришли к знакомому и по его просьбе переустановили Windows на компьютере. После этого, чтобы можно было полноценно работать, необходимо установить драйвера к устройствам. Но вот беда: диски с драйверами знакомый давно потерял, а предварительно сделать бэкап драйверов с помощью, допустим, Driver Magician вы забыли. Конечно, в таком случае можно найти драйвера в интернете по коду устройства,
Воспользоваться им очень просто. Только нужно предварительно (до переустановки системы) скачать программу на официальном сайте.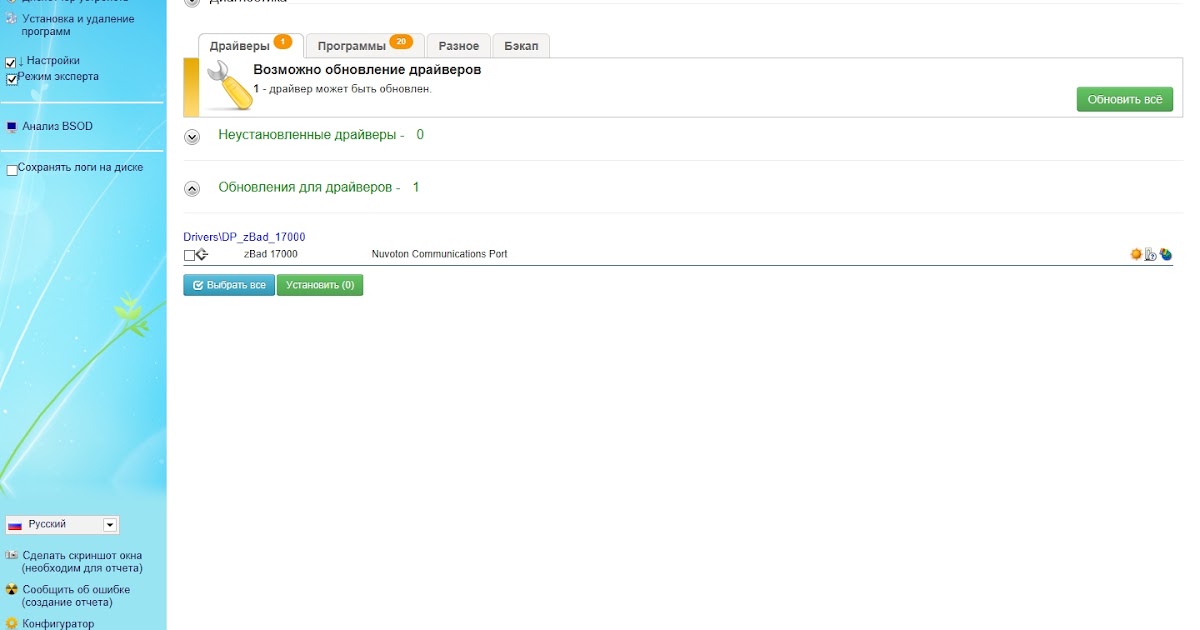 Оказавшись на главной странице сайта кликаем по вкладке “Скачать Все драйвера бесплатно”:На открывшейся странице мы скачиваем версию DriverPack Solution Full, которая весит более 3 Гб. Для этого жмем по кнопке “Скачать через Torrent”:Будет загружен небольшой файлик с расширением .torrent:Запускаем его и скачиваем DriverPack Solution через установленную на вашем компьютере программу-клиент (естественно она уже должна быть у вас установлена. Если таковой нету, то возьмите здесь и установите).
Оказавшись на главной странице сайта кликаем по вкладке “Скачать Все драйвера бесплатно”:На открывшейся странице мы скачиваем версию DriverPack Solution Full, которая весит более 3 Гб. Для этого жмем по кнопке “Скачать через Torrent”:Будет загружен небольшой файлик с расширением .torrent:Запускаем его и скачиваем DriverPack Solution через установленную на вашем компьютере программу-клиент (естественно она уже должна быть у вас установлена. Если таковой нету, то возьмите здесь и установите).
Скаченную папку с программой необходимо записать на DVD-диск или на флешку.
Итак, все подготовительные операции выполнены, теперь посмотрим, как работает программа на конкретном компьютере с только что установленной операционной системой.
Вставляем диск с DriverPack Solution в привод компьютера. Автоматически откроется главное окно программы (если не открылось, то запустите на диске файл с расширением .exe).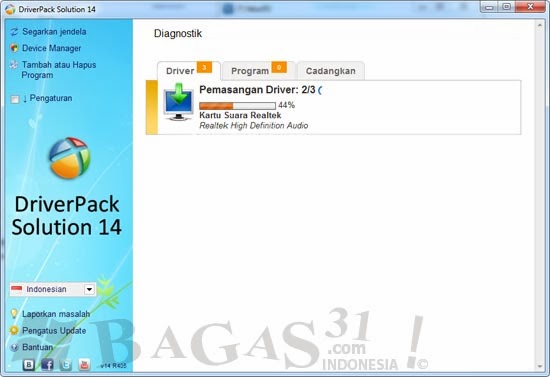
Ждем около минуты, пока программа просканирует систему и обнаружит устройства. После этого увидим сообщение: “Найдены не установленные драйвера”:Жмем кнопку “Установить и обновить”. Откроется окошко “Подтверждение установки”:
В нем я снимаю галки с программ (т.к. не хочу их пока устанавливать) и ставлю маркер в пункте “Установить драйвера”.
Жмем кнопку “Начать установку”. Может появиться сообщение, что на компьютере отключено восстановление системы – жмем “ОК”.Начнется процесс установки драйверов:
В моей практике иногда случалось, что в момент установки драйвера на видеокарту программа зависала. В этом случае я просто перезагружал компьютер, запускал программу снова и дальше все шло без проблем.
Через некоторое время появится окошко с предложением перезагрузить компьютер – жмем “ОК”:Вот и все! После перезагрузки компьютер готов к работе – все необходимые драйвера установлены и обновлены.
В заключение хотел бы поблагодарить создателя за такую замечательную программу. Она действительно не раз меня выручала. С помощью DriverPack Solution можно не только устанавливать драйвера, но и обновлять и делать их бэкап.
У разработчиков есть слоган, полностью отражающий суть программы: “DriverPack Solution: любой драйвер для любой Windows за пять минут и бесплатно!”
Метки: драйвер
Как написать свой первый клиентский USB-драйвер (UMDF) — драйверы Windows
- Статья
- 13 минут на чтение
В этом разделе вы будете использовать шаблон USB User-Mode Driver , поставляемый с Microsoft Visual Studio 2019, для написания клиентского драйвера на основе платформы драйверов пользовательского режима (UMDF).
UMDF (называемый в этом разделе платформой) основан на объектной модели компонентов (COM). Каждый объект фреймворка должен реализовать IUnknown и его методы, QueryInterface , AddRef и Release по умолчанию. Методы AddRef и Release управляют временем жизни объекта, поэтому клиентскому драйверу не нужно поддерживать счетчик ссылок. Метод QueryInterface позволяет драйверу клиента получать указатели интерфейса на другие объекты платформы в объектной модели Windows Driver Frameworks (WDF). Объекты Framework выполняют сложные задачи драйвера и взаимодействуют с Windows. Некоторые объекты фреймворка предоставляют интерфейсы, которые позволяют клиентскому драйверу взаимодействовать с фреймворком.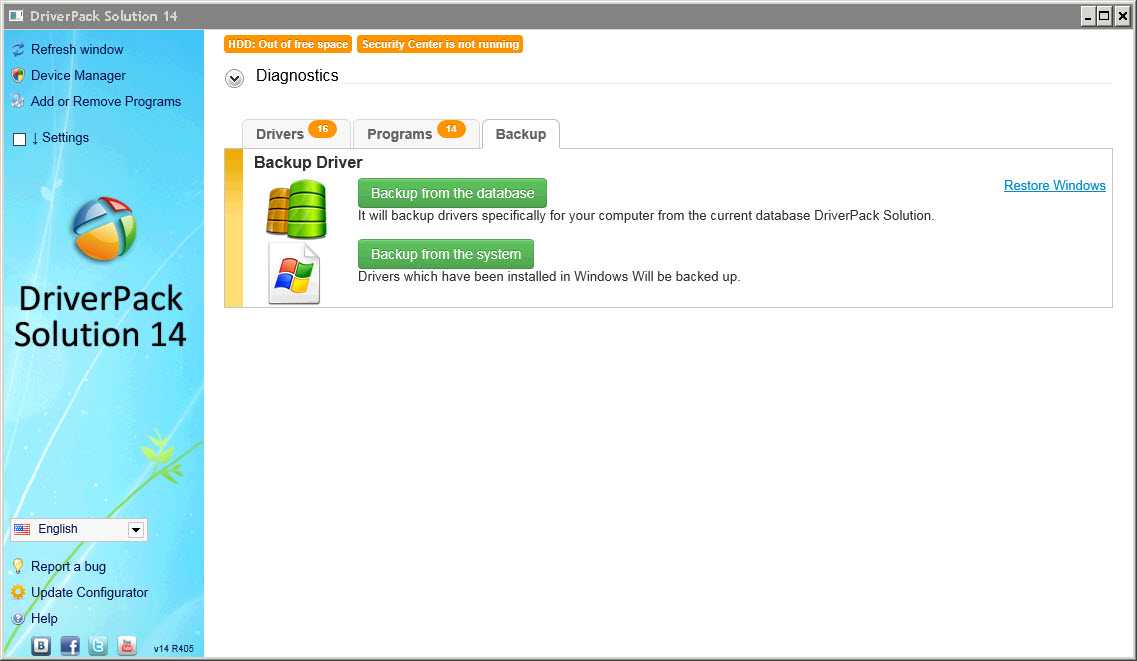
Драйвер клиента на основе UMDF реализован как внутрипроцессный сервер COM (DLL), а C++ является предпочтительным языком для написания драйвера клиента для USB-устройства. Как правило, клиентский драйвер реализует несколько интерфейсов, предоставляемых платформой. Этот раздел относится к классу, определяемому драйвером клиента, который реализует интерфейсы платформы как класс обратного вызова. После создания экземпляров этих классов результирующие объекты обратного вызова связываются с определенными объектами фреймворка. Это партнерство дает драйверу клиента возможность реагировать на события, связанные с устройством или системой, о которых сообщает платформа. Всякий раз, когда Windows уведомляет инфраструктуру об определенных событиях, инфраструктура вызывает обратный вызов драйвера клиента, если он доступен. В противном случае платформа продолжит обработку события по умолчанию. Код шаблона определяет классы обратного вызова драйвера, устройства и очереди.
Объяснение исходного кода, сгенерированного шаблоном, см. в разделе Общие сведения о коде шаблона UMDF для драйвера клиента USB.
в разделе Общие сведения о коде шаблона UMDF для драйвера клиента USB.
Предварительные условия
Для разработки, отладки и установки драйвера пользовательского режима вам потребуются два компьютера:
- Главный компьютер под управлением Windows 7 или более поздней версии операционной системы Windows. Хост-компьютер — это ваша среда разработки, в которой вы пишете и отлаживаете свой драйвер.
- Целевой компьютер с версией операционной системы, на которой вы хотите протестировать драйвер, например Windows 10 версии 19.03. На целевом компьютере есть драйвер пользовательского режима, который вы хотите отладить, и один из отладчиков.
В некоторых случаях, когда на главном и целевом компьютерах установлена одна и та же версия Windows, у вас может быть только один компьютер с Windows 7 или более поздней версией Windows. В этом разделе предполагается, что вы используете два компьютера для разработки, отладки и установки драйвера пользовательского режима.
Прежде чем начать, убедитесь, что вы соответствуете следующим требованиям:
Требования к программному обеспечению
На вашем хост-компьютере установлена Visual Studio 2019.
На главном компьютере установлен последний комплект драйверов Windows (WDK) для Windows 10 версии 1903.
В комплект входят заголовки, библиотеки, инструменты, документация и инструменты отладки, необходимые для разработки, сборки и отладки клиентского драйвера USB. Вы можете получить последнюю версию WDK из Как получить WDK.
Если вы используете два компьютера, вы должны настроить главный и целевой компьютеры для отладки в пользовательском режиме. Дополнительные сведения см. в разделе Настройка отладки пользовательского режима в Visual Studio.

Требования к оборудованию
Получите USB-устройство, для которого вы будете писать клиентский драйвер. В большинстве случаев вам предоставляется USB-устройство и его аппаратная спецификация. Спецификация описывает возможности устройства и поддерживаемые команды производителя. Используйте спецификацию, чтобы определить функциональные возможности драйвера USB и соответствующие проектные решения.
Если вы новичок в разработке USB-драйверов, используйте учебный комплект OSR USB FX2 для изучения образцов USB, включенных в WDK. Он содержит устройство USB FX2 и все необходимые аппаратные характеристики для реализации клиентского драйвера.
Рекомендуемое чтение
- Понятия для всех разработчиков драйверов
- Узлы устройств и стеки устройств
- Начало работы с драйверами Windows
- Платформа драйверов пользовательского режима
- Разработка драйверов с помощью Windows Driver Foundation , написанный Пенни Орвик и Гаем Смитом.
 Дополнительные сведения см. в разделе Разработка драйверов с помощью WDF.
Дополнительные сведения см. в разделе Разработка драйверов с помощью WDF.
Инструкции
Шаг 1. Создайте код драйвера UMDF с помощью шаблона USB-драйвера Visual Studio 2019
Инструкции по созданию кода драйвера UMDF см. в разделе Написание драйвера UMDF на основе шаблона.
Для кода, специфичного для USB, выберите следующие параметры в Visual Studio 2019
- В диалоговом окне New Project в поле поиска вверху введите USB.
- В средней панели выберите Драйвер пользовательского режима, USB (UMDF V2) .
- лизать Далее .
- Введите имя проекта, выберите место для сохранения и нажмите Создать .
На следующих снимках экрана показано диалоговое окно New Project для шаблона USB User-Mode Driver .
В этом разделе предполагается, что проект называется «MyUSBDriver_UMDF_». Он содержит следующие файлы:
Он содержит следующие файлы:
| Файлы | Описание |
|---|---|
| Driver.h; Драйвер.с | Объявляет и определяет класс обратного вызова, реализующий интерфейс IDriverEntry . Класс определяет методы, которые вызываются объектом драйвера платформы. Основная цель этого класса — создать объект устройства для клиентского драйвера. |
| Устройство.h; Устройство.с | Объявляет и определяет класс обратного вызова, который реализует Интерфейс IPnpCallbackHardware . Класс определяет методы, которые вызываются объектом устройства платформы. Основная цель этого класса — обработка событий, происходящих в результате изменения состояния Plug and Play (PnP). Класс также выделяет и инициализирует ресурсы, необходимые драйверу клиента, пока он загружен в систему. |
| IoQueue.h; IoQueue.c | Объявляет и определяет класс обратного вызова, который реализует IQueueCallbackDeviceIoControl 9Интерфейс 0016..png) Класс определяет методы, которые вызываются объектом очереди платформы. Цель этого класса — извлекать запросы ввода-вывода, поставленные в очередь в инфраструктуре. Класс определяет методы, которые вызываются объектом очереди платформы. Цель этого класса — извлекать запросы ввода-вывода, поставленные в очередь в инфраструктуре. |
| Внутренний.h | Предоставляет общие объявления, используемые драйвером клиента и пользовательскими приложениями, взаимодействующими с USB-устройством. Он также объявляет функции трассировки и макросы. |
| Dllsup.cpp | Содержит реализацию точки входа модуля драйвера. |
| <Имя проекта> .inf | INF-файл, необходимый для установки драйвера клиента на целевой компьютер. |
| Экспорт.def | Файл DEF, который экспортирует имя функции точки входа модуля драйвера. |
Шаг 2. Измените файл INF, чтобы добавить информацию о вашем устройстве
Перед сборкой драйвера необходимо изменить INF-файл шаблона, указав информацию о вашем устройстве, в частности, строку идентификатора оборудования.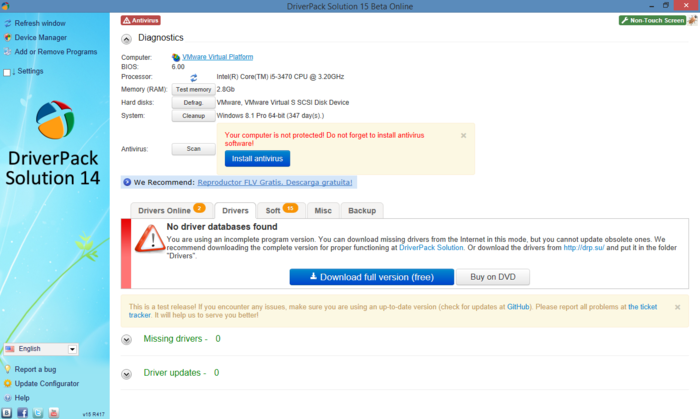
Для ввода строки идентификатора оборудования
Подключите USB-устройство к главному компьютеру и позвольте Windows перечислить устройство.
Откройте Диспетчер устройств и откройте свойства вашего устройства.
На вкладке Details выберите Hardward Ids в разделе Property.
Идентификатор оборудования для устройства отображается в списке. Выберите и удерживайте (или щелкните правой кнопкой мыши) и скопируйте строку идентификатора оборудования.
В обозревателе решений разверните Файлы драйверов и откройте файл INF.
Замените следующую строку идентификатора вашего оборудования.
[Стандарт.NT$ARCH$]%DeviceName%=MyDevice_Install, USB\VID_vvvv&PID_pppp
Обратите внимание на записи AddReg в файле информации о драйвере (INF).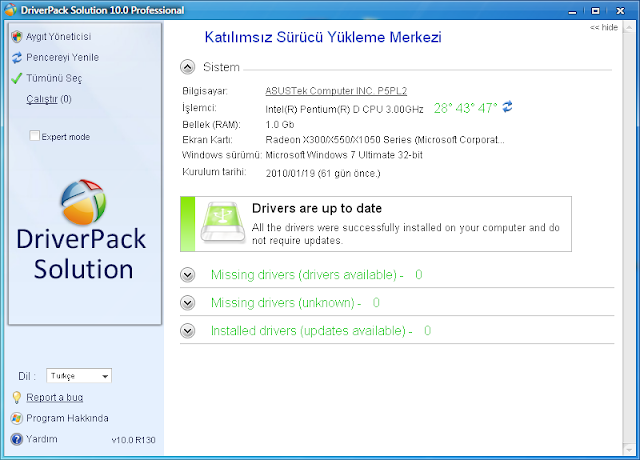
[CoInstallers_AddReg] ;
HKR,CoInstallers32,0x00010008,"WudfCoinstaller.dll"
HKR,CoInstallers32,0x00010008,"WudfUpdate_01011.dll"
HKR,CoInstallers32,0x00010008,"WdfCoInstaller01011.dll,WdfCoInstaller"
HKR,CoInstallers32,0x00010008,"WinUsbCoinstaller2.dll"
- WudfCoinstaller.dll (программа совместной установки конфигурации)
- WUDDFUpdate_ <версия> .dll (распространяемый соустановщик)
- Wdfcoinstaller <версия> .dll (соустановщики для KMDF)
- Winusbcoinstaller2.dll ((соустановщики для Winusb.sys)
- MyUSBDriver_UMDF_.dll (модуль клиентского драйвера)
Если директива INF AddReg ссылается на распространяемый соустановщик UMDF (WUDFUpdate_ <версия> .dll), вы не должны ссылаться на соустановщик конфигурации (WUDFCoInstaller.dll). Ссылка на оба соустановщика в INF приведет к ошибкам установки.
Для всех клиентских USB-драйверов на основе UMDF требуются два драйвера Microsoft: рефлектор и WinUSB.
Рефлектор — если ваш драйвер загружается успешно, отражатель загружается как самый верхний драйвер в стеке режима ядра. Рефлектор должен быть главным драйвером в стеке режима ядра. Чтобы выполнить это требование, в файле INF шаблона отражатель указан как служба, а WinUSB — как драйвер нижнего фильтра в INF:
.[MyDevice_Install.NT.Services]AddService=WUDFRd,0x000001fa,WUDFRD_ServiceInstall ; флаг 0x2 устанавливает это как службу для устройстваAddService=WinUsb,0x000001f8,WinUsb_ServiceInstall ; эта служба установлена, потому что это фильтр.WinUSB — пакет установки должен содержать программы совместной установки для Winusb.sys, так как для клиентского драйвера WinUSB является шлюзом к стеку USB-драйверов режима ядра. Еще один загружаемый компонент — это DLL пользовательского режима с именем WinUsb.
 dll в хост-процессе клиентского драйвера (Wudfhost.exe). Winusb.dll предоставляет функции WinUSB, которые упрощают процесс связи между драйвером клиента и WinUSB.
dll в хост-процессе клиентского драйвера (Wudfhost.exe). Winusb.dll предоставляет функции WinUSB, которые упрощают процесс связи между драйвером клиента и WinUSB.
Шаг 3. Создайте клиентский драйвер USB, код
Чтобы создать драйвер
- Откройте проект драйвера или решение в Visual Studio 2019.
- Щелкните правой кнопкой мыши решение в обозревателе решений и выберите Configuration Manager .
- В диспетчере Configuration Manager выберите Active Solution Configuration (например, Debug или Release ) и Active Solution Platform (например, Win32 ), которые соответствуют интересующему вас типу сборки.
- Убедитесь, что GUID интерфейса вашего устройства точен во всем проекте.
- GUID интерфейса устройства определен в файле Trace.h, и на него ссылается
MyUSBDriverUMDFCreateDeviceв файле Device. c. Когда вы создаете проект с именем «MyUSBDriver_UMDF_», Visual Studio 2019 определяет GUID интерфейса устройства с именем
c. Когда вы создаете проект с именем «MyUSBDriver_UMDF_», Visual Studio 2019 определяет GUID интерфейса устройства с именем GUID_DEVINTERFACE_MyUSBDriver_UMDF_, но вызываетWdfDeviceCreateDeviceInterfaceс неверным параметром «GUID_DEVINTERFACE_MyUSBDriverUMDF». Замените неправильный параметр именем, определенным в Trace.h, чтобы обеспечить правильную сборку драйвера.
- GUID интерфейса устройства определен в файле Trace.h, и на него ссылается
- В меню Build выберите Build Solution .
Дополнительные сведения см. в разделе Создание драйвера.
Шаг 4. Настройка компьютера для тестирования и отладки
Чтобы протестировать и отладить драйвер, запустите отладчик на главном компьютере и драйвер на целевом компьютере. До сих пор вы использовали Visual Studio на главном компьютере для создания драйвера. Далее вам нужно настроить целевой компьютер. Чтобы настроить целевой компьютер, следуйте инструкциям в разделе Подготовка компьютера для развертывания и тестирования драйвера.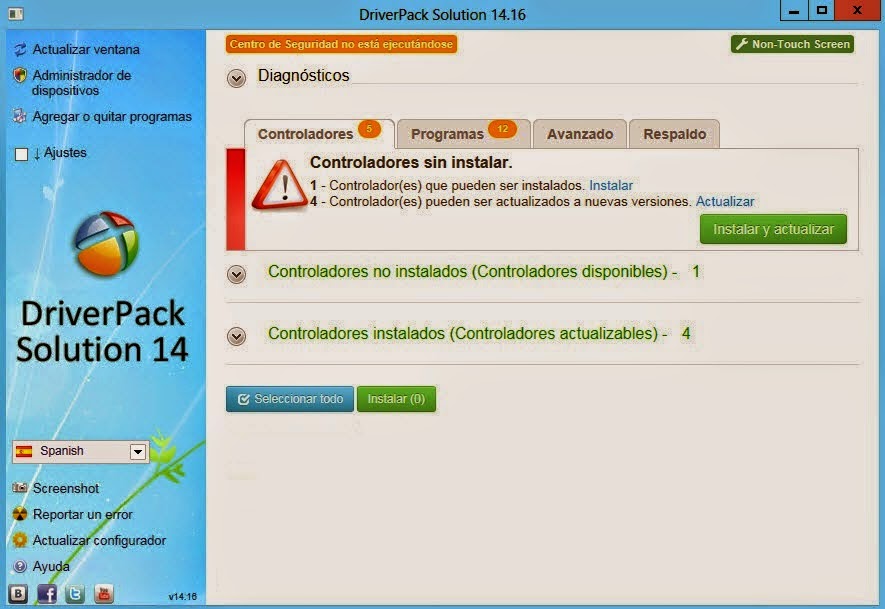
Шаг 5. Включите трассировку для отладки ядра
Код шаблона содержит несколько сообщений трассировки (TraceEvents), которые могут помочь вам отслеживать вызовы функций. Все функции в исходном коде содержат сообщения трассировки, которые отмечают вход и выход из подпрограммы. Для ошибок сообщение трассировки содержит код ошибки и осмысленную строку. Поскольку трассировка WPP включена для вашего проекта драйвера, файл символов PDB, созданный в процессе сборки, содержит инструкции по форматированию сообщений трассировки. Если вы настроите хост и целевые компьютеры для трассировки WPP, ваш драйвер может отправлять сообщения трассировки в файл или отладчику.
Чтобы настроить хост-компьютер для трассировки WPP
Создайте файлы формата сообщений трассировки (TMF), извлекая инструкции по форматированию сообщений трассировки из файла символов PDB.
Вы можете использовать Tracepdb.exe для создания файлов TMF. Инструмент находится в папке <установочная папка> Windows Kits\10\bin\ <архитектура> WDK.
 Следующая команда создает файлы TMF для проекта драйвера.
Следующая команда создает файлы TMF для проекта драйвера.tracepdb -f [PDBFiles] -p [TMFDirectory]
Параметр -f указывает расположение и имя файла символов PDB. Параметр -p указывает расположение файлов TMF, созданных Tracepdb. Дополнительные сведения см. в разделе Команды Tracepdb .
В указанном месте вы увидите три файла (по одному на каждый файл .c в проекте). Им присваиваются имена файлов GUID.
В отладчике введите следующие команды:
.загрузить Wmitrace .цепь !wmitrace.searchpath +***<Расположение файла TMF>
Эти команды:
- Загрузите расширение Wmitrace.dll.
- Проверяет, загружено ли расширение отладчика.
- Добавляет расположение файлов TMF в путь поиска расширения отладчика.
Результат выглядит следующим образом:
Путь поиска в формате трассировки: 'C:\Program Files (x86)\Microsoft Visual Studio 14.0\Common7\IDE;c:\drivers\tmf
Настройка целевого компьютера для отслеживания WPP
- Убедитесь, что на целевом компьютере установлено средство Tracelog. Инструмент находится в
- Откройте окно команд и запустите от имени администратора.
- Введите следующую команду:
**tracelog -start MyTrace -guid \#c918ee71-68c7-4140-8f7d-c907abbcb05d -flag 0xFFFF -level 7-rt -kd**
Команда запускает сеанс трассировки с именем MyTrace.
Руководство 9Аргумент 0016 указывает GUID поставщика трассировки, который является клиентским драйвером. Вы можете получить GUID из Trace.h в проекте Visual Studio 2019. В качестве другого варианта вы можете ввести следующую команду и указать GUID в файле .guid. Файл содержит GUID в формате дефиса:
**tracelog -start MyTrace -guid c:\\drivers\\Provider.guid -flag 0xFFFF -level 7-rt -kd**
Вы можете остановить сеанс трассировки, введя следующую команду:
**tracelog -stop MyTrace**
Шаг 6. Разверните драйвер на целевом компьютере
- В окне Solution Explorer выберите и удерживайте (или щелкните правой кнопкой мыши) <имя проекта> Package и выберите Properties .
- На левой панели перейдите к Свойства конфигурации > Установка драйвера > Развертывание .
- Установите флажок Включить развертывание и установите флажок Импортировать в хранилище драйверов.
- Для Имя удаленного компьютера укажите имя целевого компьютера.
- Выберите Установить и проверить .
- Выбрать Хорошо .
- В меню Debug выберите Start Debugging или нажмите F5 на клавиатуре.
Примечание
Укажите , а не идентификатор оборудования вашего устройства в разделе Идентификатор оборудования Обновление драйвера . Идентификатор оборудования должен быть указан только в файле информации о вашем драйвере (INF).
Идентификатор оборудования должен быть указан только в файле информации о вашем драйвере (INF).
Шаг 7. Просмотрите драйвер в Диспетчере устройств
Введите следующую команду, чтобы открыть Диспетчер устройств .
разработчик
Убедитесь, что Диспетчер устройств показывает следующий узел.
USB-устройство
MyUSBDriver_UMDF_Device
Шаг 8. Просмотрите выходные данные в отладчике
Убедитесь, что сообщения трассировки отображаются в окне Debugger Immediate на хост-компьютере.
Вывод должен быть примерно таким:
[0]0744.05F0::00/00/0000-00:00:00.000 [MyUSBDriver_UMDF_]CMyDevice::OnPrepareHardware Entry [0]0744.05F0::00/00/0000-00:00:00.000 [MyUSBDriver_UMDF_]CMyDevice::OnPrepareHardware Выход [1]0744.05F0::00/00/0000-00:00:00.000 [MyUSBDriver_UMDF_]CMyDevice::CreateInstanceAndInitialize Entry [1]0744.05F0::00/00/0000-00:00:00.000 [MyUSBDriver_UMDF_]CMyDevice::Инициализировать запись [1]0744.05F0::00/00/0000-00:00:00.000 [MyUSBDriver_UMDF_]CMyDevice::Инициализировать Выход [1]0744.05F0::00/00/0000-00:00:00.000 [MyUSBDriver_UMDF_]CMyDevice::CreateInstanceAndInitialize Выход [1]0744.05F0::00/00/0000-00:00:00.000 [MyUSBDriver_UMDF_]CMyDevice::Настроить запись [1]0744.05F0::00/00/0000-00:00:00.000 [MyUSBDriver_UMDF_]CMyIoQueue::CreateInstanceAndInitialize Entry [1]0744.05F0::00/00/0000-00:00:00.000 [MyUSBDriver_UMDF_]CMyIoQueue::Инициализировать запись [1]0744.05F0::00/00/0000-00:00:00.000 [MyUSBDriver_UMDF_]CMyIoQueue::Инициализировать Выход [1]0744.05F0::00/00/0000-00:00:00.000 [MyUSBDriver_UMDF_]CMyIoQueue::CreateInstanceAndInitialize Выход [1]0744.05F0::00/00/0000-00:00:00.000 [MyUSBDriver_UMDF_]CMyDevice::Настроить Выход
Давайте посмотрим, как платформа и клиентский драйвер работают вместе, чтобы взаимодействовать с Windows и обрабатывать запросы, отправляемые на USB-устройство.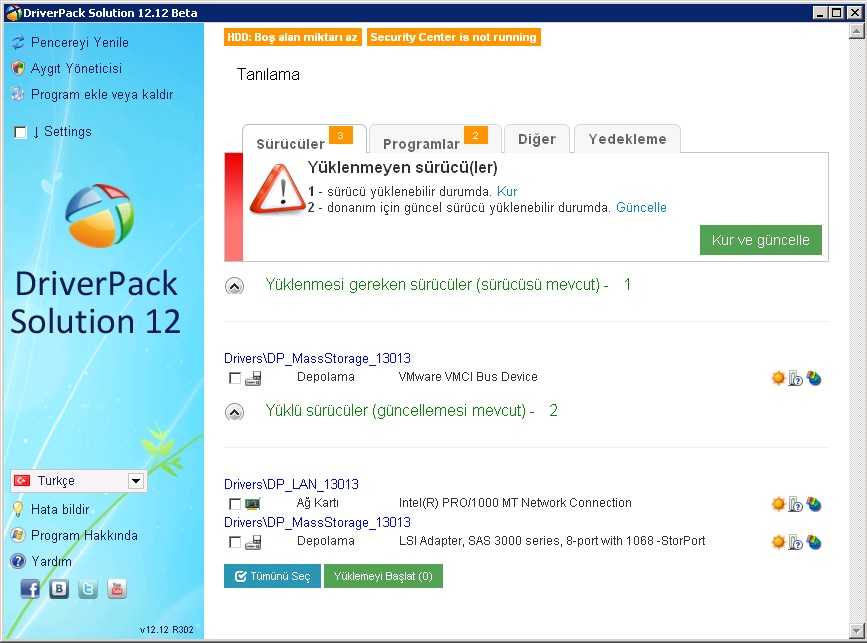 На этом рисунке показаны модули, загруженные в систему для клиентского USB-драйвера на основе UMDF.
На этом рисунке показаны модули, загруженные в систему для клиентского USB-драйвера на основе UMDF.
Назначение каждого модуля описано здесь:
- Приложение — процесс пользовательского режима, который выдает запросы ввода-вывода для связи с USB-устройством.
- Диспетчер ввода-вывода — компонент Windows, который создает пакеты запросов ввода-вывода (IRP) для представления полученных запросов приложений и перенаправляет их на вершину стека устройств режима ядра для целевого устройства.
- Reflector — предоставленный корпорацией Майкрософт драйвер режима ядра, установленный в верхней части стека устройств режима ядра (WUDFRd.sys). Рефлектор перенаправляет IRP, полученные от диспетчера ввода-вывода, хост-процессу клиентского драйвера. После получения запроса платформа и клиентский драйвер обрабатывают запрос.
- Хост-процесс — процесс, в котором работает драйвер пользовательского режима (Wudfhost.exe). Он также содержит платформу и диспетчер ввода-вывода.

- Драйвер клиента — функциональный драйвер пользовательского режима для USB-устройства.
- UMDF — модуль платформы, который обрабатывает большинство взаимодействий с Windows от имени клиентского драйвера. Он предоставляет интерфейсы драйверов устройств пользовательского режима (DDI), которые клиентский драйвер может использовать для выполнения общих задач драйвера.
- Диспетчер — механизм, работающий в хост-процессе; определяет, как направить запрос в режим ядра после того, как он был обработан драйверами пользовательского режима и достиг нижней части стека пользовательского режима. На иллюстрации диспетчер перенаправляет запрос в библиотеку DLL пользовательского режима, Winusb.dll.
- Винусб.
- Winusb.sys — предоставленный корпорацией Майкрософт драйвер, необходимый для всех клиентских драйверов UMDF для USB-устройств. Драйвер должен быть установлен под отражателем и действует как шлюз к стеку драйверов USB в режиме ядра. Дополнительные сведения см.
 в разделе WinUSB.
в разделе WinUSB. - Стек драйверов USB — набор драйверов, предоставленных Microsoft, которые управляют связью на уровне протокола с USB-устройством. Дополнительные сведения см. в разделе Драйверы USB на стороне хоста в Windows.
Всякий раз, когда приложение отправляет запрос на стек драйвера USB, диспетчер ввода-вывода Windows отправляет запрос рефлектору, который направляет его драйверу клиента в пользовательском режиме. Драйвер клиента обрабатывает запрос, вызывая определенные методы UMDF, которые внутренне вызывают функции WinUSB для отправки запроса на WinUSB. Получив запрос, WinUSB либо обрабатывает запрос, либо перенаправляет его в стек драйвера USB.
Понимание кода шаблона UMDF для драйвера клиента USB
Как включить выборочную приостановку USB и пробуждение системы в драйвере UMDF для USB-устройства
Начало работы с разработкой клиентского драйвера USB
3 приложения для создания USB или DVD со всеми драйверами аппаратных устройств для Windows XP, Vista и 7 • Raymond .
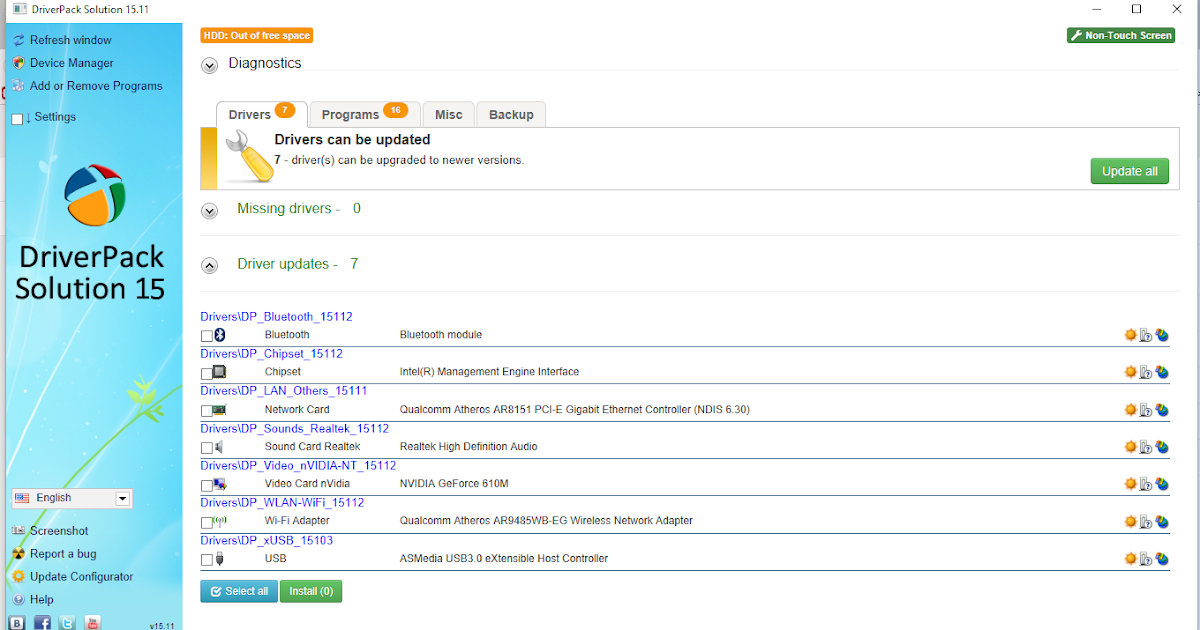 CC
CCГлавная » Windows » 3 приложения для создания USB или DVD со всеми драйверами устройств для Windows XP, Vista и 7
любит поиграться с Windows, довольно часто приходится сталкиваться с переустановкой операционной системы. Предполагая, что установка самой Windows проходит без каких-либо проблем, кошмары действительно могут начаться, когда Windows не имеет общих драйверов устройств для некоторых аппаратных компонентов. Вам нужно определить марку и модель оборудования, а иногда вам даже нужно искать драйверы на другом компьютере, когда под рукой нет компакт-диска с драйверами.
При использовании медленного интернет-соединения даже на поиск драйвера для определенного аппаратного компонента может уйти много времени, не говоря уже о его загрузке, которая может занимать сотни мегабайт. Простым решением является наличие программы, которая делает установку драйверов Windows автоматизированным процессом, который можно выполнить с локального компьютера без необходимости использования Интернета, если вы можете ему помочь.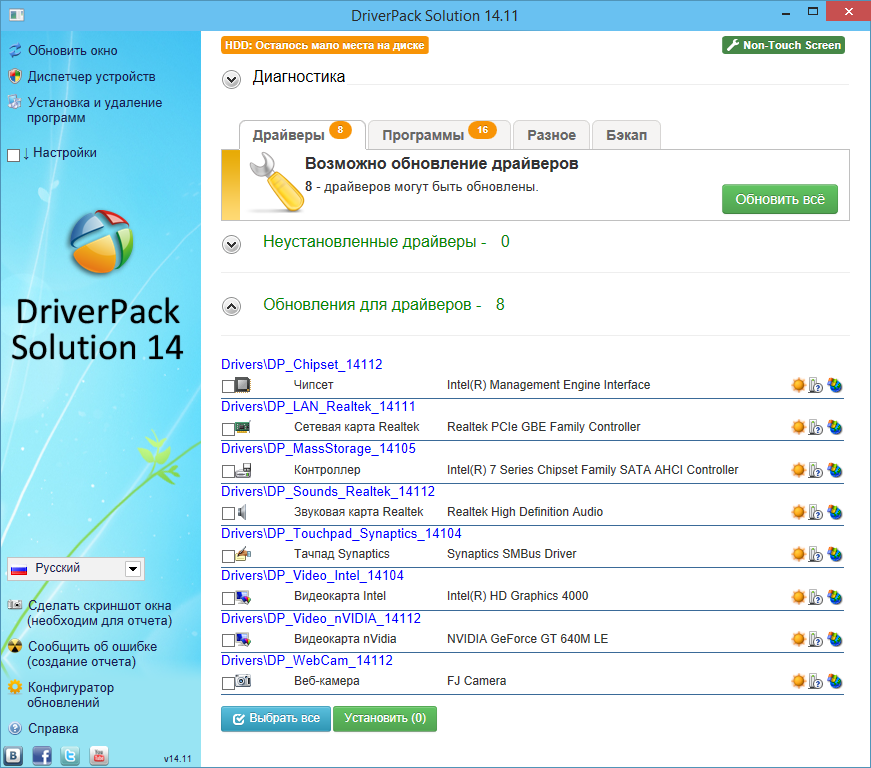 Если у вас уже есть почти все драйверы, которые потребуются практически для любой машины, хранящиеся на CD/DVD или USB-накопителе, вам не составит труда найти, загрузить и затем установить их самостоятельно. Вот 3 решения для установки драйверов устройств в Windows из локального источника.
Если у вас уже есть почти все драйверы, которые потребуются практически для любой машины, хранящиеся на CD/DVD или USB-накопителе, вам не составит труда найти, загрузить и затем установить их самостоятельно. Вот 3 решения для установки драйверов устройств в Windows из локального источника.
1. DriverPack Solution
DriverPack Solution — популярная российская программа для автоматической установки драйверов для Windows XP, Vista, 7 и 8 как для 32-битной, так и для 64-битной версии. Это значительно упрощает процесс обновления системных драйверов или любого другого компьютера, на котором необходимо установить новые драйверы. Программа основана на популярном наборе сжатых драйверов DriverPacks, которые упакованы с помощью 7-Zip и содержат тысячи различных драйверов практически для любого оборудования.
DriverPack Solution поставляется в двух вариантах: облегченная версия и версия на DVD. Версия Lite весит всего около 10 МБ и не включает пакеты драйверов, вы выбираете, какие пакеты хотите из программы, и они загружаются через битторрент.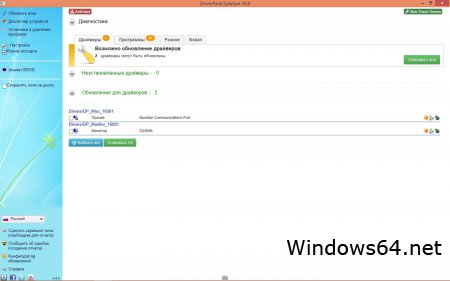 DVD-версия поставляется в виде предварительно созданного ISO-образа объемом более 4 ГБ со всеми включенными пакетами драйверов, которые вы также загружаете через BitTorrent и записываете на DVD-диск. Основная проблема, с которой мы столкнулись, заключалась в том, что полная версия DVD была очень плохо заполнена, никогда не было больше 1 во время тестирования. Облегченная версия намного быстрее, потому что она использует официальные торренты DriverPacks, которые содержат больше сидов и загружаются намного быстрее.
DVD-версия поставляется в виде предварительно созданного ISO-образа объемом более 4 ГБ со всеми включенными пакетами драйверов, которые вы также загружаете через BitTorrent и записываете на DVD-диск. Основная проблема, с которой мы столкнулись, заключалась в том, что полная версия DVD была очень плохо заполнена, никогда не было больше 1 во время тестирования. Облегченная версия намного быстрее, потому что она использует официальные торренты DriverPacks, которые содержат больше сидов и загружаются намного быстрее.
Программа автоматически выполнит поиск любых драйверов, которые необходимо установить или обновить. Если обнаружены отсутствующие драйверы, просто нажмите «Обновить все» или, если вы хотите просмотреть и контролировать то, что установлено, установите флажок «Настройки», затем установите флажок «Режим эксперта». Если вы загрузили версию Lite, необходимо загрузить необходимые пакеты драйверов. Обратите внимание, что даже если вы решите вообще не загружать драйверы, все еще есть более 700 МБ обновлений, сторонних программ и драйверов сенсорной панели, которые загружаются по умолчанию и не могут быть отключены.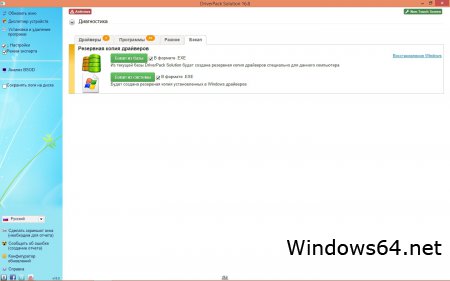 После загрузки пакетов драйверов они будут храниться в расположении по умолчанию «C:\DriverPack Solution», а содержимое папки можно скопировать на флэш-накопитель USB или записать на CD/DVD.
После загрузки пакетов драйверов они будут храниться в расположении по умолчанию «C:\DriverPack Solution», а содержимое папки можно скопировать на флэш-накопитель USB или записать на CD/DVD.
В окне DriverPack Solution также есть опция диагностики, которая предоставляет некоторую базовую информацию о вашем компьютере, монитор температуры процессора, предупреждение о нехватке места на жестком диске, тест памяти и дефрагментацию диска. Опции очистки системы и антивируса на самом деле являются не чем иным, как партнерскими ссылками на другое стороннее программное обеспечение. Несколько других предлагаемых функций — это вкладка резервного копирования, которая может создавать резервные копии всех используемых драйверов в исполняемый файл для последующего восстановления, и вкладка «Программы», которая предлагает установить несколько утилит Windows и сторонних производителей.
В ранних выпусках DriverPack Solution использовал для изменения домашней страницы вашего браузера без запроса, но это больше не происходит, и вместо этого вы получаете рекламное ПО во время установки версии Lite.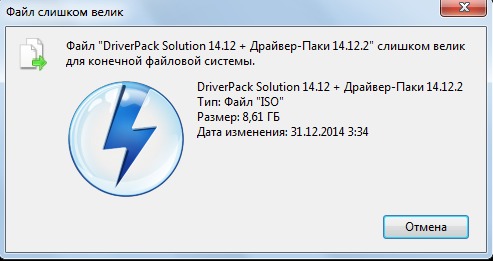
Посетите DriverPack Solution
2. Файл сценария DriverPacks
Хотя архивы драйверов DriverPacks по-прежнему являются стандартным способом получения драйверов Windows в сжатом виде, их утилита DP Base практически бесполезна для этой задачи. теперь, потому что он поддерживает только создание диска с драйверами для XP, а затем не обновлялся с 2010 года, чтобы отразить более новые обновленные пакеты.
На своих форумах разработчик и участник форума создали пакетный скрипт, который работает в Windows XP, Vista и 7 (и 8, если вы можете найти несколько пакетов DriverPack), который будет автоматически устанавливать правильные драйверы из архивов DriverPack для вашей системы. Все, что вам нужно, это загрузить нужные пакеты и разместить их в правильном месте. Вот как это сделать.
1. Загрузите и распакуйте автономную утилиту Driverpack (SAD 2.5) из ветки форума DriverPacks. Файл представляет собой архив 7-Zip, поэтому для его распаковки вам понадобится совместимый архиватор.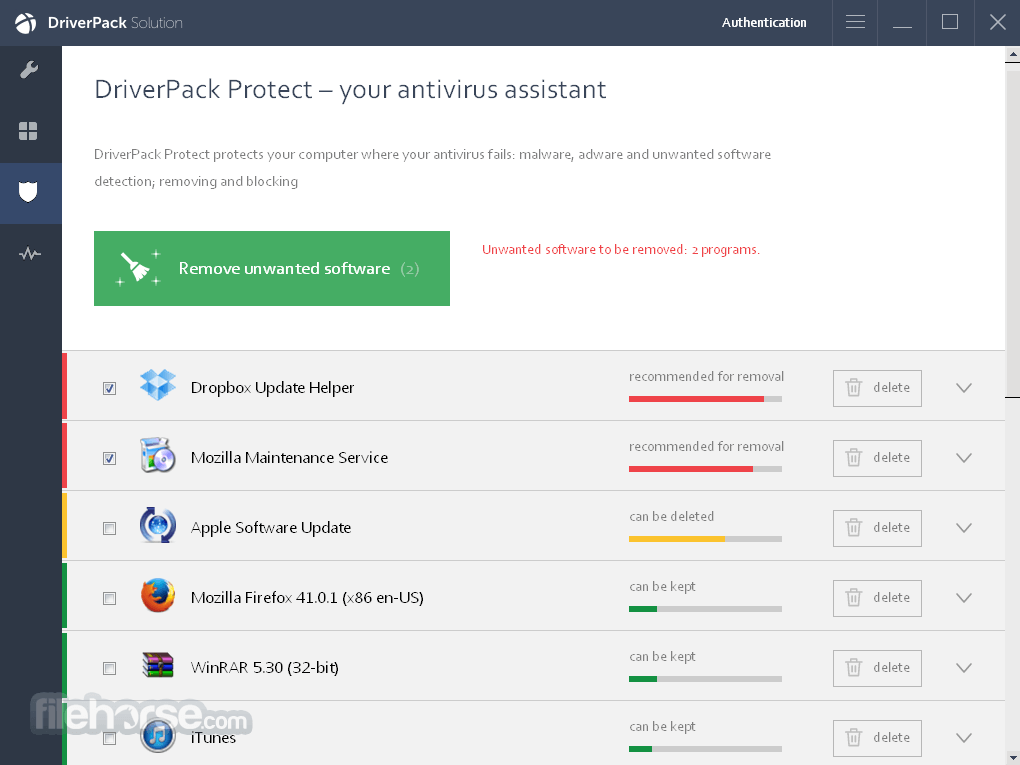
2. Перейдите на веб-сайт DriverPacks и загрузите нужные пакеты. В настоящее время все DriverPack доступны только в виде торрент-файлов, поэтому для их получения вам понадобится торрент-клиент или использование онлайн-сервиса, такого как BitLet.
3. Когда у вас есть все необходимые пакеты драйверов, их необходимо скопировать в правильные папки внутри папки SAD.
- XP DriverPacks — в папку NT5\x86.
- Vista/7 32-bit DriverPacks — в папке NT6\x86.
- Vista/7 64-bit DriverPacks — в папке NT6\x64.
В каждой папке будет пример фиктивного файла 7z.
4. После этого содержимое всей папки SAD можно скопировать на жесткий диск, флешку или записать на CD/DVD. Если вы хотите установить драйверы, просто запустите DP_Install_Tool.cmd. Вы ДОЛЖНЫ запускать инструмент от имени администратора.
5. Инструмент задаст вам несколько вопросов перед извлечением и установкой драйверов. Сначала он спросит, хотите ли вы сохранить драйверы после установки. Да полезно сохранить драйверы для дальнейшего использования. Следующий вопрос спросит, хотите ли вы создать точку восстановления.
Да полезно сохранить драйверы для дальнейшего использования. Следующий вопрос спросит, хотите ли вы создать точку восстановления.
6. Затем вас спросят, хотите ли вы, чтобы драйверы, не требуемые системой, были удалены, нажмите Y, чтобы не извлекать несвязанные архивы драйверов. Затем инструмент извлекает необходимые пакеты драйверов в C:\D\, а затем устанавливает необходимые драйверы. Это может занять несколько минут, после чего вам будет предложено перезагрузить систему.
3. DriverForge (только для XP)
DriverForge — это программа, которая автоматически устанавливает все драйверы из указанного места в вашу установку Windows XP. Инструмент на самом деле работает аналогично сценарию DriverPacks, приведенному выше, и извлекает драйверы из архивов DriverPacks, а затем устанавливает их, но делает это с помощью удобного графического интерфейса. Известно, что он несовместим с Windows Vista или 7. Вот как это сделать.
1. Загрузите DriverForge и поместите его в пустую папку.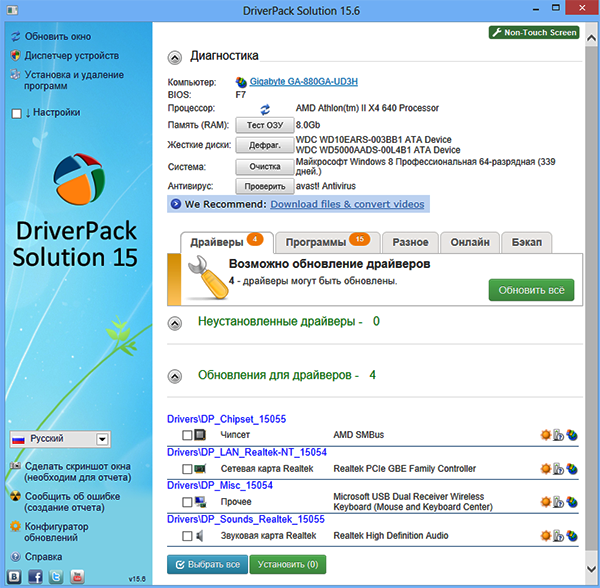


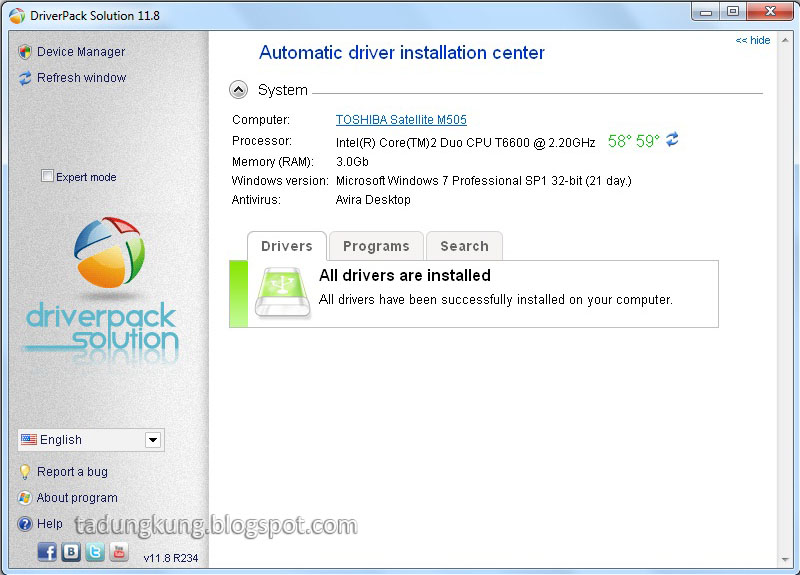
 Так как, если операционка была переустановлена на другую версию, то часть программ будет восстановлена некорректна.
Так как, если операционка была переустановлена на другую версию, то часть программ будет восстановлена некорректна.
 Дополнительные сведения см. в разделе Разработка драйверов с помощью WDF.
Дополнительные сведения см. в разделе Разработка драйверов с помощью WDF.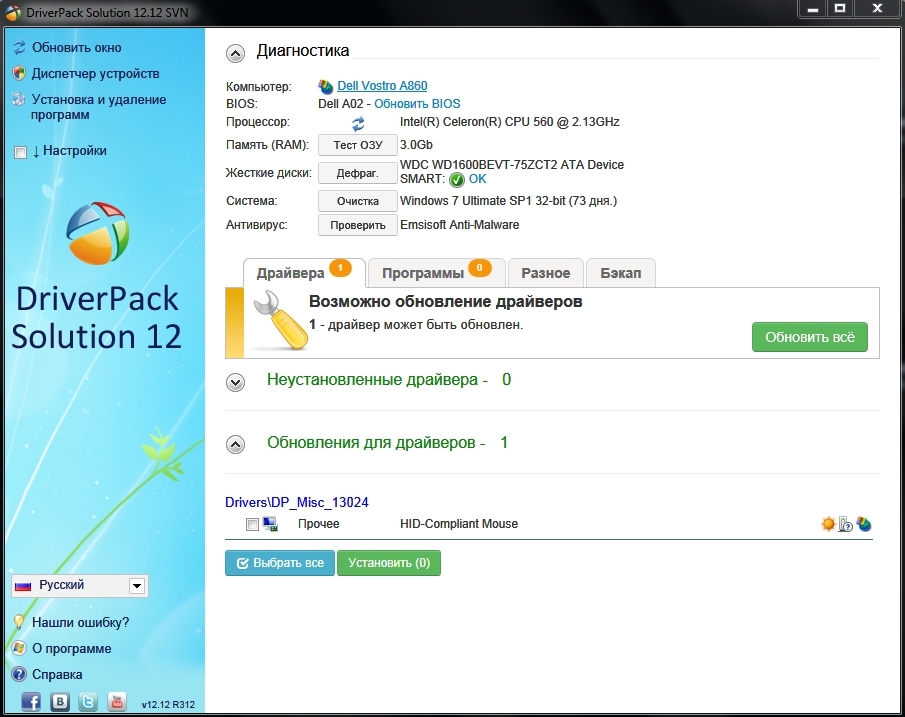 dll в хост-процессе клиентского драйвера (Wudfhost.exe). Winusb.dll предоставляет функции WinUSB, которые упрощают процесс связи между драйвером клиента и WinUSB.
dll в хост-процессе клиентского драйвера (Wudfhost.exe). Winusb.dll предоставляет функции WinUSB, которые упрощают процесс связи между драйвером клиента и WinUSB. c. Когда вы создаете проект с именем «MyUSBDriver_UMDF_», Visual Studio 2019 определяет GUID интерфейса устройства с именем
c. Когда вы создаете проект с именем «MyUSBDriver_UMDF_», Visual Studio 2019 определяет GUID интерфейса устройства с именем  Следующая команда создает файлы TMF для проекта драйвера.
Следующая команда создает файлы TMF для проекта драйвера.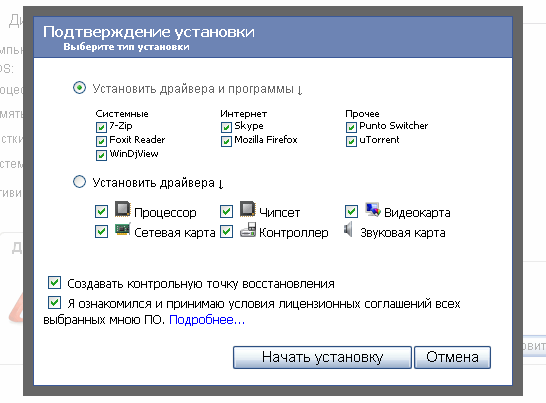 0\Common7\IDE;c:\drivers\tmf
0\Common7\IDE;c:\drivers\tmf
 guid -flag 0xFFFF -level 7-rt -kd**
guid -flag 0xFFFF -level 7-rt -kd**
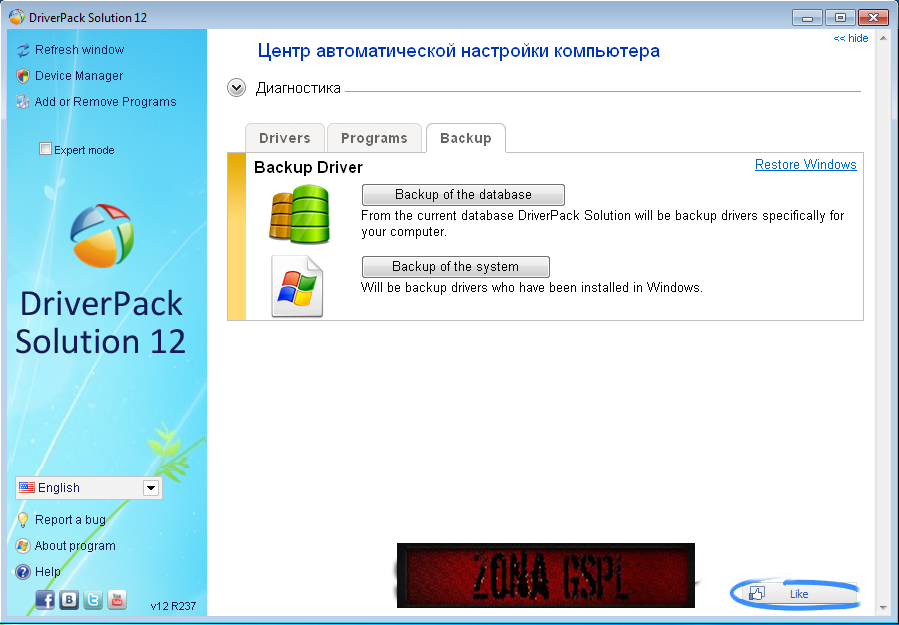 05F0::00/00/0000-00:00:00.000 [MyUSBDriver_UMDF_]CMyDevice::Инициализировать запись
[1]0744.05F0::00/00/0000-00:00:00.000 [MyUSBDriver_UMDF_]CMyDevice::Инициализировать Выход
[1]0744.05F0::00/00/0000-00:00:00.000 [MyUSBDriver_UMDF_]CMyDevice::CreateInstanceAndInitialize Выход
[1]0744.05F0::00/00/0000-00:00:00.000 [MyUSBDriver_UMDF_]CMyDevice::Настроить запись
[1]0744.05F0::00/00/0000-00:00:00.000 [MyUSBDriver_UMDF_]CMyIoQueue::CreateInstanceAndInitialize Entry
[1]0744.05F0::00/00/0000-00:00:00.000 [MyUSBDriver_UMDF_]CMyIoQueue::Инициализировать запись
[1]0744.05F0::00/00/0000-00:00:00.000 [MyUSBDriver_UMDF_]CMyIoQueue::Инициализировать Выход
[1]0744.05F0::00/00/0000-00:00:00.000 [MyUSBDriver_UMDF_]CMyIoQueue::CreateInstanceAndInitialize Выход
[1]0744.05F0::00/00/0000-00:00:00.000 [MyUSBDriver_UMDF_]CMyDevice::Настроить Выход
05F0::00/00/0000-00:00:00.000 [MyUSBDriver_UMDF_]CMyDevice::Инициализировать запись
[1]0744.05F0::00/00/0000-00:00:00.000 [MyUSBDriver_UMDF_]CMyDevice::Инициализировать Выход
[1]0744.05F0::00/00/0000-00:00:00.000 [MyUSBDriver_UMDF_]CMyDevice::CreateInstanceAndInitialize Выход
[1]0744.05F0::00/00/0000-00:00:00.000 [MyUSBDriver_UMDF_]CMyDevice::Настроить запись
[1]0744.05F0::00/00/0000-00:00:00.000 [MyUSBDriver_UMDF_]CMyIoQueue::CreateInstanceAndInitialize Entry
[1]0744.05F0::00/00/0000-00:00:00.000 [MyUSBDriver_UMDF_]CMyIoQueue::Инициализировать запись
[1]0744.05F0::00/00/0000-00:00:00.000 [MyUSBDriver_UMDF_]CMyIoQueue::Инициализировать Выход
[1]0744.05F0::00/00/0000-00:00:00.000 [MyUSBDriver_UMDF_]CMyIoQueue::CreateInstanceAndInitialize Выход
[1]0744.05F0::00/00/0000-00:00:00.000 [MyUSBDriver_UMDF_]CMyDevice::Настроить Выход

 в разделе WinUSB.
в разделе WinUSB.