После переустановки Виндовс не работает интернет: как настроить
Если у вас после переустановки Виндовс не работает интернет, то в большинстве случаев причины может быть 2:
- При переустановке удалились драйвера (чаще всего).
- Провайдеры сами блокируют интернет, думая, что это несанкционированный доступ в сеть с другого компьютера под вашим логином.
Во втором случае нужно связаться с провайдером по телефону, и техническая поддержка за 1 минуту все решит. В первом случае нужно прочитать нашу статью.
Причины «пропажи» драйверов могут быть следующие:
- Диск форматировался, устанавливалась новая ОС, а драйвера для вашего железа не входят в стандартный набор Windows.
- Была установлена сборка Windows, в которой кто-то специально отключал «лишние» по его мнению стандартные драйвера.
Исключаем железные проблемы
После переустановки Windows не работает интернет? Для начала проверьте железо, посмотрите на сетевую карту сзади системного блока: Индикаторы сетевой карты горят, всё ОК.
Индикаторы сетевой карты горят, всё ОК.
- Если лампочка горит, значит, с железом все ОК.
- Если не горит – сетевая карта не работает либо повреждён кабель.
Как проверить беспроводное железо Wi-Fi:
- Посмотрите, чтобы модуль связи был активен: светодиод Wi-Fi на клавиатуре ноутбука либо индикатор сети в трее (у часов Windows).
- Работа 3G-модема тоже определяется мигающим светодиодом.
Наиболее простое решение
- Использовать диск с драйверами. Он у вас должен остаться после покупки ПК, чаще всего это диск от материнской платы, в которую встроена сетевая. Просто установить драйвера для сетевой карты или программы для Wi-Fi.
- Произвести поиск драйверов в интернете с другого компьютера. 1) если ноутбук, то введите в поиск его название, например, «Ноутбук Lenovo M3070 драйвера»; 2) если настольный ПК, введите в поиск название материнской платы, и ищите драйвера на сетевую карту.
Из интернета лучше качать дайвера и прочее системное ПО с сайтов производителей, оно там обязательно есть.
Как настроить интернет на Windows 7
Перед тем как настраивать интернет, желательно убедиться, что установлены все драйвера на сетевые устройства (модем, сетевая карта). Если вы не разбираетесь в этом, и не хотите забивать голову, то можно попробовать сразу, вдруг заработает. Способ для тех, у кого нет роутера (подключение напрямую по кабелю от провайдера).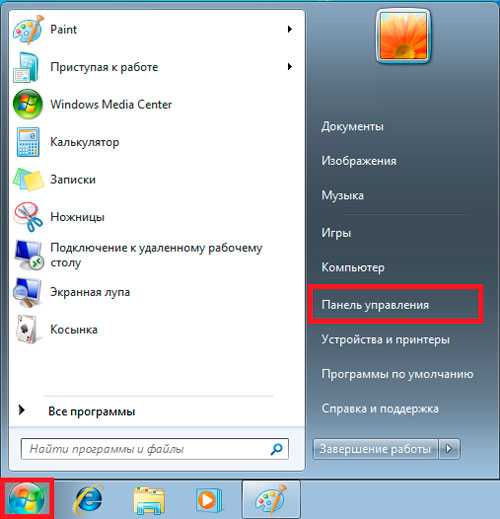
Зайдите в панель управления.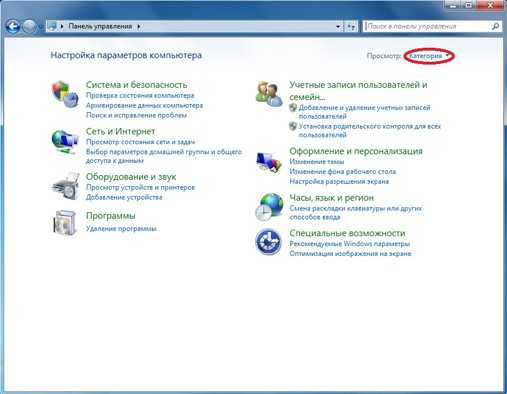
Выберите вид «Категория».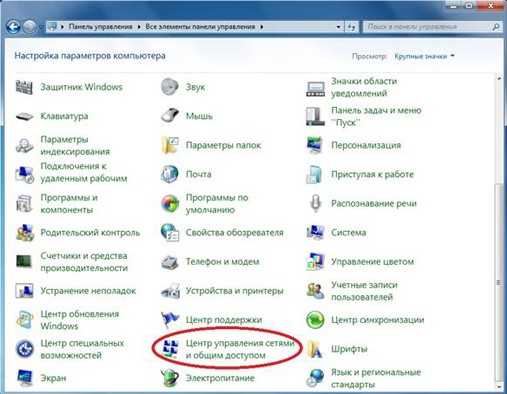
Далее «Центр управления сетями и общим доступом».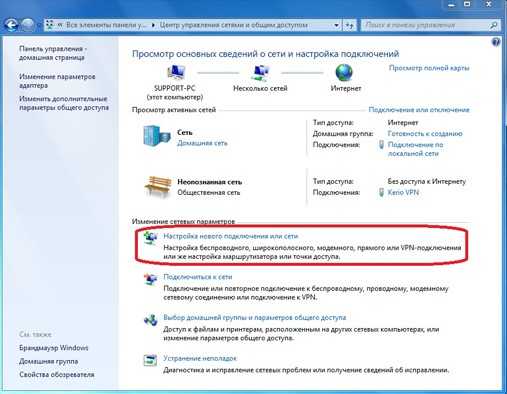
Потом ссылка «Настройка нового подключения или сети».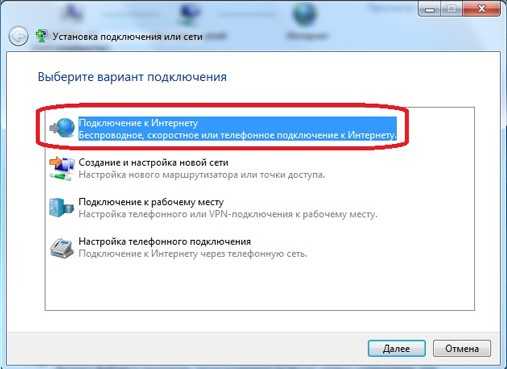
Появляются варианты способов подключения к интернету. Если у вас ADSL подключение, тогда выбирайте первый пункт: «Подключение к Интернету». В случае с 3G «Настройка телефонного подключения». Чаще всего первый вариант, его рассмотрим далее.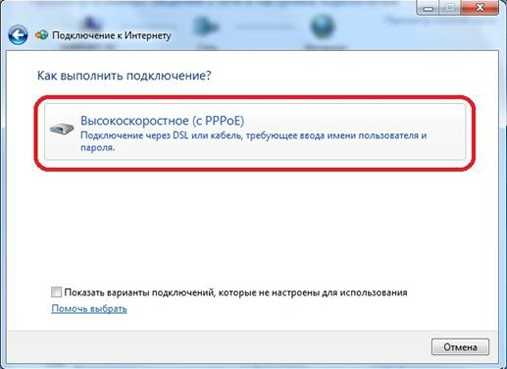
Появляется ещё окно, нажмите на «Высокоскоростное (с PPPoE)». При настройке 3G здесь будет выбор модема.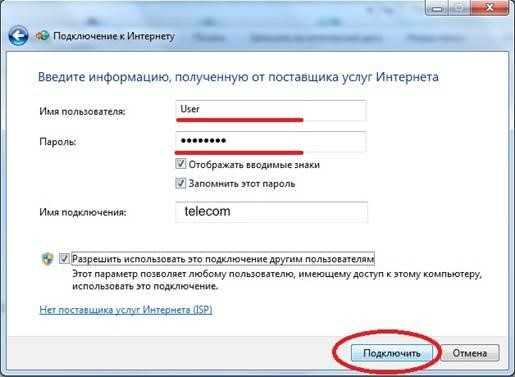
Введите логин и пароль от интернета. Для пользователей 3G появится доп. поле «Набираемый номер». После вписывания данных нажмите «Подключить».
Если все драйвера установлены, устройства работают и логин правильный, то появится «Подключение к Интернету готово к использованию».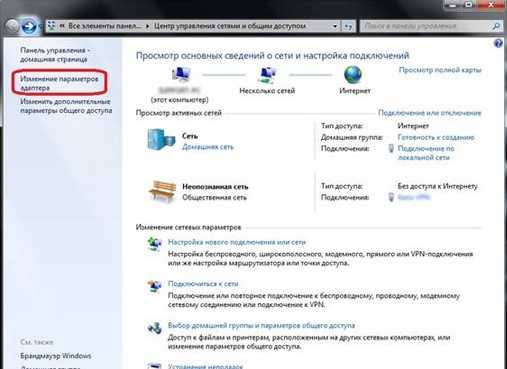
После этого можно создать ярлык на рабочем столе для подключения к интернету. В Панели управления, найдите «Центр управления сетями и общим доступом», после чего «Изменение параметров адаптера». Нажмите правой кнопкой мышки на только что созданном соединении, выберите «Создать ярлык».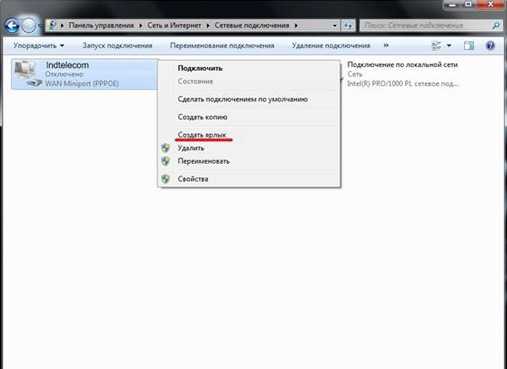
Владельцам роутера
Тем, у кого интернет подаётся через роутер, не нужно ничего настраивать. Чаще всего сразу после переустановки ОС интернет подключается сам, ведь все настройки хранятся в самом роутере. Если сети нет – ваша задача найти драйвера для сет. карты или Wi-Fi.
Если у вас USB-модем
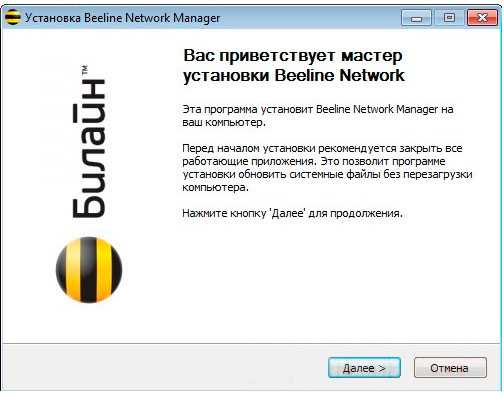
- USB-модем подключается к компьютеру в горячем режиме. Это значит, что вы включаете компьютер, ожидаете полной загрузки ОС, и лишь потом вставляете USB-модем.
- Подождите чуть-чуть. Должно появится уведомление операционной системы про новое оборудование.
- После этого всплывёт окно с возможностью установить программу для работы с USB-модемом.
Обычно операторы мобильного интернета предоставляют услугу с автонастройкой и динамическим IP. Вам делать ничего не нужно, но бывает, что необходимо вручную настраивать подключение. Тогда обратитесь к документации, а если её нет, то свяжитесь с технической поддержкой провайдера.
Подготовка к переустановке Windows
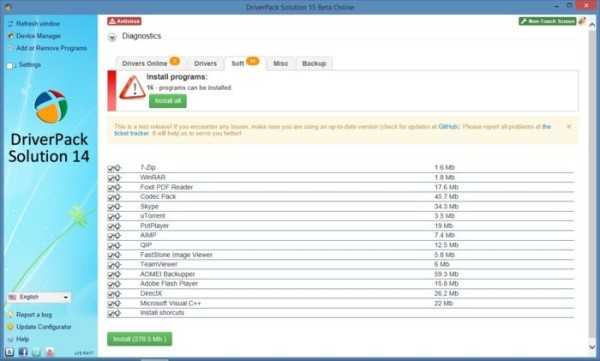
Чтобы не оказаться без драйверов на чистой ОС, можно использовать специальную программу DriverPack Solution. Необходимо её скачать до переустановки. Весит она 8 ГБ, но в её содержание входят все необходимые драйверы для многих устройств. После переустановки ОС:
- Устанавливаете программу.
- Запускаете файл DriverPackSolution.exe.
- Начнётся сканирование и установка недостающих драйверов.
Скачать DriverPack Solution можно с официального сайта DRP.SU.
Видеоролик как пользоваться программой:
Кроме этого рекомендуем заранее проверить наличие под рукой дисков с драйверами. Также читайте статью по правильной переустановке Windows, а именно раздел про сохранение данных. Вы узнаете, как сохранить список используемых на старой ОС программ, чтобы легко найти именно то, что нужно.
setupik.ru
Как подключить wifi к компьютеру после переустановки. После переустановки Windows не работает интернет
Инсталляция операционной системы windows 7 занимает немного времени. После переустановки ее на компьютере каждый пользователь сталкивается с тем, что нужно загружать все программы, восстанавливать параметры, подключать устройства, такие как принтер, роутер и т.п. Но, несмотря на все подключения, часто возникает ситуация, когда после установки виндовс 7 не работает интернет.
Почему не работает интернет после переустановки
Это может случиться с любой операционной системой, но в большинстве случаев после установки ОС windows 7 почти никогда не устанавливает драйвер на роутер Wi-Fi, соответственно из-за этого он и не будет работать. Также причины могут быть из-за проблем с оборудованием или же из-за интернет-провайдера.
Нет драйвера для адаптера
Обычно после переустановки винды устройства должны подключаться автоматически, но драйвер от производителя адаптера создаст лучшие условия для его работы.
Самая распространенная причина того, что интернет не работает – несовместимый или неправильно установленный драйвер. А для того чтобы понять есть ли в вашем компьютере эта проблема следует:
- Войти в панель управления.
- Открыть сетевые подключения.
- Теперь проверяем наличие соединения по локальной сети, если оно есть, тогда заходим в «Диспетчер устройств» и проверяем активность драйвера для оборудования. Если есть он не активен, то возле значка роутера будет стоять восклицательный знак.
В случае, когда в «Сетевых подключениях» не высветился Wi-fi, то значит устройство не подключено, а если его нет и в «Диспетчере устройств», значит что оно не рабочее или просто его не определила система.
Отсутствуют настройки или соединение
Часто для того, чтобы войти в интернет, применяют локальную сеть и провайдеры, у которых вы покупаете интернет, требуют настроек сетевой карты. Поэтому вам нужно посмотреть введены ли у вас настройки для подключения. Для этого нужно зайти в «Сетевые подключения» и выделить соединения по локальной сети, затем нажать «Сведения». Там смотрим, чтобы были заполнены такие поля, как IP адрес, маска, шлюз. Если какая-либо строчка пустая, то нужно заполнить ее вручную.
Делаем это так:
- входим в «Панель управления», затем «Сетевые подключения»;
- нажимаем левой кнопкой мыши активацию «Подключения по локальной сети» и «Свойства»;
- далее находим протокол«TCP/IP» и нажимаем на «Свойства»;
- вводим настройки провайдера.
learnwindows.ru
Если после переустановки windows не работает интернет… Несколько советов
Доброго времени суток.
При установке новой windows, как правило, система автоматически настраивает многие параметры (поставит универсальные драйвера, задаст оптимальную конфигурацию брандмауэра и пр.).
Но так уж завелось, что некоторые моменты при переустановках windows — автоматически не настраиваются. И, многие, кто впервые переустановил ОС, сталкиваются с одной неприятной штукой — не работоспособностью интернета.
В этой статье хочу разобрать основные причины, почему так происходит, и, что с этим делать (тем более, что вопросов относительно этой темы — всегда много) …
Самая распространенная причина, по которой нет интернета (прим. после установки новой ОС windows) — это отсутствие в системе драйвера сетевой карты. Т.е. причина в том, что сетевая карта просто не работает…
В этом случае получается замкнутый круг: интернета нет, т.к. нет драйвера, а скачать драйвер нельзя — т.к. нет интернета! Если у вас нет телефона с доступом в интернет (или другого ПК) — то скорее всего, вам без помощи доброго соседа (друга) не обойтись…
Обычно, если проблема связана с драйвером — то вы увидите примерно следующую картину: будет гореть красный крестик над значком сети, и надпись, что-то похожее на это: «Не подключено: нет доступных подключений»…
Не подключено — нет сетевых подключений
В центре управления — справа будет вкладка «Изменение параметров адаптера» — ее и нужно открыть.
В сетевых подключениях вы увидите свои адаптеры, на которые установлены драйверы. Как видно на скриншоте ниже, на моем ноутбуке нет драйвера для Wi-Fi адаптера (есть только Ethernet адаптер, да и тот отключен).
Кстати, проверьте, возможно, что у вас установлен драйвер, но сам адаптер просто выключен (как на скрине ниже — он будет просто серым и на нем будет надпись: «Отключен»). В этом случае — просто включите его, нажав по нему правой кнопкой мышки и выбрав соответствующее во всплывшем контекстом меню.
Сетевые подключения
Так же рекомендую заглянуть в диспетчер устройств: там можно будет детально посмотреть, на какое оборудование есть драйвера, а на какое они отсутствуют. Так же, если будет проблема с драйвером (например, он неправильно работает) — то диспетчер устройств помечает такое оборудование восклицательными желтыми знаками…
Чтобы его открыть, сделайте следующее:
- windows 7 — в строку выполнить (в меню ПУСК) вставьте devmgmt.msc и нажмите ENTER.
- windows 8, 10 — нажмите сочетание кнопок WIN+R, вставьте devmgmt.msc и нажмите ENTER (скриншот ниже).
Выполнить — windows 10
В диспетчере устройств откройте вкладку «Сетевые адаптеры». Если вашего оборудования в списке нет — значит драйверов в системе windows — нет, а это значит, что оборудование работать не будет…
Диспет
erfa.ru
После переустановки Windows 7 как настроить интернет: инструкция
Сегодня мы поговорим с вами о том, что же делать после переустановки Windows 7. Как настроить интернет в данной операционной системе? Что нам может потребоваться? Сколько времени занимает данный процесс? Обо всем этом мы сегодня и поговорим. Начнем, пожалуй, с того, что обсудим некоторые моменты по подготовке к процессу.
Готовимся
Что же, если вы не знаете, что делать после переустановки Windows 7, как настроить интернет так, чтобы он начал нормально работать, то давайте разбираться в этом непростом вопросе.
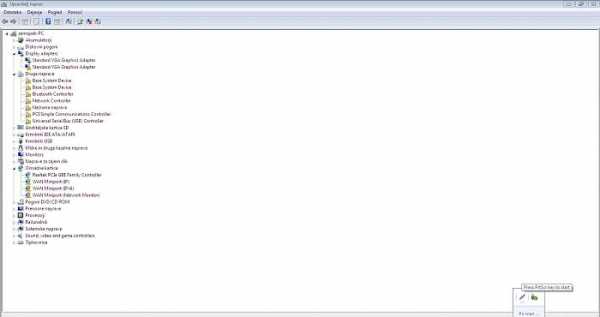
Первым делом нам потребуется оборудование для выхода во Всемирную паутину. Сейчас это может быть что угодно — от USB-модема до самого обычного ADSL-модема. Для каждого устройства существует собственный способ настройки. Именно их мы сегодня и разберем.
Кроме того, если вы думаете, что делать после переустановки Windows 7, как настроить интернет так, чтобы он нормально работал, то придется запастись временем и терпением. Довольно часто в операционной системе могут происходить сбои и неполадки, мешающие нормальной работе и замедляющие процессы настраивания оборудования. Так что давайте попробуем с вами теперь приступить к действиям.
Подготовка системы
Вы не знаете, как подключить интернет после переустановки Windows 7? Стоит не только подготовиться самостоятельно, но еще и правильно подготовить операционную систему. Это поможет свести риск возникновение сбоев и неполадок к минимуму. Особенно после «чистой» установки на компьютер.
Что для этого нужно? Установить драйверы для всего подключенного оборудования. За исключением модема, разумеется. С ним мы поработаем чуть позже. Вместо этого возьмите все диски с драйверами, которые у вас есть (сетевая карта, видеокарта, звуковая карта и так далее) и поочередно установите их на компьютер. После проведения данной процедуры не забудьте перезагрузиться.
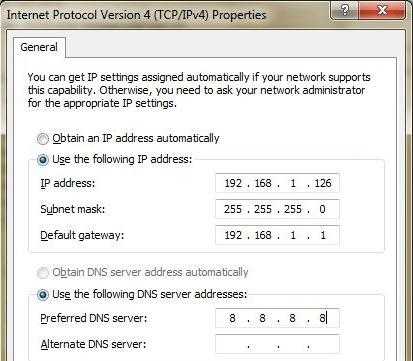
Вот теперь мы можем думать, что делать после переустановки Windows 7. Как настроить интернет? Сделать это довольно легко, если знать, с чего начинать. Попробуем с вами разобраться с более «древним» оборудованием, а затем начнем переходить к новшествам.
ADSL-модем
Итак, мы приступаем с вами к наиболее распространенному подключению ко Всемирной паутине. Кроме того, рассматриваемый сейчас способ считается самым старым. Он подразумевает подключение через ADSL-модем.
Не знаете, как проходит после переустановки Windows 7 настройка интернета? Нам придется первым делом подключить оборудование к компьютеру. Для этого воткните все провода в соответствующие гнезда на «коробке», а один конец «главного» проводочка следует засунуть в компьютер. Его подключают в специальный разъем на сетевой карте (перепутать невозможно). После этого можно включать компьютер и приступать к работе.
Нам потребуется установить драйверы на оборудование. Это осуществляется при помощи установочного диска, который, как правило, идет в наборе с оборудованием. Готово? Тогда зайдите в «Панель управления», а затем — в «Сеть и интернет». Там найдите «Центр управления сетями и общим доступом», а потом выберите в низу окна «Создать новое подключение».
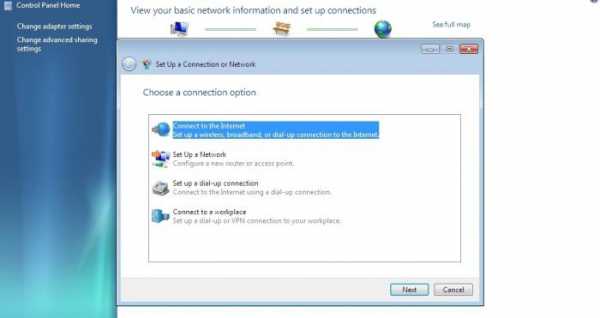
Если у вас нет интернета после переустановки Windows 7, то можно продолжать наши действия. В появившемся окне следует выбрать «Подключение к рабочему месту», а затем «Нет, создать подключение». Используйте «Мое подключение к интернету VPN». Потом кликните на «Отложить настройку интернета», введите IP-адрес в «Интернет-адрес». Назовите как-нибудь подключение, придумайте пароль и сохранитесь.
Вернитесь в «Центр управления сетями». Вы увидите, что появилось новое подключение. По нему следует щелкнуть правой кнопкой мышки и выбрать «Свойства». Будем работать во вкладке «Безопасность». Тип подключения выберите «Туннельный протокол», а в качестве шифрования данных — «Подключиться даже без шифрования».
Думаете, как подключиться к интернету после переустановки Windows 7? Перейдите во вкладку «Сеть». Отметьте галочкой «Протокол интернета версии 6 (TCP/IPv6)» и сохранитесь. Снова перейдите в «Свойства подключения». Теперь в разделе «Сеть» нажмите на свойства «Протокола интернета версии 4» и введите в появившемся окне ip-адрес и маску подсети (их вам должен был сообщить провайдер). Остальные поля оставьте пустыми. Сохраните изменения. Вот и все.
USB
Вы еще думаете, что делать после переустановки Windows 7, как настроить интернет для нормальной работы за компьютером при помощи USB-модема? Как правило, от вас не требуется практически никаких действий.
Начать стоит с подключения модема (с заранее вставленной в него СИМ-картой) к вашей «машине». Лучше всего присоединить оборудование в то гнездо, где будет удобнее его доставать. После этого потребуется установить драйверы и специальную программу для работы с модемом. Для этого можно или использовать прилагающийся диск, или немного подождать — установка, как правило, происходит автоматически после присоединения оборудования.
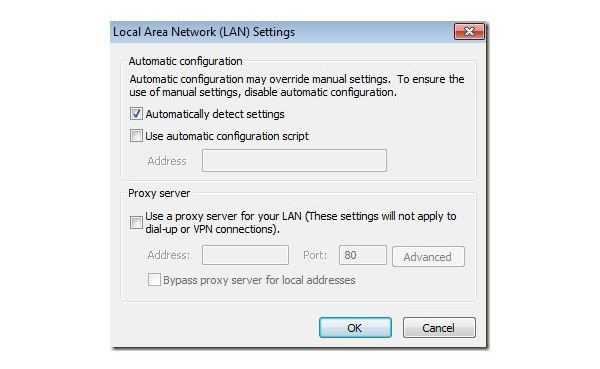
После того как процесс завершится, мы сможем войти в программу-менеджер, ввести логин и пароль (номер телефона и выданный вам пароль), а затем благополучно использовать подключение к интернету. Как видите, ничего сложного.
USB-роутер
А вот и еще один довольно интересный метод, позволяющий пользоваться интернетом. Это использование USB-роутера. С ним проблем, как правило, возникает чуть меньше, чем с портативными модемами.
Для начала вставьте в оборудование СИМ-карту и аккумулятор. Зарядите «машинку» с помощью специального зарядного устройства, а затем подключите его проводом к USB-разъему. Включите оборудование и установите на него необходимые драйверы. Они прилагаются в комплекте с «симкой» и роутером.
Теперь от вас потребуется дождаться установки специального менеджера для входа в Сеть. После того как процесс завершится, вы сможете благополучно пользоваться интернетом. Достаточно будет набрать логин и пароль, предварительно включив сам роутер. Вот и все дела. Как видите, ничего сложного или особенного.
Wi-Fi
Если же вы заметили, что у вас нет интернета после переустановки Windows 7, но имеется подключенный ко Всемирной паутине компьютер с Wi-Fi оборудованием, то не беспокойтесь: вы вполне можете быстро вернуть себе доступ.
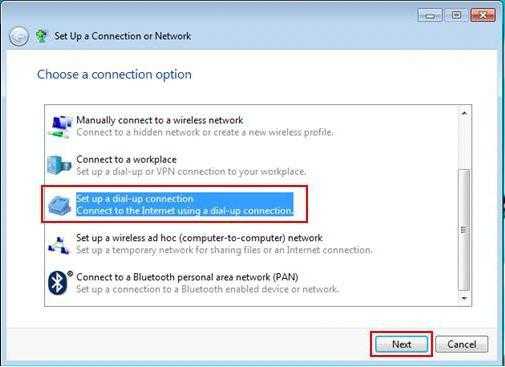
Для этого потребуется наличие Wi-Fi на сетевой карте. Если данной возможности нет, то можно купить специальную антенну для данной затеи. Установите драйверы на оборудование, а затем кликните по маленькой шкале в трее. Там выберите вашу сеть и нажмите «подключиться». При надобности введите пароль несколько раз. Спустя некоторое время вы увидите, как шкала стала заполняться, а компьютер выдаст сообщение об успешном подключении. Можно пользоваться интернетом.
fb.ru
После переустановки Windows не работает Интернет

Сегодня переустановить Windows, используя загрузочную Сетьифлешку или диск, может каждый третий пользователь ПК. Действительно, сейчас это достаточно простая задача. Но вот дальше могут возникать проблемы различного характера. Одна из таких — это когда после переустановки Windows не работает Интернет, страницы не открываются и файлы не загружаются, хотя до переустановки всё функционировало без проблем. Что делать?! Как показывает практика, чаще всего причина сетевых настройках или в драйверах.
Рассмотрим самые типичные ситуации с доступом к глобальной паутине, которые поджидают рядового пользователя после того, как он только-только переустановил операционную систему.
Перед указанными ниже манипуляциями, настоятельно рекомендую сначала перезагрузить компьютер. Если доступ в сеть организован через модем или роутер — перезагрузите и его. Как бы это просто не казалось, но после этого проблемы с выходом в Интернет решаются чуть ли не в 50% случаев.
Проверка сетевых настроек
Как правило, современные операционные системы для настольных компьютеров и ноутбуков, что Windows, что Linux, автоматически устанавливают программное обеспечение для самых распространенных чипов сетевых адаптеров (Realtek, Broadcom, Intel и т.п.). Что делать, если этого не произошло — я расскажу в следующем разделе. Сейчас же будем считать, что с драйверами проблем нет и проверим правильность сетевых настроек. На текущий момент есть три самых распространённых варианта оргаганизации доступа в Интернет — через телефонную линию (ADSL), выделенную линию (витая пара, либо оптика) или 3G/4G модем. В первых двух случаях обычно используется специальный маршрутизатор, который подключается к сети провайдера и раздаёт доступ к Интернету всем подключенным к нему устройствам.Если компьютер подключен к роутеру через WiFi, то проверьте — точно ли подключена беспроводная сеть.
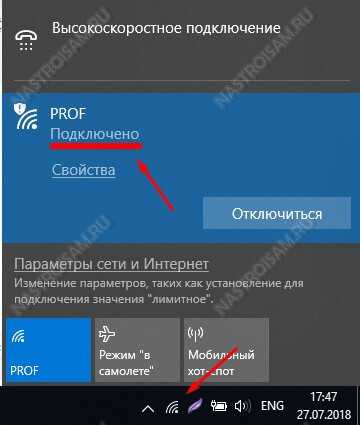
Многие новички считают что ПК должен сам найти сеть и подключиться к ней автоматически, как это происходит с кабельным подключением.
Далее необходимо проверить сетевые параметры подключения. Для этого открываем параметры Windows 10, находим раздел «Сеть и Интернет» и выбираем нужное подключение. Если компьютер подключен к роутеру кабелем — выберите Ethernet, если по беспроводной сеть — тогда WiFi.
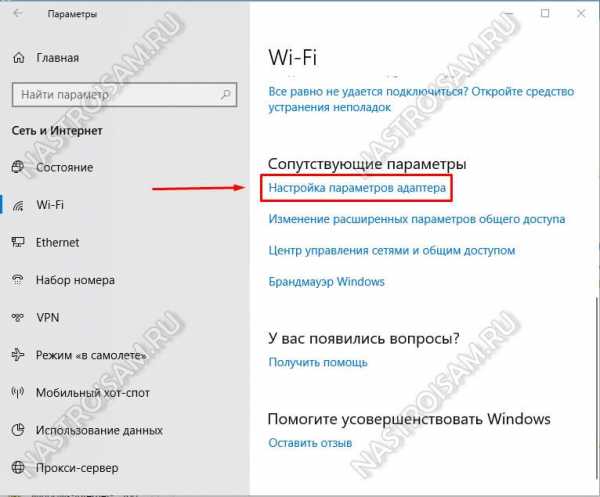
В правой части окна найдите ссылку «Настройка параметров адаптера» и кликаем по ней. После этого должен появится список сетевых подключений.
Примечание: Попасть в сетевые подключения Windows можно так же нажав комбинацию клавиш Win+R и введя команду ncpa.cpl.

Далее кликните правой кнопкой по нужному соединение и в меню выберите пункт «Свойства». Откроется окно, в котором надо найти и дважды кликнуть по строчке IP версии 4 (TCP/IPv4):
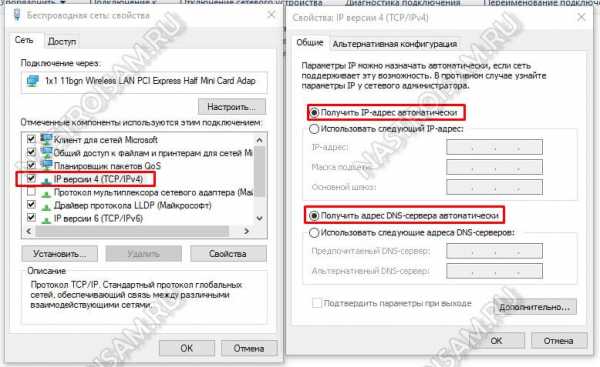
Появится еще одно окно, в котором проверьте, чтобы стояли галочки получения IP и DNS автоматически. У подавляющего большинства роутеров по умолчанию включен DHCP сервер и адрес система получит автоматически.
Точно такие же настройки должны быть у сетевой карты, если кабель провайдера включен напрямую в ПК и используется тип подключения «Динамический IP». Если же используется тип «Статический IP», тогда нужно поставить галочки «Использовать следующие адреса» и прописать те данные, которые Вам выдали при подключении. Если Ваш провайдер использует протокол PPPoE, то при подкючении напрямую или через модем в режиме моста, необходимо после переустановки Windows создать высокоскоростное сетевое подключение.
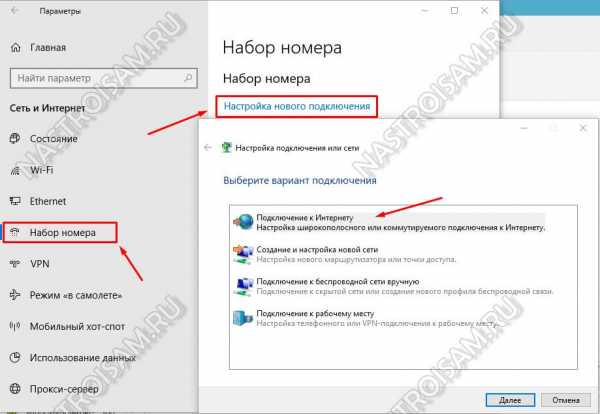
Делается это так же через параметры системы, раздел «Сеть и Интернет», пункт меню «Набор номера». Кликните на ссылку «Настройка нового подключения» и следуйте указаниям мастера. Подробная инструкция как сделать PPPoE-подключение в Windows 10 смотрите здесь.
Когда доступ в глобальную паутину осуществляется через 3G/4G-модем, то обычно необходимо установить идущую с ним в комплекте утилиту, иначе на компьютере после переустановки Windows Интернет не работает. На брендовых модемах провайдера программное обеспечение идёт на накопителе, интегрированном в модем. Когда он включается в порт USB, то устройство определяется как флешка. В корне лежит программа, которую надо установить. После этого всё управление модемом и его подключением к Интернету выполняется через утилиту.
Драйвер для Интернета в Windows
Теперь обратимся к более сложной ситуации, когда после переустановки Виндовс не работает Интернет из-за отсутствия необходимого драйвера для сетевого адаптера — его пользователи любят называть как «драйвер для Интернета». Сейчас, на Windows 10, это достаточно редкое явление и программное обепечение для самых распространённых чипов ставится автоматически, но тем не менее периодически различные сложности встречаются. В любом случае, Вам придётся скачивать драйвера, а значит нужно искать доступ в сеть. Самый простой способ — сходить с флешкой к другу или на работу. Можно скачать драйвер на телефон или планшет и затем перекинуть его на ПК, подключившись через USB-кабель.
Если нет доступа в Интернет через WiFi — попробуйте подключиться к роутеру кабелем через обычный LAN-порт.
Далее надо определиться с тем, какой нужен драйвер. Получить эту информацию можно зная модель материнской платы ПК, либо, если это ноутбук или нетбук — то полную модель устройства. На сайте производителя обычно указываются все технические спецификации устройства.
Так же можно воспользоваться специальными приложениями типа Everest, Aida64, HWiNFO и т.п. Эти утилиты показывают подробную инофрмацию о компьютере, в том числе и данные о чипе сетевого адаптера.
Далее идём на сайт производителя либо материнской платы, либо самого устройства, либо производителя чипа и в разделе «Поддержка» скачиваем и устанавливаем драйвер сетевой карты.
Если всё это кажется сложным — воспользуйтесь так называемыми драйвер-паками. Это сборники программного обеспечения для множества различных комплектующих и устройств.
Примечание: На ноутбуках включение и отключение беспроводного адаптера WiFi обычно осуществляется с помощью функциональных клавиш. Как правило, на ноутах после переустановки Windows Интернет не работает потому, что пользователь забыл или попросту не знаю, что нужно поставить драйвер на функциональные кнопки.
nastroisam.ru
Как подключить проводной интернет после переустановки виндовс?
Проблема, когда не работает интернет после переустановки Windows, может возникнуть не только в Windows 7, но и в Windows 8, и в Windows 10. О решении этой проблемы на “десятке”, я позже постараюсь подготовить отдельную статью. К тому же, я уже писал как настроить интернет в Windows 10. Достаточно выполнить несколько советов из статьи, и интернет на вашем компьютере снова заработает.
А в этой статье, мы рассмотрим решения проблемы, когда вы (или кто-то другой) установили на компьютер, или ноутбук Windows 7, все получилось и все работает, но нет подключения к интернету. Там может быть очень много разных нюансов. Так как есть много способов подключения к интернету. Поэтому, и решения так же будут разными. Забегая наперед, скажу, что скорее всего понадобится просто установить необходимые драйвера, или настроить подключение к интернету (или то, и другое). Потому-что, сразу после установки, Windows 7 практически никогда не устанавливает драйвер на Wi-Fi адаптер. А это значит, что Wi-Fi после установки Windows 7 работать не будет. Ну и если у вас было настроено подключение к интернету, то его конечно же нужно настроить заново.
Все зависит от способа подключения, и в некоторых случаях от интернет-провайдера. Рассмотрим мы такие варианты:
Не работает Wi-Fi после установки Windows. Практически во всех случаях, достаточно просто установить драйвер беспроводного адаптера. Windows 10 уже сама устанавливает драйвер на Wi-Fi (в большинстве случаев), а вот Windows 7 в этом плане отстает.
Если не работает интернет по кабелю от роутера. Снова же, все зависит от симптом. Может быть и такое, что система не смогла установить драйвер сетевой карты. Нужно проверить, и если необходимо, то установить его.
Если раньше было настроено подключение к провайдеру (высокоскоростное), а после переустановки Windows 7 его нет. Это вполне нормально. Желательно сначала проверить нет ли проблем с драйвером сетевой карты, затем просто создать подключение к провайдеру.
А если у вас интернет через 3G USB модем, то нужно обязательно установить драйвер модема, и снова же, настроить подключение к провайдеру.
Сейчас мы более подробно во всем разберемся, и решим проблемы с подключением к интернету после установки, или переустановки операционной системы.
Почему не работает Wi-Fi после установки Windows 7?
И так, мы установили Windows, смотрим на значок подключения к интернету, а он не такой как был раньше. Нет доступных для подключения Wi-Fi сетей, и к интернету по Wi-Fi мы подключится не можем. Скорее всего, статус подключения будет таким (если не подключен сетевой кабель):
Дело в том, что Wi-Fi нет совсем. Нет доступных сетей, и скорее всего, вы даже не увидите беспроводного адаптера. А все потому, что Windows 7 просто не смогла установить драйвер на беспроводной адаптер, который установлен в вашем ноутбуке, и который отвечает за работу Wi-Fi. Сколько раз я переустанавливал Windows 7 на разных ноутбуках, и драйвер Wireless адаптера всегда приходилось устанавливать вручную.
Проверить это очень просто. Достаточно зайти в диспетчер устройств, и посмотреть. Открыть его можно разными способами. Самый простой: открываем пуск, в строку поиска вставляем mmc devmgmt.msc, нажимаем Ентер. Или через “Выполнить”. Можно еще через “Компьютер” – “Свойства” – “Диспетчер устройств”.
В диспетчере ищем вкладку Сетевые адаптеры. И там должен быть адаптер, в названии которого есть “Wireless”, либо “Wi-Fi”. Вот так: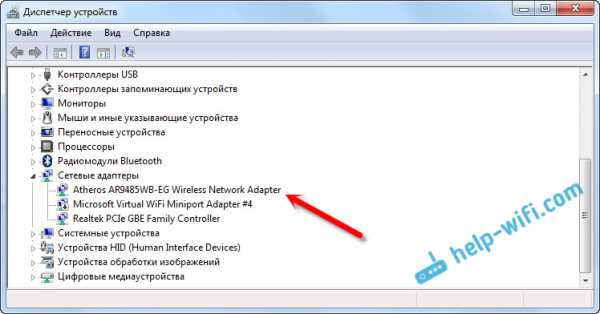
Если у вас такого адаптера нет, либо он есть, но с желтым восклицательным знаком и статусом “Устройство работает неправильно”, то это значит, что нужно просто поставить необходимый драйвер, и все заработает. При этом, в диспетчере устройств, должно быть хотя бы одно “неизвестное устройство”. Это и есть наш Wireless адаптер.
Главное, установить драйвер для модели вашего ноутбука (адаптера), и для Windows 7 (в нашем случае). Я не буду здесь подробно об этом писать. Уже есть подробная инструкция о том, как установить драйвера на Wi-Fi адаптер в Windows 7. После установки, сможете подключаться к Wi-Fi сетям.
После переустановки Windows 7 не работает интернет по кабелю
Если у вас подключение к интернету по сетевому кабелю от роутера, или напрямую от интернет-провайдера, но без каких-либо настроек, когда не нужно создавать подключение, то в первую очередь проверяем драйвер сетевой карты. Бывает и такое, что его Windows 7 так же не может установить. Это в том случае, когда компьютер не реагирует на подключение кабеля (значок не меняется). А если он видит подключение, но оно “Без доступа к интернету”, то смотрите эту статью. Но это вряд ли.
И так, заходим в диспетчер устройств (как зайти, писал выше), и на той же вкладке “Сетевые адаптеры” у нас должна быть сетевая карта. У меня это “Realtek PCIe GBE Family Controller”. У вас же название может быть другое. Все зависит от производителя.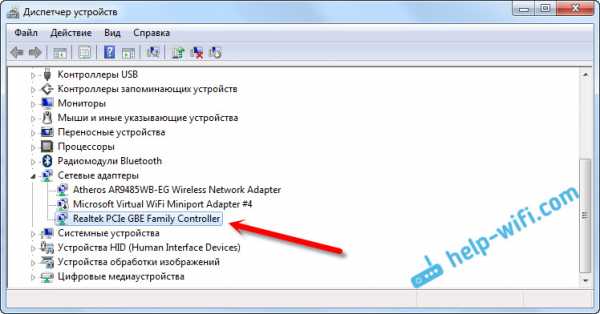
Если вы не увидите там адаптера сетевой карты, то как и в случае с беспроводным адаптером, нужно установить драйвер. Если у вас ноутбук, то по модели ищем на сайте производителя и устанавливаем драйвер для LAN адаптера. Можно по названию самого адаптера искать. Так же, драйвер есть на диске, который возможно был в комплекте с вашим компьютером.
Ну и проверьте все кабеля, может что-то неправильно подключаете.
Пропало высокоскоростное подключение к провайдеру на ноутбуке после переустановки Windows 7
В таком случае, нужно просто создать это подключение заново. Подключите кабель от провайдера в сетевую карту компьютера (он скорее всего уже подключен). Если компьютер не реагирует на кабель, или у вас не получится создать высокоскоростное подключение, то проверьте все ли в порядке с драйвером сетевой карты. Писал об этом выше.
Что бы создать подключение к провайдеру, нажмите на значок подключения к интернету, и выберите “Центр управления сетями и общим доступом”. Дальше нажимаем на “Настройка нового подключения или сети”.
Выбираем пункт “Подключение к интернету”, и нажимаем “Далее”.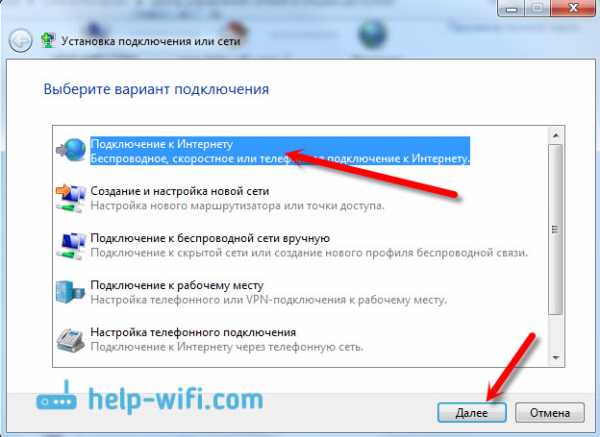
Выберите пункт “Высокоскоростное (с PPPoE)”.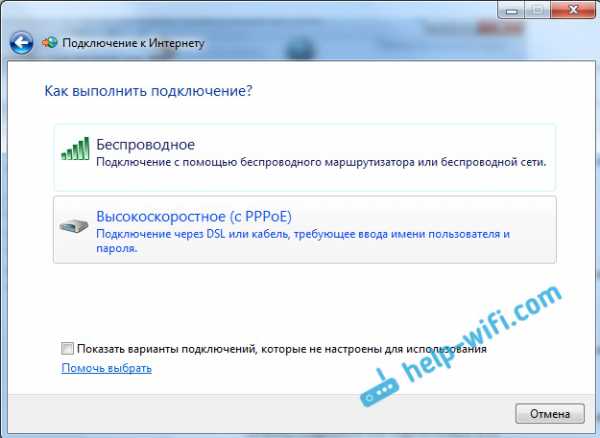
Вводим имя пользователя, пароль, по желанию ставим галочку “Запомнить этот пароль”, можно изменить название подключения, и нажимаем на кнопку “Подключить”.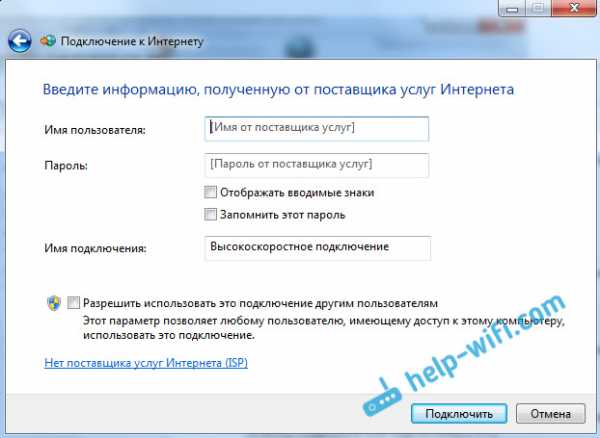
Данные для подключения: имя пользователя и пароль, выдает провайдер. Если нужно еще прописать IP и DNS-адреса, то сделать это можно по этой инструкции, в свойствах адаптера “Подключение по локальной сети”.
Не работает интернет через 3G USB модем после установки Windows
Как и в случае с другими подключениями, нужно установить необходимый драйвер для модема, и настроить телефонное подключение к оператору. Здесь уже сложно дать конкретные советы, так как у всех разные модемы, и разные операторы. Можете посмотреть инструкцию по настройке подключения через 3G модем на примере провайдера Интертелеком.
Установка драйвера 3G/4G модема
Здесь все просто. Драйвер может быть на диске, который вам возможно выдали при подключении к интернету. Есть много модемов, на которых драйвер встроен в сам модем. Что бы проверить, подключите модем к компьютеру, и зайдите в “Мой компьютер” (просто “Компьютер” в Windows 7). Там может быть накопитель, или дисковод, который появляется после подключения модема. Отрывам его, и запускаем установку драйвера. Иногда, предложение установить программное обеспечение появляется сразу после подключения модема.
Если эти способы не подошли, то смотрим модель модема, и ищем драйвер в интернете. На сайте вашего оператора, так же должны быть необходимые драйвера.
Настройка телефонного подключения
Как разберетесь с драйверами, нужно создать подключение. Не знаю, как там у всех операторов (Билайн, Yota, МегаФон и т. д.), а вот у Интертелком, нужно создать обычное телефонное подключение с номером, именем пользователя и паролем.
Что бы создать его, зайдите в “Центр управления сетями и общим доступом”, и выберите “Настройка нового подключения или сети” (смотрите скриншоты выше). Дальше выбираем “Настройка телефонного подключения”.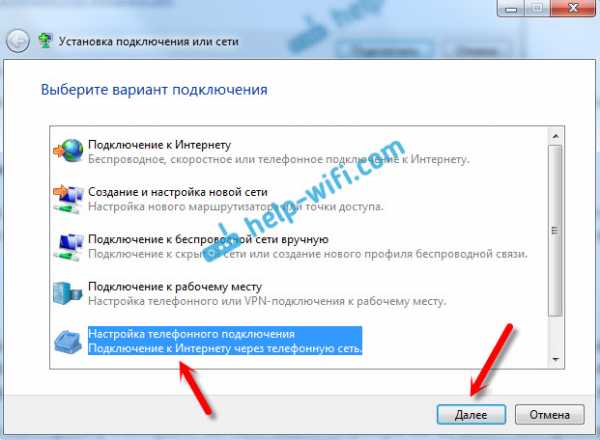
Укажите необходимые параметры, которые выдает провайдер (номер, имя пользователя, пароль). Компьютер будет подключен к интернету, и будет создано подключение. Если появятся ошибка, что “Windows не может обнаружить модем”, значит проверяйте драйвер модема. Или, для начала просто перезагрузите компьютер.
topask.ru
Как подключиться к интернету после переустановки виндовс. Программа для обновления драйверов DriverPack Solution. Что делать после установки windows
Понял, что хватит сидеть в интернете, когда начал открывать дверь двойным нажатием на ручку.
Во время установки новой Windows, система в большинстве случаев самостоятельно находит и определяет подключённые к компьютеру устройства и даже правильно устанавливает нужные драйвера. Например в моём случае при очередной переустановке системы нужно установить единственный драйвер на видеокарту GTS 450. Интернет появляется автоматически, при первом входе на рабочий стол. И никогда с этим не было проблем. Но создав ролик по всё более нарастающим волнам комментариев понял, нужно писать пост. Так как у большинства пользователей «хитрый Интернет» умудряется играть в прятки 🙂 Начинающие просто не могут разобраться в каламбуре событий: Что бы скачать драйвер нужно подключиться к интернету. Что бы подключиться к интернету нужна работающая сетевая карта.
1. Самое короткое решение возникшей проблемы достать оптический диск выданный Вам (в обязательном порядке) в магазине при покупке нового компьютера. Вставить его в привод и «накатить» драйвера. После перезагрузки системы радоваться появлению Интернета.
2. Раньше когда мой компьютер был подключён к модему, а связь осуществлялась через телефонных провод приходилось каждый раз настраивать TCP/IP. Настройка TCP/IP это процедура присваивания компьютеру сетевого адреса, указания шлюза, DNS — сервера. Без этих настроек у меня просто не было выхода в интернет. Возможно у Вас те же проблемы. Тогда жмём по «мониторчику» в трее правой кнопкой мыши — Центр управления сетями и общим доступом — Изменение параметров адаптера — По ярлыку Подключения по локальной сети нажимаем правой кнопкой мыши — Свойства — Выделяем протокол Интернета версии 4 (TCP/IPv4) — Кнопка свойства.
Добравшись вот до этого окна заполнял все поля (как тут что заполнить должны узнать у своего провайдера). И только после этого появлялся Интернет.
3. Следующее решение проблемы. Заранее установите на свой компьютер программу отвечающую за установку и обновление драйверов. Если после установки системы интернет не появился, включите программу. Могу предложить Всемирно известную — DriverPack Solution. Скачать Full версию можете по этой , это пол
offlink.ru
После переустановки Windows 7 не работает интернет, причины
Интернет после переустановки windows 7 может не работать по ряду причин:
- В процессе переустановки было удалено программное обеспечение для сетевого оборудования;
- Провайдер ошибочно блокирует подключение, считая, что осуществляется запрещенный доступ с чужого компьютера под вашими учетными данными.
Проверьте оплачены ли услуги провайдера !!!
Первое может быть вызвано фактом форматирования жесткого диска в процессе установки. Базовый пакет программного обеспечения может быть неподходящим для используемого вами сетевого оборудования. Нередко определенные сборки windows 7 не включают в себя требуемых для работы в интернете драйверов.
При втором сценарии для того, чтобы восстановить подключение и стабилизировать интернет после переустановки Windows, потребуется обратиться по контактному номеру телефона поставщику услуг. Техническая поддержка провайдера должна решить проблему в кратчайшие сроки.
Проверяем техническую часть
Итак, после переустановки виндовс 7 не работает интернет. Перед началом исследования программной части, исключим вероятные неполадки части технической. С этой целью рекомендуется проверить функционирование сетевой карты:
- Если особый световой индикатор в гнезде карты горит, то она в порядке;
- Когда индикатор «молчит», рекомендуется проверить на факт пробоя кабеля или проверить саму карту – возможно, она неисправна.
Если после установки новой версии ОС нет интернета, то важно проверить и модуль wifi – роутер или же модем (если доступ к ресурсам сети осуществляется через него):
- Активность оборудования можно также исследовать путем проверки световых индикаторов. Если особый диод на клавиатуре ноутбука активен или индикатор у системных часов в правом нижнем углу в порядке, то роутер функционирует стабильно;
- Для модемов ситуация аналогична.
Как поступить, если «железо» исправно ?
Важно !!! Проверьте драйвер Ethernet контроллера
Чтобы подключить интернет, пропавший после чистой установки ОС, можно выбрать два пути:
- Воспользоваться диском, на котором записаны базовое ПО для сетевого оборудования. Такой диск должен быть в наличии после покупки компьютера;
- Также можно устанавливать ПО, скачанное путем использования другого компьютера или ноутбука. Если планируется настраивать ноутбук, то в поисковике вбивается его наименование и модель. Чтобы найти драйвера на ПК, потребуется лишь модель и фирма, выпустившая материнскую плату.
Оптимальный вариант – посетить сайт производителя ноутбука или материнской платы или самого Ethernet контроллера (сетевой карты).
По подбору драйверов можете прочитать в этой статье
Что касается настройки
После установки всех необходимых пакетов драйверов и проверки на исправность или неисправность сетевого оборудования, насущным становится вопрос о том, как настроить интернет.
Если подключение осуществляется напрямую: в соответствующее гнездо на задней стенке ПК воткнут кабель, то рекомендуется следовать инструкции:
- Через меня «Пуск» обращаемся к «Панели управления»;
- Теперь через «Центр управления сетями и общим доступом» обращаемся к «Настройке нового подключения»;
- На мониторе высветится окошко с вариантами и разновидностями подключений. Когда осуществляется ADSL подключение, потребуется выбрать «Подключение к интернету». Когда планируется подключение через 3G, выбор следует делать в пользу «Настройки телефонного подключения».
Для первого случая после выбора «Подключения к интернету», обращаемся к типу «Высокоскоростное». Вводим все необходимые значения. Если оборудование исправно и программные элементы установлены корректно, то подключение обретет статус «готово к использованию».
Далее для удобства рекомендуется создать ярлык и разместить его в удобном для доступа месте. Через «Панель управления» обращаемся к «Центру управления сетями и общим доступом», затем к «Изменениям параметров адаптера». Выбрав недавно настроенное подключение и обратившись к его свойствам, создаем требуемый ярлык.
На изображениях показано, как войти в «Диспетчер устройств»
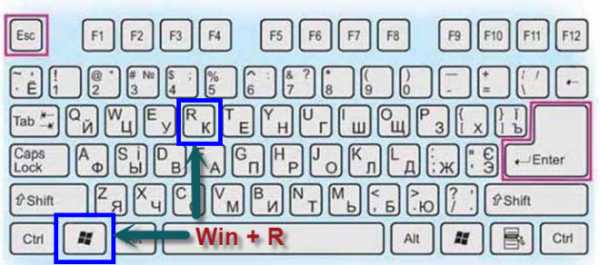 Комбинация Win + R на клавиатуре
Комбинация Win + R на клавиатуревводим команду devmgmt.msc >>>Enter
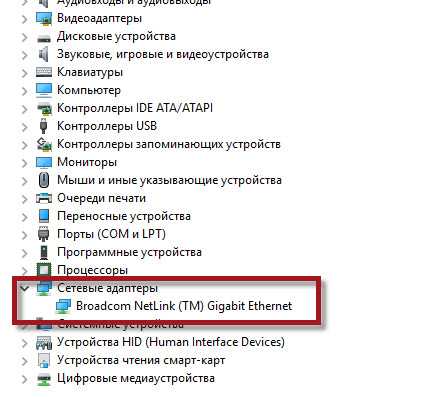 Диспетчер устройств
Диспетчер устройствНастройка роутера
Если доступ к ресурсам интернета осуществляется через вай фай, а компьютер с переустановленной windows по определенным причинам не видит активного подключения, то основная и главная задача пользователя ПК – отыскать программное обеспечении для сетевой карты или непосредственно модуля, раздающего сигнал. О том, как это лучше сделать, мы говорили в начале статьи.
Если нет опыта работы с настройками роутеров различных моделей и поставщиков, рекомендуется предварительно изучить соответствующие материалы или заручится поддержкой мастера: нередко встречаются ситуации, когда после переустановки ОС по тем или иным причинам сбиваются настройки модуля wi-fi.
Более подробную информацию о самостоятельной настройке роутеров различных моделей можно найти в разделе «Роутер»
Пользователям модемов
Краткая инструкция, как подключить USB-модем:
- Устройства USB обязательно должны подсоединяться к компьютеру или ноутбуку строго после включения и ожидания полной загрузки;
- После некоторого ожидания, система выдаст интерактивное уведомление об обнаружении нового оборудования;
- Далее компьютер предложит пользователю произвести установку среды, позволяющей осуществлять беспрепятственную работу с модемом.
Современные модели создаются поставщиками услуг таким образом, что все необходимые услуги – автоматическая настройка и динамический IP адрес уже внедрены в устройство. Это значит, что пользователю не потребуется совершать дополнительных манипуляций. Однако возможно возникновение ситуации, когда на работающем исправно компьютере после подключения USB-модема сеть не появилась. В таком случае рекомендуется исследовать сопутствующую документацию либо обратиться напрямую в службу технической поддержки поставщика услуг.
Подводя итоги
В данной статье мы рассмотрели самые распространенные сценарии поведения сетевого оборудования после чистой установки ОС виндовс 7. Стоит отметить: нередко многие пользователи беспрепятственно подключаются к ресурсам интернета, другие же сталкиваются с трудностями, решение которых описано нами в материале статьи.
В заключение рекомендуем пользователям заранее скачать, сохранить и регулярно обновлять программу Driver Pack Solution. Ее особенность заключается в том, что она способна осуществлять поиск и установку отсутствующих на ПК драйверов. Альтернатива действию – хранение на съемном носителе самых необходимых и актуальных версий ПО не только для сетевого оборудования, но и для всех прочих узлов вашего персонального компьютера или ноутбука.
Вконтакте
Google+
( Пока оценок нет )
wifiget.ru

