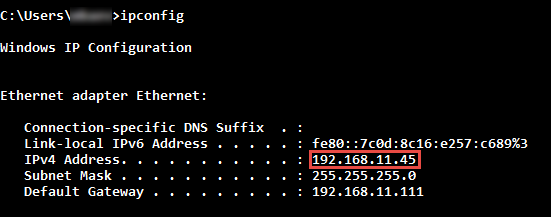Всем привет! На связи Заур Магомедов с очередной порцией материала для веб-мастеров. Не успел начаться год, как мы уже приблизились к концу февраля. Пишу этот пост в праздничный день 23 февраля и пока не забыл — поздравляю всех мужчин с Днем защитников отечества! Ну что можно пожелать еще, как не мирного неба над головой и здоровья всем нам. А теперь собственно перейдем к теме поста.
Когда разрабатываешь сайт по ходу дела могут появляться какие-либо вопросы к заказчику. Так вот эти вопросы удобнее, а в некоторых случаях просто обязательно обсуждать, когда заказчик видит сам сайт. Как мы можем показать сайт заказчику если он разрабатывается на локальном сервере? Можно, конечно, выгрузить на хостинг, это как вариант. Но для меня лично это неудобно, т.к. придется делать обновление на хостинге периодически по мере поступления вопросов. Можно также работая на локалке, при каждом сохранении файлов выгружать их на хостинг, причем делается это автоматически, например, в редакторе Sublime Text 3 + плагин Sftp есть такая возможность.
Не смотря на вышеперечисленные способы, есть вариант дать доступ к локальному сайту из интернета для просмотра. Тогда заказчик может наблюдать за всем ходом работы. Единственный минус — когда вы выключаете компьютер просмотр станет невозможным. Можно в принципе компьютер и не выключать, пусть работает, ничего страшного в этом нет. Давайте теперь рассмотрим, как показать сайт по локальной сети и дать доступ из интернет.
В качестве веб-сервера я буду использовать мой любимый Open Server.
Структура статьи
Доступ к сайту по локальной сети
Сразу скажу, что в данной статье я не буду показывать как нужно настраивать саму локальную сеть. Благо по этой теме в интернете есть масса материалов, в том числе и видео. Чтобы показать сайт по локалке нам необходимо сделать некоторые настройки в Open Server. Для этого щелкаем правой кнопкой мыши по флажку Open Server в трее и переходим к настройкам. Выбираем вкладку «Сервер» и там находим такой пункт, как «IP-адрес сервера», выставляем опцию «Все доступные IP».


Далее переходим во вкладку «Алиасы». Обратите внимание на поля: исходный домен, конечный домен. В поле «Исходный домен» мы вбиваем IP-адрес нашего компьютера в локальной сети. Узнать его можно следующим образом: щелкаем на комбинацию клавиш Win+R и в появившимся окошке вбиваем команду «cmd» для запуска окна командной строки.


Далее в окне командной строки вводим команду «ipconfig» и получаем вот такой результат.


Здесь нас интересует срока «IPv4-адрес». Это и есть ваш локальный IP-адрес компьютера. У меня он — 192.168.1.205, вот как раз его я и вбиваю в поле «Исходный домен» в настройках локального сервера. В поле «Конечный домен» мы выбираем домен нашего сайта. Я выбрал домен по умолчанию — Localhost для примера. После выбора жмем по кнопке «Добавить» и у нас в списке внизу появится запись, которая говорит о том, какой домен должен открываться при обращении к компьютеру с данным IP-адресом из локальной сети.


Все, сохраняемся. После этого сервер перезапустится и можно уже открывать наш сайт по локальной сети. Для этого просто необходимо вбить ваш локальный IP-адрес на другом компьютере в адресную строку браузера. Вот и все, все довольно просто.
Доступ к локальному сайту из интернета
Можно дать возможность пользователям смотреть на сайт из интернета. В данном случае локальный сервер будет выступать в роли виртуального хостинга. Но здесь есть некоторый нюанс — у вас должен быть выделенный (статичный) внешний IP-адрес. Ваш интернет-провайдер должен назначить вашему компьютеру в своей сети IP-адрес, который останется неизменным. Обычно такую услугу провайдеры предоставляют за отдельную дополнительную плату. Имея выделенный IP-адрес, доступ к локальному сайту можно решить на раз, два…
Безопасность компьютера!
Следует иметь ввиду, что доступ к компьютеру из вне нарушает гарантию безопасности. Некоторые дыры в скриптах, запущенные с правами администратора могут открыть хакерам доступ к вашему компьютеру. Перед настройкой удаленного доступа обязательно почитайте рекомендации разработчика в документации к требованиям безопасности.
Открываем настройки Open Server -> Алиасы. Добавляем новую строку в паре Исходный домен -> Конечный домен. В поле исходного домена вбиваем наш выделенный IP-адрес. В поле конечного домена выбираем наш домен. Не забываем нажать на кнопку «Добавить». Если вы не знаете свой IP-адрес, то узнать его можно на сайте 2ip.ru.


Следующее, что нам необходимо будет сделать это создать переадресацию портов в маршрутизаторе. Для чего это нужно? Когда обращаются к нашему IP-адресу из сети компьютер должен знать куда перенаправлять эти запросы. Так вот, с помощью переадресации мы как-бы говорим открой такой то сайт. Я покажу на примере своего роутера Asus RT-N12, но суть у всех роутеров будет та же самая, поэтому тут проблем не должно возникнуть. Если у вас английская прошивка, то ищите что-то типа Port Forwarding. На крайний случай почитайте в интернете, как создать переадресацию портов в вашем роутере.
Входим в панель управления роутера и переходим в раздел «Интернет» -> «Переадресация портов». Здесь сразу ставим переключатель «Включить переадресацию портов» в положение «Да». Далее, в поле «Имя службы» можно ввести произвольное название на латинице. В поле «Диапазон портов» можно указать диапазон портов с которыми вы будете работать. По умолчанию для http-соединения используется 80-й порт, поэтому в данном поле я ввожу — 80. В поле «Локальный IP-адрес» выбираем свой локальный компьютер. «Локальный порт» — вводим номер порта, с которым работает ваш локальный сайт. Его можно узнать в настройках Open Server. Смотрите выше скрин настроек Open Server, вкладки «Алиасы», ниже указаны настройки портов. Порт по умолчанию «80» можно переопределить, например. — 8080. Это нужно, если в вашей локальной сети уже кто-то занял 80-й порт. Тогда соответственно в поле «Локальный порт» вы указываете — 8080. После всего жмем на кнопочку «Add/Delete» и у нас в списке появляется новая запись.


После всех настроек применяем настройки — «Применить», при этом роутер будет перезагружен. Теперь в адресной строке браузера на удаленном компьютере вводим наш внешний IP-адрес и открываем сайт.
Что делать, если у вас нет выделенного IP-адреса?
Вариант с выделенным IP-адресом может подойти не всем. Не каждый захочет переплачивать провайдеру за выделенный IP и я их понимаю. Как раз для таких случаев предусмотрен вариант с динамическим IP-адресом — технология DDNS (Dynamic Domain Name System). Суть ее состоит в том, что клиенты могут подключится к роутеру даже с динамическим внешним IP-адресом через зарегистрированное доменное имя. В большинстве современных роутерах служба DDNS уже встроена. В качестве DNS-сервера выступают сервисы, которые предлагают услуги DDNS. Один из таких сервисов — noip.com. Вообще, таких сервисов может быть много, по крайней мере я знаю уже несколько. Итак, давайте все по порядку.
Регистрируемся на сайте noip.com. При регистрации можно отметить чек-бокс «Create my hostname later», т.е. создать имя хоста позже. Обратите внимание, на странице регистрации указано, что доступно бесплатным пользователям. Нас интересует именно «Hostnames», т.е. количество создаваемых хостов. Для бесплатного аккаунта это количество равно — 3. Думаю этой цифры будет более, чем достаточно.


После регистрации обязательно активируйте свой аккаунт, переходом по ссылке в письме. После авторизации мы попадаем в свой личный кабинет, выбираем в меню «Dynamic DNS (Free)» -> «Hostnames» и создаем имя хоста, кликнув по кнопочке «Add Hostname». В поле «hostname» вводим любое имя латинскими буквами, например, my-site. Имейте ввиду, что выбранное вами имя может быть занято на определенном домене (поле Domain). Можете ввести другое имя или выбрать домен, на котором это имя будет свободно. В поле «IPv4 Address» подставлен ваш внешний IP-адрес, система определила его автоматически. Здесь ничего не трогаем. Если хотите убедиться, что это именно ваш IP, то можете сравнить его на сайте 2ip.ru. Добавляем хост — «Add Hostname».


Все, хост у нас создан. Теперь копируем адрес хоста в буфер обмена и идем в панель управления роутера: «Интернет» -> «DDNS» и вводим свои данные, как на скрине ниже. Единственное прокомментирую то, что вам надо будет ввести свой логин и пароль, который вы указывали при регистрации на сайте no-ip.com.


Жмем «Применить» и ждем пока перезагрузится роутер. Последнее, что нам необходимо будет сделать это указать наш хост в Open Server. Для этого идем в настройки, вкладка «Алиасы» и добавляем в список новый хост в ключе Исходный домен -> Конечный домен.


Все, вбиваем в адресной строке браузера наш хост, в моем случае это — my-site.ddns.net и ура наш локальный сайт открывается. Проверять лучше на телефоне или на другом устройстве, которое не подключено к вашей локальной сети, т.к. данный хост может открыться и по локалке. Можно в телефоне отключить Wi-Fi и через мобильный интернет проверить. Вот, что у меня получилось.


На этом все. Надеюсь вам данная статья пригодится. Если возникнут вопросы, то задавайте в комментариях, постараемся решить ваши проблемы. Всем пока и встретимся в других постах.
Как открыть сайт для локальной сети
Этот мануал позволит вам открыть сайт в локальной сети таким образом, чтобы другие пользователи могли его видеть не выходя в интернет.
Требования
- Open Server
- Настроенная локальная сеть
Настроенной локальной сетью считается сеть, в которой 2 или более компьютеров могут обмениться файлами через расшаренные папки. - Установленный Drupal (любой версии)
Мы рассмотрим пример, где
- компьютеры объединены в сеть через wifi;
- установлен Drupal 7
- ОС — Windows 8.1
- доменное имя сайта — aw.loc
- кофе — вареный в турке
Настройка Open Server
- Выясняем наш ip с помощью команды ipconfig в консоли.

(мой ip — 192.168.11.45) - Меняем IP сервера на ваш IP в локальной сети (я меняю на 192.168.11.45). Также можно выбрать Все доступные IP.
- Создаем новый алиас сайта.
Настройка Drupal
Добавляем роутинг для нового имени сайта в sites/sites.php. Например, мой сайт располагается в папке
<?php $sites['aw.loc'] = 'aw'; $sites['192.168.11.45'] = 'aw';
Это всё!
Теперь вы можете поделиться вашим локальным сайтом с вашей командой или просматривать его со смартфона или других устройств. Для примера вид со смартфона: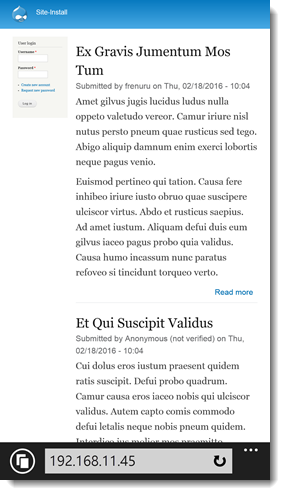
Идея заключается в том, чтобы воспользовавшись сервисом gogoNET получить бесплатный внешний IPv6 адрес с доменом, и далее обращаться к нему через IPv6 — IPv4 шлюз сервиса SixXS.
1. Регистрируемся в gogoNET и скачиваем gogoCLIENT. Обратите внимание, что на скачивание доступны 2 версии gogoCLIENT — Home Access и Basic, соответственно со встроенным Apache и без него.
2. Создаём аккаунт в freenet6, он будет необходим для получения доступа к расширенным функциям gogoCLIENT.
3. Запускаем gogoCLIENT, прописываем Server Address: amsterdam.freenet6.net, логин и пароль соответственно от аккаунта в freenet6. Если вы скачали gogoCLIENT Home Access, тогда для активации встроенного веб-сервера необходимо поставить галку во вкладке HomeWeb.
4. Во вкладке Status смотрим Local Endpoint Address — это ваш выделенный IPv6 адрес, и Delegated User Domain — это ваш IPv6 домен, надо понимать, что он будет доступен только клиентам подключенным к IPv6.
5. Для того, чтобы выделенный вам домен стал доступен в IPv4 необходимо добавить к нему постфикс .net.ipv4.sixxs.org, таким образом получив домен вида USERNAME.broker.freenet6.net.ipv4.sixxs.org
6. Если вы используете Basic версию, тогда далее вам следует произвести настройку веб-сервера на полученный домен USERNAME.broker.freenet6.net и внутренний IPv6 адрес. Проверить активность и доступность веб-сервера можно воспользовавшись сканером портов для IPv6 введя туда адрес USERNAME.broker.freenet6.net
Как уже было сказано, при всём этом вы не получите высокую скорость соединения т.к. в предложенном решении подразумевается двойное туннелирование, однако при использовании gogoCLIENT приятным бонусом станет доступность всей IPv6 части Интернета.
Это должно быть все, что вам нужно для базовой настройки
такая конфигурация не нарушает phpMyAdmin на localhost
статический IP рекомендуется на устройстве под управлением сервера
в этом примере используется 192.168.1.х IP. Ваша сетевая конфигурация может использовать другой IP
в httpd.conf в Apache вы должны иметь:
# Listen: Allows you to bind Apache to specific IP addresses and/or # ports, instead of the default. See also the <VirtualHost> # directive. # # Change this to Listen on specific IP addresses as shown below to # prevent Apache from glomming onto all bound IP addresses. # #Listen 12.34.56.78:80 Listen 80Я бы оставил пустое имя, поэтому он получает значения по умолчанию:
# ServerName gives the name and port that the server uses to identify itself. # This can often be determined automatically, but we recommend you specify # it explicitly to prevent problems during startup. # # If your host doesn't have a registered DNS name, enter its IP address here. #разрешить гостевые машины и вы сами. В качестве меры предосторожности, вы можете избежать разрешить все но вместо этого используйте определенный гостевой IP например разрешить из 192.168.1.xxx
где xxx-это IP гостевой машины. В этом случае вам может потребоваться рассмотреть статические IP-адреса на гостевых машинах также # Controls who can get stuff from this server. # # Require all granted # onlineoffline tag - don't remove Order Deny,Allow # Deny from all Allow from all Allow from 127.0.0.1 Allow from ::1 Allow from localhost Allow from 192.168.1.*YOURguestIP* Allow from 192.168.1.*YOURselfIP* </Directory>перезапустить все службы и Онлайн из значка в трее
Существует множество причин, по которым необходимо получить доступ к собственной локальной сети из глобальной сети интернет: кому-то необходимо подключиться, чтобы была возможность просматривать удаленной файлы и папки, некоторым нужен доступ к системам безопасности, камерам и прочим объектам, кто-то «поднял» веб-сервер и не хочет платить за хостинг, а кому-то нужен совет по настройке компьютера с удаленным подключением. Причин множество, также, как и вариантов решения проблемы.
Постановка задачи
Согласно теории сети, для доступа к ресурсам сервера или отдельно взятого компьютера используются два основных параметра — это IP адрес и порт, на котором работает служба, обеспечивающая подключение к ресурсу по определенному протоколу. Поэтому необходима осознанная настройка маршрутизатора, компьютера и сервера, для обеспечения совместной работы и корректного доступа.
Общепринятыми стандартами доступ по каждому протоколу происходит по следующим портам:
- Веб-сервер или доступ по HTTP протоколу. Удаленное подключение обеспечивается по TCP портам 80 и 8080.
- Защищенная передача данных к веб-серверу — 443 порт.
- Основной протокол для передачи файлов или FTP использует порт 21.
- Защищенный протокол для доступа из терминала SSH по порту 22. Обычно используется для выполнения настроек устройств.
- Открытый протокол для подключения к удаленному терминалу TCP — порт 23.
- Доступ к почтовым серверам SMTP и POP3 используют порты 25 и 110 соответственно.
Специализированные программы используют свои собственные порты, например, чтобы получить доступ из интернета в локальную сеть используя программу VNC нужно открыть порт 5900, Radmin — 4899, а для подключения к встроенной службе удаленного рабочего стола Windows (RDC) — 3389.
Стоит отметить, что открытие портов на сервере добавляет уязвимости и привлекает злоумышленников. Поэтому открытие портов производится исключительно по мере необходимости, т.е. если нет необходимости в использовании доступа по протоколу, то и порт, используемой службой необходимо закрыть. Хорошей практикой является такая, что изначально закрывается доступ к любой службе, а по мере необходимости производится настройка доступа к службе. Особо уязвимыми являются порты, не предусматривающие авторизацию пользователя, например, 21-й порт в Windows по умолчанию открыт, что дает возможность несанкционированного подключения.
После того, как будут определены конкретные цели, т.е. для чего и к каким ресурсам нужен доступ, можно приступать к настройке удаленного доступа.
Настройка маршрутизатора — трансляция адресов
Трансляция или проброс адресов необходим для того, чтобы роутер переключил внутренний локальный адрес на внешний. Это означает, что при подключении будет указываться IP, который «смотрит» в интернет. Внешний IP адрес бывает «серым» (динамическим) или «белым» (статическим), но особенности настройки маршрутизатора по каждому из случаев выходят за рамки статьи, поэтому в качестве примера условно будет использоваться настройка на статическом адресе.
Настройка доступа производится на примере роутера Zyxel семейства Keenetic с версией прошивки v2. Этот роутер хорошо подходит для реализации поставленных задач. Чтобы выполнить настройку необходимо зайти через веб-интерфейс на страницу конфигурации.
Компьютер подключается к роутеру по DHCP. Это означает, что каждый раз при запросе добавить в сеть он получает новый IP адрес. Чтобы обеспечить доступ к локальной сети через интернет необходимо закрепить IP за каждым устройством. Это делается на главной странице во вкладке «Домашняя сеть» путем нажатия зеленой стрелки (при наведении появляется подсказка — «Закрепить IP адрес за устройством»).
Далее в конфигурации выбирается пункт меню «Безопасность» и вкладка «Трансляция сетевых адресов». На этой вкладке необходимо добавить для каждой выбранной службы свое правило доступа и трансляции сокета в интернет. Сокет — это связка IP адреса и номера порта, например, 192.168.1.1:8080 для подключения к Веб-серверу.
В открывшемся по нажатию кнопки «Добавить правило» окне нужно указать конкретные поля для создания правила:
- «Интерфейс» — из выпадающего списка выбирается WAN интерфейс. Вариантов выбора может быть несколько в зависимости от настроек провайдера: PPTP, PPPoE, L2TP или ISP (Broadband Connection).
- «Протокол» — выбирается из списка протокол для удаленного подключения входящих соединений.
- «Перенаправить на адрес» — указывается локальный адрес машины, для которой необходимо сделать перенаправление.
- «Новый номер порта назначения» — номер локального порта указанного компьютера.
Эти действия необходимо выполнить для каждого устройства в локальной сети и для каждого протокола, т.е. каждое устройство и служба на нем будут иметь отдельное правило. Не стоит забывать нажимать кнопку «Сохранить». После того как все нужные правила будут добавлены можно приступать к настройке конкретного компьютера.
Настройка доступа на компьютере с ОС Windows
Для настройки компьютера нужно на нем открыть порты для входящих соединений. Это делается в программе стандартной поставки «Брандмауэр Windows». Программа запускается из «Панели управления — Система и безопасность — Брандмауэр» или «Пуск — Выполнить — cmd — firewall.cpl».
Открытие портов происходит следующим образом:
- В программе нужно выбрать пункт меню «Дополнительные параметры».
- Откроется новое окно, которое позволит настроить расширенные параметры защиты компьютера.
- При нажатии кнопки «Правила для входящих соединений — Создать правило» открывает модальный диалог «Мастера создания правила».
- Первый пункт диалога позволяет выбрать тип правила: для конкретной программы (обычно при установке программы самостоятельно добавляют правила для корректно работы), для порта, предустановленные правила и настраиваемые правила.
- Выбирать нужно переключатель «Для порта».
- Выбирается тип протокола (TCP или UDP), и в соответствующее поле вносится конкретный порт или диапазон портов через дефис.
- После выбора порта создается само правило, т.е. разрешается или запрещается подключение. В нашем случае при открытии порта нужно поставить переключатель напротив «Разрешить подключение».
- Определяется профиль сетевого соединения. Можно проставить галочки напротив всех профилей.
- На последнем пункте нужно придумать имя для правила и нажать «Готово».
Таким образом открывается порт на компьютере. Аналогично, как и в роутере для каждого порта нужно создавать отдельное правило. Чтобы не добавлять доступ к каждому порту, можно полностью отключить брандмауэр, но делать это категорически не рекомендуется.
Настройка доступа с использованием сторонних программ
Для доступа к локальной сети из интернета при использовании сторонних специализированных программ обычно не требуется специальных знаний или навыков. Достаточно того, чтобы программа была установлена на машине клиенте и запущена на сервере. В некоторых случаях потребуется открыть для трансляции адреса на маршрутизаторе.
В качестве примера можно привести популярную программу TeamVewer. Она позволяет подключаться к удаленному рабочему столу, передавать и скачивать файлы и другие функции. Для подключения достаточно знать UserID и пароль компьютера, к которому необходимо подключиться.
выбор, установка и настройка локального сервера
Локальный сервер – инструмент веб-разработчика для создания, отладки и тестирования различных скриптов и веб-приложений. Иными словами локальный веб-сервер это эмулятор реального сервера хостинг провайдера, находящегося у вас на компьютере. Работа локального сервера ни чем не отличается от реального и мы на нем можем создавать и тестировать наши сайты.
Я не буду особо углубляться в то, как работает локальный сервер и из чего он состоит. Об этом поговорим как ни будь в другой статье. В данной же статье разберем установку и настройку локального сервера на свой компьютер, но прежде разберем, какой же локальный сервер вообще выбрать.
На сегодняшний день существует множество локальных серверов, но какой же из них выбрать?
Я долгое время пользовался джентльменским набором «Денвер», в состав которого входят php, базы MySql и PhpMyAdmin. Подробнее с данным пакетом вы можете ознакомиться на официальном сайте разработчика. Денвер является одним из популярных пакетов локального сервера для web-разработчиков.
Но от денвера мне пришлось отказаться, когда я открыл для себя Open Server. На мой взгляд с данным приложением намного удобнее работать, тем более, что в последних версиях разработчик включил в его дистрибутив большое количество нужным программ, необходимые вебмастеру: браузеры, редактор кода, файловый менеджер и еще др.
Распространяется Open Server абсолютно бесплатно. Единственно, вы можете отблагодарить автора за такой супер полезный продукт для вебмастера, переведя произвольную сумму на электронный кошелек. Как говорит автор, пожертвования очень важны, ведь проект не коммерческий. Ну, оно и понятно, без денег сегодня никуда… В общем, я лично перевел сколько было не жалко.
Преимущества Open Server
Что я могу выделить в пользу данного сервера? Вообще много чего могу сказать хорошего об Open Server да боюсь статья слишком большой получится. Поэтому выделю важные для моменты.
Продукт поставляется в 3 версиях: Ultimate, Premium, Basic. Вообще чем отличаются можете посмотреть на сайте разработчика, но я сделал скрин и прикрепил его к статье.


Именно наличие нескольких версий я считаю плюсом, т.к. скачать можно именно то, что вам нужно. Обратите внимание на версию Ultimate в распакованном виде — 5 с лишним Гб. У меня лично постоянно проблемы со свободным пространством на жестком диске. У кого с этим проблем нет + нужны дополнительные модули и программы, то можете качать смело Ultimate.
Наличие бесплатных программ, как уже было отмечено. Какие именно программы? Я опять сделал скрин.


Список, как видим, внушительный.
Частное обновление программы. На самом деле, это тоже очень важно. С каждой новой версией исправляются ошибки и появляются новые возможности.
Портативная версия программы. Программа по сути работает без установки. Можно ее носить на флешке и при необходимости работать на другом компьютере.
Богатые возможности программы. Ниже я вставил скрин окна настроек Open Server. Глянув на этот скрин, вы поймете, что данный сервер содержит в себе все, что может потребоваться вебмастеру при разработке сайте. FTP-сервер, работа с почтой (php mail, smtp mail), алиасы (для доступа к серверу из локальной сети или интернет), домены (создание дополнительного алиаса домена), планировщик задач (правда я его еще не использовал).
Отличная документация + форум поддержки. Руководство написал разработчик достаточно емким. Более того, любые интересующие вопросы вы можете задать на форуме поддержки. В общем, для старта есть все. Нужно просто чуточку уделить внимание, чтобы разобраться во всем этом.
Пока с преимуществами я завершу, но это далеко не весь список. Более подробно об Open Server’e вы можете ознакомиться на официальном сайте разработчика — http://open-server.ru.
Установка локального сервера Open Server


Для начала нам необходимо скачать дистрибутив с сайта разработчика. Какую версию скачать решать вам. На работу локального сервера это никак не влияет. Дистрибутив представляет собой самораспаковывающийся архив. Двойным щелчком распаковываем архив куда нибудь на жесткий диск компьютера, а вообще желательно в корень жесткого диска. Все, можно запустить программу. Теперь зайдите в папку, куда вы распаковали open-server и сразу создайте ярлык на рабочем столе для главного загрузочного файла. Вы найдете две версии загрузочного файла — один предназначен для 32-х битной операционной системы (Open Server x86.exe), второй для 64-х (Open Server x64.exe). Создаем ярлык в соответствии с вашей системой. Например, я выбрал «Open Server x64.exe», т.к. у меня 64-х разрядная ОС. Для создания ярлыка щелкните правой кнопкой мыши по файлу, далее Отправить -> Рабочий стол (создать ярлык).
При первом запуске программа вам попросит выбрать язык и далее всплывет диалоговое окно, в котором будет предложено установить Microsoft Visual C++ Runtime & Patches, если вы запускаете Open Server на данном компьютере первый раз.


Если честно, я даже не знаю для чего это надо устанавливать, в предыдущих версиях Open Server такого не было. Но я установил и вам советую.
Запустить Open Server можно, щелкнув двойным щелчком по ярлыку, который мы отправили на рабочий стол. После запуска у вас в трее (рядом с часами) появится красный флажок 
 , это будет означать, что программа локального сервера запущена, но сам сервер не активирован. Прежде чем активировать заглянем сначала в настройки.
, это будет означать, что программа локального сервера запущена, но сам сервер не активирован. Прежде чем активировать заглянем сначала в настройки.
Первое, что нам нужно сделать, это чтобы локальный сервер запускался при запуске приложения (в принципе это уже на ваше усмотрение). Для этого в настройках во вкладке «Основные» ставим галочку «Автозапуск сервера».


Во вкладке «Модули» вы можете посмотреть установленные модули для локального сервера и при желании можно поменять. Например, по умолчанию версия php используется 5.5. Если вам нужно 5.6.xx или php-7, то можно без проблем поменять, выбрав нужную версию из выпадающего списка.
Также во вкладке «Сервер» советую выбрать опцию «Всегда использовать вирт. диск«. Это нужно для того, чтобы при запуске сервера создался виртуальный диск. Букву диска можете выбрать любую.


Остальные настройки я советую оставить как есть. Если вы что то намудрили с настройками, то вы всегда можете откатить их на заводские, нажав на кнопку «Сбросить настройки«.
Теперь можно запустить сервер — щелкаем по иконке красного флажка в трее (достаточно один клик левой кнопкой мыши) и в меню программы выбираем зеленый флажок 
 . Что означают цвета этих флажков?
. Что означают цвета этих флажков?
- Зеленый — сервер запущен;
- Оранжевый — сервер запускается/останавливается;
- Красный — сервер остановлен.
После запуска у вас должен появиться виртуальный диск — W (если конечно в настройках вы не указали другую метку). Хочу отметить, что при первом запуске у вас может попросить одобрения брандмауэр Windows, если он у вас включен. Окошко одобрения может выскочить несколько раз и все время мы даем добро брандмауэру на выполнение действий Open Server’ом. Иначе, сервер у вас не запуститься.
Заходим в виртуальный диск W и в папке «domains» создаем папку для своего будущего проекта и заливаем туда все файлы вашего сайта. Папку «WWW» в папке сайта создавать не нужно, как это делается в Денвере. После того, как файлы залиты, перезапускам сервер, щелкнув по оранжевому флажку для того, чтобы сервер определил новую папку сайта.
Чтобы запустить сайт после установки в меню Open Server переходим в «Мои сайты» и в выпадающем списке сайтов щелкаем по нужному. После этого откроется браузер, который установлен по умолчанию в Windows — если используете упрощенную версию, и если используете полную версию, то откроется браузер, который установлен в настройках локального сервера.
В данной статье я описал как устанавливать локальный сервер «Open Server». Список настроек, по которым я пробежался далеко не полный… Про остальные возможности и настройки поговорим как-нибудь в другой статье, а пока на этой ноте пожалуй я закончу.
Удачи и приятного вам сайтостроения!


Локальная сеть — как настроить
Рассмотрим различные варианты, как настроить локальную сеть между компьютерами.
Локальная сеть как настроить:
- При помощи вай-фай роутера.
- С использованием кабеля.
- С применением свича.
- Устроить виртуальную сеть.
Содержание этой статьи:
Настройка локальной сети для ОС Windows 10, 8, 7
Читай также: ТОП-5 Лучших ВПН (VPN) сервисов для компьютера 2018 +Отзывы
Для корректной работы необходимо, чтоб все ПК были в пределах одного рабочего ансамбля. Приведем пример, как настроить локальную сеть на windows, используя сеть MSHOME.
Для ее активации следует проделать такие манипуляции:
1Нужно через конфигурации меню «Пуск» зайти в «Панель управления».
2Найти вкладку «Система и безопасность».
3Обратится к разделу «Система».
4Теперь перед вами появится окно, в левой части которого нужно отыскать раздел «Дополнительные параметры системы».
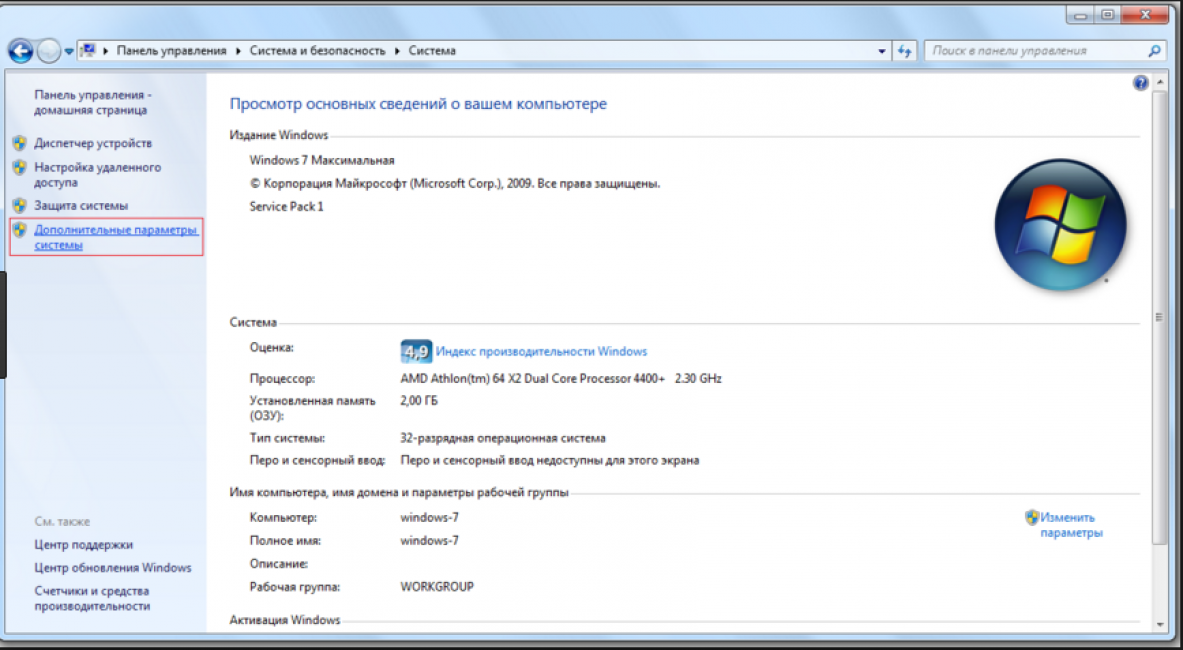
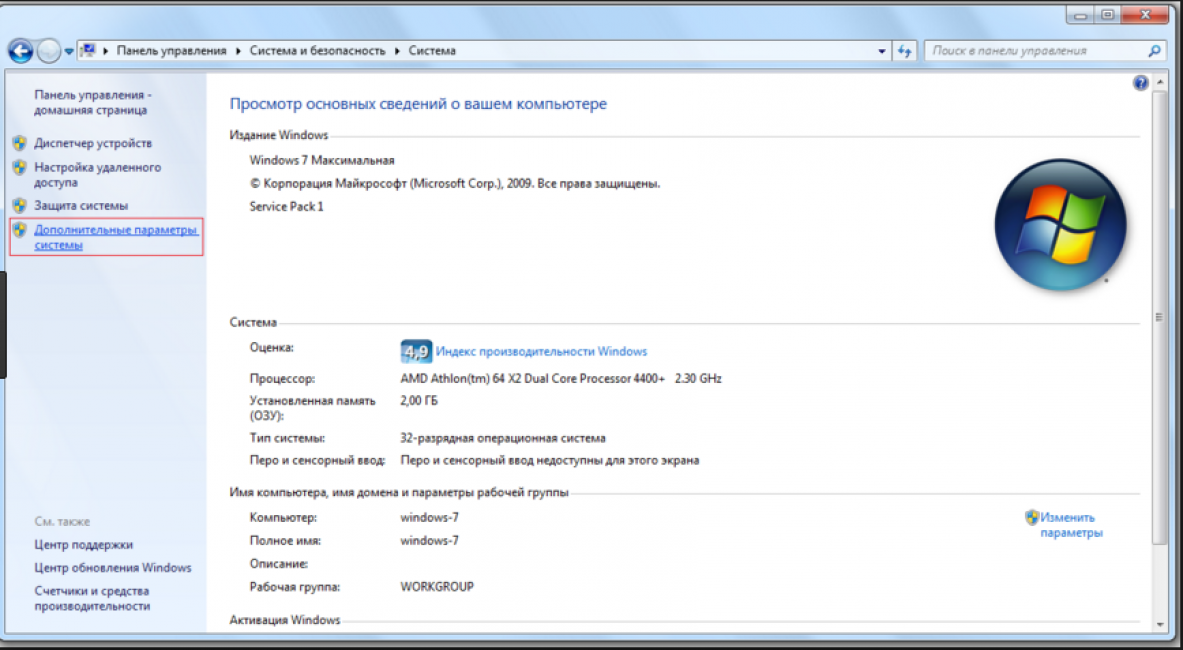
Как получить доступ до конфигураций локальной сети
5Появится страничка с несколькими вложениями. Нужна та, которая именуется «Имя компьютера».
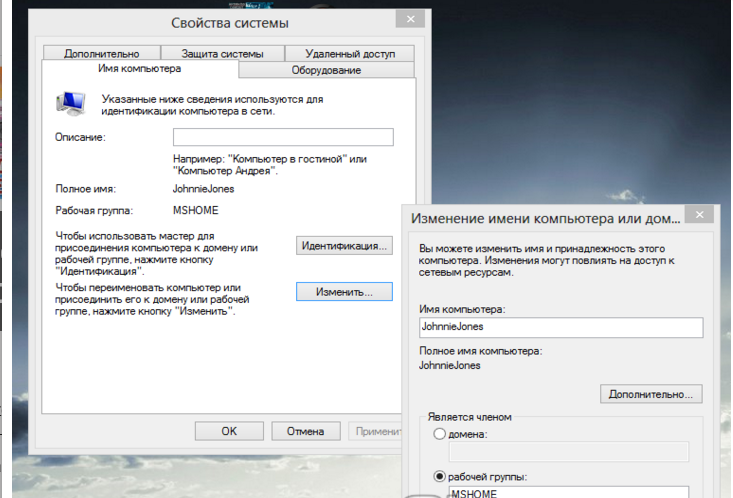
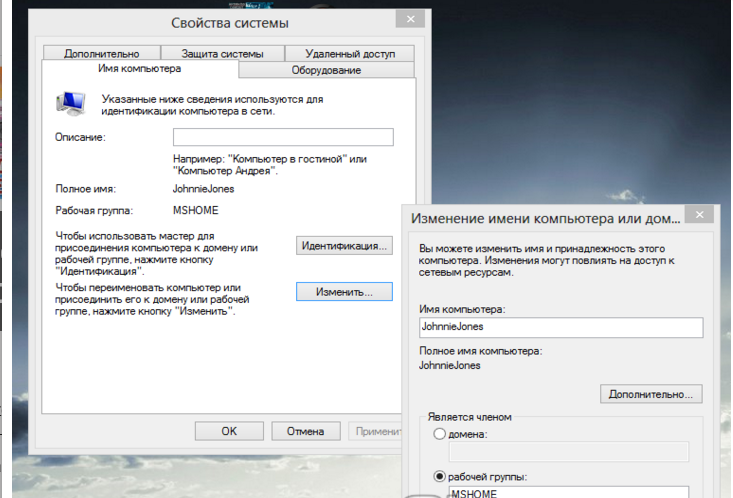
Следует кликнуть по кнопке «Изменить»
6Здесь опускаемся к значку «Изменить», и в окне, которое появилось, вносим изменения в название рабочей группы. Нужно прописать, в нашем случае, MSHOME.
Главное правило – все буквы должны быть заглавными.
7Сохраняем заданные параметры клавишу «Ок».
8В обязательном порядке следует выполнить перезагрузку компьютера, для вступления в действие новых конфигураций.
back to menu ↑Настройка IP адреса
Читай также: 5 Советов по настройке файла подкачки Windows (7/8/10)
Следующим шагом является настройка IP адреса для нескольких персональных устройств.
- Заходим в раздел «Панели управления» под названием «Сеть и интернет».
- Нужно отыскать вкладку «Центр управления сетями и общим доступом».
- Далее просмотреть левую часть вкладки и найти раздел «Изменения параметров адаптера».
- Затем нужно обратиться к пункту с названием вашей сетевой карты, кликнуть на него. Появится окно «Свойства».
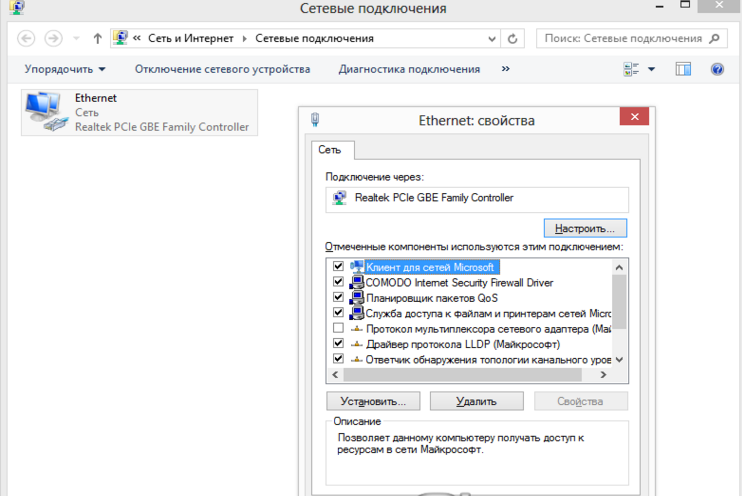
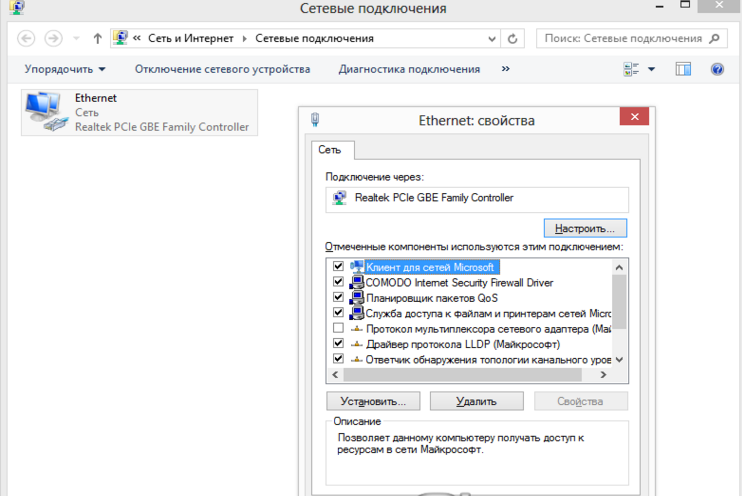
Находим, как называется сетевая карта и, кликнув по имени, переходим к изменению ее свойств
- Здесь нужно выбрать раздел «Протокол Интернета версии 4» и зайти в его свойства.
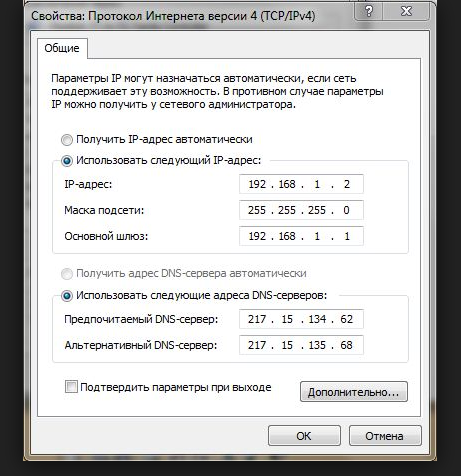
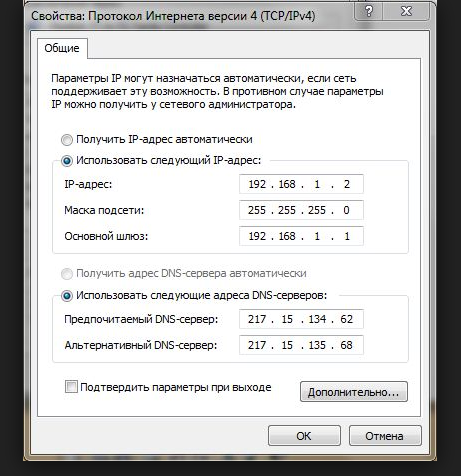
Настройка параметров протокола интернета
Если ваша связь выполнена при помощи роутера и включен DHCP сервер, то следует установить такие настройки в показанном окне:
- IP-адрес – в автоматическом режиме;
- DNS-Сервер – автоматический режим;
- Основной шлюз – авто режим.
Хотя все компьютеры связаны, каждый из них должен иметь собственный IP-адрес.
back to menu ↑Настроить видимость для компьютера
Читай также: Как пользоваться Tor — Основные понятия и примеры
Следующим шагом следует настроить видимость для компьютера в рамках этой сети. Выполняем следующие манипуляции:
- Заходим через пуск в «Панель управления».
- Затем в раздел «Сеть и интернет».
- «Центр управления сетями и общим доступом».
- Обращаемся к левой части странички, в которой нужен пункт «Изменить дополнительные параметры общего доступа».
Появилось окно с конфигурациями для общего доступа.
В каждом из них нужно активировать пункты:
сетевое обнаружение,
общий доступ,
доступ к файлам и принтерам.
Еще здесь нужно отключить доступ с парольной защитой, чтобы каждый пользователь имел возможность пользоваться файлами и папками.
- Сохраняем настроенные параметры.
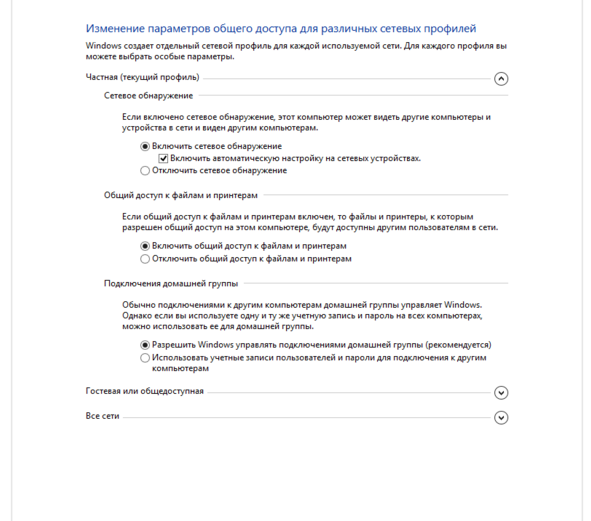
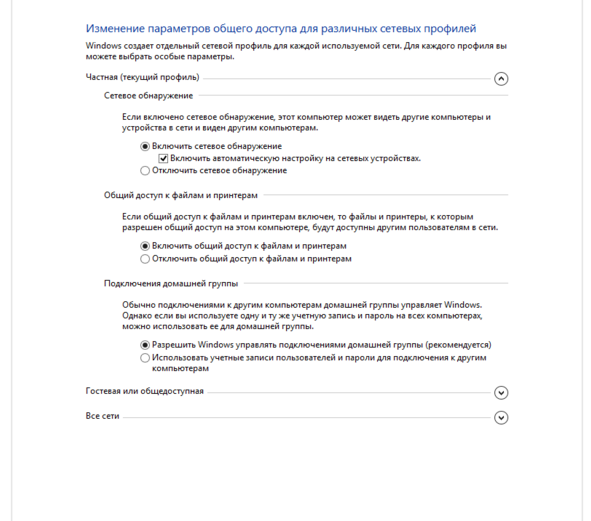
Как изменить конфигурации для настройки общего пользования по локальной сети
back to menu ↑Настройки для папок
Читай также: Основные горячие клавиши в Windows 10: все необходимые комбинации для полноценной работы, а также как отключить и настроить.
Теперь нужно изменить настройки для всех тех папок, которые должны быть в общем пользовании по локальной сети.
При этом не обязательно разрешать изменять значение данных, записанных там. Достаточно открыть доступ к просмотру.
1Навести курсор на изменяемую папку, и кликнуть правой кнопкой.
2Нужна вкладка «Свойства», а в ней раздел «Общий доступ».
3Здесь переходим к пункту «Расширенная настройка общего доступа».
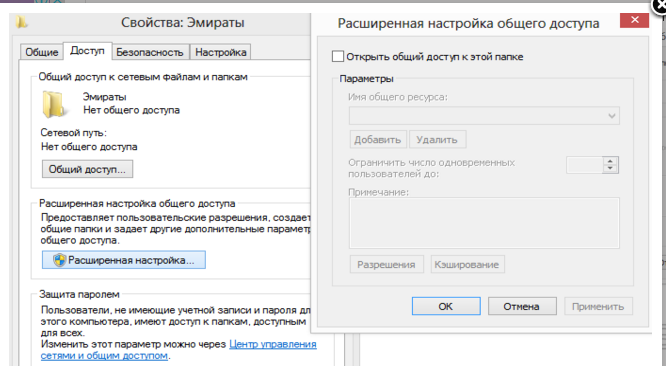
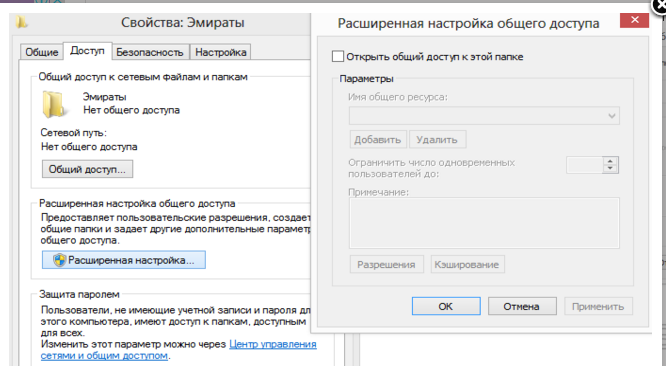
Изменения конфигураций при настройке доступа к папкам по локальной сети
4На этой страничке, первой строчкой находится надпись «Открыть общий доступ к этой папке», а перед ней, специальное окошко, в котором нужно проставить галочку для активации данной функции.
5Опускаемся до кнопки внизу страницы «Разрешения» и жмем на нее. Таким образом, необходимая папка приобретает обозначенные права.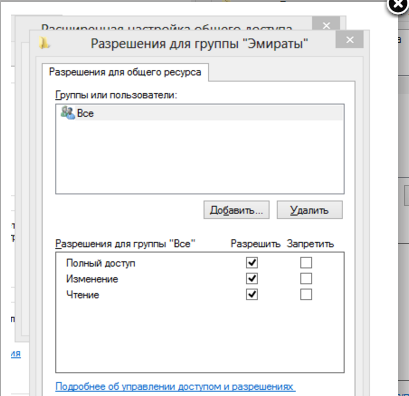
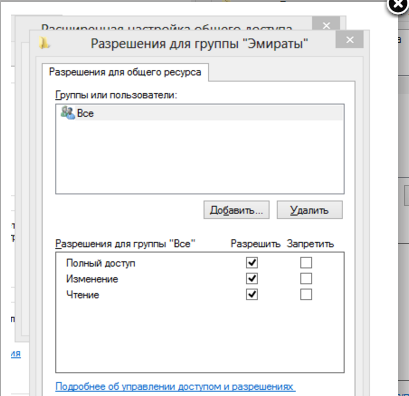
Так выглядит папка со всеми настроенными разрешениями
6Активируем настройки, нажав на «Ок».
7Следующая изменяемая вкладка «Безопасность».
8Находим кнопку «Изменить» и кликаем в нее.
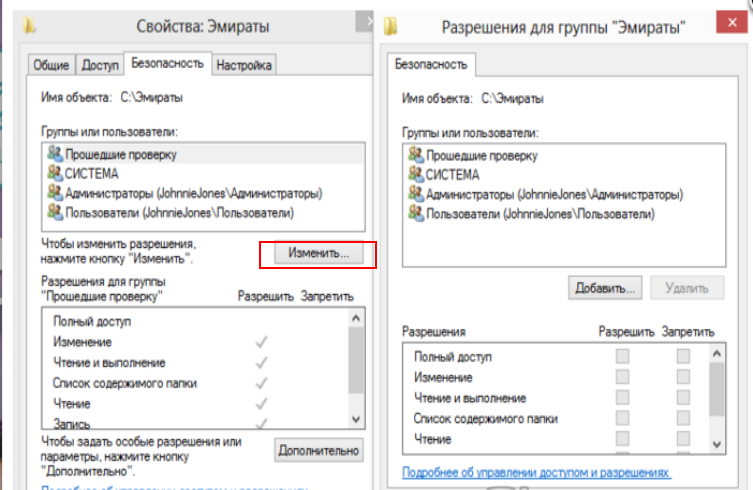
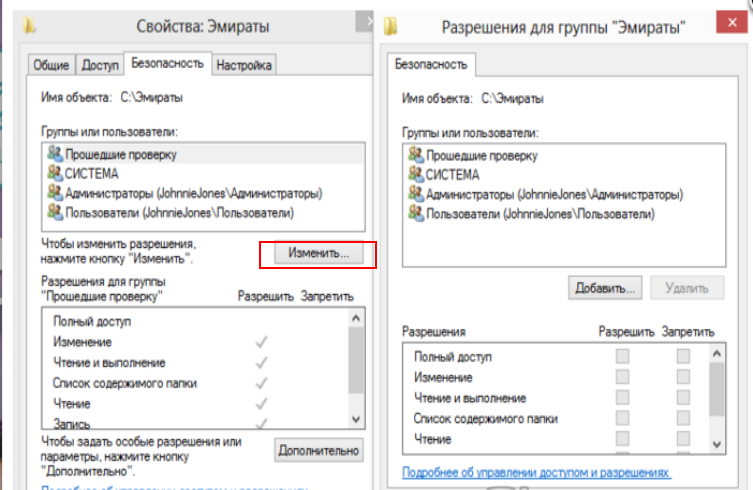
Настраиваем параметры безопасности
9Появится новая вкладка с разделом «Добавить». Нужно зайти в него и опустится к месту, в котором предлагается ввести имена всех выбираемых объектов. Здесь нужно прописать слово «Все» — это название группы, безо всяких кавычек и точек.


Нужно написать слово «Все» в окне для изменения данных
10Подтвердите действия кнопкой «Ок».
11Созданная папка добавится в раздел «Безопасность», в окне «Группы и пользователи».
12Нужно кликнуть по ней, и в окне, расположенном ниже «Разрешения для группы «Все», проставить галочки, чтоб определить уровень доступа.
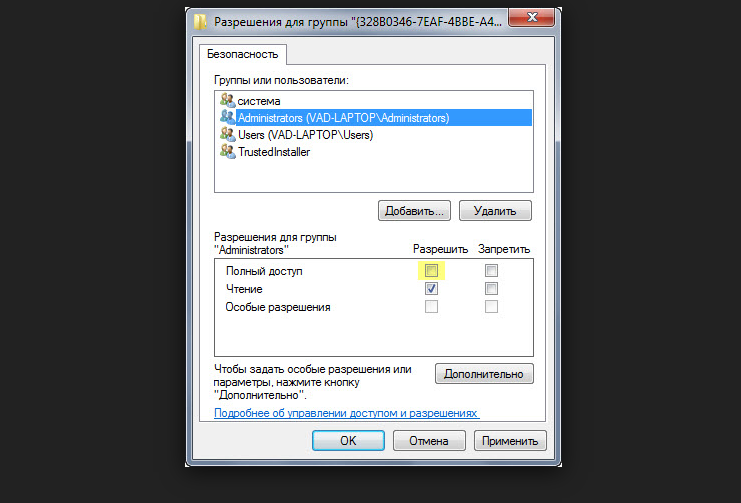
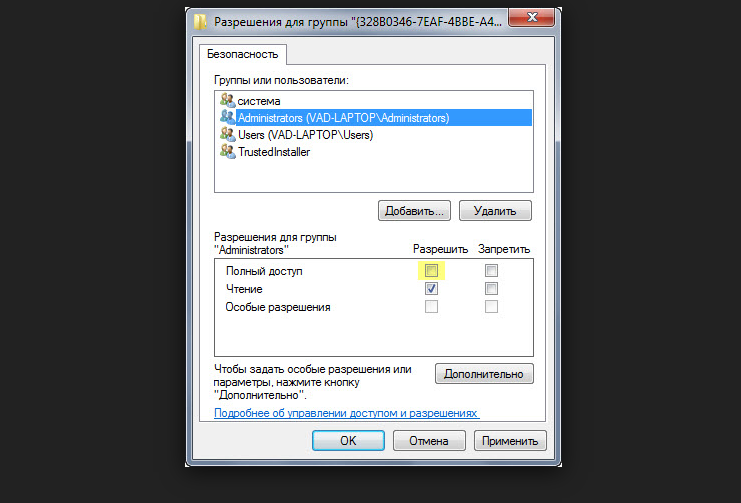
Пример, как проставить разрешения для выбранной группы
13Сберегаем новые данные во всех вкладках, используя кнопку «Ок».
14Так же нужно перезагрузить компьютер.
Настроенная локальная сеть позволит связать некоторое количество гаджетов в одно. Это чаще применяется для организации взаимодействия между компьютерами на работе.
В домашних условиях данная настройка тоже возможна, но не для всех является необходимой.
back to menu ↑ back to menu ↑Настройка с использованием кабеля
Читай также: 9 Простых способов как открыть командную строку в Windows 7-10
Настроить локальную сеть компьютер- компьютер, можно с использованием кабеля. Используется RJ45. Он бывает двух видов:
- перекрестный;
- прямой;
Для создания подобного объединения нам понадобится перекрестный соединитель. Различать кабеля самостоятельно понадобится только лишь при покупке.
Так как нынешние сетевые карты могут самостоятельно определять его тип во время установки.
Если под рукой оказался кабель другого типа – это не страшно. Программа автоматически определит это и подберет все необходимые настройки.


Кабель для создания локальности для нескольких компьютеров
Деталь нужно верно подключить в ячейку ПК. Зажжется зеленый индикатор – это означает, что все функционирует хорошо.
Настройка:
- Заходим в «Панель управления» и обращаемся к «Сетевому подключению».
- Выделяем значок и используем правую кнопку на мышее.
- Появляется окно, в нем нужно выбрать строку «Свойства».
- Всплыло страничка, в которой прописано подключение и находятся способы, которые применяют при данном сопряжении.
- Выделяем последний пункт и нажимаем ниже кнопку — «Свойства».


Настройка подключение при помощи кабеля
- В данном разделе нужно обозначить ай пи адрес. Он должен быть в таком формате 192.168.ххх.ххх. На обоих ПК они не могут быть одинаковыми.
- Сохраняем конфигурации, используя кнопку «Ок».
- Выполняем перезагрузку.
Виртуальное сетевое подключение
Читай также: 6 Простых способов как открыть файл ISO на Windows (7/8/10)
Иногда бывают моменты, что необходима локальная сеть, но ее у вас попросту нет. Такую проблему можно решить с применением виртуального сопряжения компьютеров.
Для того чтоб она появилась, нужно скачать соответствующую программу. Например, Hamachi (платная), Comodo EasyVPN (есть бесплатный вариант), Remobo(бесплатный пробный вариант).
Используем для примера Comodo EasyVPN и рассмотрим, как ее подключить. Все остальные подобные программы активируются практически одинаково.
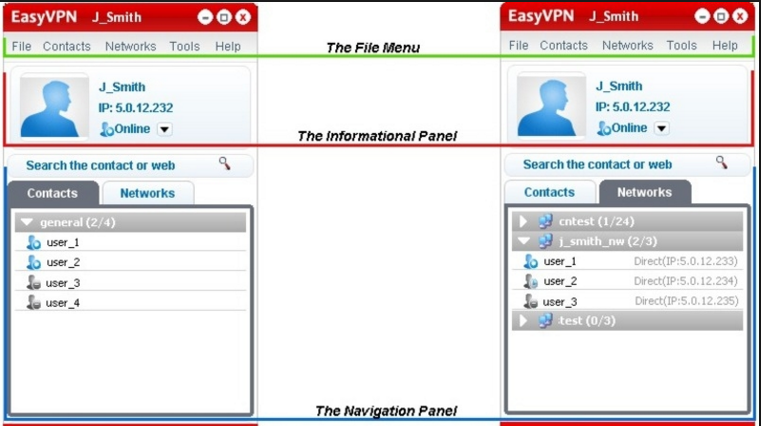
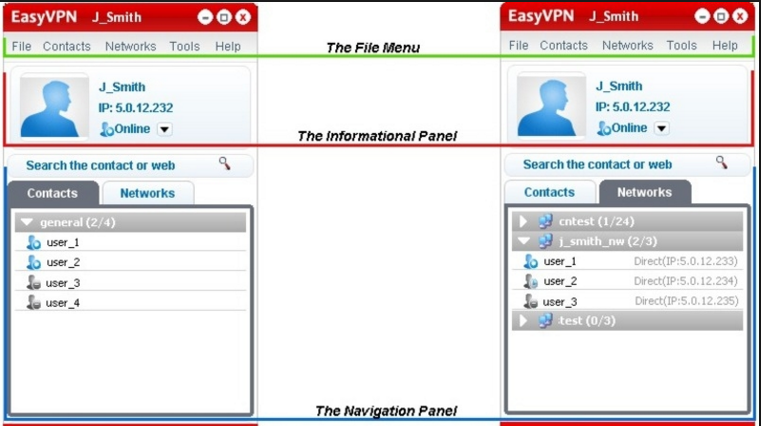
Программа для настройки виртуальной локальной сети
После установки утилиты на оба компьютера, нужно создать каждому человеку персональную страничку. Это делается в самой программе при помощи кнопки «Register a new account».
Первый пользователь должен зайти в меню, открыть раздел «Create a new network», обозначить название для сети и задать пароль.
Второй пользователь, после этого, тоже запускает программу, в ее настройки и, перейдя в «Join a network», вписывает данные, полученные от оппонента. Настройка готова, можно общаться или играть в игрушки.
| Тип создания локальной сети | Преимущества | Недостатки |
|---|---|---|
Вайфай роутер | Обмен данными совершается быстро; Можно соединить много различных устройств; Можно настроить удаленный доступ. | Нужно настраивать отдельно роутер, а потом компьютера; |
Кабель RJ45 | Быстрый обмен данными, который не зависит от скорости интернета; Подходит для настройки Пк для компьютерных игр; | Наличие кабеля; |
Свич | Соединяет в один ансамбль разнообразные устройства; | Много действий при настройке; |
Виртуальная связь | Нужно скачивать и устанавливать специальные программы; | Подходит в большей мере только для игр; |
ВИДЕО: Как настроить сеть по LAN между двумя компьютерами
8.7 Total Score
Статья позволяет разобраться, как настроить локальную сеть. Указаны все варианты, при помощи которых можно создать подобное подключение. Как оказывает, это довольно легко и просто.
Простота настройки
8
Безопасность
9
Добавить свой отзыв | Отзывы и комментарииСуществует ряд различных способов просмотра локальных веб-сайтов с других компьютеров (работающих под управлением Windows, Mac OS X, Linux) и мобильных устройств (iPad, iPhone, телефонов Android и т. Д.), Которые все подключены в одной локальной сети ( локальная сеть).
Чтобы каждый компьютер, подключенный к локальной сети, мог найти и подключиться к локальному веб-сайту, у вас есть следующие варианты:
Используйте IP-адрес локальной сети сервера
Подключитесь напрямую к серверу через его IP-адрес в локальной сети, используя этот IP-адрес в URL:
http: // 192.168.1.100 /
Чтобы это работало, IP-адрес локальной сети должен быть назначен в качестве одного из псевдонимов домена веб-сайта, а все перенаправления с псевдонимов на первичное доменное имя должны быть отключены.
Недостаток — поскольку для каждой сетевой карты назначается только 1 IP-адрес, доступ к 1 веб-сайту возможен.
Использовать имя хоста локальной сети сервера
Подключитесь к серверу через имя хоста локальной сети (имя компьютера), используя это имя хоста в URL:
http: // computer-name /
Чтобы это работало, имя хоста локальной сети должно быть назначено в качестве одного из псевдонимов домена веб-сайта, и все перенаправления с псевдонимов на основное имя домена должны быть отключены.
Недостаток — поскольку для каждого компьютера назначено только 1 имя хоста (имя компьютера), доступен только 1 веб-сайт. Кроме того, могут быть проблемы с некоторыми устройствами, отличными от Windows, такими как iPad, которые либо не взаимодействуют (не работают) с WINS и NetBIOS, либо требуют дальнейшей настройки.
Использование файла Hosts для всей локальной сети Настройка
Подключитесь к серверу с помощью глобальных файлов хостов локальной сети…
Это делается путем редактирования файла каждого файла систем локальной сети с записями, которые разрешают доменное имя каждого веб-сайта и псевдонимы к IP-адресу локальной сети сервера:
192.168.1.100 www.domain1.name domain1.alias1 domain1.alias2
192.168.1.100 www.domain2.name domain2.alias1 domain2.alias2
192.168.1.100 www.domain3.name domain3.alias1 domain3.alias2 Таким образом, все другие системы локальной сети знают, на какой IP-адрес отправлять запрос, когда www.domain.name используется в локальном браузере.
Недостаток — хотя это будет работать в Windows, Linux и Mac OS X, это не будет работать на большинстве мобильных устройств, если они не повреждены / не имеют рутов (поскольку вы не можете редактировать их файл Hosts).
Путь к файлу хостов: C: \ Windows \ system32 \ drivers \ etc \ hosts
Использовать зарегистрированные доменные имена
Подключение через доменное имя любого веб-сайта, если это доменное имя:
- Зарегистрировано (куплено и оплачено в Namecheap, GoDaddy и т. Д.)
- И имеет DNS-запись «A», установленную (разрешенную) для IP-адреса локальной сети сервера (например, 192.168.1.100) или для общего IP-адреса маршрутизатора (через DNS-серверы регистратора домена).
* Совершенно верно разрешить доменное имя в IP-адрес локальной сети.
Если у вас есть только одно зарегистрированное доменное имя, вы можете использовать его субдомены для представления ваших разных локальных веб-сайтов, используя DNS-запись с подстановочными знаками (*) / catch-all. Таким образом, все запросы * .domain.name , независимо от того, какими они являются, всегда будут разрешаться для вашей локальной или публичной IP-адреса. И как только этот запрос достигнет вашего веб-сервера, веб-сервер будет сопоставлять имя.домена с соответствующим веб-сайтом. Недостатком этого является то, что доменное имя каждого сайта должно использовать общую базу (которая может сделать полный адрес длинным).
Используйте WiFi-роутер, способный маскировать DNS
Некоторые маршрутизаторы поддерживаются сторонними прошивками, такими как проекты OpenWRT и DD-WRT (2).
Как OpenWRT, так и DD-WRT могут внедрять пользовательские доменные имена в IP-адреса, которые разрешаются через их собственные внутренние файлы Hosts и / или встроенное программное обеспечение для маскировки DNS, такое как DNSmasq.
Это, пожалуй, лучший вариант, поскольку ВСЕХ компьютеров, подключенных к WiFi (независимо от ОС) и мобильных устройств (от iPad до телефонов Android), смогут подключаться к каждому веб-сайту… Без каких-либо настроек или действий на этих компьютерах. и устройства.
Использование собственных DNS-серверов
Локальные сети (которые находятся за типичным маршрутизатором Wi-Fi) используют внешние DNS-серверы, которые «разрешают» (преобразовывают) доменные имена в IP-адреса.
Обычно маршрутизатор получает адреса 2-4 DNS-серверов от вашего интернет-провайдера (по протоколу DHCP) и выступает в качестве посредника для запросов на разрешение доменного имени между компьютерами и устройствами в локальной сети, а также внешние DNS-серверы.
Эти внешние DNS-серверы не могут отвечать и разрешать запросы ваших «виртуальных» (незарегистрированных) доменных имен на локальные веб-сайты и их IP-адреса в локальной сети.
Однако вы можете через настройки маршрутизатора переключить эти DNS-серверы на свой собственный локальный DNS-сервер, который сможет разрешать все «виртуальные» (поддельные) доменные имена и групповые символы (например: * .local), чтобы IP-адрес сервера локальной сети.
Существует несколько вариантов DNS-серверов для Windows и Linux.
Примечания
На некоторых мобильных устройствах вы можете настроить их на использование прокси-сервера HTTP, который затем настраивает доменное имя в IP-адресе локальной сети. Это решает проблему невозможности редактировать файл Hosts устройства без джейлбрейка или рутирования.Но вам понадобится один компьютер с программным обеспечением прокси-сервера. В Windows вы можете использовать Fiddler Proxy для настройки этого.
Мобильные устройства должны быть подключены к WiFi, чтобы иметь доступ к серверу через IP-адрес локальной сети. В противном случае вы должны использовать зарегистрированное доменное имя с DNS-записью, разрешающей имя домена в публичный IP-адрес маршрутизатора (который затем «перенаправляет порты» с WAN: 80 на LAN: 80 сервера).
IP-адреса локальной сети обычно переназначаются / изменяются после перезагрузки или отключения компьютеров и устройств, подключенных к локальной сети, и / или маршрутизатора.Вам нужно будет перейти к настройке и настройкам маршрутизатора и обязательно вручную назначить один и тот же IP-адрес локальной сети для одной и той же системы локальной сети (назначив этот IP-адрес локальной сети для MAC-адреса сервера).
Когда на веб-сервер поступает запрос на доменное имя или IP-адрес, который не назначен ни одному веб-сайту, возвращается первый виртуальный хост Apache (DefaultWebsite, localhost).
При доступе к серверу напрямую через IP-адрес вы сможете получить доступ только к 1 веб-сайту (веб-сайту, для которого этот IP-адрес назначен в качестве псевдонима домена)… Если вы не запускаете каждый веб-сайт с отдельным номером порта (8080, 8081, и т.д).* Некоторые конфигурации / настройки Apache и некоторые скрипты PHP для веб-приложений могут работать некорректно, так как они ожидают регулярного доступа к порту 80.
Хотя большинство мобильных устройств (включая устройства iOS и Android) имеют файл Hosts, эти устройства должны быть взломаны / взломаны, и / или вам необходимо выполнить сложные шаги, чтобы изменить их файл Hosts. * Если вы редактируете файл Hosts, обязательно сохраните его в исходной кодировке: ANSI.
Запуск собственного DNS-сервера не рекомендуется, поскольку его установка и работа могут быть сложными, и система, на которой он работает, должна быть всегда включена, чтобы все остальное работало.Если вы запускаете свой собственный DNS, вам нужно будет установить его IP-адрес локальной сети в настройках маршрутизатора и убедиться, что другие DNS-серверы не используются (маршрутизатором). DNSMasq является рекомендуемым выбором.
Вы можете разместить несколько веб-сайтов под одним основным доменным именем / веб-сайтом, обрабатывая другие веб-сайты как папки: C: \ WampDeveloper \ Websites \ main.domain.name \ webroot \ other.domain \
http://en.wikipedia.org/wiki/Hosts_(file)
Как мне изменить файл hosts?
* Обязательно отключите все перенаправления псевдонимов домена на основное доменное имя (* выберите веб-сайт на вкладке «Веб-сайты WampDeveloper», нажмите «Настройки» или просто создайте веб-сайт с именем хоста локальной сети в качестве основного имени домена и локальной сетью IP как один из псевдонимов домена).
* Обязательно откройте (на веб-сервере) входящие соединения брандмауэра Windows 80 (http) и 443 (https) (TCP и UDP). Брандмауэр Windows блокирует их по умолчанию.
* Если вы разрешаете доменные имена в Общедоступном IP-адресе (маршрутизатора), обязательно обновите настройки маршрутизатора так, чтобы запросы «перенаправлять порт» входящего порта 80 (http) и 443 (https) соответствовали IP-адресу локальной сети веб сервер.
,- Товары
- Клиенты
- Случаи использования
- Переполнение стека Публичные вопросы и ответы
- Команды Частные вопросы и ответы для вашей команды
- предприятие Частные вопросы и ответы для вашего предприятия
- работы Программирование и связанные с ним технические возможности карьерного роста
- Талант Нанимать технический талант
- реклама Связаться с разработчиками по всему миру

Самый большой актив Интернета — то, что он мгновенный и без границ — также является настоящей болью для разработчиков веб-сайтов. Если вы вносите изменения на сайт, он становится активным, как только вы нажимаете кнопку.
Это не большая проблема, если вы редактируете сообщение или делаете что-то столь же сдержанное — функция «Предварительный просмотр» в WordPress позаботится об этом. Но если вы вносите изменения в свой дизайн, делаете какое-либо существенное редактирование или фактически создаете сайт с нуля, у вас есть небольшая проблема.
Многие владельцы сайтов и дизайнеры обходят это, работая на своих сайтах WordPress «в автономном режиме». Если вы этого не сделаете, здесь есть отличное руководство (обратите внимание, что это для пользователей Windows). Но у этого метода есть только одна проблема — перенести законченный шедевр в онлайн.
Функция клонированияв ManageWP идеально подойдет для переноса готовых статей на «живой» сайт. Но, как правило, ManageWP не может «видеть» ваш автономный (localhost) сайт, и, как таковой, вы не можете добавить его на свою панель инструментов.К счастью, есть способ обойти это — переадресация порта на .
Обновление (2018)
С запуском нашей новой функции Local Sync, ManageWP теперь может одним нажатием переключать веб-сайт между локальным и живым окружением. Нет необходимости в переадресации портов или настольных приложениях!
Порт Что?
Концепция на самом деле очень проста. Все, что вы отправляете и получаете в Интернете, проходит через ваш маршрутизатор — это по сути «шлюз» между вашим компьютером и Интернетом.Он частично решает, что имеет доступ к вашему компьютеру, а что нет.
Запросы на информацию делаются через «порты». Представьте корабли в доке, груз загружен и выгружен, и у вас есть правильная идея.
Чтобы легко переносить и клонировать ваш «автономный» сайт с помощью ManageWP, нам нужно сделать его видимым из Интернета с помощью переадресации портов.
Шаг 1 — найдите свой локальный IP-адрес
Вы находите дома по их адресам, а компьютеры — по их IP-адресам.Это в основном тот же принцип. Чтобы мы могли вывести ваш «офлайн» сайт в Интернет, нам нужно указать, кто бы ни просил, чтобы он смотрел в правильном направлении.
Существует два разных «вида» IP-адреса — локальный и глобальный. Глобальные IP-адреса уникальны и доступны для всех. Локальные IP-адреса назначаются компьютерам в локальной сети (например, ваш маршрутизатор назначит локальный IP-адрес вашему компьютеру). Для того чтобы ваш «оффлайн» сайт вышел в интернет, нам нужно указать ваш локальный IP-адрес, чтобы его можно было найти.
Первый шаг в этом — выяснить, какой у вас локальный IP-адрес.
под Linux
Открытый терминал:

Запустите команду ifconfig:

В приведенном выше примере IP-адрес находится в 3-й строке: 192.168.85.130.
в Windows 7
Нажмите «Пуск», введите «cmd» в поле поиска и нажмите Enter.

Когда перед вами появится командная строка, введите «ipconfig / all»:

Прокрутите вниз, пока не найдете адрес IPv4:

Вы можете увидеть IP-адрес компьютера: 192.168.85.129.
на Mac
Открытый терминал:

Запустите ifconfig:

Из приведенной выше информации видно, что IP-адрес компьютера — 192.168.85.128.
Шаг 2 — перешлите ваш IP-адрес
Возвращаясь к концепции переадресации портов, вот что мы знаем — интернет-браузеры обычно пытаются получить доступ к веб-серверам через порт 80. Поэтому, когда ManageWP пытается подключиться к веб-сайту, попытка, как правило, будет осуществляться через этот порт.Поэтому мы должны указать маршрутизатору перенаправлять запросы через этот порт на локальный IP-адрес вашего компьютера.
Это — то, где процесс может быть сложным, потому что есть буквально сотни марок маршрутизаторов с различными пользовательскими интерфейсами. К счастью для нас, здесь есть чрезвычайно всеобъемлющее руководство по переадресации портов.

Из-за распространенных проблем, которые могут возникнуть, передовой практикой является переадресация какого-либо другого порта, а не порта 80. Поскольку порт 80 может использоваться в зависимости от вашего интернет-провайдера, для удаленного веб-управления маршрутизатором или его использования какой-либо другой программой, такой как как скайп.Это руководство покажет вам, как вы можете сделать это под Windows и с помощью XAMPP.
После этого следующим шагом будет поиск вашего внешнего IP-адреса. Просто посетите сайт: showip.net.
Теперь тебе пора. Добавьте свой сайт в ManageWP в формате: http: // MyExternalIPAddress: PortNumber, а затем клонируйте к своему сердцу (следуйте инструкциям в этом видео, если не знаете, как).
Creative Commons любезно предоставлено Джоном Морганом
,- Товары
- Клиенты
- Случаи использования
- Переполнение стека Публичные вопросы и ответы
- Команды Частные вопросы и ответы для вашей команды
- предприятие Частные вопросы и ответы для вашего предприятия
- работы Программирование и связанные с ним технические возможности карьерного роста
- Талант Нанимать технический талант
- реклама Связаться с разработчиками по всему миру