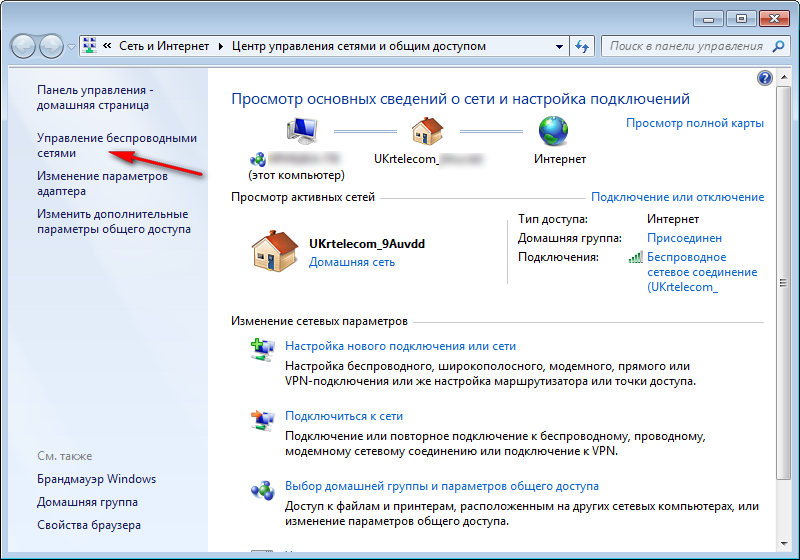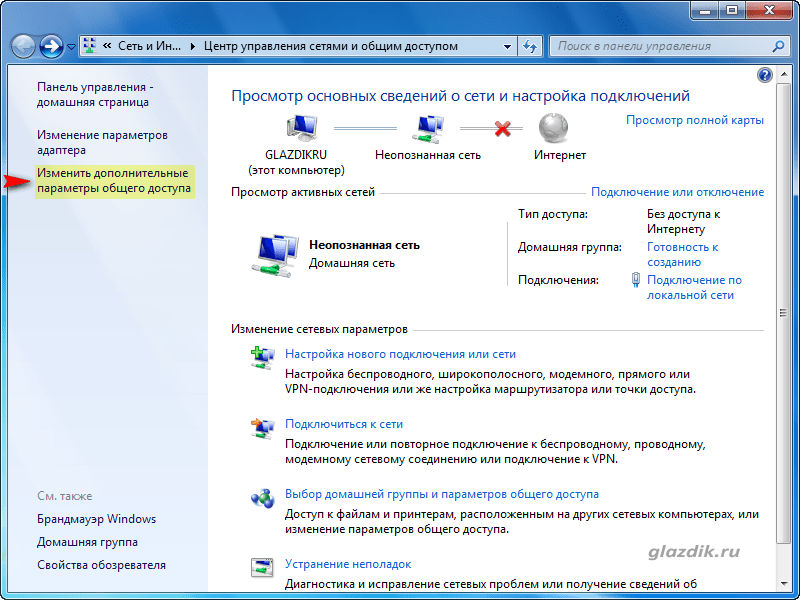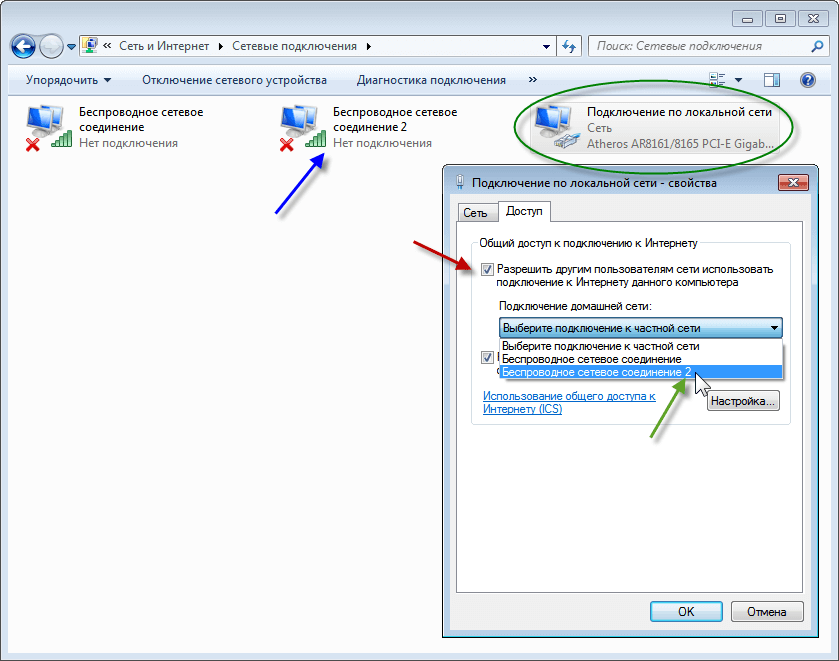Способы доступа на другой компьютер если знаешь IP, популярные программы
Узнать, как сделать удаленку через интернет, полезно, например, когда нужно что-то настроить на компьютере, который находится вне прямого доступа. Удаленное подключение позволяет выполнять практически любые манипуляции, но обо всем по порядку.
Иногда требуется контролировать удаленный компьютерКак зайти на другой компьютер через интернет по локальной сети
Подключение по локальной сети возможно как сторонними приложениями, так и стандартными средствами Windows. О втором способе речь пойдет позже.
Займы
Подбор кредита
Дебетовые карты
Кредитные карты
Счет РКО
Рефинансир
ование
Осаго
Ипотека
Вклады
Инвестиции
Гайд, как подключиться к другому компьютеру по локальной сети при помощи самой популярной программы — TeamViewer выглядит так:
- Сначала следует скачать TeamViewer с официального сайта разработчика ПО.
 Это совсем не сложно.
Это совсем не сложно. - Далее установить на двух компьютерах: на основном и там, где требуется удаленный доступ.
- На втором компьютере в главном меню нажать пункт «Дополнительно» > «Опции» и перейти на вкладку «Основное».
- Здесь в меню «Настройка сети» в пункте «Входящие соединения (локальная сеть)» в выпадающем списке выбрать пункт «принять исключительно».
С такими настройками подключаться смогут только устройства, которые находятся в локальной сети.
Многие продвинутые пользователи выбирают TeamViewerКак зайти на компьютер по IP через интернет
После всех манипуляций на главном экране программы будет отображаться IP компьютера, который будет использоваться для подключения. В данном случае адрес контролируемого ПК вводится в строке IP партнера.
При подключении по локальной сети сервера TeamViewer не задействуются, поэтому применяется обычное симметричное шифрование данных.
Программы для удаленного доступа
Существует большое количество специального программного обеспечения, которое позволяет организовать удаленное подключение к другому ПК.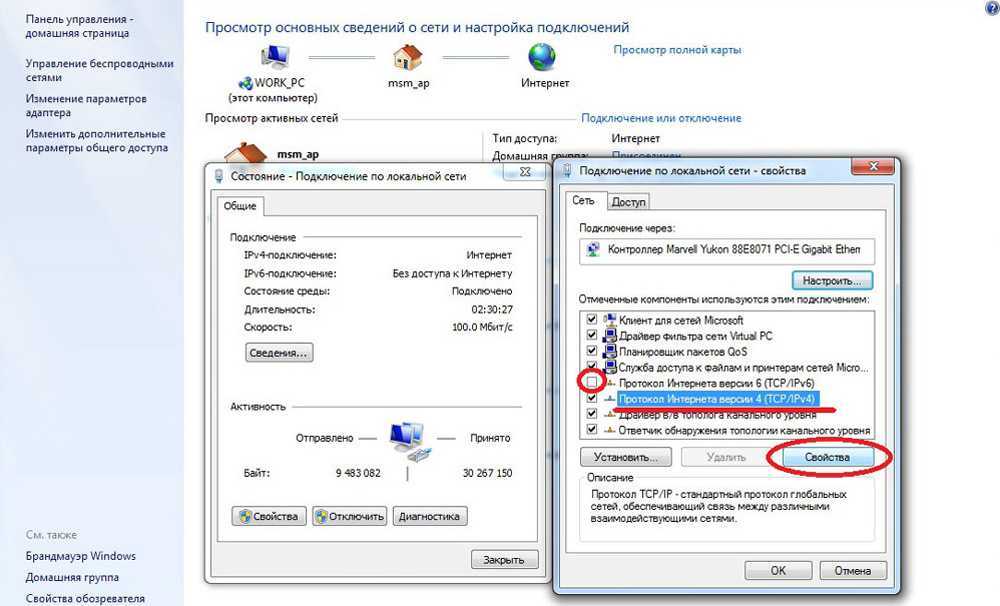 При этом, самыми популярными в данной сфере остаются:
При этом, самыми популярными в данной сфере остаются:
- TeamViewer
Эта программа остается самой востребованной и популярной с 2005 года. Такая популярность связана с дружелюбным интерфейсом — управление интуитивно понятное, окно программы не перегружено лишними элементами.
Она также работает практически со всеми платформами. В программе предусмотрены подсказки, поэтому проблем с использованием не возникает.
Интерфейс программы AnyDesc- AnyDesk
Работает с Windows, macOS, Linux.
Для получения доступа достаточно всего лишь ввести код, который генерируется на каждую сессию (его постоянно нужно узнавать у владельца удаленного ПК), после чего подтвердить подключение.
При условии некоммерческого использования программа полностью бесплатна, при этом имеет полный набор необходимых функций.
- Ammyy Admin
Главный плюс программы — она не требует установки, главный недостаток — работает только с ОС Windows.
Дизайн выполнен в минималистичном стиле, зато набор функций и возможностей перекрывает все минусы.
Помимо основных опций, стоит отдельно отметить возможность передачи файлов и голосового общения с владельцем удаленного ПК средствами приложения.
- Общий экран (Screen Sharing)
Приложение работает только с macOS, зато позволяет подключиться к другому устройству всего за пару кликов: достаточно ввести Apple ID подключаемого устройства.
Screen Sharing для macOS- Удалённый рабочий стол Chrome
Позволяет работать со всеми ОС, а также с мобильными платформами. Есть два варианта управления ПК: «Удаленная поддержка» и «Удаленный доступ».
В первом случае генерируется специальный код, который необходимо ввести во всплывающем окне для подключения. Во втором случае необходимо войти под своим логином.
Не следует использовать программное обеспечение от неизвестных разработчиков, в нем может быть запрятан функционал, наносящий вред пользователю.
Удаленный доступ позволяет настраивать компьютеры на расстоянииПодключение стандартными средствами Windows
ОС Windows имеет встроенные утилиты, с помощью которых можно подключить удаленный доступ к другим устройствам.
Действия на ПК, к которому следует подключиться:
- Запустить утилиту «Удаленный помощник» от имени администратора.
- Откроется окно, где нужно выбрать пункт «Пригласить того, кому вы доверяете для оказания помощи». Если компьютер окажется не настроен для удаленного подключения, система сама об этом оповестит и предложит исправить ошибки.
- Если все хорошо, утилита предложит выбрать способ приглашения, необходимо выбрать «Как файл».
- Когда файл будет сгенерирован, на экране появится пароль. Его необходимо сохранить затем переслать человеку, который будет удаленно подключаться вместе с файлом.
- Как только появится запрос на удаленное подключение, необходимо нажать «Разрешить».
Давать удаленный доступ на свой компьютер следует исключительно доверенным людям. Не стоит открывать доступ простым знакомым и сомнительным личностям из интернета.
Действия на домашнем ПК, с которого подключаются:
- Необходимо запустить полученный файл, затем ввести пароль.
 После этого появится окно с экраном компьютера.
После этого появится окно с экраном компьютера. - Чтобы управлять компьютером удаленно, необходимо нажать «Запросить управление» в верхнем меню.
Remote Desktop Protocol
Для контроля ПК на расстоянии в Windows есть еще один специальный инструмент — RDP (Remote Desktop Protocol). Утилита использует порт TCP 3389, и каждый пользователь может использовать ее для своих нужд, в том числе для доступа к устройствам, расположенным в локальной сети.
Утилита есть в Windows 7, 8, а также в 10, но в редакции «Pro» и выше. При таком подключении есть 2 нюанса:
- В настройках частной и общественной сети на компьютере, к которому нужно подключаться, должна стоять галочка на пункте «разрешить обнаруживать устройство».
- Учетная запись пользователя на этом ПК должна иметь пароль.
Также удаленный компьютер необходимо дополнительно настроить:
- Комбинацией клавиш «Win» + «Pause» открываются настройки системы, затем перейти к настройкам доступа.

- В открывшемся меню выбрать пункт «Разрешить подключения от компьютеров с любой версией».
Теперь можно подключиться удаленно к этому ПК, но только к учетной записи администратора.
Если нужно подключиться к другой учетке, нужно дополнительно создать пользователей в настройках удаленного рабочего стола. Список подключенных пользователей и устройств отображается на главном экране.
Далее нужно узнать IP-адрес текущего компьютера, чтобы к нему можно было подключиться. Для этого необходимо запустить командную строку от имени администратора и ввести команду «ipconfig».
Если у компьютера динамический IP-адрес, сперва его нужно сделать статическим.
Удаленный доступ открывает широкие возможности для злоумышленников, поэтому не следует использовать его без надобности.Процесс подключения:
- Нажать сочетание клавиш «Win» + «R», ввести «mstsc.exe» и нажать Enter.
- Откроется окно RDR, где нужно указать IP-адрес устройства, которое будет находится под контролем.

- После этого система попросит ввести имя учетной записи и пароль. Для учетных записей Microsoft нужно вводить их данные, а не данные локальных учеток.
- После ввода данных выскочит окошко с информацией о соединении, после чего нужно нажать «Да».
Встроенные в Windows утилиты не позволяют передавать файлы между устройствами.
Это были все способы, как подключиться удаленно к другому компьютеру через интернет. Все они имеют свои преимущества и недостатки, и каждый сам для себя решит, каким именно воспользоваться.
Последнее обновление — 11 июля 2022 в 06:21
Windows не может получить доступ к компьютеру в локальной сети: что это такое
Для создания локальной сети в домашних условиях, пользователи персональных компьютеров соединяют их друг с другом. Это позволяет использовать на все машинах одну и ту же локальную сеть, чтобы получать совместных или ограниченный доступ к ресурсам, файлам и каталогам на жестких дисках. Также это организует удаленный доступ. Иногда при настройке люди встречаются с ошибкой, которая мешает одному компьютеру под управлением системы «Виндовс» получить доступ к другому компьютеру в ЛВС. О способах устранения ошибки будет сегодняшняя статья, которая расскажет, что делать, если windows не может получить доступ к компьютеру в локальной сети, и нет доступа к общей папке.
Также это организует удаленный доступ. Иногда при настройке люди встречаются с ошибкой, которая мешает одному компьютеру под управлением системы «Виндовс» получить доступ к другому компьютеру в ЛВС. О способах устранения ошибки будет сегодняшняя статья, которая расскажет, что делать, если windows не может получить доступ к компьютеру в локальной сети, и нет доступа к общей папке.
Содержание
- Причины ошибки Windows не может получить доступ к компьютеру в локальной сети
- Способы устранения
- Проверка настроек общего доступа
- Совместное использование IP-адреса компьютера
- Проверка диспетчера устройств
- Добавление протокол IPv4 через TCP/IP
- Изменение параметров сетевой безопасности
- Включить поддержку общего доступа к файлам SMB 1
Причины ошибки Windows не может получить доступ к компьютеру в локальной сети
Сама ошибка сложная и запутанная. Одной из причин ее возникновения считается случай, когда сеть после настройки вроде бы функционирует правильно, но пользователь вводит некорректный путь. Важно понимать, что любой путь в локальной сети должен иметь общий допустимый для просмотра ресурс на удаленных персональных компьютерах, а также определенные права доступа к этому ресурсу. Далее детально будут разобраны шаги по устранению этой проблемы, связанной с отсутствием подключения к тем или иным файлам, папкам или компьютерам, когда сетевой путь не найден или дескриптор является неверным.
Важно понимать, что любой путь в локальной сети должен иметь общий допустимый для просмотра ресурс на удаленных персональных компьютерах, а также определенные права доступа к этому ресурсу. Далее детально будут разобраны шаги по устранению этой проблемы, связанной с отсутствием подключения к тем или иным файлам, папкам или компьютерам, когда сетевой путь не найден или дескриптор является неверным.
Способы устранения
Способов, которые помогут устранить этот «недуг» сети, существует несколько. Заключаются они в следующем:
- Проверке настроек общего доступа;
- Проверке на совместное использование IP-адреса;
- Проверке диспетчера устройств;
- Добавление протокола IPv4 через настройки;
- Конфигурирование параметров сетевой безопасности;
- Включение определенной поддержки общего доступа.
Проверка настроек общего доступа
Как настроить подключение по локальной сети на Windows 7 с помощью роутера
Одним из первых действий при подобной ошибке будет просмотр и корректировка настроек общего доступа. Для этого следует выполнить следующее:
Для этого следует выполнить следующее:
- Перейти в Проводник и выбрать локальный диск, к которому нужно предоставить доступ;
- Нажать по нему ПКМ и выбрать пункт «Свойства»;
- В окне выбрать вкладку «Доступ» и нажать на расширенные настройки;
- Установить галочку в чекбоксе «Открыть общий доступ к этой папке».
Совместное использование IP-адреса компьютера
Можно попробовать обнаружить неисправность посредством получения доступа к общим ресурсам через IP-адрес. Для этого следует:
- Нажать на кнопку «Пуск» и в поле ввести «Командная строка» или «cmd», нажать на появившийся результат правой кнопкой мыши и выбрать пункт «Запустить от имени администратора»;
- В запустившееся окно ввести консольную команду «ipconfig /all»;
- Определить IP-адрес персонального компьютера, которых находится в строке IPv4-адрес, например, 192.168.100.1;
- Нажать сочетание клавиш Win + R и ввести в поле открывшегося окна надпись «\\192.
 168.100.1\F», заменив цифры адреса на свои и вместо «F» вписав доступ к открытому ресурсу.
168.100.1\F», заменив цифры адреса на свои и вместо «F» вписав доступ к открытому ресурсу.
Важно! В случае удачного исхода событий доступ откроется, и ресурс станет доступен. Если сетевой путь опять не найден и ошибка высветилась заново, то нужно двигаться дальше.
Проверка диспетчера устройств
Для исполнения этого шага следует:
- Перейти в Диспетчер устройств через поиск соответствующей записи в меню «Пуск» или с помощью уже знакомого сочетания Win + R и ввода «devmgmt.msc»;
- Выбрать вкладку «Вид» и разрешить отображение всех скрытых устройств;
- Найти категорию сетевых плат и раскрыть ее;
- Удалить все ненужные и старые адаптеры и драйвера к ним;
- Перезагрузить операционную систему и дождаться установки программного обеспечения на нужные адаптеры, если оно было удалено случайно.
Важно! Конфликт мог произойти из-за того, что драйвера старых сетевых адаптеров мешают работать активным. Их следует удалить из системы, выполнить перезагрузку и попытаться получить общий доступ снова.
Их следует удалить из системы, выполнить перезагрузку и попытаться получить общий доступ снова.
Добавление протокол IPv4 через TCP/IP
Если предыдущий способ не помог, то следует двигаться дальше. Для этого нужно выполнить следующие действия:
- Перейти в окно «Выполнить» через комбинацию Win + R;
- Вписать в поле поиска строку «ncpa.cpl» и нажать «Ок»;
- Перейти в окно сетевых подключений и выбрать свое подключение, нажав на нем правой кнопкой мыши и выбрав пункт «Свойства»;
- Перейти во вкладку «Сеть» и найти там четвертую версию IP-протокола, выделить его ЛКМ;
- Нажать кнопку установки, выбрать «Протокол» и «Добавить»;
- Выбрать «RMP — надежный многоадресный протокол».
Изменение параметров сетевой безопасности
Если ничего из вышеописанного не помогло, то можно попробовать изменить настройки сетевой безопасности. Способ предполагает следующее:
- Стандартный переход в быстрый поиск окна «Выполнить через Win+R;
- Ввод строки «secpol.
 msc», позволяющую войти в Локальные политики;
msc», позволяющую войти в Локальные политики; - Найти в них «Параметры безопасности» и выбрать из окошка справа пункт «Сетевая безопасность уровень проверки подлинности LAN Manager»;
- Кликнуть по нему два раза для открытия окна, в котором выбрать пункт списка «Отправлять LM и NTLM — использовать сеансовую статистику.
Включить поддержку общего доступа к файлам SMB 1
Иногда используется и такой способ, как включение поддержки доступа к файлам SMB v1/CIFS.
Важно! Нужно понимать, что компания Microsoft отказалась от использования компонентов SMB1 из-за нарушений со стороны безопасности, поэтому любое решение с ними будет временным. В более новых версиях системы используются компоненты SMB2 SMB3.
Общий порядок исправления такой:
- Перейти в «Выполнить» посредством нажатия Win+R;
- Выполнить запрос «optionalfeatures.exe», чтобы открыть компоненты;
- Найти пункт «Поддержка общего доступа к файлам SMB1»;
- Выбрать его, поставив соответствующую галочку и выполнить перезагрузку компьютера.

Таким образом, были рассмотрены основные способы решения проблемы, когда компьютер не хочет подключаться к общим ресурсам на другом ПК. Если все это не помогло, то можно посоветовать обратиться к специалисту или проверить настройки брандмауэра, включен ли он вообще. Возможным решением также будет обновление системы до последней версии.
Подгорнов Илья ВладимировичВсё статьи нашего сайта проходят аудит технического консультанта. Если у Вас остались вопросы, Вы всегда их можете задать на его странице.
Сеть— подключение двух компьютеров напрямую к сети Ethernet для обмена файлами?
Я новичок в сети, и мне было интересно, можно ли соединить два ноутбука напрямую, используя что-то вроде перекрестного кабеля локальной сети через соответствующие порты Ethernet, а затем использовать утилиты Unix (при условии, что они существуют для такой цели) для связи исключительно между ними без участия каких-либо других устройств.
___ ___ |___| <--Кабель локальной сети--> |___| /__А__\ /__Б__\
- Будет ли это практично в нишевом сценарии, где предположим, что у вас нет сети и вам нужно постоянно перемещать файлы с одного ноутбука на другой в качестве альтернативы, скажем, многократному подключению и отключению USB-накопителя от одного к другому? другое для перемещения файлов?
- Какие утилиты Unix могут существовать для такого варианта использования? например, можно использовать
rsyncдля перемещения файлов из A в B по сети, за исключением того, что здесь нет сети. - Будет ли он отличаться от последовательных интерфейсов, таких как UART или RS232?
- сеть
- ssh
- Ethernet
1
Я делал это раньше. Я делал это один раз до появления беспроводных сетей, когда у меня была проблема с моим «проводным NAT-маршрутизатором», когда скорость была низкой, поэтому я соединил два компьютера напрямую.
Доступ к каждому из них осуществляется с помощью IP-адреса.
Итак, с точки зрения того, какие команды вы используете, это точно так же, как если бы они были в вашей сети. Таким образом, вы будете использовать стандартные протоколы обмена файлами ОС.
Как файлы распределяются между двумя компьютерами с Linux (если они не передаются через Интернет)? NFS https://www.wikihow.com/Share-Files-Between-Linux-Computers-Using-NFS
Если у вас есть файловая система компьютера, смонтированная на вашем компьютере, вы можете использовать обычные команды Linux, такие как cp( копия).
Вы упомянули SCP. Это часть SSH, как и SFTP (который люди используют чаще, чем SCP). Но SSH и такие вещи, основанные на SSH, как SCP или SFTP, используются, когда компьютер находится в Интернете. И когда вы можете подключиться к компьютеру по SSH, то для его монтирования можно использовать SSHFS. И тогда такие команды, как cp, могут применяться так же, как с локальным общим доступом к файлам. Технически вы можете использовать SSH и другие команды, использующие SSH, даже в вашей локальной сети.
Технически вы можете использовать SSH и другие команды, использующие SSH, даже в вашей локальной сети.
Вы можете использовать решение на основе SSH, но NFS, который является очень родным, будет более нормальным. NFS — это Linux-эквивалент SMB, который изначально используется компьютерами Windows. Компьютер Linux может запускать SAMBA и получать доступ к компьютеру Windows в вашей локальной сети. (или подключен через перекрестный кабель).
Два компьютера, соединенные вместе, составляют сеть. На небольшом расстоянии, значит, локальная сеть.
Ты слишком много думаешь об этом. Если у вас есть 2 компьютера со стандартными гигабитными соединениями, вы можете соединить их друг с другом с помощью обычных кабелей Ethernet (гигабитные кабели выполняют автоматическое обнаружение кроссовера. Для старых стандартов требуются перекрестные кабели).
Следующим шагом является статическое назначение IP-адресов обоим компьютерам, убедившись, что они находятся в одной подсети. Например 192.168.1.1 и 192.168.1.2 с сетевой маской 255.255.255.0 (или /24).
Например 192.168.1.1 и 192.168.1.2 с сетевой маской 255.255.255.0 (или /24).
В этот момент компьютеры могут напрямую общаться друг с другом по IP-адресу, и вы можете использовать обычные протоколы — ssh, samba, клиент/сервер ftp, клиент/сервер nfs, http (но не https из-за сертификатов), rsync будет работать.
Вы можете добавить имена для обеих систем в /etc/hosts, чтобы решить проблемы с разрешением DNS, которые могут у вас возникнуть.
Это стандартное соединение Ethernet — сеть из 2 машин без шлюза по умолчанию — и оно ведет себя как стандартное соединение TCP, используя Ethernet, нет необходимости в протоколах, связанных с rs232 или PPP.
Зарегистрируйтесь или войдите в систему
Зарегистрируйтесь с помощью Google
Зарегистрироваться через Facebook
Зарегистрируйтесь, используя электронную почту и пароль
Опубликовать как гость
Электронная почта
Требуется, но не отображается
Опубликовать как гость
Электронная почта
Требуется, но не отображается
Нажимая «Опубликовать свой ответ», вы соглашаетесь с нашими условиями обслуживания, политикой конфиденциальности и политикой использования файлов cookie
.
Как объединить два компьютера в сеть под управлением Windows 11/10
Если на вашем рабочем столе установлено несколько компьютеров, удобный обмен файлами может облегчить работу. Беспроводное соединение двух компьютеров легко, но проводное соединение обеспечивает более высокую скорость. Передача нескольких гигабайт данных на низкой скорости может отнять у вас значительную часть времени. Если вы хотите узнать, как объединить два компьютера в сеть, мы предоставим вам несколько вариантов, обеспечивающих высокую скорость.
Проводные соединения с использованием кабеля Ethernet могут быть особенно быстрыми и удобными, когда вы хотите передавать большие файлы. Удобный в кармане кабель Ethernet, такой как Cat 5e, может обеспечивать скорость соединения до 1000 Мбит/с, а некоторые другие кабели могут передавать данные со скоростью до 10 Гбит/с.
Table of Contents
Однако вы также можете выбрать другие, немного более медленные варианты, если у вас нет перекрестного Ethernet-кабеля. Например, USB 3.0 может обеспечивать скорость передачи до 5 Гбит/с, поэтому он отлично подходит для передачи больших файлов.
Например, USB 3.0 может обеспечивать скорость передачи до 5 Гбит/с, поэтому он отлично подходит для передачи больших файлов.
Дело в том, что вам может потребоваться немного изменить настройки на обоих компьютерах, между которыми вы хотите передавать файлы. Если вам интересно, как это сделать, мы расскажем вам об этом в этой статье.
Как объединить два компьютера в сеть с помощью перекрестного кабеля Ethernet
Использование кабеля Ethernet с перекрёстным соединением — лучший способ обеспечить быстрое соединение между компьютерами. Найдите кабель Ethernet и подключите каждый конец кабеля к компьютерам, которые вы пытаетесь подключить.
- Во-первых, вам необходимо включить общий доступ к сети на обоих компьютерах. Для этого найдите control в меню «Пуск» и выберите Control Panel . Далее выбираем Сеть и Интернет .
- Выберите Центр управления сетями и общим доступом .

- Выберите Изменить дополнительные параметры общего доступа на левой панели.
- Теперь разверните настройки профиля Private , предполагая, что вы хотите обмениваться файлами только в домашней или рабочей сети. Выберите переключатели рядом с Включите сетевое обнаружение и Включите общий доступ к файлам и принтерам . Затем выберите Сохранить изменения .
- Поскольку вы не подключены к локальной сети, вам также необходимо настроить IP-адрес для каждого компьютера. Для этого вернитесь в Центр управления сетями и общим доступом и на этот раз выберите Изменить настройки адаптера .
- Щелкните правой кнопкой мыши адаптер Ethernet и выберите Свойства .
- Дважды щелкните Интернет-протокол версии 4 (TCP/IPv4) .

- Выберите переключатель рядом с Используйте следующий IP-адрес . Используйте следующую конфигурацию.
Для первого компьютера:
IP-адрес: 192.168.1.1
Маска подсети: 255.255.255.0
шлюз по умолчанию: 192.168.1.1
Предпочтительный DNS Server: Blank
Alternate DNS Server: Blank
для второго компьютера:
IP -адрес: 192.168.1.2
MAST: 255,255.255.0
9000. шлюз: 192.168.1.1Предпочтительный DNS-сервер: пусто
Альтернативный DNS-сервер: пусто
Выберите OK , когда закончите.
- Теперь вы готовы делиться файлами и папками. Перейдите к папке, которую вы хотите сделать доступной на другом компьютере, щелкните правой кнопкой мыши и выберите Дайте доступ > Конкретным людям .

- Выберите пользователя, с которым вы хотите поделиться файлом, выберите Добавить и нажмите кнопку Поделиться .
- Настройки, обсуждавшиеся до этого момента, должны быть применены к обоим ПК. Когда вы закончите, запустите проводник и выберите Network на левой панели. Вы должны увидеть другой компьютер здесь.
- Дважды щелкните имя ПК, и вы увидите там папку, которой вы поделились.
Как объединить два компьютера в сеть по локальной сети
Если у вас нет перекрестного кабеля Ethernet, вы все равно можете передавать файлы по локальной сети с помощью обычного кабеля Ethernet. После подключения к локальной сети процесс точно такой же, как и с перекрестным кабелем Ethernet, но вам может не понадобиться назначать статический IP-адрес компьютерам, поэтому вы можете просто пропустить шаги с 5 по 8.
Если вы не хотите прыгать через все эти обручи, у вас есть возможность использовать сторонний инструмент, такой как IP Messenger, для передачи файлов по локальной сети. Вам нужно будет установить утилиту на оба ПК. Как только вы закончите, запустите утилиту. Вы увидите ПК, подключенные к одной и той же локальной сети, при условии, что на них установлен IP Messenger.
Вам нужно будет установить утилиту на оба ПК. Как только вы закончите, запустите утилиту. Вы увидите ПК, подключенные к одной и той же локальной сети, при условии, что на них установлен IP Messenger.
- Нажмите кнопку со стрелкой вниз в правой части окна и выберите Прикрепить файл/папку .
- Перейдите к файлу или папке, которыми вы хотите поделиться, выберите их и нажмите кнопку Select .
- Выберите из списка ПК, на который вы хотите отправить файл, и выберите Отправить .
Как объединить два компьютера в сеть с помощью USB
Для передачи файлов между компьютерами с помощью USB вам понадобится соединительный кабель USB-to-USB. Дело в том, что в зависимости от того, какой у вас кабель, специфика процесса может немного отличаться. Однако общие этапы процесса остаются прежними.
Первое, что вам нужно сделать, это установить программное обеспечение, поставляемое с кабелем USB-to-USB.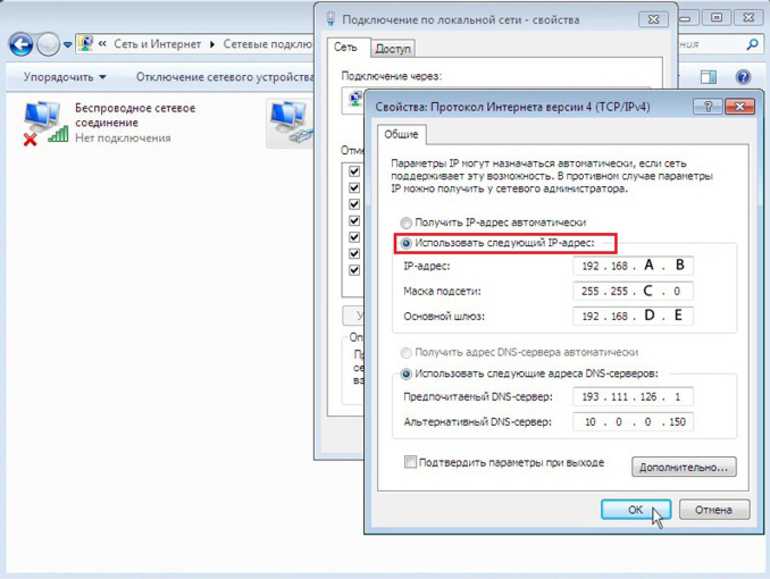 Если в комплект поставки не входит установочный носитель, USB-кабель, скорее всего, будет иметь встроенную утилиту, позволяющую передавать файлы. Если нет, вам необходимо загрузить драйверы с веб-сайта производителя.
Если в комплект поставки не входит установочный носитель, USB-кабель, скорее всего, будет иметь встроенную утилиту, позволяющую передавать файлы. Если нет, вам необходимо загрузить драйверы с веб-сайта производителя.
- Подсоедините один конец USB-кабеля к каждому компьютеру.
- Большинство соединительных кабелей USB имеют два светодиода, расположенных где-то на кабеле. Когда ваш компьютер успешно подключится, вы заметите, что светодиоды указывают на это. Например, вот как выглядит подключаемый USB-мост:
- Когда вы закончите, вам нужно будет использовать утилиту производителя USB-кабеля для передачи файлов. Здесь процесс отличается у разных производителей, но обычно он прост.
Проводные соединения обеспечивают молниеносную передачу
После подключения обоих компьютеров через проводное соединение вы сможете передавать файлы гораздо быстрее, чем по беспроводной сети. Если у вас нет перекрестного кабеля Ethernet или мостового USB-кабеля, вы все равно можете использовать свою локальную сеть для обмена файлами по проводному соединению.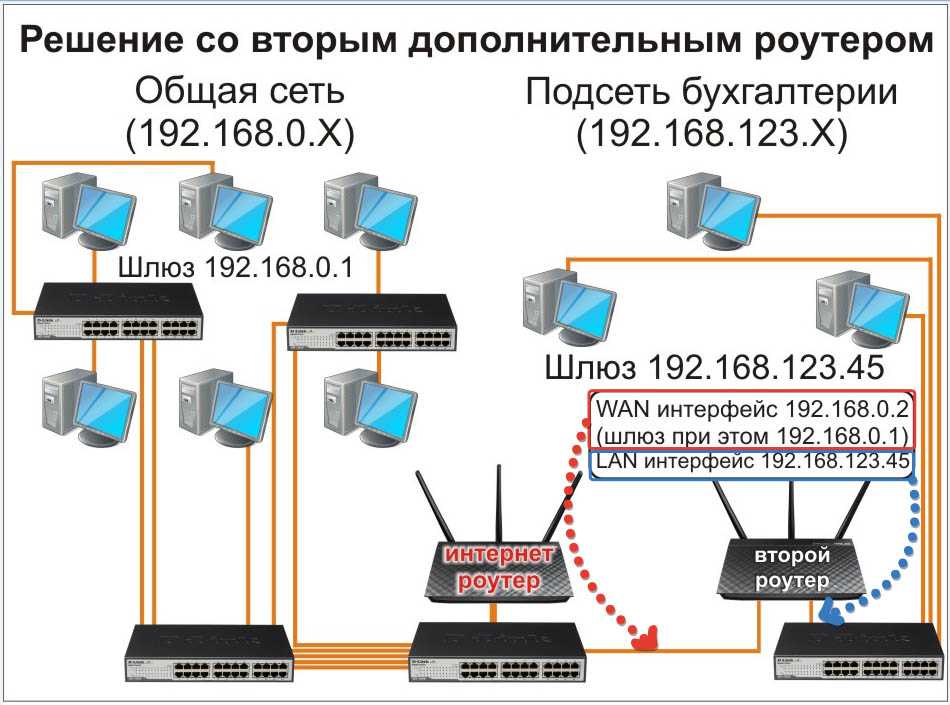


 Это совсем не сложно.
Это совсем не сложно.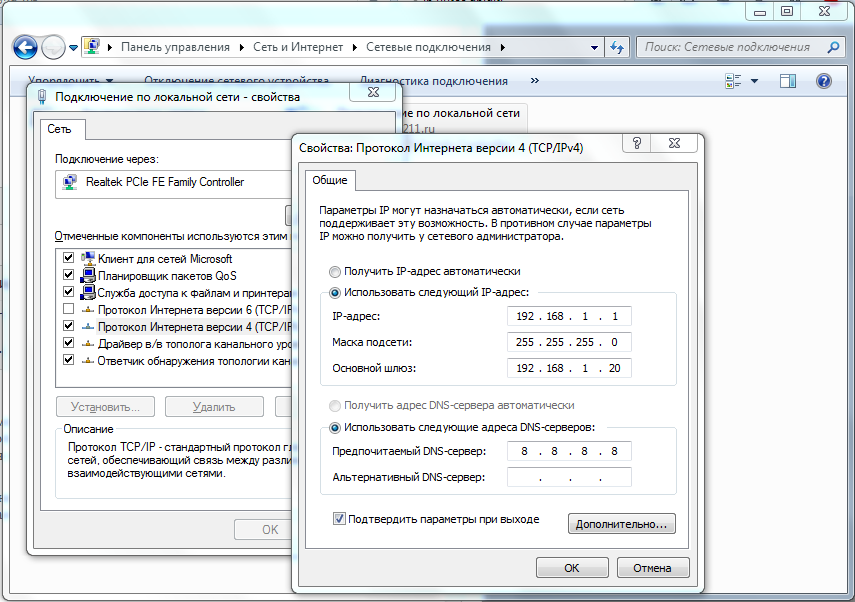 После этого появится окно с экраном компьютера.
После этого появится окно с экраном компьютера.
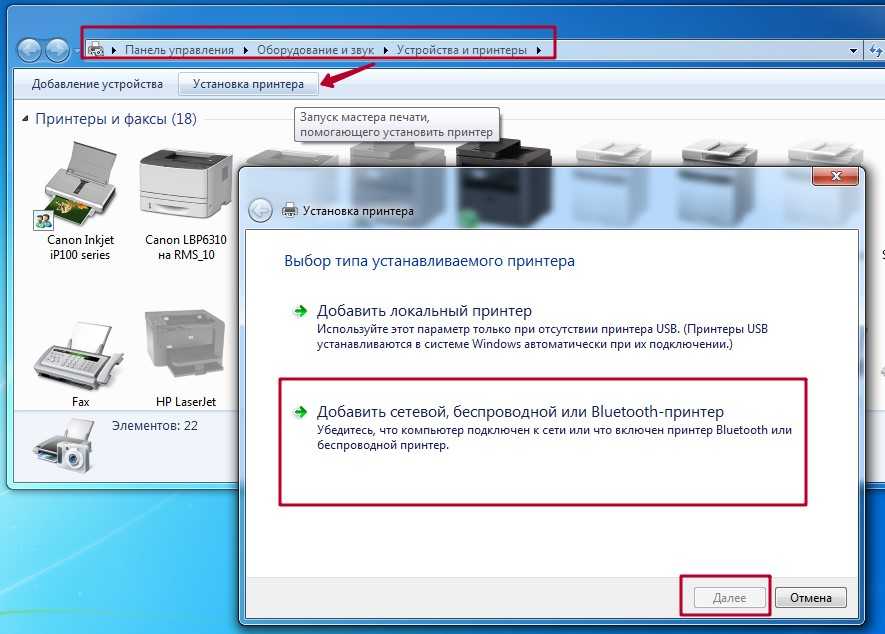
 168.100.1\F», заменив цифры адреса на свои и вместо «F» вписав доступ к открытому ресурсу.
168.100.1\F», заменив цифры адреса на свои и вместо «F» вписав доступ к открытому ресурсу.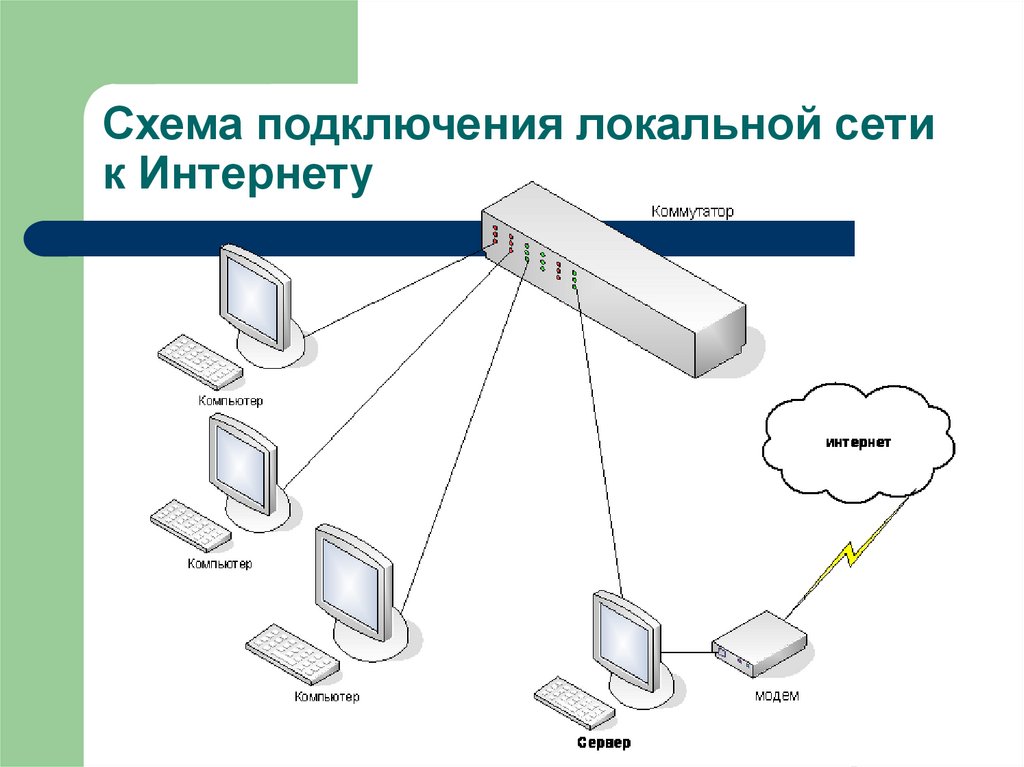 msc», позволяющую войти в Локальные политики;
msc», позволяющую войти в Локальные политики;