можно ли подключить и настроить через роутер
Поддержка и передача сигнала на основе беспроводных технологий — вот главная особенность Wi-Fi камер. Благодаря этому легко и просто наладить систему видеонаблюдения вне зависимости от назначения помещений и их места расположения. Прокладки кабелей и проводов не требуется, благодаря чему время на монтаж сокращается до минимума. Далее приводятся инструкции о том, как подключить вай-фай камеру.
Особенности и технические характеристики Wi-Fi камер
Высокая чувствительность к качеству сигнала — главная особенность, характерная для такого вида камер. Итог — ограниченное расстояние между камерой и источником сигнала. Передающие антенны рекомендуют установить, чтобы увеличить этот показатель.
По месту использования оборудование делится на такие типы:
- Универсальное.
- Внешнее и уличное.
- Внутреннее, для помещений.
Функциональность тоже способствует разделению приборов на несколько разновидностей:
- Двухдиапазонные.

- Параболические.
- Всенаправленные.
- Направленные.
- Секторные. Увидеть разницу между моделями просто, достаточно изучить каталог.
Обратите внимание! Различные ограждения и помехи тоже влияют на то, каким будет сигнал у тех или иных устройств.
Чем больше Wi-Fi камер решено подключать к системе, тем меньше будет скорость передачи информации у каждого отдельного приспособления.
Учёт нескольких нюансов сделает Wi-Fi сеть эффективной настолько, насколько это возможно.
- Ограничение по качеству передаваемого сигнала до 1 мегапикселя.
- Сила сигнала — минимум 0,46 Дб.
- Расположение камер в прямой зоне видимости.
- 2,4 ГГц — рекомендуемая частота.
- Современные стандарты по передаче данных. Они делают максимально лёгким подключение Wi-Fi камеры к роутеру по Wi-Fi.
Преимущества и недостатки Wi-Fi камер
Wi-Fi видеонаблюдение отличается такими преимуществами:
- Одновременная передача сигнала на несколько устройств.

- Минимальное количество кабелей. Некоторые модели работают от солнечных батарей, благодаря чему могут находиться на достаточном расстоянии от источников.
- Монтаж на подвижных объектах, включая транспорт.
- Передача данных по беспроводным каналам.
Интересно! Wi-Fi камеры позволяют организовать видеонаблюдение в помещениях любой площади, вне зависимости от назначения. Данные можно хранить на видеорегистраторе, но это далеко не единственный вариант. Можно выбирать для этого специальные облачные сервисы.
Однако есть и некоторые отрицательные стороны. Радиус сигнала остаётся сравнительно небольшим. Осадки и различные препятствия могут повлиять на то, как передаётся сигнал в том или ином случае. Но современные технологии исправляют эти недостатки. И упрощают процесс для тех, кто интересуется, как подключить Wi-Fi камеру.
Настройка вай-фай камеры
Практически все модели поддерживают проводной либо беспроводной варианты подключения.
По проводу
Обратите внимание! Всё зависит от того, с каким устройством соединяют саму камеру.
Это может быть регистратор либо компьютер. Соединение в случае с первым приспособлением организуют так:
- Соединение приборов друг с другом с помощью кабеля Ethernet.
- Настройка видеорегистратора требует получения доступа. После подключаются к видеокамере, для чего достаточно набрать IP-адрес.
- Начать запись видео на веб-камеры.
Проводное подключение к компьютеру требует выполнения чуть более сложной схемы:
- Соединение видеокамеры с портом роутера либо сетевой картой компьютера.
- Далее открывают браузер, заходят на IP-адрес, указанный в инструкции.
- Стандартная установка предполагается при вводе логина, пароля.
- Рекомендуется использовать свои данные, чтобы войти в систему.
- Лучше скачивать специальные программы для компьютера, чтобы просмотр видео был более удобным.
 Ноутбук использовать тоже разрешают.
Ноутбук использовать тоже разрешают.
Настройка по вай-фай
Настройку выполняют в данном случае благодаря таким шагам:
- Соединение камеры с источником питания, включение.
- Переход в настройки, выставление нужных параметров.
- Поиск нужного устройства. Проходит в автоматическом либо ручном режиме. Видеорегистратор работает по тем же правилам.
Обратите внимание! Настройки беспроводных соединений в Windows помогут, когда в процессе участвует компьютер.
Подключение камеры производят через веб-интерфейс роутера. Сначала переходят по IP-адресу устройства, потом вводят логин и пароль, установленные специально для него. В том, как настроить вай-фай камеры, легко разберётся каждый.
Иногда продаются видеорегистраторы, у которых нет встроенного модуля вай-фай. Роутер или специальный адаптер помогут обойти ограничения, связанные с такими устройствами.
У USB-адаптеров есть две особенности, которые надо учитывать:
- Видеорегистратор должен поддерживать подключение нескольких устройств по USB, иначе покупка не принесёт пользы.

- Сам адаптер должен поддерживаться устройством.
Рекомендуется провести консультации у специалистов, чтобы такая покупка оказалась удачной. И само подключение камер к роутеру в этом случае будет эффективнее.
Через телефон
Рекомендуют скачивать специальные приложения для решения проблемы, потом считывают QR-код с коробки камеры. После открытия соседней вкладки указывают номер ID. На рынке разработано множество приложений, контролирующих информацию с телефона.
Обратите внимание! В приложение после первоначальной настройки легко добавить все IP-адреса тех или иных камер, составляющих систему. Управлять разрешают как изображениями, так и звуком.
Через роутер
Основных этапов у этого процесса не так много:
- Ввод данных IP.
- Установка технических параметров для записи.
Маршрутизаторы предполагают настройку как одной камеры, так и сразу нескольких. После первоначального ввода надо проверять, насколько работоспособно оборудование.
Подключение вай-фай камеры
Есть несколько вариантов действий при подключении камер видеонаблюдения, работающих на интернет.
По проводу
Обратите внимание! Облачный сервис или карта памяти — оптимальное решение для записи архива.
Удалённый просмотр и архивация — главные возможности, которые должны интересовать пользователя в этом случае. Порядок действий:
- Сетевой разъём Rj45 компьютера и камеры подсоединяются друг к другу. Кабель для этого используют определённой марки.
- С помощью браузера открывают веб-интерфейс камеры.
- Надо найти раздел, посвящённый Wi-Fi. Его название может быть разным в зависимости от производителя.
- Нужно связать друг с другом камеру и маршрутизатор.
Чтобы подключение происходило автоматически, пользователь должен указывать несколько видов данных:
- Wi-Fi сеть.
- Пароль от Wi-Fi.
- Протокол для шифрования. Стандартный выбор — WPA2.

- Устанавливают галочку на автоматическом подключении.
После этого можно использовать планшет или смартфон для соединения с устройством, просмотра видео. Наблюдение доступно в любое время суток.
Настройка по вай-фай
Обратите внимание! Чаще всего такое оборудование встречается в готовых комплектах.
Подключение предполагает соблюдение такого порядка действий:
- Регистратор и компьютер связывают друг с другом. Имя Wi-Fi сети ставят в настройках, там же задают пароль.
- Видеокамеры и персональный компьютер тоже надо связать. Браузер используют для перехода в веб-интерфейс записывающего устройства. И снова нужно указывать параметры, характерные для той или иной сети.
- Остаётся зайти внутрь регистратора напрямую, используя соответствующий канал.
Через роутер
Такой комплект легко собрать, если большую часть работы владелец оборудования выполняет самостоятельно. Например, маршрутизатор уже приобретён.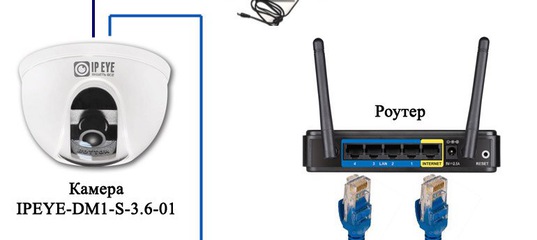 Что нужно ещё для завершения подключения? Не обойтись без самих камер и регистратора.
Что нужно ещё для завершения подключения? Не обойтись без самих камер и регистратора.
Важно! Регистратор и роутер соединяют с помощью патч-корда — специальной разновидности кабеля. Камеры тоже соединяются с роутером. Требуемая видеокамера и канал без проблем указываются в настройках. Главное — помнить о том, что такой способ можно использовать далеко не для каждой камеры.
Через телефон
Обычно такие устройства сопровождаются собственными приложениями, работающими на мобильных телефонах и планшетах. На флеш-карту сохраняется архив, включающий записи. Главное — чтобы удалось подключиться к системе.
Процесс подключения через телефон предполагает выполнение таких действий:
- Используют кабель от интернет-провайдера, подключенный к видеокамере напрямую.
- Главное — убедиться в том, что провайдер предоставил статический IP-адрес.
- На следующем этапе открывают браузер на мобильном телефоне, в адресную строку вводят IP камеры.

После этого должно появиться изображение.
На что ещё обратить внимание, выбирая камеру
Необходимо с самого начала решить, сколько устройств понадобится. Достаточно автономных моделей, если нужны 1-2 штуки. Об установке общего сетевого роутера стоит задуматься, если планируется охватить всю территорию. Это устройство собирает информацию от других участников сети, потом передаёт изображение на монитор. Подсоединить элементы друг к другу не составит труда.
Когда вопрос с количеством решён, переходят к рассмотрению основных параметров.
- Источник питания. Обычно это сеть либо встроенный аккумулятор.
- Конструкция. Модели снабжаются защищёнными корпусами либо продаются без них.
- Наличие микрофонов.
- ИК-подсветка и её параметры.
- Максимальное разрешение записи. Чем оно больше — тем лучше. Для этого надо подсоединять определённые разновидности камер.
 Отправленный сигнал шифруется большинством камер во время подключения. Благодаря этому уменьшается вероятность перехвата со стороны злоумышленников.
Отправленный сигнал шифруется большинством камер во время подключения. Благодаря этому уменьшается вероятность перехвата со стороны злоумышленников.
Выбор места расположения устройств
Чтобы оборудование не страдало от негативного воздействия других приборов, важно правильно расположить камеры и другие виды приёмников.
Исключить следует соседство с такими элементами:
- Любые разновидности промышленного оборудования.
- Лампы дневного света.
- Микроволновые печи.
- Электродвигатели высокой мощности.
- Трансформаторы, к которым ведёт соответствующий провод.
Обратите внимание! Подключение осуществляют к точке, находящейся в зоне прямой видимости. Обычной перегородки в офисе иногда хватает для сильного ослабления сигнала. Капитальная стена станет серьёзным препятствием. Придётся приобрести несколько точек доступа, чтобы покрытие было равномерным.
Если видимость прямая, Wi-Fi сигналы отлично работают на расстоянии до 500 метров.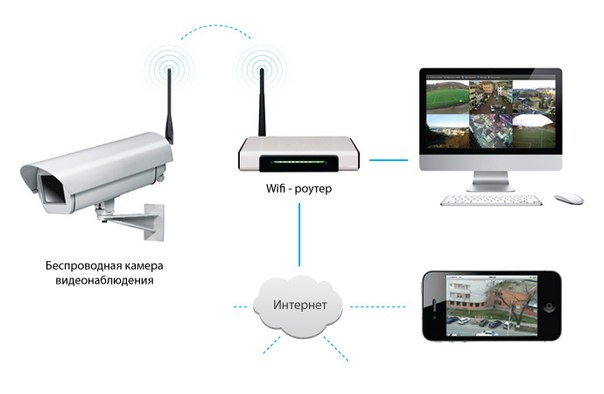 Но такие цифры характерны для систем профессионального назначения. Скорости 0,5 Мбит/сек хватает для передачи качественного видеосигнала, если применяют потоковые алгоритмы сжатия высокого уровня. Применение направленных антенн расширяет указанные параметры. Тогда любой смартфон примет сигнал.
Но такие цифры характерны для систем профессионального назначения. Скорости 0,5 Мбит/сек хватает для передачи качественного видеосигнала, если применяют потоковые алгоритмы сжатия высокого уровня. Применение направленных антенн расширяет указанные параметры. Тогда любой смартфон примет сигнал.
Толщина канала: как посчитать
На беспроводные сети влияет множество факторов. Вот лишь некоторые из них:
- Преграды.
- Интенсивность эксплуатации.
- Количество клиентов, одновременно подключившихся к сети.
- Тип антенн.
- Погодные условия.
- Другие виды сетей и так далее.
Не так просто заранее предугадать качество работы беспроводной сети в том или ином месте. Это зависит и от того, какой телефон использует покупатель.
Важно! 128 Кбит/секунду — 4 Мбит/секунду — диапазон передачи сигнала каждой камеры. Это надо учитывать, расставляя оборудование на своих местах. Из-за этого нагрузка на точку Wi-Fi может увеличиться. Тесты и специальное программное обеспечение помогут понять реальную скорость передачи данных, характерную для тех или иных видов оборудования.
Тесты и специальное программное обеспечение помогут понять реальную скорость передачи данных, характерную для тех или иных видов оборудования.
Допустимых решений для таких ситуаций два:
- Разделение каналов: для пользователей и видеонаблюдения.
- Большой запас характеристик именно для передачи изображений.
По поводу усиления сигнала
Регулировка сигналов по горизонтали и вертикали проводится с помощью антенны с круговой диаграммой направленности. Именно поворот такой антенны может прийти на помощь, если сигнал становится слабым. Направленные антенны используют, чтобы расширить зону покрытия. Главное — убедиться в наличии необходимого разъёма, соответствии характеристик указанным требованиям. Если разъёма нет, иногда помогает приобретение подходящего переходника.
Важно! Более мощные антенны не решают проблем, если на пути окажутся слишком серьёзные преграды. Они полностью поглощают и отражают передаваемую информацию. Дополнительный ретранслятор часто способствует тому, что такие преграды огибаются. Это эффективное решение благодаря прямой видимости с точками, принимающими, передающими сигнал.
Дополнительный ретранслятор часто способствует тому, что такие преграды огибаются. Это эффективное решение благодаря прямой видимости с точками, принимающими, передающими сигнал.
Wi-Fi каналы и защищённость
Существуют разные способы для тех, кто заинтересован в дополнительной безопасности. Самые популярные и надёжные:
- Шифрование.
- Применение паролей.
- Брэндмауэр.
Последний создаёт так называемые «электронные ворота». Они пропускают только зарегистрированных пользователей, остальные попасть внутрь не могут. Благодаря паролям тоже просто ограничить доступ к системам видеонаблюдения.
Интересно! Если информация будет зашифрована, любые попытки перехватить её окажутся бесполезными. По крайней мере, если злоумышленник не знает о том, как расшифровать всё. Единственная серьёзная преграда в этом случае — глушилки сигналов. Ведомственная охрана или услуги ЧОП помогут справиться и с этой проблемой.
При организации полноценного видеонаблюдения использование Wi-Fi сетей и других современных технологий открывает перед покупателями массу возможностей.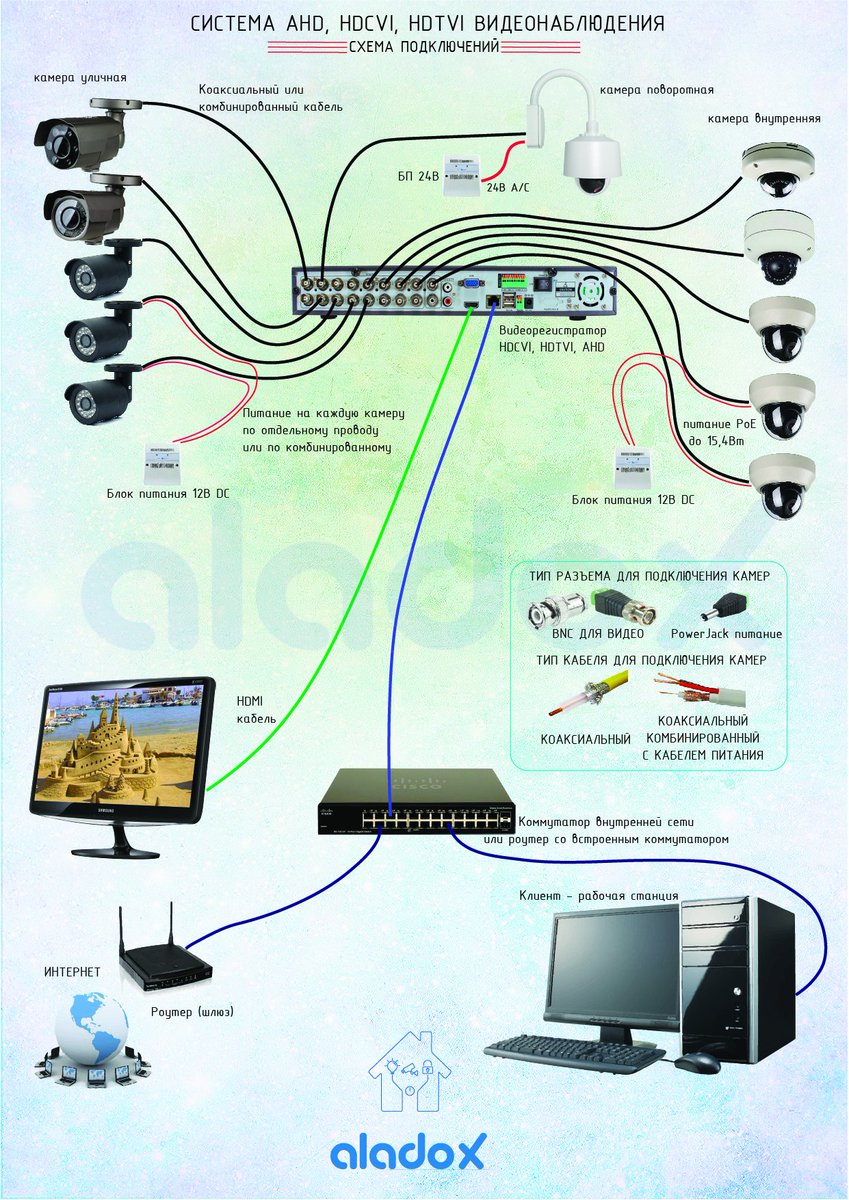 За нужной точкой можно следить вне зависимости от того, где в настоящее время находится сам владелец устройства. Главное — обеспечивать качественную передачу сигнала для проводов. При помощи квалифицированных специалистов с проблемой легко справиться. Камеры часто синхронизируют с сигнализациями для обеспечения дополнительной безопасности.
За нужной точкой можно следить вне зависимости от того, где в настоящее время находится сам владелец устройства. Главное — обеспечивать качественную передачу сигнала для проводов. При помощи квалифицированных специалистов с проблемой легко справиться. Камеры часто синхронизируют с сигнализациями для обеспечения дополнительной безопасности.
Похожие статьи
Скрытое Онлайн Видеонаблюдение Через Телефон За 9 Шагов
Сегодняшний урок про онлайн видеонаблюдение через интернет с телефона Android будет настоящим пособием для начинающих разведчиков! Ведь в нем я расскажу и покажу, каким образом сделать из любого старого смартфона на базе операционной системы Android в самую настоящую IP камеру для удаленного скрытого видеонаблюдения, к которой можно будет подключиться по WiFi или из интернета. Вы легко сможете незаметно оставить его на полке или в шкафчике и он будет скрытно следить за всем происходящим в помещении дома или в рабочем кабинете.
Удобство использования телефона для видеонаблюдения в том, что не надо покупать никаких мини IP камер, стоящих большие деньги. Сгодится самый простой старый и не используемый телефон на Андроид с подключением к мобильному интернету или к WiFi.
Скрытое онлайн видеонаблюдение с камеры телефона через программу IP WebCam для Android
- Для того, чтобы сделать из телефона видеонаблюдение, потребуется работа wifi роутера, подключенного к интернету.
- К нему нужно подключить телефон к беспроводной сети и задать для него в сетевых настройках Андроид.
- После этого заходим в настройки роутера и также указываем, что для телефона будет работать статический IP.
Все это мы уже проходили, а теперь самое интересное — заходим в телефоне в Play Market и устанавливаем программу IP Webcam.
Запускаем ее. Откроется окно настроек — здесь вы можете сами детально покопаться в качестве видео, разрешении и других параметрах. Нас же интересует два из них — логин/пароль и порт.
Если хотите обеспечить защиту для подключения к видеонаблюдению с выводом на телефон, то установите пароль, в ином случае, зная IP и порт любой сможет к нему подключиться.
Порт же нужен нам именно для соединения с камерой смартфона. По умолчанию здесь прописан «8080», но если вы уже в своей локальной сети где-то его использовали (например, для торрента или игры), то поменяйте его на другое значение.
Для того, чтобы даже найдя телефон никто не мог понять, что из него сделали камеру видеонаблюдения, установите галочку на пункте «Отключить оповещение».
Также оставьте уже установленный флажок на значении «Запретить переход в спящий режим», чтобы во время работы телефон не «заснул». После этого прокручиваем страницу настроек в самый низ и жмем «Запустить». Перед нами откроется такая картинка.
Это изображение с камеры телефона, а красным я подчеркнул адрес, по которому можно зайти в ее просмотр из локальной сети. Но этим мы не ограничимся — ведь мы хотим вести скрытое наблюдение из любой точки земного шара. А для этого понадобится проделать еще кое-что.
А для этого понадобится проделать еще кое-что.
Просмотр видеонаблюдение через телефон Android из интернета по WiFi
Для того, чтобы вести просмотр видеонаблюдения через телефон из интернета с абсолютного любого компьютера, который к нему подключен, нужно будет пробросить порт. Если это не сделать, то запросе из интернета к локальной сети нас перекидывает на роутер, который физически подключен к провайдеру. Нам же надо перенаправить пользователя именно на камеру телефона, на котором работает программа IP Webcam. А значит нужно на маршрутизаторе пробросить порт «8080», который использует программа, на внутренний IP телефона. То есть в моем случае на 192.168.1.88.
Как это сделать подробно рассказано в статье про проброс портов и в инструкции про полноценную систему видеонаблюдения с регистратором.
И, наконец, зарегистрироваться в сервисе DDNS для того, чтобы к нашему постоянно меняющемуся динамическому IP адресу в интернете (только одно «НО» — он должен быть белым), который присваивает провайдер при каждом подключении, постоянно преобразовывался в одно и то же неизменное доменное имя. Как это сделать я также рассказывал в статьях про систему видеонаблюдения и в статье про домашний FTP-сервер.
Как это сделать я также рассказывал в статьях про систему видеонаблюдения и в статье про домашний FTP-сервер.
Зайдя по зарегистрированному в DDNS доменному имени 3го уровня, вы точно также попадете на страницу просмотра изображения с камеры телефона, которая называется «Сервис камеры смартфона».
Вариантов просмотра много, но самый простой и доступный — непосредственно из браузера. Хотя написано, что не все это поддерживают, на самом деле это касается скорее долбанного Internet Explorer’а. В Google Chrome и Firefox я проверял — все работает, как надо.
После клика на эту ссылку откроется страница с той же картинкой, которую мы видели на экране телефона.
Чтобы открыть панель управления мини камерой скрытого беспроводного видеонаблюдения, нажмите на кнопку над изображением. А для передачи звука — на кнопку внизу.
Вот такая шпионская штучка получилась — осталось только расположить телефон незаметно и подключить его к электросети или другому источнику питания, чтобы в самый неподходящий момент он не выключился.
Настройка телефона в качестве IP камеры для скрытого видеонаблюдения через интернет по Skype
Продолжить рассказ о способах вести скрытое видео наблюдение через интернет при помощи своего мобильного телефона я бы хотел самым простым и универсальным для любого телефона, компьютера или планшета — через программу Skype.
Во-первых, устанавливаем Skype на тот телефон, камеру которого будем использовать для скрытого видеонаблюдения. Желательно, чтобы он был небольших размеров, чтобы его легко было спрятать где-то в шкафу или на книжной полке, чтобы скрытно наблюдать за комнатой или офисом. Скачиваем на него скайп из Play Market или AppStore в зависимости от того, на какой ОС работает телефон. После чего запускаем программу, регистрируем новую учетную запись и заходим в настройки.
Здесь нам необходимо будет выставить три значения:
- Принимать звонки от кого угодно
- Поставить флажок на пункт «Принимать звонки авто» для того, чтобы сразу при прозвоне на телефон включалась видеотрансляция.

- И то же самое на «Отображать видеозвонок»
Также можно дополнительно поставить низкое качество видео для того, чтобы при плохой связи, например, если вы будете вести наблюдение через мобильный интернет.
Да, и конечно же телефон должен иметь постоянный доступ к интернету — по WiFi или через мобильную сеть.
Сохраняем все настройки и переходим к планшету или компьютеру, с которого будет вестись скрытое видео наблюдение. На него также установим Скайп и авторизуемся под другой учетной записью.
Заходим в поиск и находим того пользователя, под которым мы авторизовались на первом телефоне.
Открываем страничку этого пользователя и кликаем на кнопку «Видеозвонок»
Первый телефон с камерой автоматически примет наш вызов и мы сможем наблюдать ту картинку, которую показывает фронтальная камера телефона.
Многие спрашивают, почему это видеонаблюдение скрытое? Разумеется, наблюдать за тем, кто этим телефоном пользуется, не получится. Но его можно спрятать в каком-то малозаметном месте и в нужное время подключиться и следить за объектом. Пользуйтесь, но не нарушайте законов!
Но его можно спрятать в каком-то малозаметном месте и в нужное время подключиться и следить за объектом. Пользуйтесь, но не нарушайте законов!
Видео, как по WiFi настроить онлайн наблюдение через телефон Андроид
Спасибо!Не помоглоЦены в интернете
Александр
Специалист по беспроводным сетям, компьютерной технике и системам видеонаблюдения. Выпускник образовательного центра при МГТУ им. Баумана в Москве. Автор видеокурса «Все секреты Wi-Fi»
Задать вопрос
Не подключается IP камера через браузер: решено
Часто пользователи сталкиваются с проблемами в подключении ip-камер через интернет. Эта статья должна дать исчерпывающие ответы на все вопросы, которые могут возникнуть в процессе.
Подключение IP камеры через браузер
Подключить ip-камеру можно к большинству популярных веб-браузеров. Это сделать достаточно просто, если следовать инструкции. Ее можно применить к множеству браузеров, так как она довольно стандартна. Если отличия в подключении и будут, то незначительные. Данные советы по подключению подходят к таким браузерам как Mozilla Firefox, Google Chrome и Internet Explorer.
ВАЖНО! Что войти в веб-интерфейс, ip-камера и компьютер должны быть в одной сети. Для этого нужно поменять ip-адрес компьютера.
Например у ip-камеры ip-адрес 192.168.0.5, у компьютера ставим 192.168.0.11 с маской 255.255.255.0.
Описание следующих пунктов предполагает, что камера уже подключена к интернету.
- Для начала нужно открыть настройки ip-камеры. Для этого вводим ее IP адрес в адресную строку браузера. Он обычно указан в инструкции к камере.
- Далее переходим SETTING −> BASIC −> Network −> Information.
 Там узнаем, какой номер порта HTTP использует камера. Изначально должно стоять 80. Как правило, нет необходимости менять номер порта, но иногда провайдеры могут заблокировать его. В связи с этим номер бывает приходиться менять.
Там узнаем, какой номер порта HTTP использует камера. Изначально должно стоять 80. Как правило, нет необходимости менять номер порта, но иногда провайдеры могут заблокировать его. В связи с этим номер бывает приходиться менять. - После того как поменяли номер переходи в другой раздел «Инициализировать». Он находится в базовых настройках в разделе «Система». Здесь мы перезагружаем камеру, чтобы новый номер порта начал действовать.
- После того как ip-камера перезагрузилась, открываем видеокамеру так как указано в первом пункте на домашнем компьютере.
После выполнения всего выше сказанного нужно настроить проброс портов на маршрутизаторе. То как его настраивать зависит от модели, которую вы используете. Если в работе ip-камеры есть какие-то сбои проверти все ли вы правильно сделали.
Если у Вас до сих пор не подключается ip камера через браузер, смотрим видео ниже.
Что делать если не получается подключить камеру к Wi-Fi?
Проблемы с подключением камеры к Wi-Fi могут возникнуть по нескольким причинам. Самые популярные это:
Самые популярные это:
- У ip-камеры отсутствует настройка соединения с Wi-Fi. Часто неопытные пользователи просто подключают устройство, забывая о настройке. Однако камере нужно как минимум сообщить название сети и ее пароль.
- Ip-камера подключена к компьютеру кабелем. Если его не отсоединить, то есть вероятность, что камера не сможет подключиться к Wi-Fi.
- Ip-камера не видит необходимую беспроводную сеть. Часто эта проблема выявляется еще во время настройки. Это может завесить от разных причин:
- Проблема с внешней антенной. Посмотрите все ли с ней в порядке, плотно ли она присоединена к оборудованию.
- Зона действия Wi-Fi не достает до видеокамеры. Проверти не находятся ли видеооборудование и роутер слишком далеко друг от друга и нет ли рядом приборов заглушающих сигнал.
- Ваш вай-фай работает в скрытом режиме и видеокамера его не видит. Если другое оборудование, которое не было подключено к вашему Wi-Fi, тоже ее не видят, значит, дело, скорее всего в этом.

- Иногда проблема бывает в том, что вай-фай имеет сложный тип шифрования. Это значит, что в название сети и в ее пароле есть различные не латинские символы или ее имя слишком длинное. Это частая проблема, возникающая во время подключения к маршрутизаторам, у которых стандарт передачи Wi-Fi n-lite. Данные сложности могут возникнуть при подключении любого стороннего устройства к этой беспроводной сети. Решается все просто. Присвойте своему Wi-Fi более короткое имя или измените пароль. Чтобы с подключением точно не было проблем используйте исключительно латинские символы, установите короткое название сети и пароль.
- Возможно, при настройке точки доступа не была включена служба выдачи IP-адресов DHCP. Или же произошел сбой, и она работает не корректно. То есть ваше устройство не получила IP-адрес, который ей выдал маршрутизатор. В этом случае можно присвоить IP адрес самостоятельно. Для этого:
- Откройте веб-интерфейс видеокамеры
- Откройте «Параметры сети», а затем «Сетевые настройки»
- Отмените прием IP от DHCP сервера
- Присвойте необходимый IP адрес, шлюз, DNS, Http порт, который стоит выставить 81, а маска подсети, как правило, выставляется автоматически.

- Еще одна частая причина заключается в том, что в сети предусмотрено какое-то ограничение. Это может быть:
- Запрет на подключение оборудования по MAC.
- Лимит на количество подключенных к этой сети устройств.
- Запрет на подключение оборудования по IP-адресам.
- И другие нетривиальные настройки.
Если у всех устройств, которые вы никогда раньше не подключали к своему Wi-Fi, есть проблемы с подключением к вашей сети, то вполне вероятно, что дело в описанных выше ограничениях. Нужно настроить конфигурацию точки доступа так, чтобы избавиться от этих проблем. Если настройка сети не возможна, то нужно настроить камеру с учетом имеющихся ограничений.
Другие статьи:
способы, просмотр видео, сложности, необходимая аппаратура
Современный мир неустанно движется вперед в своем техническом развитии и сегодня уже мало кого можно удивить организацией видеонаблюдения за квартирой, офисом, магазином, складом или любым другим помещением посредством интернета.
Оборудование и программное обеспечение стало доступным и не потребует больших финансовых вложений или серьезных технических познаний и навыков.
Благодаря современным технологиям можно наблюдать за своим домом, придомовой территорией в любой точке планеты — был бы доступен интернет.
Способы подключения
Подключение может быть осуществлено несколькими доступными способами, но для любого из них необходимо наличие оборудования, которое непосредственно будет производить видеосъемку:
Главное условие для любого из этих устройств — поддержка сетевого доступа с обеих сторон.
Подключение к сети также может быть любым — оптоволоконный кабель, Wi-Fi, GPRS, телефонная линия, канал кабельного телевидения. Конечно, выделенная линия предпочтительнее, но современный беспроводной интернет также может обеспечить достаточно надежную связь.
Схема подключения IP видеонаблюдения или видеорегистратора у всех моделей примерно одинакова и интуитивно понятна, поэтому установка не должна доставить больших трудностей.
Разъем Ethernet есть у каждой IP-камеры, подключение к интернету совершается именно через него. Сам кабель Ethernet поставляется и монтируется провайдером.
При заключении договора с поставщиком интернета необходимо обязательно прописать дополнительный пункт о постоянном статическом IP-адресе.
Просмотр видео
Для доступа к просмотру видео, которое производит камера, достаточно в адресной строке любого браузера просто набрать — http://ваш IP-адрес видеокамеры. Далее — Enter и вы сразу начинаете просмотр картинки с IP-камеры.
Некоторые модели имеют функцию записи — владелец имеет возможность просмотреть картинку за последние часы или несколько суток (стандарт — недельное хранение архива записей).
Это иногда бывает просто необходимым, например, в случае злонамеренного пребывания и противозаконных действий третьих лиц в квартире или в офисе (кража, вандализм и т. д.).
Несмотря на то, что такое видео не может быть использовано в качестве доказательства в суде, оно может существенно помочь следствию в поиске злоумышленника.
IP-камеры производятся многими компаниями — лидерами являются Axis Communications, Sony, Samsung, Sanyo, но и другие производители с успехом составляют им достойную конкуренцию. Установить комплект IP видеонаблюдения с помощью этого оборудования достаточно легко, главное четко следовать всем пунктам инструкции по установке.
Камеры ночного видеонаблюдения отличается от обычных «дневных» камер в первую очередь тем, что способны работать при значении освещенности, равном 0 лк.
Автономные камеры пригодны для установки в жилых и офисных помещениях, на земельных участках, в коммерческих сооружениях, в магазинах, на автостоянках. Подробнее об автономных камерах видеонаблюдения узнайте здесь.
Цифровые сетевые камеры, по прогнозам большинства специалистов, в самые ближайшие годы полностью придут на смену аналоговым. Дело в том, что IP-камеры позволяют снимать видео в цифровом формате, что делает возможным просматривать изображение с увеличением.
Камеры дают возможность подключать видео практически ко всем цифровым устройствам. Их не обязательно подключать к компьютеру, в отличие, например, от Web-камер, а позволяют просматривать изображение через интернет, записывать видео в память камеры с последующим переносом записи на компьютер.
IP-камеры могут служить в качестве части охранной системы, реагируя на фиксацию движения в зоне наблюдения или получения сигнала с внешних датчиков движения.
Возможные сложности при подключении
Если во время настройки подключения видеонаблюдения к интернету возникают те или иные трудности, то следует на время отключить антивирусную защиту и firewall.
При подключении видеорегистратора в первую очередь настраиваются сетевые параметры. Для изменения базовых настроек потребуется ввести логин и пароль.
Обычно они уже предустановлены производителем, но для обеспечения безопасности рекомендуется сразу же после настройки заменить их на собственные.
Если получение статичного IP-адреса у провайдера по тем или иным причинам представляется невозможным, то для динамического адреса (меняющегося при каждом подключении к сети) можно использовать службу DynDNS.
Пользование этим сервером может быть как бесплатным, так и платным — это зависит от коммерческой политики фирмы-роутера.
Мобильное видеонаблюдение через 3G, 4G, GPRS является не таким надежным по сравнению с соединением посредством сетевого оптоволоконного или медного кабеля через Ethernet.
Это возникает из-за большой асимметрии при приеме и передаче входящих и исходящих цифровых данных.
Кроме того, не каждый видеорегистратор или IP-камера совместимы с мобильными модемами. К тому же это существенно увеличивает стоимость подключения из-за необходимости приобретения дополнительного оборудования и ПО.
Антивандальная IP видеокамера устанавливается в местах, где велика вероятность вандализма из хулиганских побуждений или с целью сокрытия противоправных действий.
Оборудовать систему видеонаблюдения достаточно легко, нужно просто смонтировать камеры, установить плату захвата и соединить все кабелями. Подробнее о платах видеонаблюдения для систем на основе персонального компьютера можно узнать здесь.
Система подразумевает возможность просмотра видео с IP камеры или регистратора несколькими пользователями — например, обоими супругами для контроля обстановки в квартире или несколькими служащими за наблюдением за офисом или производственным помещением.
При этом возможно установка нескольких вариантов уровня доступа. Например, для наблюдения за складом доступ может быть у директора предприятия, зав. складом и еще у одного-двух ответственных работников.
Если в работе находится одна или две камеры, то можно воспользоваться услугами IP сервера Ivideon. Он позволяет просматривать видео на любом отдалении от самой системы наблюдения. Для этого нужно просто зарегистрироваться на сервере.
В настоящее время это бесплатно. Никакой абонентской платы пока не требуется. Достаточно просто зарегистрировать в службе обе свои камеры. Если у пользователя больше, чем две камеры, то коммерческое пользование все равно является очень доступным.
Аппаратура, необходимая для IP видеонаблюдения
Цифровой видеорегистратор
Производит прием сигнала с камеры, оцифровку сигнала (необходимо при использовании аналоговой камеры), запись изображения на какой-либо цифровой носитель (жесткий диск или мини-диск).
Некоторые аппараты производят непрерывную потоковую запись видеосигнала, другие начинают записывать только при наступлении определенного события (в установленное время, при регистрации движения в зоне наблюдения и т. д.).
Определенные модели видеокамер могут осуществлять запись со звуковым сопровождением — для этого необходимо выбирать аппаратуру со встроенным микрофоном или приобретать его дополнительно. Регистраторы оборудованы сетевым интерфейсом, который может быть двух видов:
- Программный интерфейс — требует установки на ПК специальных программ для IP камер;
- Серверный интерфейс — не требует установки дополнительного ПО, позволяет просматривать записанное видео с помощью обычного браузера, которым обычно пользуется клиент для входа в интернет. Некоторые регистраторы требуют специального программного расширения для браузера — его можно бесплатно скачать с сайта производителя.
Дополнительные функции
К дополнительному оборудованию относятся: микрофоны, датчики движения, сирены, звуковые и световые сигналы, передача сигнала тревоги на пост охраны и т. д. Все зависит от требований к функционалу системы и установки дополнительного оборудования и ПО.
д. Все зависит от требований к функционалу системы и установки дополнительного оборудования и ПО.
Все настройки контролируются сервером, который можно назвать сердцем и мозгом всей системы.
Локальная сеть
Организуется внутри самого объекта между несколькими локальными местами. Для обеспечения связи может использоваться как общая сеть предприятия с выходом в интернет, так и простая связь. Иногда можно встретить даже простой соединительный провод, который связывает камеру, маршрутизатор и несколько компьютеров.
Маршрутизатор
С его помощью происходит соединение локальной сети с внешним каналом. Это может быть специальное аппаратное устройство или дополнительный программный модуль, установленный непосредственно на камере или на сервере.
Маршрутизаторы, в зависимости от свойств внешнего канала, могут быть следующих видов:
- Выделенный канал;
- Телефонная линия с технологией ADSL;
- Радиоканал Wi-Fi или GPRS;
- Кабельный ТВ-канал.

У каждого вида сетевого подключения есть собственные достоинства и недостатки — все зависит от объема задач, которые возложены на систему в целом.
Понравилась статья? Поделиться с друзьями:
Как подключиться к камере видеонаблюдения — Moy-Instrument.Ru
ПРОСМОТР КАМЕРЫ ВИДЕОНАБЛЮДЕНИЯ ЧЕРЕЗ ИНТЕРНЕТ
В последнее время широкое распространение получило удалённое видеонаблюдение. Возможность просмотра видео в режиме онлайн практически из любой точки мира, где есть доступ к интернету, значительно повышает эффективность системы безопасности и контроля персонала.
Технические средства позволяют реализовать систему удалённого видеонаблюдения практически любого типа, как для домашнего использования, так и для крупных организаций. При этом для устройства такой системы нет необходимости привлекать дорогостоящих специалистов.
Все необходимые настройки оборудования можно осуществить самостоятельно, имея минимальные познания и навыки работы с ПК и сетевой программируемой техникой.
Основной проблемой удаленного видеонаблюдения является необходимость подключение к кабельному ширококанальному интернету. Можно использовать и беспроводные технологии, но с их помощью удастся эффективно проконтролировать только 2-3 видеокамеры.
Для реализации удаленного видеонаблюдения может понадобиться следующее оборудование:
- IP видеокамера. Кабельная, либо с возможностью передачи сигнала по WiFi;
- NVR видеорегистратор;
- маршрутизатор, обычный или WiFi.
В некоторых случаях необходимо дополнительное программное обеспечение.
Подключение IP видеокамер к видеорегистратору или непосредственно к роутеру осуществляется при помощи UTP кабеля. Наиболее целесообразно выбрать оборудование, поддерживающее технологию РоЕ.
Таким образом, через один кабель можно будет получить с камеры не только видео и аудио сигнал, но и подать на неё питание.
УДАЛЕННЫЙ ДОСТУП К ОДНОЙ IP ВИДЕОКАМЕРЕ
Наиболее простым, с точки зрения настройки и подключения, является использование выделенного IP адреса, который прописывается в прошивке самой камеры. В этом случае физическое подключение устройства осуществляется через выход rg45 по сетевому кабелю от провайдера.
Для получения удаленного доступа необходимо выполнить следующие действия:
1. IP видеокамера подключается к компьютеру при помощи USB кабеля или обычного сетевого патчкорда. На ПК запускается любой браузер и в адресной строке прописывается текущий IP адрес камеры. Его можно узнать в спецификации на изделие, руководстве пользователя (бумажном или на диске) или из наклейки на корпусе.
2. Войдя в WEB интерфейс камеры, нужно войти в раздел сетевых настроек, а в нем найти закладку с полем «IP-адрес», куда вписывается адрес, полученный от провайдера. Так же необходимо прописать порт для входящего соединения – 80.
3. Заходим в закладку «Безопасность» и меняем логин и пароль, установленный по умолчанию производителем.
4. Камера отсоединяется от ПК и подключается к кабелю провайдера.
Теперь получить изображения с камеры можно через браузер с любого устройства подключенного к сети интернет. Достаточно набрать в адресной строке: HTTP:// (IP адрес камеры):(прописанный порт входящего соединения). ВНИМАНИЕ! Скобки в адресной строке не ставить.
ДОСТУП К НЕСКОЛЬКИМ КАМЕРАМ ЧЕРЕЗ РОУТЕР
Чтобы получить доступ к нескольким IP видеокамерам необходимо использовать роутер (маршрутизатор).
Принцип действия аналогичен предыдущему способу, только выделенный IP адрес присваивается роутеру:
1. По аналогии с камерой заходим в WEB-интерфейс роутера меняем IP адрес, логин и пароль.
2. В закладке «Маршрутизация» находим раздел виртуальный сервер и в нем прописываем правила переброса портов для каждой камеры. То есть в строке прописывается локальный IP адрес камеры и указывается ее реальный открытый порт для входящего соединения – 80 и этой строке присваивается виртуальный внешний порт. К примеру, 8087, 8088 и т.д.
К примеру, 8087, 8088 и т.д.
3. К компьютеру поочередно подключаются все камеры, и каждой из них присваивается локальный IP адрес. К примеру, 192.168.010.001, порт 80. И изменяем логин и пароль.
4. Камеры подключаются к роутеру, который, в свою очередь, подсоединяется к линии провайдера. Доступ к видеокамерам теперь будет осуществляться следующим образом. В адресной строке браузера набирается адрес: HTTP:// (постоянный IP адрес присвоенный роутеру): (виртуальный порт камеры). Результатом должен стать вход в WEB интерфейс той камеры, который присвоен указанный порт.
Несмотря на то, что большинство WEB интерфейсов сетевого оборудования имеет возможность смены языка, у некоторых производителей в списке может не быть русского. Смотрим:
- закладка «Маршрутизация» – Routing;
- «Сеть»/ «Сетевые настройки» — Network;
- «Удалённое управление» — Remote Management;
- виртуальный порт (в некоторых версиях — сервер) – Port Forwarding;
- «Настройки DDNC» — DDNC Setting.

ДОСТУП К КАМЕРАМ И ВИДЕОРЕГИСТРАТОРУ
Благодаря наличию в системе видеонаблюдения видеорегистратора пользователь может получить доступ не только к онлайн трансляции, но и к архиву видеоданных.
Кроме того многие видеорегистраторы оборудованы несколькими внешними интерфейсами, к которым можно подключать тревожные и информационные датчики. Таким образом, видеонаблюдение превращается в полноценную систему безопасности с возможностью уведомления пользователя о возникновении тревожной ситуации.
Настройки видеорегистратора происходит по аналогии с видеокамерами:
- Вход в интерфейс видеорегистратора через ПК;
- Входим в закладку сеть, где прописываем локальный адрес и порт. Кроме того необходимо прописать маску подсети. Как правило, присваивается 255.255.255.0;
Роутер настраивается по аналогии с предыдущим способом. Единственным отличием является необходимость разрешить удаленное управление устройством, которому присвоен соответствующий порт (в настройках проброса видеорегистратора).
Эта функция также указывается в закладке удалённое управление. В разделе «Виртуальный сервер» настраивается переадресация по аналогии с видеокамерами.
ДОСТУП ЧЕРЕЗ ОБЛАЧНЫЕ СЕРВИСЫ
Данный способ был создан специально для облегчения работы пользователей. Облачный сервис — это сетевой ресурс, через который осуществляется работа с видеокамерами или видеорегистратором.
Связь видеооборудования с облачным сервисом осуществляется по технологии P2P. Поэтому необходимо обязательно уточнить у продавца поддерживает ли устройство данную технологию.
Вся настройка видеорегистратора заключается во входе в его интерфейс, где необходимо поставить галочку возле строчки «Облако» или Р2Р, а также изменить оставленный по умолчанию логин и пароль.
Как правило, все формы для заполнения находятся в за
Как организовать видеонаблюдение через интернет: варианты подключения
Подписка на новости- Строительство
- Проекты домов
- Фундамент
- Фасад
- Утепление дома
- Крыша и кровля
- Крыльцо и навес
- Внутренняя отделка
- Ремонт
- Двери и окна
- Пол
- Стены
- Потолок
- Бытовая техника
- Лайфхаки
- Сметы и договоры
- Коммуникации
- Печи и системы отопления
- Водоснабжение
- Канализация
- Электрика и освещение
- Климатические системы
- Слаботочные системы
- Участок
- Придомовые постройки
- Заборы и ограждения
- Ландшафтный дизайн
- Растения и цветы
- Стройматериалы
- Древесные материалы
- Напольные покрытия
- Черновые материалы
- Отделочные материалы
- Инструмент
- Садовая техника
- Станки
- Электроинструмент
- Самодельный инструмент
- Дизайн
- Интерьер квартиры
- Декор и творчество
- Мебель
- Сервисы
- Калькуляторы
- Общестроительные работы
- Утепление
- Крыша и кровля
- Отделка
- Водопровод и канализация
- Системы отопления
- Электрохозяйство
- Online-конструкторы
- Нормативные документы
- Глоссарий
- Опросы
- Тесты
- Калькуляторы
- Строительство
- Проекты домов
- Фундамент
- Фасад
- Утепление дома
- Крыша и кровля
- Крыльцо и навес
- Внутренняя отделка
- Ремонт
- Двери и окна
- Пол
- Стены
- Потолок
- Бытовая техника
- Лайфхаки
- Сметы и договоры
- Коммуникации
- Печи и системы отопления
- Водоснабжение
- Канализация
- Электрика и освещение
- Климатические системы
- Слаботочные системы
- Участок
- Придомовые постройки
- Заборы и ограждения
- Ландшафтный дизайн
- Растения и цветы
- Стройматериалы
- Древесные материалы
- Напольные покрытия
- Черновые материалы
- Отделочные материалы
- Инструмент
- Садовая техника
- Станки
- Электроинструмент
- Самодельный инструмент
- Дизайн
- Интерьер квартиры
- Декор и творчество
- Мебель
- Сервисы
- Калькуляторы
- Общестроительные работы
- Утепление
- Крыша и кровля
- Отделка
- Калькуляторы
Подключение цифровой камеры к ПК с Windows
Цифровая видеокамера один из самых популярных товаров для дома всех времен.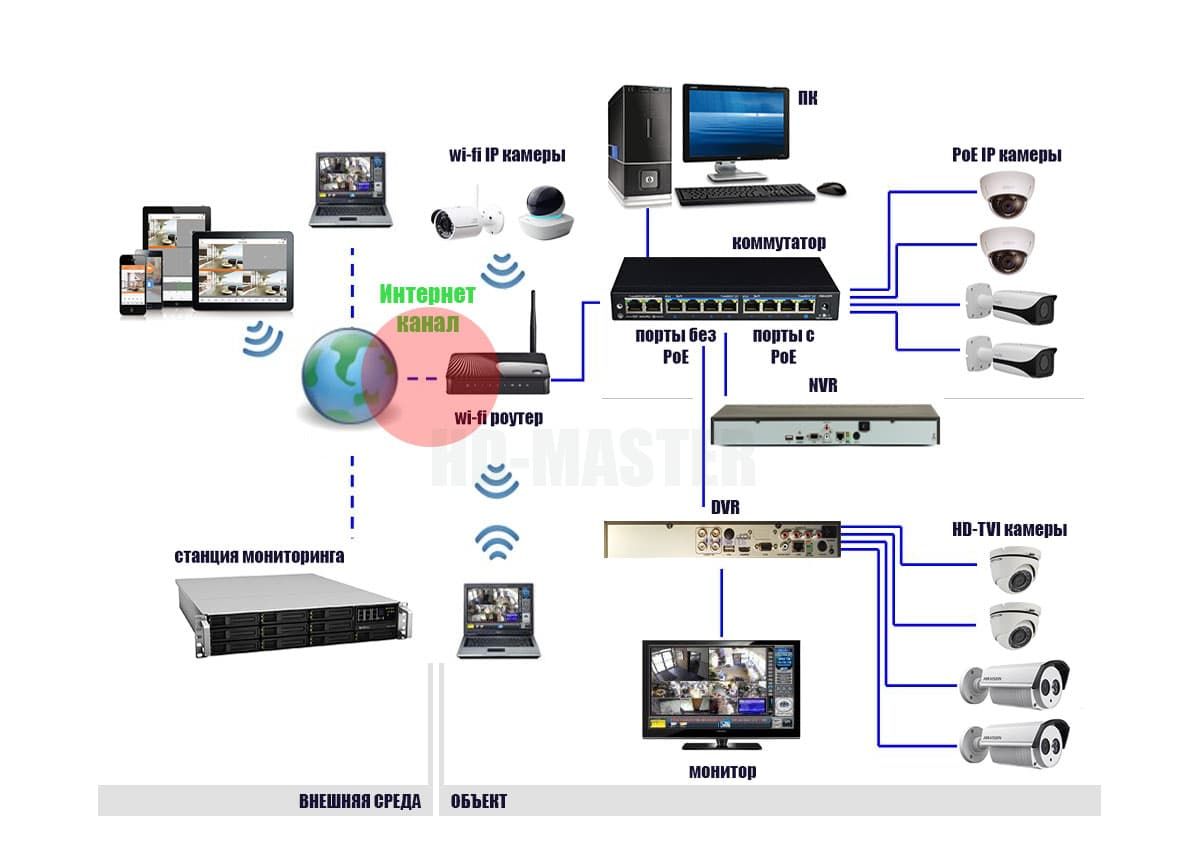 Видеокамеры сделали видеосъемку простой, быстрой и
веселье. Вы можете сделать домашнее видео еще лучше
приятно, копируя их на свой компьютер, редактируя,
добавление заголовков и удаление нежелательных сцен.
Программное обеспечение для редактирования видео, такое как Video Edit Magic, может помочь вам редактировать ваши домашние фильмы.
чтобы ваши воспоминания остались навсегда.Вы также можете
конвертировать отредактированные видео в соответствующий формат и
создать DVD или загрузить их на Интернет-сервер и
поделитесь своими воспоминаниями с семьей и друзьями.
Видеокамеры сделали видеосъемку простой, быстрой и
веселье. Вы можете сделать домашнее видео еще лучше
приятно, копируя их на свой компьютер, редактируя,
добавление заголовков и удаление нежелательных сцен.
Программное обеспечение для редактирования видео, такое как Video Edit Magic, может помочь вам редактировать ваши домашние фильмы.
чтобы ваши воспоминания остались навсегда.Вы также можете
конвертировать отредактированные видео в соответствующий формат и
создать DVD или загрузить их на Интернет-сервер и
поделитесь своими воспоминаниями с семьей и друзьями.Однако многие пользователи сталкиваются с проблемы при подключении цифровых видеокамер и фотоаппаратов на свои ПК. Эта статья поможет вам в процессе подключения цифровой видеокамеры к ваш ПК с Windows.
Контрольный список для подключение видеокамеры к компьютеру
Для подключения с видеокамеры на ПК с Windows вам потребуются:- Порт FireWire или USB на вашем ПК.

- Microsoft — DirectX версии 9.0c или выше.
- Соответствующий соединительные кабели (обычно в комплекте с видеокамера).
Порт FireWire и USB 2.0 соединение
Порт FireWire (также известный как IEEE 1394) позволяет пользователям подключать цифровые видеокамеры и другие периферийные устройства к их ПК и передавать видео или другие данные на высокой скорости. Большинство цифровых видеокамер также имеют соединение USB 2.0. и это USB-соединение можно использовать для захвата видео а также снимки, сделанные видеокамерой. Убедитесь, что на вашем компьютере есть USB 2.0. В то время как USB 2.0 устройство может передавать данные через соединение USB 1.1, скорость передачи будет значительно ниже, а видео захват может быть неудачным.
Большинство новых ПК имеют Порт FireWire или USB 2.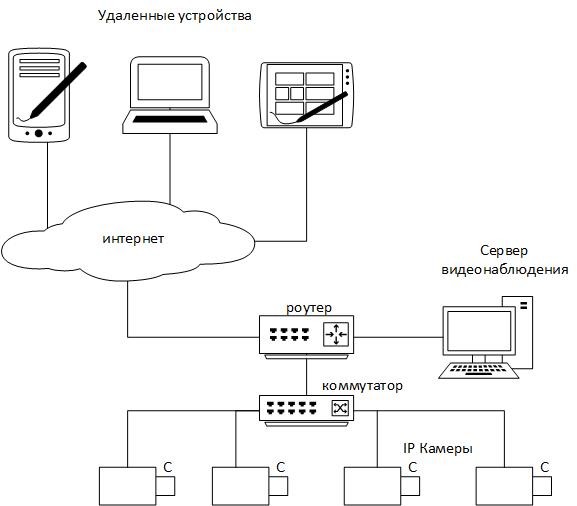 0 подключение доступно.
Если на вашем ПК нет этих портов, вам понадобится
приобрести карту расширения FireWire. Эти карты
можно купить в любом компьютерном магазине и стоят недорого.
0 подключение доступно.
Если на вашем ПК нет этих портов, вам понадобится
приобрести карту расширения FireWire. Эти карты
можно купить в любом компьютерном магазине и стоят недорого.Microsoft � DirectX �
DirectX — это Windows технология, обеспечивающая более высокую производительность в графике и звук. Для старых операционных систем вам следует обновите Direct X. Это гарантирует, что FireWire будет правильно работать с вашим цифровым видеокамера.Вы можете скачать последнюю версию DirectX с Веб-сайт Microsoft.Подключение Кабели
Есть два типа разъемов FireWire — 4 и 6 контактов.Порт FireWire на ПК обычно имеет 6 контактов. Два контакта предназначены для обеспечения питание устройств FireWire, таких как принтеры, сканеры или внешняя память. FireWire цифровой видеокамеры порт (обычно называется DV out или i.Ссылка) обычно имеет 4 контакты, поскольку камера не требует питания других устройств. Это означает, что в большинстве случаев вам понадобится FireWire. соединительный кабель с 4 контактами (для DV вне видеокамеры) на одном конце и 6 контактов на другом конце (для вашего ПК).
Подключение вашего Видеокамера к ПК
Физически подключаемый с видеокамеры на ПК с Windows через порт FireWire это просто.Вставьте соединительный кабель IEEE 1394 в ПК и видеокамеры. Мы рекомендуем сделать подключения перед включением видеокамеры. когда Вы включаете видеокамеру, она должна быть автоматически обнаружен Windows.УСТРАНЕНИЕ НЕИСПРАВНОСТЕЙ
Многие пользователи видеокамер имеют столкнулся с проблемой подключения видеокамеры к ПК. Одна из самых распространенных проблем — «ничего не происходит». после подключения видеокамеры к ПК. Новый Мастер оборудования не запускается, и Windows не может обнаружить видеокамеру.Это может означать один из две вещи: либо порт DV на видеокамере (или компьютер) не работает или кабель FireWire неисправен. Попробуйте другой кабель FireWire. Если камера по-прежнему не определяется ПК, попробуйте подключив его к другому ПК. Если видеокамера все еще не обнаружен, значит DV-порт вашей камеры скорее всего виноват.
Подтверждая, что Порт FireWire на вашем ПК работает нормально
Вы можете проверить статус порта FireWire с помощью диспетчера устройств.Чтобы откройте диспетчер устройств, щелкните правой кнопкой мыши на Мой компьютер и затем щелкните Свойства . Выберите вкладку Hardware и нажмите Device. Менеджер . Если вы не видите FireWire контроллер (вероятно, указанный в разделе «Хост шины IEEE1394 контроллеры «) в списке, значит, его нет установлены. Если вы видите желтый восклицательный знак, то вам нужно установить драйверы, которые обычно на компакт-диске, поставляемом с картой FireWire.(Эти инструкции для Windows XP. Они будут отличаться немного для других версий Windows.)Импорт вашего Видео с цифровой видеокамеры на компьютер
Вы можете использовать Video Edit Инструмент захвата Magic для импорта всех ваших видео и аудио файлы с цифровой видеокамеры. Инструкции для захвата видео и звука здесь. После импорта вы можете редактировать эти файлы с помощью Video Edit Magic.Теперь вы готовы узнать о редактировании видео.Вы можете найти дополнительные информация и статьи о редактировании видео на нашей странице ресурсов.
Как переносить видео с камеры на ПК / Mac и легко воспроизводить
Как подключить видеокамеру к ноутбуку для потоковой передачи в реальном времени? Необходимо подключить старую видеокамеру к ПК? Существует несколько способов передачи видео с камеры на компьютер, , и мы готовы помочь вам с помощью простых, быстрых и эффективных решений. Передача файлов с камеры на ПК / Mac освобождает место на цифровой камере для записи большего количества видео, а также позволяет редактировать видео на ПК / Mac с помощью различного установленного программного обеспечения.Кроме того, когда вы переносите видео с видеокамеры на ноутбук, вы также делаете их безопасными и надежными. Прочтите ниже, чтобы узнать о полном решении для подключения видеокамеры к ПК и передачи видео.
Часть 1. Как подключить видеокамеру к компьютеру
Самое первое, что вам нужно перед передачей видео, — это подключить видеокамеру к ПК. Вам также необходимо проверить порты, доступные на вашей видеокамере и ПК, и проверить их совместимость, чтобы данные могли легко передаваться.
Что понадобится перед подключением:
- Камера / видеокамера с видео, которое необходимо передать
- Компьютер
- Соединительный кабель (кабель обычно идет в комплекте с видеокамерами)
- Порт Firewire или USB на вашем ПК / Mac
Шаги по подключению видеокамеры к ПК / Mac:
Вы можете подключить видеокамеру к портативному компьютеру через порт FireWire. Ниже перечислены шаги для вашего удобства.
Подключите видеокамеру к компьютеру с помощью кабеля:
После успешного подключения видеокамеры к ПК она будет автоматически обнаружена вашим ПК / Mac и появится в вашей системе как жесткий диск.Всплывающее окно также появится в правом нижнем углу.
Примечание. В случае, если ваша видеокамера не распознается ПК, вам необходимо установить драйвер видеокамеры на ПК для запуска процесса захвата видео.
Часть 2. Как перенести видео с камеры на ПК / Mac
- Решение 1. Добавьте видео с камеры на ПК / Mac вручную
- Решение 2. Интеллектуальное преобразование видео с камеры на ПК / Mac
Решение 1. Добавьте видео с камеры на ПК / Mac вручную
Один из наиболее распространенных и простых способов добавить видео с камеры на ПК / Mac — это сделать это вручную.Существуют различные ручные методы, перечисленные ниже.
- Метод 1. Использование SD-адаптера
- Метод 2: автоматическая передача с параметрами автозапуска
- Метод 3: передача вручную с помощью проводника
Метод 1: Использование SD-адаптера
SD-адаптер, широко известный как адаптер для карты microSD, выглядит как обычная SD-карта, в которой есть слот для вставки карты microSD. Эти адаптеры можно легко установить в любой порт SD-носителя на ПК или на устройстве чтения SD-карт.Он позволяет передавать данные между камерой и ПК.
Шаги по передаче видео с камеры на ПК / Mac с помощью адаптера SD:
Шаг 1. Выньте карту microSD из камеры и вставьте ее в адаптер SD. Вставьте адаптер в медиа-слот на вашем ПК.
Шаг 2: Откройте проводник на вашем ПК (нажмите Windows + E). Подключенный SD-адаптер будет виден под компьютером и будет отображаться как съемный диск.
Шаг 3: Дважды щелкните значок адаптера SD, после чего появятся две папки — DCIM и MISC.
Шаг 4: Откройте папку DCIM, в которой будут отображаться все изображения и видео, снятые камерой. Выберите нужные видео, которые вы хотите передать, и скопируйте их в нужную папку на вашем ПК. Кроме того, вы можете даже перетащить видео.
Метод 2: автоматическая передача с опциями автоматического запуска
Еще один простой способ переноса видео с камеры на ПК / Mac — использовать параметр «Автозапуск», который автоматически появляется при подключении камеры к ПК.
шагов для передачи видео с камеры на ПК / Mac с помощью автозапуска:
Шаг 1. С помощью кабеля USB подключите камеру к ПК / Mac.
Шаг 2: Как только камера будет подключена и обнаружена ПК, появится запрос, показывающий подключенную камеру и несколько вариантов. Вы можете выбрать из:
- Обзор файлов
- Изменить общие настройки
- Импорт изображений и видео
Метод 3: передача вручную с помощью проводника
Другой способ передачи видео — это сделать это вручную с помощью проводника.
Шаги по передаче видео с камеры на ПК / Mac с помощью проводника:
Шаг 1. Подключите камеру к ПК / Mac с помощью кабеля.
Шаг 2: Откройте проводник (Windows + E). Подключенная камера появится в разделе «Компьютер». Щелкните значок камеры, чтобы открыть папку карты SD.
Шаг 3. Откройте папку DCIM, чтобы получить доступ к изображениям и видео на камере.
Шаг 4: Выберите нужные видео и скопируйте / вставьте на свой компьютер.Вы также можете перетащить видео.
Плюсы и минусы ручных решений:
Плюсов:
- предлагает простое решение, бесплатное использование.
- Не требуется стороннее программное обеспечение или программа.
- Позволяет быстро передавать видео на ПК.
Минусы:
- Не поддерживает никаких дополнительных функций, таких как редактирование видео, преобразование файлов и другие.
- Метод, как и автозапуск, не дает выбрать нужное видео.
Вы можете выбрать одно из перечисленных выше ручных решений для захвата видео с видеокамеры на ПК в зависимости от вашего удобства и требований.
Решение 2. Интеллектуальное преобразование видео с камеры на ПК / Mac
Еще одно лучшее решение для добавления видео с камеры напрямую на ПК / Mac — использование Wondershare UniConverter . Программное обеспечение доступно для Windows, а также для системы Mac и работает интеллектуально, распознавая видео с вашей камеры и добавляя их непосредственно на ваш ПК / Mac.Используя программное обеспечение, вы можете не только добавлять видео, но и выполнять ряд других функций, таких как редактирование видео, изменение их формата, легкая передача видео на iPhone и другие устройства.
- Преобразование видео с камеры в более 1000 форматов, включая AVI, MKV, MOV, MP4 и т. Д.
- Преобразуйте видео в оптимизированные предустановки почти для всех устройств.
- Скорость преобразования в 30 раз выше.
- Редактируйте видео с видеокамеры с обрезкой, кадрированием, объединением, добавлением субтитров и т. Д.
- Записывайте видео на воспроизводимый DVD с привлекательным бесплатным шаблоном DVD.
- Загружайте или записывайте онлайн-видео с 10 000 сайтов обмена видео.
- Универсальный набор инструментов включает в себя исправление метаданных видео, создание GIF, трансляцию видео на телевизор и средство записи экрана.
- Поддерживаемые ОС: Windows 10/8/7 / XP / Vista, macOS 11 Big Sur, 10.15 (Catalina), 10.14, 10.13, 10.12, 10.11, 10.10, 10.9, 10.8, 10,7, 10,6.
Шаг 1 Добавьте видео с камеры для передачи на ПК / Mac.
Запустите Wondershare UniConverter после загрузки и установки. На главной странице интерфейса программы выберите вкладку «Конвертер видео», а затем щелкните раскрывающееся меню рядом с кнопкой + Добавить файлы. Выберите опцию Добавить из видеокамеры.
Появится всплывающее окно со всеми видео, присутствующими на камере. Выберите видео, которые вы хотите перенести на Mac, и нажмите «Добавить в список преобразования».
Шаг 2 Конвертируйте видео с камеры в нужный формат.
Нажмите кнопку «Формат вывода» в раскрывающемся списке и выберите нужный формат на вкладке «Видео». Вы также должны выбрать разрешение видео из данной опции или настроить его с помощью кнопки Create .Наконец, нажмите кнопку «Начать все», чтобы начать преобразование видео с видеокамеры в другие распространенные форматы. Вы также можете щелкнуть значки редактирования под видео, чтобы обрезать, кадрировать видео и т. Д.
Шаг 4 Перенесите преобразованное видео с камеры на Mac.
После завершения процесса преобразования щелкните вкладку «Готово», чтобы просмотреть список переданных видео. Вы также можете перенести их на другие устройства или загрузить на YouTube / Vimeo. Нажмите на File Location внизу , будет показано место, где видео передаются с камеры на ваш Mac.
Подсказки
Часть 3. Советы по передаче видео с камеры на ПК / Mac
Благодаря перечисленным выше решениям перенос видео с камеры на ПК / Mac теперь станет легкой прогулкой. Ниже приведены несколько полезных советов, которые помогут вам в процессе переноса и сделают его еще лучше.
1. Современные фотоаппараты и видеокамеры записывают видео высокого качества, и поэтому, если вы перенесете эти видео на свой компьютер, они займут много места на жестком диске вашего компьютера.Поэтому, чтобы сэкономить место на жестком диске вашего компьютера, вы можете сохранить видео на внешний диск или записать их на DVD.
2. Для разных типов фотоаппаратов и видеокамер используются разные типы подключения. Таким образом, перед переносом видео с Handycam на ПК рекомендуется ознакомиться с руководством, чтобы узнать тип необходимого соединения. Также проверьте камеру на наличие доступных портов.
3. Важно проверить, есть ли на вашем ПК необходимые порты для передачи видео с камеры.Их совместимость с камерой также необходимо проверить перед процессом передачи видеокамеры на ПК.
4. Во время захвата видео с видеокамеры на ПК в Windows 7 или других системах всегда лучше закрыть другие программы, запущенные на вашем ПК, поскольку процесс передачи использует много системных ресурсов.
5. Современная видеокамера DVD может напрямую записывать видео на DVD, который можно воспроизводить на проигрывателях Blu-ray, а также на обычных проигрывателях. Если вы хотите перенести эти записанные DVD-видео на ПК, Wondershare UniConverter поможет в преобразовании видео с камеры из DVD.
6. Если вы хотите передавать видео с видеокамеры с ПК / Mac на устройства iPhone / iPad / Android, вы можете использовать Wondershare UniConverter, который может передавать видео без каких-либо проблем с совместимостью форматов. Вы можете посмотреть видеоинструкцию, чтобы узнать больше о , как передавать видео с камеры на ПК / Mac .
Можно сделать вывод, что Wondershare UniConverter — это умный и замечательный способ передачи видео с видеокамеры на ПК / Mac. Получите бесплатную пробную версию прямо сейчас!
Подключенная видеокамера: плюсы и минусы встроенных в камеру беспроводных устройств для прямой трансляции
По мере того, как мы вступаем в эру «Интернета вещей», когда все виды «вещей» доступны напрямую через Интернет, неудивительно, что профессиональные видеокамеры прибывают в поездку.На самом деле они несколько опоздали в игру, так как смартфоны уже предоставляют возможность отправлять видео через Интернет с того же устройства, на котором оно было снято в течение довольно долгого времени. Но подключенные профессиональные видеокамеры могут многое предложить пользователям, которые ищут оптимизированное профессиональное решение для потоковой передачи, которое не могут предоставить смартфоны с поддержкой видео.
По мере того, как мы вступаем в эру «Интернета вещей», когда все виды вещей доступны напрямую через Интернет, неудивительно, что профессиональные видеокамеры прибывают в путь.На самом деле они несколько опоздали в игру; в течение некоторого времени смартфоны могли отправлять видео через Интернет с того же устройства, на котором оно было снято. Но подключенные профессиональные видеокамеры могут многое предложить пользователям, которые ищут оптимизированное профессиональное решение для потоковой передачи, которое не могут предоставить смартфоны с поддержкой видео.
Качество видео, доставляемого смартфонами, уже несколько лет достигло уровня качества, приемлемого для «подключенных» новостей и других услуг.Репортер может появиться на месте, вооружившись приличным смартфоном и сервисом LTE, и сможет предоставить зрителям хорошее видео, а также услышать направление производства и многое другое.
Но даже в телефонах с самым широким набором функций для работы с видео отсутствуют возможности, которые предлагают все обычные видеокамеры: отличная оптика; длинные оптические зумы; несколько дискретных симметричных аудиовходов; ручное управление для каждого аудиоканала; регуляторы затвора, диафрагмы и усиления; а также встроенные или дополнительные фильтры нейтральной плотности, а также множество других функций.Это позволяет оператору определить, как он или она хочет, чтобы кадр выглядел, в отличие от «автоматического» режима смартфона, когда он слишком остро реагирует на что-то и не делает то, что вы хотите.
Видеокамеры также предлагают больший контроль во время мероприятия. Благодаря дистанционному зуму LANC, 7-дюймовому монитору и домашнему каналу для аудио легче следить за говорящим по комнате с камерой, чем со смартфоном.
Традиционно «микроволновая машина» отправляла сигнал удаленной камеры в производство Тогда это были рюкзаки с несколькими сотовыми USB-модемами, соединенными вместе, чтобы обеспечить не только большую полосу пропускания, но и резервирование для обеспечения прохождения сигнала.Затем рюкзак превратился в небольшой блок размером с колоду карт ( рис. 1, ниже ).
Рис. 1. Решение Teradek Bond для связанного сотового вещания
Было неизбежно, что такие возможности в конечном итоге будут интегрированы в саму камеру. JVC, Panasonic и другие теперь предлагают порт USB прямо на видеокамере для USB-накопителя Wi-Fi или сотового модема, чтобы обеспечить сетевое соединение, необходимое для вывода видеопотока (, рис. 2, ниже ).
Рис. 2. Камкордер JVC GY-LS300 ProHD с подключением к Интернету через карту Wi-Fi
Статьи по теме
Бесплатное обновление для всех нынешних владельцев GY-LS300, GY-HM200 и GY-HM170 добавляет настройку логарифмической гаммы и уникальную функцию Prime Zoom для GY-LS300, а также гистограмму и новый режим записи 4K со скоростью 70 Мбит / с для всех трех видеокамеры
Во второй части этого обзора мы сосредоточимся на доставке изображения, сравним возможности JVC LS300 по созданию изображений HD и 4K с Panasonic DMC-Gh5, сосредоточившись на обработке глубоких теней, яркого фона, изменяемого отображения сенсора, глубины изображения. поле, резкость и наложение.
Как подключить телевизор к Интернету?
Предоставлено: Hisense.Если вы недавно купили новый телевизор у крупного бренда, такого как LG, Panasonic, Samsung, TCL, Hisense или Sony, в прошлом году, вероятно, вам потребуется подключить его к Интернету, чтобы получить большинство из них.
Большинство новейших телевизоров в наши дни используют Интернет для доступа к онлайн-сервисам, таким как IPTV, фильмы по запросу, потоковые сервисы, такие как Netflix, Disney +, Amazon Prime, информация о погоде, обновления новостей и многое другое.Некоторые телевизоры могут даже получить доступ к социальным сетям, таким как Twitter и Facebook.
Если вы выбираете новый телевизор и хотите понять, что лучше всего для вас, прочитайте наш раздел «Покупка телевизора в 2018 году»? Вот все, что вам нужно знать, и руководства для покупателей ЖК-телевизоров, светодиодов и плазменных телевизоров.
Хотите узнать о разнице между телевизорами OLED, QLED и HDR? Взгляните на наши Все, что вам нужно знать о телевизорах QLED, Все, что вам нужно знать об OLED-телевизорах, и Все, что вам нужно знать о руководствах по покупке телевизоров HDR.
Если вы купили один из этих телевизоров и не знаете, как подключить его к Интернету, не бойтесь, мы составили краткое руководство о том, как это сделать.
Шаг 1. Есть ли у вас работающий Интернет?
Кредит: ID 157985009 © Киттичай Бунпонг | Dreamstime.com Прежде чем возиться с любыми кабелями, сначала убедитесь, что у вас есть как активное широкополосное подключение к Интернету в вашем доме, так и проводной или беспроводной маршрутизатор, настроенный для распределения этого подключения к Интернету.Сетевой Wi-Fi тоже в счет.
Без вышеуказанного вы не сможете подключить свой Smart TV к Интернету (по понятным причинам).
Шаг 2. Есть ли у вашего телевизора порт Ethernet?
Кредит: ID 12879070 © Оливье Ле Куинек | Dreamstime.com Для начала вам нужно выяснить, есть ли у вашего телевизора проводной порт Ethernet на задней панели — он выглядит как негабаритный телефонный разъем. Взгляните на изображение (слева), если вы не знаете, как выглядит порт Ethernet.
Если это так, вам нужно подключить телевизор к маршрутизатору с помощью кабеля Ethernet (не телефонного кабеля!), Подключив один конец к свободному порту LAN на маршрутизаторе, а другой конец — к телевизору.
Шаг 3. Быстрый переход к меню настроек
Кредит: ID 51416698 © Drfoto3 | Dreamstime.comПосле этого войдите в меню настроек телевизора и найдите параметры сети. Если у вас стандартная сетевая настройка, это должно быть так же просто, как выбрать настройку для включения проводной сети — все будет автоматически рассортировано через ваш маршрутизатор.
Если у вашего телевизора нет кабеля Ethernet, не волнуйтесь. Вы также можете подключить свой телевизор к Интернету с помощью беспроводного сетевого подключения, которое является встроенной функцией во многих современных моделях телевизоров.
Если ваш новый телевизор не имеет ни проводного, ни беспроводного подключения, есть еще один вариант. Многие телевизоры также могут использовать беспроводную сеть через дополнительный беспроводной USB-адаптер. Обычно они стоят около 50 долларов. Например, этот USB-ключ для телевизоров Samsung стоит 36 долларов на Amazon.
Шаг 4а. Going Wireless
Кредит: ID 128600472 © Krissikunterbunt | Dreamstime.com Подключение вашего телевизора к Интернету с помощью беспроводной сети может быть немного сложнее, чем альтернатива, но не намного.
Для начала необходимо настроить домашний маршрутизатор и настроить беспроводное вещание. Если в вашем доме уже настроена беспроводная сеть и вы подтвердили, что ваш телевизор поддерживает беспроводную сеть, следующим шагом будет войти в меню настроек вашего телевизора и найти параметр для настройки беспроводной сети.
Если вы хотите знать, что искать в магазине, ознакомьтесь с нашим руководством по покупке телевизоров 4K с советами.
Шаг 4б. Введите свой пароль
Кредит: ID 110784862 © Богданст | Dreamstime.com После того, как вы найдете свою сеть в списке доступных точек доступа, вам нужно будет ввести свой сетевой пароль.
Если у вас его еще нет, спросите человека, который настраивал вашу беспроводную сеть. Некоторые новые маршрутизаторы и телевизоры также поддерживают WPS (Wireless Protected Setup), поэтому вместо того, чтобы вводить пароль, все, что вам нужно сделать, это нажать кнопку на маршрутизаторе, когда это будет предложено телевизором.
Когда вы ввели пароль или нажали кнопку WPS, вы должны получить сообщение о том, что настройка беспроводной сети завершена.
После того, как вы настроили доступ в Интернет на своем телевизоре, у вас должен появиться прямой доступ к веб-службам — на большинстве телевизоров есть меню, которое позволяет вам выбирать и настраивать службы по вашему желанию.
Подключение телевизора к маршрутизатору и Интернету также предоставит ему доступ к компьютеру, что позволит вам обмениваться медиафайлами через DLNA и аналогичные приложения.
[Связано: Обзор телевизора LG NANO99 NanoCell 8K: престиж по цене]
Шаг 5. Последние штрихи
Кредит: ID 185056403 © Creativika | Dreamstime.comВ зависимости от операционной системы, на которой работает телевизор, вам может быть предложено загрузить обновление программного обеспечения. Однако, помимо этого, вы в значительной степени готовы к работе.
Поздравляем — теперь ваш телевизор должен быть подключен к Интернету.
Не знаете, в чем разница между HDMI и DVI, компонентным и композитным? Наше гигантское руководство по покупке кабеля поможет вам исправить ситуацию.
Посмотрите, какие мы считаем лучшими телевизорами 2018 года.
Эта статья была первоначально опубликована Кэмпбеллом Симпсоном в январе 2011 года. Она была обновлена Фергусом Халлидеем в сентябре 2020 года.
Подпишитесь на рассылку новостей!
Ошибка: проверьте свой адрес электронной почты.
Теги домашние развлеченияlcd tvsled-телевизорыLCD-телевизорплазменные телевизорыLED TVТелевизоры 4KOLED-телевизоры
.


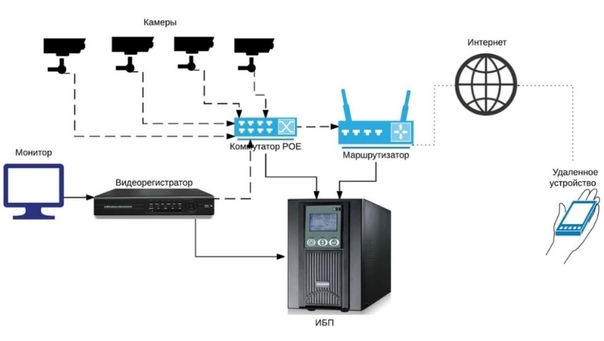
 Ноутбук использовать тоже разрешают.
Ноутбук использовать тоже разрешают.



 Там узнаем, какой номер порта HTTP использует камера. Изначально должно стоять 80. Как правило, нет необходимости менять номер порта, но иногда провайдеры могут заблокировать его. В связи с этим номер бывает приходиться менять.
Там узнаем, какой номер порта HTTP использует камера. Изначально должно стоять 80. Как правило, нет необходимости менять номер порта, но иногда провайдеры могут заблокировать его. В связи с этим номер бывает приходиться менять.




